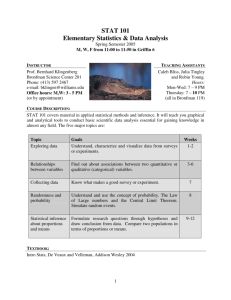Blackboard Learn 9.1 Training
advertisement

Blackboard Learn 9.1 Training Blackboard Learn 9.1 Training Blackboard Learn: Moving Content Purdue University Calumet OIT ∙ http://webs.purduecal.edu/oit/learn/support-tools/ 1 Blackboard Learn 9.1 Training Moving Content from Blackboard Vista to Blackboard Learn OIT ∙ http://webs.purduecal.edu/oit/learn/support-tools/ 2 Blackboard Learn 9.1 Training Rebuilding in Learn The transition from Blackboard Vista to Blackboard Learn provides instructors with the opportunity to redesign courses utilizing the new feature set available in Blackboard Learn 9.1. The organizational differences between Vista and Learn are significant. Therefore, rebuilding the course from the beginning makes sense. In rebuilding the course, instructors will have the opportunity to make changes and implement new design concepts to create a course that engages students and provides a more effective learning environment. Assessment Placement: Assessments can now be placed in any content area. They are not restricted to the Assignments section or the Quizzes and Tests section. Put them where they make sense. Customizable Homepage: Unlike Vista, any area within a course can be used as the course landing page. This opens a variety of possibilities for course design. Pedagogically-Driven Content Creation: Rebuilding your Blackboard Learn courses provides opportunities to evaluate instructional strategies. Assessment Variety: Blackboard Learn provides a myriad of assessment types enabling instructors to find one that meets needs. Moreover, integrations with third party assessment sites are also available. Reviewing Content: Recreating content in Blackboard Learn provides the instructor with the opportunity to review and modify content that may not have changed for some time. Replacing Content: Content may become dated and need to be replaced. New technologies often provide opportunities to modernize content and content delivery. Repurposing Content: When reviewing content, ideas may emerge for using the content in new ways. Tools: Instructors can take advantage of enhanced features and new tools when recreating their course in OIT ∙ http://webs.purduecal.edu/oit/learn/support-tools/ 3 Blackboard Learn 9.1 Training Blackboard Learn. Tools and features such as blogs, journals, wikis, virtual classroom and office hours, email, discussion board, module pages, learning modules, lesson plans, and integrations such as YouTube, SlideShare, and Flickr. Grading: Capitalize integrated rubrics and an improved Grade Center. OIT ∙ http://webs.purduecal.edu/oit/learn/support-tools/ 4 Blackboard Learn 9.1 Training Transferring Course Content 1. Sign in and select the course with the content you wish to transfer. 2. Make sure that you are on the Build tab, click on File Manager. 3. Click on the drop down menu next to the File Manager. OIT ∙ http://webs.purduecal.edu/oit/learn/support-tools/ 5 Blackboard Learn 9.1 Training 4. Click on Open as Web Folder. 5. A Windows Security prompt will open. 6. Enter your Purdue University Calumet User Name and Password. OIT ∙ http://webs.purduecal.edu/oit/learn/support-tools/ 6 Blackboard Learn 9.1 Training 7. A folder will open with all of your course files. 8. Highlight all of the files you wish to transfer over. Right click and choose Copy. 9. Select the folder or thumb drive on your computer to transfer the files to, right click and select Paste. (Transfer times may vary, depending on the number of files and file sizes.) OIT ∙ http://webs.purduecal.edu/oit/learn/support-tools/ 7 Blackboard Learn 9.1 Training OIT ∙ http://webs.purduecal.edu/oit/learn/support-tools/ 8 Blackboard Learn 9.1 Training OIT ∙ http://webs.purduecal.edu/oit/learn/support-tools/ 9 Blackboard Learn 9.1 Training Retrieving a Test or Quiz from Blackboard Vista Note: Depending on your version of Respondus, you may see WebCT 6-8/Vista 4-8, or WebCT Vista/CE 8.x. 1. Open Respondus if it is already installed on the computer you are using. 2. If Respondus is not installed, please log into Vista, click on Blackboard Vista Training-On-Line Resources, click on Additional Software, and choose Respondus. 3. Click the Start tab, and change the current personality to either WebCT 6-8 / Vista 4-8, or WebCT Vista/CE 8.x. 4. Click the Retrieval & Reports tab. 5. Click the Retrieve Questions sub-tab. 6. For item 1, WebCT Server, select add new server from the dropdown menu. OIT ∙ http://webs.purduecal.edu/oit/learn/support-tools/ 10 Blackboard Learn 9.1 Training 7. Select the radio button for No, I want to enter the server settings manually. 8. Click Next as show below. OIT ∙ http://webs.purduecal.edu/oit/learn/support-tools/ 11 Blackboard Learn 9.1 Training 9. Open a web browser, and login to Blackboard Vista. Once you are logged in and at the screen which shows your list of courses, copy the URL. 10. Back in Respondus, paste the URL into item number 2 on the WebCT 6 Server Information window. 11. Click the Extract button in item number 3. This will put the URL https://blackboard.purdue.edu into the server domain box. OIT ∙ http://webs.purduecal.edu/oit/learn/support-tools/ 12 Blackboard Learn 9.1 Training 12. Click the Institutions button in item 4, and then choose Calumet Academic Campus from the dropdown menu. 13. In item 5, give a description of your choosing, and enter your career account username and password. 14. Check the box for Remember my User Name and Password if desired. 15. If you did not select Remember my User Name and Password earlier, you will have to enter your username and password. 16. For item 2, Group or Section, select a course that you are an instructor/designer and from which you want to copy a test. OIT ∙ http://webs.purduecal.edu/oit/learn/support-tools/ 13 Blackboard Learn 9.1 Training 17. For item 3, Select a quiz/survey or category, and select the test you wish to copy into Blackboard Learn. 18. For item 4, Enter a name for the new file, enter a new name. Note: This is not what the quiz will be called in Blackboard Learn. You will set that name later. This name is for a locally-stored file Respondus is creating. 19. For item 5, Retrieve, click the Retrieve button. 20. After a moment you will receive confirmation that the file saved. Click OK. OIT ∙ http://webs.purduecal.edu/oit/learn/support-tools/ 14 Blackboard Learn 9.1 Training Exporting Test and Quizzes to Blackboard Learn 1. On the Start tab, select Blackboard 7.x – 9.x for the Current Personality. 2. You will receive a message warning you that you are changing personalities. Click OK. OIT ∙ http://webs.purduecal.edu/oit/learn/support-tools/ 15 Blackboard Learn 9.1 Training 3. On the Converting Between CMS Personalities window, enter a new file name. 4. Click Save as New File. 5. Click on the Preview & Publish tab. 6. Click the Publish to Blackboard sub tab. 7. Click the Publish Wizard button. 8. For item 1, Type of Publish, select the option you desire. OIT ∙ http://webs.purduecal.edu/oit/learn/support-tools/ 16 Blackboard Learn 9.1 Training 9. For item 2, choose existing server, choose add new server from the drop-down menu. 10. Click on Next. 11. Click the Retrieval & Reports tab. 12. Click Retrieve Reports. 13. For item 1, Choose Server select add new server from the dropdown menu. 14. Select the radio button for No, I want to enter the server settings manually. OIT ∙ http://webs.purduecal.edu/oit/learn/support-tools/ 17 Blackboard Learn 9.1 Training 15. Click Next. 16. For item 1, enter https://mycourses.purdue.edu/. Be sure to include the “/ ” at the end of the URL. 17. Open a web browser, and login to Blackboard Learn. Click on one of your courses, and once in the course, copy the URL. Note: this setup is not tied to the specific course; you’ll be able to publish to any of your Learn courses. OIT ∙ http://webs.purduecal.edu/oit/learn/support-tools/ 18 Blackboard Learn 9.1 Training 18. Back in Respondus, paste the URL into item number 2 on the Blackboard Server and Course window. 19. Click the Extract button in item number 3. This will fill in the rest of the information for item 3 automatically. 20. Give a description of your choosing, and enter your career account username and password. 21. Check the box for Remember my User Name and Password if desired. OIT ∙ http://webs.purduecal.edu/oit/learn/support-tools/ 19 Blackboard Learn 9.1 Training 22. Click OK. 23. Click on Next once you see everything on the screen as shown below. OIT ∙ http://webs.purduecal.edu/oit/learn/support-tools/ 20 Blackboard Learn 9.1 Training 24. Choose the course(s) you wish to publish the test/quiz to from the drop down menu in item 1. 25. For item 2, Create or Replace Exam/Survey or Pool, select the appropriate option and give the item a name. Note: This name will be what the test/quiz is called in Blackboard Learn. 26. For item 3, Additional options for Exam/Survey, choose any items you desire. 27. Click Next. OIT ∙ http://webs.purduecal.edu/oit/learn/support-tools/ 21 Blackboard Learn 9.1 Training 28. Choose the content area in which you wish your test/quiz to be located. 29. Click Next. OIT ∙ http://webs.purduecal.edu/oit/learn/support-tools/ 22 Blackboard Learn 9.1 Training 30. DO NOT click Finish until the message Completed successfully appears in the status window. OIT ∙ http://webs.purduecal.edu/oit/learn/support-tools/ 23 Blackboard Learn 9.1 Training Using Blackboard Drive to Upload/Manage Content in Blackboard Learn Downloading and Installing Blackboard Drive 1. Login to Blackboard Learn, and click on the Utilities tab. 2. Locate the Blackboard Drive module, and click the appropriate installer to download Blackboard Drive for your operating system. 3. Follow the prompts to install Blackboard Drive. Note: This will require a restart of your computer Configuring Blackboard Drive 1. Open the Blackboard Drive application. 2. Click the + symbol. 3. For Volume name, name your Blackboard Drive (e.g. My Blackboard Drive). 4. For Full URL enter https://mycourses.purdue.edu/bbcswebdav. 5. Enter your career account username and password. 6. Click on the Advanced Options tab. OIT ∙ http://webs.purduecal.edu/oit/learn/support-tools/ 24 Blackboard Learn 9.1 Training 7. Ensure that Startup Mode has the Disconnected option selected (Required). OIT ∙ http://webs.purduecal.edu/oit/learn/support-tools/ 25 Blackboard Learn 9.1 Training 8. Custom Options: Save Password: To keep your password saved, toggle the Save Password box. Note: You will be able to change your password at a later time. If you need to change your password, please refer to the Changing your Username or Password in Blackboard Drive section. New Window: If you wish to have a new window open when your Blackboard Drive is connected, toggle the Open Explorer window upon connection box. OIT ∙ http://webs.purduecal.edu/oit/learn/support-tools/ 26 Blackboard Learn 9.1 Training 9. After you have entered all necessary information; and customized your options (if applicable), Click OK. Connecting to Blackboard Drive 1. Launch Blackboard Drive (if not already running). Note: If you launch Blackboard Drive (e.g. click on the icon/shortcut) and nothing happens; the Blackboard Drive icon may be in your Taskbar (Windows) or Application Dock (Macintosh). Click on the icon in that location, and the Blackboard Drive screen will appear. 2. Ensure that your configured Blackboard Learn Drive is highlighted, and then click Connect. OIT ∙ http://webs.purduecal.edu/oit/learn/support-tools/ 27 Blackboard Learn 9.1 Training When Blackboard Drive is connected, the status will change to Connected. Accessing your Content Collection 1. Once connected, open Windows Explorer on a PC, or Finder on a Mac. 2. You will now have a mounted drive containing your Blackboard Learn Content Collection. 3. Double click to enter the drive. Note: Your Blackboard Drive name in the Explorer (Windows) or Finder (Mac) may be something different than your Blackboard Drive Volume name (e.g. Shared Network Drive, Disconnected Network Drive, Mounted Drive, etc.). 4. You will see 5 folders, users, orgs, library, institution, and courses. The users folder contains your personal content collection. The courses folder contains folders for each course in which you are listed as an instructor. OIT ∙ http://webs.purduecal.edu/oit/learn/support-tools/ 28 Blackboard Learn 9.1 Training Uploading files to your Content Collection 1. Decide which Blackboard Learn location you want to upload files to, and open that folder. 2. Open a new instance of Windows Explorer or Finder, and locate any file or files you want to upload to Blackboard Learn. 3. Highlight and drag the file or files from your local drive into your chosen Blackboard Learn folder. Note: You can drag many files or even entire folders into your chosen Blackboard Learn folder. Making Course Links to Your Uploaded Content 1. Login to Blackboard Learn. 2. Enter the course in which you would like to link your uploaded content. 3. Enter the area to which you would like to link your uploaded content (for example, the Course Content menu item). 4. Hover your mouse over Build Content, and then select Item. 5. Enter a title and an optional description. 6. For step two, Attachments, select Browse Content Collection. 7. Using the navigation menu on the left, browse to the content you would like to add to your Blackboard Learn course. OIT ∙ http://webs.purduecal.edu/oit/learn/support-tools/ 29 Blackboard Learn 9.1 Training 8. Once you have located your content, place a check in the checkbox next to the content you would like to add to your course. 9. Click Submit. 10. Back on the Create Item screen, change any other settings desired, and then click Submit. Changing your username or password in Blackboard Drive Note: This option is necessary after you change your career account passphrase as your password that is saved in the Blackboard Drive application will not automatically change when you change you passphrase on the university system(s). 1. Open Blackboard Drive. 2. Ensure that your Blackboard Drive is disconnected. 3. At the Volumes screen, select your Blackboard Drive which is disconnected, and click on Configure. OIT ∙ http://webs.purduecal.edu/oit/learn/support-tools/ 30 Blackboard Learn 9.1 Training 4. At the Configure screen, you can change your username and password. 5. After changing your username and password, click OK. 6. You may now connect to Blackboard Drive with your updated username and password. Note: To connect to your Blackboard Drive, refer to the Connecting to Blackboard Drive section. OIT ∙ http://webs.purduecal.edu/oit/learn/support-tools/ 31 Blackboard Learn 9.1 Training Using Zip to Retrieve Files from Blackboard Vista 1. Log in to Blackboard Vista. 2. Click on the course you wish to open. 3. Click the Build tab. 4. In the left menu under Designer Tools click File Manager. 5. Using the check boxes, select the files you want to retrieve. To select all files and folders, use the paging options in the lower right to display all files, and then check the top checkbox to select all. Note: Before selecting all files, it is a good idea to look at your file list and determine if there are outdated files you no longer need. Leaving those files out at this point will save you time later. 6. At the bottom of the file list, click Zip. The Content Browser window will open. 7. Click My Computer. 8. Blackboard will compress your files into a single “zip” folder. This may take a few moments. When it is ready, a new dialog box will open. 9. Click Save to save the file to your computer. OIT ∙ http://webs.purduecal.edu/oit/learn/support-tools/ 32 Blackboard Learn 9.1 Training Uploading Files from a Zipped Folder into Blackboard Learn 1. Log in to Blackboard Learn https://mycourses.purduecal.edu using your career account. 2. Click on your course to open it. 3. Under the Control Panel on the left menu, click Content Collection. 4. Under Content Collection, click on your course name. 5. If you would like to upload your files to the main folder, you will not need to do anything further. 6. If you would like to put your Vista files in a separate folder, create that folder now by clicking Create Folder. OIT ∙ http://webs.purduecal.edu/oit/learn/support-tools/ 33 Blackboard Learn 9.1 Training 7. Name your new folder and click Submit. 8. Open the folder. 9. Hover your mouse over the Upload button, and select Upload Package. 10. An Upload Package page will open. Next to File, click Browse. 11. Select your zip folder. 12. Click Open. 13. At the Upload Package page, click Submit. Note: Blackboard will upload the zip file, and extract the individual files from it. When the process is complete, you will be back in the content area where you started, and all the files from Blackboard Vista will be there for your use. OIT ∙ http://webs.purduecal.edu/oit/learn/support-tools/ 34 Blackboard Learn 9.1 Training Importing Course Pack from Textbook Publisher into Blackboard Learn 1. Request a course pack for Blackboard 9.1 from your textbook publisher. 2. They will likely send you an email containing instructions on how to add the learning material to a Blackboard Learn course and a download key. 3. Under Control Panel on the left hand side, click on Packages & Utilities. 4. Click Import Course Cartridge. 5. Enter the Course Cartridge Download Key. 6. Click Submit. 7. Once installation is complete, the learning center content will be located in the Course Documents area of your course. OIT ∙ http://webs.purduecal.edu/oit/learn/support-tools/ 35