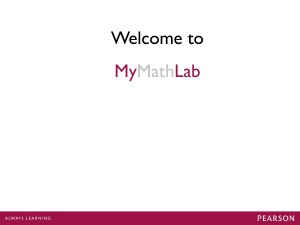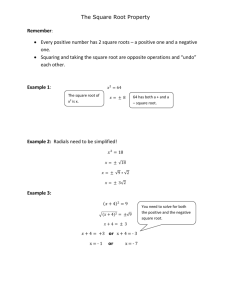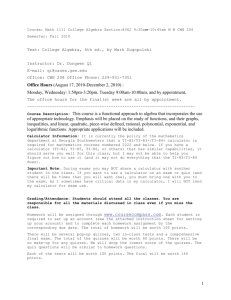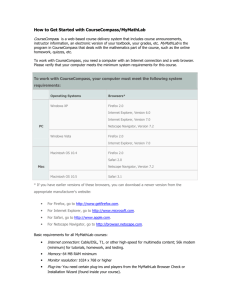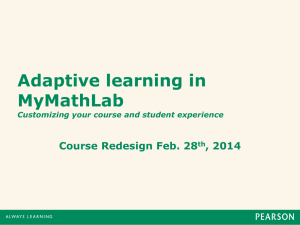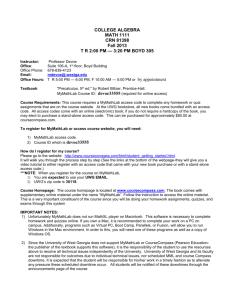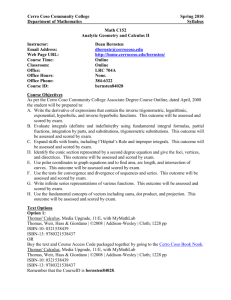Student Registration for MyMathLab
advertisement

Student Registration for MyMathLab Website Description MyMathLab/CourseCompass is a website you can use to assess your math skills, do homework, take tests, view videos and more! Access to this website is with a MyMathLab Student kit that comes free with your new textbook (you can also purchase access online, but you need a valid Course ID from your instructor). For more information about this website, including system requirements, go to www.mymathlab.com . On-line Registration You’ll need: • Your access code (inside your new textbook, purchased online or with a standalone access kit) • A valid email address • Your Professor’s Course ID Number: _____NOBLE89093_______ • Your school zip code:_____32246_____________ 1. Go to www.coursecompass.com. 2. Click on the Register button below Students 3. Review the Before You Start information to ensure you have everything you need to register; Click Next 4. If you have previously taken a course in CourseCompass, click Yes, Look Me Up and enter your username and password, if you can remember that information. Otherwise, skip this first step leaving No, I am a New User selected. 5. Enter the 6-word access code from your Student Access Kit or inside your textbook, your School’s zip code, then select your Country; click Next. 6. Enter your professor’s Course ID number. Click Next. 7. Fill in all required Personal Information, select your school from the drop-down list, then create your own personal login name & password for this site. Choose 1 of 3 security questions (for use if you forget your password) & type the answer. Review the Site License Agreement as desired and click Next. 8. Your Confirmation & Summary screen appears; write down your confirmed login/password (a confirmation email will be sent to you). Click the CourseCompass Log In Now button and use the log in name & password you just created to enter CourseCompass. In the future, you will enter your MyMathLab course from this site, www.coursecompass.com, so it’s a good idea to bookmark this page. You will not have to register again for this course. 9. Under Courses you are taking, click on the Course name to access your professor’s web material. 10. Click on the Installation Wizard to install the required plug-ins. After you have installed all of the plug-ins, close all of your browser windows. Reopen your browser to detect the new plug-ins you installed and begin using CourseCompass. Technical Support If you should experience technical problems you may receive technical support from the following sources: MyMathLab (CourseCompass) Support: You can send an e-mail to support@coursecompass.com. You may also call 1-800-677-6337, Monday - Friday, 9am - 6pm EST or go to http://www.mymathlab.com/troubleshooting.html Important • You MUST install all required software plugins to use this website from a home or work • • computer. A link to these plugins is located from within the MyMathLab website (under Announcements). America Online and some other Internet services provide their own browsers which do not work reliably with CourseCompass (If you are using one of these providers, you should open Internet Explorer after you establish the online connection.) You must also disable any pop-up blockers for this site only. Logging on to CourseCompass Go to http://www.coursecompass.com and click on Log In button below students. Enter your Login Name and Password, and then click on the Course name to access the course materials. Information on How to Use MyMathLab (CourseCompass) This is an overview of the layout of the course. For more detailed information http://info.coursecompass.com/help/StudentHelp/cc_student_help.htm to go to the online CourseCompass Student Help. The Announcements page is the default page you see when you logon to MyMathLab (CourseCompass). On the Announcements page you will see the Installation Wizard which installs or updates the plug-ins required to access the materials in the course. You should run the installation wizard periodically to check for updated plug-ins. The page also contains the course list link and navigation buttons. Let's look at some of these. The Course List Link shows the ID for the course. As you navigate through the material you can see your path in the Course List Link. This provides you with a method to return to a previous screen. Your browser's "Back" button may not always work in CourseCompass. The Navigation Buttons on the left side of the screen provide a way to move around the course. The Chapter Contents button accesses all of the instructional material for the course. At the top of the chapter contents page are links for getting help with entering mathematical notation, using the MyMathLab program, and the Math Tutor Center (free,one-on-one tutoring provided via a toll-free phone number, fax, e-mail, or the Internet). Next are links to Tools for Success (student solutions manual, graphing calculator tutorial, and graphing calculator manuals) and the chapter links. Clicking on a chapter link will open the chapter menu. Click a chapter link to go to the section links. Click on a section link to open the resources for that section. At the section level you will see a link to a 15 - 30 minute video lecture covering the main topics for the section and tutorial exercises. To take an online quiz, click the "TAKE A QUIZ" navigation button, then click on the name of the quiz you want to take. In a few moments a window will appear with question #1. At the top of the question window you can see which question you are on and how many questions remain. The following buttons allow you to navigate within the quiz. • • • • PREVIOUS: Takes you to the previous question. NEXT: Takes you to the next question. TEST OVERVIEW: Shows a table containing all of the problem numbers, and indicates problems you have answered. You can click on any question to jump to it quickly. SUBMIT: Used to submit the quiz for a grade. Shows you your quiz results. The External Links page contains links to FCCJ sites and mathematics related sites that will be helpful while taking college algebra. Keeping Track of Your Grade MyMathLab keeps track of your online work. To access this internal tracking system go to Tools and click on the "Check MyMathLab Grades" link. Choose All Chapters from the drop down menu and select the Overview circle. Your average for online quizzes is under Assigned Test. After you have taken an online quiz, you may review your quiz by selecting "Review Test" from the Actions drop-down box. To access the online gradebook for your in-class work, go to Tools and click on "View Grades".