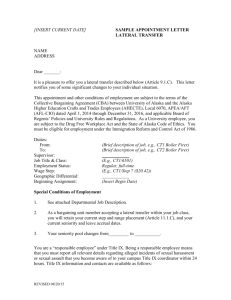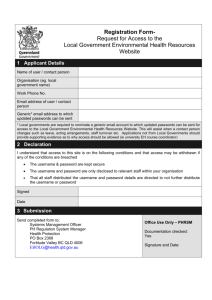Advising, Registration, and Textbook Purchase
advertisement

University of Alaska Distance Learning A Student Guide to Prepare You for Your First Class Session (Spring 2007) This document is designed to guide you through the steps needed to prepare for your first class session, particularly for classes over the Internet. Fill in your UA ID card (last page of this document) as you do the steps. Brief Overview The University of Alaska includes the University of Alaska Anchorage, University of Alaska Fairbanks, and the University of Alaska Southeast. Each of these units include extended campuses in many locations across Alaska. Follow these steps to prepare for your first class session. The specific steps you need to complete will depend on the course you are taking and the campus responsible for the course. Step 1:Advising, Registration, and Textbook Purchase Step 2:Accessing and Configuring Email Step 3:Class Management System (Blackboard, UAS Online) Step 4:Delivery Methods (eLive, Audio, Video) Step 5:Libraries and Labs STEP 1 Advising, Registration, and Textbook Purchase First, contact the advising center on your local campus or the campus where you plan to register for classes. Plan to register for the classes you want and do it early. Everything you need to prepare for classes follows from paying your registration fees – so don’t wait until classes start, get registered! First time UA students will find it easier to register on paper forms with an adviser or UA campus registrar. Returning students can register online at: http://uaonline.alaska.edu. Use a “strong password” of at least 8 characters including numbers. See: https://authserv.alaska.edu/cgi-bin/passwd_help#passwd for help on creating passwords. What you will need: • Your social security number, birth date, and at least 50% of your fees. (Refer to your local campus for financial aid and advising help.) What you will get: • Your UA ID# (30xxxxxx) • Your UA (global) username (often: first initial, middle initial, last name, a number – see Help below) • Your campus username (zsjes = first letter identifies the campus, s for student, your initials) Write these items onto your UA ID card on the last page of this document. • The textbook(s) list for the course. Find out if the campus will send you the textbook(s) or if you need to purchase the textbook yourself through an online bookstore or other source. Help: • You can check your UA ID# at: https://uaonline.alaska.edu/banprod/owa/bwgk2gid.P_DisplayID_Request or contact the registrar of the campus offering the class. • UAS students can also check your UA ID# and campus username at: http://uas.alaska.edu/elmo Spring 2007 Page Bookstore instructions for students registered for courses at UAA (Anchorage, Kenai, Kodiak, Homer, Mat-Su Campuses) UAA Bookstore sells all textbooks required for UAA distance courses. Refer to the UAA Bookstore textbook sales schedule at http://bookstore.uaa.alaska.edu for ordering textbooks or call 907-786-1151. Other materials such as headsets and school supplies are available at the UAA Bookstore also. If your course is from an extended site, such as Kenai Peninsula Campus or Mat-Su Campus you must purchase your books through the appropriate campus bookstore. Go to http://www.uaa.alaska.edu/distanceeducation for bookstore contact information. STEP 2 Email Email is an important communication tool. Each of the main units of the University of Alaska (UAA, UAF, and UAS) use a different email program. Detailed steps for each email program are outlined in this section, including information for new and returning students. Email instructions for students registered for courses at UAF or a College of Rural and Community Development (CRCD) Campus First Time Students • Go to https://ssl.uaf.edu:1917/email_lookup.html • Fill in your UA ID# number from step 1. • Enter a password twice and then write down a clue to the password on your UA ID card. • If you want to use a personal email address, enter it into the email forward textbox. • Answer the questions and click Look Up My Account. • You will be given your campus username; write it on your UA ID card. • Go to UAF webmail at http://webmail.uaf.edu/ • Enter your campus username in the name box. • Enter your UA email password in the password box. • If you want to use a personal email address: • Click on the Usermin link on the page above. • Fill in your campus username for the email username and click OK. • Fill in your campus username and UA email password and click login. • In Usermin, click on the Mail and Mail Forwarding buttons. • Check yes and provide your personal email address in the forward to box. • Click the save button. Be sure to log out. Returning Students • Go to UAF webmail at http://webmail.uaf.edu/ • Enter your campus username in the name box. • Enter your UA email password in the password box. • If you want to use a personal email address: • Click on the Usermin link on the page above. • Fill in your campus username for the email username and click OK. • Fill in your campus username and UA email password and click login. • In Usermin, click on the Mail and Mail Forwarding buttons. • Check yes and provide your personal email address in the forward to box. • Click the save button. Be sure to log out. Help: Contact the OIT Help Desk at 800-478-4667 if you need assistance. Page Spring 2007 Email instructions for students registered for courses at UAA (Anchorage, Kenai, Kodiak, Homer, Mat-Su Campuses) First Time Students Returning Students • Once registered in a UAA distance course, wait 3 business days and then go to the Blackboard login page: http://technology.uaa.alaska.edu • Find your username with the username lookup feature. You will need to enter your first name, last name and UA ID# (Step 1). • Your default UAA password is set to the following: first initial, middle initial, last initial, !, last four digits of your UA ID# Example: John P Smith 12345678 Password: jps!5678 • Your UAA username and password is used for your Blackboard account and your UA webmail (email) account. • Go to the UAA webmail login page: http://webmail.uaa.alaska.edu • Log in with your UAA username and password. • This will be your UAA email account used by all UAA departments and faculty. If you would like to use a personal email account you may go to the OPTIONS feature and forward this account to your email of choice. • Your webmail and Blackboard username and password from the previous semester will stay the same. • If you have forgotten your usename go to http://technology.uaa.alaska.edu and find your username with the username lookup feature. You will need to enter your first name, last name and UA ID# (Step 1). • If you have forgotten your password go to: http://username.uaa.alaska.edu and click on the forgot your password button. • Go to the UAA webmail login page: http://webmail.uaa.alaska.edu • Log in with your UAA username and password. • This will be your UAA email account used by all UAA departments and faculty. If you would like to use a personal email account you may go to the OPTIONS feature and forward this account to your email of choice. Help: Contact the UAA Call Center at 877-633-3888 if you need assistance. // Email instructions for students registered for courses at UAS (Juneau, Ketchikan, Sitka) First Time and Returning Students • Go to http://mail.uas.alaska.edu • Enter your UAS campus username and password (Step 1). • If you want to use a personal email address: • Log in to UAS Online (Step 3). • Click on the edit options link. • Enter your personal email address in the forward UAS email to textbox. • Press the ok button to save the settings. Help: Contact the UAS Helpdesk at 877-465-6400 if you need assistance. Spring 2007 Page STEP 3 Course Management System (Blackboard, UAS Online) Blackboard instructions for students registered for courses at UAF a College of Rural and Community Development (CRCD) Campus What you will need: • Username and password for your Course Management System (CMS), Blackboard First Time Students Returning Students • If you haven’t activated your UAF email, complete Step 2 first. • Go to http://classes.uaf.edu (Note: no www). • Click on the Login button at the upper left corner. • Enter your campus username (Step 1) in the box. • Your first time password is either: a) your social security number with no dashes, or b) your UA ID# (Step 1) followed by a capital U, e.g., 31234567U • Click the login button. • • • • Go to UAF Blackboard: http://classes.uaf.edu Click the Login button at the upper left corner. Enter your campus username in the box. Enter your UAF Blackboard password and click the login button. If you don’t know your Blackboard password, go to http://classes.uaf.edu/webapps/blackboard/password to have your password emailed to you. This only works if you have activated your UAF email. Help: Contact the OIT Help Desk at 800-478-4667 if you need assistance. // Blackboard instructions for students registered for courses at UAA (Anchorage, Kenai, Kodiak, Homer, Mat-Su Campuses) First Time Students • Once registered in a UAA distance course, wait 3 business days and then go to the Blackboard login page: http://technology.uaa.alaska.edu • Find your username with the USERNAME LOOKUP feature. You will need to enter your first name, last name and UA ID# (Step 1). • Your default UAA password is set to the following: first initial, middle initial, last initial, !, last four digits of your UA ID# Example: John P Smith 12345678 Password: jps!5678 • Your UAA username and password is used for your Blackboard account and your UA webmail (email) account. • Go to the UAA Blackboard login page: http://technology.uaa.alaska.edu • Log in with your UAA username and password. • Students registered in a UAA distance course will find their courses listed in Blackboard as of the first day of classes posted in the current semester calendar. It is up to each student to log in and review the course information provided by the instructor and follow the course syllabus. • For specific instructions regarding telecourse, audio conference, and video conference information all students must review the online orientation packet at http://www.uaa.alaska.edu/distanceeducation Page Spring 2007 Returning Students • Your webmail and Blackboard username and password from the previous semester will stay the same. • If you have forgotten your usename go to http://technology.uaa.alaska.edu and find your username with the USERNAME LOOKUP feature. You will need to enter your first name, last name and UA ID#. • If you have forgotten your password go to http://username.uaa.alaska.edu and click on the forgot your password button. • Go to UAA webmail login page: http://webmail.uaa.alaska.edu • Log in with your UAA username and password. • Students registered in a UAA distance course will find their courses listed in Blackboard as of the first day of classes posted in the current semester calendar. It is up to each student to log in and review the course information provided by the instructor and follow the course syllabus. • For specific instructions regarding telecourse, audio conference, and video conference information all students must review the online orientation packet at http://www.uaa.alaska.edu/distanceeducation Help: Contact the UAA Call Center at 877-633-3888 if you need assistance. // UAS Online instructions for students registered for courses at UAS (Juneau, Ketchikan, Sitka) What you will need: • UAS campus username and password (Step 1). First Time and Returning Students • • • • • • Go to http://uas.alaska.edu/online Enter your username in the username textbox. Enter your password in the password textbox. Press the sign in button. Please update your contact information, including your email address. If not prompted on your login, please press the edit options link in your profile and then enter current contact information. STEP 4 Help: Contact the UAS Helpdesk at 877-465-6400 if you need assistance. Delivery Methods Use the following instructions if your distance course has a synchronous meeting via internet conference, audio conference, or video conference. Internet Conferencing—Elluminate Live (eLive) eLive is a real-time Internet conferencing service which, if your instructor chooses to use it, will be available through your CMS (Step 3). What you will need: • The day and time for the class meeting. This information will be in the course schedule and syllabus. • A stable and reliable connection to the Internet (broadband preferred but not required) • A computer with a sound card. • A headset with a microphone (which you can obtain with your books or through the campus offering the class). Spring 2007 Page What you will do: • You will need to “qualify” your computer as ready for the first class session. • Follow campus procedures for testing your eLive connection 4–5 days before your first scheduled class meeting. • Refer to your syllabus for instructions or contact your regional help desk for assistance. eLive Note: You will need access to the “administrator” level of the computer. If you are using your home machine, this shouldn’t be a problem. If you are in a school, office, or lab, you may need to work with the local IT administrator to download the correct software. Please check the online instructions available on your course site. Audio Conferencing What you will need: • A telephone in a quiet area. • The day and time for the class meeting. This information will be in the course schedule and syllabus. • The audio conference number and course PIN. This information will be on the syllabus. What you will do: • Five minutes before the class is scheduled to begin, dial the audio conference number and enter the PIN at the prompt to connect to the class meeting. Help: Check the course syllabus for audio conference call-in information (toll-free number and PIN). Contact the University’s conferencing provider if you have technical problems. For Spring 2007 term, the provider is Encounter Collaborative at 800-290-5900. Have the class and instructor information available. Video Conferencing What you will need: • Access to video conference equipment. Contact the local campus for information on equipment. • The day and time for the class meeting. This information will be in the course schedule and syllabus. • The video conference connection information will be on the syllabus. What you will do: • Five minutes before the class is scheduled to begin, check to make sure that the monitor or projector is on, and that the “Video Codec” is on. The video class will start when the Bridge (MCU) dials out to you. Use the remote control to adjust your camera and volume. Help: Contact UA Video Conferencing Services at 800-910-9610. Have class/instructor information available. STEP 5 Libraries and Labs Libraries and Labs • • • You will need your campus username for access to libraries and labs. For more detailed information on accessing library resources, go to http://distance.uaf.edu/lib/UA-Libraries-DE.pdf For more information on accessing labs, please consult your campus IT office or regional help desk. Page Spring 2007 Optional Steps to MyUA Portal After initial class sessions, some students may wish to take advantage of the University’s portal, MyUA. MyUA is free to students and allows easy access to a personalized web site you can customize. The portal makes it easier to manage your classes and email and includes a calendar. You can start and join shared-interest groups or add-in other information sources. You can also get self-service access to all of UAOnline’s services (financial aid, transcripts, course schedules, planning and advising resources) without having to sign into UAOnline! Check out a description at: http://www.alaska.edu/myua/myua-uaf/documents/MyUA%20portal_flyer.pdf NOTE: The MyUA Portal has only been marketed to statewide staff and the UAF community. UAA and UAS plan to market MyUA during Spring 2007. Students registered for courses at UAA and UAS do not need to access MyUA Portal, but you can call your regional help desk if you are interested in trying out this new service. Brief Overview If you have logged in to MyUA before and know that your AUTHSERV password is still active, go to: http://myua.alaska.edu To gain access to the MyUA Portal for the first time or if you have forgotten your password, you will need to go through two more steps: • Step 6:EDIR - the directory information about you • Step 7:MyUA Portal - your personalized web access to the University! STEP 6 Enterprise Directory (EDIR) Identity Information about you and your relationship with the University is stored in the University Enterprise Directory (EDIR). EDIR’s Authentication Services (AUTHSERV) is used by MyUA to log in. To get access into MyUA, you will want to confirm that your EDIR listing is current and active (and has current information about you). Usually at the time of your enrollment, you will be sent UA email notification that your AUTHSERV account has been activated, which is the account you will use to log in to EDIR, MyUA, and other applications. For security reasons, this activation is only turned on for 14 days, so if you can’t get things to work, call your regional help desk to ask for assistance – they may have to re-activate your account. What you will need: • New students will set up a new password for their AUTHSERV account. • Returning students will need their UA ID# or UA global username and AUTHSERV password. First Time Students • Go to the UA Enterprise Directory (EDIR): https://edir.alaska.edu/ and click on the Log In link to the upper right. • First time users, click the First Time Log In Page link at the bottom of the page. • Fill in your UA ID# or UA global username from Step 1. • Enter the last four digits of your social security number in the corresponding text box. • Choose your birth date using the drop down text boxes. • Click the link Password Requirements (next to the password textbox) to visit the rules for making passwords. • Enter your new password twice in the corresponding password text boxes. • Click the Continue button. continued, next page Spring 2007 Page • You will be prompted to enter a secret question and response. This will be used in a self-reset process should you ever forget your password. If you use the password re-set feature, it will prompt you to answer the secret question you are entering now. Please keep in mind that the answer is case-sensitive and both answer and question must be more than eight characters long. Additionally, an email address may be requested if one is not already present on your EDIR record. • Click on the MyUA link if you wish to log in. Returning Students • Log in with your UA ID# or UA global username and EDIR password. • If you cannot remember your password, but have used your AUTHSERV account before, go to https://edir.alaska.edu/ and click on the Password Self-Reset Page link at the bottom. • Fill in the UA ID# or username text box. • Enter the last four digits of your social security number in the corresponding text box. • Choose your birth date using the drop down text boxes. • Click the Continue button. • It will then present you with the secret question you set up (see above) and will prompt you for your secret answer. The answer is case-sensitive. • Click the Reset Password button. • Once you have correctly answered your secret question, you see confirmation that you successfully reset your pass word. Click on the Post Reset Authentication link on that page. • Follow the directions above starting with filling in your UA ID# or UA global username. • Click on the MyUA link if you wish to log in. 7 STEP My UA Portal Once you have established an AUTHSERV password, you will use it (and the same username) to get into EDIR and MyUA (at: http://myua.alaska.edu). Click on the Login button. The AUTHSERV login page will come up. Enter your choice of your UA ID# or your UA global username and password, then click Continue. If you have not set up your AUTHSERV password and want to log into MyUA, follow Step 6 above. Or, you may go to http://myua.alaska.edu and click on the link First Time Login (below the login button). Note: The first time you log in to MyUA you will be prompted to choose an anchor email account. This is the email you will use in the portal. Only University of Alaska email addresses will be listed; your email address should show up with in 24 hours of setting the email address up. If you choose to skip the anchor email setup, it will prompt you every time you log in until you make a choice. Once you choose your anchor account, you can follow the directions given in the MyUA channel Got Email? to set up your MyUA email account. Help: Contact your regional help desk if you need assistance (see Step 5) or go to the MyUA user guide at: http://www.alaska.edu/hat/web/download/MyUAUserGuide.pdf Page Spring 2007 My University of Alaska Identity Card PLEASE NOTE: It is best not to write down your passwords but to write a “clue” to help you remember your passwords instead. 1. UA ID#: 30 _ _ _ _ _ _ (8 digits) 2. UA (global) username: _________________ (first initial, middle initial, last name, optional #) 3. Campus username: _ _ _ _ _ (first letter for campus, s for student, your initials, optional #) 4. UA Email Address: UAF Student: _________________@uaf.edu UAA Student: _________________@uaa.alaska.edu UAS Student: _________________@uas.alaska.edu (campus username) 5. UA email password clue: ______________ 6. UA email account has been forwarded: yes____ (if a personal email account is preferred) 7. My computer has been “qualified” for Elluminate Live participation yes____ (Check your class web site or course schedule to see if you need to do this) 8. UA ID# / username password clue: _________________________ (used for EDIR, UA Online, MyUA, etc – see step 1) CMS/Blackboard password clue: _______________ Please keep this information in a secure place and do not share your passwords with anyone. Help Desk Contact Information UAF Students OIT Help Desk helpdesk@alaska.edu (907) 474-6564 (800) 478-4667 (907) 450-8300 (800) 478-8226 Spring 2007 UAA Students UAA Call Center axhelp@uaa.alaska.edu (907) 786-4646 (877) 633-3888 UAS Students UAS Helpdesk www.uas.alaska.edu/helpdesk (907) 796-6400 (800) 465-6400 Page