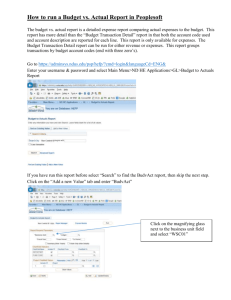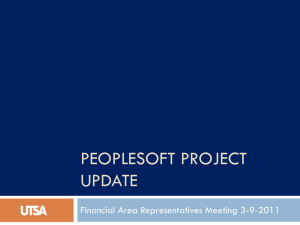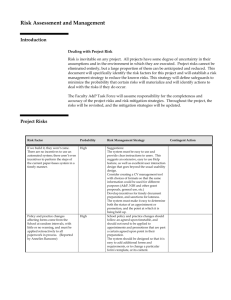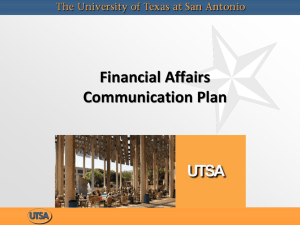PeopleSoft 9.2 Employee Self Service User Guide
advertisement

PeopleSoft 9.2 Employee Self Service User Guide 3280 Progress Drive, Suite 100 Orlando, Florida 32826-0140 Phone: (407) 823-2771 Table of Contents Welcome to Employee Self Service ............................................................................................ 1 Who Do I Call For Help? ............................................................................................................ 1 How do I access Employee Self Service? ................................................................................... 2 Personal Information ................................................................................................................... 3 Update Your Home & Mailing Address ................................................................................... 5 Update Your Phone Number .................................................................................................... 8 Update Your Email Addresses ............................................................................................... 10 Update Your Emergency Contact........................................................................................... 12 View Your Marital Status ....................................................................................................... 13 View Your Name ..................................................................................................................... 15 Preferred Name Change......................................................................................................... 16 View Your Ethnic Group ........................................................................................................ 18 UCF Alert ............................................................................................................................... 19 UCF ID Info ........................................................................................................................... 20 Payroll and Compensation ......................................................................................................... 21 View Your Paycheck ............................................................................................................... 21 W-2/W-2c Consent Form ........................................................................................................ 23 View W-2/W-2c Forms ........................................................................................................... 24 View Your Voluntary Deductions ........................................................................................... 25 Update Your Direct Deposit................................................................................................... 26 View Your Compensation History .......................................................................................... 29 Update Your W-4 Tax Information ........................................................................................ 30 Request a Duplicate W-2 ........................................................................................................ 32 Benefits ...................................................................................................................................... 33 View Your Benefits Summary ................................................................................................. 33 Change Your Voluntary 403(b) Contributions ....................................................................... 34 Learning and Development ....................................................................................................... 36 View Your Training Summary ................................................................................................ 36 Request Training Enrollment ................................................................................................. 37 Search by Course Name ............................................................................................... 37 Search by Course Number............................................................................................ 38 Search by Location ....................................................................................................... 39 Search by Date ............................................................................................................. 40 View Course Details..................................................................................................... 42 Register for Course Session ......................................................................................... 42 Update Your Professional Training ....................................................................................... 45 UCF e-Pledge System ................................................................................................................ 47 Where can I find a current copy of the Employee Self Service User Guide? ........................... 47 PeopleSoft 9.2 Employee Self Service User Guide Welcome to Employee Self Service Welcome to the Employee Self Service User Guide. This guide is designed to provide you with the information you need to successfully use the HR Employee Self Service features and includes instructions on the following topics: Personal Information Personal Information Summary Home and Mailing Address Phone Numbers Email Addresses Emergency Contacts Marital Status Name Change Preferred Name Change Ethnic Groups UCF Alert UCF ID Info Payroll and Compensation View Paycheck W-2/W-2c Consent View W-2/W-2c Forms Voluntary Deductions Direct Deposit Compensation History W-4 Tax Information W2 Reissue Request Benefits Benefits Summary Voluntary 403(b) Changes Learning and Development Training Summary Request Training Enrollment Professional Training Who Do I Call For Help? If you have a question regarding your data in the Employee Self Service pages, please contact the appropriate area within the Human Resources department. If you have a question regarding your login or access to the Employee Self Service pages or browser functionality, please contact the CS&T Help Desk. The numbers are provided below for your reference. Office of Human Resources HR Information Systems Revised: 11/20/2015 1 PeopleSoft 9.2 Employee Self Service User Guide Human Resources (407) 823-2771 CS&T Help Desk (407) 823-5117 How do I access Employee Self Service? Go to located at http://my.ucf.edu and login using your NID and password. Once you have logged on to myUCF, you will notice the Employee Self Service links on the left hand side of the main page. You can view your personal data such as Name, Address, Phone Number, Emergency Contact, etc. under the Personal Information section. You can view your paycheck data under the Payroll and Compensation section. You can view your enrollments under the Benefits section if you are currently benefits eligible and are enrolled in one of the following: Medical, Dental, Tax Sheltered Annuities, Vision, Life AD and D, and Long-Term Disability. You can also view your training summary, education information and register for UCF training courses under the Learning and Development section. Refer to each individual section for detailed instructions. Office of Human Resources HR Information Systems Revised: 11/20/2015 2 PeopleSoft 9.2 Employee Self Service User Guide Note: During the SA/HR PeopleSoft implementation in February, 2001, a default conversion date of 01/01/1900 was used for many effective dated fields in order to convert UCF employee data from the legacy system. Historical data is only available from February, 2001, forward. Personal Information The Personal Information Summary section can be used to view your Personal Information that is tracked in the PeopleSoft CS & HCM system. This information, for the most part, was provided to UCF during your hire. If you have updated any of your information since your hire, you will see the most current information when viewing this section. If you would like to speak with a representative from Records regarding this information, please call (407) 823-2771 or Email records@ucf.edu. You can access your Personal Information by clicking on the Personal Information Summary link under Personal Information on the myUCF menu. It is critical that this information is correct. Please notify Human Resources if any of this information is incorrect. Office of Human Resources HR Information Systems Revised: 11/20/2015 3 PeopleSoft 9.2 Employee Self Service User Guide You can update the following information: Home & Mailing Address Phone Numbers Emergency Contacts Email Addresses Marital Status (view only) Ethnic Group You can view the following information: Office of Human Resources HR Information Systems Revised: 11/20/2015 Name Gender Date of Birth Birth Country and State Social Security Number Military Status Original Start Date Highest Education Level 4 PeopleSoft 9.2 Employee Self Service User Guide Update Your Home & Mailing Address You can update your address information by clicking on the Home and Mailing Address link under Personal Information on the myUCF menu. Note: Your HOME & MAILING addresses are now required, so please ensure that both your HOME and MAILING addresses are typed correctly and are up-to-date. A link to the Address Standards document, a guide to the correct way to enter your address, is provided at the bottom of the Home and Mailing Address page. Office of Human Resources HR Information Systems Revised: 11/20/2015 5 PeopleSoft 9.2 Employee Self Service User Guide Click the Edit button for the Address Type HOME. Note: Your HOME address is your physical address, your place of residence. Post Office (PO Box) addresses are not acceptable for HOME address. Enter your address on Address 1 and, if any, on Address 2, then enter your City, State, Postal (Zip Code), County, and the effective date. Click Save. The database will update immediately with your change. Once you click Save, you will be directed to the Save Confirmation page. Click OK to return to the Home and Mailing Address page. You will receive a system-generated email to all of the email addresses that you have on file in the system to let you know that a change was made. Office of Human Resources HR Information Systems Revised: 11/20/2015 6 PeopleSoft 9.2 Employee Self Service User Guide Click the Edit button for the Address Type MAILING. Note: Your MAILING address is the official address to which Human Resources will mail important information such as your W-2s, 1042s, benefit information and other correspondence. Your MAILING address can be a PO Box, the same as your HOME address, or a different physical address. Due to HIPPA regulations and other State of Florida restrictions, we recommend that you do not use a work address for your MAILING address. The MAILING address is the address to which confidential information from your elected insurance companies, as well as other confidential information, will be sent. When editing your MAILING address, you will see a Copy Address from Home check box. Checking this box allows you to update your MAILING address with your current HOME address. This eliminates the need for retyping the address if it’s the same as your HOME. Due to Federal regulations, International Employees are required to update their addresses with the International Service Center (ISC) at the CMMS building, Room 101. Office of Human Resources HR Information Systems Revised: 11/20/2015 7 PeopleSoft 9.2 Employee Self Service User Guide Update Your Phone Number You can update your phone information by clicking on the Phone Numbers link under Personal Information on the myUCF menu. Click on the Add a Phone Number push button to add an additional phone number. Enter the Phone Type for your Telephone number. You may add more than one phone number. Once you select the Phone Type, enter your 10-digit phone number without any formatting. The system will automatically format the field once you tab out. If you are entering more than one phone number, select which number you would like to store as the preferred phone. To update Office of Human Resources HR Information Systems Revised: 11/20/2015 8 PeopleSoft 9.2 Employee Self Service User Guide the existing phone type, simply enter the new number over the old data. Click on the Save push button to submit the data. This will automatically update the PeopleSoft CS & HCM database. Once you save the phone number(s), you will be directed to the Save Confirmation page. Click the OK push button to return to the Phone Numbers page. Office of Human Resources HR Information Systems Revised: 11/20/2015 9 PeopleSoft 9.2 Employee Self Service User Guide Update Your Email Addresses You can update your Email addresses by clicking on the Email Addresses link under Personal Information on the myUCF menu. Email options will vary based on your relationship with UCF as well as your use of the university’s Enterprise Email. Most employees will have a Business Email address and have the option of adding a Personal Email or an Emergency Email address. In cases where an employee is a current student, they can also have a Campus address associated with Knights Email. Work-related Emails, including UCF Announcements and Events and Employee Self Service confirmations, are sent to employees' Business Email address. If an unusual work-related emergency arises, the University will notify employees via their Emergency Email address. Please note that this is not the appropriate field for employees to enter the Email addresses for their emergency contacts. Employees may enter an Emergency Email address, if desired. To add an Email type, click on the Add an Email Type push button and enter the Email address for that type. To update the existing Email address type, simply enter the new address over the old data. Click on the Save push button to submit the data. This will automatically update the PeopleSoft CS & HCM database. Office of Human Resources HR Information Systems Revised: 11/20/2015 10 PeopleSoft 9.2 Employee Self Service User Guide Once you save the Email addresses, you will be directed to the Save Confirmation page. Click the OK push button to return to the Email Addresses page. Office of Human Resources HR Information Systems Revised: 11/20/2015 11 PeopleSoft 9.2 Employee Self Service User Guide Update Your Emergency Contact You can update your emergency contact by clicking on the Emergency Contacts link under Personal Information on the myUCF menu. Click on the Edit push button to make changes to the current contact information. If you do not have an existing emergency contact, click on the Add an Emergency Contact push button to add one. Enter contact name, relationship, address and phone information. If the contact’s address and phone information is the same as yours, click the two check boxes to default the data from your personal information. Click on the Save push button to submit the data. This will automatically update the PeopleSoft CS & HCM database. Office of Human Resources HR Information Systems Revised: 11/20/2015 12 PeopleSoft 9.2 Employee Self Service User Guide Once you save the emergency contact(s), you will be directed to the Save Confirmation page. Click the OK push button to return to the Emergency Contacts page. Office of Human Resources HR Information Systems Revised: 11/20/2015 13 PeopleSoft 9.2 Employee Self Service User Guide View Your Marital Status You can view your marital status by clicking on the Marital Status link under Personal Information on the myUCF menu. This page is currently read only. If your marital status has changed, then it’s a good time to reconsider your health care coverage, tax withholdings, and other important information. To ensure that your benefits information is updated to reflect this event change in your life, please contact the Benefits Staff at 407-823-2771 or Email benefits@ucf.edu. For tax purposes, please update your W-4 information through Employee Self Service. To update your personal profile, please complete a Personal Data Sheet available at http://hr.ucf.edu/files/PersonalDataSheet.pdf and mail to Human Resources – Records. Office of Human Resources HR Information Systems Revised: 11/20/2015 14 PeopleSoft 9.2 Employee Self Service User Guide View Your Name You can view your name by clicking on the Name Change link under Personal Information on the myUCF menu. This page is currently read only. To update your name, follow the directions on the Human Resources Name/Address Change Instruction Chart at http://hr.ucf.edu/files/Namaddchg.pdf. Office of Human Resources HR Information Systems Revised: 11/20/2015 15 PeopleSoft 9.2 Employee Self Service User Guide Preferred Name Change You can change your first name by clicking on the Preferred Name Change link under Personal Information on the myUCF menu. This will change how your name is displayed in the UCF Directory. If you wish to add an Email address for your preferred name, click the Email Address on the Preferred Name Change page. Select Add an Email Type and enter the Email address. Office of Human Resources HR Information Systems Revised: 11/20/2015 16 PeopleSoft 9.2 Employee Self Service User Guide Once you save the Email address(s), you will be directed to the Save Confirmation page. Click the OK push button to return to the Email Addresses page. Office of Human Resources HR Information Systems Revised: 11/20/2015 17 PeopleSoft 9.2 Employee Self Service User Guide View Your Ethnic Group You can update your ethnic group by clicking on the Ethnic Groups link under Personal Information. Select the appropriate radio buttons on the page. Click on the Save push button to submit the data. This will automatically update the PeopleSoft CS & HCM database. Once you save your race or ethnicity, you will be directed to the Save Confirmation page. Click the OK push button to return to the Ethnicity page. Office of Human Resources HR Information Systems Revised: 11/20/2015 18 PeopleSoft 9.2 Employee Self Service User Guide UCF Alert UCFAlert is a service that will send text and Email notifications when life threatening events exist or during periodic tests. Enter emergency Email address, mailing address, pager #, cell phone #, pager carrier, cell phone carrier as applicable. Email address, pager and cell phone are not all required. Update PeopleSoft CS & HCM with how you would like to receive UCF Alerts. Click on the OK push button to submit the data. This will automatically update the PeopleSoft CS & HCM database. Office of Human Resources HR Information Systems Revised: 11/20/2015 19 PeopleSoft 9.2 Employee Self Service User Guide UCF ID Info The UCF ID Info page is read only to display your unique UCF ID, NID and UCF ID Card #. Office of Human Resources HR Information Systems Revised: 11/20/2015 20 PeopleSoft 9.2 Employee Self Service User Guide Payroll and Compensation The Payroll and Compensation section can be used to view your paychecks, W-2 forms, leave balances, voluntary deductions, and compensation history that are tracked in the PeopleSoft CS & HCM system. It can also be used to update your direct deposit and W-4 tax information, W-2 electronic consent, and to request a duplicate W-2. If you would like to speak with a representative from Payroll Services regarding this information, please call (407) 823-2771 or Email payroll@ucf.edu. View Your Paycheck You can view your current earnings, taxes, deductions, net pay and leave balances by clicking on the View Paycheck link under Payroll and Compensation on the myUCF menu. Select the paycheck you wish to view by clicking the appropriate check date. Checks are in PDF format and pop-ups must be enabled to view your paycheck. Office of Human Resources HR Information Systems Revised: 11/20/2015 21 PeopleSoft 9.2 Employee Self Service User Guide Note: Any paycheck information prior to January 2004 reflects warrants issued by the Bureau of State Payrolls. From January 2004 through present, paychecks have been issued by UCF. Office of Human Resources HR Information Systems Revised: 11/20/2015 22 PeopleSoft 9.2 Employee Self Service User Guide W-2/W-2c Consent Form You can submit or withdraw consent to receive electronic W-2 or W-2c forms by clicking the W2/W-2c Consent under Payroll and Compensation on the myUCF menu. Your current status will be displayed and the checkbox below can be use to update your status. To update your current status, click checkbox and then click on the Submit push button. Office of Human Resources HR Information Systems Revised: 11/20/2015 23 PeopleSoft 9.2 Employee Self Service User Guide View W-2/W-2c Forms You can view your previous years W-2 forms by clicking View W-2/W-2cForms link under Payroll and Compensation on the myUCF menu. Office of Human Resources HR Information Systems Revised: 11/20/2015 24 PeopleSoft 9.2 Employee Self Service User Guide View Your Voluntary Deductions You can view your voluntary deductions by clicking on the Voluntary Deductions link under Payroll and Compensation on the myUCF menu. Office of Human Resources HR Information Systems Revised: 11/20/2015 25 PeopleSoft 9.2 Employee Self Service User Guide Update Your Direct Deposit You can update your direct deposit distribution by clicking on the Direct Deposit link under Payroll and Compensation on the myUCF menu. IMPORTANT! Please ensure that the Routing Number and Account Number represent only a Checking and/or Savings Account. Money Markets, bank loan numbers, or any other type of account may cause your direct deposit to be returned to UCF, and may delay your payment. Also ensure that Amt/Pct column adds up to 100%. If you select more than one account, you must designate the last account as a “balance” account. The system will assign a priority number of 999 to all accounts set up as such. (Example: 50% goes into first account and “balance” goes into the second). Invalid bank information may take up to 3 business days for your money to be returned to UCF. Payment to you cannot be made until your bank returns the money to UCF. If you would prefer, you may complete a Direct Deposit Authorization Form instead of using this page to make updates to your account information. This form can be found on the HR website at http://hr.ucf.edu/files/Direct_Deposit_Devolution.pdf. To update your current account type(s), click on the Edit push button. To add an additional account, click on the Add Account push button. Office of Human Resources HR Information Systems Revised: 11/20/2015 26 PeopleSoft 9.2 Employee Self Service User Guide You may click on the View Check Example to make sure you entered the correct routing and account number from your check. Make the appropriate changes and click on the Save push button to submit the data. This will automatically update the PeopleSoft CS & HCM database. Click the OK push button to return to the Direct Deposit page. Office of Human Resources HR Information Systems Revised: 11/20/2015 27 PeopleSoft 9.2 Employee Self Service User Guide Once you save the direct deposit distribution, you will be directed to the Save Confirmation page. Click the OK push button to return to the Direct Deposit page. Office of Human Resources HR Information Systems Revised: 11/20/2015 28 PeopleSoft 9.2 Employee Self Service User Guide View Your Compensation History You can view your compensation history by clicking on the Compensation History link under Payroll and Compensation on the myUCF menu. Click on the View Another Date Range push button to choose another timeframe. Enter a From Date and To Date and click on the Continue push button. Office of Human Resources HR Information Systems Revised: 11/20/2015 29 PeopleSoft 9.2 Employee Self Service User Guide Update Your W-4 Tax Information You can update your federal tax information by clicking on the W-4 Tax Information link under Payroll and Compensation on the myUCF menu. Enter the total number of allowances you would like to claim, any additional amount you would like withheld from each paycheck (if needed), and marital status. If you wish to claim exemption from withholding taxes for the current year, you must meet both of the conditions listed. Click on the Submit push button to continue. Note: This page will be read only if you are an employee with non-resident alien status. Please submit a W-4 Form to Payroll Services if this is the case. Office of Human Resources HR Information Systems Revised: 11/20/2015 30 PeopleSoft 9.2 Employee Self Service User Guide Enter your myUCF password to verify your identity and click on the Continue push button to save the data. This will automatically update the PeopleSoft CS & HCM database. Once you submit the tax information, you will be directed to the Submit Confirmation page. Click the OK push button to return to the W-4 Tax Information page. After saving, you should receive an Email confirming your tax changes. The Email will be sent to the Business Email address indicated on your Personal Information Summary page. Office of Human Resources HR Information Systems Revised: 11/20/2015 31 PeopleSoft 9.2 Employee Self Service User Guide Request a Duplicate W-2 You can request a duplicate W-2 by clicking on the W2 Reissue Request link under Payroll and Compensation on the myUCF menu. Select the tax year for which you wish to receive a duplicate W-2 and which address you want your W-2 sent. Click on the Submit push button to send the request to Payroll Services. If you wish to receive W-2 at another address, please contact Payroll Services at payroll@ucf.edu or (407) 823-2771. Once you submit the W-2 reissue request, you will be directed to the Submit Confirmation page. Click the OK push button to return to the W2 Reissue Request page. Office of Human Resources HR Information Systems Revised: 11/20/2015 32 PeopleSoft 9.2 Employee Self Service User Guide Benefits The Benefits section can be used to view your current benefits information that is tracked in the PeopleSoft CS & HCM system. This includes such plans as medical, dental, flexible spending accounts, vision, life, disability, retirement and leave. If you would like to speak with a representative from Benefits regarding this information, please call (407) 823-2771 or Email benefits@ucf.edu. View Your Benefits Summary You can view your benefits summary by clicking on the Benefits Summary link under Benefits on the myUCF menu. Office of Human Resources HR Information Systems Revised: 11/20/2015 33 PeopleSoft 9.2 Employee Self Service User Guide Change Your Voluntary 403(b) Contributions Once you have opened the Benefits Summary, you can also make contribution changes to currently deducted Voluntary 403(b) plans. This is to include non-ORP 403(b) and ROTH 403(b) plans only. You will select the plan you wish to change. Click the Edit button on the plan information page. Once the change page opens you can select a new percentage or flat rate amount and click the Save button. Office of Human Resources HR Information Systems Revised: 11/20/2015 34 PeopleSoft 9.2 Employee Self Service User Guide You will have to confirm your changes by clicking the OK button Please note that the PeopleSoft system will send you a confirmation email to your Business Email address. Office of Human Resources HR Information Systems Revised: 11/20/2015 35 PeopleSoft 9.2 Employee Self Service User Guide Learning and Development The Learning and Development section can be used to view your training summary, request training enrollment, update professional training events and review information about your education that is tracked in the PeopleSoft CS & HCM system. If you would like to speak with a representative from OD & Training, please call (407) 823-0440 or Email od&training@ucf.edu. If you have questions about your education information, please call our Records section at (407) 823-2771 or Email records@ucf.edu. View Your Training Summary You can view your training summary by clicking on the Training Summary link under Learning and Development on the myUCF menu. This is very useful to verify the status of your current training enrollments and to easily identify training you have completed in order to include it on your annual performance appraisal. For more information, click on the highlighted course name to view the following details: course code, description, training facility and prerequisites. Office of Human Resources HR Information Systems Revised: 11/20/2015 36 PeopleSoft 9.2 Employee Self Service User Guide Request Training Enrollment You can request training enrollment with the Human Resources OD & Training section by clicking on the Request Training Enrollment link under Learning and Development on the myUCF menu. Search Methods You can choose one of four search methods to find a course session: Search by Course Name Search by Course Number Search by Location Search by Date Search by Course Name Click on the Search by Course Name link from the Request Training Enrollment page. Office of Human Resources HR Information Systems Revised: 11/20/2015 37 PeopleSoft 9.2 Employee Self Service User Guide Enter a full or partial course name and click the Search push button to get a list of matching courses. Leave the course name blank to get a list of all courses. The course will display No Sessions Available if no course sessions are available to register for at the time of your search. Click the View Available Sessions link next to the course code for which you wish to view a list of course sessions. Search by Course Number Click on the Search by Course Number link from the Request Training Enrollment page. Office of Human Resources HR Information Systems Revised: 11/20/2015 38 PeopleSoft 9.2 Employee Self Service User Guide Enter a course number and click the Search push button to get a list of matching courses. Leave the course number blank to get a list of all courses. The course will display No Sessions Available if no course sessions are available to register for at the time of your search. Click the View Available Sessions link next to the course code for which you wish to view a list of course sessions. Search by Location Click on the Search by Location link from the Request Training Enrollment page. Enter a full or partial location name and click the Search push button to get a list of matching training locations. Leave the location blank to get a list of all locations. Office of Human Resources HR Information Systems Revised: 11/20/2015 39 PeopleSoft 9.2 Employee Self Service User Guide The location will display No Sessions Available if no course sessions are available to register for at the time of your search. Click the View Available Sessions link next to the location for which you wish to view a list of course sessions. Search by Date Click on the Search by Date link from the Request Training Enrollment page. Office of Human Resources HR Information Systems Revised: 11/20/2015 40 PeopleSoft 9.2 Employee Self Service User Guide Enter a date range and click the Search push button to get a list of courses offered within that range. Leave the date fields blank to get a list of those courses with available course sessions in which to enroll. Click the View Available Sessions link next to the course code for which you wish to view a list of course sessions. Office of Human Resources HR Information Systems Revised: 11/20/2015 41 PeopleSoft 9.2 Employee Self Service User Guide View Course Details Click on the button to view details for a specific course in which you may be interested. It includes information such as course code, description and any prerequisites. Click the OK push button to return to the Request Training Enrollment page. Register for Course Session To complete the training enrollment from either of the four search options, click on the session number for the course you wish to attend. This page will also provide location, duration, number of open seats, and number of participants on a waitlist. Office of Human Resources HR Information Systems Revised: 11/20/2015 42 PeopleSoft 9.2 Employee Self Service User Guide The session detail page will give a complete summary of the course session in which you are about to enroll. Check the “If this session is full, place me on the waiting list” checkbox if you wish to be added to the waitlist for a course session that is full. Click the Continue push button to advance to the next step of the process. The submit request page is the final step in the enrollment process. Please verify that this is the correct course session that you would like to attend. If not, click on the Return to View Available Sessions link. Click the Submit push button at the bottom of the page to complete your request. Office of Human Resources HR Information Systems Revised: 11/20/2015 43 PeopleSoft 9.2 Employee Self Service User Guide Once you submit the request for training enrollment, you will be directed to the Save Confirmation page. Click the OK push button to return to the Request Training Enrollment confirmation page. After saving, you should receive an Email confirming your training enrollment. The Email will be sent to the Business Email address indicated on your Personal Information Summary page. Please note the attendance status. If it indicates Session Wait, the course training administrator will contact you when the next course session becomes available. Please mark this training session on your calendar as a reminder. Office of Human Resources HR Information Systems Revised: 11/20/2015 44 PeopleSoft 9.2 Employee Self Service User Guide Update Your Professional Training You can update your professional training information by clicking on the Professional Training link under Learning and Development on the myUCF menu. Click on the Edit push button to make changes to the current professional training information. If you do not have existing professional training, click on the Add a Professional Training Course push button to add professional training information. Enter the Course Name, Course Completion Date and School/Facility Where Course Was Taken. To update the existing professional training details, simply enter the new address over the old data. Click on the Save push button to submit the data. This will automatically update the PeopleSoft CS & HCM database. Office of Human Resources HR Information Systems Revised: 11/20/2015 45 PeopleSoft 9.2 Employee Self Service User Guide Once you save the professional training, you will be directed to the Save Confirmation page. Click the OK push button to return to the Professional Training page. Note: The Professional Training page lists any professional training you have participated in at conferences, seminars, or other professional meetings, either on or off campus. Human Resources does not maintain this data, so please be sure to update this information as needed as well as verify its accuracy. Office of Human Resources HR Information Systems Revised: 11/20/2015 46 PeopleSoft 9.2 Employee Self Service User Guide UCF e-Pledge System The online giving system (e-Pledge) can be found under the Employee Self Service menu, whenever an active UCF campaign is open. In 2014, UCF employees contributed over $140,000 to the United Way. E-Pledge is available to faculty, staff, students, alumni, and community supporters. To use payroll deduction, you must receive a paycheck from the university (including adjuncts, OPS, and student assistants). Where can I find a current copy of the Employee Self Service User Guide? The User Guide is only a click away! It was created to assist employees with using all the functionality in the Employee Self Service menu on the myUCF portal. To access the most current version of the user guide, which will be updated as more functionality becomes available, click on the User Guide link in the Employee Self Service menu. Or, please visit the HR website at http://hr.ucf.edu/files/HREESS_Guide.pdf. Office of Human Resources HR Information Systems Revised: 11/20/2015 47