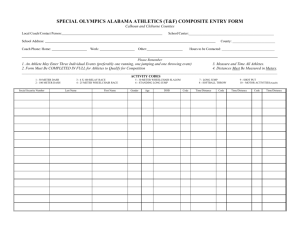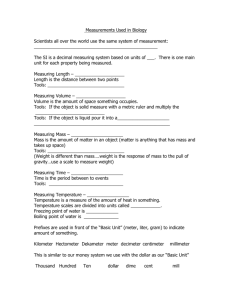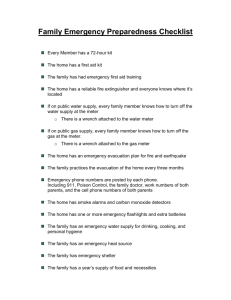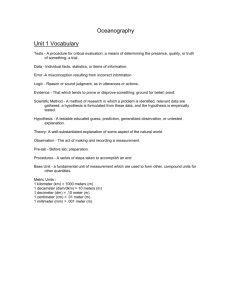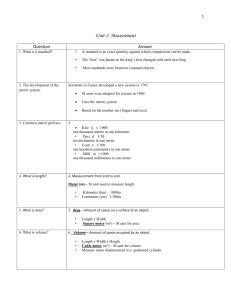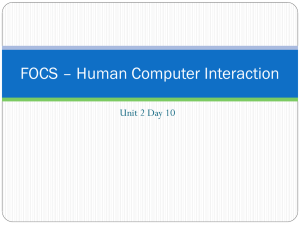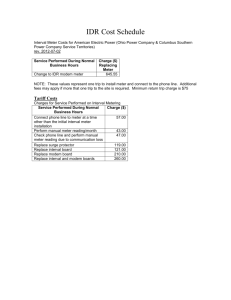Vision 20/20 Software – Manual
advertisement

VISION 20/20 PROGRAMMING SOFTWARE USER’S GUIDE Version 4.X VP-090913-REV2 1 Table of Contents Version Improvements .................................................................................... 3 1. Program Installation ................................................................................... 3 2. Login .......................................................................................................... 4 3. Meter Compatibility With 4.0................................................................... 4 4. Configuring Meter with Vision 20/20 ....................................................... 5 5. Main Screen ............................................................................................... 6 5.1 Configuration ............................................................................................................ 6 5.2 Enable warnings ........................................................................................................ 8 5.3 Protocol Version ....................................................................................................... 8 6. Settings Screen ......................................................................................... 10 6.1 Meter Form ............................................................................................................. 11 6.2 Transformer Ratio ................................................................................................... 11 6.3 Configuration .......................................................................................................... 12 6.4 Meter Settings ......................................................................................................... 12 6.5 Reverse Allowed ..................................................................................................... 13 6.6 Pulse Output Option................................................................................................ 13 6.7 System Time ........................................................................................................... 14 6.8 Demand Intervals .................................................................................................... 14 6.9 Automatic Demand Reset ....................................................................................... 14 6.10 Set Register Values ............................................................................................... 15 7. Display Settings ....................................................................................... 15 8. AMR/AMI Settings.................................................................................. 18 8.1 AMR(ERT) Protocol ............................................................................................... 19 8.2 Packet Information .................................................................................................. 19 8.3 ERT Type ................................................................................................................ 19 8.4 Packet Structure ...................................................................................................... 20 8.5 Multiple ERT (SCM) Transmission........................................................................ 20 9. Security Keys Setting............................................................................... 21 10. TOU Settings ......................................................................................... 22 11. Load Profile Settings ............................................................................. 24 11.1 Load Profile Settings............................................................................................. 24 11.2 Load Profile Read/View ....................................................................................... 25 12. Event Log ............................................................................................... 25 13. Manage Users Settings........................................................................... 27 13.1 Change Password .................................................................................................. 28 14. Phasor Diagram...................................................................................... 29 15. Meter Error List ...................................................................................... 29 15.1 List of Possible Errors ........................................................................................... 29 2 Introduction Vision Metering’s 20/20 Programming Software is designed to program both XT & ST models and 2.X or newer versions of the Vision Metering product line. The Vision LT meter (low cost) model is not supported by Vision 20/20 version 4.0. It is used to program and read all operating parameters of the meter including the communication modes of Hunt Airpoint and Vision’s Data on Demand RF communication circuitry. This software complies with ANSI C12.18 and C12.19 standards. Version Improvements The following improvements have been incorporated into Version 4.0 and apply to meters containing firmware version 4.0 or later: ● Additional 4th and 5th ERT capability ● Firmware Upgrade ● Reset/Set Register Values ● Event Log Read ● Alternative Mode & Test Mode Display Selection ● Time of Use ● Basic Meter Configuration Display ● Cumulative Demand & Continuous Demand Displays ● Switch Operation ● Manage Users ● Phasor Diagram 1. Program Installation Start by running the Vis2020-4.X-win32 file provided and the installation process will begin. Follow the on screen prompts and once the install is complete, the driver for the optical cable must be installed. This is located in the Vision 2020 folder under program folder on the hard drive. If the user does not have .NET Framework installed, the installation will detect this and automatically install the proper version of .NET Framework. Vision 20/20 can now be started. During the initial run of the application, it is necessary to select a COM port for the attached Optical probe. This is accomplished by selecting SETTINGS located on the upper most banner and then selecting COM settings from the main screen. After the initial selection the program will save this COM setting for future use. 3 2. Login Before continuing to the main screen the user must login to the program. Vision 20/20 provides multiple login access. The login screen is shown below in Figure 1. The default user access levels are Supervisor, Technician or User. One of these three modes must be entered in the User Name field. The associated password is entered in the Password field and can be viewed by clicking on the eye icon located in this field. After entering the user name and associated password click the LOGIN button. Figure 1 The factory default User Access Login Profiles and Passwords are shown below, with associated privileges: Supervisor (Password “2020”): ● Read meter settings ● Program meter settings (all functions) ● Read load profile ● Read event log ● Upgrade firmware ● Set register values ● Program security keys ● Manage users ● Reset Error, demand, event log, etc. ● Set meter time ● Save files Technician (Password “Austin”): ● Read meter settings ● Program AMR, demand and event log settings ● Read load profile ● Read event log ● Reset error and demand ● Set meter time User (Password “Vision”): ● Read basic meter settings ● Read load profile ● Read event log ● Reset error and demand ● Set meter time Note: The Supervisor is the only login profile allowed access to the security key and manage users functions. These tabs are absent from the main screen of the Technician and User login profiles. *This manual will cover all aspects of Vision 20/20. All screens captures will be in Supervisor mode. 4 3. Meter Compatibility With 4.0 Meters containing firmware earlier than 4.0 will not communicate with Vision 20/20 version 4.0. When trying to read a meter in this instance, a “Firmware not compatible” message box will appear as shown below in Figure A (see note). Clicking the Ok button will open version 2.7 of Vision 20/20. Version 2.7 is not covered in this manual. Figure A Note: Vision 20/20 version 2.7 will automatically launch only if “Check all Protocols” has been selected under the Application Settings menu. If this option is not set, then a “Communications Error” message will display on the status bar. 4. Configuring Meter with Vision 20/20 Meters are configured to customer specifications at the factory. To save time, the Read Meter button can be utilized to retrieve the meters current settings. The Configuration screen is the first and main screen. The Read Meter button is located at bottom left on the Configuration screen. After viewing the current settings, changes can be made and applied to the meter by using the Program Meter button. This button is located at bottom right of the main screen. In addition, Vision 20/20 also provides the Configuration screen which provides a multitude of useful data which can be viewed by pressing the Read Meter button. Note: The meter must be energized and the optical probe must be used to perform any read or write functions. 5 5. Main Screen 5.1 Configuration Screen The user may find it helpful to configure some of these settings upon first use of Vision 20/20. The Configuration screen is the main screen upon launching Vision 20/20, Figure 2. The meter can be read by clicking the Read Meter button located at bottom left. The Reset Meter button will reset errors, demand settings and registers. The Program Meter button is not accessible in User mode and therefore nothing can be written to the meter. However, this is how the main screen appears in Supervisor mode until a meter has been read. Notice first the File, Edit, Phasor Diagram, Meter Error List, Application Settings and Help selections located on the upper task bar. The File tab allows the user to open, save as or exit. The Edit tab allows user to copy, paste or cut. The Phasor Diagram and Meter Error List tabs are not selectable until the meter has been read. Refer to Section 14 for detailed information on the Phasor Diagram function. The Application Settings tab allows the user to select Log Out, COM port, Enable Warnings, Change password, Radio Not Supported or Check Old Protocol Version. This is shown below in Figure B. The Security Key selection is only available when the present key won’t provide access to the meter. This provides the user the opportunity to input a different key, and is detailed in Section 9. The Help tab allows user to select About or Help. By clicking on the Help tab, the user may select Shortcut Keys. These are provided to help simplify and expedite routine and repetitious reading and programing functions. This is shown below in Figure C. Figure 2 6 Figure B Figure C 7 5.2 Enable warnings Vision 20/20 4.X contains a number of pre-defined warnings which can be displayed. Located in the Application Settings tab of the upper task bar as shown above in Figure B, the user simply selects which warning(s) are important. To select or unselect any individual warning message, simply click to add or remove the checkmark. 5.3 Protocol Version Also located in the Settings tab shown above, is the Check Old Protocol Version option. If selected, Vision 20/20 4.X will check the meter’s firmware first when reading a meter. If the user is confident that the meters they will read/program contain firmware of version 4.X or higher, then this option can be de-selected. This will speed up the meter reading process. However, if this option is not selected and an attempt to read a meter with firmware older than 4.X is made, the read process will fail in a communications error. Figure 3 8 5.4 Reading, Updating, and Programming Meter I.D. To read a meter, click on the Read Meter button located at bottom left. The empty fields will populate as the status bar indicates level of completion. The user can navigate through the program with the rest of the tabs. An example is shown in Figure 3. This initial reading provides the user with basic information such as date, time, serial number and firmware version. Here the user may see if a battery or switch is present in the meter. To send settings to the meter, click on the Program Meter button located at the bottom right corner. Once read, the meter firmware version will display in the center box. The user may update meter firmware by clicking on Update Firmware (Figure 3). The user will be prompted to select a firmware file from the computer to send to the meter. This is available only in Supervisor mode. A filed for Meter Settings # is provided for customer convenience. If desired, the user can input any 2-digit number indicating the number of times the meter has been programmed. For instance, if the meter is receiving its first configuration, the user may want to insert “01” in this field. This would allow the user to determine if a meter (perhaps deployed to the field) has received the most recent programming or any at all. This field is purely optional for the user and may be left blank (or “00”). The Meter ID allows a user-customized ID to be sent the meter. This number may not exceed 20 alpha-numeric) characters. The ID is sent to the meter using the Program Meter ID button. 5.5 Current Limit Disconnect Switch Some meter models are equipped with battery and/or current limit (shut-down) switch, as shown in Figure 3-1 on the following page. These meters allow the user to set a maximum limit of current the meter is to provide. If current usage exceeds the defined limit, the meter will disconnect utility service. If the meter is equipped with a current limit switch, Open & Close buttons are visible. When the switch is Open, the utility service is disconnected. The status of the switch will be displayed as either Charging or Ready. It takes approximately one minute to charge the capacitor to change the position of the switch. When charging is complete, Ready will be displayed prompting the user to change the position if desired. 9 Figure 3-1 5.6 Validation and Reset The user has the option to validate any/all changes to the meter by checking the Validate box followed by clicking the Program Meter button. The user may also reset register values by checking the Reset Values box followed by clicking the Program Meter button. This will reset errors, demand and registers. This action does not reset the event logs or load profiles. Other aspects of the meter are seen in the remaining boxes (date, time, SN, etc.). Many of these items may be changed or reset under other screens which will be discussed throughout this manual. 6. Settings Screen The second tab displays the Settings screen (Figure 4). This screen allows the user to read or set the following: Meter Form Transformer Ratio Meter Settings Battery/Switch Mode Pulse Output Mode System Date/Time Meter Date/Tame Demand Interval Automatic Demand Reset Set Register Values 10 Figure 4 6.1 Meter Form The meter form must be chosen first as it makes any other associated options available. The meter form selection is made at the top left corner of this screen. This parameter is listed on the nameplate of the meter (FM 2S, FM 3S, FM 16S, etc.). Simply click the appropriate radial box and that form will be highlighted red. Depending on meter form chosen, some items on the Settings screen may disappear or become “grayed-out” since they are not associated with the chosen form. 6.2 Transformer Ratio This selection will be available automatically for transformer-rated meters (Forms 3, 4, 5, 6, 8, 9, 10) as shown below in Figure 5. Simply select the proper form and the Current transformer CTR and Voltage transformer PTR (Potential Transformer) ratios can be entered and stored in the meter. Example: If a Current Transformer ratio is 200:5 then the user should simply enter 200 in this box. If register values such as kWh and kW demand also need to be multiplied, check the kWh=kWh*(VTR*CTR) box located at the bottom of this section. Leaving this box unchecked will cause the meter to display only raw kWh and kW but only multiply currents and voltages for display purposes. Note: Potential Transformer ratios will always be N:1 and Current Transformer ratios will always be N:5. 11 Figure 5 6.3 Configuration This section defines whether or not the meter is equipped with battery/switch hardware and how these items behave. It is important that the user confirm that the meter is equipped with battery/switch hardware prior to selecting these options. LCD Mode is used to provide battery power to the meter’s display when the power line is disrupted. The selection can be either on or off. LCD Mode cannot be selected without fist selecting Battery. Switch Board will automatically be checked after reading a meter equipped with a current limit switch (see section 5.5). However, in cases where the current limit switch is not recognized and is confirmed to be present, the user can select this option. 6.4 Meter Settings This setting configures the value the meter uses internally to output pulses for testing and measuring purposes, in Kilowatt-hours per meter pulse. The Kh represents the amount of energy usage that will be transmitted through the Optical Port. The Kh value is usually mandated by the company deploying the meter, and is therefore a user-defined field. Vision meters are shipped with the following default Kh settings: Form 1S, 2S, 3S, 4S, 5S, 6S, 8S, 9S, 12S, 25S = 1.0 Kh Form 16S, 12S-D and 2S-D = 10.0 Kh 12 6.5 Reverse Allowed This option is used in cases where a secondary power distribution method is employed, such as solar or wind power generation. Checking this box will allow recording kWh in both directions. If the user desires “Delivered Only”, the Reverse Allowed box must be left unchecked. Selecting any items under the “Energy Received” or “kWh net” section of the Display Setting (section 7) screen will automatically check this box. If any of those items are checked and the user attempts to de-select “Reverse Allowed”, a message box will appear as in Figure 6 (following page). Figure 6 6.6 Pulse Output Option Some models of meters are equipped with optional pulse output(s). If a meter is so equipped it will be necessary to set the value of each pulse. The Kp is the value assigned to each pulse in terms of watt-hours per pulse. The value can be set from 1 to a maximum of 65,535 watt-hours per pulse. 13 6.7 Time Settings The System Time field provides the user with the system (PC) clock information (Date, Time and Day). The system time zone may be changed by clicking the Change button and then selecting the appropriate time zone. Meter Time indicates current time/date information programmed to the meter. The Set Meter Time button will synchronize the meter clock with the system clock. This segment also provides the user with the DST (Daylight Saving Time) settings as per the system clock. If a “Time Of Use” (TOU) program is to be employed with battery-equipped meters, the date and time fields are required to be sent the meter. Date/Time formats cannot be changed (mm/dd/yyyy, etc.). Note: If the meter is required to transmit Date/Time via ERT, select the date format on the AMR screen (section Intervals 8). 6.8 Demand Located at the center of the Settings screen is the Demand Intervals section which consists of four fields: Interval Type which can be None, Block or Rolling. Block creates a simple interval time length. Rolling allows for sub-interval lengths. Interval Length is selectable from the dropdown menu. If Rolling Demand is selected, the Demand sub-interval length must be selected followed by number of subintervals. Example: Selecting a 30 minute rolling interval with 6 sub-intervals results 5-minute lengths (i.e. 5 minutes x 6 intervals = 30 minutes). Demand Lockout Time provides the time span after demand reset until it may be reset again. This is designated in minutes up to a maximum of 255. Demand Power Up Time allows the user to set a delay for demand, after power to the meter is restored. 6.9 Automatic Demand Reset Depending on the demand selection, the user may choose an automatic demand reset schedule. If the demand is set as None, the automatic demand reset section will not be available. If either Rolling or Block is selected as demand then the automatic demand reset becomes available and the selection between None, Daily, Weekly, Monthly or Custom also becomes selectable. This is shown below in Figure 7. Clicking on the Program Demand button sends the desired selections to the meter. Clicking on the Reset Demand button resets the demand register. The user may also read the current demand settings of the meter by clicking the Read Demand Settings button. 14 Figure 7 6.10 Set Register Values This will allow the user to set the selected values to a user-defined “starting-point”. The fields that are allowed will be displayed in the Set Register Values section in accordance with the meter form selected. The user may then click a value to check the box and then enter the register value in its field. Clicking the Set Value button will send these selections/values to the meter. 7. Display Settings The Display Settings screen is where the user configures which data is to be displayed on the meter LCD screen. This screen is shown below in Figure 8. Vision 20/20 provides three mode options for displays; Normal, Alt and Test. Virtually every value available in the meter can be displayed. The user may select any or all of these values up to a total of 25 to be displayed. The user may select different values to be displayed in all three modes. The Normal Mode is the primary mode for the LCD display. Alternate & Test modes are intended for shorter duration displays. The modes are programmed under the corresponding tab. The modes are selected & sent to the meter by choosing the desired radial button under “Select Meter Display Mode”. Alternate & Test modes can be displayed up to a maximum of 60 minutes. The display will revert to Normal Mode when the other mode has timed out. 15 Figure 8 The user may also select the scroll time for the display by clicking the up and down arrows (minimum is 1 second and maximum is 15 seconds). The Reset Registers button will reset registers to zero and the Reset Error button will reset errors. The user has the option to display an ID number for the values selected to be displayed. The ID can be chosen by the user and is limited to 999. If Display Meter ID Code is checked, Instant demand will not be displayed. Checking the Display Instant Demand box will turn on the instantaneous demand feature of the meter. This is a three digit reading that appears below the KWh registration on the LCD display. Located at center screen are the display category tabs which consist of kWh, kVA, kVARh; V, I, Phase; Demand; TOU; Precision; and Features. The following screen shots show the entire set of variables from which to choose. Figure 9 Figure 9 shows the kWh, kVA, kVAR, programming menu; all of the kilowatt hour (kWh), Kilovolt ampere hours (kVA), and Kilovolt ampere Reactive hours (kVARh) can be selected. Options include delivered values, received values and net value. If kWh is all that is desired, click the radial box next to kWh Delivered. 16 The V, I, Phase screen shown in Figure 10 (previous page) may be selected to display Phase A, B or C voltage (Vrms), Phase (A, B or C) current (Irms), Phase Angle (A, B or C), Frequency and the power factor (PF) on each phase or the total (PF Total). Figure 10 If the meter is programmed for demand functions, it will be necessary to check the desired boxes in the Demand section as shown in Figure 11. The user may select from Max kW Demand, Max kVA Demand and Max kVAR Demand. The date and time of Maximum Demand can also be displayed for battery-equipped meters. The last reset date is also selectable as a display item by choosing the Demand, Reset Date box. Additionally, the user may also select Cumulative Demand and Note: *Do not click the Reverse Allowed box on the main settings Continuous Cumulative Demand. Figure 11 screen if there is no received energy. kWh net should only be used when the customer is providing power. The Time of Use display settings tab shown in Figure 12, allows selection of what TOU values will be displayed. Any or all of the 4 TOU can be displayed. The user also has the option to display the maximum demand reached for each of the 4 rating periods. These demands will be reset when the meter’s Demand Reset button on the main settings screen is depressed. The user may also select Cumulative Demand and Continuous Cumulative Demand. Figure 12 Notes: Remember that this screen only allows selection of values to be displayed. The actual method of recording and displaying must be set in the main settings screen. Remember that only 25 values can be selected to be displayed in each mode. 17 Figure 13 Note: When selecting Record Negative Value, the – sign is used as a digit. When selecting # of digits as 6, the result is XXXXX. The precision settings screen shown in Figure 13. It is only available after selecting kWh Net. The user may set the precision of the kWh and the kW. On the kWh, the user may select the number of digits to be displayed on the meter up to a maximum of 6 digits. The user may choose how many digits to display before and after the decimal place. In addition, the user may also select either Roll Over Value or Record Negative Value for displaying net kwh. The precision setting remains constant for all three display modes (Normal, Alternate and Test). The Features tab shown in Figure 14 allows the user to select Date, Time, Serial Number, LCD Check, Battery Test, Current Season Rate or Custom Display(only in Alt mode) to be shown on meter’s display. Checking the Battery Test box will allow the meter to alert the meter reader that the battery needs to be replaced by displaying BATT. This alert appears when the battery voltage drop below 2.7 VDC Figure 14 Note: Custom Display is only allowed in ALT display mode. 8. AMR/AMI Settings The AMR/AMI screen allows the user to select all the parameters associated with Hunt Airpoint RF (radio frequency) transmission and/or Vision’s protocol for Data on Demand RF transmissions. This screen is shown below in Figure 15. 18 Figure 15 8.1 AMR (ERT) Protocol There are two different RF protocols available either independently or simultaneously: SCM (which is the ERT transmission, compatible with Itron’s ERT™ system) Vision Data on Demand protocol, requiring the use of a Vision Metering RadioGate collector. If the meter is not equipped with a radio or if the radio is not needed, then the radio off radial box should be checked. IDM is the interval data message. 8.2 Packet Information The Signal Strength allows the user to set the strength of the radio transmission, selectable from 1(min) to 20(max). The Transmission Interval allows the user to set the time between the ERT or Data on Demand transmissions. The most commonly used settings are between 2 and 30 seconds. Likewise, the IDM Usage Interval can also be set. The user may choose between 1.25, 1.5 or 5 minute intervals. 8.3 ERT Type There are three ERT types supported by Vision 20/20. Single-phase meters are typically set to 5, but some utilities use 8. Poly-phase meters are typically set to 8. Meters equipped with multiple ERT’s default to type 8. If IDM Only is selected under AMR Protocol, then the ERT type will default to type 23. 19 8.4 Packet Structure The packet structure is the stream of data which is sent from the meter for use with theVision Data on Demand system. The Vision Data on Demand system requires several parameters to be broadcast from the meter. Two items are user-selectable: Line item #3: Choices are mVa, kW Max. Line item #4: Choices are Received Energy Volt or Date-Time. Note: Packet selections programmed to meter must match structure in the EndSight software suite provided with the Vision Data on Demand system using the RadioGate collector system. 8.5 Multiple ERT (SCM) Transmission If the meter is equipped with one Airpoint, it will transmit readings. Vision 20/20 supports up to five ERT’s. By clicking the dropdown menu for each ERT the user may select the desired value to transmit and subsequently select the decimal place as well (Figure 16). The user may read the AMR settings that are currently programmed to the meter by clicking the Read AMR button located at the bottom right corner. Once all the values have been selected for programming, the user may send all the AMR selections to the meter by clicking the Program AMR button also located at the bottom right corner. Figure 16 20 9. Security Keys Settings The Security Settings screen tab is only available in Supervisor mode (Figure 17). Security keys are a string of 30 numbers in groups of 2 used for authorized meter access. In order to program a meter, the security key must match. Upon initial programming, the security key currently in that meter will be displayed. Changing the security key is accomplished by typing the new key in and then verifying it before clicking the Program Key button. The security key can be customized for individual customers. This is done at the factory at the customer’s discretion. WARNING: There is no “back door” to unlock the meter and reprogram. The user is strongly advised to save any new/changed security keys in a secure file/location! Vision Metering is not responsible for any keys lost or changed by the user. Figure 17 21 10. TOU (Time Of Use) Settings The TOU screen is shown in Figure 18-1. At the top left corner is a field labeled TOU Schedule. If the selection is None, then the entire screen remains blank with the exception of the Clear TOU Tables button, used to erase any current TOU tables in the meter. With the selection of Open TOU Schedule the user is prompted to open a previously saved TOU file. By choosing New TOU Schedule, the user is presented with the TOU schedule programmer as shown in Figure 18-2. Available for programming to the user: ● Up to 4 programmable seasons ● Up to 4 Schedules per day ● Saturdays and Sundays can be treated as holidays or Non-Time of Use ● 10 year calendar with a separate holiday schedule for recurring and nonrecurring holidays. Note: Maximum of 64 tier schedule records can be entered for all four seasons Maximum of 68 non-Rec dates Maximum of 28 Fixed-Rec or Float-Rec dates The Day Type Schedule is located at the top of the screen. Monday through Friday is Type 1. Saturday and Sunday are selectable between Type 2 and Type 3. The “Type” is used to tell the meter which Tier Schedule from which to draw instructions. Type 1 typically has the complex schedule of up to 4 seasons and up to 4 rates per day in each season. Programming this schedule is complex and should be thought through thoroughly before programming any variables. The Tier Schedule has four tabs for each of the four seasons. There can be as few as one season or as many as four, with the seasons being defined by the calendar located at the bottom of the screen. It is necessary to select the desired type of season before selecting the season start date. These options are located at center right of the screen and are Automatic Season Change, Automatic Season Change with Demand Reset (a demand reset will be performed at the time of season change). The Calendar Section is located at the bottom and it contains three tabs to choose from: NonRec (this is a non-recurring schedule where all the dates change from year to year), Fixed-Rec (this is a fixed date like Christmas, New Year’s or 4th of July) and Float-Rec (this is where the calendar is fixed and changes are made based on floating dates like Memorial Day or Labor Day. A schedule may be developed for each one of these categories. Under each header click on the field and choose from the dropdown menu. In the Tier Schedule, click on the fields under: Schedule, Hour, Minute and Rate and select choice from the dropdown menu. Under Calendar: click on the fields under Month, Date, Year and Action and select choice from the dropdown menu. 22 Figure 18-1 Figure 18-2 23 The user may use the Read TOU button to read the current TOU settings on the meter. Once the meter has been read and changes have been made to setting selections, the modified settings may be sent back to the meter utilizing the Program Updates button. The TOU settings may be saved as a file to the PC by selecting “Save” or “Save as” under the File menu from the main task bar. The Program TOU button is ideal for sending the chosen settings (TOU file) repeatedly to multiple meters. 11. Load Profile Settings 11.1 Load Profile Settings Load profiles are tabular data which are recorded by the meter in terms of load versus time. The Load Profile Settings screen is shown in Figure 19. There are 12 channels (load characteristics) of Load Profile settings available in the meter. After selecting the number of channels desired, each channel may be set to a particular value from the dropdown menu for individual channels. The values stored in the load profile are in the form of pulses and directly relate to the Kh of the meter. Per phase volts, Amps and Power Factor values are stored as real values and not pulses. Figure 19 also shows an example of the dropdown menu for a given channel. The user may modify the load profile interval by checking the appropriate box. The number of days can be selected by either scrolling with the up and down arrows or clicking the field and typing in the desired number. By checking the box at the bottom left corner the load profile can be saved. The load profile feature may be unselected by simply choosing 0 channels in the Number of channels box. The channel menu selection items are contingent upon meter type selected. Figure 19 Note: The bottom of the screen will notify the user when a memory overwrite will occur in terms of days. The selection of channels will change this timeline. 24 11.2 Load Profile Read/View The load profile records from the meter can be viewed in either a tree or tabular format via the Tree View and Spreadsheet View tabs (Figures 20 & 21). This is accomplished by clicking the Read Load Profile button. The screen will populate with records in the assigned interval which were selected in the setting screen. The load profile may also be reset by clicking the Reset Load Profile button. The user may also save a read load profile by checking the box for Save Read Load Profile; file format is *.csv. Figure 20 Figure 21 25 12. Event Log The Event Log screen can be displayed in & Tree View (Figures 22 & 23, following page). The Settings tab displays the current event settings on the meter. Here as shown in Figure 24, the user may enable or disable standard and manufacturing events to be logged. This is accomplished by clicking on the enabled field for each event. This will toggle the selection between Yes and No. To send the chosen event log selections, click the Program Event Log Settings button located at the bottom right corner of the screen. By clicking on the Read tab, the user may read the event long by selecting between 10, 20, 50, 100 and All. Following that selection click the Read Event Log button to display data. When reading the events from a meter, the Spreadsheet View screen will display by default. The fields for Date, Time, Username, Event and Details will be populated. The event types supported are listed under the Settings tab. The user may also reset the event log by clicking on the Reset Event Log button. Lastly, the event log may be saved by checking the box for Save Read Event Log, in *.csv format. Figure 22 26 Figure 23 13. Manage Users Settings Only the Supervisor mode allows for making changes to user access settings (Figure 24, following page). The Current Users section shows the existing logins and respective passwords. The New User button allows the Supervisor to add a new user. First, input the name and password. Then select the Use Access Mode (User, Technician or Supervisor). Next, select the desired available privileges. Lastly, click the Add User button. To remove a user, select the desired user and click the Remove User button. It is also possible to modify current users by selecting a user and then selecting a different user type. Then select the allowable action followed by clicking the Modify User button. The Supervisor with ID 1 cannot be deleted as it is the default. Changing passwords for all existing users is done in the Settings menu located in the top taskbar, when logged in with respective user name and password. 27 Figure 24 13.1 Change Password To change a user password, select the Settings tab from the task bar and click Change Password. This will open the screen showed below in Figure 25. Enter the current password followed by the new password. Enter the new password again to confirm and click the CHANGE button. Figure 25 28 14. Phasor Diagram The Phasor Diagram is powerful diagnostic tool provided in Vision 20/20. The Phasor Diagram menu item is not available until a meter has been read. Once read, the user may click this selection and see the screen showed below in Figure 26(following page). This tool provides the user with voltage and voltage angle of each phase as well as the current and current angle of each phase. Also presented here are the power factor and the instantaneous values per phase. The color code for the diagram itself is (Red-Phase A, Green-Phase B, Blue-Phase C). The phasor diagram can be saved as .jpg format using the save button. Figure 26 15. Meter Error List This is available only after a meter has been read and is accessible from the upper task bar. Clicking on this tab opens the screen shown below in Figure 27. From here the user can see the errors listed by code and description. From this location the user may also reset the errors by clicking the Reset Error button. Figure 27 5.1 List of Possible Errors The following list contains possible errors with their corresponding codes. Each error scrolls through the meter display and is not combined with others. Errors marked with * are serious errors and do not allow the display to continue scrolling. 29 30