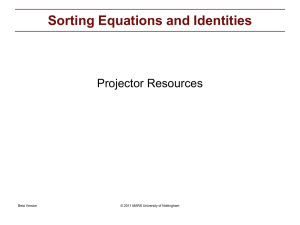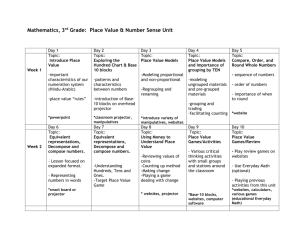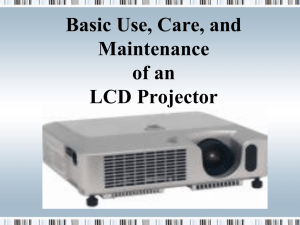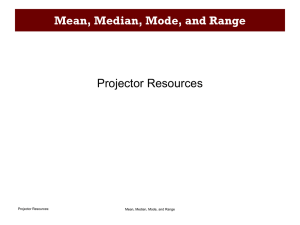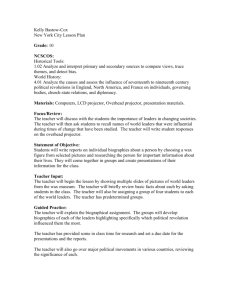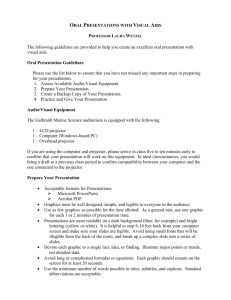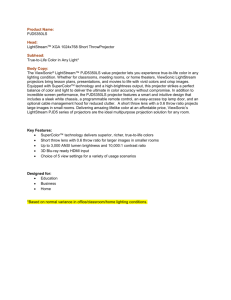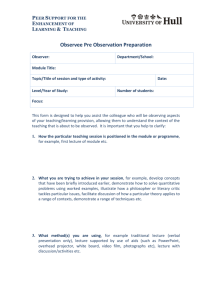Classroom Audio Visual
advertisement

Classroom Audio Visual Manual & Troubleshooting Guide January, 2002 By Rick Hayes & David Kidney (with Kevin Andrews) 2 Index Introduction……………………………………..3 Slide Projectors………………………………….3 Overhead Projectors……………………………10 Data Projectors………………………………….12 Using Rooms with Permanent Equipment…..17 Room Descriptions……………………………..20 Microphones & PA Systems………………….26 Important Phone Numbers……………………27 3 Introduction This guide is intended to help you solve most of the problems you may encounter while using some of McMaster’s audio-visual equipment. We do not intend to replace or republish the users’ manuals for each piece of equipment. We want you to feel comfortable using all of the equipment we have to offer, and hope that you will be more inclined to use all of the tools at your disposal to the greatest advantage. If you have any questions, or you encounter problems not covered in this guide, do not hesitate to give us a call. Phone numbers are listed in the back of this guide. Slide Projectors Although slides have been around for many years, they are still one of the best mediums for displaying information. The quality is excellent and is certainly superior to most data projectors today. There are certain things you should know about the best and most effective use of slide projectors. Lamp Intensity: Turning the Projector On The on/off switch for the projector is on the back of the Ektagraphic AF-2 projectors and on the side of the Ektagraphic AF3’s. The switch has four positions…off/ fan only/ low intensity/ high intensity. If you can make the room dark and are not hampered by the presence of windows that allow in too much light, it is advisable to run the projector on the low intensity setting. This setting maximizes lamp life and reduces the chance of blowing a bulb during your presentation. However if you need the extra brightness for any reason, by all means use the high setting. 4 Carousel Slide Trays: Loading the Slides When loading slides into a carousel tray, keep in mind one simple rule. Look at the slide so that the orientation is correct. The lower left corner of the slide (when you are looking at it in your hand) will become the upper right corner when the slide is placed in the tray. Some people choose to place a dot or number on the bottom left corner of each slide. It will then be visible when the slides are correctly loaded. 5 Which Tray to Choose? 80 or 140 Capacity? It may seem at first glance that a tray that holds 140 slides would hold a great advantage over a tray that holds only 80 slides. One of the problems with the 140 tray is jamming. The tray is the same size as the universal 80 tray, except for the width of the slot that holds the slide. This may not be a problem for new plastic mounted slides, but for older cardboard mounts or thicker glass mounts a major jamming problem exists. Glass mounts will not even fit in a 140 tray. Cardboard mounts can warp with time and humidity, and may drop into the projection gate and jam on the way out. 6 Removing a Tray for a Jammed Slide If a slide jams during a presentation follow these steps to remove the tray. 1. Before attempting to remove the tray, try pushing the select button. If the slide has simply failed to drop, this often will solve the problem. 2. If the tray must be removed, turn the locking screw on the projector. This is located in the centre of the tray. Some trays may have a small lever that can be lifted, instead of the screw. 3. Lift the tray from the projector, making sure that it has a locking ring to hold the slides in place. 4. Try to determine the reason for the jam. There could be two slides in one slot or a bent or frayed mount. 5. Turn the tray upside down and rotate the bottom metal plate of the tray so that the slot in the bottom matches up with the "0” notch. 6. Replace the tray on the projector. 7. Hold the select button down and rotate the tray back to the appropriate slide. Lenses: Finding the Correct Lens Slide projector lenses are referred to in terms of “inches”. The shorter the “inch” number, the larger the picture will be from a specified point. Therefore, the shorter numbers such as 2” or 3” lenses, are referred to as wide-angle lenses. The lenses with higher numbers such as 8” or 9” lenses need to be farther from the screen in order to get the same size image as the wide angle lenses. These are referred to as “long” lenses. One of the most flexible lenses is the zoom lens. This lens can be adjusted to go from a 4” to a 6” lens. This lens can be used in many different situations and is generally provided for use in most classrooms. To Change a Lens If you wish to change the lens simply push the focus knob outward towards you and slide the lens out. On some projectors, you may need to push the focus knob in the opposite direction to release the lens. When installing the new lens, make sure that the notched rail on the lens lines up with the slot on the projector. 7 Remote Control The remote control will usually be plugged into the projector when it arrives. However if not, observe the pin spacing and plug the remote firmly into the back of the projector. It is important to plug this in correctly for proper functioning of the remote. Wherever you decide to place the projector, make sure that the remote control has a long enough wire to reach the speaker. Presentation Tip Keep in mind what your audience is doing during the talk. If they are taking notes, then you will need to have the house lights brighter so they can see to write. Always put yourself in the viewers’ situation. Changing Lamps: (Kodak Ektagraphic AF2) ELH Lamp 8 If a lamp blows out in the middle of a presentation, follow these steps for a safe, quick lamp change. 1. Leave the projector plugged in while you locate the spare lamp. This cools down the socket which otherwise would be too hot to touch. Spare lamps are provided with each projector and will be on the middle shelf of the projection trolley. 2. Remove the slide tray from the projector, making a mental note of the slide number that was being shown when the bulb expired. Be sure that the locking ring is secure. 3. Hold the tray upside down and rotate the plate on the bottom of the tray so that the slot on bottom plate lines up with the “0” notch on the plastic tray. 4. Unplug the projector and turn it upside down. 5. Unscrew the large silver screw that holds the lamp door for the socket and the lamp. You should be able to use your fingers. If not, a coin will do the trick. 6. Depress the wire that secures the old lamp in position. Gently lifting up on the old bulb at the same time. As you do so the old lamp should come out. 7. Remove the new lamp from the box, being careful not to touch the lamp with your bare fingers. Oils from your skin could cause the lamp to burn out prematurely. 8. Raise the wire out of the way and place the new lamp in position. 9. Lower the wire into position making sure the lamp pins are securely in the socket. Secure the wire to the metal clip. 10. Takes ELH lamp. 9 Kodak Ektagraphic AF3 (EXR or FHS Lamp) Follow Steps 1&2 and then the following procedure. 1. Unplug the projector 2. Depress the release and open the drawer 3. Follow steps 5 to 7 above to change the lamp. 4. Takes an FHS or EXR lamp. Symptom Troubleshooting Slide Projectors Problem Lamp on at projector, but no light on screen Projector will not focus Slides will not drop into gate Projector has blanking slide feature Slide has not dropped into gate Lens not seated properly on focus rail Remote broken Bottom plate not set to “0” Using 140 tray with glass or thick mounts Slides are warped or bent Slides will not advance past a certain slide number Plastic pin broken off the bottom of the tray Bottom plate on tray is warped Solution Advance slide so that there is a slide in the gate Push select button Adjust the lens so that it moves with the focus knob Adjust focus manually at the projector Rotate bottom plate to “0” Use a universal 80 tray if possible Try to straighten the slide. Remove the tray and load by hand Manually advance the tray past the missing pin. Replace the tray 10 Overhead Projectors There isn’t really that much to say about overhead projectors. A light in a box, and that’s about it, but for flexibility and dependability these workhorses can’t be beat. However there are a couple of different types. There are wide-angle projectors that would be excellent for use in a small room where you can’t get very far from the screen, or for use in a large room that has a large screen. In the latter case, you would be able to get an image large enough for people at the back to see. The wide angle can be distinguished from the normal lens by the head Common Problem One of the most common problems with this type of projector is simply that the mirror has not been flipped up to allow the image to show on the screen. If the mirror was not up, you would see the lamp light up, but nothing would project to the screen. Simply adjust the mirror when the projector is on to set the position on the screen. Tighten the knob to secure the mirror in position. 11 Overhead Lamp Change Before you change lamps, be sure that the projector you are using is not equipped with a lamp change socket. Many of the projectors we provide will have a spare socket already loaded with a new lamp. This is very helpful, especially since the socket will be very hot if the lamp burns out in the middle of a presentation. Simply lift the metal flange and slide the lamp change lever to the other side. Your overhead will have one of three lamps. They are: DYV/ DYS Porcelain Base EVD Glass to Pins EYB Porcelain Base Follow these steps… 1. Turn the power switch to “off” position. 2. Push the locking lever down and lift the lid of the projector. 3. Remove the burned out lamp, being careful not to burn yourself. 4. Remove new lamp from box that is normally attached to the head support arm. 5. Gently push the new lamp into the socket. In the case of the DYV lamp, one side of the lamp says “up” on it. 6. When new lamp is in position, close the lid and push the locking lever back up to lock the lid closed. 7. Turn on the projector. 8. If you change a lamp during your class, a call to AV will ensure a new replacement lamp being delivered right away. Presentation Tip Overheads should be used to illustrate main points only, and one must always take into account the distance that the audience will be from the screen. Use large fonts and stick to a few main points per acetate. 12 Data Projectors The newest and most popular presentation method today is the LCD (Liquid Crystal Display) or Data Projector in combination with a laptop computer. Often referred to incorrectly as a “proxima” (a brand name), or a computer panel (obsolete technology which pre-dated the LCD projector) this method of presentation provides a much more complete package, and avoids the need for other media, such as film and video or slides. Sounds, animation, video clips can all be incorporated into the presentation to create a self-contained package of information that can be used in many ways. A variety of remotes for Data Projectors. Similar…but different. 13 Basic Hookup There are a number of variables involved in using a computer. Most of them have to do with settings within the computer and not the projector itself. Follow these steps to avoid any communication problems between the computer and the projector. 1. The projector will come on a trolley with an electrical extension cord. Plug the cart into a standard wall outlet and make sure the projector is plugged into the cart. 2. The projector will come with a thick multi-pin connecting cable. Gently plug one end of the cable into the back of your laptop, and the other end into the projector (this cable is usually already plugged in to the projector). The cable only fits one way. Be careful not to force the plug in. 3. Turn on the data projector. 4. Allow 40 seconds for projector to warm up. 5. Boot up the computer. Mode or Input Select Data projectors have a number of inputs that the user can access. These are referred to as “modes”. The data projector must be told which input is being used. When you push the mode button you step through each of the inputs. Each time you press “mode”, you will go to the next input. Most data projectors have the following input options or “modes”. 1. Computer 1 or RGB 1 2. Computer 2 or RGB2 3. Video If your projector does not have a mode button it will have a separate labeled button for each of the input options. In other words there will be a button called RGB1 or Video. The inputs on the back of the projector are labeled, so make sure you set the projector to the input or mode selected. Some smaller lower priced projectors now only offer two modes (RGB and Video). The Toggle Feature You should now have an image from your computer displayed on the projection screen. If not, your computer may be set so that the projection port is turned off. If so, it will not project to the LCD. Check the following. 14 Most laptop computers have a feature that allows variations on where the image is displayed. Your computer will have an F key, likely with a picture of a monitor on it. These are at different F-numbers on different laptops, look for the little picture of a monitor; you may have to use your imagination. When you press the Fn (function) key at the same time as the F key, the display on the computer will toggle between the following possibilities… 1. Laptop monitor screen only 2. Data projector only 3 Laptop screen and data projector screen Some older computers will only allow the LCD display or the computer display. They will not allow the “both” setting. Laptop Windows Settings If you have tried all of the above methods and still have no image from the projector, there is still one more possibility. Windows 98 (some versions) has a setting in the display tab on the desktop that may effect your output. Follow these steps to determine if your computer is set correctly 1. Click on the “Start” button 2. Click on ”Settings…Control Panel” 3. Click on “Display” 15 4. 5. 6. 7. 8. 9. 10. Click the “Settings” Click on “Advanced” Click on the “Neo Magic” tab Click on “Display Options” Click on the “LCD” panel if it is not checked. Click on “Apply” Restart your computer if required As data projectors become more commonly used, laptop designers are trying to make connectivity simpler. Unfortunately each manufacturer solves the problems their own way and a thorough understanding of your own laptop is helpful in troubleshooting. Some newer computers have a setting in “Display Properties” (Advanced Settings) called “Clone” which sets the output to match the monitor. Effectively, when you use a data projector you are adding an external monitor to your laptop! Recently we have discovered that some new laptops do not have a driver installed to enable the external port. All these situations cause problems with data projectors. A Bit About Resolution One of the factors that used to be more of a problem is the screen resolution. The computer screen is made up of pixels that display the digital information required to make your picture on the computer screen. The number of pixels is referred to as the resolution. The more pixels you have, the more detail you can have in your picture. The resolution is described by using two numbers that represent (the number of pixels across the screen) and (the number of pixels down the screen). Data projectors and computer screens both have a maximum resolution. When your computer screen displays more than the data projector is capable of displaying you will have a problem with the display. The picture will be fuzzy, or there may be no display at all. The graphics cards that determine the resolution are given letters to describe them. They are as follows Resolution Card 640x480 800x600 1024x768 1280x1024 VGA SVGA XGA SXGA McMaster’s data projectors support XGA and lower. If you have a very recent laptop that has a resolution greater than XGA, you may have to go into your windows display settings and set the resolution to a lower setting (1024 x 768). Macintosh Laptops If you are using a Macintosh computer, you may require a special adapter to hook up to the projector. Please be sure to ask for this adapter in advance, as these are not part of the regular equipment supplied with the cables. 16 NOTE: Macintosh laptops are capable of displaying two different images. One image can be seen on the laptop monitor, and something different on the data projector image. There is an icon on the Macintosh desktop toolbar called “Mirror”. Click on this icon so that you have the same image on both screens. Presentation Tip Many colour combinations look fine on the laptop screen but do not project well. Try an experiment using various font and background colours. Although millions of colours are available, simple is usually better. A dark blue background with white or light coloured text is usually best. Troubleshooting Data Projectors Symptom No Projected Image Problem Loose cable connections Rough or fuzzy image Resolution set to high on laptop Solution Check that cables are firmly in place Check “toggle” keys Check input or mode selection Check Windows Display Settings as above Go to settings and lower the resolution on your laptop 17 Using Rooms with Permanently Installed Equipment The University has a growing number of rooms equipped with permanent equipment for showing data and videotapes. As we mentioned earlier, video and data are the two main uses of data projectors. Most of the permanent installations consist of a black box at the front of the room. Each box will contain a VCR with a volume control and a data cable and extension for use with the laptop. These systems are wired by professional technicians and tested regularly. One common problem is users who try to plug their own equipment into existing systems, and discover that they need to unplug cables and switch things around to enable the add-on equipment. If you would like to use a piece of equipment that is not permanent in a permanent system, call us and we will assist you to hook it up. Please do not unplug, or rewire permanent settings. In rooms with permanent equipment it is important that master volume settings be left as they are, and that power amplifiers be left ON for the systems to work correctly. 18 Security Locks The boxes are locked with a combination lock that may be changed periodically for security reasons. Always check with the Classroom Audio-Visual Services Department for the latest combination. These numbers are usually changed at the beginning of each term and are given out only to authorized users (Professors, TA’s and selected students). When you set the rollers on the lock to the appropriate combination, push IN against the hasp and the lock will pop open; tugging on it will not open the lock. All permanent installations are wired to a central security system that alerts McMaster Security Services if they are tampered with. Remote Controls The only difference between using the permanent equipment and the equipment provided on movable carts is that the permanent equipment uses a remote control to select the mode and turn off the projector. The remote control can be found in the black box and will be attached to a cord for security. Use the following steps to use the equipment provided for you…. Using Data Projectors in Permanent Installations 1. Open the combination lock with the combination given to you by the Classroom AudioVisual Services personnel or by the conference contact person. Remember that the lock mechanism needs to be pushed together as if one were closing the lock. The lock will not open if pulled. Once you have the lock open, scramble the numbers. The lock will not close if the numbers are still set to the correct combination. 19 2. Open the door of the black box. The remote control for the data projector will be inside the box. 3. Point the remote control from inside the box at the projector and push the power or on/off button. Watch for the red light to go out on the projector, so that only a green light remains. If the projector is suspended from the ceiling, hold the remote as high as possible. You may have to push the button more than once. You will soon see a blue light coming from the projector lens. At this point you may want to dim the room lights. 4. Wait at least 40 seconds for the projector to warm up. 5. Using the remote control set the projector to the appropriate mode. (Refer to Data Projector Basics) 6. If you are using a laptop computer, plug the data cable into your computer BEFORE you boot up. This is necessary so your computer knows it is plugged into an external display device. No damage will result if you don’t do this, however your computer may not display to the projector. Remember the da ta cable is in the black box. Once you have a secure connection, you may boot up your computer. 7. The remote for the data projector will have either a “mode” button to set the input, or it will have a separate button for each input (RGB Computer 1/RGB 2 etc.). If the mode is set correctly on the projector, you should see an image on the projection screen. If not, you may need to refer to the previous page for the Toggle and Windows Display Settings information. 8. Call up your presentation software and begin your talk. 9. A couple of rooms on campus use a different kind of security box, with an entirely different type of combination lock. For the specifics of the room you are using see the Room Descriptions section of this guide. Powering Down (or Turning it off) After you have finished your presentation it is essential that you turn the projector OFF. Lamps for these projectors are very expensive and have a limited lifespan. Most of the projectors have a safety guard to prevent you from turning the projector off by mistake. 1. When you want to power down the projector, simply point the remote at the projector and watch the projection screen while you push the “Power” button on the remote. 2. You will see a box appear on the screen that says “Power Off Yes or No”. While this box is on the screen, simply push the “Power” button once more and the projector will go off. At this point the blue screen will disappear. If you have difficulty turning the projector off, please inform the Classroom Audio-Visual Services Department as soon as possible. Important: The lamps for these projectors cost between $500-800, so unnecessary burning of the lamps is wasteful and costly. 20 Using the Video Mute Feature One feature of some data projectors is the Video Mute option. Do not confuse this with the video mode button. The video mute button will blank the output of the projector no matter what is being displayed. This is useful when you want to use another projector, such as an overhead projector, on the same screen before you begin you data projector presentation. This eliminates the need to turn off the data projector. To go back to displaying the image, just hit the video mute button again. The buttons on the projector and remote will likely read V-Mute. If you cannot get a picture on a projector, check this button before you panic. Auto Protection Cycle Since data projectors have such expensive lamps, a self-protection circuit has been put in place to prevent sudden turning off and on of the lamp. If the projector has been running for only a few minutes and then turned off, this circuit will prevent the projector from being turned back on until the lamp has been appropriately cooled. If you are using a projector on a cart, you may be close enough to hear the fan go off. This indicates that the projector may be turned back on again. If the projector is suspended from the ceiling or in a booth, you will not hear the fan go off. Generally a time period of about 3 minutes will give the machine time to cool down. Room Descriptions Psychology Room 155 (Ethernet 10 Base-T Connection at front of room) Capacity 121 This is an auditorium style room with sloped seating. The room is equipped with a data projector capable of displaying computer and video. A VHS player is present in the black box, with a volume control beside the VCR. The room has dimmable lights with additional track and blackboard lighting. The switches for all lights are at the front of the room to the left of the black box. If you are using 35mm slides place the projector at the front of the room with a 3” lens. There are two overhead projectors in the room. JHE Room 264 (John Hodgins Engineering Building) (Ethernet 10 Base-T connection at front of room) Capacity 218 This room is an auditorium style room with sloped seating. The room is equipped with a projector for data and video. A VHS player is present in the black box, with a volume 21 control beside the VCR. The room has dimmable lights and additional track and blackboard lights. The lights are controlled by switches located at the front of the room to the left of the black box. Two overhead projectors are also provided. If you are using 35mm slides place the projector at the front of the room with a 3” lens. JHE Room 376 (Ethernet 10 Base-T connection at front of room) Capacity 307 This room is an auditorium style room with sloped seating. The room is equipped with a projector for data and video. A VHS player is present in the black box, with a volume control beside the VCR. The room has dimmable lights that are controlled by switches to the left of the black box. There are two overheads in the room. If using a 35mm projector, place the projector at the front of the room with a 3” lens. BSB 147 (Burke Science Building) (Ethernet 10 Base-T connection at front of room) Capacity 386 A large auditorium style room with sloped seating. The room is equipped with a projector for both data and video. A VHS player is located in the black box with a volume control beside the VCR. An additional volume control is on the end of the utility bench at the front of the room. The room has dimmable lights. The controls for the lights are located on the utility bench on the right end, on the screen side. There are two overhead projectors in the room. If showing slides in this room, place the projector at the front of the room with a 3” lens. BSB 137 (Ethernet 10 Base-T connection at front of room) Capacity 130 This is a long classroom equipped with a ceiling mounted video-data projector and a black box that includes a VHS-VCR and volume control (combination lock) at the front of the room. Two overhead projectors are fastened to the desk in this room. There is a large screen and usually a portable screen at the side. BSB B135 (Ethernet 10 Base-T connection at front of room) Capacity 169 A large auditorium style room with sloped seating. The room is equipped with a projector for both data and video. A VHS player is located in the black box with a volume control beside the VCR. The room has dimmable lights that are controlled from switches beside the black box at the front of the room. There are two overhead projectors in the room. If showing slides in this room, place the projector at the front of the room with a 2 or 3 inch wide-angle lens. BSB B136 (Ethernet 10 Base-T connection at front of room) Capacity 148 A large auditorium style room with sloped seating. The room is equipped with a projector that is currently only capable of showing video. If a data projector is required it must be 22 ordered from Classroom Audio-Visual Services. (This room is scheduled to be upgraded with a permanent data projector in the spring of 2002.) The black box at the front of the room contains a VHS player and a volume control. The room has dimmable lights that are controlled by a switch on the lower level to the left of the exit door. There are dual switches for raising and lowering the projection screen. There is a switch for pot lights to the right of the projection screen on the front wall. (No wheelchair access!) BSB B115 (Ethernet 10 Base-T connection at front of room) Capacity 48 A medium sized classroom, with loose chairs and fixed desks. The room is equipped with a black box, containing a VHS-VCR that plays through a permanent data projector suspended from the ceiling. The box is locked with a combination lock. The combination can be obtained by calling Audio-Visual Services. The room is equipped with an overhead projector. ABB 102 (Arthur Bournes Building) (Ethernet 10 Base-T Connection at front of room) Capacity 174 This is a large stepped room, with a large sliding blackboard at the front. Two overhead projectors are permanently installed. The room has a permanent video-data projector installed in a cabinet in the seats. This requires a combination to access both the projector and the VHS-VCR. The main amplifier is locked in a closet inside the room and should be left ON at all times. The most common complaint for users of this room is that someone ignores the warning sign and turns this amplifier off, thus rendering the VCR unusable. If you have a solution to this locked room mystery don’t hesitate to give us a call. ABB 136 (Ethernet 10 Base-T connection at front of room) Capacity 88 Another long room with two overheads (on trolleys), a large blackboard and a permanent ceiling mounted video/data projector and VHS-VCR (in black box). A combination is required for access to this equipment. Hamilton Hall 320 (Ethernet 10 Base-T Connection at front of room) Capacity 159 This room is an auditorium style room with sloped seating. The room is equipped with a data projector for both video and data. The black box at the front of the room contains a VHS recorder and a volume control. Light switches are located just inside the entrance to the room. The control to raise and lower the screen is located to the right of the black box and looks like a silver plate with a key slot. The entire silver plate opens to reveal the control for the screen. There are two overhead projectors in the room. If using a slide projector in this room, place the projector on a cart at the front of the room and use a 2” lens. ITC 137 (Information Technologies Centre) (Ethernet 10 Base-T in podium) Capacity 246 This newly designed auditorium will be a flagship room, when we finally get the programming right. It features a permanent video/data projector controlled by a “Crestron” 23 touch panel. Right now the room can be used with manual controls, but we’re working on “getting the bugs out”! The room also has two overheads and a wireless microphone. Hamilton Hall 110 (Ethernet 10 Base-T connection at front of room) Capacity 154 This room is an auditorium style room with sloped seating. The room is scheduled to be equipped with a data projector and black box before the summer. It has two overhead projectors. Because it is wider than it is long it is not recommended for showing slides. CNH (Chester New Hall) B107 (Ethernet 10 Base-T connection at front of room) Capacity 149 This room is an auditorium style room with sloped seating. The room is equipped with a projector for data and video. A VHS player is present in the black box, with a volume control beside the VCR. The room has dimmable lights that are controlled by switches to the left of the black box. There are two overheads in the room. If using a 35mm projector, place the projector at the front of the room with a 2” lens. CNH 104 (Ethernet 10 Base-T connection at front of room) Capacity 403 This room is an auditorium style room with sloped seating. The room is equipped with a projector for data and video. A VHS player is present in the black box, with a volume control beside the VCR. The room has dimmable lights that are controlled by switches to the right of the black box around the corner. There are two overheads in the room. If using a 35mm projector, place the projector on the stage beside the podium with a 2” lens. TSH B105 (Ethernet 10 Base-T connection at front of room) Capacity 153 This room is an auditorium style room with sloped seating. The room is equipped with a projector for video and data (upgraded in 2000). A VHS player is present in the black box, with a volume control beside the VCR. The room has dimmable lights that are controlled by switches to the left of the black box and on the other side of the stage. There are two overheads in the room. If using a 35mm projector, place the projector at the front of the room in front of the stage with a 3” lens. TSH B106 (Ethernet 10 Base-T connection at front of room) Capacity 90 This room is a stepped classroom equipped with a video/data projector (in the booth) with VHS VCR in a black box at the front of the room installed in the summer of 2000. It shares a projection booth with B105, which is now mainly used to house the permanent projectors. Two overhead projectors are in the room. 24 TSH B126 (Ethernet 10 Base-T connection at front of room) Capacity 36 This room is a small classroom. The room is equipped with a 28” television for VIDEO ONLY. A VHS player is present in the black box, with a volume control beside the VCR. There is one overhead in the room. If using a 35mm projector, place the projector at the back of the room with a 4X6 zoom lens. TSH B128 (Ethernet 10 Base-T connection at front of room) Capacity 283 This room is an auditorium style room with sloped seating. The room is equipped with a projector for data and video. A VHS player is present in the black box, with a volume control beside the VCR. The room has dimmable lights that are controlled by switches to the left of the black box. There are two overheads in the room. If using a 35mm projector, place the projector at the front of the room in front of the stage with a 2” lens. TSH 120 (Ethernet 10 Base-T connection at front of room) Capacity 478 This room is an auditorium style room with sloped seating. The room is equipped with a projector for data and video (upgraded in 2001). A VHS player is present in the black box, with a volume control above the black box. The room has dimmable lights that are controlled by switches above the black box. There are two overheads in the room. If using a 35mm projector, place the projector at the front of the room in front of the stage with a 2” lens. KTH B135 (Ethernet 10 Base-T connection at front) Capacity 197 This room is an auditorium style room with sloped seating. The room is equipped with a projector for data and video. A VHS player is present in the black box, with a volume control beside the VCR. The room has dimmable lights that are controlled by switches to the left of the black box on the other side of the door. There are two overheads in the room. If using a 35mm projector, place the projector at the front of the room down in front of the stage with a 2” lens. MUMC 1A1 (Ethernet 10 Base-T connection at front) Capacity 300 This room is a large auditorium with fixed seating, a lectern (with both a fixed mic and a neck mic) and a hard-wired light pointer. An overhead and a 35mm slide projector are 25 permanently installed. A new video/data projector was installed in this room in December 2001. The VHS-VCR is installed in the desk. A combination is required to access the VCR. MUMC 1A6 (Ethernet 10 Base-T connection at front) Capacity 150 This room is auditorium styled with fixed sloped seating. It is permanently equipped with a video/data projector (installed Dec.2001) similar to the system in 1A1. There is a permanent 35mm and overhead in the room. The lectern has both a fixed mic and a neck mic, and a hard-wired laser pointer. Audio Visual Services Also available for pickup from the AV Department are two small Sony projectors in bags. New in January 2002 are two presentation packages, for students to use for in-class presentations. The professor must approve the use of these packages and they must be booked in advance. These packages contain a data projector and a laptop computer equipped with the Powerpoint player only. 26 Microphones and P.A. Systems Microphones and public address systems are maintained and serviced by the Physical Plant Department. Classroom Audio-Visual Services only handles permanently installed wireless microphones, which are located in the black boxes in the following locations… Togo Salmon Hall Room 120 Togo Salmon Hall Room B128 Chester New Hall Room 104 Burke Science Building Room 147 Burke Science Building Room B135 Information Technologies Centre Room 137 When using a wireless microphone please don’t throw out rechargeable batteries! Please do turn off the mic and lock it away when finished! And if you should happen to find yourself back in your office with the mic still attached to your jacket, please return it to the room immediately! There are others waiting to use it! Thanks! Because of the size of the campus, the university has been divided into teams to look after the delivery and set up of microphones etc. If you wish to order, or if you have a problem with the system you currently are using, please contact the team responsible for the buildings listed below. Building Hamilton Hall Ivor Wynne Centre Commons Building All Cafeterias Team North Campus Team Phone Number University Hall Gilmour Hall Chester New Hall Togo Salmon Hall Kenneth Taylor Hall Michael DeGroote Building Arts Team 24023 Burke Science Building Divinity College Mid Campus Team 24768 24022 27 General Science JHE Engineering Psychology Building A.N. Bourns Science South Campus Team 24273 Important Phone Numbers McMaster University Main Switchboard (905) 525-9140 Classroom Audio Visual Services ext. 22761 or 22764 Conference Services ext. 24783 Hospitality Services ext. 23838 Security ext. 24281 Physical Plant Customer Service Centre ext. 24740 To make a booking for AudioVisual Equipment by e-mail please send your request to equipbkg@mcmaster.ca (confirmations follow every e-mail booking) We hope that you have found this brief guide to be of some use. This is the second edition and if there are things that we have forgotten or situations you would like us to cover in future editions, please contact us. 28 Appendix One The following rooms are permanently equipped with overhead projectors The asterisk marks rooms equipped with ethernet capabilities (you must provide your own cable!) IWC AB131 IWC AB132 ITC 137 x2 ITC 139 * * CNH B107 x2 CNH B121 CNH 102 CNH 106 x2 CNH 107 CNH 207 CNH 216 CNH 217 CNH 223 * TSH B105 x2 TSH B106 x2 TSH B126 TSH B128 x2 TSH 120 x2 * * * * * KTH B101 KTH B102 KTH B103 KTH B104 KTH B105 KTH B107 KTH B124 KTH B132 KTH B135 x2 KTH 103 KTH 104 KTH 105 KTH 106 KTH 107 KTH 109 * * * (THICK) * (THICK) * (THICK) * * (THICK) * * * * * * * * MGD B105 MGD B106 MGD B107 MGD 505 * * * * * * * * * * * Data projection equipment in MGD is owned and controlled by the Faculty of Business (call Mandy at ext.24085 or Sandra, ext.24648) 29 UH 101 UH 102 UH 103 UH 112 UH 312 * * * * * HH 110 x2 HH 320 * * DC 144 DC 150 DC 226 (Camelford Hall) * * LSB B130A LSB B130E * * Psych 155 x2 * ABB 102 x2 ABB 136 ABB 162 ABB 163 ABB 164 ABB 165 ABB 270 ABB 271 * * * * * * * * JHE A101 JHE A102 JHE A113 JHE 101 JHE 144 JHE 210 JHE 264 x2 JHE 329 JHE 376 x2 * * * * GS 101 x2 GS 102 x2 GS 207 x2 GS 209 GS 218 GS 219 * * (THICK) * (THICK) * (THICK) * * BSB B103 BSB B115 * * * * * * Please note that UH 316 is the Tower Room and no video equipment is available there! 30 BSB B116 BSB B117 BSB B135 x2 BSB B136 x2 BSB B138 BSB B139 BSB B140 BSB B142 BSB 108 BSB 137 BSB 138 BSB 140 BSB 144 BSB 145 BSB 147 x2 BSB 235 x2 BSB 236 x2 BSB 304 x2 BSB 318 BSB 340 BSB 341A * * * * * * * * * * * * * * * * * * * MUMC 1A1 OH/35mm/light pointer * MUMC 1A3 OH/35mm * MUMC 1A4 OH/35mm * MUMC 1A5 OH/35mm * MUMC 1A6 OH/35mm/light pointer * MUMC 1B7A MUMC 1K7A MUMC 1K7A MUMC 2A1 OH/35mm/VHS playback MUMC 2A1A VHS playback MUMC 2J13(3) MUMC 2J13(4) MUMC 2J14 MUMC 2J36A MUMC 2J36B MUMC 2J40A MUMC 3E26 MUMC 3H33 MUMC 3H41 MUMC 3N5A MUMC 3N5B MUMC 3N51i MUMC 3N51j MUMC 4E20 OH/35mm/light pointer (scheduled for permanent video/data projector in January 2002) MUMC 4E18 31 MUMC 4E19 MUMC 4N55A