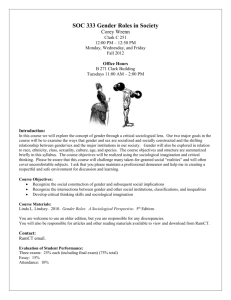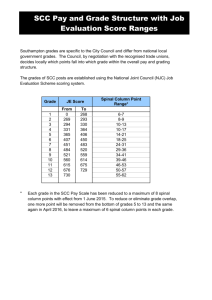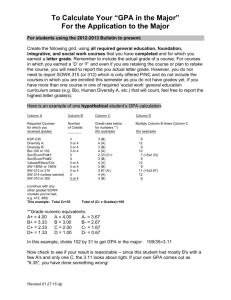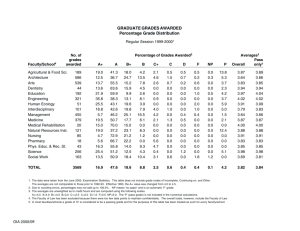Final Grade Import - RamCT Blackboard Help
advertisement

Final Grade Import and RamCT Instructors can import their final letter grades from a RamCT course into the ARIESweb grade submission screen. Prerequisites ............................................................................................................................ 2 I. Create Lettergrade Column in RamCT Grade Center............................................................. 4 A. Calculated column Based on CSU Grade Schema........................................................... 4 Set Lettergrade Column As External Grade ............................................................................ 5 Adjust Letter Grade Schema For Your Course ....................................................................... 6 B. Manual Letter Grade Input or To Import Grades from Excel ............................................ 7 Set Letter Grade Column To Be External Grade .................................................................... 8 Manually Enter Letter Grades ................................................................................................. 9 C. Import Letter Grades From Microsoft Excel Into The Grade Center ................................ 9 Upload Excel File with Letter Grades Into the Grade Center. .............................................. 12 II. Import (Pre Populate) Grades From RamCT To ARIESweb ............................................... 13 A. Import RamCT Grades To ARIESweb ......................................................................... 13 B. Instruction Format ......................................................................................................... 14 C. Verify/Edit Student Grades in ARIESweb ................................................................... 15 D. Reimport RamCT Grades To ARIESweb (If you have not Submitted Grades) ........... 16 E. Last Attend Date ........................................................................................................... 16 F. Submit Grades to ARIESweb ....................................................................................... 17 III. Possible Error Messages .................................................................................................... 18 IV. RamCT Help / Support ...................................................................................................... 19 RamCT Training & Support ACNS/Colorado State University May 21, 2014 RamCT Import Final Grades 1 Key Points: Instructors will create a column in their Grade Center called Lettergrade. The LETTERGRADE column can be either: A CALCULATED column that uses the CSU Grade Schema to convert points or a percentage to a letter grade. OR A TEXT column where letter grades can be manually entered or imported from Microsoft Excel Instructors will use the Import RamCT Grades button in the Grade Submission form in ARIESweb to import their final letter grades from RamCT. Instructors will Submit their grades in ARIESweb. Prerequisites Prerequisites for pre-populating RamCT final grades into the ARIESweb grade entry form include: 1. The instructor must be assigned in ARIES to teach the section. Note to Multiple instructors: the grade import process will import grades for all students in a RamCT section; work with your co-instructors to determine how grades will be entered between you. 2. The RamCT section is the credit-bearing component of the course. 3. When including calculated averages in the grade center, the running total feature works like this: Running Total = Yes. Will calculate the average based on graded work; missing items are not included. Will ignore any assignments, tests, etc. that they have not taken. Running Total = No. Will include all items that are part of the calculation in the average. Missing items will be counted as a ‘0’. RamCT Training & Support ACNS/Colorado State University May 21, 2014 RamCT Import Final Grades 2 Running Total Example: Course has 3 exams plus a final, each worth 100 points. Student Jones takes only the first exam and gets a 92. At the end of the semester: Running Total set to Yes – student’s grade is an “A” (92 out of 100 attempted points). Running Total set to No – Student’s grade is an “F”. (92 out of 400 total points). 4. Letter Grade scheme values must be setup to the valid values of the ARIES grade mode: CSU Grade Values include: Letter grades = A+, A, A-, B+, B, B-, C+, C, D, F I = Incomplete S/U = Satisfactory/Unsatisfactory for Pass/Fail H= Pass with Honors (for Doctor of Veterinary Medicine courses only) Note: AU for Audit is automatically assigned RamCT Training & Support ACNS/Colorado State University May 21, 2014 RamCT Import Final Grades 3 I. Create Lettergrade Column in RamCT Grade Center A. Calculated column Based on CSU Grade Schema The calculated Lettergrade column will automatically translate student points or percentage from another grade center column into appropriate CSU letter grades. The points must be entered on a 0 to 100 point scale 1. In the grade center, under the Create Calculated Column drop down menu, select Total Column. 2. Column Name: type LETTERGRADE -All one word. -It is NOT case sensitive. 3. Primary Display: select Default or CSU Grade Schema. 4. Under Select Column click Selected Columns and Categories. 5. Under Columns to Select click the column which contains your students’ point score or percentage that you wish to convert to a Lettergrade. In our example, this column is called Total Points. RamCT Training & Support ACNS/Colorado State University May 21, 2014 RamCT Import Final Grades 4 6. Click on the right arrow icon to move this column under the Selected Columns. 7. Calculated as Running Total: NO For final grades, we usually recommend that this be set to No. 8. Include Column in Grade Center Calculations: Yes 9. Show this Column to Students: Decide if this is the appropriate time to allow a student to see the Lettergrade. You can change this setting later. 10. Click Submit. Set Lettergrade Column As External Grade 1. Use the drop down menu next the Lettergrade column and select Set as External Grade. A green check mark will appear next to the Lettergrade column name, signifying that this is the column that can be imported into ARIESweb. Note: You cannot delete or hide a column from users (students) once it has been set as the External Grade column. You would need to make a different column the External Grade column. You could then delete the Lettergrade column if needed. RamCT Training & Support ACNS/Colorado State University May 21, 2014 RamCT Import Final Grades 5 Or you could hide the Lettergrade column from users. Once the column is hidden from users, you could then make the Lettergrade column be the External Grade column again. Adjust Letter Grade Schema For Your Course The CSU Letter grade schema in RamCT Blackboard is based on a 100% scale. The letters included in the default schema match the acceptable letter grades available at CSU. If you want to adjust the default schema, follow the steps below. 1. In the Grade Center, under the Manage drop down menu, select Grading Schemas. 2. Click on the drop down menu next to the CSU Grade Schema and select Edit. 3. Grades Scored Between: Adjust the percentage and letter grades you would like to use in your course. The percentage must be between 0 and 100. 4. Grades Manually Entered as: We recommend that this number be the same as the score you entered under the Grades Scored Between box. You can delete rows if needed. You can insert rows if needed. RamCT Training & Support ACNS/Colorado State University May 21, 2014 RamCT Import Final Grades 6 5. Click Submit to save your grade schema changes. 6. Verify that the points you have assigned to your students are calculated as the appropriate letter in the LETTERGRADE column. B. Manual Letter Grade Input or To Import Grades from Excel If you prefer to enter your students’ letter grades manually or to import them from Microsoft Excel, then there is a different procedure to create the LETTERGRADE column in the grade center. 1. At the top of the grade center click Create Column. 2. For the column name type LETTERGRADE. (All one word; it is not case sensitive). 3. Primary Display: Select Text from the drop down menu. 4. There is no secondary display. 5. No Category. 6. Points Possible: 100 RamCT Training & Support ACNS/Colorado State University May 21, 2014 RamCT Import Final Grades 7 7. Options: Include Column in Grade Center Calculations: Yes Show Column to Students: Decide when it is appropriate to show the letter grades to your students. You many change this setting later. 8. Click Submit. Set Letter Grade Column To Be External Grade 1. Use the drop down menu next to the Lettergrade column and select Set as External Grade. A green check mark will appear next to the Lettergrade name. Note: You cannot delete or hide a column from users (students) once it has been set as the External Grade column. You would need to make a different column the External Grade column. You could then delete the Lettergrade column if needed. Or you could hide the Lettergrade column from users. Once the column is hidden from users, you could then make the Lettergrade column be the External Grade column again. RamCT Training & Support ACNS/Colorado State University May 21, 2014 RamCT Import Final Grades 8 Manually Enter Letter Grades 1. Under the Lettergrade column click on the cell/box for a specific student. 2. Enter a letter grade for the student. Note: the letter must be CAPITALLIZED. 3. Press the Enter button on your keyboard to save the student’s grade. C. Import Letter Grades From Microsoft Excel Into The Grade Center If you would like to import letter grades from a Microsoft Excel file, please do the following: After you have created your LETTERGRADE text column in your grade center, download a copy of your grade center to your local computer. 1. Towards the top right of the grade center click Work Offline. 2. Click Download. 3. Choose Selected Column. 4. From the drop down menu select LETTERGRADE. Note: You can download the entire grade center if you would like. RamCT Training & Support ACNS/Colorado State University May 21, 2014 RamCT Import Final Grades 9 5. Options: The default values of Tab and No should work fine. 6. Save Location: Click next to My Computer. 7. Click Submit. 8. On the Download Grades page click Download. 9. When prompted click Save. 10. Select the location on your computer where you would like to save this copy of the grade center. 11. File name: Type a name for the file that is meaningful. e.g. HIST_100_Lettergrade RamCT Training & Support ACNS/Colorado State University May 21, 2014 RamCT Import Final Grades 10 12. Click Submit You should see a “Download Complete” window. 13. Click Open. You may see a message that states this file is not in the standard Excel format and do you wish to continue? 14. Click Yes. 15. Enter the students’ letter grades in the Lettergrade column in Excel. –The Letters must be CAPITALIZED. 16. Save the Excel file. Because the format is not the traditional Excel format, you may see a window that asks you if you want to keep the present format. 17. Click Yes. RamCT Training & Support ACNS/Colorado State University May 21, 2014 RamCT Import Final Grades 11 Upload Excel File with Letter Grades Into the Grade Center. 1. In the grade center, towards the top right, click Work Offline. 2. Click Upload. 3. Click the Browse button and navigate to and select the grade center file which contains the letter grades 4. Click Submit. The Upload Grades Confirmation window will appear. 5. Verify that the LETTERGRADE column will be imported. 6. Click Submit. The letter grades you placed in the Excel file will appear under the LETTERGRADE column in the grade center. RamCT Training & Support ACNS/Colorado State University May 21, 2014 RamCT Import Final Grades 12 II. Import (Pre Populate) Grades From RamCT To ARIESweb A. Import RamCT Grades To ARIESweb 1. Login to the ARIESweb with your CSU eID. a. On campus: http://ariesweb.colostate.edu b. Off campus: https://secure.colostate.edu -Click on the ARIESweb link on the secure page. 2. Under Instructor Tools click on Grade and Section Instructional Format Submission. 3. Select the appropriate term and click Submit. You will see a list of the course sections for which you are assigned as an instructor. 4. Select the course that has a corresponding RamCT section for which you would like to import grades. 5. Click Submit. RamCT Training & Support ACNS/Colorado State University May 21, 2014 RamCT Import Final Grades 13 You may see one of these web browser security windows: Internet Explorer – Click NO. Firefox – Click Continue Safari – Click Send B. Instruction Format From the drop down menu, select whether this course was taught face to face, online, etc. RamCT Training & Support ACNS/Colorado State University May 21, 2014 RamCT Import Final Grades 14 6. You will see your students listed with a current letter grade of “None”. 7. Go to the bottom of the Grade Submission window and click on the Import RamCT Grades button. It may take a minute or two for the grades to load. The letter grades in your RamCT LETTERGRADE column will be pre-populated into the ARIESweb grade entry form. C. Verify/Edit Student Grades in ARIESweb The Grade column shows the prepopulated RamCT grade that will be submitted to ARIES. The Imported Grade column shows the grade value that was imported from the RamCT grade center. The Status column tells you whether the grade has been submitted to ARIES. If needed, you can manually change a grade in the Grade Input window. Click on the drop down box for a student and select the appropriate grade. We recommend that if you make a change in ARIESweb that you also change the grade in your RamCT grade center. RamCT Training & Support ACNS/Colorado State University May 21, 2014 RamCT Import Final Grades 15 D. Reimport RamCT Grades To ARIESweb (If you have NOT Submitted Grades) If you have not submitted your grades in ARIESweb, you can easily make changes in your RamCT grade center and refresh the imported grades in ARIESweb by clicking on the Reimport RamCT Grades button to perform another import of your grades. NOTE: Once you have Submitted your grades in ARIESweb, a Reimport of the RamCT Grades Will NOT change a submitted grade. Any changes you wish to make to a submitted grade will need to be done manually in ARIESweb. Click on the Clear RamCT Grades button to remove the Imported Grade and Status columns in the Grade Input window. The pre-populated grades will remain in the Grade column. E. Last Attend Date For financial aid and other university reporting, a grade of “F”, must include the date that student last attended the course and a comment. If this information is not entered, you will not be able to submit your grades. If the student never came to class, the date would be the first date of class. The Last Attend Date needs to be in this format: MM/DD/YYYY e.g. 08/21/2012 Enter a date for last attendance for this student. RamCT Training & Support ACNS/Colorado State University May 21, 2014 RamCT Import Final Grades 16 Under the Attendance Comment drop down menu select Never Attended or Did Attend. F. Submit Grades to ARIESweb Click on Submit at the bottom of each page to submit the grades in the "Grades” column to ARIESweb. If the ARIESweb and RamCT grades match when you submit, you will see this message/icon; the checkmark show the two grades match. The Course Information box at the top of your grade input screen will indicate whether the grades for all of your students have been submitted. RamCT Training & Support ACNS/Colorado State University May 21, 2014 RamCT Import Final Grades 17 III. Possible Error Messages A. Incorrect grade type You may have students taking your course pass/fail or officially auditing your class. When you try to enter a letter grade for these students you will likely see an error message like the one below. For example, you have given a student a B in your course but they are taking the class pass/fail. In the ARIESweb grade input form you would use the drop down menu next to that student to give them a grade of “S” (for satisfactory). For grades with errors you can manually enter the correct grade in ARIESweb or make the correction in RamCT and re-import the grades. B. If the grade in ARIESweb and RamCT DO NOT match when you submit This is the message/icon you will see the blue “ i ” shows that the two grades differ but were already submitted. You can change a grade in the left column manually. If you change a grade in ARIESweb, we recommended that you also update this grade in the RamCT grade center. C. LETTERGRADE Column not in grade center or Not Set As External Grade If the LETTERGRADE column is not in your RamCT grade center or if you have not set the LETTERGRADE column to be the external grade column, you will see this error message: RamCT Training & Support ACNS/Colorado State University May 21, 2014 RamCT Import Final Grades 18 D. Student has NO grade in the RamCT grade center; If you import information for a student who does not have a letter grade in the grade center the student will have a grade of “None” and a status of “Grade imported not valid for student”. This is a flag so the instructor can decide how to grade this student. The instructor can use the drop down grade menu on the grade entry form for that student and manually assign the appropriate grade. The instructor can also choose to leave the grade value as “None”. This will result in a “no grade” entry for the student. IV. RamCT Help / Support Registrar’s Grade Submission Help Page: https://ariesweb.colostate.edu/sites/ariesweb.search/ThirdPartyContainer.aspx?header_img= Grade+Submission+Help&destination=https%3a%2f%2fariesweb.colostate.edu%2fsites%2f ariesweb.access_request%2fgrade_help.aspx RamCT Help Web Site http://help.ramct.colostate.edu Blackboard’s On Demand Learning Center http://ondemand.blackboard.com/ College RamCT Coordinators http://help.ramct.colostate.edu/instructor-support.aspx Email Central RamCT Support ramctsupport@colostate.edu RamCT Training & Support ACNS/Colorado State University May 21, 2014 RamCT Import Final Grades 19