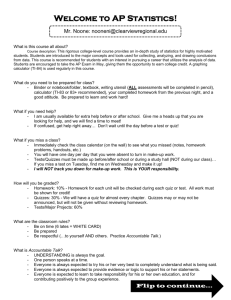Guide to Canvas Demonstration Sites for Microeconomics in Context
advertisement

Guide to Canvas Demonstration Sites for Microeconomics in Context and Macroeconomics in Context The Canvas demonstration sites for Microeconomics in Context (Third Edition, 2014) and Macroeconomics in Context (Second Edition, 2014) provide an overview of the capabilities of Canvas, with a focus on administering online tests and quizzes. Upon receiving access to one or both of the Canvas sites, you will see that the material for each chapter has been organized into separate modules on the course homepage. Each chapter’s module includes: • PDF copies of instructor and student support materials • A PowerPoint file with the tables and figures from the textbook • A link to the Test Questions (online multiple-choice and true/false questions) • A link to the Student Self-Test (online multiple-choice questions) You can easily add, edit, and delete files and/or quizzes by selecting one of the options that appear in the top right section of each module. However, as numerous individuals are sharing our demonstration sites, we ask that you please don’t delete any files, quizzes, or quiz questions. By clicking on the links to the Test Questions or the Student Self-Tests, you can take these quizzes. Note that you also have options to “Preview” and “Edit” the quizzes. If you click on “Edit” you will see options for the quiz settings, such as specifying the feedback students receive, setting the time during which the quiz is available, and the time limit for the quiz. In Canvas, quizzes are created from “Question Banks.” We have created two Question Banks for each chapter – one with the Test Bank questions and one with the Student Self-Test questions. You can easily select from these Question Banks to design your own quiz. To create a quiz and add questions, follow these steps: 1. Select “Quizzes” from the menu on the left. Then click on the blue “+ Quiz” button in the upper right. 2. Name the quiz, replacing the text “Unnamed Quiz” in the box at the top. Again, remember that all professors will be sharing these demonstration sites, so please give the quiz a title with your name in it so you can identify it easily. 3. Note that under the “Settings” tab you can specify various settings for the quiz. You can leave these alone for now. 4. Click on the “Questions” tab at the top. There are two ways to add questions: a. Write your own question: Click on the “+ New Question” button. You can name each question and select the type of question from the dropdown menu. While our Test Bank questions are either multiple-choice or true/false, you may wish to write your own questions of different types (e.g., fill-in-the-blank, matching). The gray-shaded menu bar for each question allows you to embed images, hyperlinks, tables, and other options. Select the correct answer by clicking on the green arrow next to a particular answer. Note that you have the option of providing feedback comments for each possible answer, if desired. Once you have completed a question, click on the blue “Update Question” button. b. Insert questions from our extensive Question Banks into a quiz: Click on the “Find Questions” button under the “Questions” tab. An interactive menu will open. You will see all available Question Banks on the right, and individual questions on the left. A limitation of Canvas is that only the first several words of each question appear. Thus we suggest that you first select questions by viewing the PDF Test Bank file for a chapter (either viewing the file onscreen or printing out a copy). The question numbering in the PDF file matches the numbering in the Canvas Question Bank, making it easy to prepare a list of desired questions. For example, suppose that after viewing the PDF questions you wish to create a new quiz with Questions 5, 9, and 32 from Chapter 1 and Questions 9 and 50 from Chapter 2. Click on “Find Questions” button and select the “Chapter 01 Test Questions” Bank from the left menu. Scrolling down, notice that Canvas sorts the questions in an alphabetic, rather than numeric, fashion. Thus Question 32 (a true/false question) appears first in this list. You can check the box next to this question to select it. Next you can scroll down and check Question 5 (a multiple-choice question). You will need to click on “more questions” at the bottom of the list in order to retrieve Question 9. Once you have selected these three questions, click on the “Add Questions” button at the bottom of the list. Next, follow the same steps to select the two questions from the “Chapter 02 Test Questions” Bank. After adding these questions, you can then click on the blue “Save” button to save your quiz. 5. Once you have finalized your quiz, it will need to be published in order for anyone to take the quiz. To publish a quiz, click the button in the top right (it looks like a cloud, and will be green when a published). If you then take the quiz, notice that Canvas automatically numbers the questions sequentially. Students could then take this quiz, with Canvas automatically grading it and recording the quiz results. If you have any questions about Canvas, feel free to contact us at gdae@tufts.edu.