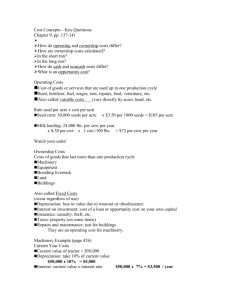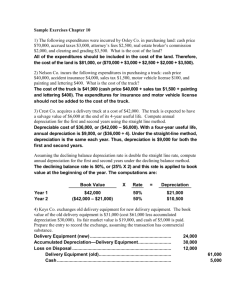Depreciation Example: Terms: 1. Cost – purchase price of asset 2
advertisement

Depreciation Example: Terms: 1. 2. 3. Open the worksheet named Depreciation Cost – purchase price of asset Salvage Value – estimated value of the asset at the end of its useful life Useful Life – number of years the asset will benefit the company Straight Line Depreciation - will have the same amount of depreciation each year. Formula: (Cost – Salvage Value)/Useful Life How is Straight Line Depreciation calculated manually? Years 1-5: (45,000-10,000)/5 = $7,000 per year Depreciation Schedule – Created in Excel: =B3 =C10-B11 Enter in Excel - SLN: 1. 2. 3. 4. 5. Select Cell C10 and type: =B3. Select Cell B11. Select the AutoSum drop down arrow and select More Functions. Click the Most Frequently Used drop-down arrow and select Financial. Scroll down and select SLN. Enter the Cost, Salvage Value, and Useful Life. Click OK. Use the fill handle to copy the formula. 6. Select cell C11. Enter the formula: =C10-B11. Use the fill handle to copy the formula. Note: Because we will create the formula ONCE and use the fill handle to copy the formula, the Cost, Salvage Value, and Useful Life will be made constant (F4). Sum of the Years is an accelerated depreciation method. How is Sum of the Years calculated manually? 1. 2. 3. 4. 5. 6. Add the number of years: 1 + 2 + 3 + 4 + 5 = 15 Calculate Depreciation for Year 1: (45,000-10,000)*5/15 Calculate Depreciation for Year 2: (45,000-10,000)*4/15 Calculate Depreciation for Year 3: (45,000-10,000)*3/15 Calculate Depreciation for Year 4: (45,000-10,000)*2/15 Calculate Depreciation for Year 5: (45,000-10,000)*1/15 Depreciation Schedule – Created in Excel =B3 =G10-F11 Enter in Excel - SYD: 1. Select Cell G10 and type: =B3. 2. Select Cell F11. Select the AutoSum drop down arrow and select More Functions. 3. Click the Most Frequently Used drop-down arrow and select Financial (if necessary). 4. Scroll down and select SYD. 5. Enter the Cost, Salvage Value, and Useful Life. For the Per, enter E11. Click OK. Use the fill handle to copy the formula. 6. Select cell G11. Enter the formula: =G10-F11. Use the fill handle to copy the formula. Because this is an accelerated depreciation method, you will enter the period (year) Double Declining is an accelerated depreciation method. The salvage value is not used to calculate the amount of depreciation. The yearly amount of the depreciation is doubled. How is Double Declining calculated manually? Year 1: (45,000/5years)*2 = 18,000 Year 2: (45,000-18,000)=27,000 (27,000/5 years)*2 = 10,800 Year 3: (27,000-10,800)=16,200 (16,200/5 years)*2 = 6,480** this number would decrease the Value after Depreciation below the Salvage Value. The third year’s amount = 6,200** Depreciation Schedule – Created in Excel =B3 =G19-F20 Enter in Excel - DDB: 1. 2. 3. 4. 5. Select Cell G19 and type: =B3. Select Cell F20. Select the AutoSum drop down arrow and select More Functions. Click the Most Frequently Used drop-down arrow and select Financial (if necessary). Scroll down and select DDB. Enter the Cost, Salvage Value, and Useful Life. For the Per, enter E20. Click OK. Use the fill handle to copy the formula. 6. Select cell G20. Enter the formula: =G19-F20. Use the fill handle to copy the formula. Because this is an accelerated depreciation method, you will enter the period (year) Fixed Declining Method Depreciation Schedule – Created in Excel =B3 =C19-B20 Enter in Excel - DB: 1. 2. 3. 4. Select Cell C19 and type: =B3. Select Cell B20. Select the AutoSum drop down arrow and select More Functions. Click the Most Frequently Used drop-down arrow and select Financial (if necessary). Select DB. 5. Enter the Cost, Salvage Value, and Useful Life. For the Per, enter A20. Click OK. Use the fill handle to copy the formula. 6. Select cell C20. Enter the formula: =C19-B20. Use the fill handle to copy the formula. Because this is an accelerated depreciation method, you will enter the period (year)
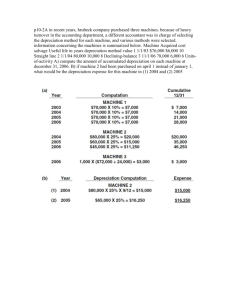
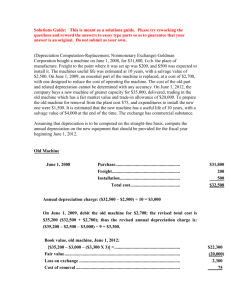
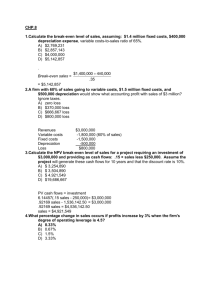
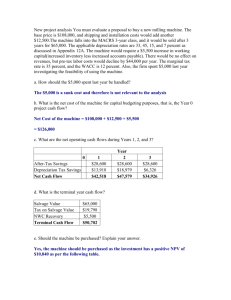
![Quiz chpt 10 11 Fall 2009[1]](http://s3.studylib.net/store/data/005849483_1-1498b7684848d5ceeaf2be2a433c27bf-300x300.png)