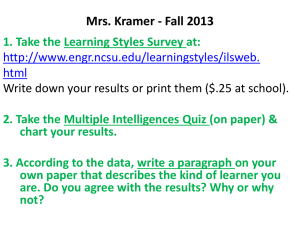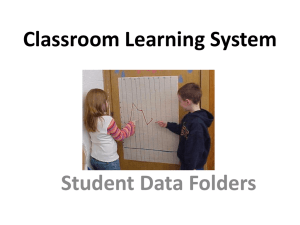Using Web Folders - Blackboard
advertisement

The Blackboard Content System: Using Web Folders (Windows Users) Part 1- An Overview of Web Folders Web Folders enable you to connect directly to your Personal Content area and other shared areas in the Blackboard Content System without using a web browser. Instead, Two Reasons to use Web Folders 1. Using Web Folders with the Blackboard Content System allows you to upload multiple files simultaneously using drag-and-drop management through your computer. 2. With Web Folders, you don’t have to download, edit, and re-upload files to Blackboard. Simply open your files through a Web Folder, edit and save. Any changes are also saved in the Content System online. Part 2- Downloading and Configuring WebDrive for Windows Users For Windows XP/Vista users, Temple University Computer Services recommends installing WebDrive to connect to the Content System through Web Folders. What is WebDrive? WebDrive is a third party software that creates a virtual drive through your Windows operating system. This software will allow you to create a Web Folder on your Windows based PC to connect to the Content System. Using WebDrive will enable you to drag and drop, copy, edit, and delete files to and from the Blackboard Content System using your Windows operating system rather than the Blackboard Learning System interface. © 2009 Instructional Support Center, Temple University, updated 8/21/2009 Page 1 of 9 Downloading WebDrive WebDrive is available as a free download for all Temple University students, faculty, and staff. 1. Open a web browser and navigate to http://download.temple.edu. 2. Enter your AccessNet Username and password in the login box, and click on the login button. 3. Click on the WebDrive link. 4. Copy the product key (license code) from Step 4 of the installation instructions located on the download page. You will need it the first time you run WebDrive after installation. 5. Click on DOWNLOAD WEBDRIVE. 6. Follow the instructions on the download site to install WebDrive. Getting Started with WebDrive You will only need to install and configure WebDrive once. After the steps are completed to configure WebDrive, you will have access to the Content System as a drive on your computer. To begin setting up WebDrive on your computer, launch WebDrive from the Programs group located within your Start menu. Creating a New Site in WebDrive A WebDrive Site is used to map a drive to a folder on the Blackboard Content System. You can create multiple Sites that access different folders within the Content System. 1. Click the “New Site” button. ! ! 2. Enter a name for your new site. The name can be anything you choose; it does not affect your ability to connect to the new site. 3. Accept the default drive letter or choose a drive letter, preferably from the end of the alphabet. Click Next. 4. Leave the Server type as WebDAV and click Next. Do not check the “Connect Securely” button. 5. Enter https://blackboard.temple.edu:443/bbcswebdav/users/USERNAME as the URL for the server, substituting your AccessNet username for USERNAME at the end of the URL. 6. Leave the default port set to 80 and click Next. 7. Make no changes to the Certificate Settings page and click Next. " !" 8. Enter your username and password. Only leave Save Password checked if your machine is a private computer. 9. Click the Test Connection button. You may be prompted to enter your AccessNet username and password. 10. If you have entered your username and password correctly, a pop-up window named Connecting to (site name) test will appear. You should see the name of your new site next to Site. You should also see a message at the bottom that says Connected successfully to the server on port 443. Please note: If you receive an error, re-enter your AccessNet username and password to verify it was typed correctly the first time. One other thing to check is for spaces before or at the end of URL for the Server described in step 5. 11. Click Close on the test window and click Next. " !" 12. Now you can connect to your Site easily by double-clicking the mapped WebDrive location in My Computer under Network Drives. Configuring Program Settings in WebDrive To help improve performance, there are a few settings to configure within WebDrive once your Site is defined and opened. 1. Open WebDrive from the Start menu. 2. In the WebDrive program window (not the Windows Explorer window with your files and folders inside), click File and Program Settings. 3. Make sure Cache Settings is expanded by clicking the plus symbol next to it. If you see a minus sign, Cache Settings is already expanded. Under Cache Settings set Configure how much disk space to use for the cache to at least 1000MB (1GB). " !" 4. Under Cache Settings choose Options and then select Multi-user. This helps WebDrive retrieve the most recent changes to your documents. 5. In the same Program Settings window, choose General Settings. In this window, check Disable DFS and uncheck Enabled Delayed Close. Then click Ok at the bottom of the Program Settings page. Please note: A warning will pop up stating that disabling DFS will prevent inbound Remote Desktop connections. If you use Remote Desktop to reach the computer from another location, you can uncheck Disable DFS without serious impact on WebDrive. If you do not use Remote Desktop to connect to the computer, you can click Yes and disable DFS. ! # "# Please note: Once you have completed these changes to Program Settings for WebDrive on your computer you will not need to change them again. Configuring a Site 1. Click once on your new Site in the WebDrive Program window and click the Properties button. 2. Choose File and check Cache temporary MS Office files. " !" 3. Make sure Cache is expanded by clicking the plus symbol next to it. If you see a minus sign, Cache is already expanded. Choose Multi-user. This helps WebDrive retrieve the most recent changes to your documents. 4. Click Exit. Your WebDrive is now configured for use with the Blackboard Content System. Please note: Every time you create a new site in WebDrive, follow these steps to configure that site’s settings under Properties. Part 3 – Accessing the Content System using WebDrive After WebDrive is installed and configured on your computer, you can access and upload content to your Personal Content storage area as you would with any other drive folder on your computer. This method allows you to edit folders and files directly and drag-and-drop them through your computer. ! # "# Accessing the Content System using WebDrive Below are the steps to access your Personal Content area using WebDrive. 1. Double-click on My Computer in Windows XP or Computer in Windows Vista. 2. Double-click on the WebDrive icon under network drives. Note: Folders within the Blackboard Content System can also be accessed as Web Folders through the Blackboard Learning System interface online. However, due to several specific web browser issues, Temple University Computer Services recommends using WebDrive for Windows users. For further assistance, please call or visit one of Temple University’s Instructional Support Centers at the following locations: Main Campus Health Sciences Campus Ambler Campus TECH Center Room 111 215-204-0789 (1-0789) 215-204-8529 (1-8529) Hours: 8:30am to 5:00pm Medical Research Building Technology Resource Center Suite 112 215-707-7702 (2-7702) Hours: 8:00am to 4:00pm Ambler Learning Center Room 111 267-468-8393 Hours: 8:30 – 5:00pm This document is distributed under a Creative Commons Attribution-Noncommercial-Share Alike 3.0 license. For more information about what rights and responsibilities this license grants you and your organization, please visit http://creativecommons.org/licenses/by-nc-sa/3.0/ ! !!