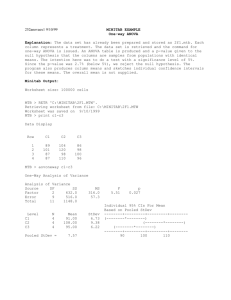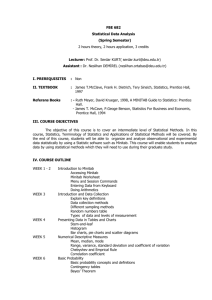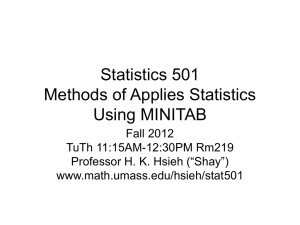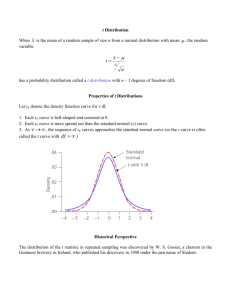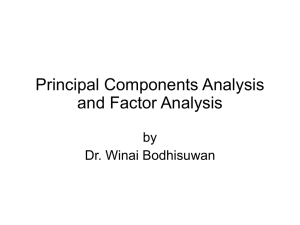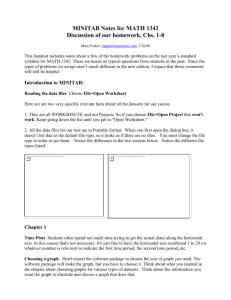The Story Starting MINITAB
advertisement

The Story Getting Started The Story An online book retail company has three regional shipping centers that distribute orders to consumers. Each shipping center uses a different computer system to enter and process order information. To integrate all orders and use the most efficient method company wide, the company wants to use the same computer system at all three shipping centers. Throughout this book, you analyze data from the shipping centers as you learn to use MINITAB. You create graphs and conduct statistical analyses to determine which computer system is the most efficient and results in the shortest delivery time. After you identify the most efficient computer system, you focus on the data from this center. First, you create control charts to see whether the center’s shipping process is in control. Then, you conduct a capability analysis to see whether the process is operating within specification limits. Finally, you conduct a designed experiment to further improve the shipping center’s processes. Additionally, you learn about session commands, generating a report, preparing a worksheet, and customizing MINITAB. Starting MINITAB Before you begin your analysis, start MINITAB and examine the layout of the windows. Start MINITAB 1 From the Windows Taskbar, choose Start ➤ Programs ➤ MINITAB 14 ➤ MINITAB 14. MINITAB opens with two main windows visible: Meet MINITAB ■ The Session window displays the results of your analysis in text format. Also, in this window, you can enter commands instead of using MINITAB’s menus. ■ The Data window contains an open worksheet, which is similar in appearance to a spreadsheet. You can open multiple worksheets—each in a different Data window. 1-3 Chapter 1 Opening a Worksheet Session window Data window: – Columns – Rows – Cells For more information on the MINITAB environment, see The MINITAB Environment on page 11-2. Opening a Worksheet You can open a new, empty worksheet at any time. You can also open one or more files that contain data. When you open a file, you copy the contents of the file into the current MINITAB project. Any changes you make to the worksheet while in the project will not affect the original file. The data for the three shipping centers are stored in the worksheet SHIPPINGDATA.MTW. In some cases, you will need to prepare your worksheet before you begin an analysis. For information on setting up a worksheet, see Chapter 8, Preparing a Worksheet. 1-4 Meet MINITAB Opening a Worksheet Open a worksheet Getting Started 1 Choose File ➤ Open Worksheet. 2 In the Data folder, double-click Meet MINITAB. You can change the default folder for opening and saving MINITAB files by choosing Tools ➤ Options ➤ General. 3 Choose SHIPPINGDATA.MTW, then click Open. If you get a message box, check Do not display this message again, then click OK. To restore this message for every time you open a worksheet, return to MINITAB’s default settings. See Restoring MINITAB’s Default Settings on page 9-6. Examine worksheet The data are arranged in columns, which are also called variables. The column number and name are at the top of each column. Each row in the worksheet represents a case, which is information on a single book order. Column with date/time data Column with numeric data Column with text data Column name Row number MINITAB accepts three types of data: numeric, text, and date/time. This worksheet contains each type. The data include: Meet MINITAB ■ Shipping center name ■ Order date ■ Delivery date ■ Number of delivery days 1-5 Chapter 1 What Next ■ Delivery status (“On time” indicates that the book shipment was received on time; “Back order” indicates that the book is not currently in stock; “Late” indicates that the book shipment was received six or more days after ordered) ■ Distance from shipping center to delivery location For more information about data types, see MINITAB Data on page 11-5. What Next Now that you have a worksheet open, you are ready to start using MINITAB. In the next chapter, you use graphs to check the data for normality and examine the relationships between variables. 1-6 Meet MINITAB 2 Graphing Data Objectives In this chapter, you: ■ Create and interpret an individuals value plot, page 2-2 ■ Create a histogram with groups, page 2-4 ■ Edit a histogram, page 2-5 ■ Arrange multiple histograms on the same page, page 2-6 ■ Access Help, page 2-8 ■ Create and interpret scatterplots, page 2-9 ■ Edit a scatterplot, page 2-10 ■ Arrange multiple graphs on the same page, page 2-12 ■ Print graphs, page 2-13 ■ Save a project, page 2-13 Overview Before conducting a statistical analysis, you can use graphs to explore data and assess relationships among the variables. Also, graphs are useful to summarize findings and to ease interpretation of statistical results. You can access MINITAB’s graphs from the Graph and Stat menus. Built-in graphs, which help you to interpret results and assess the validity of statistical assumptions, are also available with many statistical commands. Graph features in MINITAB include: Meet MINITAB ■ A pictorial gallery from which to choose a graph type ■ Flexibility in customizing graphs, from subsetting of data to specifying titles and footnotes 2-1 Chapter 2 Exploring the Data ■ Ability to change most graph elements, such as fonts, symbols, lines, placement of tick marks, and data display, after the graph is created ■ Ability to automatically update graphs This chapter explores the shipping center data you opened in the previous chapter, using graphs to compare means, explore variability, check normality, and examine the relationship between variables. For more information on MINITAB graphs: ■ Go to Graph overview in the MINITAB Help index for details on MINITAB graphs. To access the Help index, choose Help ➤ Help, then click the Index tab. ■ Choose Help ➤ Tutorials ➤ Session One: Graphing Data for a step-by-step tutorial on using MINITAB graphs and editing tools. Exploring the Data Before conducting a statistical analysis, it is a good idea first to create graphs that display important characteristics of the data. For the shipping center data, you want to know the mean delivery time for each shipping center and how variable the data are within each shipping center. You also want to determine if the shipping center data follow a normal distribution so you that you can use standard statistical methods for testing the equality of means. Create and individual value plot You suspect that delivery time is different for the three shipping centers. Create an individual value plot to compare the shipping center data. 1 If not continuing from the previous chapter, choose File ➤ Open Worksheet. If continuing from the previous chapter, go to step 3. 2 Double-click Meet MINITAB, then choose SHIPPINGDATA.MTW. Click Open. 3 Choose Graph ➤ Individual Value Plot. For most graphs, MINITAB displays a pictorial gallery. Your gallery choice determines the available graph creation options. 4 Under One Y, choose With Groups. Click OK. 2-2 Meet MINITAB Exploring the Data Graphing Data 5 In Graph variables, enter Days. 6 In Categorical variables for grouping (1-4, outermost first), enter Center. To create a graph, you only need to complete the main dialog box. However, you can click any button to open dialog boxes to customize your graph. The list box on the left shows the variables from the worksheet that are available for the analysis. The boxes on the right display the variables that you select for the analysis. 7 Click Data View. Check Mean connect line. 8 Click OK in each dialog box. To select variables in most MINITAB dialog boxes, you can: double-click the variables in the variables list box; highlight the variables in the list box, then choose Select; or type the variables’ names or column numbers. For more information, go to Dialog boxes, Selecting variables in the MINITAB Help index. Graph window output Meet MINITAB 2-3 Chapter 2 Exploring the Data Interpret results The individual value plots show that each center has a different mean delivery time. The Western center has a lower shipping time than the Central and Eastern centers. The variation within each shipping center seems about the same. Create a grouped histogram Another way to compare the three shipping centers is to create a grouped histogram, which displays the histograms for each center on the same graph. The grouped histogram will show how much the data from each shipping center overlap. 1 Choose Graph ➤ Histogram. 2 Choose With Fit And Groups, then click OK. 3 In Graph variables, enter Days. 4 In Categorical variables for grouping (0-3), enter Center. 5 Click OK. Graph window output 2-4 Meet MINITAB Exploring the Data Interpret results Graphing Data As you saw in the individual value plot, the means for each center are different. The mean delivery times are: Central—3.984 days Eastern—4.452 days Western—2.981 days The grouped histogram shows that the Central and Eastern centers are similar in mean delivery time and spread of delivery time. In contrast, the Western center mean delivery time is shorter and less spread out. Chapter 3, Analyzing Data, shows how to detect stastistically significant differences among means using analysis of variance. If your data change, MINITAB can automatically update graphs. For more information, go to Update (Editor menu) in the MINITAB Help index. Edit histogram Editing graphs in MINITAB is easy. You can edit virtually any graph element. For the histogram you just created, you want to: ■ Increase the size of the text in the legend (the table with the center information) and the table that contains the Mean, StDev, and N ■ Modify the title Change the output table font 1 Double-click the legend. 2 Click the Font tab. 3 Under Size, choose 10. 4 Click OK. 5 Repeat steps 1–4 for the table. Change the title 1 Double-click the title (Histogram of Days). 2 In Text, type Histogram of Delivery Time. 3 Click OK. Meet MINITAB 2-5 Chapter 2 Exploring the Data Graph window output Interpret results The histogram now features a larger font for the output table and a more descriptive title. In addition to editing individual graphs, you can change the default settings for future graphs. ■ To affect general graph settings, such as font attributes, graph size, and line types, choose Tools ➤ Options ➤ Graphics. ■ To affect graph-specific settings, such as the scale type on histograms or the method for calculating the plotted points on probability plots, choose Tools ➤ Options ➤ Individual Graphs. The next time you open an affected dialog box, your preferences are reflected. Create a paneled histogram To determine if the shipping center data follow a normal distribution, create a paneled histogram of the time lapse between order and delivery date. 1 Choose Graph ➤ Histogram. 2 Choose With Fit, then click OK. 2-6 Meet MINITAB Exploring the Data Graphing Data 3 In Graph variables, enter Days. 4 Click Multiple Graphs, then click the By Variables tab. 5 In By variables with groups in separate panels, enter Center. 6 Click OK in each dialog box. Graph window output Interpret results The delivery times for each center are approximately normally distributed as shown by the distribution curves exhibiting the same pattern. If you have fewer than 50 observations, you may want to use a normal probability plot (Graph ➤ Probability Plot or Stat ➤ Basic Statistics ➤ Normality Test) to assess normality. Meet MINITAB 2-7 Chapter 2 Examining Relationships Between Two Variables Examining Relationships Between Two Variables Graphs can help identify whether associations are present among variables and the strength of any associations. Knowing the relationship among variables can help to guide further analyses and determine which variables are important to analyze. Because each shipping center serves a small regional delivery area, you suspect that distance to delivery site does not greatly affect delivery time. To verify this suspicion and eliminate distance as a potentially important factor, examine the relationship between delivery time and delivery distance. Access Help To find out which graph shows the relationship between two variables, use MINITAB Help. 1 Choose Help ➤ Help. 2 Click the Index tab. 3 In Type in the keyword to find, type Graph overview. 4 Double-click the Graph overview index entry to access the Help topic. 5 In the Help topic, under the heading Types of graphs, click Examine relationships between pairs of variables. 2-8 Meet MINITAB Examining Relationships Between Two Variables Graphing Data This Help topic suggests that a scatterplot is the best choice to see the relationship between delivery time and delivery distance. For help on any MINITAB dialog box, click Help in the lower left corner of the dialog box or press 1. For more information on MINITAB Help, see Chapter 10, Getting Help. Create a scatterplot 1 Choose Graph ➤ Scatterplot. 2 Choose With Regression, then click OK. 3 Under Y variables, enter Days. Under X variables, enter Distance. Meet MINITAB 2-9 Chapter 2 Examining Relationships Between Two Variables 4 Click Multiple Graphs, then click the By Variables tab. 5 In By variables with groups in separate panels, enter Center. 6 Click OK in each dialog box. Graph window output Interpret results The points on the scatterplot exhibit no apparent pattern at any of the three centers. The regression line for each center is relatively flat, suggesting that the proximity of a delivery location to a shipping center does not affect the delivery time. Edit scatterplot To help your colleagues quickly interpret the scatterplot, you want to add a footnote to the plot. 1 Click the scatterplot to make it active. 2 Choose Editor ➤ Add ➤ Footnote. 3 In Footnote, type Relationship between delivery time and distance from shipping center. 4 Click OK. 2-10 Meet MINITAB Using Graph Layout and Printing Graphing Data Graph window output Interpret results The scatterplot now features a footnote that provides a brief interpretation of the results. Using Graph Layout and Printing Use MINITAB’s graph layout tool to place multiple graphs on the same page. You can add annotations to the layout and edit the individual graphs within the layout. To show your supervisor the preliminary results of the graphical analysis of the shipping data, display all four graphs on one page. When you issue a MINITAB command that you previously used in the same session, MINITAB remembers the dialog box settings. To set a dialog box back to its defaults, press 3. Meet MINITAB 2-11 Chapter 2 Create graph layout Using Graph Layout and Printing 1 With the scatterplot active, choose Editor ➤ Layout Tool. The active graph, the scatterplot, is already included in the layout. A list of all open graphs Buttons used to move graphs to and from the layout The next graph to be moved to the layout 2 Click the scatterplot and drag it to the bottom right corner of the layout. 3 Click to place the individual value plot in the upper-left corner of the layout. 4 Click to place the grouped histogram in the upper-right corner. 5 Click to place the paneled histogram in the lower-left corner. 6 Click Finish. Graph window output If the worksheet data change after you create a layout, MINITAB does not automatically update the graphs in the layout. You must re-create the layout with the updated individual graphs. 2-12 Meet MINITAB Saving Projects Annotate the layout Graphing Data You want to add a descriptive title to the layout. 1 Choose Editor ➤ Add ➤ Title. 2 In Title, type Graphical Analysis of Shipping Center Data. Click OK. Graph window output Print graph layout You can print an individual graph or a layout just as you would any other MINITAB window. 1 Click the Graph window to make it active, then choose File ➤ Print Graph. 2 Click OK. Saving Projects MINITAB data are saved in worksheets. You can also save MINITAB projects which can contain multiple worksheets. A MINITAB project contains all your work, including the data, Session window output, graphs, history of your session, ReportPad contents, and dialog box settings. When you open a project, you can resume working where you left off. Meet MINITAB 2-13 Chapter 2 Save a MINITAB project What Next Save all of your work in a MINITAB project. 1 Choose File ➤ Save Project As. 2 In File name, type MY_GRAPHS.MPJ. MINITAB automatically adds the extension .MPJ to the file name when you save the project. 3 Click Save. If you close a project before saving it, MINITAB prompts you to save the project. What Next The graphical output indicates that the three shipping centers have different delivery times for book orders. In the next chapter, you display descriptive statistics and perform an analysis of variance (ANOVA) to test whether the differences among the shipping centers are statistically significant. 2-14 Meet MINITAB