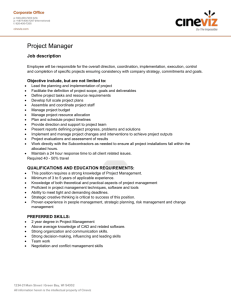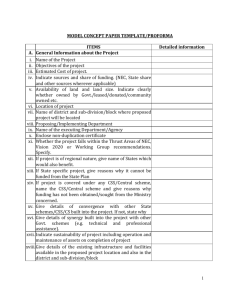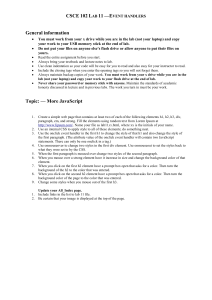Unit Three: pg 3-4
advertisement

Student Name: ______________________ Chapter 3 Dreamweaver Check off sheet Unit Three: pg 3-4 - Striped Umbrella Lesson1 pg 3-4 Create an unordered List Open spa page- add bullets to items under Skin care treatments (figure 3) Create bulleted list under Body Treatments, Massages and Spa Packages headings Pressing enter will add another bulleted item. Pressing enter twice will end bullets Lesson 1 pg 3-7 Format an Unordered List Click in the Revitalizing facial paragraph go to properties > click on list item (figure 5) change to a square Lesson 1 pg 3-8 Create an ordered List Important Click on Edit > Preferences > uncheck the Use CSS instead of HTML box before importing text Click after 5:00 pm at the end of the page Import > Word Document > Questions (remember question document in Dreamweaver database files) Command > Clean up code. Click to the left of “Questions you may have” Insert (menu bar) > HTML > Horizontal Rule Select How do I schedule > click Ordered List in the property panel Figure 6 Lesson 1 pg 3-9 Format ordered List Select all text below the line –change to Arial, Helvetica sans serif, size 3 Bold the Questions you may have Change the color to a dark blue Lesson 2 pg 3-10 - Style Sheets- Create a Cascading Style Sheet Important Click on Edit > Preferences > check the Use CSS instead of HT Pg 3-12 – Create the .bullet style save in a style sheet named su_styles.css file see figures 11 & 12 Pg 3-14 Apply a Cascading Style Sheet Important Click on view > Toolbars > Style Rending Toolbar be sure toggle switch is on (it will have an outline around the button) Highlight Revitalizing Facial – remove all formatting > click style in properties panel and apply the bullets style – do for all the bullet points on page Pg 3-15 Edit a Cascading Style Sheet - Click on .bullets in the css style panel > Edit Style (the pencil) Change font size to 14 Lesson 3 Adding Styles and Attaching Styles Pg 3-18 Add a style to a Cascading Style Sheet spa page - Add a heading style to your su_styles.css figures 20, 21, 22 (Arial, size 16, style normal, weight bold and color dark blue , center (in the block category) Add a body_text style to your su_styles.css (Arial, size 14, normal style) Pg 3-19 Attach a style sheet – to index page- body text to home page Lesson 4 -insert align graphics - Open dw3_1.html – save as about_us.html - - Attach the su_styles.css style sheet to the page – apply body text to all text on page - Insert club_house.jpg, boardwalk.jpg, Pool.jpg, sago_palm.jpg and sports_club.jpb to each paragraph – insert appropriate alternative text to each picture Align the images – left and right see pg 3-25 figure 32 for final layout - Lesson 5- Enhance image Pg 3-28 Add a border – add a border of 1 to all pictures S T Student Name: ______________________ Add horizontal space – add 7 to the v space and the h space to add some white space around all the pictures 3-29 – brighten up the boardwalk picture Blooms Unite Three 3-38 (finished example: pg 3-39) Create unordered and Ordered lists on Tips page Tips page – unordered list (Fall, Winter, Spring, Summer) Text below basic gardening tips – Add an Ordered lists Create, apply and edit CSS Sheet Create new CSS rule – name .seasons see book for step 3 for settings – save as blooms_styles.css Apply new seasons style to fall, winter, spring and summer Add styles and attach css sheets Add a headings style – See step #1 for settings Apply heading to Seasonal Gardening Checklist and Basic Gardening Tips Insert and Align Images Open dw3_2.html – save as plants.html -Insert Petunias - align left – add alt text -insert Verbena align right – add alt text -insert lantana align left – add alt text -Add a 1 pixel border to all pictures and add 20 pixels of horizontal spacing – check work in browser window -Open tips page – add h space 10 and v space 10 to garden tips graphic Trip Smart Unit Three 2-36 (finished example: pg 3-41) Create unordered and Ordered lists on Tips page Open dw3_3.html – save as newsletter.html Create new css rule body_text save as tripsmart_styles.css Use whatever size, color font you like for your body_text style Create a Heading css rule. Choose own look for heading apply to Ten Packing Essentials Title the page – Travel Tidbits Open dw3_4.html save as destinations.html Add Zebra_mothers picture, add lion picture – align the image add h and v space until looks good (see example on pg 3-41 figure 49) Apply your heading style Destination Kenya and body text style to rest of text Page title – Destination: Kenya Carolyne’s Creations- 3-43 - (finished example: pg 3-43) Open dw3_5.html save as recipes.html Format list of ingredients as an unordered list Create new css rule named body_text and save style as cc_styles.css Use whatever formatting you like – apply to all text except Cranberry and directions Create a new css rule named heading use your own style for the headings apply to Cranberry Ice and Directions Insert picture cranberry_ice.jpg – add h space 30 v space 10 Open dw3_6.html save as shop.html Attach the cc_style.css – create a new style sub_head format “January Specials Apply body_text style to the rest of the text on the page Insert pot_knives.jpg – align and add spacing to make it look nice