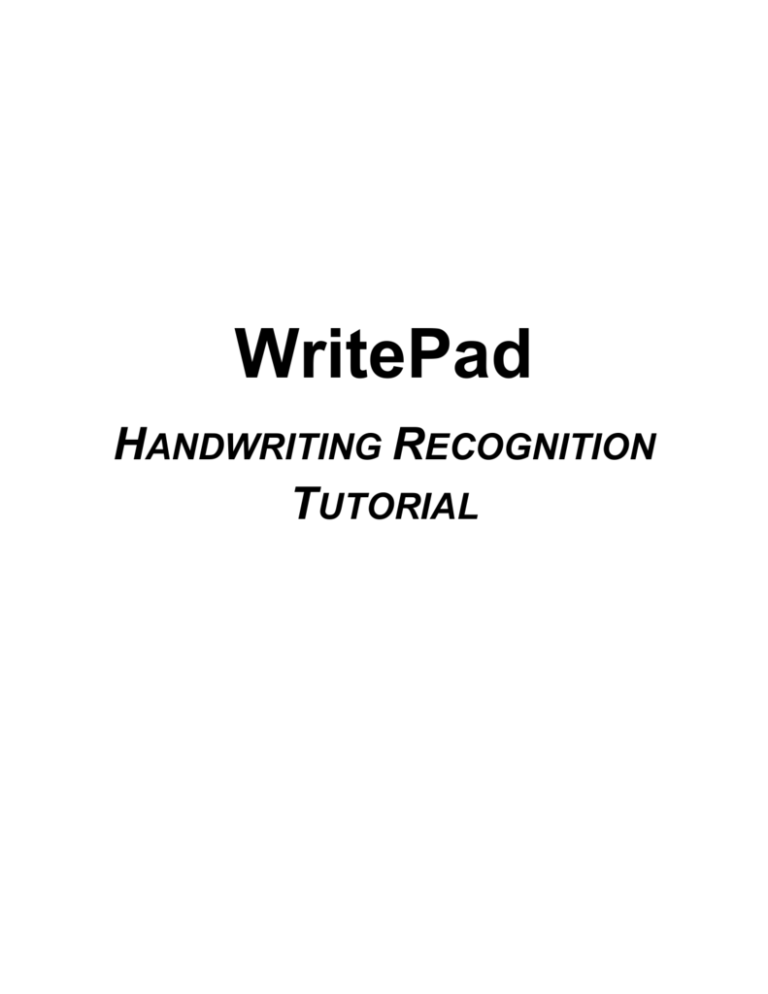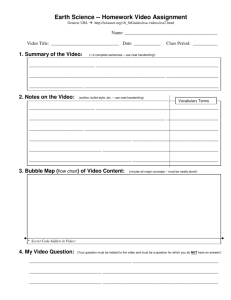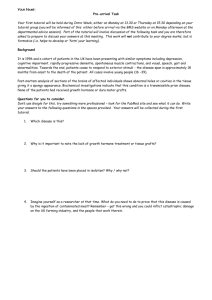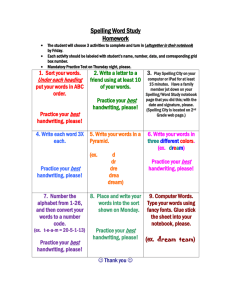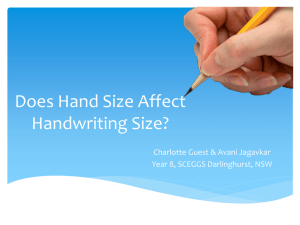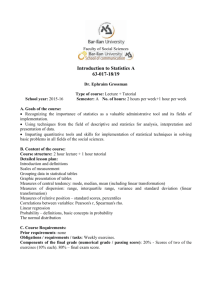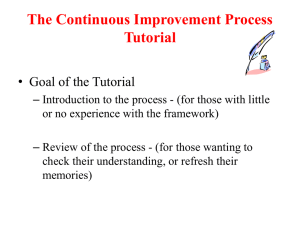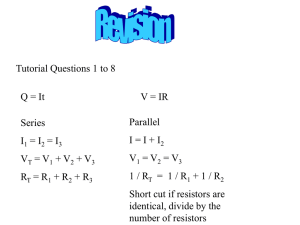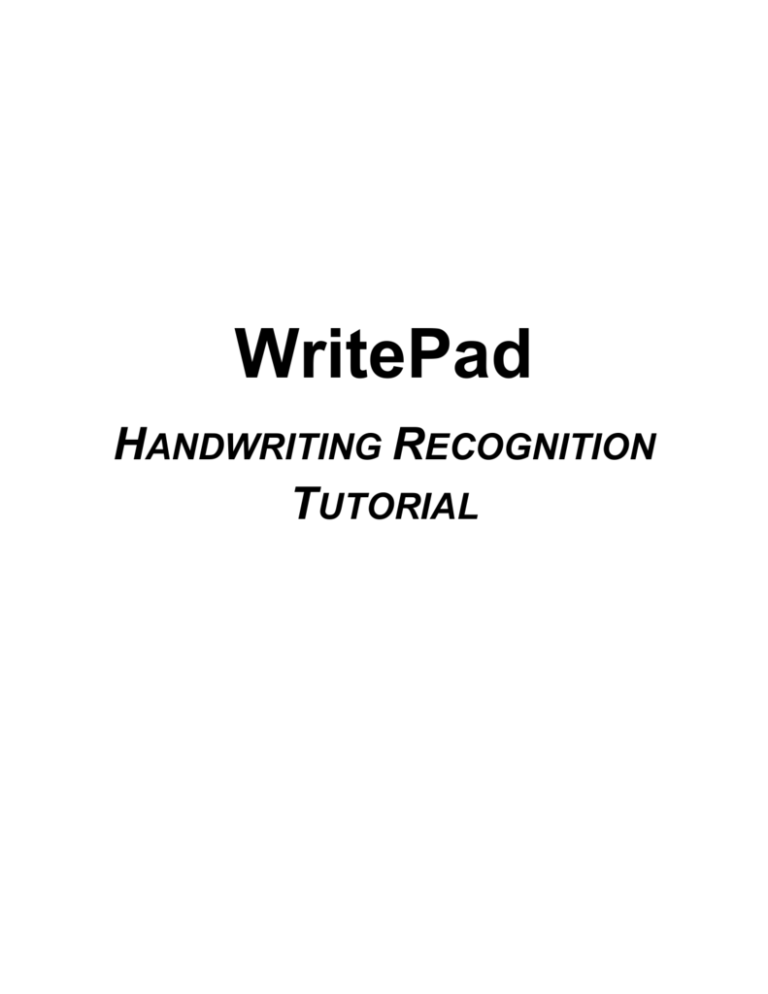
WritePad
HANDWRITING RECOGNITION
TUTORIAL
WritePad Tutorial
Copyright © 2008-2010 PhatWare Corporation.
All rights Reserved.
PhatWare Corp.
530 Showers Drive Suite 7 #333
Mountain View, CA 94040-1457
USA
Telephone: (650) 559-5600
Web: www.phatware.com
Support: support-2@phatware.com
Sales: sales@phatware.com
WritePad, and PhatWare are either a registered trademark or a trademark of PhatWare Corp.
All other product and company names herein may be trademarks or registered trademarks of their
respective owners and should be noted as such.
The WritePad Tutorial is copyrighted and all rights are reserved. Information in this document is
subject to change without notice and does not represent a commitment on the part of PhatWare
Corporation. The software described in this document is furnished under a license agreement. The
document cannot in whole or in a part, be copied, photocopied, reproduced, translated, or reduced to
any electronic medium or machine-readable form without prior consent, in writing, from PhatWare
Corporation.
PHATWARE CORPORATION MAKES NO WARRANTIES, EITHER EXPRESS OR LIMITED, REGARDING THE
DESCRIBED COMPUTER SOFTWARE PACKAGE, ITS MERCHANTABILITY, OR ITS FITNESS FOR ANY
PARTICULAR PURPOSE. THE EXCLUSION OF IMPLIED WARRANTIES IS NOT PERMITTED BY SOME STATES.
THE ABOVE EXCLUSION MAY NOT APPLY TO YOU. THIS WARRANTY PROVIDES YOU WITH SPECIFIC
LEGAL RIGHTS. THERE MAY BE OTHER RIGHTS THAT YOU MAY HAVE WHICH VARY FROM STATE TO
STATE.
WritePad Tutorial
Table of Contents
Table of Contents
Table of Contents .................................................................................................................................... 1
One: Program Overview ......................................................................................................................... 2
Two: Full Screen Handwriting Mode......................................................................................................... 3
Tips to improve recognition quality ....................................................................................................... 4
Three: More Gestures............................................................................................................................ 16
Four: Correcting Individual Words .......................................................................................................... 26
Five: Handwriting Panel ........................................................................................................................ 29
Six: User Dictionary and Autocorrector................................................................................................... 40
Seven: Using Shorthand Commands .................................................................................................... 45
1
WritePad Tutorial
Program Overview
One: Program Overview
WritePad is a new text editor for iPhone and iPad that utilizes advanced handwriting recognition input
for the English language as well as iPad keyboard for text entry, and includes a spell checker, context
analyzer, and standard editing operations such as copy, cut, paste, etc. WritePad‟s primary
handwriting recognition-based input method integrates with the text editor and is developed
specifically for iPad. It recognizes cursive, print, and mixed handwriting styles. To enter the text you
can simply write with your finger1 on the iPad screen or using the input panel in either landscape or
portrait mode employing your own handwriting style. It also allows easily switching between the
handwriting recognition and the standard iPad keyboard.
In the beginning, the recognition quality may depend on your style and how comfortable you feel
writing on the iPad screen with your finger; however the more you use it, the better it will become as
the software will adapt to your patterns. In addition, you can use simple finger gestures to select text,
cut, copy, paste, insert special characters such as space and return, invoke the spell checker for the
selected word, correct recognized text, and more (see the Using Gestures section below for a complete
list of gestures).
The Shorthand feature offers a quick and simple way to insert often-repeated text and performs
standard editing commands by writing the Shorthand name and drawing a circle around it. You can add
new or modified Shorthands using the Shorthand Editor.
With WritePad you can create text documents and store them on your iPad. The built-in HTTP server
allows you to exchange documents between iPad and iPhone devices connected to the same WiFi
network, or to upload documents onto the desktop PC using the Internet browser. You can also send
emails directly from WritePad and use copy/paste to transfer text between WritePad and other
applications. In addition, you can translate your documents to other languages, obtain the current
location address, create an event, and insert contact information.
The WritePad Twitter client allows users to send Twitter updates directly from WritePad. It can also
display the Twitter timeline and replies to your updates, making it possible to copy, retweet, reply to
Twitter updates, and search Twitter.
Synchronization with Dropbox allows sharing of WritePad text documents with other devices and
computers. If you don‟t have a Dropbox account, just touch the Create New Account button in the
Dropbox Login window when you synchronize WritePad for the first time.
1
You can get even better results by using a stylus for iPad Touch such as AluPen from just|mobile http://www.xtand.net/alupen.html.
2
WritePad Tutorial
Full Screen Handwriting Mode
Two: Full Screen Handwriting Mode
This tutorial introduces you to some of the WritePad full screen handwriting recognitionbased input method available on iPhone and iPad and how to use some „gestures‟
developed specifically for iPhone and iPod Touch. Simply follow the steps outlined below
to experiment and see for yourself some of the many things you can do using WritePad:
1. Open a document in WritePad.
2. Make sure you are in handwriting mode by tapping on the handwriting icon
read the tips below before trying to complete the sentence.
3
and
WritePad Tutorial
Full Screen Handwriting Mode
Tips to improve recognition quality
1. Because iPhone does not support a stylus, writing with your finger may be a little
more difficult at first. While the handwriting recognition engine is optimized for
finger writing, a slightly longer learning curve is expected comparing to stylus text
entry. Screen protection films may negatively affect digital ink flow and,
therefore, quality of handwriting recognition.
2. Always write on the screen horizontally, not at an arbitrary angle. To help you
write horizontally, turn on gridlines.
4
WritePad Tutorial
Full Screen Handwriting Mode
3. Write large; do not be afraid to run out of screen space when writing long words
because you can write characters of the same word on top of each other (the
Separate Letters setting must be OFF).
Overlap OK
Too small
Not horizontal
4. Write legible. If you write 'n' like 'r', or 'u' like 'v', etc. you need to improve your
style. Your handwriting does not have to be perfect, just readable.
NOTE: It will also help if you have Auto Learner turned on. It will learn your
handwriting patterns in attempt to improve quality of recognition.
5. You can write multiple words in each recognition session; however, if you always
intend to write one word only, set the Single Word Only setting to ON.
6. Always complete the word in the current recognition session. Do not try writing
only part of a word per session; it will result in bad recognition quality, because
partial words are not found in the dictionary.
7. If you always print your characters, use the Separate Letters mode. Note that if
this option is on, you cannot connect characters or write characters on top of each
other.
8. Do not attempt to correct your handwriting if you made a mistake while writing,
the result will be unpredictable. If you made a mistake while writing, use the Cut
gesture to cancel the recognition session and start again.
9. The handwriting recognition engine and its dictionary are optimized for US English
language only. If you use words that are not in the main or user dictionary, such as
rare names, we recommend adding these words to the user dictionary.
5
WritePad Tutorial
Full Screen Handwriting Mode
10. If a wrong word was recognized, use the Spell Check gesture to bring up the
Alternatives window. When you use the Alternatives window to correct the
recognition mistake, the recognition engine will learn if the Auto Learner switch is
ON.
iPhone/iPod Touch
iPad
11. To speed up the text entry, use the Return gesture at the end of each recognition
session. Using this gesture will cancel the timeout and immediately send the
recognition results to the editor.
12. Setting the Only Known Words switch to ON will improve the overall recognition
quality, but this will make it impossible to write words, numbers, or any other
character sequences that are not found in the user or main dictionary. If you make
a spelling error in this mode the result is unpredictable, because the engine will try
to find the closest word in the dictionary, which might not be the one you were
trying to write.
13. If you are writing primarily numbers or capital letters, you can switch recognition
modes by tapping on the Mode button on the toolbar.
- Mixed mode (default).
- Upper case mode.
- Numerical mode. This also includes punctuation.
6
WritePad Tutorial
Full Screen Handwriting Mode
NOTE: These modes are also available while using the keyboard.
3. Write the following sentence: “The quick brown fox”
4. If you have the Show Alternatives set to ON, you will see something as shown below:
Show Alternatives ON - iPhone/iPod Touch.
Show Alternatives ON - iPad.
5. If Show Alternatives is set to OFF, then the sentence will appear without the
Alternatives window. If this is the case, use the Spell Check gesture or tap on the
icon to invoke the Alternatives window.
The Alternatives window will appear.
7
WritePad Tutorial
Full Screen Handwriting Mode
Show Alternatives OFF- iPhone/iPod Touch.
Show Alternatives OFF- iPad.
Of course, your results may differ, depending on how your writing is analyzed.
6. In this example, the first and last words are OK, so we don't need to change these. In
the second column, tap on quick. In the third column, tap on brown. Now all your
desired words will be highlighted. Tap on the
will now see the results below.
8
icon or Done button to accept. You
WritePad Tutorial
Full Screen Handwriting Mode
7. Now we will try some gestures. Use the Select All Gesture to select the entire
sentence as shown below.
8. With the entire sentence highlighted, use the Cut gesture to delete the sentence.
9
WritePad Tutorial
Full Screen Handwriting Mode
9. Write or type the following sentence: The quick braun fox. The misspelling is
intentional.
10. If you wrote the sentence and have Spell Checker turned on, there will be a wavy red
line under braun. Double-tap on the word to highlight it, then tap the
bring up the Correction Window.
Correction Window - iPhone/iPod Touch.
10
icon to
WritePad Tutorial
Full Screen Handwriting Mode
Correction Window - iPad.
11. Since your selected word is not found in the dictionary, you will have an option to add
it to the user dictionary by touching the
or
button.
12. If you choose to add it, it will appear in the user dictionary as shown below.
13. The User Dictionary is found in the Options window. To go to the Options window, tap
on
. If you decide you want to delete or add a word to the dictionary, touch Edit
User Dictionary, then tap the Edit button. The User Dictionary will appear.
11
WritePad Tutorial
Full Screen Handwriting Mode
14. To add a new word, tap in the enter new word window. The keyboard will appear.
Type in your new word and tap on
To delete a word, tap on the
button, then click Done.
to add it to your dictionary.
next to the word to delete, then tap on the Delete
15. If you notice that a specific word is often recognized as a different word, you can add
this word to the Autocorrector word list. Go to the Options window and touch Edit
Autocorrector List, then tap the Edit button. The Autocorrector will appear.
12
WritePad Tutorial
Full Screen Handwriting Mode
16. Tap in the new word correction window. The Edit Word window will appear.
17. Tap in the enter misspelled word window. Type in your misspelled word. Do the
same in the enter correct word window with the correct word spelling, then touch the
Done button on the keyboard.
13
WritePad Tutorial
Full Screen Handwriting Mode
If the Always Replace switch is ON, the word is always replaced; otherwise the
word is replaced only if the recognition engine alternatives contain the
replacement word.
If the Ignore Case switch is ON, words are compared in lower case.
If the Disabled switch is ON, the word replacement is disabled. This is useful to
disable a specific word replacement without removing it from the list.
18. Tap Autocorrector when you are finished. The new word pair will appear at the top of
the list.
14
WritePad Tutorial
Full Screen Handwriting Mode
NOTE: When returning to the autocorrector list, the new word correction will be in
alphabetical order.
To delete a word pair, tap on the
Delete button, then click Done.
next to the word to delete, then tap on the
To change a word pair, tap on the pair (either in list or edit mode), and perform the
changes as shown above when entering a new pair.
15
WritePad Tutorial
More Gestures
Three: More Gestures
1. Our fox from the previous tutorial is not done yet. Write "jumps over a lazy
dog.” to add to the previous sentence you created.
2. Select “fox jumps over a lazy dog” by using one of the following two methods:
(1) Touch and hold your finger to the left of the word fox. After you hear a sound or
the device vibrates (depending on chosen options), drag your finger to the end of
the sentence to select the text.
(2) Draw a line from the first character you want to select to the last character and
hold your finger at the last character until you hear a sound or the device vibrates
The selected words are now highlighted.
3. Now use the Backspace gesture as shown below.
The selected text is erased.
16
WritePad Tutorial
More Gestures
4. Now, insert a carriage return (equivalent to pressing [ENTER]) by using the Return
gesture. Make sure that the horizontal part of the gesture is at least twice as long as
the vertical part.
Note that the cursor moves down one line.
17
WritePad Tutorial
More Gestures
5. Now use the Backspace gesture again to erase the carriage return and move the cursor
back to the top line.
6. To add a character in the middle of a word, position the cursor by touching once at the
desired location. For instance, tap the word brown between the b and the r to
position the cursor, then use the Space gesture.
The space is added.
7. Use the Backspace gesture to remove the space.
18
WritePad Tutorial
More Gestures
8. You may use your finger to change individual letters. For example, highlight the letter
b in brown by touching and holding your finger on the screen until the Edit menu
appears, then touch the Select button. Now drag your finger to the desired end
location to select the text (in this case, drag to the right of the letter b). The letter b
is now highlighted. Write the letter c.
The word changes to crown.
19
WritePad Tutorial
More Gestures
9. To delete a character to the right of the cursor, in this example place the cursor
between the w and n in crown, and use the Delete gesture.
The n will be deleted.
20
WritePad Tutorial
More Gestures
NOTE: To avoid interference with handwriting, both the Backspace and Delete
gestures must have a minimum length as set in the Scroll Gestures option.
10. You may also select and replace entire words. For example double tap on the word
crow and write red.
This produces the following result:
11. To copy selected text, highlight quick by double tapping on it, and use the Copy
gesture to copy the word.
21
WritePad Tutorial
More Gestures
12. Now tap between quick and red, then use the Paste gesture.
quick appears twice.
22
WritePad Tutorial
More Gestures
13. To undo the previous action, use the Undo gesture.
The sentence reverts to only one quick.
NOTE: You can undo and subsequently redo your last 20 editing actions.
14. The best way to write a period or any other punctuation such as a comma, backslash,
etc. is to use the Punctuation Keyboard. To bring up the keyboard, use the Keyboard
gesture when nothing is selected in the editor.
23
WritePad Tutorial
More Gestures
The Punctuation Keyboard appears.
15. Tap on the period button to add the period. It will be inserted at the current cursor
location. The keyboard will automatically disappear after you touch the desired key or
touching anywhere outside the keyboard window when not entering any characters.
24
WritePad Tutorial
More Gestures
16. You can also use Scroll gestures to scroll up or down a page for large documents, as
you normally would with an iPod or iPod touch. However, in order to avoid interference
with your handwriting, the scroll gesture has to be a minimum length as defined in the
Scroll Gestures setting in the Options window. This will also be the setting for your
Delete and Backspace gestures.
25
WritePad Tutorial
Correcting Individual Words
Four: Correcting Individual Words
If you make a mistake while writing or want to use a different word? No problem.
WritePad allows you to correct individual words quickly and easily as shown in this tutorial:
1. Open a document in WritePad.
2. Write “The quick brown fox”.
3. Highlight the word brown and use the Spell Check gesture or tap on
to launch
the spell checker window for the selected word with possible alternatives. Move the
stroke from left to right and make the gesture large, with the right leg much higher
than the left one as shown below.
The Correction Window appears.
26
WritePad Tutorial
Correcting Individual Words
Correction Window - iPhone/iPod Touch.
Correction Window - iPad.
4. The window displays multiple alternatives returned by the spell checker for the
highlighted word. For the iPhone/iPod Touch, tap the word grown and tap
the iPad, just tap the word grown. grown will replace brown.
27
. For
WritePad Tutorial
Correcting Individual Words
28
WritePad Tutorial
Handwriting Panel
Five: Handwriting Panel
The WritePad handwriting panel is available only on iPad devices.
1. To enter the Handwriting Panel mode, tap on the
icon on the top toolbar.
2. To enter text, write on the input panel between the lines in your preferred handwriting
style (the Input Panel supports a single line of handwritten text). You can write one or
more words per recognition session, but always complete the entire word in each session
and ignore intermediate results because the dictionary is used to find best results, which
will appear in the recognition results window (the pane above the input panel). Write
“The quick brown fox”
29
WritePad Tutorial
Handwriting Panel
3. When you are done writing, touch the Return button
at the cursor location.
30
to insert the recognized text
WritePad Tutorial
Handwriting Panel
NOTE: If you always print, you may want to enable the Separate Letters option.
4. Insert a period at the end of the entered sentence by touching the
5. With the input panel blank, touch the Return button
button.
. This will insert a return at
the current cursor location to move the cursor down to the next line.
6. Now write “The quick brown foxy” in the input panel.
31
WritePad Tutorial
Handwriting Panel
7. Now we want to remove the y from foxy. Touch the Backspace button
twice. You
need to touch the button twice since the Backspace button deletes only the last stroke,
and it usually takes two strokes to write the y. The recognition results window will adjust
the results for each touch of the Backspace button.
32
WritePad Tutorial
Handwriting Panel
First backspace touch.
33
WritePad Tutorial
Handwriting Panel
Second backspace touch.
8. Touch the Return button
to insert this sentence.
9. For this sentence, we want to insert an exclamation point at the end of the sentence
instead of a period. Hold the
touch the !button.
button until the punctuation keypad appears, then
34
WritePad Tutorial
Handwriting Panel
10. Touch the Return button again to move the cursor to the next line.
11. If the recognizer returns an unexpected result, touch the incorrectly recognized word in
the recognition results window to view alternatives. Write “The quick broun fox”
Touch broun in the recognition results window.
35
WritePad Tutorial
Handwriting Panel
12. Select brown.
13. But since we already have this sentence in the document, to clear the input panel and
cancel the recognition session, touch the space button
.
14. To use the built-in calculator, write “23.4+11.3=” in the input panel. The = symbol at
the end of the equation is required to invoke the calculator. The answer automatically
appears in the recognition results window.
36
WritePad Tutorial
Handwriting Panel
Touch the Return button
to add the calculation to the document. Touch the Return
button again to move the cursor to the next line.
15. Finally, we want to end the document with a signature block. Touch the Shorthand button
. The Execute Shorthand dialog appears.
37
WritePad Tutorial
Handwriting Panel
16. Touch sign to add the signature block to the document.
38
WritePad Tutorial
Handwriting Panel
See the Users Guide to learn about adding user-defined commands.
39
WritePad Tutorial
User Dictionary and Autocorrector
Six: User Dictionary and Autocorrector
1. The User Dictionary is found in the Options window. To go to the Options window, tap
on
.
2. If you decide you want to delete or add a word to the dictionary, touch Edit User
Dictionary. The User Dictionary will appear.
3. Tap the Edit button.
40
WritePad Tutorial
User Dictionary and Autocorrector
4. To add a new word, tap in the enter new word window. The keyboard will appear.
Type in your new word and tap on
To delete a word, tap on the
button, then click Done.
to add it to your dictionary.
next to the word to delete, then tap on the Delete
5. If you notice that a specific word is often recognized as a different word, you can add
this word to the Autocorrector word list. Go to the Options window and touch Edit
Autocorrector List. The Autocorrector will appear.
41
WritePad Tutorial
User Dictionary and Autocorrector
6. Tap the Edit button.
7. Tap in the new word correction window. The Edit Word window will appear.
42
WritePad Tutorial
User Dictionary and Autocorrector
8. Tap in the enter misspelled word window. Type in your misspelled word. Do the
same in the enter correct word window with the correct word spelling, then touch the
Done button on the keyboard.
43
WritePad Tutorial
User Dictionary and Autocorrector
If the Always Replace switch is ON, the word is always replaced; otherwise the
word is replaced only if the recognition engine alternatives contain the
replacement word.
If the Ignore Case switch is ON, words are compared in lower case.
If the Disabled switch is ON, the word replacement is disabled. This is useful to
disable a specific word replacement without removing it from the list.
9. Tap Autocorrector when you are finished. The new word pair will appear at the top of
the list.
NOTE: When returning to the autocorrector list, the new word correction will be in
alphabetical order.
To delete a word pair, tap on the
Delete button, then click Done.
next to the word to delete, then tap on the
To change a word pair, tap on the pair (either in list or edit mode), and perform the
changes as shown above when entering a new pair.
44
WritePad Tutorial
Using Shorthand Commands
Seven: Using Shorthand Commands
The Shorthand feature offers a quick and simple way to insert often-repeated text and performs
standard editing commands by writing the Shorthand name and drawing a circle around it. You can add
new or modify Shorthands using the Shorthand Editor, which is accessible from the Options dialog.
WritePad offers several built-in Shorthands:
cut – copies selected text to the clipboard and deletes it
copy –copies selected text to the clipboard
paste – inserts the text from the clipboard at the current cursor location
undo – undoes last editing action
redo – redoes previously undone action
date – inserts the current date using the current locale at the current cursor location
time – inserts the current time using the current locale at the current cursor location
dt – inserts date and time using the current locale at the current cursor location
com – inserts www..com at the current cursor location and places the cursor between the dots
org – inserts www..org at the current cursor location and places the cursor between the dots
net – inserts www..net at the current cursor location and places the cursor between the dots
www – inserts http://www. at the current cursor location
ftp - inserts ftp://ftp. at the current cursor location
all – selects all text in the note editor
save – saves the current file without prompt, assigns generic name if name is not specified.
new – creates a new Shorthand from the selected text
For example, let's take our sample from the previous tutorial and add a url to learn more about quick
brown foxes:
45
WritePad Tutorial
Using Shorthand Commands
Use the com command to add the necessary parts of any url:
This command results in:
Notice the cursor is conveniently located where you can simply add the address.
46
WritePad Tutorial
Using Shorthand Commands
Now let's add a date to the end of our document. Write the date command:
This will add today's date at the cursor position:
Since we seem to be typing "The quick brown fox" frequently, we can do this quicker by creating our
own Shorthand command. To do this, highlight "The quick brown fox", then use the new command.
47
WritePad Tutorial
Using Shorthand Commands
The Shorthand Editor will appear with the highlighted text.
Now just add a shorthand command in the Enter Shorthand Name box, and touch Save.
48
WritePad Tutorial
Using Shorthand Commands
So now anytime you feel the need to begin a sentence with this phrase, just use your new qbf
shorthand command.
This results in the following:
49
WritePad Tutorial
Using Shorthand Commands
50