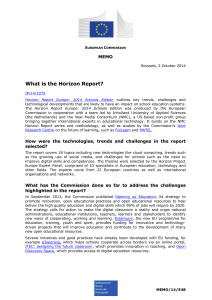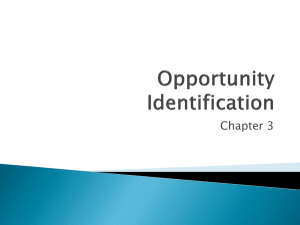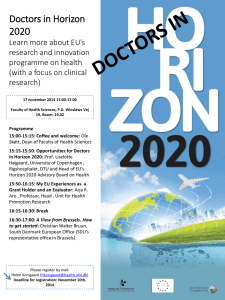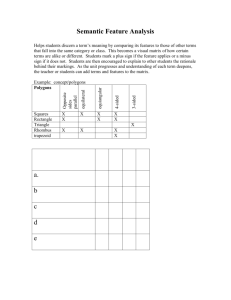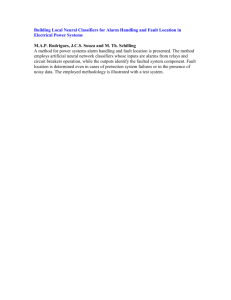How to produce a SeisWorks Amplitude Map
advertisement

Multichannel Seismic Processing and Interpretation Geoscience 558 Lab 11 - Construction of Amplitude and Structure Maps in Seisworks The purpose of this lab exercise is to build a structure and amplitude map using the horizon you have been interpreting the past week. The workflow set up in this exercise is more of an exercise in Seisworks literacy than geologic interpretation. It is most important, though, that you have an interpreted horizon with your faults correlated before beginning this exercise. The steps you follow in this lab will take that interpreted horizon and interpolate it so that you have a continuous surface across your map area. In this interpolation process, you will also be doing an amplitude extraction. An amplitude extraction takes the amplitude of the event you interpreted on and posts it in map view. This amplitude map is then overlain with the strucutral contours of the horizon, giving you a unique view into the behavior of the fluids within the reservoir. 1) Structure Map of the Sand with Amplitude Extraction Overlain. 2) Short Interpretation Writeup. A) Triangulating Faults 1) Now that you have all of your faults correlated, you want to begin the process of contouring the fault plane in between the upthrown and downthrown sides of your horizon. 2) In Seismic View go to Faults > Triangulate. 3) If you have a fault file saved, then open now using this window. When you do this, all of your interpreted faults should be highlighted. If you do not have your own fault file, just highlight the names of the faults you wish to triangulate. Geosc 558 Lab 11 - Mapping in Seisworks. Created 11/99 by J. Comisky, updated 11/06 by H. Nelson 4) Hit “OK” and go to Map View. Iin View > Contents, turn on “Assigned Segments”, “Contours” and “Triangles” under Faults. A map view of your fault plane is then displayed with contours. You can experiment with the parameters under View > Contents in order to annotate contours, change contour interval, etc. B) Creating Fault Polygons 1) Fault polygons are created so that in the future, Seisworks will contour around your fault trace, just as we do when we contour around faults by hand. 2) In Seismic View, go to Faults > Parameters. 3) This menu allows you to set a maximum limit for how far from the fault the software can search for horizon picks. Eventually, the heave will be calculated from this. The heave is the horizontal distance a bed has been separated across the fault plane. The defaults usually work OK for this, but you may want to experiment. 4) Make sure you turn on the box that says “Extend Horizons to Fault When Calculating Heaves”. If you did this during your interpretation, its still a good idea to let Seisworks continue all of your picks to the fault plane. Turn on the two boxes beneath this as well if you want to see what your horizon looks like after its been extended both in Map View and Seismic View. 5) Go to Faults > Calculate Heaves. Use both Lines and Traces for calculating heaves. 6) A menu will appear which asks you for the horizon for which you wish to calculate heaves. Highlight your horizon and Seisworks will begin computing. 7) Go into View > Contents under Map View and turn on “Heaves” next to your displayed horizon. 8) Create a new Mapping file named xxxfault by choosing Mapping > Mapping Files > New. Geosc 558 Lab 11 - Mapping in Seisworks. Created 11/99 by J. Comisky, updated 11/06 by H. Nelson C) Converting Heave Calculations into Fault Polygons. 1) Once your heaves are calculated, go into Faults > Convert Heaves to Polygons. 2) Go into Map View > Contents and turn off “Heaves”. Turn on “Fault Polygons”. Notice that a polygon appears now which is bounded by your interpreted horizon in map view. Seisworks is going to eventually contour around these fault polygons. 3) You can edit the shape of your fault polygons by choosing Faults > Edit Polygons in Map View. 4) In Map View select Mapping > Convert Polygons > Fault to Control Map. 5) You will need to create a Zone Control Map called something like xxxzone . D) ZAP! 1) ZAP! is a module in Seisworks that carries out horizon interpolation. Go to Horizons > ZAP! in either Map or Seismic View. The ZAP! window will appear after a few seconds. 3) In the ZAP! menu, go to Controls > Volume Selection. a) You are probably going to need to run ZAP! a few times in order to interpolate your horizon correctly. This first part only needs to be done once though. At this stage, we are telling Seisworks the time, Line, and Trace interval over which we want to interpolate our horizon. b) Turn on the circle that says 3dv File. Choose the Seismic File cls08. Geosc 558 Lab 11 - Mapping in Seisworks. Created 11/99 by J. Comisky, updated 11/06 by H. Nelson c) You need to now look at the Line and Trace interval over which you have interpreted in Map View. You do not need to include areas of your map you have not interpreted. Choose a Line, Trace, and Time interval which you know will include all of your horizon picks. Use an increment of 1. d) Hit the “Initialize” button and Seisworks will start processing. e) Once its done, choose “Save Cube Data” and call it xxxcube. f) Turn on the circle that says “Cube Data File” and choose xxxcube. The areal extend and time interval over which you created a cube file should now be displayed in the Volume Control Menu. 4) In the ZAP! menu, choose Horizon Selection. a) Input is the name of the horizon you have been interpreting. b) Output is the name of the interpolated horizon ZAP! is going to create. c) Amplitude is the name of the amplitude extraction horizon that Seisoworks will create from your ZAPPed horizon. d) You may find it necessary to then change some of the ZAPPing parameters under Snap Confidence and Optional Constraints. This depends on how fine you interpreted across all of your lines. For now, we’ll go with the defaults. 5) In the ZAP! menu, choose ZAp! > Snap and/or Track. Geosc 558 Lab 11 - Mapping in Seisworks. Created 11/99 by J. Comisky, updated 11/06 by H. Nelson a) You will need to experiment with all of the parameters in this menu in order to get a ZAPPed horizon which still honors the interpretation you carried out. The parameters in this window you need to set are: i) Turn on Zone Control Map and select the xxxzone file you created earlier. ii) You need to specify for ZAP! to “Block at Faults”. Bring up the Fault List and make sure the faults you want to ZAP around have been selected. b) When you are satisfied with all of your parameters, hit the “Run ZAP!” button and Seisworks will begin computing. c) Turn on your ZAPPed horizon under Map View > View > Contents to judge how well/poorly ZAP! worked for you. The name of your ZAPPed horizon will probably be something like Zap_horizon_name. Your goal here is to get a continuous surface representing your interpreted horizon. d) Check out how your amplitude horizon looks in Map View by selecting it as your displayed horizon. It will probably have a name along the lines of Amp_horizon_name. i) You will need to adjust your colorbar in Map View in order to see your amplitude extraction. In the colorbar menu, choose “Manual” and then set a range of amplitudes over which you are interested. E) The Final Map 1) Open up your ZAPPed horizon in Map View and turn off your Fault Polygons in View > Contents. Geosc 558 Lab 11 - Mapping in Seisworks. Created 11/99 by J. Comisky, updated 11/06 by H. Nelson 2) Go to Mapping > Mapping Files and open the file you created with the fault polygons (xxxfault). 3) Go to Mapping > Mapping Files > New and create a new mapping file called xxxhori. 4) Under Mapping > MapIt select the new mapping file called xxxhori. a) Make sure that “Do Not Use Polygons” is selected this first time around. 5) Turn on “Convert Horizon to Map Points”. a) Under Areal Selection, I would suggest going with the “Select from Map” option and drawing a box around the area of your map where you know you have a solid interpretation. 6) Check your contouring parameters so that you have a reasonable contour interval and annotation. Under “Contour Lines and Tickmarks”, choose “Single Color”. 7) Let her rip. 8) Now you need to append the fault polygons to the xxxhori mapping file. Do this by selecting Mapping > Mapping Files > Append and choose tthe xxxfault file you created previously. 9) This time in Mapping > MapIt, turn off the “Convert Horizons to Map Points” option. 10 ) Set “Fault Usage to Use Existing Polygons” and start generating contours. 11) Use the Contours > Convert > Computed to Manual option under Map View to delete or reshape contours that you don’t want or are blatently wrong. 12) You should now have a structure contour map that is contoured up to the fault plane. Your fault polygons should look reasonable and show some type of heave. You may want to delete any contour segments that are indside your fault polygons, or you can choose to just fill in your fault polygons under Mapping > MapIt > Contour Parameters. Geosc 558 Lab 11 - Mapping in Seisworks. Created 11/99 by J. Comisky, updated 11/06 by H. Nelson F) Once you are satisfied with the strucuture and amplitude extraction mamps, you can go through this exercise. Its purpose is to overlay structural contours on top of your amplitude extraction map. 1) Turn off everything in Map View > View Contents except for ‘Computed Contours” and “Fault Polygons”. 2) In Map View choose > File > Generate ZGF File. What we are doing here is taking a snapshot of just your structure map without any block boundaries, numbers, shot points, etc. 3) Specify a file name and picture name. For Picture Name, use something along the lines of CONTOURS or STRUCTURE. 4) Hitting “OK” generates the .zgf file, which is just a map overlay. Under Map View > View Contents, bring this file up under “Map Overlays”. The overlay you generated is the same type of file that contains the block boundaries and numbers. 5) Select your amplitude extraction as the displayed horizon and use a colorbar which reasonably shows the variation in your amplitudes. A good one to use is refstg. 6) Remember that you must edit the range on the colobar using Manual Mode to show your amplitude range. 7) You can turn on everything else in Map View > View > Contents. Its a good idea to keep the block boundaries and numbers on your map. The survey and shotpoint locatoins need not be displayed. 8) You will find that even though you generated an onverlay file, the amplitude extraction may be still displayed on top of your contours. You can change the order in which things are displayed on the map by choosing View > Display Order and editing it such that your overlay file comes up last. G) Plotting - see the handout from Lab 10 for generating your plot. Keep in mind that even though Seisworks displays your map with a black background, the cgm plot it generates has a white background. Geosc 558 Lab 11 - Mapping in Seisworks. Created 11/99 by J. Comisky, updated 11/06 by H. Nelson