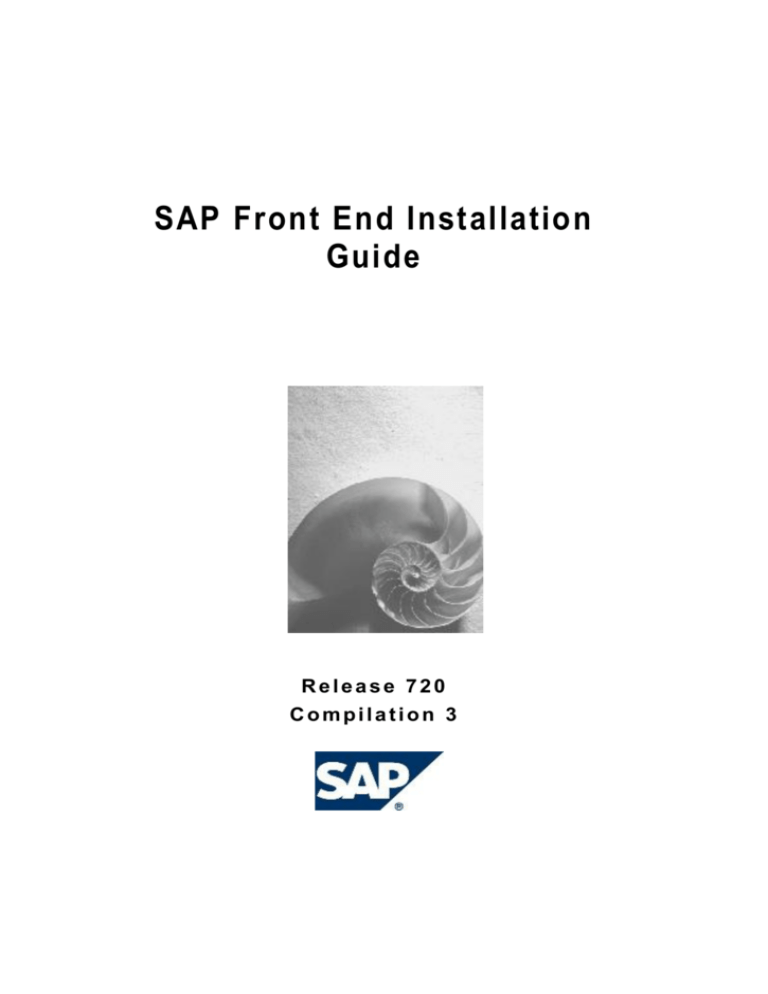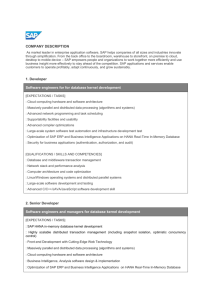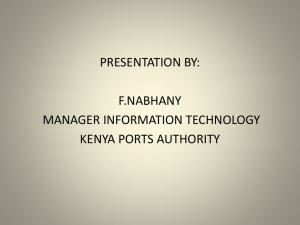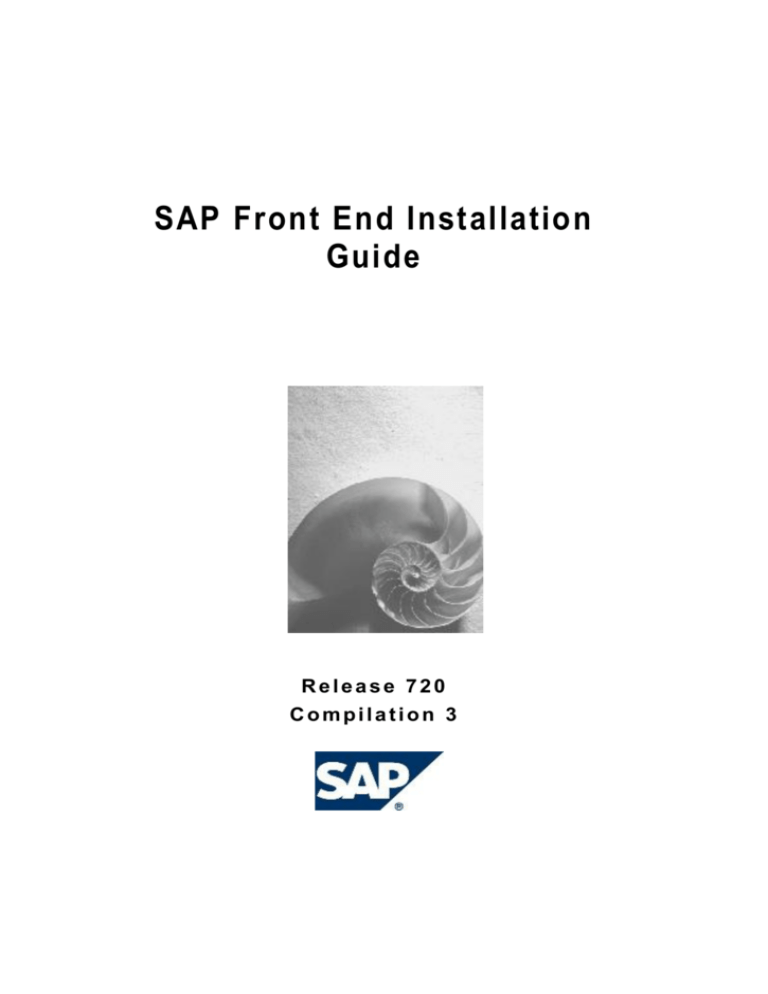
SAP Front End Installation
Guide
Release 720
Compilation 3
SAP Help
SAP Front End Installation Guide
19.05.2011
720
2
SAP Help
19.05.2011
Copyright
© Copyright 2011 SAP AG. All rights reserved.
No part of this publication may be reproduced or transmitted in any form or for any purpose
without the express permission of SAP AG. The information contained herein may be
changed without prior notice.
Some software products marketed by SAP AG and its distributors contain proprietary
software components of other software vendors.
Microsoft, Windows, Excel, Outlook, and PowerPoint are registered trademarks of Microsoft
Corporation.
IBM, DB2, DB2 Universal Database, System i, System i5, System p, System p5, System x,
System z, System z10, System z9, z10, z9, iSeries, pSeries, xSeries, zSeries, eServer, z/VM,
z/OS, i5/OS, S/390, OS/390, OS/400, AS/400, S/390 Parallel Enterprise Server, PowerVM,
Power Architecture, POWER6+, POWER6, POWER5+, POWER5, POWER, OpenPower,
PowerPC, BatchPipes, BladeCenter, System Storage, GPFS, HACMP, RETAIN, DB2
Connect, RACF, Redbooks, OS/2, Parallel Sysplex, MVS/ESA, AIX, Intelligent Miner,
WebSphere, Netfinity, Tivoli and Informix are trademarks or registered trademarks of IBM
Corporation.
Linux is the registered trademark of Linus Torvalds in the U.S. and other countries.
Adobe, the Adobe logo, Acrobat, PostScript, and Reader are either trademarks or registered
trademarks of Adobe Systems Incorporated in the United States and/or other countries.
Oracle is a registered trademark of Oracle Corporation.
UNIX, X/Open, OSF/1, and Motif are registered trademarks of the Open Group.
Citrix, ICA, Program Neighborhood, MetaFrame, WinFrame, VideoFrame, and MultiWin are
trademarks or registered trademarks of Citrix Systems, Inc.
HTML, XML, XHTML and W3C are trademarks or registered trademarks of W3C®, World
Wide Web Consortium, Massachusetts Institute of Technology.
Java is a registered trademark of Sun Microsystems, Inc
JavaScript is a registered trademark of Sun Microsystems, Inc., used under license for
technology invented and implemented by Netscape.
SAP, R/3, xApps, xApp, SAP NetWeaver, Duet, PartnerEdge, ByDesign, SAP Business
ByDesign, and other SAP products and services mentioned herein as well as their respective
logos are trademarks or registered trademarks of SAP AG in Germany and in several other
countries all over the world. All other product and service names mentioned are the
trademarks of their respective companies. Data contained in this document serves
informational purposes only. National product specifications may vary.
These materials are subject to change without notice. These materials are provided by SAP
AG and its affiliated companies ("SAP Group") for informational purposes only, without
representation or warranty of any kind, and SAP Group shall not be liable for errors or
omissions with respect to the materials. The only warranties for SAP Group products and
services are those that are set forth in the express warranty statements accompanying such
products and services, if any. Nothing herein should be construed as constituting an
additional warranty.
SAP Front End Installation Guide
720
3
SAP Help
19.05.2011
Terms for Included Open Source Software
This SAP software contains also the third party open source software products listed below. Please note that for
these third party products the following special terms and conditions shall apply.
SAP License Agreement for STLport
SAP License Agreement for STLport
between
SAP Aktiengesellschaft
Systems, Applications, Products in Data Processing
Neurottstrasse 16
69190 Walldorf
Germany
( hereinafter: SAP )
and
you
( hereinafter: Customer )
1.
Subject Matter of the Agreement
a.
SAP grants Customer a non-exclusive, non-transferable, royalty-free license to use the STLport.org C++
library (STLport) and its documentation without fee.
b.
By downloading, using, or copying STLport or any portion thereof Customer agrees to abide by the
intellectual property laws, and to all of the terms and conditions of this Agreement.
c.
The Customer may distribute binaries compiled with STLport (whether original or modified) without
any royalties or restrictions.
d.
Customer shall maintain the following copyright and permission notices on STLport sources and its
documentation unchanged:
Copyright 2001 SAP AG
e.
The Customer may distribute original or modified STLport sources, provided that:
The conditions indicated in the above permission notice are met;
The following copyright notices are retained when present, and conditions provided in
accompanying permission notices are met:
Copyright 1994 Hewlett-Packard Company
Copyright 1996,97 Silicon Graphics Computer Systems, Inc.
Copyright 1997 Moscow Center for SPARC Technology.
Copyright 1999,2000 Boris Fomitchev
Copyright 2001 SAP AG
Permission to use, copy, modify, distribute and sell this software and its documentation for any
purpose is hereby granted without fee, provided that the above copyright notice appear in all copies
and that both that copyright notice and this permission notice appear in supporting documentation.
Hewlett-Packard Company makes no representations about the suitability of this software for any
purpose. It is provided "as is" without express or implied warranty.
SAP Front End Installation Guide
720
4
SAP Help
19.05.2011
Permission to use, copy, modify, distribute and sell this software and its documentation for any
purpose is hereby granted without fee, provided that the above copyright notice appear in all copies
and that both that copyright notice and this permission notice appear in supporting documentation.
Silicon Graphics makes no representations about the suitability of this software for any purpose. It
is provided "as is" without express or implied warranty.
Permission to use, copy, modify, distribute and sell this software and its documentation for any
purpose is hereby granted without fee, provided that the above copyright notice appear in all copies
and that both that copyright notice and this permission notice appear in supporting documentation.
Moscow Center for SPARC Technology makes no representations about the suitability of this
software for any purpose. It is provided "as is" without express or implied warranty.
Boris Fomitchev makes no representations about the suitability of this software for any purpose.
This material is provided "as is", with absolutely no warranty expressed or implied. Any use is at
your own risk. Permission to use or copy this software for any purpose is hereby granted without
fee, provided the above notices are retained on all copies. Permission to modify the code and to
distribute modified code is granted, provided the above notices are retained, and a notice that the
code was modified is included with the above copyright notice.
Permission to use, copy, modify, distribute and sell this software and its documentation for any
purpose is hereby granted without fee, provided that the above copyright notice appear in all copies
and that both that copyright notice and this permission notice appear in supporting documentation.
SAP makes no representations about the suitability of this software for any purpose. It is provided
with a limited warranty and liability as set forth in the License Agreement distributed with this
copy. SAP offers this liability and warranty obligations only towards its customers and only
referring to its modifications.
2.
Support and Maintenance
SAP does not provide software maintenance for the STLport. Software maintenance of the STLport therefore
shall be not included.
All other services shall be charged according to the rates for services quoted in the SAP List of Prices and
Conditions and shall be subject to a separate contract.
3.
Exclusion of warranty
As the STLport is transferred to the Customer on a loan basis and free of charge, SAP cannot guarantee that
the STLport is error-free, without material defects or suitable for a specific application under third-party
rights. Technical data, sales brochures, advertising text and quality descriptions produced by SAP do not
indicate any assurance of particular attributes.
4.
Limited Liability
a.
Irrespective of the legal reasons, SAP shall only be liable for damage, including unauthorized operation,
if this (i) can be compensated under the Product Liability Act or (ii) if caused due to gross negligence or
intent by SAP or (iii) if based on the failure of a guaranteed attribute.
b.
If SAP is liable for gross negligence or intent caused by employees who are neither agents or managerial
employees of SAP, the total liability for such damage and a maximum limit on the scope of any such
damage shall depend on the extent to which its occurrence ought to have anticipated by SAP when
concluding the contract, due to the circumstances known to it at that point in time representing a typical
transfer of the software.
c.
In the case of Art. 4.2 above, SAP shall not be liable for indirect damage, consequential damage caused
by a defect or lost profit.
SAP Front End Installation Guide
720
5
SAP Help
d.
19.05.2011
SAP and the Customer agree that the typical foreseeable extent of damage shall under no circumstances
exceed EUR 5,000.
e.
The Customer shall take adequate measures for the protection of data and programs, in particular by
making backup copies at the minimum intervals recommended by SAP. SAP shall not be liable for the
loss of data and its recovery, notwithstanding the other limitations of the present Art. 4 if this loss could
have been avoided by observing this obligation.
f.
The exclusion or the limitation of claims in accordance with the present Art. 4 includes claims against
employees or agents of SAP.
Icons in Body Text
Icon
Meaning
Caution
Example
Note
Recommendation
Syntax
Additional icons are used in SAP Library documentation to help you identify different types of
information at a glance. For more information, see Help on Help General Information
Classes and Information Classes for Business Information Warehouse on the first page of any
version of SAP Library.
Typographic Conventions
Type Style
Description
Example text
Words or characters quoted from the screen. These include field
names, screen titles, pushbuttons labels, menu names, menu paths,
and menu options.
Cross-references to other documentation.
Example text
Emphasized words or phrases in body text, graphic titles, and table
titles.
EXAMPLE TEXT
Technical names of system objects. These include report names,
program names, transaction codes, table names, and key concepts of a
programming language when they are surrounded by body text, for
example, SELECT and INCLUDE.
Example text
Output on the screen. This includes file and directory names and their
paths, messages, names of variables and parameters, source text, and
names of installation, upgrade and database tools.
Example text
Exact user entry. These are words or characters that you enter in the
system exactly as they appear in the documentation.
<Example text>
Variable user entry. Angle brackets indicate that you replace these
words and characters with appropriate entries to make entries in the
system.
EXAMPLE TEXT
Keys on the keyboard, for example, F2 or ENTER.
SAP Front End Installation Guide
720
6
SAP Help
19.05.2011
SAP Front End Installation Guide .............................................................................................. 9
1. Introduction ........................................................................................................................ 9
1.1 New Features in SAP GUI 7.20 ................................................................................. 10
1.2 General Features Overview ....................................................................................... 11
1.3 SAP Notes for the Installation .................................................................................... 12
1.4 Information Available on SAP Service Marketplace ................................................... 12
1.5 Naming Conventions .................................................................................................. 13
2. Planning ........................................................................................................................... 14
2.1 Installation Scenarios ................................................................................................. 14
2.2 Hardware and Software Requirements ...................................................................... 16
2.3 Installation and Maintenance Flow ............................................................................. 16
3. Preparation....................................................................................................................... 17
3.1 Setting Up an Installation Server ................................................................................ 18
3.2 Administering an Installation Server ........................................................................... 20
3.3 Adding New SAP Front-End Components to an Existing Installation Server ............ 21
3.4 Updating Products on the Installation Server with a Newer Version ......................... 22
3.5 Deleting Products from the Installation Server ........................................................... 23
3.6 Creating and Maintaining Installation Packages ........................................................ 23
3.6.1 Creating a New Installation Package ................................................................... 23
3.6.2 Configuring Packages and Scripting Events ....................................................... 24
3.6.3 Changing the Package Content ........................................................................... 25
3.6.4 Deleting an Installation Package ......................................................................... 26
3.6.5 Creating a Package Definition File ...................................................................... 27
3.6.6 Creating and Deploying Self-Installing Packages ............................................... 27
3.7 Patching the Installation Server ................................................................................. 28
3.8 Configuring Local Security Handling .......................................................................... 29
3.9 Configuring SAP Automatic Workstation Update ....................................................... 30
3.10 Controlling Remote Workstations ............................................................................. 32
4.Installation Process ........................................................................................................... 33
4.1 Installation of the SAP Front End ............................................................................... 34
4.1.1 Installing Components from an Installation Server .............................................. 34
4.1.1.1 Installing Packages Configured by the Administrator ................................... 36
4.1.1.2 Installing Packages Using the Logon Script ................................................. 38
4.1.2 Installing Components Locally from a Distribution Medium ................................. 39
4.2 Update of the SAP Front End ..................................................................................... 42
4.2.1 Updating the Front End from an Installation Server ............................................ 42
4.2.2 Patching a Standalone Front End ........................................................................ 43
4.2.3 Enabling User-Specific Automatic Update of the Front End................................ 43
5 Additional Information ....................................................................................................... 44
SAP Front End Installation Guide
720
7
SAP Help
19.05.2011
5.1 Removing an Installation Server ................................................................................ 45
5.2 Uninstalling the SAP Front End .................................................................................. 45
5.3 FAQs .......................................................................................................................... 45
5.4 Diagnosing Front-End Software Installations using NWCheckWorkstation ............... 46
5.5 Viewing Log and Error Files ....................................................................................... 46
5.6 Command-Line Parameters ....................................................................................... 47
5.7 Return Codes ............................................................................................................. 49
5.8 Component List .......................................................................................................... 50
SAP Front End Installation Guide
720
8
SAP Help
19.05.2011
SAP Front End Installation Guide
Purpose
This documentation describes how to install and distribute the SAP front-end software on
Windows.
The document contains the following sub-sections:
Introduction [page 9]
Planning [page 13]
Preparation [page 17]
Installation Process [page 33]
Additional Information [page 44]
1 Introduction
Scope of this Document
The SAP GUI family consists of:
●
SAP GUI for Windows
This GUI is described in detail here.
●
SAP GUI for Java
SAP GUI for Java is a generic SAP GUI that runs on a variety of platforms including
Windows, Mac OS X, Linux, and UNIX platforms. It has the same look and feel as the
Windows version with the exception of the platform-specific window design.
This GUI is not described here. Instead, you can find documentation describing the
installation of SAP GUI for Java in either of the following places:
○
In the folder PRES2/GUI/DOC on the SAP NetWeaver Presentation DVD.
○
On SDN under:
https://www.sdn.sap.com/irj/sdn/sap-gui Installation SAP
GUI for Java
The installation instructions for SAP GUI for the Java environment are in chapter
4 of the document PlatinManual.
●
SAP GUI for HTML
SAP GUI for HTML is based on the SAP Internet Transaction Server (ITS), which has
been integrated into the kernel of the SAP Web Application Server as of SAP
NetWeaver 04 (SAP Web AS 6.40). If you are using SAP systems based on SAP
NetWeaver releases older than SAP NetWeaver 04, make sure that the standalone ITS
is installed on a dedicated server. On the desktop, a suitable browser is sufficient for
both standalone and integrated ITS.
This GUI is not described here since the SAP GUI for HTML does not need SAP software
to be deployed on the client.
SAP Front End Installation Guide
720
9
SAP Help
19.05.2011
SAP GUI for HTML and SAP GUI for Java do not have all the capabilities of SAP GUI for
Windows. Some applications such as SAP BI or SAP SCM require the SAP GUI for Windows.
More information: Master Guides for the relevant SAP products
More information about the SAP GUI family: https://www.sdn.sap.com/irj/sdn/sapgui
Platforms
SAP GUI for Windows provides support for the most common Microsoft Windows platforms:
●
Windows XP
●
Windows 2003 Server
●
Windows Vista
●
Windows 7
●
Windows 2008 Server
More information: SAP Product Availability Matrix at https://service.sap.com/pam or
SAP Note 66971
Compatibility
SAP GUI for Windows 7.20 is compatible with all SAP products based on SAP NetWeaver
7.20 and all earlier releases of SAP software that are still supported by SAP. For SAP
systems based on newer releases than SAP NetWeaver 2004s, you need at least SAP GUI
for Windows 7.10 since SAP GUI for Windows 6.20 is not compatible with these systems.
Only one version of SAP GUI is possible.
SAP GUI for Windows uses the Microsoft Controls technology, which means
that all controls are registered locally during the installation. As a result, the
system database contains an entry indicating where each control can be found.
Since the system always registers the latest controls, only the most recently
installed version of a control is available at any time.
This means that on a single computer only one version of SAP GUI for Windows
can be installed. During installation of a new SAP GUI release, any older SAP
GUI release present on the computer is uninstalled.
1.1 New Features in SAP GUI 7.20
This section lists the features that are new with SAP GUI for Windows 7.20:
●
SAP dynamic test scripts (SAP dts): SAP dts helps you to accelerate the test process
by easy automation of your end-to-end business process validations. The integrated
platform gives you the unique ability to define, compose and execute test scenarios
with minimal effort of creation and maintenance. In addition, the solution enables
efficient test analysis.
●
Support for MS Windows 7 operating system and support for MS Office 2010 package
(32bit version only). Concerning the latter, see also SAP note 1442028.
●
Built with Visual Studio 2008 (which is supported until April 2013).
●
New SAP Logon features
○
Hierarchical organization of items with the Tree View that groups items and
folders in one structure. This information is stored in the file SAPLogonTree.xml.
○
SAP Logon can now work with configuration files (saplogon.ini, sapshortcut.ini,
SapLogonTree.xml) both on local and server side. Note that the file location has
SAP Front End Installation Guide
720
10
SAP Help
19.05.2011
changed. For information on local configuration files, see SAP note 1409494.
For information on the central (server) configuration files, see SAP note
1426178.
●
SAPWorkDir: The location of SAPWorkDir has been changed according to the
Windows standard and the folder has been split up into several dedicated subfolders
used for specific items. See also SAP note 1442303.
●
Security Enhancements: A set of security rules have been created which allow
administrators and users to prevent unwanted access to the client PCs (like deleting
files or folders) and to implement a maintenance dialog for these rules. You find details
on this in the Security Guide SAP GUI for Windows 7.20, which is part of the SAP GUI
delivery CD and can also be found on SDN.
●
Option Dialog: All options are merged and structured in a sensible way in one dialog
accessible from within SAP GUI (replacing Tweak SAP GUI).
●
I18N Rendering: I18N mode is activated by default (unification).
●
SAP Signature Design: SAP Signature Design is activated by default while keeping the
other designs as optional.
●
Non-transparent frame: Implementation of a non-transparent frame for SAP Signature
Design which increases performance on WTS machines.
●
Animated Focus Frame: Improved visualization of the focus.
●
Frontend screenshot functionality has been introduced to transfer screenshots of the
current SAP GUI state to the server.
You find the features overview also in note 1393114.
1.2 General Features Overview
This section describes the general features of NetWeaver SAPSetup (NW SAPSetup) that
have already been introduced with SAP GUI 7.10:
●
The multi-product installation tool lets you maintain not only the SAP GUI for Windows
7.10 but almost all Windows-based SAP front-end software on a single installation
server.
●
Installation server features, such as Import Product, help integrate additional SAP
front-end components into an existing installation server.
●
You can configure packages with multiple SAP front-end components.
●
With NW SAPSetup you can manage multiple SAP front-end components that are
deployed on the front ends.
●
If available on the installation server, you can deploy multiple SAP front-end
components on the front ends using a command on a single line.
●
NW SAPSetup provides full-featured install, uninstall, update, and patch of SAP frontend components that are available on an installation server or distribution medium
such as a DVD.
●
Wizard-driven user interfaces let you manage the installation server easily.
●
You can install new components, uninstall existing ones, and update the remaining
components in one cycle.
SAP Front End Installation Guide
720
11
SAP Help
19.05.2011
●
You can customize the installation of packages by programming events that support
Visual Basic (VB) scripting.
●
Local Security Handling (LSH), when configured, lets you deploy SAP components on
front ends without requiring administrative privileges on all machines.
●
An Automatic Workstation Update Service will update the workstations and reboot
them if necessary, whenever the installation server is patched, or the packages
installed are updated.
●
The folder for installation server creation is automatically configured. By default, it is
made NULL-session accessible. Thus, it will be automatically shared on the network
for everyone to read. This feature can also be switched off.
●
The remote workstation control feature uses the Windows Management
Instrumentation (WMI) to help you remotely access and control workstations on which
you have administration privileges. You have the possibility to collect remote log files,
execute processes remotely, and to enumerate remote processes.
●
If NwSapSetup.exe is started from a batch file, the return code can be caught by the
%ErrorLevel% environment variable.
1.3 SAP Notes for the Installation
You must read the following SAP Notes before you start the installation. These SAP Notes
contain the most recent information about the installation, as well as corrections to the
installation documentation.
Make sure that you have the up-to-date version of each SAP Note, which you can find on
SAP Service Marketplace at https://service.sap.com/notes.
SAP Notes for the Installation
SAP Note Number
Description
456905
Composite SAP Note about SAPSetup as of Release
6.20. Lists the SAP Notes relevant for the installation of
SAP GUI for Windows.
26417
Latest information about hardware and software
requirements of SAP GUI for Windows
66971
Latest information about supported front-end platforms
147519
Latest information about release and maintenance
strategy of SAP GUI.
166130
Latest information about delivery and compatibility of the
components delivered on the SAP NetWeaver
Presentation DVD.
1.4 Information Available on SAP Service Marketplace
Installation of the SAP GUI for Windows
Latest version of this document: SAP Service Marketplace at
https://service.sap.com/instguidesNW
SAP Front End Installation Guide
720
12
SAP Help
19.05.2011
Installation of the SAP GUI for Java
You find Information about the installation of SAP GUI for Java on SDN under
https://www.sdn.sap.com/irj/sdn/sap-gui Installation SAP GUI for Java.
Installation of the SAP Online Documentation
You can access the SAP online documentation from the front end. The installation of the SAP
online documentation is described in the document Installing the SAP Library on SAP Service
Marketplace at https://service.sap.com/instguidesNW Other Documentation
SAP Library.
SAP GUI Family
You find Information about the SAP GUI family on SDN under
https://www.sdn.sap.com/irj/sdn/sap-gui.
Supported Platforms
Information about the platforms on which you can run SAP GUI: SAP Product Availability
Matrix at https://service.sap.com/pam or SAP Note 66971
1.5 Naming Conventions
“Upgrade” means the transition from one release to another, for example, from 7.10 to 7.20.
“Update” means a change within the same release. You use a “patch” to apply the update.
SAP Front End Installation Guide
720
13
SAP Help
19.05.2011
2. Planning
Purpose
This section tells you how to plan the front-end installation.
Process Flow
...
1. You plan an installation scenario [page 14].
2. You meet the hardware and software requirements [page 16].
3. You review the installation and maintenance flow [page 16].
2.1 Installation Scenarios
You can install SAP GUI for Windows in the following ways:
●
Workstation installation from a server
The administrator sets up an installation server, from which the installation of the SAP
front-end software is run on many different clients.
All the necessary files are copied from the server to the client during installation.
●
Workstation installation from a distribution medium such as a DVD
The administrator takes the distribution medium from PC to PC. This is mainly for
testing or for standalone computers and is not to be used for software distribution.
We recommend you to use workstation installation from a server because of
its greater flexibility, especially if many workstations are involved.
Server-dependent installations are no longer supported with SAP GUI 7.10.
These methods are described in more detail below.
Workstation Installation from a Server
The installation process from an installation server is flexible, easy, and customizable. It
makes maintenance easier in any phase of the distribution process, for example, when
patches are to be applied.
You have the following options when installing SAP GUI for Windows with server-based
workstation installation:
●
Without user interaction (unattended)
●
With user interaction (attended), where the user can:
○
Select from installation packages that the administrator configured
○
Select from the complete component list of each product available on the
installation server
The following figure shows how server-based installation works:
SAP Front End Installation Guide
720
14
SAP Help
19.05.2011
Installation Server
OS:
server version of
XP, Vista or
Windows 7
Distribution
Service (DS)
DS
Installation files
including
NWSAPSetupAdmin.exe &
NWSAPSetup.exe
NWSAPSetup.exe
DS can reside on
the installation
server or on a
separate
computer
OS:
server version of
XP, Vista or
Windows7
NWSAPSetupAdmin.exe
Administrator
Client
OS:
any supported
Windows version
Client
OS:
any supported
Windows version
Client
OS:
any supported
Windows version
Recommended OS:
Windows XP or
Vista with CLR
The type of user determines which components to install and on which workstations. Different
types of user have different requirements. For example, an employee in the HR department
requires different products and components than a software developer.
Using an installation server, the administrator can group various components together as
installation packages relevant for certain types of employee. The administrator can also
specify which package particular users receive or offer a variety of packages and allow the
user to choose the most appropriate one.
In addition, you can configure a distribution service to add local security handling [page 29]
(LSH) functions to the installation server. With local security handling, the installation can be
started even in the context of a user who is not a member of the local group of administrators.
The distribution service then installs a service process on the client and starts
NWSAPSetup.exe in the context of this service. The user rights and privileges are not
altered. The installed service does not start other processes except NWSAPSetup from
configured installation servers.
The hard disk requirement on the installation server depends on the type and number of
products that are added to an installation server. SAP GUI for Windows requires
approximately 800 MB with all components installed.
As administrator, you can configure your own installation packages with
NWSAPSetupAdmin.exe on the installation server or use the preconfigured packages
provided by SAP.
You apply patches on the installation server and call NWSAPSetup on your client again to
apply the patch on the client. You can control the installation using the command line. You
can perform unattended installations with automatic patch installation on the client. To do this
you place the appropriate command line in the logon script of the client. The logon script is a
program that is executed when you log on.
Alternatively, you can use the SAP Automatic Workstation Update. Whenever the installation
server is patched, or the packages installed are updated, this service will update the
workstation(s) and reboot them if necessary. The workstation updater works in two modes one in the presence of a logged-on user and another in his or her absence:
●
When a user is logged on, the user is informed of update availability and the update
happens on the user's assent. The user is also informed if a reboot is necessary and
the reboot is also only executed on the user's assent.
SAP Front End Installation Guide
720
15
SAP Help
●
19.05.2011
If no user is logged on, the update is done automatically and the reboot (if necessary)
is done automatically, too.
The SAP Automatic Workstation Update is not SAP GUI-specific, it works with all components
available on the installation server. For detailed information, see section 3.9 Configuring SAP
Automatic Workstation Update.
For the update of SAP GUI, you can alternatively use the SAP Logon-based update feature.
In contrast to the SAP Automatic Workstation Update described above, this method is
dependent on user actions. After a certain number of double-clicks on the SAP Logon icon on
the desktop, a check for updates is executed. For more information see section 4.2.3. SAP
Logon-Based Front End Update.
Workstation Installation from a Distribution Medium
Local installation on workstations with a distribution medium such as a DVD is useful for
installing SAP GUI on single machines (for example, laptops) that are not connected to a
Local Area Network (LAN). You can also use it for test purposes.
This installation type has the following disadvantages:
●
No installation scenarios are available.
●
When patches need to be applied, you need to patch each workstation separately.
2.2 Hardware and Software Requirements
You need to make sure in advance that your system meets the following requirements:
●
Front-end workstations:
○
Read SAP Note 26417 to check that all hardware and software requirements
for the front-end workstations have been met.
○
Hard-disk clones only:
If the operating systems of your client computers were generated through harddisk cloning, make sure that the domain is set correctly. To do this, take the
computers out of the domain and then put them back in. This is especially
important if you intend to use local security handling (LSH) [page 29].
●
The host for server-based installations must:
○
Be accessible to all users at any time, even after the installation is complete
This is required for maintenance purposes such as the distribution of patches.
○
Have broadband network connection for high throughput
○
Have 800 MB of free disk space
○
Use Windows 2008 Server or Windows 2003 Server
2.3 Installation and Maintenance Flow
Purpose
This section describes a typical installation and maintenance flow for a server-based
workstation installation.
Process Flow
...
1. You set up an installation server [page 18] and, if necessary, local security handling
[page 29] (LSH).
The installation server contains:
SAP Front End Installation Guide
720
16
SAP Help
19.05.2011
○
Installation programs
○
Configuration information (for example, packages)
○
Service files (for local security handling)
○
Front-end components to be installed
2. You maintain installation packages [page 23] for different user groups.
Users can install multiple packages and packages can share components. You can
configure installation parameters, such as installation directories for the components
that a package contains.
3. We recommend that you configure local security handling [page 29] and test it.
You can do this by logging on to a user PC with a user that does not have local
administrator rights and running NWSAPSetup.exe.
Windows XP, Windows 2003 Server, and Windows Vista have local security
mechanisms. In these systems, only users with local administrator rights have
write access to parts of the system database and the file system.
NWSAPSetup solves this problem with the Distribution Service (DS), which
resides on the server, and the Installation Service (IS) that has been installed on
the workstation. The IS starts a new instance of NWSAPSetup.exe that runs
with sufficient privileges.
4. You install packages using the logon script [page 38] of your PC or using other
software distribution technologies.
5. You patch the installation server [page 28].
6. You upgrade the front-end [page 42] client computers when a new front-end release
becomes available.
3. Preparation
Purpose
This section tells you how to prepare an installation server for the front-end software
installation.
Process Flow
...
1. You set up an installation server [page 18].
2. If required, you administer your installation server [page 20].
3. If required, you add new SAP front-end components to an existing installation [page
20].
4. If required, you update products on the installation server with a newer version using a
patch [page 22].
5. If required, you create and maintain installation packages [page 23].
6. If required, you patch the installation server [page 28].
7. If required, you configure local security handling [page 29].
After you have set up the installation server, it is ready for use during the
deployment of SAP front-end components on the workstations.
SAP Front End Installation Guide
720
17
SAP Help
19.05.2011
Creating packages for deployment is optional. Packages contain administratorselected components, which are helpful to regulate and customize installation
parameters such as the installation directory.
3.1 Setting Up an Installation Server
Use
You use this procedure to help distribute SAP front-end software on multiple workstations on
the network.
NWCreateInstServer is a wizard driven tool that helps the administrator create a new
installation server. After the server is set up, NWUpdateInstServer starts importing SAP
products from the source into the newly created server.
Prerequisites
You need local administrator rights under Windows XP, Windows 2003 Server, or Windows
Vista.
Procedure
...
1. Execute the file NwCreateInstServer.exe from the SETUP folder of the CD SAP
Product Media.
2. Choose Next to continue.
You can choose Cancel at any stage to abort the process.
NWCreateInstServer.exe prompts you to supply the path where you want to create
the installation server.
3. Enter the folder name manually or use Browse to navigate to the folder where you want
to create the installation server. Make sure the folder is empty.
4. Choose Verify to make sure that the chosen folder meets the prerequisites:
○
It must exist.
○
It must be accessible to the administrator with full access.
The folder is automatically configured. It is made NULL-session accessible.
Thus, it will be automatically shared on the network for everyone to read. If you
do not want this automatic configuration, use the command line parameter
DontConfigureServerPath.
5. If required, choose Share to maintain the file-sharing properties of the selected folder.
6. Choose Next to continue.
You see a screen indicating that the server is being created.
Processing is recorded in the following file:
%ProgramFiles%\SAP\SAPSetup\Logs\NwCreateInstServer.log.
If there are errors, you see a link to an Error Report. Any errors are recorded in
the following file, which you can view using your normal web browser:
%ProgramFiles%\SAP\SAPSetup\Errors\NwCreateInstServer_Curre
ntDateTime.xml.
If you have a problem, create a problem message in BC-FES-INS and attach
these files to the message.
SAP Front End Installation Guide
720
18
SAP Help
19.05.2011
When the installation is complete, you see a screen confirming that the server has
been successfully created.
You now have a valid but empty SAPSetup installation server.
7. Choose Next to continue.
NWCreateInstServer.exe automatically calls NWUpdateInstServer.exe to
transfer SAP products to your installation server.
8. Choose Next to continue.
You see the following screen:
C:\MyNewInstServer is the path where NWCreateInstServer.exe initially
created a new installation server in this example.
9. Enter the folder name manually or use Browse to navigate to the folder of the
installation server that you want to update.
10. Choose Next to start the server update.
You see a screen indicating that the server is being updated.
Processing is recorded in the following file:
%ProgramFiles%\SAP\SAPSetup\Logs\NWUpdateInstServer.log
If there are errors, you see a link to an Error Report. Errors are recorded in the
following file, which you can view using your normal web browser:
%ProgramFiles%\SAP\SAPSetup\Errors\
NwUpdateInstServer_CurrentDateTime.xml
If you have a problem, create a problem message in BC-FES-INS and attach
these files to the message.
NWServerUpdate.exe transfers all SAP products available on the CD or source to
the installation server.
When the update is complete, you see a screen confirming that you can use the
installation server for SAP product installation on end-user workstations.
SAP Front End Installation Guide
720
19
SAP Help
19.05.2011
11. If you have .NET Framework version 2.0 installed, choosing Finish automatically starts
NWSAPSetupAdmin.exe from the recently updated installation server.
The new NetWeaver SAPAdmin is a multi-product server administration tool.
More information: Administering an Installation Server [page 20]
You can replicate an installation server to an existing network share by entering
the following command:
\\InstallationServerShare\Setup\NwCreateInstServer.exe
/Dest=<ReplicationPath> /NoDlg
After setting up your installation server, it is recommended to look for the latest patches. See
also chapter 3.7 Patching the Installation Server.
3.2 Administering an Installation Server
Use
After you have successfully set up the installation server, you can find
NWSAPSetupAdmin.exe in the SETUP directory of the installation server.
NWSAPSetupAdmin.exe is designed to help you administer the multi-product installation
server. It supplies the following features:
●
Import Product
Use this feature to add new products (for example, SAP front-end components) to an
existing installation server for distribution over the network.
●
Export Product
Use this feature to export front-end components available on one installation server to
another.
●
Delete Product
Use this feature to delete a product from an installation server.
●
Create Package
Use this feature to create packages for deployment. Packages can contain many
components and their installation parameters can also be customized.
●
Create Package Definition File (PDF)
You can create a package definition file (PDF) for an installation server package. PDF
is a package description format that simplifies the interoperability and information
exchange between the SAP Installer and system management products like the
System Management Server from Microsoft.
●
Configure Package
Use this feature to change the attributes or the content of your packages.
●
Patch
Use this feature to patch components that are available on the installation server.
●
Local Security Handling
This feature allows workstation users to install SAP components from the installation
server without requiring administrative privileges.
SAP Front End Installation Guide
720
20
SAP Help
19.05.2011
NWSAPSetupAdmin.exe requires the .NET Framework 2.0 to be installed as a
prerequisite. You can download the .NET Framework from:
http://www.microsoft.com/downloads/details.aspx?familyid=0856EACB-43624B0D-8EDD-AAB15C5E04F5
●
Configuring SAP Automatic Workstation Update
Whenever the installation server is patched, or the packages installed are updated, this
service will update the workstation(s) and reboot them if necessary. The workstation
updater works in two modes - one in the presence of a logged-on user and another in
his or her absence:
●
○
When a user is logged on, the user is informed of update availability and the
update happens on the user's assent. The user is also informed if a reboot is
necessary and the reboot is also only executed on the user's assent.
○
If no user is logged on, the update is done automatically and the reboot (if
necessary) is done automatically, too.
Control Remote Workstations
This functionality uses the Windows Management Instrumentation (WMI) to help you
remotely access and control workstations on which you have administration privileges.
You access this feature via the Remote menu, where you find the options to:
○
collect remote log files
○
execute processes remotely
○
enumerate remote processes
You find detailed information in section Controlling Remote Workstations.
3.3 Adding New SAP Front-End Components to an Existing
Installation Server
Use
This procedure tells you how to transfer new SAP front-end components on a distribution
medium to your installation server. Then you can deploy them to the workstations on the
network.
You can add SAP products either using NWUpdateInstServer.exe or
NWSAPSetupAdmin.exe (using the import product wizard) that you can find in the SETUP
directory of the source medium.
Prerequisites
●
An existing installation server
●
A medium that contains an SAP product to be added to the installation server
●
Enough disk space
You must not use the installation server during processing.
Procedure
To update the installation server with new SAP components, use one of the following two
methods:
SAP Front End Installation Guide
720
21
SAP Help
●
19.05.2011
Using NWUpdateInstServer.exe
...
a. Start NWUpdateInstServer.exe from the SETUP directory of the source that
contains the component to be added.
b. Supply the path of the installation server.
c. Follow the wizard to update it with components that are available on the source.
●
Using NWSAPSetupAdmin.exe
...
a. Start NWSAPSetupAdmin.exe from the SETUP directory of the installation
server that needs to be updated with the new component.
b. In the toolbar, choose Import Products.
c. Follow the wizard and supply the path to the source containing the product to be
added to the installation server.
Example
You can update the installation server with the Adobe LiveCycle Designer which is delivered
on the same DVD as the SAP GUI for Windows. You just have to start the program <Disc
Drive of DVD>:\ADOBE_LC_<release>\setup\NwUpdateInstServer.exe. After
being shown a welcome page, you will be asked for the path to the installation server that
should be updated. Here, you must navigate to the path of the installation server which has
been set up in section 3.1 (C:\MyNewInstServer\).
You just have to choose Next and wait until the process ends. Afterwards, the SAPSetup
Installation Server Administration Tool (NwSAPSetupAdmin.exe) is displayed. On the
Products tab, you will see the added product Adobe LiveCycle Designer.
The user can now install the product by starting the program
<Path of the installation server share>\SetupAll.exe and selecting the
product to be installed, in this case the Adobe LiveCycle Designer.
3.4 Updating Products on the Installation Server with a Newer
Version
Use
If newer releases of SAP products or components are required, you have to update your
installation server to be able to distribute these new products to the workstations using a
network.
This wizard-driven process is handled by a tool called NWUpdateInstServer.exe that you
can find in the SETUP directory of your source medium.
Prerequisites
●
A medium with an SAP product in a release newer than that on the installation server
●
Enough disk space
You must not use the installation server during processing.
Procedure
...
1. Follow the steps as described in Adding New SAP Front-End Components to an
Existing Installation Server [page 21].
2. Start NWUpdateInstServer.exe from the source medium.
SAP Front End Installation Guide
720
22
SAP Help
19.05.2011
3. Follow the instructions in the wizard.
You can also update products on the Installation Server by using the following
command line:
\\UpdateSource\Setup\NwUpdateInstServer.exe
/dest=<installation server setup directory> /NoDlg or
/silent
For a description of the command line parameters see section 5.5.
3.5 Deleting Products from the Installation Server
To delete products from the installation server, proceed as follows:
...
1. Start NWSAPSetupAdmin.exe from the SETUP directory of the installation server
where you want to delete a product.
2. On the Products tab, right-click the product to be deleted and choose Delete Product.
The product deletion wizard appears.
3. Follow the deletion wizard.
At the end of the deletion process, a message will inform you, if the deletion process
completed successfully.
If you delete a product that is still a part of a preselection package, the indicator
appears next to name of the affected package on the Packages tab. This
indicates that a product that is a part of the package is not available on the
installation server. Thus, either the package has to be deleted or the product
must be re-imported into the server from another source.
3.6 Creating and Maintaining Installation Packages
After setting up an installation server, you can create packages for an installation performed
by users. The tool that you use is NWSAPSetupAdmin.exe, which you can find in the SETUP
folder on the installation server.
The package creation and deployment in the new NetWeaver SAPSetup is enabled on
multiple-product level, so enabling the administrator of the installation server to create
packages comprising more than one SAP front-end component and parts.
3.6.1 Creating a New Installation Package
Procedure
...
1. Start NWSAPSetupAdmin.exe from the SETUP folder of your installation server.
2. In the toolbar, choose New Package.
The Package Creation Wizard appears.
3. To continue, choose Next.
The wizard displays components available on the installation server.
4. Select the products that you want to add to your package.
SAP Front End Installation Guide
720
23
SAP Help
19.05.2011
Yellow dots indicate changes in the selection list. The green plus signs next to the
product names indicate that these products will be installed when the user installs the
package on his or her workstation.
5. Choose Next.
You are prompted for a package name.
6. Enter a name and choose Next.
NWSAPSetupAdmin.exe now creates a package and confirms the successful creation.
7. To return to NWSAPSetupAdmin.exe, choose Finish.
The newly created package is now visible in the Package View.
8. Right-click a package and choose Configure from the context menu to customize
installation parameters, such as the installation path for components contained in the
package.
...
3.6.2 Configuring Packages and Scripting Events
Purpose
Package configuration lets the administrator change the attributes of a package (for example,
the name), give the package a description and customize the installation of the package by
adding scripts that are to be executed during events in the package deployment cycle.
Prerequisites
●
An installation server
●
Packages created by the administrator and available for customization
SAP Front End Installation Guide
720
24
SAP Help
19.05.2011
Process Flow
...
1. Start NWSAPSetupAdmin.exe from the SETUP directory of the Installation Server.
2. Switch to the Configure Packages tab page. In the left window pane, you can see a tree
listing the existing packages.
The indicator
next to a package indicates that the package is incomplete.
This typically occurs when a product that the package contains has been
deleted from the installation server. You can either delete this package or reimport the missing product.
3. Select the package that you want to customize. You can for example change the name
of the package, add a description, or script events.
The text supplied as description is eventually visible to the end-user wanting to
install the package using NWSAPSetup.exe.
4. Optional: Add event-scripting to perform custom actions on the user‟s workstation
during the installation of the package (for example, copying additional files). You can
insert scripting samples delivered by SAP via Insert Script and adapt them to your
requirements. The scripts are executed at the following events:
○
On Begin Install: executed before the installation of a selected package
○
On End Install: executed after the completion of package installation
○
On Begin Uninstall: executed before the uninstallation of a selected package
○
On End Uninstall: executed after the completion of package uninstallation
○
On Begin Update: Executed before the update of a selected Package.
○
On End Update: Executed after the completion of the Package update.
To learn more about the package update option see the next section Changing
the Package Content.
5. To save your changes, choose Save.
Sample documentation
The documentation of the samples for package event scripting is contained in the
Installation Server Help.chm file, which you can either find on the DVD, or in the
installation directory, or using the SAPSetup Installation Server Administration Tool
(NWSAPSetupAdmin.exe) by choosing the Help Menu –> SAP Installation Server Help. In
this documentation, navigate through the tree structure as follows: Administering an
Installation Server Maintaining Installation Packages Configuring Packages and
Scripting Events Package Event Scripting Samples.
3.6.3 Changing the Package Content
Purpose
The package configuration lets the administrator also update the package content. This
means, you can add or remove components to be installed with the package. Also, you can
add scripts that are to be executed before or after the update.
SAP Front End Installation Guide
720
25
SAP Help
19.05.2011
Prerequisites
●
An Installation Server
●
Packages created by the administrator and available for customization.
Process Flow
1. Start NWSAPSetupAdmin.exe from the SETUP directory of the Installation Server.
2. Switch to the Configure Packages tab. In the left window pane, you can see a tree
listing the existing packages.
The indicator
next to a package indicates that the package is incomplete.
This typically occurs when a product that the package contains has been
deleted from the installation server. You can either delete this package or reimport the missing product.
3. Select the package for which you want to update the content, and choose Change
Package Content.
You can now select or deselect components. Components added will be newly installed
on the workstations. Those removed will be uninstalled from the workstations, if they
are not part of any other package marked for installation. When updating a package,
the package installation parameters are also refreshed and include new variables or
delete those that belong to components that are no longer part of this package.
4. Optional: Add event-scripting to perform custom actions on the user‟s workstation
during the update of the package. You can insert scripting samples delivered by SAP
via Insert Script and adapt them to your requirements. The scripts will be executed
before and after the update:
a. On Begin Update: Executed before the update of a selected Package.
b. On End Update: Executed after the completion of the Package update.
5. Remember to click the Save button to persist changes made.
Saving the package increases the version number and the package is marked for
update on the workstation. When the package installation is updated on the
workstation, the package components that have been newly added or removed by the
administrator are automatically installed or uninstalled respectively.
If you are using package event-scripting to transfer your files, the Mark for
Update link as seen on the Configure Packages tab can be used to inform the
installer of the availability of an update after you have modified this file. The
installer will now recognize the package as updated and the modifications will be
transferred to the workstations at update time via the OnBeginUpdate and /or
OnEndUpdate scripts.
3.6.4 Deleting an Installation Package
Procedure
...
1. Switch to Package view.
2. Right-click the package you want to delete.
3. From the context menu, choose Delete Package.
The package is deleted. It is removed from the Package view.
SAP Front End Installation Guide
720
26
SAP Help
19.05.2011
3.6.5 Creating a Package Definition File
Use
You can create a package definition file (PDF) for an installation server package. PDF is a
package description format that simplifies the interoperability and information exchange
between the SAP Installer and system management products like the System Management
Server from Microsoft.
Procedure
Proceed as follows to create a package definition file:
...
1. If not already started, start NWSAPSetupAdmin.exe from the SETUP directory of the
installation server.
2. On the Packages tab, right-click the package for which you want to create a PDF file
and choose Create Package Definition File.
3. Choose the directory where you want to save the file, enter a file name, and choose
Save.
Result
NWSAPSetupAdmin.exe creates a PDF and an SMS file in the specified directory.
3.6.6 Creating and Deploying Self-Installing Packages
Use
You can create single-file self-installing .exe-packages via NWSAPSetupAdmin.exe.
Such a package contains only those files that belong to the components that are a part of the
package. Thus, it reduces your network load in certain distribution scenarios where you
previously had to make local copies of your installation source before installing.
This single-file self-installer can also install silently without user interaction.
Prerequisites
You have created a SAP installation server using NWCreateInstServer.exe
available with your SAP GUI CD, or inside the SETUP folder of any other SAP
software installed using SAP Installer.
You have created a package or packages that contain the desired components.
Optional: If you want to distribute configuration files, e. g. the saplogon.ini,
together with the self-installing package, create a folder on the installation server
named CustomerFiles, and copy your files in this folder. See also the scripting
example Sample 1: Copying a file that you find by following the instructions
given in section Configuring Packages and Scripting Events, point 4.
Procedures
Proceed as follows to create or deploy a self-installing package:
Creating a self-installing package
...
1. Start NWSAPSetupAdmin.exe (you will need .NET 2.0 to use this version).
SAP Front End Installation Guide
720
27
SAP Help
19.05.2011
2. In the Packages tree, right-click the package you want to create a self-installing file
from, and choose Compress Package To Single-File Installer.
3. Following the wizard instructions, you will get a single exe-self-extractor at the end of
the process.
4. Close NWSAPSetupAdmin.exe.
Deploying a self-installing package
1. The self-installing file created above can be executed on any workstation to install your
package.
2. Follow the installation wizard.
This self-installing package can be installed silently (i.e. without user-interaction) when
invoked with the command-line parameter /silent.
Result
You have created and deployed a self-installing package.
Troubleshooting
If you face problems with creating a self-installing package, check first that your server has no
missing files - via the Check Server feature in the NWSAPSetup administration tool
(NwSapSetupAdmin.exe).
If you encounter problems with installing the self-installing package, use the CheckWorkstation tool (NwCheckWorkstation.exe).
3.7 Patching the Installation Server
Use
Patching products on the installation server keeps them up-to-date with the most recent
correction and enhancements from SAP.
You can configure the SAP Automatic Workstation Update. This service will update the
workstation(s) and reboot them if necessary whenever the installation server is patched, or
the packages installed are updated. The workstation updater works in two modes - one in the
presence of a logged-on user and another in his or her absence. For detailed information, see
section 3.9 Configuring SAP Automatic Workstation Update.
For the update of SAP GUI, you could also use the SAP Logon-based update feature. In
contrast to the SAP Automatic Workstation Update described above, this method is
dependent on user actions. After a certain number of double-clicks on the SAP Logon icon on
the desktop, a check for updates is executed. For more information see section 4.2.3. SAP
Logon-Based Front End Update.
Prerequisites
●
An existing installation server
To ensure a successful patch and to avoid having to reboot after the patch, you
can unshare the installation server during the patch and recreate it when the
patch has finished.
●
A patch supplied by SAP for products or components available on the installation
server.
Procedure
...
1. Start NWSAPSetupAdmin.exe from the SETUP directory of the installation server.
SAP Front End Installation Guide
720
28
SAP Help
19.05.2011
2. Choose Patch Server.
This starts the patch wizard.
3. Choose Next to continue.
4. Browse to a valid SAP patch file and choose Next to continue.
NWSAPSetupAdmin.exe now validates the patch, which takes a few minutes.
If the patch is valid, you are prompted to proceed with it.
To ensure that the installation server is not in use, the patch now closes
NWSAPSetupAdmin.exe before continuing. It restarts
NWSAPSetupAdmin.exe after completing the patch.
5.
Choose Next to continue.
NWUpdateInstServer.exe starts patching the installation server.
6. Follow the patch wizard, choosing Next as required.
Processing is recorded in the following file:
%ProgramFiles%\SAP\SapSetup\Logs\NWUpdateInstServer.log.
If there are errors, you see a link to an Error Report. Any errors are recorded in
the following file, which you can view using your normal web browser:
%ProgramFiles%\SAP\SapSetup\Errors\
NWUpdateInstServerErrors_<CurrentDateTime>.xml.
If you have a problem, create a problem message in BC-FES-INS and attach
these files to the message.
At the end of the process, you see a message indicating that the patch was successful.
7. Choose Finish.
NWSAPSetupAdmin.exe now restarts.
If you have patched a SAP front-end component (for example, SAP GUI for Windows 7.10),
the version number of this component in NWSAPSetupAdmin.exe increases after applying
the patch.
3.8 Configuring Local Security Handling
Use
Local security handling (LSH) lets users on the network deploy SAP front-end components on
their front ends using NetWeaver SAPSetup without requiring administrative privileges on
each front end.
Prerequisites
●
You have set up an installation server [page 18].
●
To enable front ends running Windows Vista to use LSH, you need to change the
default firewall setting to enable remote service management as follows:
...
a. Open the control panel and choose Windows Firewall Change Settings.
b. On tab page Exceptions, select Remote Service Management and choose OK.
Procedure
...
1. Start NWSAPSetupAdmin.exe from the SETUP folder of the installation server.
SAP Front End Installation Guide
720
29
SAP Help
19.05.2011
2. Choose Services and select Configure local security handling.
The LSH configuration wizard starts.
3. Choose Next.
The wizard prompts you for the credentials of an account that has administrative
privileges for all front ends on the network.
4. Enter the account name with domain qualifiers.
5. Choose Verify.
Verification only confirms that the password supplied matches its repetition. Verification
does not validate credentials.
6. Choose Next.
7. Enter details for the installation service (IS) account, verify, and choose Next to
complete the process.
The wizard displays the success state in starting the distribution service and the status
bar at the bottom of NWSAPSetupAdmin.exe displays the service state as Active.
8. Test the functioning of the LSH feature by starting NWSAPSetup.exe from this
installation server on a front end where the logged-on user has ordinary user privileges
(that is, the user does not have administrative privileges).
Result
If the front-end installer starts successfully and is able to install components available on the
installation server, the configuration is successful.
If not, you need to reconfigure LSH.
3.9 Configuring SAP Automatic Workstation Update
Use
The SAP Automatic Workstation Update is a new installer feature shipped with compilation 2.
It works only when installed on the workstation. Whenever the installation server is patched,
or the packages installed are updated, this service will update the workstation(s) and reboot
them if necessary. The workstation updater works in two modes - one in the presence of a
logged-on user and another in his or her absence:
●
When a user is logged on, the user is informed of update availability and the update
happens on the user's assent. The user is also informed if a reboot is necessary and
the reboot is also only executed on the user's assent.
●
If no user is logged on, the update is done automatically and the reboot (if necessary)
is done automatically, too.
This service updates itself, when a patch of automatic workstation update is
available.
Prerequisites
The workstation side needs a network connection to the installation source for any update to
be possible.
On the installation server side, the following prerequisites must be met:
...
1. The installation server should be hosted on a machine that can work as a file-server
and serve numerous network sessions.
SAP Front End Installation Guide
720
30
SAP Help
19.05.2011
2. Windows Server 2003 (or equivalent) is recommended as the installation server
operating system with the following „Local Security Policy‟:
○
“Accounts: Guest account status” – Enabled.
○
“Network Access: Let Everyone permissions apply to anonymous users” Enabled.
3. The installation server should be created (and hence configured) using
NWCreateInstServer.exe.
Procedure
In order to configure automatic workstation update, proceed as follows:
1. Open the administration tool NWSapSetupAdmin.exe.
2. Choose Services -> Configure automatic update.
The screen Automatic Workstation Update Configurations appears as shown in the
following picture:
You have now several options:
a. Update re-check frequency
The workstations that will have this feature installed, will poll the installation
server at this interval to check for update availability. The default is 24 hours.
b. Enforce reboot after every update
When this flag is not set, the user is asked to reboot only if it is required to
complete the deployment process. When the flag is set, a reboot is enforced,
which means that the user is always asked to reboot.
c. Additional Update Sources (optional)
You can index additional servers. The update service will then look up the
indexed servers per line in the given order for available updates.
3. Save your entries and close the program.
To make the automatic workstation update service available on workstations, you
should create a package using NWSapSetupAdmin.exe on the installation server.
This package should consist of SAP GUI for Windows and SAP Automatic Workstation
Update. Once automatic workstation update is installed, then the following programs
will run on the workstation in the background:
SAP Front End Installation Guide
720
31
SAP Help
19.05.2011
NWSAPSetupUserNotificationTool.exe and
NWSAPAutoWorkstationUpdateService.exe.
The front-end side will query the last 10 installation sources that are network
paths.
Result
You have configured the SAP Automatic Workstation Update and made it available on the
workstations.
To disable the service, activate the option Disable Automatic Workstation Update in the
configuration tool on the installation server (see picture above). This configuration change is
propagated as an update to the workstations at the time of the next update check.
Once disabled, this action cannot be undone until the Automatic Workstation
Update Service is reinstalled.
3.10 Controlling Remote Workstations
Use
The remote workstation control functionality helps you to remotely access and control
workstations on which you have administration privileges.
Prerequisites
●
Since this functionality uses the Windows Management Instrumentation (WMI) service,
WMI has to be enabled.
●
The firewall should be configured, so that WMI access is not blocked.
●
You need to be an administrator on the workstation you want to access. This means,
you should have either domain administrator privileges or local administrator rights for
the corresponding machine.
Procedure
In order to control workstations remotely, proceed as follows:
1. Open the administration tool NWSapSetupAdmin.exe.
2. Choose Remote.
You have now several options:
a. Collect remote log files
With this option, you can collect log files from remote workstations. For this, you
just have to enter the workstation name. In case you want to collect log files
from several machines, you have to separate the different names by a comma.
Concerning the section Optional - Administrative Credentials: You need to
supply administrative credentials for the workstation only if you are not running
this application using the same credentials. For example, if you are domain
administrator and the workstation is not part of your domain; however, you have
local administration rights for the machine. Then you would enter your local
administration credentials here. This data will not be saved.
Finally, you choose Collect to collect the log files from the remote workstations.
If you want to stop the collection process, just press Abort. When the file
SAP Front End Installation Guide
720
32
SAP Help
19.05.2011
collection is finished, Windows Explorer opens automatically the corresponding
folder under %temp%\SAPRemoteWksta\.
d. Execute processes remotely
With this option, you execute processes on a remote workstation. You just have
to enter the workstation name as well as the application name in the appropriate
field. Also, you can supply the application with the appropriate command line
parameter, for example: c:\program
files\sap\sapsetup\setup\nwsapsetup.exe /uninstall /all
/silent. Then choose Execute to run the process on the remote machine.
Start only non-interactive processes with this feature, because WMI will not
allow the application started remotely to interact with the user.
To get a list of running processes, use option Display Running Processes (for
details see also paragraph 'Enumerate remote processes' below).
e. Enumerate remote processes
With this option, you get a list of processes running on a remote workstation.
Just enter the workstation name and choose Display. If you want to terminate a
process, select the process and choose Terminate.
Be careful with the Terminate option, because the user may lose unsaved date.
Troubleshooting
If you encounter problems with the WMI feature, diagnose WMI connectivity to a remote
workstation using the Microsoft tool wbemtest.exe. Note, that you have to supply the
connection namespace as \\WorkstationName\root\cimv2.
Delegation
In order to start an installation on a remote workstation that is located on an installation
server, delegation is required to be activated for the client machine(s) in question. Please,
refer to the Microsoft TechNet article at http://technet.microsoft.com/enus/library/ee692772.aspx, question 10 for further details.
4. Installation Process
Purpose
This section provides information about the steps that you have to perform to install your SAP
front end.
Prerequisites
You have completed planning [page 13] and preparation [page 17] before you start the
installation.
In the event of errors, consult the log files [page 46] before creating a problem
message.
If required, create a problem message in BC-FES-INS and attach these files to
the message.
Process Flow
...
SAP Front End Installation Guide
720
33
SAP Help
19.05.2011
1. You perform the installation [page 34].
2. You perform the required software updates [page 42].
4.1 Installation of the SAP Front End
Purpose
This section describes how you install the SAP front-end software.
Process Flow
You install components on your front end centrally from an installation server [page 34] or
locally from a distribution medium [page 39] such as DVD.
4.1.1 Installing Components from an Installation Server
Use
This procedure tells you how to install components from an installation server.
More information on how to install packages from an installation server:
●
Installing Packages Configured by the Administrator [page 36]
●
Installing Packages Using the Logon Script [page 38]
Prerequisites
●
You have already set up an installation server [page 18].
●
The user logged on to the front end (Windows XP or Windows Vista) must have local
administrative privileges.
●
If the user does not have local administrative privileges, make sure that local security
handling is correctly configured [page 29] on the installation server.
Procedure
...
1. Start NWSAPSetup.exe from the SETUP folder on the installation server.
The SAPSetup installation wizard appears.
2. Choose Next.
The product list is displayed. Products that have already been installed are preselected as shown in the following picture:
SAP Front End Installation Guide
720
34
SAP Help
19.05.2011
3. Select the products or SAP front-end components that you want to install or deselect
the ones you want to remove.
Yellow dots indicate changes in the selection list. The green plus next to a product
name indicates that this product will be installed when the user installs the package on
his or her workstation.
If you deselect a product in this list that has already been installed, a red minus
appears to indicate that this product is marked for uninstallation.
SAP Front End Installation Guide
720
35
SAP Help
19.05.2011
4. After (de)selection, choose Next.
The installation wizard might prompt you to enter or change information to customize
the installation of the selected products, such as the installation folder.
The default path for installing SAP GUI for Windows 7.20 is C:\Program
Files\SAP\FrontEnd, but you can change this if required.
5. If necessary, change this information and choose Next to start the installation.
The installation starts and a progress screen appears.
Processing is recorded in the following file:
% ProgramFiles%\SAP\SAPetup\Logs\NWSAPSetup.log
If there are errors, you see a link to an Error Report. Errors are recorded in the
following file, which you can view using your normal web browser:
%ProgramFiles%\SAP\SAPSetup\Errors\SAPSetupErrors_<DateTime
>.xml
If you have a problem, create a problem message in BC-FES-INS and attach
these files to the message.
When the update is complete, you see a confirmation screen. Your SAP front-end
component is now successfully configured and ready to use.
4.1.1.1 Installing Packages Configured by the Administrator
Use
This procedure lets you install or remove packages on your front end that have been
configured by the administrator on the installation server.
SAP Front End Installation Guide
720
36
SAP Help
19.05.2011
Be careful when removing packages. Make sure you do not mistakenly remove
shared components that are used by other packages you want to keep.
Prerequisites
●
You have already set up an installation server [page 18].
●
The user logged on to the front end (Windows XP, or Windows Vista) must have local
administrative privileges.
●
If the user does not have local administrative privileges, make sure that local security
handling is correctly configured [page 29] on the installation server.
The administrator has created packages using NWSAPSetupAdmin for deployment
on the front end.
Procedure
...
1. Start NWSAPSetup.exe /package from the SETUP folder of the installation server or
distribution medium.
A list of the packages that the user is authorized to install or uninstall is displayed.
Packages that have already been installed are pre-selected. In the following case, the
package Hospital Planning Package is already installed on the workstation.
2. Select the components or packages that you want to install or deselect the ones you
want to remove.
SAP Front End Installation Guide
720
37
SAP Help
19.05.2011
In this case, the BW Package has been selected for installation. The yellow dot
indicates a change in the selection list. The green plus next to the product name
indicates that this object will be installed when the user installs the package on his or
her workstation. If you deselected a package, you would see a red minus next to the
object selected for de-installation.
3. After (de)selection, choose Next.
SAPSetup now processes the packages and displays the completion status when
finished.
If errors occur during the installation, SAPSetup displays a link to a document in
which the errors have been logged. Contact the administrator of the installation
server or the network and pass on the information given in this document.
4.1.1.2 Installing Packages Using the Logon Script
Use
Since the front-end software is normally installed on a large number of computers,
NWSAPSetup lets you automate this task.
By inserting a command line into the logon scripts of the computers on which the front-end
software is to be installed, you can start a package installation each time the user logs on.
Prerequisites
Make sure that the front-end software (especially SAPGUI) is not running when you perform
the procedure below because program files in use might cause a reboot.
SAP Front End Installation Guide
720
38
SAP Help
19.05.2011
Procedure
Enter the following command (both the path and either the package name or unique package
identifier must be used):
\\<server>\<shared folder>\setup\NWSAPSetup.exe /package:“<package
command-line name>“ /silent
You can also call NWSAPSetupAdmin.exe in the same way to perform this
task.
When you start this command for the first time on a computer, NWSAPSetup installs the
specified package.
For a list of options, see Command Line Parameters [page 47].
4.1.2 Installing Components Locally from a Distribution Medium
Use
This procedure installs SAP front-end software components on a single computer from a
distribution medium such as a DVD.
Prerequisites
The user logged on to the front end (Windows XP, or Windows Vista) must have local
administrative privileges.
Procedure
...
1. In folder Gui\Windows\Win32 on the SAP NetWeaver Presentation DVD, start
SAPGUISetup.exe.
The SAPSetup installation wizard appears, showing you a list of components that are
part of the product SAP GUI for Windows 7.10.
To view and optionally install all products – that is, SAP front-end components
available on the installation medium including SAP GUI and others (the SAP
NetWeaver Presentation DVD contains SAP GUI for Windows and SAP BI front
end as well as other components that can be integrated on an individual basis) –
use SetUpAll.exe.
2. Choose Next.
A list with (de)selectable products is displayed:
SAP Front End Installation Guide
720
39
SAP Help
19.05.2011
Products that have already been installed are pre-selected.
3. Select the products or SAP front-end components that you want to install or deselect
the ones you want to remove.
Changes in the selection list are indicated by a yellow dot. If you select a product for
installation, you will see a green plus next to the product to install. If you select a
product for de-installation, a red minus appears as shown in the following picture:
SAP Front End Installation Guide
720
40
SAP Help
19.05.2011
4. Choose Next.
The installation wizard might prompt you to enter or change information to customize
the installation of the selected products, such as the installation folder.
The default path for installing SAP GUI for Windows 7.20 is C:\Program
Files\SAP\FrontEnd, but you can change this if required.
5. If necessary, change this information and choose Next to start the installation.
The installation starts and you see a progress screen.
Processing is recorded in the following file:
% ProgramFiles%\SAP\SAPetup\Logs\NWSAPSetup.log
If there are errors, you see a link to an Error Report. Errors are recorded in the
following file, which you can view using your normal web browser:
%ProgramFiles%\SAP\SAPSetup\Errors\SAPSetupErrors_<DateTime
>.xml
If you have a problem, create a problem message in BC-FES-INS and attach
these files to the message.
When the update is complete, you see a confirmation screen. Your SAP front-end
component is now successfully configured and ready to use.
SAP Front End Installation Guide
720
41
SAP Help
19.05.2011
4.2 Update of the SAP Front End
Purpose
This section describes how you update the installed front ends when a newer version is
available as a patch either on the installation server or on a distribution medium (such as a
DVD).
Patches for SAP GUI for Windows do not contain the complete set of files
required for SAP GUI for Windows. Therefore, you cannot upgrade to a new
release by just applying a patch for the new release to your existing installation.
Instead you have to start the installation of the new release using the SAP GUI
version delivered on the SAP NetWeaver Presentation DVD. Afterwards you can
use patches to update the new SAP GUI for Windows release.
Process Flow
You can update the SAP front end in one of the following ways:
Updating the Front End from an Installation Server [page 42]
Patching a Standalone Front End [page 42]
SAP Logon-Based Update of the Front End [page 43]
4.2.1 Updating the Front End from an Installation Server
Use
You can update the front end from an installation server.
Procedure
Updating the front end basically involves the same steps as an installation, see section
Installation of the SAP Front End from an Installation Server [page 34].
You have the possibility to have the update run unattendedly, automatically, or SAP Logonbased:
●
For unattended update, use the following command line:
\\<server_path>\setup\NWSAPSETUP.exe /UPDATE /silent
To update a specific package or product, add:
/package="package command-line name"
Or
/product="product command-line name"
You will find the command-line name of the package or product in the
administrative console NWSAPSetupAdmin.exe.
●
For automatic update, you can use the SAP Automatic Workstation Update. Whenever
the installation server is patched, or the packages installed are updated, this service
will update the workstation(s) and reboot them if necessary. The workstation updater
works in two modes - one in the presence of a logged-on user and another in his or her
absence
○
When a user is logged on, the user is informed of update availability and the
update happens on the user's assent. The user is also informed if a reboot is
necessary and the reboot is also only executed on the user's assent.
SAP Front End Installation Guide
720
42
SAP Help
○
19.05.2011
If no user is logged on, the update is done automatically and the reboot (if
necessary) is done automatically, too.
The SAP Automatic Workstation Update is not SAP GUI-specific, it works with all
components available on the installation server. For details, see section 3.9 Configuring
SAP Automatic Workstation Update.
●
For the update of SAP GUI, you can alternatively use the SAP Logon-based update
feature. In contrast to the SAP Automatic Workstation Update described above, this
method is dependent on user actions. After a certain number of double-clicks on the
SAP Logon icon on the desktop, a check for updates is executed.
For details, see section 4.2.3. SAP Logon-Based Front End Update.
Result
Depending on the chosen update method, the front end is updated with or without user
interaction. In case of a user-interactive update, the user just has to choose Next to start the
front-end update.
4.2.2 Patching a Standalone Front End
You can update a standalone front end by running a patch on it. Updating involves the same
steps as an installation.
More information: Installation of the SAP Front End [page 34]
We recommend updating with an installation server [page 42] instead of
updating individual front ends by running a patch.
4.2.3 SAP Logon-Based Update of the Front End
Use
If SAP GUI 7.20 or any other SAP front-end software is installed from an installation server,
each front-end user has the option to enable an update check.
With SAP GUI for Windows, this works as follows: Each time a user double-clicks the SAP
Logon (or SAP Logon Pad) icon, the update mechanism checks the installation server for the
availability of a better version of saplogon.exe. If an update is found, a user-interactive
update is started from the update-source following which SAP Logon is started
Note that there is an additional update feature available called SAP Automatic
Workstation Update (see chapter 3.9 Configuring SAP Automatic Workstation
Update). This is a generic mechanism that can also be used to automate the
update of admin-created packages.
Procedure
...
1. Right-click the SAP Logon or SAP Logon pad icon on the front-end desktop and choose
Configure Update-Check.
The following dialog box appears:
SAP Front End Installation Guide
720
43
SAP Help
19.05.2011
By default, the update-check is:
○
Switched on if the installation of SAP GUI for Windows 7.20 was run from an
installation server.
○
Switched off if the installation of SAP GUI for Windows 7.20 was run from a
distribution medium.
2. To activate your selection, choose OK.
The number in the availability check field specifies the number of times that an
application is executed before the availability of an update is checked.
Upgrading from Release 6.20, 6.40 or 7.10 to Release 7.20
The installation software upgrades the existing SAP GUI for Windows 6.20,
6.40 or 7.10 to SAP GUI for Windows 7.20. It first uninstalls any old releases of
SAP GUI for Windows.
Components that are not part of SAP GUI for Windows 7.20, but that were part
of earlier releases of SAP GUI for Windows – such as SAP Console, SAP MAPI,
and SAP Forms – are removed during this process and are not reinstalled.
More information, if you prefer a completely new installation: Uninstalling the
SAP Front End
5. Additional Information
The following sections are optional and provide important additional information:
●
Removing an Installation Server [page 45]
●
Uninstalling the SAP Front End [page 45]
●
FAQs [page 45]
●
Viewing Log and Error Files [page 46]
●
Command-Line Parameters [page 47]
●
Component List [page 49]
SAP Front End Installation Guide
720
44
SAP Help
19.05.2011
5.1 Removing an Installation Server
Use
You can remove an installation server if it is no longer needed.
Procedure
...
1. If local security handling [page 29] is configured, start NWSAPSetupAdmin.exe and
stop it using the Services menu.
2. First unshare the folder so that the installation server is not available to front ends on
the network.
3. Delete the folder from the file system using the Windows explorer.
5.2 Uninstalling the SAP Front End
Prerequisites
Make sure that SAP GUI for Windows 7.20 applications are not running at uninstall time. If an
application is running during the uninstallation, the user is prompted to reboot afterwards.
Procedure
...
1. Choose Start Settings Control Panel Add or Remove Programs.
A list of the installed applications appears.
2. Select SAP GUI for Windows 7.20.
3. Choose Remove.
4. Choose Next.
Result
SAP GUI for Windows 7.20 is uninstalled and a log file is generated.
To perform silent, unattended uninstallation, enter the following commands:
NWSAPSetup.exe /Product=”<product name>” /Silent /Uninstall
for uninstalling a certain product, for example SAPGUI710. Note: To ensure the
upgrade possiblity, the product name of the SAP GUI for Windows 7.20 is still
SAPGUI710.
NWSAPSetup.exe /all /Silent /Uninstall
for uninstalling all SAP components installed by SAPSetup without having to call
specific command-lines for specific products
You find more information on this in section 5.5 Command Line Parameters.
5.3 FAQs
You can find FAQs for the server and the client part of NetWeaver SAP Setup either from the
CD, from the installation directory, or in the system documentation of the NetWeaver
SAPSetup Server Installation Administration Tool (NWSAPSetup.exe) choosing Help –> SAP
Installation Server Help.
The FAQs for the server can be found under SAP Installation Server Help -> Troubleshooting
and FAQs.
SAP Front End Installation Guide
720
45
SAP Help
19.05.2011
The FAQs for the client can be found under SAP Front-End Installer Help -> Troubleshooting
and FAQs.
5.4 Diagnosing Front-End Software Installations using
NWCheckWorkstation
To diagnose a workstation containing installed SAP components, start
NWCheckWorkstation.exe from either the SETUP directory of the Installation Server or
from the SETUP directory of the workstation (%PROGRAMFILES%\SAP\SAPSetup\Setup),
and follow the wizard. You will be presented with a report on completion of the check process.
NWCheckWorkstation verifies the installation of SAP front-end components by checking for
discrepancies in files, services, registry-keys, and other artifacts deployed using
NWSAPSetup.
The workstation check tool will collect critical installation files and compress them into a
cabinet archive. This CAB-File will be presented to the user after the completion of the
process, and can be supplied to SAP support staff when reporting installation issues - for
quicker diagnosis.
5.5 Viewing Log and Error Files
Log Files
All the installation tools described in this document maintain an activity record in log files that
you can find here:
%ProgramFiles%\SAP\SAPSetup\Logs
Each tool stores the last ten log files.
Error Files
Errors are stored in an XML format in files that you can view in any browser and you can find
in the following folder:
%ProgramFiles%\SAP\SAPSetup\Errors
If you have a problem, create a problem message in BC-FES-INS and attach the relevant log
files to the message.
Log and Error Files for Each Tool
Tool
Log File
Error File
NWCreateInstServer.exe
NWCreateInstServer.log
NwCreateInstServerErrors_
<DateTime>.xml
NWUpdateInstServer.exe
NWUpdateInstServer.log
NwUpdateInstServerErrors_
<DateTime>.xml
NWSAPSetupAdmin
.exe
NwSAPSetupAdmin.log
NWSAPSetupAdminErrors_
<DateTime>.xml
NWSAPSetup.exe
NWSAPSetup.log
SAPSetupErrors_<DateTime>
.xml
SAP Front End Installation Guide
720
46
SAP Help
19.05.2011
5.6 Command-Line Parameters
In this section, you find two tables with command line parameters:
●
for installation server creation and update
●
for frontend installation and update
Installation Server Creation and Update Command Line Parameters
NWCreateInstServer/
NWUpateInstServer Parameter
Description
/Dest
Use this parameter to supply the destination folder
where you wish to create your installation server.
Sample: /Dest=”C:\MyInstServerPath”
/noDlg
Shows only the progress dialog
Displays no other user interface. You can use it
instead of /silent, if you wish to see progress.
If using /noDlg, you need to supply the
destination server path via /Dest.
/silent
Displays no user interface – not even progress
If using /silent, you need to supply the
destination server path via /Dest.
/DontConfigureServerPath
Disables the automatic installation source folder
configuration (network share creation and null-session
accessibility).
You can use command-line parameters to automatically replicate your (master)
installation server across multiple locations.
Front-End Installation and Update Command Line Parameters
You can call NWSAPSetup.exe with the command-line parameters listed below.
NWSAPSetup Parameter
Description
/package:["<package commandline name>"] [/silent]
[/uninstall] [/update]
Displays the wizard that lets you choose
packages
You cannot switch to Product View.
SAP Front End Installation Guide
720
47
SAP Help
/Product:["<product commandline name>"] [/uninstall]
[/silent] [/update]
19.05.2011
●
If no product name is supplied, this
command line parameter enables a view
of available products and products that
have already been installed.
●
If a product name is supplied, the installer
displays information about the supplied
product only.
You cannot switch to Package
View.
/ForceWindowsRestart
Restarts the workstation automatically when the
installation is done.
Use in combination with package and product
after /silent or /nodlg.
Example:
<installation
source>\setup\nwsapsetup.exe /silent
/product="SAPGUI710"
/ForceWindowsRestart
/noDlg
Shows only the progress dialog
Displays no other user interface. You can use it
instead of /silent.
If using /noDlg, you need to
specify a product name or package
name.
/silent
Displays no user interface – not even progress
If using /silent, you need to
specify a product name or package
name.
/SMS:["<package command-line
name>"] [/noDlg] [/silent]
[/uninstall]
Creates a status file (Package Name.MIF) in the
%TEMP% folder that indicates the success or
failure of the package installation, or
uninstallation.
Typically used by software distribution systems
such as SMS to determine the success or failure
of a remote installation (advertised package
installation).
SAP Front End Installation Guide
720
48
SAP Help
19.05.2011
/uninstall
Uninstalls components that belong to a specified
product or a package
This command-line parameter is valid only
together with one of the following:
/Product=”Product Command-Line Name”
/Package=”Package Command-Line Name”
/all for uninstalling all SAP components
installed by SAPSetup; works only when supplied
with /nodlg or /silent
/update
Updates components present in a newer version
on the installation server due to a patch.
To update a specific product or package, supply
an additional parameter:
/Product="Product Command-Line Name"
or
/Package="Package Command-Line Name"
You can install multiple products using a single command with the + operator, as shown in the
following examples:
\\ServerName\ShareName\Setup\NwSAPSetup.exe
/Product=”SAPGUI710+SAPBI” /NoDlg
To uninstall multiple products, append the /uninstall command-line parameter.
5.7 Return Codes
If you start NwSapSetup.exe from a batch file, the return code can be caught by the
%ErrorLevel% environment variable.
Example:
<Path to your installation source>\setup\NwSAPsetup.exe
/package="<Name of your Installation package>" /silent
echo %ErrorLevel%
The following table gives an overview of the return codes for NwSapSetup.exe and their
descriptions:
Return Codes
Description
0
Process ended without any errors detected.
67
Installation is canceled by the user.
68
Invalid patch
69
Installation engine registration failed.
129
Reboot is recommended.
130
Reboot was forced.
SAP Front End Installation Guide
720
49
SAP Help
19.05.2011
144
Error report has been created.
145
Error report has been created and reboot is
recommended.
146
Error report has been created and reboot is
forced.
In case of return codes 144-146, have a look at the error and log file for
NwSapSetup.exe as described in section Viewing Log and Error Files.
5.8 Component List
The component list describes the features and functions of the selectable components, and
the prerequisites for using them. The components are grouped under component groups.
List of Component Groups
Component Groups
Group
Description
SAP GUI Suite
SAP GUI for Windows 7.20 along with all essential sub-components
R/3 Add-On
Front-end add-on for SAP R/3 Enterprise
This package contains application extensions that are needed for
some R/3 transactions.
General Add-On
Front-end add-on that can be used to extend functionality of SAP
systems and that are not restricted to one SAP Component
Legacy Components
Components for the usage with older SAP releases (SAP R/3 4.6
and lower) or old Office products (Excel 95, ...).
These components will only be needed if you intend to use this
version of SAP GUI for Windows with your old SAP installations.
BW Add-On
Front-end add-on for SAP NetWeaver Business Intelligence (BI)
Release-independent: Can be used in SAP BW 3.0B, SAP BW 3.5
and SAP NetWeaver 2004s. If used in SAP NetWeaver 2004s, only
the SAP BW 3.5 capabilities are available.
CRM Add-On
Front-end add-on for SAP Customer Relationship Management
(CRM)
KW Add-On
Front-end add-on of SAP's Knowledge Management solution that
includes all SAP training courses and all SAP documentation
SCM Add-On
Front-end add-on for of SAP Supply Chain Management (SCM)
SEM Add-On
Front-end add-on for SAP Strategic Enterprise Management (SEM)
i.s.h.med Planning
Grid
The i.s.h.med Planning Grid is the graphics-based tool for planning
appointments in the clinical system i.s.h.med. This component
contains the current planning grid version as of SAP ECC 6.0,
Industry Extension Healthcare, Enhancement Package 4. Its
installation requires the Java Runtime Environment to be installed on
the machine. For more information, see SAP Note 1013957 and the
i.s.h.med Homepage www.ishmed.com where you can also
download planning grid versions of earlier Releases.
SAP Front End Installation Guide
720
50
SAP Help
19.05.2011
SAP JNet
JNet is an editor for network graphics that can be used by any
application to integrate different forms of graphic representations.
This component requires a Java Runtime Environment to be
installed on the client machine.
SAP Automatic
Workstation Update
Business Explorer
The automatic workstation update service is a new installer feature
shipped with compilation 2. It works only when installed on the
workstation. Whenever the installation server is patched, or the
packages installed are updated, this service will update the
workstation(s) and reboot them if necessary. The workstation
updater works in two modes - one in the presence of a logged-on
user and another in his absence:
●
When a user is logged on, the user is informed of update
availability and the update happens on the user's assent. The
user is also informed if a reboot is necessary and the reboot
is also only executed on the user's assent.
●
If no user is logged on, the update is done automatically and
the reboot (if necessary) is done automatically, too.
You can perform a local installation of the Business Explorer by
running SAPBISetup.exe from the PRES1\GUI\WINDOWS\WIN32
subfolder of the SAP NetWeaver Presentation DVD. You can also
import “Business Explorer” to an installation server and define your
own packages to include this product.
The Business Explorer tree node also contains the OLE DB for
OLAP clients to connect to SAP NetWeaver Business Intelligence
(BI).
ECL Viewer
Engineering Client Viewer enables you to view 2D and 3D files in the
Document Management System.
●
The following 2D formats are supported:
906, 907, bmp, c4, cgm, dwf, dwg, dxf, gif, hpgl, iges, jpeg,
mdl, mi, mlr, mpc, ovl, pcx, pict, png, ps, ras, rvf, tg4, tiff, tlc,
triff, txt
●
The following 3D formats are supported:
JT, STL, VRML 1.0, for ECL versions lower than 6.0 refer to
Note 381777 to use VRML 2.0
●
ECL Viewer Release 6.0 supports additionally the following
formats:
VRML 2.0, PDF with redlining, AutoCAD 2007 (DWG), DGN,
902
The viewer provides functions such as Redlining/Markup,
Comparing, Measurement, Stamps and Watermarks, Rotating,
Zooming, Printing. Additionally, Dynamic Assembly Viewing, and
Cross Sectioning are supported for 3D files.
Discontinued Products
■
Tweak GUI
Tweak GUI was an alternative SAP GUI options dialog for easy
configuration of the most prominent SAP GUI settings. Because of a
SAP Front End Installation Guide
720
51
SAP Help
19.05.2011
completely new options diaog in SAP GUI 7.20, there is no necessity
anymore for using Tweak GUI.
■
Adobe Forms Design Tool
This tool is no longer part of the standard SAP GUI installation but you
can import as an additional product into an existing SAP GUI installation
server. You can find the latest version of this product on the SAP
NetWeaver Presentation DVD, which is available with the current version
of the SAP GUI DVD, in folder ADOBE_LC_D71. More information: SAP
Note 801524.
■
Development Tools
These tools no longer exist as of SAP GUI for Windows 7.10:
○ Component Graphical Screen Painter has been integrated
into the component SAP GUI.
○ Component Unicode RFC Libraries has moved to the
component group SAP GUI and SAP Forms is no longer
supported. More information: SAP Note 627397.
○ The Forms Design Tool is no longer available with the
current version of the SAP GUI CD. More information: SAP
Note 801524.
List of Available Components
SAP GUI Suite
Component
Description
SAP GUI
SAP graphical front end with starter application SAP Logon Pad
The user can only display preconfigured connection information for
SAP systems provided by the administrator (see documentation for
details).
SAP Logon Pad
Desktop and Start menu shortcuts for SAP Logon Pad
The functionality of SAP Logon Pad is fully contained in
SAP Logon. Therefore these shortcuts are only
created if SAP Logon is not selected.
SAP Logon
Extended starter application SAP Logon with desktop and Start
menu shortcuts
The user can display and modify connection information for SAP
systems.
SAP GUI Scripting
SAP GUI scripting interface
More information: SAP_GUI_Scripting_API.pdf from the
PRES1/DOCU folder on the SAP NetWeaver Presentation DVD
GUI XT
SAP GUI extensions for client side customizing of SAP Dynpro
screens
Unicode RFC
Libraries
Unicode RFC libraries for software developers
Supports Unicode and non-Unicode communication partners
Accessible from Visual Basic through COM Interface
R/3 Add-On
SAP Front End Installation Guide
720
52
SAP Help
19.05.2011
Component
Description
EC-CS: Remote Data
Entry
Module EC: Data input and validation of reported financial data
without a connection to an SAP system
Requires Microsoft Access 97
FI-LC: Remote Data Entry
Module FI: Data input and validation of reported financial data
without a connection to an SAP system
Requires Microsoft Access 97
Interactive Excel
Module FI or EC: Add-on to Microsoft Excel for creating reports
in Microsoft Excel using data from FI-LC or EC-CS
consolidation
Excel sheets can be filled with data from the SAP system or the
Remote Data Entry tools for FI-LC and EC-CS. It can be used
for data entry into the FI-LC or EC-CS Remote Data Entry tool.
Requires Microsoft Excel 97
EC-EIS: Microsoft Word
Link
Module EC /Executive Information System
PD: Microsoft Excel Link
Module PT/ Shift Planning
Transfer of report data to Microsoft Word. Requires Microsoft
Word 97 or 2000
Allows you to display the SAP duty roster data with Microsoft
Excel. Requires Microsoft Excel
PS: Export Interfaces
Module PS: Export of project data in the formats GRANEDA,
Microsoft Access and MPX
Requires Graneda, Microsoft Project 4, or any other program
that can read Microsoft Access 7 data
EH&S WWI
Module EH&S: Windows Word Processor Integration
Report tool for mySAP PLM Environment, Health and Safety to
generate reports such as material safety data sheets and labels
RTF Viewer required, Microsoft Windows 2000 or XP
recommended.
General Add-On
Component
Description
SAPphone Call Status
Control
The SAPphone Call Status Control permits the raising of events
to inform the SAPphone softphone user interface about
telephony call state changes. The control itself has no user
interface.
It must not be reused by other components other
than SAPphone.
SAPphone Server
Tool to connect the SAP system to telephone systems and call
centers
Calendar Synchronization
for Microsoft Outlook
Outlook client extension for the synchronization of SAPoffice
calendar with the Outlook calendar
Requires Microsoft Outlook 98 or higher, but is not compatible
with Microsoft Outlook 2010
SAP Front End Installation Guide
720
53
SAP Help
19.05.2011
Graphical Distribution
Network
Display and maintenance of a distribution network inside a
corporation
The component SAP (WEB) Console is not part of the delivery of SAP GUI for
Windows 7.20.
More information: SAP Note 1017827
Microsoft Outlook Integration is no longer supported and therefore has been
removed from the SAP NetWeaver Presentation DVD.
More information: SAP Note 627397
Legacy Components
Component
Description
Microsoft Word Link via RFC
Installation of Word connection for SAP R/3 3.x, and 4.0B
Requires Microsoft Word 6, 95, 97, or 2000
Report Writer: Microsoft
Excel Link
Import filter for Microsoft Excel: converts a file exported by
Report Writer in Excel format (RPW format) into an Excel
spreadsheet
Works with Excel 95, 97, or 2000
Used with SAP System Releases 3.1 to 4.5 only.
XXL List Viewer is no longer available on the SAP NetWeaver Presentation DVD.
More information: SAP Note 526579
BW Add-On
Component
Description
Business Explorer (SAP BW 3.x)
Business Intelligence Suite of SAP BW 3.0B / 3.5
Provides tools for analysis and reporting
Merchandise and Assortment Planning
Front-end add-on for SAP for Retail:
SAP Merchandise and Assortment planning
Provides tools for planning
CRM Add-On
Component
Description
CRM Front End
Front-end add-on of SAP Customer Relationship Management (CRM)
KW Add-On
Component
Description
KW Knowledge Workbench
Authoring tool to easily maintain SAP documentation and SAP
training
Requires Microsoft Internet Explorer 5 or higher
KW Online Editing
Knowledge Warehouse Editing within SAP GUI
Requires Microsoft Internet Explorer 5 or higher
SAP Front End Installation Guide
720
54
SAP Help
19.05.2011
KW Translator
Knowledge Warehouse Translator:
Translation tool to process translation packages offline
Requires Microsoft Internet Explorer 5 or higher
PAW Author
Performance Assessment Workbench Author
Authoring tool to easily maintain test items, performance units,
performance tests and surveys
Requires Microsoft Internet Explorer 5 or higher
KW Viewer
Viewing tool to display training courses offline
SAP dts Add-On
Component
Description
SAP dynamic test
scripts (SAP dts)
SAP dts helps you to accelerate the test process by easy
automation of your end-to-end business process validations. The
integrated platform gives you the unique ability to define, compose
and execute test scenarios with minimal effort of creation and
maintenance. In addition, the solution enables efficient test
analysis.
SAP i.s.h.med Add-On
Component
Description
i.s.h.med Planning
Grid
The i.s.h.med Planning Grid is the graphics-based tool for planning
appointments in the clinical system i.s.h.med. This component
contains the current planning grid version as of SAP ECC 6.0, Industry
Extension Healthcare, Enhancement Package 4. Its installation
requires the Java Runtime Environment to be installed on the
machine. For more information, see SAP Note 1013957 and the
i.s.h.med Homepage www.ishmed.com where you can also download
planning grid versions of earlier Releases.
SCM Add-On
Component
Description
SCM Front End
Front-end add-on of SAP Supply Chain Management (SCM)
SEM Add-On
Component
Description
Balanced Scorecard
Balanced scorecard presentation
Graphical Assignment
Graphical assignment tool
Sales Planning
Sales planning Add-In to Microsoft Excel
Requires Microsoft Office 97 or Microsoft Office 2000
You can use this Add-In to extend your local Microsoft Excel to
enable Sales Planning within Excel environment as part of
Customer Relationship Analytics.
Requires Microsoft Excel 97 or 2000
SAP Front End Installation Guide
720
55