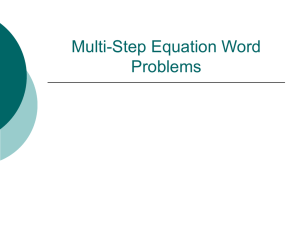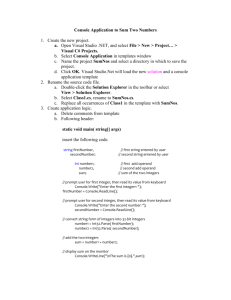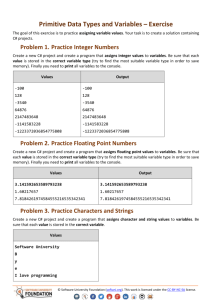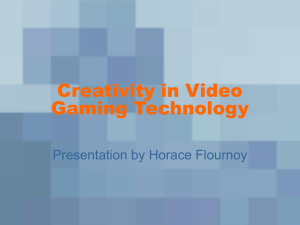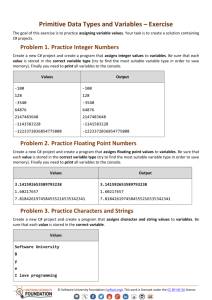avast! Administration console Admnistrator Guide
advertisement

avast! Administration console Admnistrator Guide reseller-support@avast.com www.avast.com Highlights • • • • • General information System requirements Installation – Admin console, SQL Admin console overview Important files SBC GENERAL INFORMATION General information • The avast! Administration Console has been specifically designed to make the administration of your computer network as simple as possible. As well as providing protection for all the computers on your network. • The central, web based Administration Console allows you to install avast! antivirus on all your computers remotely, enabling you to centrally manage: – – – – – Updates Scheduled scans Real-time security alerts Reports Automatic notifications whenever a new computer is connected to the network • The Administration Console is designed primarily for small networks of up to 200 workstations. It’s a simple and easy to use program to help you deploy and manage avast! antivirus on your network, and keep your network free of viruses and other malware. • The Administration Console is a web based system and does not require a server Operating System. Once installed, you can access it from any computer with an internet connection. SBC – Administration console SYSTEM REQUIREMENTS System requirements • avast! Administration console (includes all components: Mirror,console..): – – – – – – Windows XP SP3 or higher Windows Vista (any Edition excl. Starter Edition), latest SP Win 7 Windows 2003 Server (all editions), latest SP Windows 2008/R2 Server (any editions, excl. Core), latest SP Windows SBS 2011 Note: the latest SP and a fully updated OS is recommended! • Minimum Hardware Requirements – – – – Processor Pentium 3 1 GB RAM 900 MB of free hard disk space Internet Explorer 6 or higher or other Silverlight enabled browser Note: Minimum Windows system requirements have to be met! SBC – Business Protection SYSTEM REQUIREMENTS System requirements Supported products for central management • avast! Business protection (for Workstation OSs) – Windows 7 • x32/64bit – Windows Vista (any Edition excl. Starter Edition) • x32/64bit – Windows XP Service Pack 2 or higher • x32/64bit • Minimum Hardware Requirements – Processor Pentium 3 – 256 MB RAM – 300 MB of free hard disk space • Please note that avast! Pro Antivirus (Business Protection) runs only on PCs with Windows 2000 or later operating systems. • Older Windows operating systems (Windows 95/98/ME/NT) are not supported. System requirements Supported products for central management • avast! Business protection (for Server OSs) – – Windows 2003 • x32/64bit Windows 2008/R2 Server (any editions, excl. Core), latest SP • x32/64bit Windows SBS 2011 – Microsoft Sharepoint server – • • • • • Minimum Hardware Requirements Windows 2003 – – – • MSS 2003 MSS 2007 MSS 2010 Processor Pentium 3 256 MB RAM 200 MB of free hard disk space Windows 2008/SBS 2011 – – – Processor Pentium 3 512 MB RAM 200 MB of free hard disk space SBC – Business Protection Plus SYSTEM REQUIREMENTS System requirements Supported products for central management • avast! Business protection plus (for Workstation OSs) – Windows 7 • x32/64bit – Windows Vista (any Edition excl. Starter Edition) • x32/64bit – Windows XP Service Pack 2 or higher • x32/64bit • Minimum Hardware Requirements – Processor Pentium 3 – 256 MB RAM – 380 MB of free hard disk space • Please note that avast! Internet Security runs only on PCs with Windows XP or later operating systems. • Older Windows operating systems (Windows 95/98/ME/NT/2000) are not supported. System requirements Supported products for central management • avast! Business protection plus (for Server OSs) – – Windows 2003 • x32/64bit Windows 2008/R2 Server (any editions, excl. Core), latest SP • x32/64bit Windows SBS 2011 – Microsoft Sharepoint server – • • • – Microsoft Exchange server • • • • • MSE 2003 MSE 2007 MSE 2010 Minimum Hardware Requirements Windows 2003 – – – • MSS 2003 MSS 2007 MSS 2010 Processor Pentium 3 256 MB RAM 200 MB of free hard disk space Windows 2008/SBS 2011 – – – Processor Pentium 3 512 MB RAM 200 MB of free hard disk space System requirements • MS SQL Server 2008 R2 • MS SQL Server 2008 R2 Express • Windows OS vs SQL compatibility • www.microsoft.com • http://technet.microsoft.com - The TechNet Library contains technical documentation for IT professionals using Microsoft products, tools, and technologies. • SQL full versions vs SQL Free/Express versions • http://technet.microsoft.com - The TechNet Library contains technical documentation for IT professionals using Microsoft products, tools, and technologies. • http://msdn.microsoft.com - MSDN Library, an essential source of information for developers using Microsoft® tools, products, technologies and services. The MSDN Library includes how-to and reference documentation, sample code, technical articles, and more. Administration console INSTALLATION Installation Planning • Before you start installing the product, you should think about how you’ll be deploying it. The following things need to be carefully considered: • SW/HW – – – – – On which machine will you deploy the SBC? Is it going to be a dedicated machine? If not, what else will run on the machine? Will the other software interfere with the SBC? Will there be enough resources left for the SBC to work properly? Can we use just one administration console, or would it be better to use more than one? – Note: Make sure that you are aware of the minimum system requirements • SQL – – – Is DHCP used on the network? Can the SBC have a fixed IP address? (It should) Is a full MS SQL 2000/2005/2008 database going to be used, or the Free/Express version (MSDE/2005/2008)? If you choose MSDE/Express, will it handle all your management data? (MSDE/Express should only be used on networks of several hundred computers or fewer). Make sure, that you know all about limitations of MSDE and SQL Express versions. – Note: Make sure, that you are aware of all limitations of MSDE and SQL Express versions! Installation Installation steps • Administration console web site – http://www.avast.com/business • Installation packages • avast! Business protection – http://files.avast.com/iavs5x/setup_av_bp.exe • avast! Business protection plus – http://files.avast.com/iavs5x/setup_av_bpp.exe • avast! Server Business Protection – http://files.avast.com/iavs5x/setup_av_srv_bp.exe • avast! Server Business Protection Plus – http://files.avast.com/iavs5x/setup_av_srv_bpp.exe • avast! File server security – http://files.avast.com/iavs5x/setup_av_srvfile.exe • avast! Email server security – http://files.avast.com/iavs5x/setup_av_srvemail.exe Installation Installation steps • The installation begins with the automatic detection of whether all prerequisities are installed. Simply follow the installation wizard which will also help you to find and install any prerequisites which are missing. • Avast! administration console installation packages: – avast! Business protection • setup.exe – avast! Business protection plus • setup_bpp.exe • To continue with the installation just click the Next button Installation Installation steps • Prior to installing the Administration console all prerequisities have to be met: – IIS – Internet Information Services (has to be installed and running -part of the MS Windows) – Windows Installer – if the package cannot be downloaded automatically see www.microsoft.com – .NET Framework – if the package cannot be downloaded automatically see www.microsoft.com – Silverlight – can be installed separately, after the successful avast! Administration console installation Installation Installation steps • All prerequisities should be automatically downloaded and installed – (Internet connection is required) • If the download does not start automatically, visit www.microsoft.com to download the necessary prerequisities. Installation Installation steps • To continue with the installation, the box “I accept the terms in the License Agreement“ must be ticked. • Click Next to continue with the installation Installation Installation steps • The proxy settings on this page are important when avast! needs to access the internet, for example, when carrying out updates. • If you connect directly to the internet (i.e. not through a proxy), select "Direct connection (no proxy)". Note: dial-up connections do not use a proxy. – NOTE: • • If you connect to the internet through a proxy server and you know the proxy server details, select "Specify proxy server" and enter the proxy details: – – • If you are not sure whether you use a proxy server, or which proxy server you use, ask your internet provider or network administrator! Address - Enter the address of your proxy server Port - Enter the port your proxy server uses Authentication type – specify whether the proxy server requires authentication and if so, the type of authentication – Username and password – must be entered if required for authentication Installation Installation steps • License file name – license.avastlic • Insert license file: – If you have already purchased the product, use this option to install the product with your license file. • License file locations: – Win Vista/7 • C:\Users\All Users\AVAST Software\Administration Console – Win XP • • C:\Documents and Settings\All Users\Application Data\AVAST Software\Administration Console Request demo license (Requires Internet connection – Free 15-day trial Installation Installation steps • Besides the ‘Recommended‘ installation with predefined Configuration, you can also select ‘Expert' . This enables you to change/specify the program component settings. The custom installation steps are described on the next screens. • Then click 'Next' to continue. Installation Installation steps • To install in this folder, click “Next“. • To install in a different folder, enter the path below or click “Browse“ to specify the custom location. • By default the recommended destination drive is C:\.. Installation Installation steps Here you can choose whether to use NetworkService or LocalService or a custom specified account. More details can be found here: http://msdn.microsoft.com/en-us/library/ms684272(v=vs.85).aspx Our recommendation is to choose Network service account. Installation Installation steps • Specify user/admin account, with sufficient system rights to install/run the avast! Administration console and its components. Installation Installation steps • Enter the name of the virtual folder that will be created in the IIS root folder and used by the avast! Administration console: – This IIS folder specifies the location of the console application – serves as your entry point into the system. – – http://fqdn/Avast <- custom specified name Our recommendation is to keep the Avast default name Installation Installation steps Use existing server: Type SQL server name\instance name Download and install SQL server 2008 R2 Express: The MS „free“ SQL database will be automatically downloaded and installed. Make sure that you are aware of all MS SQL Express limitations! Installation Installation steps • Here the SMTP server details should be entered: • Administrator‘s E-mail – • Will be used to send Welcome email with Administration console login information SMTP Server address – • SMTP Server Port – • Address which will be used to send alerts/reports Use Authentication – • the default is 25 From address – • the address of the outgoing email server e.g. smtp.server.com If the SMTP server requires authentication you must enter the username and password. Use SSL – Don‘t forget to tick Use SSL if SSL encryption is used Installation Installation steps • Here you should enter the password you wish to use to log on to the console • The default username is: admin – Additional user accounts can be created in Administration console manually • The password must contain alphanumeric characters • Create a desktop shortcut to open the console in your browser – The Administration console can also be opened via the Windows Start menu – All programs – avast! Administration console Installation Installation steps This is the last configuration check before the installation starts. • If you want to review or change any of your installation settings click the “Back“ button. • If you want to proceed with the installation click “Install“. Installation Installation steps Automatic installation of MS SQL 2008 R2 Express may take a while, so please be patient untill the installation is finished. See the installation steps on the following slides. Installation Installation steps Installation Installation steps Installation Installation steps • When the installation is complete, a new box will appear with a link, which you can click to open the Administration Console in your computer’s web browser. • A shortcut will also be installed on your desktop which you can use in future to launch the console on the same computer. Administration console INITIAL SETUP WIZARD Administration console Initial setup wizard • You can open the console via the shortcut installed on your desktop or by clicking the “Start” button in the bottom left corner of your computer screen and selecting “avast Administration Console” from the list of programs installed on your computer. You can also access the console from any other computer with an internet connection by simply copying or typing the location into the computer’s web browser. Then, just enter the user name “Admin” and the password which you provided during the installation process. Administration console Initial setup wizard • When you open the Business Protection Console for the first time, you will first see the system “Dashboard” and the initial setup wizard: The Initial setup wizard will help you to deploy the avast! client on the computers in your network. The wizard works in a network with a windows domain controller, as well as in a network with computers in a workgroup. Click on “Protect my network now, start wizard” to start the wizard or “Cancel” if you want to deploy the clients manually. Administration console Initial setup wizard • You can now see any computers that have automatically been detected. Select those that you want to be managed by the avast! Administration Console. • Note: If any of your network computers are not listed, they can be added by clicking on “Add computer”. The avast! client will not be deployed on any computers that are not listed on this screen. • When you click “Next” the next steps will be depend on whether your computers are networked as a workgroup or a domain. Administration console Initial setup wizard • • Initial setup wizard for workgroups In a workgroup you can choose whether the avast clients will be installed manually on all computers by one person (the administrator) or whether the individual computer users will receive an email with a link to the installation package. In both cases running the installation package will install the avast! client which will then connect to the avast! Administration Console automatically. Administration console Initial setup wizard • If you select the option to have the clients “Installed by administrator” you will see the following screen: • You can download the installation package by clicking on the link. The installation file then needs to be run on each computer in the workgroup to install the client. You can either save the file on an external medium e.g. a flash drive and run it on each computer from there, or download the file on each computer by copying the link into its web browser. As soon as the avast! client is installed on a networked computer, it will start to communicate immediately with the console. Administration console Initial setup wizard • Alternatively, you can create an email to the individual computer users on the network, which will include a link to the installation package. • Each user will then need to download the installation package and run it on their computer to install the avast! client. As soon as the avast! client is installed on a networked computer, it will start to communicate immediately with the console. Administration console Initial setup wizard • Initial setup wizard for domains • You need to enter a valid domain administrator username and password. • Username: – MYDOMAIN\administrator • Password: – Custom password Administration console Initial setup wizard • • • The deployment of the avast! clients will then start automatically and you will see the following screen confirming that the deployment is in progress: You can check the progress of the installation on the Jobs screen of the Administration Console and once completed, you can see the result on the Job History screen. Once the initial setup is complete, the main summary page and Dashboard will appear. Administration console SUMMARY Administration console Summary • The dashboard of the avast! Administration console, provides a visual summary of your network protection: – System Overview pie chart - current status of your protection on all connected computers – Virus definition status - virus database version, date and number of computers covered by specific VPS version – Statistics - displays statistics for each of various avast! components – System messages - important system messages related to the Administration console Administration console Summary • When you open the Dashboard of the avast! Administration console, in the System Overview you will see a colored status bar telling you the current status of your protection on all connected computers. – – – – – "SECURED" - means everything is up to date and running as it should be. "ATTENTION" - means you are not fully protected, for example, if the program or your virus definitions are not up to date, or if one or more of your shields is currently turned off. "UNSECURED" - means you are currently not protected at all, most likely because all of the shields have been turned off. "UNMANAGED“ – This icon indicates that the computer has been detected but has never communicated with the Administration console, for example, if the avast client has not been installed. “DISCONNECTED“ - This icon indicates that the computer hasn’t communicated with the Administration console recently (the default value is 30 seconds). The fact that a computer is grey doesn’t necessarily mean anything bad e.g. computers that are turned off will appear as a grey icon. • Virus definition status: – Helps you to maintain the maximum possible virus protection, by showing you the virus database version, date and number of computers that have this VPS installed. – This will help you to ensure that you always have the most up to date virus definition and that you are protected from the latest threats. • Statistics: – This section displays statistics for each of various avast! components. – By clicking on the drop-down menu, you can select the required component. Statistics can be displayed for a single component and a specific period of time. Currently the statistics chart allows you to view the number of scanned items and the number of infected items. • System messages: – This section shows all important system messages related to the Administration console and clients e.g. Your license will expire soon, License insertion failure, Deployment job failed, New computer found etc.. Administration console Summary This section displays statistics for each of various avast! components. By clicking on the drop-down menu you can select the required component. Statistics can be displayed for a single component and for a specific period of time. See the list on the screens below. Currently the statistics chart allows you to view the number of scanned items and the number of infected items. Administration console Summary • If you want to see more details about a specific system message, simply double click on it. See the new detailed information window below. Administration console Summary • If you would like to remove the message from the list, click on the green „tick“ icon. • If you would like to see more detailed information, click on the orange „folder“ icon. Administration console NETWORK Administration console Network • The network screen enables you to access the details of all the computers that are visible or known to the avast! Administration console. • Advanced filtering by Groups, Shields, OS, Name pattern and Status • Group view and Grid view. List of all visible computers in a graphic mode (icon view) or more detailed text mode. Administration console Filter • Network Filtering by Groups – Contains a list of all default and custom created groups (computer groups) – Tick or untick required group/s to display your custom Group or Grid view • Filtering by Shields – – Contains a list of all avast! components, such as File system shield, Mail shield, Web shield, P2P shield .. Tick or untick the required component to display/filter your custom Group or Grid view Administration console Filter Network • Filtering by OS – Contains a list of all found OS’s installed on all computers visible to the avast! Administration console – Tick or untick the required OS to display/filter your custom Group or Grid view • Filtering by Name Pattern – Insert the full or partial computer name of the computer as stored in the Group to display/filter your custom Group or Grid view Administration console Filter Network • Filtering by Status – Contains a list of the statuses of all computers visible to the avast! Administration console, such as Secured, Attention, Unsecured, Unknown. – Tick or untick the required status to display/filter your custom Group or Grid view Administration console Group view Network • The Group view is a list of all visible computers in a graphic mode (icon view) • You can create as many groups as you wish in order to achieve optimal organization • There can be no duplicates. Every computer has its fixed position in a specific group • The security policies are set for each specific Group • Each Group can have a different set of policies • To access the Group settings simply click the icon • To remove a Group from the list simply click the icon Administration console Grid view • • • • • Network The Grid view is a list of all visible computers in a more detailed text mode This allows you to see more detailed information about specific computers, without the need to open the computer information The Grid view list contains general information such as Computer name, DNS name, Description, Group in which the computer is located, VPS and program version, Last communication, Status To access the computer information click the icon To remove a computer from the list click the icon Administration console Group view Network • A green icon means everything is up to date and running as it should be • A yellow icon means you are not fully protected, for example, if the program or your virus definitions are not up to date, or if one or more of your shields is currently turned off • A red icon indicates you are currently not protected at all, most likely because all of the shields have been turned off • This icon indicates that the computer has been detected but has never communicated with the Administration console, for example, if the avast client has not been installed. • This icon indicates that the computer hasn't communicated with the Administration console recently (the default value is 30 seconds). The fact that a computer is grey doesn't necessarily mean anything bad. e.g. computers that are turned off will have this icon Network CREATE NEW COMPUTER Administration console Create new computer Network • In some cases, you may not be able to use the Discovery Task (perhaps because your network doesn’t run ActiveDirectory or the computer browser does not work). • In that case you can create a computer manually via the “Create new computer“ feature • You can create a computer by inserting basic information such as: – – – – Computer name DNS Hostname Description Group where the computer will be located Network CREATE NEW GROUP Administration console Create new group • If you want to create a new computer group just click on “Create new group“ • You will need to enter the settings just once for all computers in the group • Once the computer group is created, additional computers may be added later • The description section requires basic information such as: – Group name – Custom description – You can copy settings from an existing computer group Network Administration console Create new group • Basic settings – Show tray icon • Allows the user to interact with avast! – Animate the icon when scanning • The avast! icon located in the system tray will start rotating whenever a scan is in progress Network Administration console Create new group • Real-time shields – • Network avast! real-time protection is based on so-called shields - special modules protecting various parts of your computer, e.g. file system, e-mail etc.. Select or de-select the shield/s you want to use or remove – The selected shields will be automatically started on the chosen computers on which the avast! managed client is installed Administration console Create new group • You can choose whether the program and virus definitions are updated automatically or manually, or only on request following notification that an update is available. • Whether to update from the mirror, or if the mirror is unreachable to update from the internet • Update options – Ask for reboot when needed – Show notification box after automatic update – Show notification box if an error occurs • Auto-update interval – Default set 240 minutes Network Administration console Create new group • Keep in mind that any exclusions specified here apply to all on-demand scans (manual and scheduled). – – If you want to exclude files only from a specific manual or scheduled scan, use the Exclusions page in the scan settings. To exclude files only from being scanned by the real-time shields, use the Exclusions page in the real-time shield expert settings on the client computer. • To exclude a location or file, first click the box where it says <enter path> and then type either the location or file to be excluded. • If you want to exclude a folder, including all of its sub-folders, it is necessary to add "\*" to the end of the folder name e.g. C:\Windows\*. • To remove a location or a file from the exclusions list, click on it once to select it, then click the "delete" button. Network Administration console Create new group • Various parts of avast! can be protected by a password. On this page, you can create a password and specify which parts can only be accessed by entering the password. • Protected areas: – – – – – – – – General program access Progam settings Protection control Protection settings Scan control Scan settings Update control Virus chest control Network Administration console Create new group • The settings on this screen control the behavior of the avast! status bar on the Current status page • Components monitored – Please use the check boxes to specify which avast! components will be monitored by the status bar • • • • • • • • • • • File system shield Mail shield Web shield P2P shield IM shield Network shield Script shield Behavior shield Virus definitions versions Programs versions Definitions auto updates Network Administration console Create new group • The settings on this page allow you to control the sounds and voice messages that are generated by certain events: – Threat detected – Suspicious item detected – Potentially unwanted program (PUP)detected – Scan complete – Automatic update – Firewall query Network Administration console Create new group • By checking the box on this page, you can participate in the avast! community and share information of a technical nature on a need-to-know basis. This does not concern personal information of any sort and is strictly security-related information concerning, for example, malware that avast! has detected while running on your computer, actions that have been blocked etc. This information will be used by avast! to improve its detection ability and technical support for the benefit of the whole avast! community. • By participating in the avast! community, you will also have access to all the community information and statistics about the latest malware attacks. Network Administration console Create new group • On this screen you can specify: – how long the scan logs are kept before they are deleted – the maximum size of the scan logs. This ensures that the space on your hard-disk is optimized by limiting the size of the logs, and removing logs which are no longer needed. • • If the box "Enable debug logging" is checked, a special log file will be created if an error occurs while the program is running. If the error persists, this log can then be sent to avast! technical support and may help to identify the cause of the error. Network Administration console Create new group • Changing the settings on this page may help to resolve certain specific problems. However, these settings should not be changed without good reason. If in doubt, please contact AVAST Software first. – Enable rootkit scan on system startup - Normally avast! scans for rootkits whenever the operating system is restarted. Uncheck this box if you do not want this scan to be carried out whenever your system is restarted. – Enable raw disk access during avast! boot-time scan During a boot-time scan, avast! uses a special method to access the raw data on the hard disk, to check for any viruses that may be hidden there. – Skip checking of digital signatures of infected files - to prevent false positive alerts, avast! checks files for digital signatures. If a file is detected as suspicious, but also contains a valid digital signature of a trusted authority, it is likely to be a false positive. In this case the file will not be reported as suspicious. If this box is checked, all suspicious files will be reported, including those with valid digital signatures. – Enable avast! self-defense module - Some viruses deliberately target antivirus software and try to switch it off by deleting or modifying critical files. avast! contains selfdefense features that prevent such attacks by blocking the operation. – Load avast! services only after loading other system services The avast! service is normally loaded quite early in the boot process. Sometimes this can cause problems when loading other system services e.g. the system may appear to "freeze" temporarily after starting. Checking this box will delay the loading of avast! services until after the other system services are loaded. Network Administration console JOBS Administration console Scheduler Jobs • The scheduler page contains a list of all created jobs, with basic information about them on the server, and on the workstations (click “More details“ button). If some of these are running, you will also be able to monitor the progress here. • You can use controls on the screens below to run a defined scan or to create a custom scan of your own. Multiple scans can be run at the same time. Administration console Create a new job • By clicking on the "Create new job" button, you can define a completely new job with its own parameters. • Enter a name and description of the job you are defining here. • The description section is just a note to remind you later what the specific job was created for. Jobs Administration console Create a new job • On this screen you should select the type of job to be performed. Related jobs are grouped into „families“ to make the selection faster. • 5 different job types • 12 job selections – See the next slide for more details Jobs Administration console Create a new job Jobs • The above screen was created for illustration purposes only. There is no way to expand the Job type and Job selection menus so that they appear as seen above! Create new job DEPLOYMENT Administration console Create a new job Jobs • Remote uninstall • Every good program comes with an uninstallation program and the avast Administration console is no exception. • The Uninstallation task uninstalls all avast! managed products from the selected computers. • A task can be scheduled to run on all managed computers, or only on some of them. • The power options allow you to specify actions that should be executed before and after running the scheduled job. Administration console Create a new job Jobs • Email deployment • This is a special deployment task where the users receive an email with a specific link which allows them to install avast! manually • Email address can be inserted manually or by using Active Directory • http://FQDN/Avast/install <- custom specified name • Form of MSI package Administration console Create a new job Jobs • Unattended deployment • Allows you to install avast! remotely on client machines • Unattended deployment runs silently (without any user intervention). That’s why it’s important that all the installation options are properly preset. • Force reinstall – – • 1st step automatic uninstall 2nd step fresh new installation On this screen you have to specify user credentials to log on to deployed computers – – Username (Usually Administrator with full admin rights) Password Administration console Scheduler Jobs • If you want a job to be started on a given date and at a given time, you can select the following parameters. • Job scheduler – Here you can specify when the job will be started. • • • • – Do not start the task if running on batteries • – Useful mainly for notebook owners. The job will not be started if the computer is running on batteries. Terminate the job if battery mode begins • • Once - you simply enter the time and date when the job should be run Daily - enter the time only – the job will be started each day at the given time. Weekly (or monthly) Immediately If the computer is cut off from the electric power supply and switches to batteries while the job is running, it will be immediately terminated. Again, this is useful mainly for notebook owners. Schedule – – select the launch time and launch date Duration • Specify how long the Administration Console will wait for a response from the target computer. A job will be run if a response is received within this time. Administration console Scheduler Jobs • On this screen you can specify the power options for a given job. • Specify actions that should be executed before and after running the scheduled job. • Before: – Wake On LAN – BIOS Wake Up • After: – – – – – None Shutdown Hibernate Stand by Reboot Administration console Scheduler Jobs • On this page you can specify the computer or group of computers on which this task should be run • Can select a single computer, a computer group, or Select all Create new job MAINTENANCE Administration console Create a new job Jobs • Reports • The Administration Console also brings reporting capabilities. You can create a variety of useful reports • You can export these reports in many popular formats. You can even have the reports sent to the management team (specific email address) automatically at periodic intervals • More about reports can be found under the Reports section. Administration console Create a new job • Here you can see the lists of available: – report types – file formats (available formats in which reports can be exported) – languages Note: the listed settings are related to the previous slide Jobs Administration console Create a new job Jobs • Definition update • It is vital to always keep your security software up-to-date. While avast! is pre-set to update automatically, you can also control the update manually. – Update engine and virus definitions – Update Program Administration console Create a new job Jobs • System backup • Scheduling regular backups of the whole database is important. You should incorporate a backup of the Administration console database into your overall network backup strategy. • There are two recommended ways: – – • You can use your backup software to back up the SQL server directly (if the program can do so; consult your backup software documentation for details). Or you can use an Administration console System backup to back up the database. Backup settings – Backup database • • – Backup license file • • Runs DB backup Backup file location - C:\Documents and Settings\All Users\Application Data\AVAST Software\Administration Console\Backup License file is added to the backup Backup file – Always create a new backup file • • – Default location> C:\Documents and Settings\All Users\Application Data\AVAST Software\Administration Console\Backup Overwrite existing file Administration console Create a new job Jobs • Log cleanup • Log cleanup can be used to remove old log files. • You can specify the aggression level: – Low • Deletes log files more than a month old – Normal • Deletes log files more than a week old – High • Deletes all log files except for the one currently used Administration console Scheduler Jobs • If you want a job to be started on a given date and at a given time, you can select the following parameters. • Job scheduler – Here you can specify when the job will be started. • • • • – Do not start the job if running on batteries • – Useful mainly for notebook owners. The job will not be started if the computer is running on batteries. Terminate the task if battery mode begins • • Once - simply enter the time and date when the job should be run Daily - enter the time only - the job will be started each day at the given time. Weekly (or monthly) Immediately If the computer is cut off from the electric power supply and switches to batteries while a job is running, it will be terminated immediately. Again, this is useful mainly for notebook owners. Schedule – select a launch time and launch date – Duration • Specify how long the Administration Console will wait for a response from the target computer. A job will be run if a response is received within this time. Administration console Scheduler Jobs • On this screen you can specify the power options for a given job. • Specify actions that should be executed before and after running the scheduled job. • Before: – Wake On LAN – BIOS Wake Up • After: – – – – – None Shutdown Hibernate Stand by Reboot Administration console Scheduler Jobs • On this page you can specify the computer, or group of computers, on which the job should be run • Possible to select a single computer, a computer group or Select all Create new job DATABASE MAINTENANCE Administration console Create a new job Jobs • Database size check • The Database size check job simply allows you to pre-define when a specific individual will be informed by email about the size of the database. • Generated log names: – Avast.Sbc.Service_processID.log • Warning settings: – 50% up to 100% – Warning can be displayed in the console – Insert a specific email/s to whom the warning message will be sent Administration console Create a new job Jobs • Database cleanup • Database cleanup can be used to remove older records from the database. • DB cleanup keeps the database from growing indefinitely. The DB cleanup option also lets you delete “orphaned” records to further reduce the size of the database. • You can specify the following aggression levels: – Low – deletes unused database records more than a month old – Normal – deletes unused database records more than 10 days old – High – deletes unused database records more than 1day old Administration console Scheduler Jobs • If you want a job to be started on a given date and at a given time, you can select the following parameters. • Job scheduler – Here you can specify when the job will be started. • • • • – Do not start the job if running on batteries • – Useful mainly for notebook owners. The job will not be started if the computer is running on batteries. Terminate the task if battery mode begins • • Once - simply enter the time and date when the job should be run Daily - enter the time only - the job will be started each day at the given time. Weekly (or monthly) Immediately If the computer is cut off from the electric power supply and switches to batteries while a job is running, it will be terminated immediately. Again, this is useful mainly for notebook owners. Schedule – select a launch time and launch date – Duration • Specify how long the Administration Console will wait for a response from the target computer. A job will be run if a response is received within this time. Administration console Scheduler Jobs • On this screen you can specify the power options for a given job. • Specify actions that should be executed before and after running the scheduled job. • Before: – Wake On LAN – BIOS Wake Up • After: – – – – – None Shutdown Hibernate Stand by Reboot Administration console Scheduler Jobs • On this page you can specify the computer or group of computers on which the job should be run • Possible to select a single computer, a computer group, or Select all Create new job COMPUTER CATALOG Administration console Create a new job Jobs • Discovers new computers in the network neighborhood • Fully automatic feature, which discovers all computers in the Network neighborhood. • Used when the Workgroup is used • No limit on the number of discovered computers. Administration console Create a new job Jobs • Discovers computers using Active Directory • Fully automatic feature, which discovers all computers listed in Active Directory • No limit on number of discovered computers. Administration console Scheduler Jobs • If you want a job to be started on a given date and at a given time, you can select the following parameters. • Job scheduler – Here you can specify when the job will be started. • • • • – Do not start the job if running on batteries • – Useful mainly for notebook owners. The job will not be started if the computer is running on batteries. Terminate the task if battery mode begins • • Once - simply enter the time and date when the job should be run Daily - enter the time only - the job will be started each day at the given time. Weekly (or monthly) Immediately If the computer is cut off from the electric power supply and switches to batteries while a job is running, it will be terminated immediately. Again, this is useful mainly for notebook owners. Schedule – select a launch time and launch date – Duration • Specify how long the Administration Console will wait for a response from the target computer. A job will be run if a response is received within this time. Administration console Scheduler Jobs • On this screen you can specify the power options for a given job. • Specify actions that should be executed before and after running the scheduled job. • Before: – Wake On LAN – BIOS Wake Up • After: – – – – – None Shutdown Hibernate Stand by Reboot Administration console Scheduler Jobs • On this page you can specify the computer, or group of computers, on which the job should be run • Possible to select a single computer, a group of computers, or Select all Create new job SCAN Administration console Create a new job Jobs • Scan computer • By choosing „Scan computer“ you can define a completely new scan with its own scan parameters. • By default, the area to be scanned is set as "All hard-disks". To select a new area to be scanned, just open the drop-down menu and select the additional area to be scanned. To remove an area, click on it once and then click "delete". You can also specify how avast! should recognize potentially suspicious files that should be scanned, either by checking the file extension or by checking the actual content. • If "content" is selected, avast! will look inside every file to determine what type of file it is and whether it should be scanned. • If "name extension" is selected, then by default, only files with extensions such as "exe", "com", "bat" etc. will be scanned. You can add other file extensions by clicking on "select additional areas" and typing the required file extension in the box. Then click OK. To remove a file extension, click on it once and then click "delete". Administration console Create a new job Jobs • Scan computer Auto-start programs: Auto-Start Programs – Checking startup items for the logged user Auto-Start Programs(All Users)- Checking startup items for all created users e.g. c:\program files\alwil software\avast5\afwserv.exe c:\windows\system32\acppage.dll c:\windows\system32\advapi32.dll c:\windows\system32\alg.exe Interactive selection: When the custom scan is started, a new window opens in which the area to be scanned can be selected. Once the area is chosen, the custom scan begins. Administration console Create a new job Jobs • On this screen, you can adjust the basic sensitivity, which determines how thoroughly files are scanned, and also the heuristic sensitivity. • As well as the standard process of scanning for known malware infections, avast! also performs a heuristic analysis to identify potential, but as yet unknown malware. This is done by looking for certain characteristics that may be a sign of a potential infection. By clicking on the orange bars, you can adjust the level of heuristics sensitivity to Low, Normal or High, or you can turn it off completely. Increasing the sensitivity, increases the chances of detecting a virus but also the likelihood of "false positives". • If you find that a large number of clean files are detected by avast! as suspicious ("false positives"), it is possible that the heuristic sensitivity is set too high. Reducing the heuristic sensitivity should result in fewer files being reported as suspicious, however this also reduces the chances of a real virus being detected. Administration console Create a new job Jobs • If the box "use code emulation" is checked and avast! detects some suspicious code in a file, it will attempt to run the code in a virtual environment to determine how it behaves. If potential malicious behavior is detected, it will be reported as a virus. Running the code in this virtual environment means that if the code is malicious it will not be able to cause damage to your computer. • You can adjust the basic scan sensitivity by checking or unchecking the following boxes: • Test whole files (may be very slow for big files) - checking this box will result in scanned files being tested fully, not just those parts of a file which are normally affected by viruses. Most viruses are normally found either at the beginning of a file, or at the end. Checking this box will therefore result in a more thorough scan, but will also slow the scan down. By checking the box "Scan for potentially unwanted programs (PUPs)", you can also scan for programs which you may have downloaded unknowingly, typically programs that are used for advertising, or collecting information about your computer or internet use. • • By checking the box "Follow links during scan" you can ensure that the targets of any file system links are also scanned for potentially harmful content. If this box is checked, the content of any folder to which you would be redirected from a folder which is being scanned, will also be scanned. Administration console Create a new job • Use the checkbox to specify whether avast! should attempt to unpack archives (packers) during the scanning process Jobs • Use the following controls to specify what actions to take when a virus,PuP, or a suspicious file is detected. Administration console Create a new job Jobs Priority Use the scale below to adjust the priority of the scanning process. The higher the priority, the less time the scan will take, but also the more resources it will need. • • • Low Normal High Persistent cache: On this screen, you can configure the persistent cache settings. avast! can store information about files that are verified as clean (e.g. they contain a valid digital signature), and this information can then be used to speed up future scans. This information is stored in the "persistent cache". • Speed up scanning by using the persistent cache - If this is checked, avast! will check the persistent cache for information about files which have been verified as clean and these files will not be scanned again. • Store data about scanned files in the persistent cache - If this box is checked, information about any new verified clean files detected by avast! during the scan will be added to the persistent cache. This will slow down the current scan, but may increase the speed of future scans, if the first checkbox is checked. Administration console Create a new job Jobs • Keep in mind that any exclusions specified here apply to all on-demand scans (manual and scheduled). – – If you want to exclude files only from a specific manual or scheduled scan, use the Exclusions page in the scan settings. To exclude files only from being scanned by any of the real-time shields, use the Exclusions page in the real-time shield expert settings on the clients computer. • To exclude a location or file, first click the box where it says <enter path> and then either type the location or file to be excluded. • If you want to exclude a folder, including all of its sub-folders, it is necessary to add "\*" to the end of the folder name e.g. C:\Windows\*. • To remove a location or a file from the exclusions list, click on it once to select it, then click the "delete" button. Jobs HISTORY Administration console History Jobs • The History page displays the results of completed jobs • If you would like to see more detailed information, click on the orange „folder“ icon . Administration console REPORTS Administration console Reports Reports • The Administration Console also offers wide reporting capabilities. You can create a variety of useful reports by simply clicking on the selected file format • You can export these reports to many popular formats: – – – – – – • Pdf Word Html Excel Rtf Powerpoint There are 7 pre-defined reports – – – – – – – Top 10 viruses Network computers - simple overview Network computers - full summary Network computers - virus definitions version Network computers - avast! version Top 10 infected computers Network computers - last communication Administration console Reports Reports • Examples of some of the different reports Administration console System messages log Reports • The system message log contains all information about actions carried out by the Administration console. • If you would like to remove a message from the list click on the green „tick“ icon. • If you would like to see more detailed information click on the orange „folder“ icon. Administration console Shield log Reports • The shield log contains all alerts raised by the on-access scanners, such as the Web shield, Network shield, File system shield etc.. • It is possible to filter by Computer name, Path/location, Virus name, Shields Administration console Scan log Reports • The scan log screen shows you the results of individual scans run on the computers in your network • The scan log can be filtered by Computer name, Path/location, Virus name Administration console Reports Reports • For future use, the Administration console stores every generated report, which can be downloaded by clicking the Download button. • To make it easy to locate specific reports, you can categorize reports by Creation date, File name, File format Administration console ADMIN Administration console Settings • The Users folder holds the list of all users (administrators\users) who are permitted to access the Administration console Admin • Here you can see a list of all the Administration console languages Administration console Subscription Admin • After receiving your license file, you just need to double-click to open it and your license will be inserted into your program automatically. You can now continue to use your avast! antivirus for the duration of your license and you will continue to receive automatic updates to both the program and your virus definitions. • Alternatively, save the license file on your computer, open the avast! interface and click on the Maintenance tab. Next click on "Subscription" and then on "Insert license file". A new window will open where you can browse your computer to locate your license file. Once you have located it, double click on it and it will be automatically inserted into the program. Administration console Mirror Admin • On this screen you can check: – – – – – • Program version Virus definition version Last update time and date Last mirror status check Mirror error code Important files mirror: • Mirror root folder C:\Documents and Settings\All Users\Application Data\AVAST Software\Administration Console\Mirror\Mirror • Distribution folder C:\Documents and Settings\All Users\Application Data\AVAST Software\Administration Console\Mirror\Logs • Packages folder C:\Documents and Settings\All Users\Application Data\AVAST Software\Administration Console\Mirror\Packages • Installers folder C:\Documents and Settings\All Users\Application Data\AVAST Software\Administration Console\Mirror\Install Administration console User/Computer login audit trail Admin • For security reasons, the Administration console provides you with both a User login audit trail and a Computer login audit trail. This allows you to check the history of: – users/administrators logins – attemps to connect to the avast! Administration console Administration console Settings Admin • Information about your avast! Administration console – Program version – Database version • Credits Settings ADVANCED MODE Administration console Settings Admin • Advanced mode – allows you to access the internal avast! Administration console settings. • Changes to the Advanced Mode settings should be made only if specifically requested by avast! technical support and all changes are logged for internal use. Unauthorized changes may seriously impair the performance of your system. Avast Software cannot be held responsible for any problems caused by any unauthorized changes to the Advanced Mode settings. • On the next screens you can see a list of all the Advanced Mode settings. – There is no public description available. This information is for internal use only! Administration console Settings Admin Administration console Settings Admin Administration console Settings Admin Administration console Settings Admin Administration console IMPORTANT FILES Administration console Important files • Default installation path: – Win Vista/7 • C:\Program Files\AVAST Software\Administration Console • C:\Users\All Users\AVAST Software\Administration Console – Win XP: • C:\Program Files\AVAST Software\Administration Console • C:\Documents and Settings\All Users\Application Data\AVAST Software\Administration Console Administration console Important files • Administration console log files: – Win Vista/7 • C:\Users\All Users\AVAST Software\Administration Console\Logs – Win XP • C:\Documents and Settings\All Users\Application Data\AVAST Software\Administration Console\Logs • License file locations: – Win Vista/7 • C:\Users\All Users\AVAST Software\Administration Console – Win XP • C:\Documents and Settings\All Users\Application Data\AVAST Software\Administration Console Administration console Important files • Important Mirror files: Mirror root folder Win Vista/7 - C:\Users\All Users\AVAST Software\Administration Console\Mirror Win XP - C:\Documents and Settings\All Users\Application Data\AVAST Software\Administration Console\Mirror\Mirror Distribution folder Win Vista/7 - C:\Users\All Users\AVAST Software\Administration Console\Mirror\Logs Win XP - C:\Documents and Settings\All Users\Application Data\AVAST Software\Administration Console\Mirror\Logs Packages folder Win Vista/7 - C:\Users\All Users\AVAST Software\Administration Console\Mirror\Packages Win XP - C:\Documents and Settings\All Users\Application Data\AVAST Software\Administration Console\Mirror\Packages Installers folder Win Vista/7 - C:\Users\All Users\AVAST Software\Administration Console\Mirror\Install Win XP - C:\Documents and Settings\All Users\Application Data\AVAST Software\Administration Console\Mirror\Install avast! Administration console RESELLER-SUPPORT@AVAST.COM