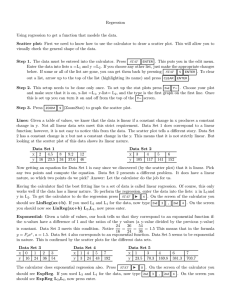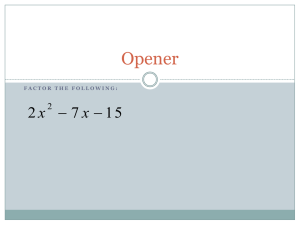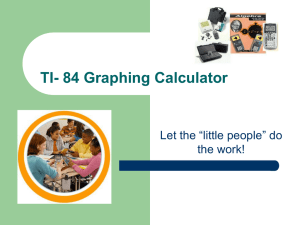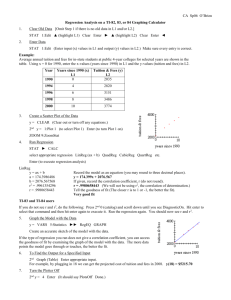Regression Instructions
advertisement

LHS Math Department P. 1 Regression on the TI-83 and TI-84 Calculator Models and Operating System Version These instructions were developed and tested using a TI-84 Plus Silver Edition, running version 2.40 of the operating system. They were also tested using version 2.55MP. Differences between version 2.40 and 2.55 are noted. As far as I know, everything in these instructions will work with TI-83 calculators and earlier models of the TI-84. Let me know if you discover anything to the contrary. Typographical Conventions • • Upper case text in boxes indicates keys to press. Example: ENTER Italicized and underlined text indicates what is displayed on the screen. Example: DiagnosticOn Getting your calculator ready • • • Only needed the first time: From the main screen, press STAT 5 ENTER The screen will display SetUpEditor Done · If your calculator ever gets into a state where some or all of the default lists, L1 through L6 disappear, you can restore them by rerunning this command. Only needed the first time: Press 2nd 0 (“Catalog”), scroll to DiagnosticOn, and press ENTER ENTER. The screen will display Done. · With newer versions of the operating system, you can do the same thing from the Mode menu. Press the MODE key and scroll down until you see STAT DIAGNOSTICS and make sure ON is highlighted. For every new problem: Press Y= and CLEAR to clear any previously-entered equations (you may need to scroll down and press CLEAR , more than once to clear additional previous equations.) Entering Data Into Lists • • Press STAT ENTER to choose 1:Edit… You should see two columns labeled L1 and L2. • If there is already data in either of these lists, clear it by moving the cursor up until it highlights L1 or L2, then press CLEAR ENTER • Enter the data in these columns. Press either ↓or ENTER to move between entries in one column. Press ← or → to move between columns. Make sure the two columns are of equal length. • See “using lists other than L1 and L2 “ below for instructions on using other lists. Making A Scatter Plot Of the Data In Lists • • • • • • Press 2nd Y= to choose “Stat Plot”. Press ENTER to choose 1:Plot1… If setting is Off change to On by pressing ← . ENTER. Make sure the Type is the first of the six choices (scatter plot). Make sure XList: and YList: are L1 and L2, respectively. Change these settings if necessary. To specify L1, press 2nd 1. To specify L2, press 2nd 2. (Or similar keystrokes for the other pre-defined lists L3 through L6) Press GRAPH. You will see a scatter plot of the data. If you can’t see all the points, change the viewing window by pressing Zoom 9 for ZoomStat. (The calculator will automatically determine an appropriate window.) MN 8/27/11 LHS Math Department P. 2 Finding and graphing the best fit line (Linear Regression) • • • • • • Enter the data as described above. Press STAT → to see the CALC menu. Press 4 to choose 4:LinReg(ax+b). The calculator will display LinReg(ax+b) on the main screen. Press ENTER. The calculator will display the equation for the best fit line. (Take the equation y = ax + b and substitute the calculator’s numbers for a and b.) L1 and L2 are the “default” lists used by this command. See below for using lists other than L1 and L2. · With newer versions of the operating system, you will see a screen with XList: YList: FreqList: Store RegEQ: and Calculate. Scroll down to Calculate and press ENTER. To graph this line on the same screen as the data, start on a blank line on the Y= screen, then press VARS 5 → →. You will see 1:RegEQ highlighted. RegEQ is a storage location that holds the result of the most recent regression command. Press ENTER to copy the equation to the Y= screen. Press GRAPH to graph it on the same screen as the scatter plot. A second way to graph this line is to press the following immediately after the calculator displays LinReg(ax+b) on the main screen: VARS → 1 and then a number corresponding to the Yn variable you wish to use. The main screen will now display LinReg(ax+b) Yn for some value of n. Press ENTER to calculate the best fit line. Press GRAPH to see the scatter plot and line together. With newer versions of the operating system, scroll down to Store RegEQ: and then press VARS → 1 and then a number corresponding to the Yn variable you wish to use. Displaying the correlation number If you follow the steps above, when you give the LinReg command, the bottom line of the calculator output gives the value of a number r, called the correlation number. It is a measure of how closely the best fit line fits the data. For example, r = 1 or r = –1 would represent a perfect fit. The worst possible fit would be r = 0. See your textbook for more information about r. If your calculator doesn’t display an r value when you give the LinReg command, turn on diagnostics as explained under “Getting Your Calculator Ready” above. Using lists other than L1 and L2 • • The calculator includes 6 pre-defined lists, named L1 through L6. You may also add lists with names of your choosing. To enter data into lists L3 through L6, simply scroll to the right after pressing STAT ENTER. To use other lists (for example, L3 and L4) with linear regression, press the following keys: • STAT → 4 . The calculator will display LinReg(ax+b) on the main screen. • 2nd 3 , 2nd 4. The screen will display LinReg(ax+b) L3,L4 • To also write the equation to a Y= variable (for example, Y5), enter 2nd 3 , 2nd 4 , VARS → 1 5. The screen will now display LinReg(ax+b) L3,L4,Y5 • Press ENTER to calculate the best fit line. If you have written the equation to a Yn variable, press GRAPH to see the scatter plot and line together. Other Types of Regression The calculator supports a number of other types of regression, including quadratic, exponential, and logarithmic. These work almost exactly like linear regression, with these changes: • After STAT →, choose the number for the type of regression you want. • Instead of r, the calculator displays a value called R2. Its interpretation is the same: R2 = 1 shows a perfect fit, R2 = 0 is worst. MN 8/27/11 LHS Math Department P. 3 Turn Off Stat Plots Stat plots can cause conflicts with regular function graphing. When finished with regression, be sure to turn off stat plots as follows: • Press Y=. At the top of the screen you will see Plot1, Plot2, Plot3. If any of these is highlighted, that plot is turned on. • Use the arrow keys to position the cursor on the highlighted plot name. Press ENTER to turn it off. Repeat until they are all off. MN 8/27/11