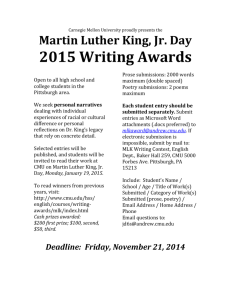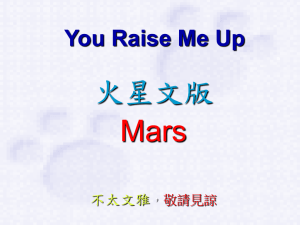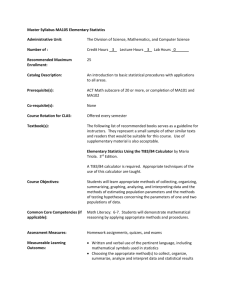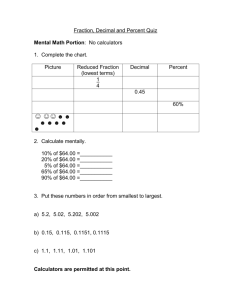Locating a Device Hardware Address
advertisement

Locating a Device Hardware Address A devices “hardware” address, also called Physical address, Ethernet address, or MAC (Media Access Control) address, is a 6 part number/character designation that uniquely identifies the network interface of the device. Each part of the address is two characters in length, using only the numbers 0 – 9, and the characters A-F, in any combination. The 6 parts are separated by a hyphen or colon. For example, such an address might be: 1e:32:ad:f4:55:99 OR 1e-32-ad-f4-55-00 Listed below are instructions for locating the hardware address of popular media streaming devices and gaming consoles. These instructions are provided as a courtesy to Colorado Mesa University users. Colorado Mesa University does not provide support for these devices. If you are unable to find the Ethernet address using the methods described below, or your device is not included in this list, you will need to contact the manufacturer of your device for assistance in obtaining this information. Keep in mind that these devices should be connected to a wired Ethernet port in your dorm room. Trying to connect them to the wireless will not work with CMU’s enterprise wireless security protocols. If you have a device that doesn’t come with a built-in Ethernet jack, you should check with the manufacturer of the device to see if an Ethernet adapter is available to purchase for the device. With this in mind, be sure to obtain the “wired” Ethernet or hardware address of a given device, not the wireless address. Device Name Steps to Follow to Obtain Hardware Address Apple TV 1. 2. 3. 4. 5. Roku Player 1. 2. 3. Go to the main menu on your Apple TV, and select Settings. In the Settings Menu, select About. Look for the Ethernet. This address can also be found on the UPC label on the Apple TV box. Look for Ethernet ID. With the address in hand, use a network connected computer to access the CMU DHCP Registration Page to register your Apple TV. You will need to know your MAVzone user ID and password in order to complete this form. Located the back on your player, be sure to obtain the Ethernet connector address not the wireless connector. Alternatively, from the Roku home screen, select Settings, Player Info. The addresses will be listed on-screen. With the address in hand, use a network connected computer to access the CMU DHCP Registration Page to register your Roku Player. You will need to know your MAVzone user ID and password in order to complete this form. CMU Help Desk: 970-248-2111 or http://whd.coloradomesa.edu Page 1 Locating a Device Hardware Address Smart TV/Blu-ray Player 1. 2. 3. 4. 5. This will vary by model and manufacturer. Generally look for a Settings Menu. Then look for Network or About sections, and look for the Ethernet address. Alternatively search your device manufacturers’ web site for instructions on obtaining the hardware address for your device’s Ethernet port. With the address in hand, use a network connected computer to access the CMU DHCP Registration Page to register your Smart TV or Blu-ray player. You will need to know your MAVzone user ID and password in order to complete this form. Microsoft Xbox One 1. 2. 3. 4. 5. 6. Navigate to My Games and Apps. Select Settings. In the Settings pane, select Network. Select Advanced Settings. Record the Wired MAC address on this screen. With the address in hand, use a network connected computer to access the CMU DHCP Registration Page to register your Xbox One. You will need to know your MAVzone user ID and password in order to complete this form. Microsoft Xbox 360 1. Access the dashboard by turning on the Xbox 360 with no disk in the drive or by pressing the Xbox Guide button and pressing Y. From the Main menu, select System. Select Network Settings from the System menu and then select Edit Settings. Select Additional Settings and then select Advanced Settings. The Ethernet address is located at the bottom of this screen. It is labeled Wired MAC address. With the address in hand, use a network connected computer to access the CMU DHCP Registration Page to register your Xbox 360. You will need to know your MAVzone user ID and password in order to complete this form. 2. 3. 4. 5. 6. Microsoft Xbox 1. 2. 3. 4. 5. Turn on the Xbox with no disk in the drive to access the dashboard. From the Main menu select Xbox Live. Choose Network Settings from the Xbox Live menu. The Ethernet address is located in the bottom, right corner of the Network Settings screen. With the address in hand, use a network connected computer to access the CMU DHCP Registration Page to register your Xbox. You will need to know your MAVzone user ID and password in order to complete this form. CMU Help Desk: 970-248-2111 or http://whd.coloradomesa.edu Page 2 Locating a Device Hardware Address Nintendo Wii U (Must have optional Wii LAN Adapter) Nintendo Wii (Must have optional Wii LAN Adapter) Nintendo Gamecube (Must 1. On your Wii U GamePad, go to the Wii U Menu and select System Setting. 2. Choose the option Internet. 3. Select View MAC Address. The MAC Address you want to record is the LAN Adapter MAC Address. 4. With the address in hand, use a network connected computer to access the CMU DHCP Registration Page to register your Wii U. You will need to know your MAVzone user ID and password in order to complete this form. 1. Connect the Wii LAN Adapter to an available USB port on the back of the Wii. 2. Turn on the Wii and select the round Wii Options button on the Wii Channels screen. 3. Select Wii Settings from the menu. 4. Scroll to the right and select Internet, then Console Settings. 5. The Ethernet address of the Wii console is displayed on the bottom on the screen labeled Wired MAC Address. 6. With the address in hand, use a network connected computer to access the CMU DHCP Registration Page to register your Wii. You will need to know your MAVzone user ID and password in order to complete this form. 1. If you have already installed your broadband adaptor, remove it from the bottom of the Gamecube. 2. The Ethernet address is printed on the bottom of the adaptor. 3. With the address in hand, use a network connected computer to access the CMU DHCP Registration Page to register your Gamecube. You will need to know your MAVzone user ID and password in order to complete this form. 1. Turn on your PlayStation 4 without any disk in the drive and wait for the menu to pop up. 2. Navigate to the Settings icon and select. 3. Select the System icon under the Settings menu. 4. Select System Information. 5. You will see MAC Address (LAN Cable) listed on this screen. 6. With the address in hand, use a network connected computer to access the CMU DHCP Registration Page to register your PlayStation 4. You will need to know your MAVzone user ID and password in order to complete this form. have optional Broadband Adapter) Sony PlayStation 4 CMU Help Desk: 970-248-2111 or http://whd.coloradomesa.edu Page 3 Locating a Device Hardware Address Sony PlayStation 3 1. 2. 3. 4. Go to Settings on the Cross Media Bar (XMB). Next select System Settings and scroll down to select System Information. Your Ethernet Address will be the first item listed. With the address in hand, use a network connected computer to access the CMU DHCP Registration Page to register your PlayStation 3. You will need to know your MAVzone user ID and password in order to complete this form. Sony PlayStation 2 (New Slim PS2) 1. 2. 3. 4. Turn on the PS2 with no disk in the drive. Press the green triangle button to view the Version Information. The MAC address should be listed near the bottom of the screen. With the address in hand, use a network connected computer to access the CMU DHCP Registration Page to register your PlayStation 2. You will need to know your MAVzone user ID and password in order to complete this form. Sony PlayStation2 (Original PS2) 1. Install the PS2 Network Adaptor. Turn on the PS2 and insert the Network Adaptor Startup disc. Once the menu has appeared, press X to enter the ISP Setup. Once it has loaded, press X to continue. Your PS2 will search for the network adapter. After the network adapter has been found, press X to continue. Press X again to continue. Wait while the data is accessed, then select New, and then press X to continue. Type a name for your ISP setting, such as "Colorado Mesa University". When asked if you currently subscribe to an ISP service, select Yes and press X to continue. For connection type, choose High speed connection (cable or DSL) and press X to continue. Select Automatic Settings and press X to continue. When asked if your ISP requires a User ID and Password, select No and press X to continue. When asked if your Internet Service Provider requires you to input a DHCP Host Name, select No. Unplug your network cable from the PS2, and press X to continue. The network connection test will fail. Do not press X or Triangle. Press Select to see the error message. The error message will display the hardware Ethernet address With the address in hand, use a network connected computer to access the CMU DHCP Registration Page to register your PlayStation 2. You will need to know your MAVzone user ID and password in order to complete this form. 2. 3. 4. 5. 6. 7. 8. 9. CMU Help Desk: 970-248-2111 or http://whd.coloradomesa.edu Page 4