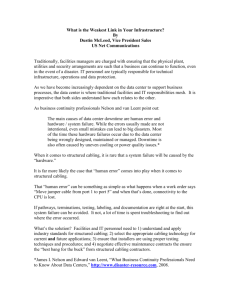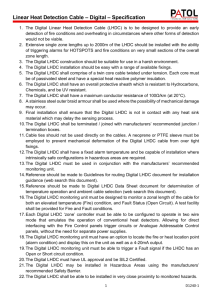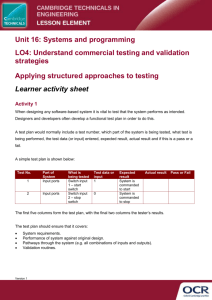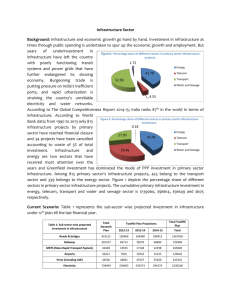PortServer II
Hardware Installation Guide
90000073C
The Digi logo and PortServer II are trademarks of Digi International.
All other brand and product names are trademarks of their respective holders.
© Digi International Inc., 1999, 2000
All Rights Reserved
http://www.digi.com
Information in this document is subject to change without notice and does not represent a commitment on the part of Digi International.
Digi provides this document “as is”, without warranty of any kind, either expressed or implied,
including, but not limited to, the implied warranties of fitness or merchantability for a particular purpose. Digi may make improvements and/or changes in this manual or in the product(s) and/or the
program(s) described in this manual at any time.
This product could include technical inaccuracies or typographical errors. Changes are periodically
made to the information herein; these changes may be incorporated in new editions of the publication.
Contents
About This Guide ............................................................................v
Introducing the PortServer II Hardware
Hardware Tour ....................................................................... 1-2
Specifications ......................................................................... 1-4
Installing PortServer II Hardware
Installation Considerations ..................................................... 2-2
About Cabling ........................................................................ 2-4
Hardware Installation Procedure .......................................... 2-10
Adding Expansion Ports....................................................... 2-11
Emissions
Federal Communications Commission (FCC) Statement ..... A-2
Industry Canada .................................................................... A-3
Declaration Of Conformity ................................................... A-4
Certification .......................................................................... A-5
Index .................................................................................... Index-1
Contents
iii
iv
About This Guide
Purpose
This guide provides the following:
• An introduction to PortServer II hardware
• Information you need to install the hardware
Audience
This manual is intended for those responsible for PortServer II hardware
installation.
Scope
This manual provides step-by-step instructions for installing PortServer
II hardware. It does not address configuration or administration. Nor
does it provide information on using the PortServer II. These subjects
are covered in other manuals in the PortServer II library.
About This Guide
v
vi
About This Guide
chapter
In this chapter
1
Introducing the
PortServer II Hardware
This chapter introduces Digi’s PortServer II hardware. It presents the
following topics:
•
Hardware Tour . . . . . . . . . . . . . . . . . . . . . . . . . . . . . . . . .1-2
•
Specifications . . . . . . . . . . . . . . . . . . . . . . . . . . . . . . . . . .1-4
Introducing the PortServer II Hardware
1-1
Hardware Tour
Introduction
This section provides a brief orientation to PortServer II controls, LEDs,
and ports, which you may find helpful when you install the hardware.
For information on using hardware controls and interpreting LEDs, see
the PortServer II Configuration and Administration Guide.
Figure 1-1. PortServer II with Expansion Modules
Front Panel Overview
The front panel, shown in Figure 1-2, features:
• An on/off switch
• A bank of LEDs to report status information
• An alphanumeric display that tells you which port the current LED
display is reporting information on and additional information as
well
• Push-buttons that enable you to select a port to monitor, run a diagnostic test, or reset PortServer II configuration to factory default settings
Figure 1-2. PortServer II Front Panel
1-2
Hardware Tour
Side Panel Overview
The side panel, depicted in Figure 1-3, provides the following:
• EBI Out connector, which provides for connection to a PORTS
expansion module, enabling you to add ports to the PortServer II
• The D.C. power connector, provided for connection with the PortServer II power supply
• A 10BaseT connector for twisted-pair connection to an Ethernet
• A 10Base2 connector for coaxial connection to an Ethernet
Figure 1-3. PortServer II Side Panel
Rear Panel Overview
The rear panel provides 16 identical EIA-232 compatible serial connectors.
Figure 1-4. PortServer II Rear Panel
Introducing the PortServer II Hardware
1-3
Specifications
Introduction
This section lists PortServer II specifications.
Ethernet Connections
•
•
Ports
•
•
•
Power Requirements
One 10BaseT twisted-pair Ethernet port with an RJ-45 8-pin connector
One 10Base2 Ethernet port with a BNC coaxial connector
16 EIA EIA-232 synchronous/asynchronous serial ports, each with a
10-pin RJ-45 connector that accommodates either an RJ-45 or RJ-11
plug.
Each port supports 115.2 Kbps. Connection of an expansion module
may reduce per-port available bandwidth.
One EBI (External Bus Interface) connector, allowing the connection of external modules that can provide a total of up to 64 ports
Internal
• +5 volts ± 5%, 1.8A max
• +12 volts ± 5%, 420mA max
• –12 volts ± 5%, 330 mA max
External
43W 50/60 Hz power supply. 100-250 VAC.
Environment
Requirements
•
•
•
•
Ambient temperature: 10° C (50° F) to 55° C (130° F)
Relative humidity: 5% to 90%
Air movement: normal connection
Altitude: 0 to 3,660 meters (0 to 12,000 feet)
Dimensions
•
•
•
•
Length: 12 inches (305 mm)
Width: 7 inches (224 mm)
Height: 2.4 inches (57 mm)
Weight: 2.25 lbs (1.0 kg)
Other
Free-standing and rack-mount versions are available.
1-4
Specifications
chapter
In This Chapter
2
Installing PortServer II
Hardware
This chapter describes how to install PortServer II hardware. It discusses
the following topics:
•
Installation Considerations . . . . . . . . . . . . . . . . . . . . . . . .2-2
•
About Cabling . . . . . . . . . . . . . . . . . . . . . . . . . . . . . . . . . .2-4
•
Hardware Installation Procedure. . . . . . . . . . . . . . . . . . . .2-10
•
Adding Expansion Ports . . . . . . . . . . . . . . . . . . . . . . . . . .2-11
Installing PortServer II Hardware
2-1
Installation Considerations
Introduction
This section discusses
• Safety practices to follow to ensure safe installation and operation
• Power supply warnings
• Environmental considerations to ensure efficient operation
• ESD damage prevention
• Tools required to install PortServer II
Safety Practices
Here are safety practices to follow when you install PortServer II:
• Do not attempt to service the power supply that comes with
PortServer II. This sealed unit contains no user-serviceable parts or
adjustments. Do not open or tamper with the power supply.
• Use of a non-Digi power supply with this product will void your
warranty and may damage your product or cause it to function incorrectly. Contact a Digi International representative to obtain a suitable
power supply for your PortServer II.
• Carefully inspect the work area in which the PortServer II will be
located to ensure against hazards such as damp floors, ungrounded
power extension cords, and missing ground connections.
• Before you connect PortServer II to power, locate the power OFF
switch on the PortServer II and locate the main circuit breaker for
the room in which PortServer II is installed. If an electrical accident
occurs, turn power OFF immediately.
• Before operating PortServer II, ensure that external power sources
comply with the requirements listed on page 1-4. If you are not sure
of the type of power source, contact your dealer or power company.
• Ensure that the power supply is connected with the 3-wire, groundconnection plug that comes with PortServer II. If you are unable to
insert this plug into an outlet, have an electrician replace the obsolete
outlet. Do not attempt to defeat the safety feature of the plug.
• Ensure that the ampere rating of all equipment plugged into wall outlets does not exceed the capacity of the outlet.
• If you require an extension cord, ensure that the ampere rating of all
equipment plugged into the extension cord does not exceed the
cord’s ampere rating.
• If PortServer II is exposed to moisture or condensation, disconnect it
from the power source immediately and obtain service assistance.
• If PortServer II exhibits unexpected behavior, such as smoking or
becoming extremely hot, disconnect it from power sources immediately and then obtain service assistance.
• Ensure that the cover is secure on completion of installation to
reduce safety hazards.
2-2
Installation Considerations
Environmental
Considerations
The following is a list of environmental considerations that will ensure
safe and efficient operations of PortServer II:
• Ensure that PortServer II has at least 12 inches of clearance on all
sides to allow for proper ventilation. PortServer II generates heat and
requires adequate circulation to maintain proper operating temperatures. For the same reason, never cover or obstruct PortServer II ventilation slots.
• Do not position PortServer II near high-powered radio transmitters
or electrical equipment, such as electrical motors or air conditioners.
Interference from electrical equipment can cause intermittent failures.
• Avoid exceeding the maximum cabling distances discussed in About
Cabling. PortServer II performance may be degraded.
• Do not install PortServer II in areas where condensation, water, or
other liquids may be present. These may cause safety hazards and
equipment failure.
ESD Damage
Prevention
Always follow ESD prevention procedures when you work with
PortServer II. Damage from static discharge can cause immediate or
intermittent failure.
Tools Required for
Installation
No special tools are required to install PortServer II.
Installing PortServer II Hardware
2-3
About Cabling
Introduction
This section provides cabling information.
About the Cable
Shipped with the PortServer II
The PortServer II comes with a 2-foot, 10-wire RJ45-to-DB-25 cable
that you can use to connect a terminal to the PortServer II. It is included
to facilitate PortServer II configuration.
EIA-232 Signal
Support
The PortServer II has 16 EIA-232 compliant DTE serial ports, which
use 10 of the EIA-232 signals. The cables you select to provide physical
connections between PortServer II and other devices must support some
or all of these signals, depending on the device. Table 2-1 lists the
following:
• Supported EIA-232 signals
• The signals carried by each type cable
• The pins on which individual signals are carried
Table 2-1: Supported EIA-232 Signal Support
EIA-232
Signal
RJ-45
10 Pin
RJ-11
8 Pin
6 Pin
4 Pin
RI
1
Not available
Not available
Not available
DSR
2
1
Not available
Not available
RTS
3
2
1
Not available
GND
4
3
2
1
TxD
5
4
3
2
RxD
6
5
4
3
SG
7
6
5
4
CTS
8
7
6
Not available
DTR
9
8
Not available
Not available
DCD
10
* Not available
Not available
Not available
* See About Altpin on page 2-5 for information on making DCD
available with 8-pin configurations.
2-4
About Cabling
About Signal Names
This manual uses signal names from the RS-232-C specification. The
documentation for the printer, modem, terminal, or computer you
connect to PortServer II probably does too, but it may use the signal
names defined in EIA-232-D or EIA/TIA-232-E. To avoid confusion,
Table 2-2 translates signal names.
Table 2-2: Alternate Signal Names
RS-232-C Signal Name
Pin Numbering for
Cable Makers
Ring Indicator
Data Set Ready
DCE Ready
Request To Send
Request To Send/Ready for receiving
Chassis Ground
Shield
Transmitted Data
Transmitted Data
Received Data
Received Data
Signal Ground
Signal Common
Clear To Send
Clear To Send
Data Terminal Ready
DTE Ready
Data Carrier Detect
Received Line Signal Detector
If you make your own cables, remember that pin 1 is on the left side of
the RJ-45 connector as you hold the cable upright (as shown in the
figure), with the clip facing away from you.
P in 1
About Altpin
Alternate Signal Name
Ring Indicator
P in x
Several of the cabling recommendations that follow mention a feature
called Altpin that allows you to use an 8-pin RJ-45 connection instead of
a 10-pin RJ-45 connection. Altpin swaps pins 2 and 10, making DCD
available on pin 1 of an 8-pin RJ-45 connector. If you use Altpin, you
must configure the PortServer II port with a set flow command that
specifies altpin=on. See the PortServer II Command Reference for
more information.
Installing PortServer II Hardware
2-5
Recommended
Terminal and Printer
Cabling
To avoid cabling problems with terminals and printers, Digi
recommends that you do the following:
• Use cables with the pinouts described in Table 2-3
• Configure the ports that use these cables by supplying a set flow
command that specifies altpin=on.
Note:
Some devices may work with other pinout configurations.
To avoid problems, however, the cable depicted in Table 23 is recommended.
Note:
For Okidata printers, you may have to wire pin 7 (CTS) on
the RJ 45 side to pin 11 (SSD) on the DB-25 side.
Table 2-3: Recommended Terminal and Printer Cable
Signal
2-6
Connect...
Signal
RJ 45 8-Pin
DB-25
Data Carrier Detect
1
4
Request To Send
2
5
Clear To Send
Shield Ground
3
Shell
Shield Ground
Transmitted Data
4
3
Received Data
Request to Send
Received Data
5
2
Transmitted Data
Signal Ground
6
7
Signal Ground
Clear To Send
7
20
Data Terminal
Ready
Data Terminal Ready
8
8 (also wire
to pin 6 on
the DB-25)
Data Carrier Detect
and Data Set Ready
About Cabling
Recommended Modem
Cabling
To avoid cabling problems with modems, Digi recommends that you do
the following:
• Use cables with the pinouts described in Table 2-4
• Configure the ports that use these cables by supplying a set flow
command that specifies altpin=on.
Table 2-4: Recommended Modem Cable
Signal
Connect...
RJ 45 8-Pin
DB-25
Signal
Data Carrier Detect
1
8
Data Carrier Detect
Request To Send
2
4
Request To Send
Ground
3
Shell
Ground
Transmitted Data
4
2
Transmitted Data
Received Data
5
3
Received Data
Signal Sround
6
7
Signal Ground
Clear To Send
7
5
Clear To Send
Data Terminal Ready
8
20
Data Terminal Ready
Note:
Some modems may work with other pinout configurations.
To avoid problems, however, the cable depicted in Table 24 is recommended.
Note:
If you are using a port for a connection between a modem
and a Windows NT system running RealPort, you must use
a 10-pin straight through cable, which is depicted in Table
2-5.
Installing PortServer II Hardware
2-7
Modem Cabling
Requirements for
Window NT RealPort
For ports controlled by Windows NT systems running RealPort, you
must use a cable that supports all 10 modem control signals. This is a
Windows NT RAS requirement. The pinouts for this type of cable are
provide in Table 2-5.
Table 2-5: 10-Pin Straight-Through Cable
Connect...
Signal
Note:
2-8
RJ-45 10 Pin
DB-25 Pin
Ring Indicator
1
22
Data Set Ready
2
6
Request To Send
3
4
Chassis Ground
4
1
Transmit Data
5
2
Receive Data
6
3
Signal Ground
7
7
Clear To Send
8
5
Data Terminal Ready
9
20
Data Carrier Detect
10
8
To order 10-pin RJ-45 to DB-25 cables from Digi, use the
following part numbers:
Length
Part Number
24 inches
76000129
48 inches
76000195
About Cabling
Frame Relay Cabling
Requirements
Frame relay connections require an EIA-232/V.24 cable, which
specifies the pinouts described in Table 2-6.
In synchronous environments such as frame relay, pins 1 and 10 (RI and
DCD in EIA-232) become Receive and Transmit clocks.
Table 2-6: EIA-232/V.24 Pin outs
Connect...
Signal
Receive Clock
Note:
Installing PortServer II Hardware
RJ-45 10 Pin
DB-25 Pin
1
17
Data Set Ready
2
6
Request To Send
3
4
Shell Chassis Ground
4
Shell
Transmit
5
2
3
Receive
6
Signal Ground
7
7
Clear To Send
8
5
Data Terminal Ready
9
20
Transmit Clock
10
15
To order EIA-232/V.24 RJ-45-to-DB-25 synchronous
shielded cables from Digi, use the following part number:
Length
Part Number
24 inches
76000252
2-9
Hardware Installation Procedure
Introduction
This section provides an installation procedure.
Procedure
1. Connect PortServer II to the Ethernet LAN:
•
If you are using 10Base2 (Thinnet), connect the coaxial connector marked THINNET to the LAN cable using a T-connector and
terminator.
•
If you are using 10BaseT, plug the RJ-45 connector into the connector marked TWISTED PAIR.
2. Connect the configuration terminal to port 1 on the PortServer II.
Notes: (a) The PortServer II comes with a 2-foot, 10-pin, RJ45-toDB-25 cable that you can use to connect the PortServer II and the
configuration terminal. (b) If you use a PC as a configuration terminal, the PC must run terminal emulation software.
3. Connect other devices to serial ports as required.
2-10
•
See About Cabling presented earlier in this chapter to ensure that
the cable you use supports the connected device.
•
Record which device is connected to each port. You will need to
know this information when you configure the PortServer II.
Hardware Installation Procedure
Adding Expansion Ports
Introduction
This section describes how to connect PORTS modules to the external
bus interface, to add up to 48 expansion ports, for a total of 64 serial
ports.
PORTS Modules
The following are PORTS modules that can be added to PortServer II:
• PORTS/16em, which provides 16 additional serial ports
• PORTS/8em, which provides 8 additional serial ports
Expansion Ports
Illustration
Procedure
Follow this procedure to add expansion ports.
1. Turn off the power to the PortServer II. If you attempt to connect
expansion modules to the base unit while the power is on, severe
electrical problems and damage to PortServer II and the expansion
modules can occur.
2. Connect the cable that came with expansion module to the EBI OUT
port on the base unit and the EBI IN port on the expansion module.
3. If you are adding more than one expansion module, continue this
cabling procedure from expansion module-to-expansion module,
linking EBI OUT ports to EBI IN ports. Be sure that you do not connect EBI OUT ports together or EBI IN ports together.
Installing PortServer II Hardware
2-11
2-12
Adding Expansion Ports
appendix
A
Emissions
In this chapter
Emissions
This chapter describes PortServer II hardware emissions compliance and
certification. It discusses the following topics:
•
Federal Communications Commission (FCC) Statement. .A-2
•
Industry Canada . . . . . . . . . . . . . . . . . . . . . . . . . . . . . . . . .A-3
•
Declaration Of Conformity . . . . . . . . . . . . . . . . . . . . . . . . .A-4
•
Certification . . . . . . . . . . . . . . . . . . . . . . . . . . . . . . . . . . . .A-5
A-1
Federal Communications Commission (FCC) Statement
Radio Frequency
Interference (RFI)
FCC 15.105)
The PortServer II has been tested and found to comply with the limits
for Class B digital devices pursuant to Part 15 Subpart B, of the FCC
Rules. These limits are designed to provide reasonable protection
against harmful interference in a residential environment. This equipment generates, uses, and can radiate radio frequency energy, and if not
installed and used in accordance with the instruction manual, may cause
harmful interference to radio communications. However, there is no
guarantee that interference will not occur in a particular installation. If
this equipment does cause harmful interference to radio or television
reception, which can be determined by turning the equipment off and
on, the user is encouraged to try and correct the interference by one or
more of the following measures:
• Reorient or relocate the receiving antenna.
• Increase the separation between the equipment and the receiver.
• Connect the equipment into an outlet on a circuit different from that
to which the receiver is connected.
• Consult the dealer or an experienced radio/TV technician for help.
Labeling
Requirements
(FCC 15.19)
Thiss device complies with Part 15 of FCC rules. Operation is subject to
the following two conditions: (1) this device may not cause harmful
interference, and (2) this device must accept any interference received,
including interference that may cause undesired operation.
Modifications
(FCC 15.21)
Changes or modifications to this equipment not expressly approved by
Digi may void the user's authority to operate this equipment.
Cables
(FCC 15.27)
This equipment is certified for Class B operation when used with
shielded cables.
A-2
Federal Communications Commission (FCC)
Industry Canada
This Class B digital apparatus meets the requirements of the Canadian
Interference Causing Equipment Regulations.
Cet appareil numérique de la classe B respecte toutes les exigences du
Règlement sur le matériel brouilleur du Canada.
Emissions
A-3
Declaration Of Conformity
(in accordance with FCC Dockets 96-208 and 95-19)
Digi International
Manufacturer’s Name:
Corporate Headquarters:
11001 Bren Road East
Minnetonka MN 55343
Manufacturing Headquarters:
10000 West 76th Street
Eden Prairie MN 55344
Digi International declares, that the product:
Product Name:
PortServer II
Model Numbers:
50000309-02
to which this declaration relates, meets the requirements specified by the
Federal Communications Commission as detailed in the following specifications:
Part 15, Subpart B, for Class B Equipment
FCC Docket 96-208 as it applies to Class B personal
Computers and Peripherals
The product listed above has been tested at an External Test Laboratory
certified per FCC rules and has been found to meet the FCC, Part 15,
Class B, Emission Limits. Documentation is on file and available from
the Digi International Homologation Department.
A-4
Declaration Of Conformity
Certification
The Digi International PortServer II meets the following standards:
• FCC Part 15, Class B
• ICES-003, Class B
• EN 55022, Class B
• VCCI
• EN50082-2 Heavy Industry
• UL-1950
• CSA C22.2 No.950
• EN60950
Emissions
A-5
A-6
Certification
Index
C
M
cables, frame relay 2-9
cables, modem 2-8
cables, V.24 2-9
cabling 2-4
considerations, installation 2-2
modem cables 2-8
E
safety, installation 2-2
Serial Ports
Specifications 1-4
Site Environment 1-4
specifications 1-4
environmental considerations 2-3
ESD damage, preventing 2-3
expansion ports, adding 2-11
H
R
RS-232 signal support 2-4
S
hardware installation 2-10
hardware tour 1-2
T
I
V
installation 2-10
installation considerations 2-2
tools required for installation 2-3
V.24 cables 2-9
Index-1
Index-2