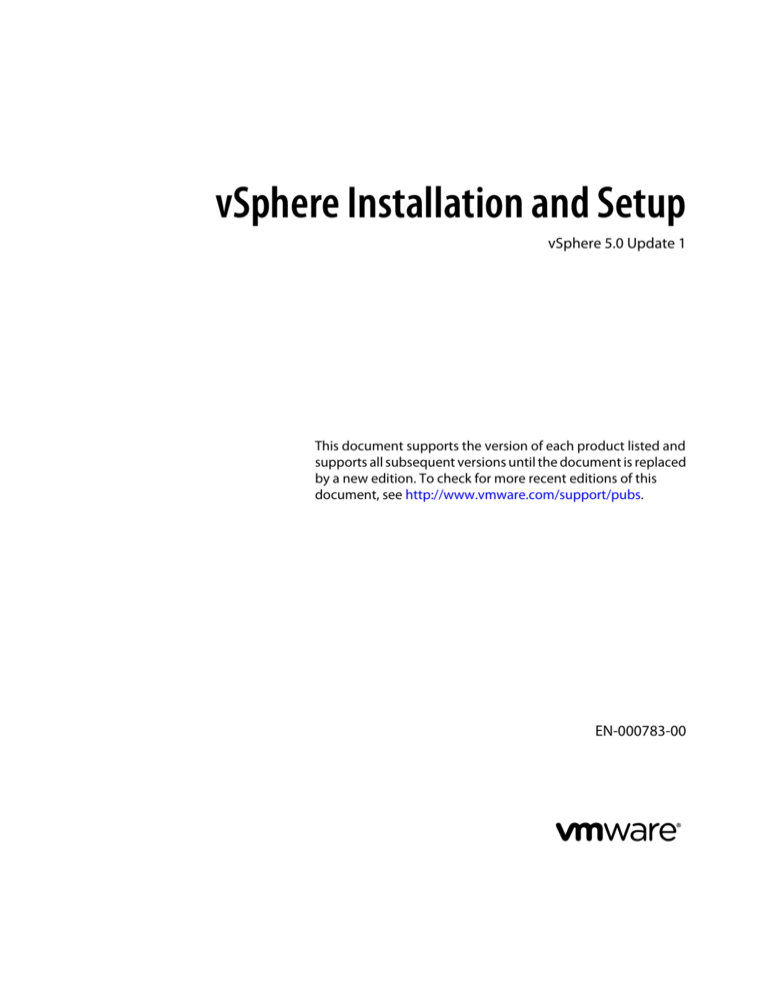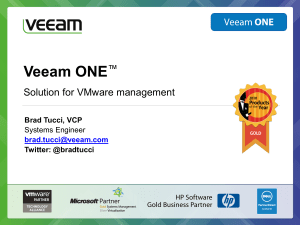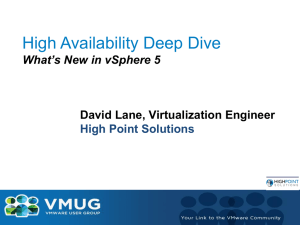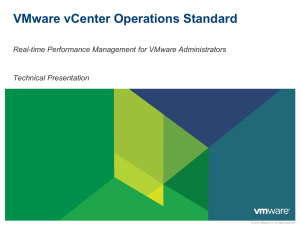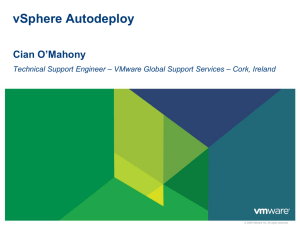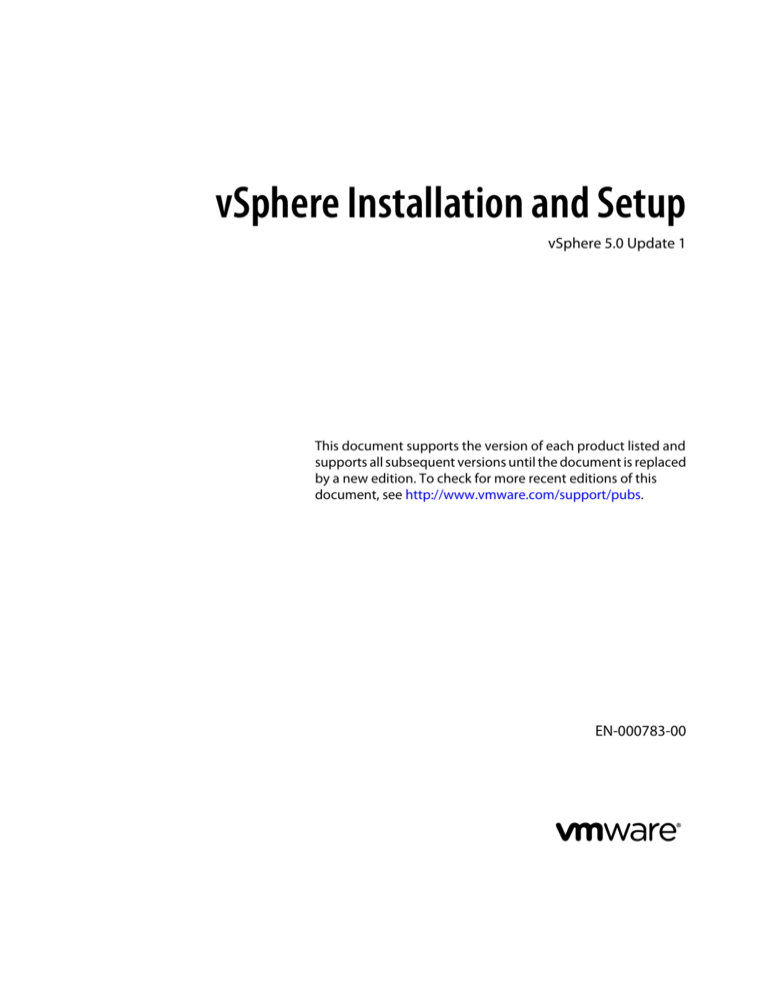
vSphere Installation and Setup
vSphere 5.0 Update 1
This document supports the version of each product listed and
supports all subsequent versions until the document is replaced
by a new edition. To check for more recent editions of this
document, see http://www.vmware.com/support/pubs.
EN-000783-00
vSphere Installation and Setup
You can find the most up-to-date technical documentation on the VMware Web site at:
http://www.vmware.com/support/
The VMware Web site also provides the latest product updates.
If you have comments about this documentation, submit your feedback to:
docfeedback@vmware.com
Copyright © 2009–2012 VMware, Inc. All rights reserved. This product is protected by U.S. and international copyright and
intellectual property laws. VMware products are covered by one or more patents listed at
http://www.vmware.com/go/patents.
VMware is a registered trademark or trademark of VMware, Inc. in the United States and/or other jurisdictions. All other marks
and names mentioned herein may be trademarks of their respective companies.
VMware, Inc.
3401 Hillview Ave.
Palo Alto, CA 94304
www.vmware.com
2
VMware, Inc.
Contents
About vSphere Installation and Setup
7
1 Introduction to vSphere Installation and Setup 9
How vSphere 5.0 Differs from vSphere 4.x 9
Overview of the vSphere Installation and Setup Process 11
Options for Installing ESXi 12
Media Options for Booting the ESXi Installer 13
Using Remote Management Applications 24
Required Information for ESXi Installation 24
2 System Requirements 27
ESXi Hardware Requirements 27
ESXi Support for 64-Bit Guest Operating Systems 30
vCenter Server and vSphere Client Hardware Requirements 31
vCenter Server Software Requirements 34
vSphere Client and vSphere Web Client Software Requirements 35
Providing Sufficient Space for System Logging 35
Required Ports for vCenter Server 36
Required Ports for the vCenter Server Appliance 37
Conflict Between vCenter Server and IIS for Port 80 38
DNS Requirements for vSphere 38
Supported Remote Management Server Models and Minimum Firmware Versions 39
3 Installing ESXi Interactively 41
Install ESXi Interactively 41
Install ESXi on a Software iSCSI Disk 43
4 Installing, Upgrading, or Migrating Hosts Using a Script 45
Approaches for Scripted Installation 45
Enter Boot Options to Start an Installation or Upgrade Script 46
About Installation and Upgrade Scripts 48
Install, Upgrade, or Migrate ESXi from a CD or DVD Using a Script 57
Install, Upgrade, or Migrate ESXi from a USB Flash Drive Using a Script 58
Performing a Scripted Installation or Upgrade of ESXi by PXE Booting the Installer 59
5 Installing ESXi Using vSphere Auto Deploy 61
Understanding vSphere Auto Deploy 61
Auto Deploy Roadmap and Cmdlet Overview 68
Preparing for vSphere Auto Deploy 71
Managing Auto Deploy with PowerCLI Cmdlets 77
Provisioning ESXi Systems with vSphere Auto Deploy 81
VMware, Inc.
3
vSphere Installation and Setup
Setting Up an Auto Deploy Reference Host 84
Advanced Management Tasks 90
Auto Deploy Best Practices and Security Consideration 96
Troubleshooting Auto Deploy 99
Auto Deploy Proof of Concept Setup 106
6 Using vSphere ESXi Image Builder CLI 121
Understanding Image Builder 121
Image Builder Installation and Usage 128
Image Builder Common Tasks 129
Image Builder Workflows 136
7 Setting Up ESXi 143
ESXi Autoconfiguration 143
About the Direct Console ESXi Interface 144
Set the Password for the Administrator Account 146
Configuring the BIOS Boot Settings 147
Host Fails to Boot After You Install ESXi in UEFI Mode 148
Network Access to Your ESXi Host 148
Configure the Network Settings on a Host That Is Not Attached to the Network 149
Managing ESXi Remotely 149
Configuring Network Settings 150
Storage Behavior 154
View System Logs 157
Configure Syslog on ESXi Hosts 157
Enable Lockdown Mode Using the Direct Console 158
Enable ESXi Shell and SSH Access with the Direct Console User Interface 159
Set the Host Image Profile Acceptance Level 159
Reset the System Configuration 160
Remove All Custom Packages on ESXi 161
Disable Support for Non-ASCII Characters in Virtual Machine File and Directory Names 161
Disable ESXi 161
8 After You Install and Set Up ESXi 163
Managing the ESXi Host with the vSphere Client and the vSphere Web Client
Licensing ESXi Hosts 163
163
9 Preparing vCenter Server Databases 167
vCenter Server Database Patch and Configuration Requirements 167
Create a 64-Bit DSN 168
Configure vCenter Server to Communicate with the Local Database 169
About the Bundled Microsoft SQL Server 2008 R2 Express Database Package 169
Maintaining a vCenter Server Database 169
Configure DB2 Databases 170
Configure Microsoft SQL Server Databases 178
Configure Oracle Databases 188
4
VMware, Inc.
Contents
10 Before You Install vCenter Server 195
vCenter Server Prerequisites 195
Using a User Account for Running vCenter Server 197
Installing vCenter Server on IPv6 Machines 198
JDBC URL Formats for the vCenter Server Database 198
Configure the URLs on a Standalone vCenter Server System 199
Running the vCenter Server and vSphere Client Installers from a Network Drive 200
Required Information for Installing vCenter Server 200
Microsoft SQL Database Set to Unsupported Compatibility Mode Causes vCenter Server Installation
or Upgrade to Fail 202
11 Installing vCenter Server 203
vCenter Server Components and Support Tools 203
Download the vCenter Server Installer 204
Install vCenter Server 204
Install vCenter Server in a Virtual Machine 206
Download and Deploy the VMware vCenter Server Appliance 207
12 After You Install vCenter Server 209
Install vCenter Server Components 210
Creating vCenter Server Linked Mode Groups 218
Using a License Server to Manage Version 3.5 ESX or ESXi Hosts 224
VMware vCenter Management Webservices Service Fails to Start 224
Back Up the Inventory Service Database on Windows 225
Restore an Inventory Service Database Backup on Windows 225
Back Up the Inventory Service Database on Linux 226
Restore an Inventory Service Database Backup on Linux 226
Update the vCenter Inventory Service URL Configuration 227
Reset the vCenter Inventory Service Database 227
Index 229
VMware, Inc.
5
vSphere Installation and Setup
6
VMware, Inc.
About vSphere Installation and Setup
®
vSphere Installation and Setup describes how to install new configurations of VMware vCenter Server and
ESXi.
Intended Audience
vSphere Installation and Setup is intended for anyone who needs to install and set up vCenter Server and ESXi.
This information is written for experienced Windows or Linux system administrators who are familiar with
virtual machine technology and datacenter operations.
VMware, Inc.
7
vSphere Installation and Setup
8
VMware, Inc.
Introduction to vSphere Installation
and Setup
1
vSphere 5.0 provides various options for installation and setup. To ensure a successful vSphere deployment,
understand the installation and setup options, and the sequence of tasks required.
You have several options for installing and setting up ESXi, for managing vSphere with vCenter Server, the
vSphere Client, and the vSphere Web Client, and for the database setup that you use with vCenter Server.
This chapter includes the following topics:
n
“How vSphere 5.0 Differs from vSphere 4.x,” on page 9
n
“Overview of the vSphere Installation and Setup Process,” on page 11
n
“Options for Installing ESXi,” on page 12
n
“Media Options for Booting the ESXi Installer,” on page 13
n
“Using Remote Management Applications,” on page 24
n
“Required Information for ESXi Installation,” on page 24
How vSphere 5.0 Differs from vSphere 4.x
vSphere 5.0 is a major upgrade from vSphere 4.x.
The following changes from vSphere 4.x affect vSphere installation and setup. For a complete list of new
features in vSphere 5.0, see the release notes.
Service Console is
removed
ESXi does not include a Service Console. You can perform most tasks that you
performed in the Service Console by using esxcli commands in the ESXi Shell,
by using vCLI commands, and by using VMware PowerCLI commands. See
Command-Line Management in vSphere 5.0 for Service Console Users and Getting
Started with vSphere Command-Line Interfaces.
ESXi does not have a
graphical installer
The graphical installer relied on the Service Console, which is not a part of
ESXi. ESXi retains the text-based installer.
vSphere Auto Deploy
and vSphere ESXi Image
Builder CLI
Before ESXi 5.0, ESXi was installed on the physical disk of each ESXi host. With
ESXi 5.0, you can load an ESXi image directly into memory by using vSphere
Auto Deploy. You can provision and reprovision large numbers of ESXi hosts
efficiently with vCenter Server, and manage ESXi updates and patching by
using an image profile. You can save host configuration such as network or
storage setup as a host profile and apply it to the host by using Auto Deploy.
You can use ESXi Image Builder CLI to create ESXi installation images with a
customized set of updates, patches, and drivers.
VMware, Inc.
9
vSphere Installation and Setup
For complete information on using vSphere Auto Deploy and ESXi Image
Builder PowerCLI, see Chapter 5, “Installing ESXi Using vSphere Auto
Deploy,” on page 61 and Chapter 6, “Using vSphere ESXi Image Builder
CLI,” on page 121.
Changes in the ESXi
installation and upgrade
process
ESXi 5.0 uses a single installer wizard for fresh installations and upgrades.
ESXi 5.0 also provides a new option for deploying ESXi directly into the host
memory with vSphere Auto Deploy. The vihostupdate and esxupdate utilities
are not supported for ESXi 5.0. You cannot upgrade or migrate to ESXi 5.0 by
using any command-line utility. After you have upgraded or migrated to
ESXi 5.0, you can upgrade or patch ESXi 5.0 hosts using vCLI esxcli
commands.
IMPORTANT After you upgrade or migrate your host to ESXi 5.0, you cannot
roll back to your version 4.x ESX or ESXi software. Back up your host before
you perform an upgrade or migration, so that, if the upgrade or migration fails,
you can restore your 4.x host.
If you are upgrading an existing ESX or ESXi host, see the vSphere Upgrade
documentation.
Installer caching
Instead of using a binary image to install the system, whatever bits were used
at boot time are cached to the system. This caching reduces installation
problems caused by accessing installation files across networks that are under
load.
NOTE Scripted installations cannot PXE boot a server and then obtain the
binary image from some other form of media.
Changes to partitioning
of host disks
All freshly installed hosts in vSphere 5.0 use the GUID Partition Table format
instead of the MSDOS-style partition label. This change supports ESXi
installation on disks larger than 2TB.
Newly installed vSphere 5.0 hosts use VMFS5, an updated version of the
VMware File System for vSphere 5.0. Unlike earlier versions, ESXi 5.0 does not
create VMFS partitions in second and successive disks.
Upgraded systems do not use GUID Partition Tables (GPT), but retain the older
MSDOS-based partition label.
NOTE Partitioning for hosts that are upgraded to ESXi 5.0 differs significantly
from partitioning for new installations of ESXi 5.0. See the vSphere Upgrade
documentation.
10
VMware vCenter Server
Appliance
As an alternative to installing vCenter Server on a Windows machine, vSphere
5.0 provides the VMware vCenter Server Appliance. The vCenter Server
Appliance is a preconfigured Linux-based virtual machine optimized for
running vCenter Server and associated services.
vSphere Web Client
The vSphere Web Client is a server application that provides a browser-based
alternative to the traditional vSphere Client. You can use a Web browser to
connect to the vSphere Web Client to manage an ESXi host through a vCenter
Server.
VMware, Inc.
Chapter 1 Introduction to vSphere Installation and Setup
Installing ESXi on a Drive with an Existing ESX or ESXi Installation or VMFS
Datastore
ESXi 5.0 uses the same installer for fresh installations and upgrades or migrations. If the installer finds an
existing ESX 4.x or ESXi 4.x installation, it provides the option to upgrade or to do a fresh installation.
See vSphere Upgrade.
Depending on the disk layout of your system, the ESXi installer offers a choice between preserving or
overwriting the VMFS datastore during installation.
Overview of the vSphere Installation and Setup Process
vSphere is a sophisticated product with multiple components to install and set up. To ensure a successful
vSphere deployment, understand the sequence of tasks required.
Installing vSphere includes the following tasks:
1
Verify that your system meets vSphere hardware and software requirements. See Chapter 2, “System
Requirements,” on page 27.
2
Determine the ESXi installation option to use. See “Options for Installing ESXi,” on page 12.
3
Determine where you will locate and boot the ESXi installer. See “Media Options for Booting the ESXi
Installer,” on page 13. If you are PXE-booting the installer, verify that your network PXE infrastructure
is properly set up. See “PXE Booting the ESXi Installer,” on page 17.
4
Install ESXi:
n
Chapter 3, “Installing ESXi Interactively,” on page 41
n
Chapter 4, “Installing, Upgrading, or Migrating Hosts Using a Script,” on page 45
n
Chapter 5, “Installing ESXi Using vSphere Auto Deploy,” on page 61
5
Configure ESXi boot and network settings, the direct console, and other settings. See Chapter 7, “Setting
Up ESXi,” on page 143.
6
Install the vSphere Client to manage your ESXi host. License your host and back up your host
configuration. See Chapter 8, “After You Install and Set Up ESXi,” on page 163.
7
Consider setting up a syslog server for remote logging, to ensure sufficient disk storage for log files. Setting
up logging on a remote host is especially important for hosts with limited local storage. Optionally, you
can install the vSphere Syslog Collector to collect logs from all hosts. See “Providing Sufficient Space for
System Logging,” on page 35, “Configure Syslog on ESXi Hosts,” on page 157, “Set Up Syslog from the
Host Profiles Interface,” on page 89, and “Install vSphere Syslog Collector,” on page 215.
8
(Optional) Perform these tasks if you are using vCenter Server to manage your vSphere deployment:
VMware, Inc.
a
Set up vCenter Server databases. See Chapter 9, “Preparing vCenter Server Databases,” on
page 167.
b
Install vCenter Server and vCenter Server support tools. Connect to vCenter Server from the vSphere
Client or the vSphere Web Client. See Chapter 11, “Installing vCenter Server,” on page 203 and
Chapter 12, “After You Install vCenter Server,” on page 209.
c
(Optional) Create a Linked Mode Group or join vCenter Server to a Linked Mode Group. See
“Creating vCenter Server Linked Mode Groups,” on page 218.
11
vSphere Installation and Setup
Options for Installing ESXi
ESXi can be installed in several ways. To ensure the best vSphere deployment, understand the options
thoroughly before beginning the installation.
ESXi installations are designed to accommodate a range of deployment sizes.
Depending on the installation method you choose, different options are available for accessing the installation
media and booting the installer.
Interactive ESXi Installation
Interactive installations are recommended for small deployments of fewer than five hosts.
You boot the installer from a CD or DVD, from a bootable USB device, or by PXE booting the installer from a
location on the network. You follow the prompts in the installation wizard to install ESXi to disk. See Chapter 3,
“Installing ESXi Interactively,” on page 41.
Scripted ESXi Installation
Running a script is an efficient way to deploy multiple ESXi hosts with an unattended installation.
The installation script contains the host configuration settings. You can use the script to configure multiple
hosts with the same settings. See Chapter 4, “Installing, Upgrading, or Migrating Hosts Using a Script,” on
page 45.
The installation script must be stored in a location that the host can access by HTTP, HTTPS, FTP, NFS, CDROM,
or USB. You can PXE boot the ESXi installer or boot it from a CD/DVD or USB drive.
Figure 1-1. Scripted Installation
scripted
create installation script (kickstart file)
and copy to appropriate location
PXE boot
start
installation
boot
from CD
HTTP
HTTPS
FTP
NFS
CDROM
USB
boot
from USB
issue command
to specify location of
installation script and
start installation
vSphere Auto Deploy ESXi Installation Option
With the vSphere Auto Deploy ESXi Installation, you can provision and reprovision large numbers of ESXi
hosts efficiently with vCenter Server.
Using the Auto Deploy feature, vCenter Server loads the ESXi image directly into the host memory. Auto
Deploy does not store the ESXi state on the host disk. vCenter Server stores and manages ESXi updates and
patching through an image profile, and, optionally, the host configuration through a host profile. You can
create image profiles with ESXi Image Builder CLI, and host profiles using the vSphere Client. See Chapter 6,
“Using vSphere ESXi Image Builder CLI,” on page 121 and vSphere Host ProfilesvSphere Host Profiles.
12
VMware, Inc.
Chapter 1 Introduction to vSphere Installation and Setup
The first time you install a host with Auto Deploy, the host PXE boots and establishes contact with the Auto
Deploy server, which streams the image profile and any host profile to the host. The host starts, using the image
profile, and Auto Deploy assigns the host to the appropriate vCenter Server system.
When you restart the host, vCenter Server uses the Auto Deploy feature to provision the host with the
appropriate image and host profile. If the image profile changes, for example, for an update or patch, the
administrator can propagate the change to all hosts that are provisioned with Auto Deploy and managed by
a vCenter Server system. This ability makes Auto Deploy an efficient way to provision and reprovision large
numbers of hosts, and to enforce compliance to a master ESXi image.
See “Understanding vSphere Auto Deploy,” on page 61.
Customizing Installations with ESXi Image Builder CLI
You can use ESXi Image Builder CLI to create ESXi installation images with a customized set of updates,
patches, and drivers.
ESXi Image Builder CLI is a PowerShell CLI command set that you can use to create an ESXi installation image
with a customized set of ESXi updates and patches. You can also include third-party network or storage drivers
that are released between vSphere releases.
You can deploy an ESXi image created with Image Builder in either of the following ways:
n
By burning it to an installation DVD.
n
Through vCenter Server, using the Auto Deploy feature.
See Chapter 6, “Using vSphere ESXi Image Builder CLI,” on page 121 and Chapter 5, “Installing ESXi Using
vSphere Auto Deploy,” on page 61.
About ESXi Evaluation and Licensed Modes
After you purchase a host license, VMware provides a serial number that you can use to license vSphere. You
can use evaluation mode to access the full ESXi feature set, including features you have not purchased a license
for.
For example, in evaluation mode, you can use vMotion, HA, DRS, and other features, even if you have not
licensed those features.
The installable version of ESXi is always installed in evaluation mode. ESXi Embedded is preinstalled on an
internal USB device by your hardware vendor. It might be in evaluation mode or prelicensed.
The evaluation period is 60 days and begins when you turn on the ESXi host, even if you start in licensed mode
rather than evaluation mode. Any time during the 60-day evaluation period, you can convert from licensed
mode to evaluation mode. To take full advantage of the 60-day evaluation period, you should convert to
evaluation mode as soon as possible after you first power on the host. See “Convert an ESXi Host to Evaluation
Mode,” on page 164.
For information about licensing the host, see the vCenter Server and Host Management.
Media Options for Booting the ESXi Installer
The ESXi installer must be accessible to the system on which you are installing ESXi.
The following boot media are supported for the ESXi installer:
n
Boot from a CD/DVD. See “Download and Burn the ESXi Installer ISO Image to a CD or DVD,” on
page 14.
n
Boot from a USB flash drive. See “Format a USB Flash Drive to Boot the ESXi Installation or Upgrade,” on
page 14.
n
PXE boot from the network. “PXE Booting the ESXi Installer,” on page 17
VMware, Inc.
13
vSphere Installation and Setup
n
Boot from a remote location using a remote management application. See “Using Remote Management
Applications,” on page 24
Download and Burn the ESXi Installer ISO Image to a CD or DVD
If you do not have an ESXi installation CD/DVD, you can create one.
You can also create an installer ISO image that includes a custom installation script. See “Create an Installer
ISO Image with a Custom Installation or Upgrade Script,” on page 16.
Procedure
1
Download the ISO image for ESXi from the VMware download page at
http://www.vmware.com/download/.
2
Burn the ISO image to a CD or DVD.
Format a USB Flash Drive to Boot the ESXi Installation or Upgrade
You can format a USB flash drive to boot the ESXi installation or upgrade.
These instructions assume that you are performing the procedure on a Linux machine and that the USB flash
drive is detected by the operating system as /dev/sdb.
NOTE The ks file containing the installation script cannot be located on the same USB flash drive that you are
using to boot the installation or upgrade.
Prerequisites
From the VMware Web site, download the ESXi ISO image VMware-VMvisor-Installer-5.x.xXXXXXX.x86_64.iso, including the file isolinux.cfg,where 5.x.x is the version of ESXi you are installing, and
XXXXXX is the build number of the installer ISO image.
Procedure
1
If your USB flash drive is not detected as /dev/sdb, or you are not sure how your USB flash drive is detected,
determine how it is detected.
a
In a terminal window, run the following command.
tail -f /var/log/messages
This command displays current log messages in the terminal window.
b
Plug in your USB flash drive.
The terminal window displays several messages identifying the USB flash drive, in a format similar
to the following message.
Oct 25 13:25:23 ubuntu kernel: [
disk
712.447080] sd 3:0:0:0: [sdb] Attached SCSI removable
In this example, "[sdb]" identifies the USB device. If your device is identified differently, use that
identification, without the brackets, in place of sdb, in this procedure.
2
Create a partition table on the USB flash device.
/sbin/fdisk /dev/sdb
14
a
Type d to delete partitions until they are all deleted.
b
Type n to create primary partition 1 that extends over the entire disk.
c
Type t to set the type to an appropriate setting for the FAT32 file system, such as c.
VMware, Inc.
Chapter 1 Introduction to vSphere Installation and Setup
d
Type a to set the active flag on partition 1.
e
Type p to print the partition table.
The result should be similar to the following text:
Disk /dev/sdb: 2004 MB, 2004877312 bytes
255 heads, 63 sectors/track, 243 cylinders
Units = cylinders of 16065 * 512 = 8225280 bytes
Device Boot
Start
End
Blocks
/dev/sdb1
*
1
243
1951866
f
3
Id
c
System
W95 FAT32 (LBA)
Type w to write the partition table and quit.
Format the USB flash drive with the Fat32 file system.
/sbin/mkfs.vfat -F 32 -n USB /dev/sdb1
4
Run the following commands.
/path_to_syslinux-3.86_directory/syslinux-3.86/bin/syslinux /dev/sdb1
cat /path_to_syslinux-3.86_directory/syslinux-3.86/usr/share/syslinux/mbr.bin > /dev/sdb
5
Mount the USB flash drive.
mount /dev/sdb1 /usbdisk
6
Mount the ESXi installer ISO image.
mount -o loop VMware-VMvisor-Installer-5.x.x-XXXXXX.x86_64.iso /esxi_cdrom
7
Copy the contents of the ISO image to /usbdisk.
cp -r /esxi_cdrom/* /usbdisk
8
Rename the isolinux.cfg file to syslinux.cfg.
mv /usbdisk/isolinux.cfg /usbdisk/syslinux.cfg
9
In the file /usbdisk/syslinux.cfg, change the line APPEND -c boot.cfg to APPEND -c boot.cfg -p 1.
10
Unmount the USB flash drive.
umount /usbdisk
11
Unmount the installer ISO image.
umount /esxi_cdrom
The USB flash drive can now boot the ESXi installer.
Create a USB Flash Drive to Store the ESXi Installation Script or Upgrade Script
You can use a USB flash drive to store the ESXi installation script or upgrade script that is used during scripted
installation or upgrade of ESXi.
When multiple USB flash drives are present on the installation machine, the installation software searches for
the installation or upgrade script on all attached USB flash drives.
The instructions in this procedure assume that the USB flash drive is detected as /dev/sdb.
NOTE The ks file containing the installation or upgrade script cannot be located on the same USB flash drive
that you are using to boot the installation or upgrade.
Prerequisites
n
VMware, Inc.
Linux machine
15
vSphere Installation and Setup
n
ESXi installation or upgrade script, the ks.cfg kickstart file
n
USB flash drive
Procedure
1
Attach the USB flash drive to a Linux machine that has access to the installation or upgrade script.
2
Create a partition table.
/sbin/fdisk /dev/sdb
a
Type d to delete partitions until they are all deleted.
b
Type n to create primary partition 1 that extends over the entire disk.
c
Type t to set the type to an appropriate setting for the FAT32 file system, such as c.
d
Type a to set the active flag on partition 1.
e
Type p to print the partition table.
The result should be similar to the following text:
Disk /dev/sdb: 2004 MB, 2004877312 bytes
255 heads, 63 sectors/track, 243 cylinders
Units = cylinders of 16065 * 512 = 8225280 bytes
Device Boot
Start
End
Blocks
/dev/sdb1
*
1
243
1951866
f
3
Id
c
System
W95 FAT32 (LBA)
Type w to write the partition table and quit.
Format the USB flash drive with the Fat32 file system.
/sbin/mkfs.vfat -F 32 -n USB /dev/sdb1
4
Mount the USB flash drive.
mount /dev/sdb1 /usbdisk
5
Copy the ESXi installation script to the USB flash drive.
cp ks.cfg /usbdisk
6
Unmount the USB flash drive.
The USB flash drive contains the installation or upgrade script for ESXi.
What to do next
When you boot the ESXi installer, point to the location of the USB flash drive for the installation or upgrade
script. See “Enter Boot Options to Start an Installation or Upgrade Script,” on page 46 and “About PXE
Configuration Files,” on page 20.
Create an Installer ISO Image with a Custom Installation or Upgrade Script
You can customize the standard ESXi installer ISO image with your own installation or upgrade script. This
enables you to perform a scripted, unattended installation or upgrade when you boot the resulting installer
ISO image.
See also “About Installation and Upgrade Scripts,” on page 48 and “About the boot.cfg File,” on page 56.
Prerequisites
n
16
Linux machine.
VMware, Inc.
Chapter 1 Introduction to vSphere Installation and Setup
n
The ESXi ISO image VMware-VMvisor-Installer-5.x.x-XXXXXX.x86_64.iso,where 5.x.x is the version of
ESXi you are installing, and XXXXXX is the build number of the installer ISO image.
n
Your custom installation or upgrade script, the ks_cust.cfg kickstart file.
Procedure
1
Download the ESXi ISO image from the VMware Web site.
2
Mount the ISO image into a folder:
mount -o loop VMware-VMvisor-Installer-5.x.x-XXXXXX.x86_64.iso /esxi_cdrom_mount
XXXXXX is the ESXi build number for the version that you are installing or upgrading to.
3
Copy the contents of cdrom to another folder:
cp -r /esxi_cdrom_mount /esxi_cdrom
4
Copy the kickstart file to /esxi_cdrom
cp ks_custom.cfg /esxi_cdrom
5
(Optional) Modify the boot.cfg file to specify the location of the installation or upgrade script using the
kernelopt option.
This step makes the installation or upgrade completely automatic, without the need to specify the kickstart
file during the installation or upgrade.
6
Recreate the ISO image:
mkisofs -relaxed-filenames -J -R -o custom_esxi.iso -b isolinux.bin -c boot.cat -no-emul-boot
-boot-load-size 4 -boot-info-table /esxi_cdrom
The ISO image now includes your custom installation or upgrade script.
What to do next
Install ESXi from the ISO image.
PXE Booting the ESXi Installer
You use the preboot execution environment (PXE) to boot a host and launch the ESXi installer from a network
interface.
ESXi 5.0 is distributed in an ISO format that is designed to install to flash memory or to a local hard drive. You
can extract the files and boot using PXE.
PXE uses DHCP and Trivial File Transfer Protocol (TFTP) to boot an operating system over a network.
PXE booting requires some network infrastructure and a machine with a PXE-capable network adapter. Most
machines that are capable of running ESXi have network adapters that are able to PXE boot.
NOTE Ensure that the Auto Deploy server has an IPv4 address. PXE booting is supported only with IPv4.
About the TFTP Server, PXELINUX, and gPXE
Trivial File Transfer Protocol (TFTP) is similar to the FTP service, and is typically used only for network booting
systems or loading firmware on network devices such as routers.
Most Linux distributions include a copy of the tftp-hpa server. If you require a supported solution, purchase
a supported TFTP server from your vendor of choice.
If your TFTP server will run on a Microsoft Windows host, use tftpd32 version 2.11 or later. See
http://tftpd32.jounin.net/. Earlier versions of tftpd32 were incompatible with PXELINUX and gPXE.
VMware, Inc.
17
vSphere Installation and Setup
You can also acquire a TFTP server from one of the packaged appliances on the VMware Marketplace.
The PXELINUX and gPXE environments allow your target machine to boot the ESXi installer. PXELINUX is
part of the SYSLINUX package, which can be found at http://www.kernel.org/pub/linux/utils/boot/syslinux/,
although many Linux distributions include it. Many versions of PXELINUX also include gPXE. Some
distributions, such as Red Hat Enterprise Linux version 5.3, include earlier versions of PXELINUX that do not
include gPXE.
If you do not use gPXE, you might experience problems while booting the ESXi installer on a heavily loaded
network TFTP is sometimes unreliable for transferring large amounts of data. If you use PXELINUX without
gPXE, the pxelinux.0 binary file, the configuration file, the kernel, and other files are transferred by TFTP. If
you use gPXE, only the gpxelinux.0 binary file and configuration file are transferred by TFTP. With gPXE, you
can use a Web server to transfer the kernel and other files required to boot the ESXi installer.
NOTE VMware tests PXE booting with PXELINUX version 3.86. This is not a statement of limited support. For
support of third-party agents that you use to set up your PXE booting infrastructure, contact the vendor.
Figure 1-2. Overview of PXE Boot Installation Process
ESXi target host
UDP
DHCP server
IP & TFTP server
UDP
TFTP server
Give me an IP
for the virtual
network adapter
Give me the
network boot loader
gpxelinux.0 or pxelinux.0
TCP for gPXELINUX
UDP for PXELINUX
Web server
kernel
UDP
DHCP server
Give me an IP
for the kernel
IP
TCP
scripts depot
Give me
the kernel
Give me an
installation script
Installer
starts
ks.cfg
ESXi host
18
VMware, Inc.
Chapter 1 Introduction to vSphere Installation and Setup
Sample DHCP Configuration
To PXE boot the ESXi installer, the DHCP server must send the address of the TFTP server and a pointer to
the pxelinux.0 or gpxelinux.0 directory.
The DHCP server is used by the target machine to obtain an IP address. The DHCP server must be able to
determine whether the target machine is allowed to boot and the location of the PXELINUX binary (which
usually resides on a TFTP server). When the target machine first boots, it broadcasts a packet across the network
requesting this information to boot itself. The DHCP server responds.
CAUTION Do not set up a new DHCP server if your network already has one. If multiple DHCP servers respond
to DHCP requests, machines can obtain incorrect or conflicting IP addresses, or can fail to receive the proper
boot information. Talk to a network administrator before setting up a DHCP server. For support on configuring
DHCP, contact your DHCP server vendor.
Many DHCP servers can PXE boot hosts. If you are using a version of DHCP for Microsoft Windows, see the
DHCP server documentation to determine how to pass the next-server and filename arguments to the
target machine.
gPXE Example
This example shows how to configure a ISC DHCP version 3.0 server to enable gPXE.
allow booting;
allow bootp;
# gPXE options
option space gpxe;
option gpxe-encap-opts code 175 = encapsulate gpxe;
option gpxe.bus-id code 177 = string
class "pxeclients" {
match if substring(option vendor-class-identifier, 0, 9) = "PXEClient";
next-server TFTP server address;
if not exists gpxe.bus-id {
filename "/gpxelinux.0";
}
}
subnet Network address netmask Subnet Mask {
range Starting IP Address Ending IP Address;
}
When a machine attempts to PXE boot, the DHCP server provides an IP address and the location of the
gpxelinux.0 binary file on the TFTP server. The IP address assigned is in the range defined in the subnet section
of the configuration file.
PXELINUX (without gPXE) Example
This example shows how to configure a ISC DHCP version 3.0 server to enable PXELINUX.
#
# DHCP Server Configuration file.
#
see /usr/share/doc/dhcp*/dhcpd.conf.sample
#
ddns-update-style ad-hoc;
allow booting;
allow bootp;
class "pxeclients" {
match if substring(option vendor-class-identifier, 0, 9) = "PXEClient";
VMware, Inc.
19
vSphere Installation and Setup
next-server xxx.xxx.xx.xx;
filename = "pxelinux.0";
}
subnet 192.168.48.0 netmask 255.255.255.0 {
range 192.168.48.100 192.168.48.250;
}
When a machine attempts to PXE boot, the DHCP server provides an IP address and the location of the
pxelinux.0 binary file on the TFTP server. The IP address assigned is in the range defined in the subnet section
of the configuration file.
About PXE Configuration Files
The PXE configuration file defines the menu displayed to the target ESXi host as it boots up and contacts the
TFTP server. You need a PXE configuration file to PXE boot the ESXi installer.
The TFTP server constantly listens for PXE clients on the network. When it detects that a PXE client is requesting
PXE services, it sends the client a network package that contains a boot menu.
Required Files
In the PXE configuration file, you must include paths to the following files:
n
mboot.c32 is the boot loader.
n
boot.cfg is the boot loader configuration file.
See “About the boot.cfg File,” on page 56
File Name for the PXE Configuration File
For the file name of the PXE configuration file, select one of the following options:
n
01-mac_address_of_target_ESXi_host. For example, 01-23-45-67-89-0a-bc
n
The target ESXi host IP address in hexadecimal notation.
n
default
The initial boot file, pxelinux.0 or gpxelinux.0, tries to load a PXE configuration file. It tries with the MAC
address of the target ESXi host, prefixed with its ARP type code, which is 01 for Ethernet. If that attempt fails,
it tries with the hexadecimal notation of target ESXi system IP address. Ultimately, it tries to load a file named
default.
File Location for the PXE Configuration File
Save the file in var/lib/tftpboot/pxelinux.cfg/ on the TFTP server.
For example, you might save the file on the TFTP server at /tftpboot/pxelinux.cfg/01-00-21-5a-ce-40-f6.
The MAC address of the network adapter on the target ESXi host is 00-21-5a-ce-40-f6.
PXE Boot the ESXi Installer by Using PXELINUX and a PXE Configuration File
You can use a TFTP server to PXE boot the ESXi installer, using PXELINUX and a PXE configuration file.
See also “About Installation and Upgrade Scripts,” on page 48 and “About the boot.cfg File,” on page 56
Prerequisites
Verify that your environment has the following components:
20
n
The ESXi installer ISO image downloaded from the VMware Web site.
n
TFTP server that supports PXE booting with gPXE. See “About the TFTP Server, PXELINUX, and
gPXE,” on page 17.
VMware, Inc.
Chapter 1 Introduction to vSphere Installation and Setup
n
DHCP server configured for PXE booting. See “Sample DHCP Configuration,” on page 19.
n
PXELINUX
n
Server with a hardware configuration that is supported with ESXi 5.0. See the Hardware Compatibility
Guide at http://www.vmware.com/resources/compatibility/search.php.
n
Network security policies to allow TFTP traffic (UDP port 69)
n
(Optional) Installation script, the kickstart file. See “About Installation and Upgrade Scripts,” on
page 48.
n
Network adapter with PXE support on the target ESXi host
n
IPv4 networking. IPv6 is not supported for PXE booting.
Use a native VLAN in most cases. If you want to specify the VLAN ID to be used with PXE booting, check that
your NIC supports VLAN ID specification.
Procedure
1
Create the /tftpboot/pxelinux.cfg directory on your TFTP server.
2
On the Linux machine, install PXELINUX.
PXELINUX is included in the SYSLINUX package. Extract the files, locate the pxelinux.0 file and copy it
to the /tftpboot directory on your TFTP server.
3
Configure the DHCP server to send the following information to each client host:
n
The name or IP address of your TFTP server.
n
The name of your initial boot file. This is pxelinux.0.
4
Copy the contents of the ESXi installer image to the /var/lib/tftpboot directory on the TFTP server.
5
(Optional) For a scripted installation, in the boot.cfg file, add the kernelopt option on the line following
the kernel command, to specify the location of the installation script.
Use the following code as a model, where XXX.XXX.XXX.XXX is the IP address of the server where the
installation script resides, and esxi_ksFiles is the directory containing the ks.cfg file.
kernelopt=ks=http://XXX.XXX.XXX.XXX/esxi_ksFiles/ks.cfg
6
Create a PXE configuration file.
This file defines how the host boots when no operating system is present. The PXE configuration file
references the boot files. Use the following code as a model, where XXXXXX is the build number of the ESXi
installer image.
DEFAULT menu.c32
MENU TITLE ESXi-5.0.0-XXXXXX-full Boot Menu
NOHALT 1
PROMPT 0
TIMEOUT 80
LABEL install
KERNEL mboot.c32
APPEND -c location of boot.cfg
MENU LABEL ESXi-5.0.0-XXXXXX-full ^Installer
LABEL hddboot
LOCALBOOT 0x80
MENU LABEL ^Boot from local disk
7
Name the file with the MAC address of the target host machine: 01-mac_address_of_target_ESXi_host.
For example, 01-23-45-67-89-0a-bc.
VMware, Inc.
21
vSphere Installation and Setup
8
Save the PXE configuration file in /tftpboot/pxelinux.cfg on the TFTP server.
9
Boot the machine with the network adapter.
PXE Boot the ESXi Installer by Using PXELINUX and an isolinux.cfg PXE
Configuration File
You can PXE boot the ESXi installer using PXELINUX, and use the isolinux.cfg file as the PXE configuration
file.
See also “About Installation and Upgrade Scripts,” on page 48 and “About the boot.cfg File,” on page 56
Prerequisites
Verify that your environment has the following components:
n
The ESXi installer ISO image downloaded from the VMware Web site.
n
TFTP server that supports PXE booting with PXELINUX. See “About the TFTP Server, PXELINUX, and
gPXE,” on page 17.
n
DHCP server configured for PXE booting. See “Sample DHCP Configuration,” on page 19.
n
PXELINUX
n
Server with a hardware configuration that is supported with ESXi 5.0. See the Hardware Compatibility
Guide at http://www.vmware.com/resources/compatibility/search.php.
n
Network security policies to allow TFTP traffic (UDP port 69)
n
(Optional) Installation script, the kickstart file. See “About Installation and Upgrade Scripts,” on
page 48.
n
Network adapter with PXE support on the target ESXi host
n
IPv4 networking. IPv6 is not supported for PXE booting.
Use a native VLAN in most cases. If you want to specify the VLAN ID to be used with PXE booting, check that
your NIC supports VLAN ID specification.
Procedure
1
Create the /tftpboot/pxelinux.cfg directory on your TFTP server.
2
On the Linux machine, install PXELINUX.
PXELINUX is included in the SYSLINUX package. Extract the files, locate the file pxelinux.0 and copy it
to the /tftpboot directory on your TFTP server.
3
Configure the DHCP server.
The DHCP server sends the following information to your client hosts:
n
The name or IP address of your TFTP server.
n
The name of your initial boot file. This is pxelinux.0.
4
Copy the contents of the ESXi installer image to the /var/lib/tftpboot directory on the TFTP server.
5
(Optional) For a scripted installation, in the boot.cfg file, add the kernelopt option on the next line after
the kernel command, to specify the location fo the installation script.
In the following example, XXX.XXX.XXX.XXX is the IP address of the server where the installation script
resides.
kernelopt=ks=http://XXX.XXX.XXX.XXX/esxi_ksFiles/ks.cfg
22
VMware, Inc.
Chapter 1 Introduction to vSphere Installation and Setup
6
Copy the isolinux.cfg file from the ESXi installer ISO image to the /tftpboot/pxelinux.cfg directory.
The isolinux.cfg file contains the following code, where XXXXXX is the build number of the ESXi installer
image:
DEFAULT menu.c32
MENU TITLE ESXi-5.0.0-XXXXXX-full Boot Menu
NOHALT 1
PROMPT 0
TIMEOUT 80
LABEL install
KERNEL mboot.c32
APPEND -c location of boot.cfg
MENU LABEL ESXi-5.0.0-XXXXXX-full ^Installer
LABEL hddboot
LOCALBOOT 0x80
MENU LABEL ^Boot from local disk
7
Rename the isolinux.cfg file with the MAC address of the target host machine: 01mac_address_of_target_ESXi_host. For example, 01-23-45-67-89-0a-bc
8
Boot the machine with the network adapter.
PXE Boot the ESXi Installer Using gPXE
You can PXE boot the ESXi installer using gPXE.
See also “About Installation and Upgrade Scripts,” on page 48 and “About the boot.cfg File,” on page 56
Prerequisites
Verify that your environment has the following components:
n
The ESXi installer ISO image downloaded from the VMware Web site
n
HTTP Web server that is accessible by your target ESXi hosts
n
DHCP server configured for PXE booting: /etc/dhcpd.conf is configured for client hosts with a TFTP
server and the initial boot file set to gpxelinux.0/undionly.kpxe. See “Sample DHCP Configuration,” on
page 19.
n
Server with a hardware configuration that is supported with ESXi 5.0. See the Hardware Compatibility
Guide at http://www.vmware.com/resources/compatibility/search.php.
n
gPXELINUX
n
(Optional) ESXi installation script. See “About Installation and Upgrade Scripts,” on page 48.
Use a native VLAN in most cases. If you want to specify the VLAN ID to be used with PXE booting, check that
your NIC supports VLAN ID specification.
Procedure
1
VMware, Inc.
Copy the contents of the ESXi installer ISO image to the /var/www/html directory on the HTTP server.
23
vSphere Installation and Setup
2
Modify the boot.cfg file with the information for the HTTP server.
Use the following code as a model, where XXX.XXX.XXX.XXX is the HTTP server IP address. The
kernelopt line is optional. Include that option to specify the location of the installation script for a scripted
installation.
title=Loading ESX installer
kernel=http://XXX.XXX.XXX.XXX/tboot.b00
kernelopt=ks=http://XXX.XXX.XXX.XXX/esxi_ksFiles/ks.cfg
modules=http://XXX.XXX.XXX.XXX/b.b00 --- http://XXX.XXX.XXX.XXX/useropts.gz --http://XXX.XXX.XXX.XXX/k.b00 --- http://XXX.XXX.XXX.XXX/a.b00 --http://XXX.XXX.XXX.XXX/s.v00 --- http://XXX.XXX.XXX.XXX/weaselin.v00 --http://XXX.XXX.XXX.XXX/tools.t00 --- http://XXX.XXX.XXX.XXX/imgdb.tgz --http://XXX.XXX.XXX.XXX/imgpayld.tgz
3
gPXE boot the host and press Ctrl+B to access the GPT menu.
4
Enter the following commands to boot with the ESXi installer, where XXX.XXX.XXX.XXX is the HTTP
server IP address.
dhcp net0 ( if dchp is not set)
kernel -n mboot.c32 http://XXX.XXX.XXX.XXX/mboot.c32
imgargs mboot.c32 -c http://XXX.XXX.XXX.XXX/boot.cfg
boot mboot.c32
Using Remote Management Applications
Remote management applications allow you to install ESXi on servers that are in remote locations.
Remote management applications supported for installation include HP Integrated Lights-Out (iLO), Dell
Remote Access Card (DRAC), IBM management module (MM), and Remote Supervisor Adapter II (RSA II).
For a list of currently supported server models and remote management firmware versions, see “Supported
Remote Management Server Models and Minimum Firmware Versions,” on page 39. For support on remote
management applications, contact the vendor.
You can use remote management applications to do both interactive and scripted installations of ESXi remotely.
If you use remote management applications to install ESXi, the virtual CD might encounter corruption
problems with systems or networks operating at peak capacity. If a remote installation from an ISO image fails,
complete the installation from the physical CD media.
Required Information for ESXi Installation
In an interactive installation, the system prompts you for the required system information. In a scripted
installation, you must supply this information in the installation script.
For future use, note the values you use during the installation. These notes are useful if you must reinstall ESXi
and reenter the values that you originally chose.
Table 1-1. Required Information for ESXi Installation
24
Information
Required or
Optional
Default
Keyboard layout
Required
U.S. English
VLAN ID
Optional
None
Range: 0 through 4094
IP address
Optional
DHCP
Subnet mask
Optional
Calculated based on the IP
address
You can allow DHCP to configure the network
during installation. After installation, you can
change the network settings.
Comments
VMware, Inc.
Chapter 1 Introduction to vSphere Installation and Setup
Table 1-1. Required Information for ESXi Installation (Continued)
Information
Required or
Optional
Gateway
Optional
Based on the configured IP
address and subnet mask
Primary DNS
Optional
Based on the configured IP
address and subnet mask
Secondary DNS
Optional
None
Host name
Required for
static IP
settings
None
vSphere Clients can use either the host name or
the IP address to access the ESXi host.
Install location
Required
None
Must be at least 5GB if you install the
components on a single disk.
Migrate existing ESX
or ESXi settings.
Preserve existing
VMFS datastore.
Required if
you are
installing ESXi
on a drive
with an
existing ESXi
or ESX
installation.
None
See “Installing ESXi on a Drive with an Existing
ESX or ESXi Installation or VMFS Datastore,” on
page 11.
Root password
Optional
None
The root password must contain between 6 and
64 characters.
VMware, Inc.
Default
Comments
25
vSphere Installation and Setup
26
VMware, Inc.
System Requirements
2
Systems running vCenter Server and ESXi instances must meet specific hardware and operating system
requirements.
If you are using Auto Deploy to provision ESXi hosts, see also “Preparing for vSphere Auto Deploy,” on
page 71.
This chapter includes the following topics:
n
“ESXi Hardware Requirements,” on page 27
n
“ESXi Support for 64-Bit Guest Operating Systems,” on page 30
n
“vCenter Server and vSphere Client Hardware Requirements,” on page 31
n
“vCenter Server Software Requirements,” on page 34
n
“vSphere Client and vSphere Web Client Software Requirements,” on page 35
n
“Providing Sufficient Space for System Logging,” on page 35
n
“Required Ports for vCenter Server,” on page 36
n
“Required Ports for the vCenter Server Appliance,” on page 37
n
“Conflict Between vCenter Server and IIS for Port 80,” on page 38
n
“DNS Requirements for vSphere,” on page 38
n
“Supported Remote Management Server Models and Minimum Firmware Versions,” on page 39
ESXi Hardware Requirements
Make sure the host meets the minimum hardware configurations supported by ESXi 5.0.
Hardware and System Resources
To install and use ESXi 5.0, your hardware and system resources must meet the following requirements:
n
Supported server platform. For a list of supported platforms, see the VMware Compatibility Guide at
http://www.vmware.com/resources/compatibility.
n
ESXi 5.0 will install and run only on servers with 64-bit x86 CPUs.
n
ESXi 5.0 requires a host machine with at least two cores.
n
ESXi 5.0 supports only LAHF and SAHF CPU instructions.
n
ESXi supports a broad range of x64 multicore processors. For a complete list of supported processors, see
the VMware compatibility guide at http://www.vmware.com/resources/compatibility.
VMware, Inc.
27
vSphere Installation and Setup
n
ESXi requires a minimum of 2GB of physical RAM. VMware recommends 8GB of RAM to take full
advantage of ESXi features and run virtual machines in typical production environments.
n
To support 64-bit virtual machines, support for hardware virtualization (Intel VT-x or AMD RVI) must
be enabled on x64 CPUs.
n
One or more Gigabit or 10Gb Ethernet controllers. For a list of supported network adapter models, see the
VMware Compatibility Guide at http://www.vmware.com/resources/compatibility.
n
Any combination of one or more of the following controllers:
n
Basic SCSI controllers. Adaptec Ultra-160 or Ultra-320, LSI Logic Fusion-MPT, or most NCR/Symbios
SCSI.
n
RAID controllers. Dell PERC (Adaptec RAID or LSI MegaRAID), HP Smart Array RAID, or IBM
(Adaptec) ServeRAID controllers.
n
SCSI disk or a local, non-network, RAID LUN with unpartitioned space for the virtual machines.
n
For Serial ATA (SATA), a disk connected through supported SAS controllers or supported on-board SATA
controllers. SATA disks will be considered remote, not local. These disks will not be used as a scratch
partition by default because they are seen as remote.
NOTE You cannot connect a SATA CD-ROM device to a virtual machine on an ESXi 5.0 host. To use the
SATA CD-ROM device, you must use IDE emulation mode.
Storage Systems
ESXi 5.0 supports installing on and booting from the following storage systems:
n
SATA disk drives. SATA disk drives connected behind supported SAS controllers or supported on-board
SATA controllers.
Supported SAS controllers include:
n
LSI1068E (LSISAS3442E)
n
LSI1068 (SAS 5)
n
IBM ServeRAID 8K SAS controller
n
Smart Array P400/256 controller
n
Dell PERC 5.0.1 controller
Supported on-board SATA include:
n
Intel ICH9
n
NVIDIA MCP55
n
ServerWorks HT1000
NOTE ESXi does not support using local, internal SATA drives on the host server to create VMFS datastores
that are shared across multiple ESXi hosts.
28
n
Serial Attached SCSI (SAS) disk drives. Supported for installing ESXi 5.0 and for storing virtual machines
on VMFS partitions.
n
Dedicated SAN disk on Fibre Channel or iSCSI
n
USB devices. Supported for installing ESXi 5.0. For a list of supported USB devices, see the VMware
Compatibility Guide at http://www.vmware.com/resources/compatibility.
VMware, Inc.
Chapter 2 System Requirements
ESXi Booting Requirements
vSphere 5.0 supports booting ESXi hosts from the Unified Extensible Firmware Interface (UEFI). With UEFI
you can boot systems from hard drives, CD-ROM drives, or USB media. Network booting or provisioning with
VMware Auto Deploy requires the legacy BIOS firmware and is not available with UEFI.
ESXi can boot from a disk larger than 2TB provided that the system firmware and the firmware on any addin card that you are using support it. See the vendor documentation.
NOTE Changing the boot type from legacy BIOS to UEFI after you install ESXi 5.0 might cause the host to fail
to boot. In this case, the host displays an error message similar to: Not a VMware boot bank. Changing the host
boot type between legacy BIOS and UEFI is not supported after you install ESXi 5.0.
Storage Requirements for ESXi 5.0 Installation
Installing ESXi 5.0 requires a boot device that is a minimum of 1GB in size. When booting from a local disk or
SAN/iSCSI LUN, a 5.2GB disk is required to allow for the creation of the VMFS volume and a 4GB scratch
partition on the boot device. If a smaller disk or LUN is used, the installer will attempt to allocate a scratch
region on a separate local disk. If a local disk cannot be found the scratch partition, /scratch, will be located
on the ESXi host ramdisk, linked to /tmp/scratch. You can reconfigure /scratch to use a separate disk or LUN.
For best performance and memory optimization, VMware recommends that you do not leave /scratch on the
ESXi host ramdisk.
To reconfigure /scratch, see “Set the Scratch Partition from the vSphere Client,” on page 156.
Due to the I/O sensitivity of USB and SD devices the installer does not create a scratch partition on these devices.
As such, there is no tangible benefit to using large USB/SD devices as ESXi uses only the first 1GB. When
installing on USB or SD devices, the installer attempts to allocate a scratch region on an available local disk or
datastore. If no local disk or datastore is found, /scratch is placed on the ramdisk. You should
reconfigure /scratch to use a persistent datastore following the installation.
In Auto Deploy installations, the installer attempts to allocate a scratch region on an available local disk or
datastore. If no local disk or datastore is found /scratch is placed on ramdisk. You should reconfigure /scratch
to use a persistent datastore following the installation.
For environments that boot from a SAN or use Auto Deploy, it is not necessary to allocate a separate LUN for
each ESXi host. You can co-locate the scratch regions for many ESXi hosts onto a single LUN. The number of
hosts assigned to any single LUN should be weighed against the LUN size and the I/O behavior of the virtual
machines.
Recommendation for Enhanced ESXi Performance
To enhance performance, install ESXi on a robust system with more RAM than the minimum required and
with multiple physical disks.
For ESXi system requirements, see “ESXi Hardware Requirements,” on page 27.
VMware, Inc.
29
vSphere Installation and Setup
Table 2-1. Recommendations for Enhanced Performance
System Element
Recommendation
RAM
ESXi hosts require more RAM than typical servers. VMware
recommends 8GB of RAM to take full advantage of ESXi
features and run virtual machines in typical production
environments. An ESXi host must have sufficient RAM to
run concurrent virtual machines. The following examples are
provided to help you calculate the RAM required by the
virtual machines running on the ESXi host.
Operating four virtual machines with
Red Hat Enterprise Linux or Windows XP requires at least
3GB of RAM for baseline performance. This figure includes
approximately 1024MB for the virtual machines, 256MB
minimum for each operating system as recommended by
vendors.
Running these four virtual machines with 512MB RAM
requires that the ESXi host have approximately 4GB RAM,
which includes 2048MB for the virtual machines.
These calculations do not take into account possible memory
savings from using variable overhead memory for each
virtual machine. See vSphere Resource Management .
Dedicated Fast Ethernet adapters for virtual machines
Place the management network and virtual machine
networks on different physical network cards. Dedicated
Gigabit Ethernet cards for virtual machines, such as Intel
PRO 1000 adapters, improve throughput to virtual machines
with high network traffic.
Disk location
Place all data that your virtual machines use on physical
disks allocated specifically to virtual machines. Performance
is better when you do not place your virtual machines on the
disk containing the ESXi boot image. Use physical disks that
are large enough to hold disk images that all the virtual
machines use.
VMFS5 partitioning
The ESXi installer creates the initial VMFS volumes on the
first blank local disk found. To add disks or modify the
original configuration, use the vSphere Client. This practice
ensures that the starting sectors of partitions are 64K-aligned,
which improves storage performance.
NOTE For SAS-only environments, the installer might not
format the disks. For some SAS disks, it is not possible to
identify whether the disks are local or remote. After the
installation, you can use the vSphere Client to set up VMFS.
Processors
Faster processors improve ESXi performance. For certain
workloads, larger caches improve ESXi performance.
Hardware compatibility
Use devices in your server that are supported by ESXi 5.0
drivers. See the Hardware Compatibility Guide at
http://www.vmware.com/resources/compatibility.
ESXi Support for 64-Bit Guest Operating Systems
ESXi offers support for several 64-bit guest operating systems.
For a complete list of operating systems supported for ESXi, see the VMware Compatibiity Guide at
http://www.vmware.com/resources/compatibility/search.php.
Hosts running virtual machines with 64-bit guest operating systems have the following hardware
requirements:
n
30
For AMD Opteron-based systems, the processors must be Opteron Rev E or later.
VMware, Inc.
Chapter 2 System Requirements
n
For Intel Xeon-based systems, the processors must include support for Intel Virtualization Technology
(VT). Many servers that include CPUs with VT support might have VT disabled by default, so you must
enable VT manually. If your CPUs support VT ,but you do not see this option in the BIOS, contact your
vendor to request a BIOS version that lets you enable VT support.
To determine whether your server has 64-bit VMware support, you can download the CPU Identification
Utility from the VMware Web site.
vCenter Server and vSphere Client Hardware Requirements
The vCenter Server system is a physical machine or virtual machine with access to a supported database. The
vCenter Server system must meet specific requirements. The vCenter Server machines must meet the hardware
requirements.
vCenter Server Hardware Requirements
Table 2-2. Minimum Hardware Requirements for vCenter Server
vCenter Server Hardware
Requirement
CPU
Two 64-bit CPUs or one 64-bit dual-core processor.
Processor
2.0GHz or faster Intel 64 or AMD 64 processor. The Itanium
(IA64) processor is not supported. Processor requirements
might be higher if the database runs on the same machine.
Memory
4GB RAM. Memory requirements might be higher if the
database runs on the same machine.
vCenter Server includes several Java services: VMware
VirtualCenter Management Webservices (Tomcat),
Inventory Service, and Profile-Driven Storage Service. When
you install vCenter Server, you select the size of your vCenter
Server inventory to allocate memory for these services. The
inventory size determines the maximum JVM heap settings
for the services. You can adjust this setting after installation
if the number of hosts in your environment changes. See the
recommendations in Table 2-3.
Disk storage
4GB. Disk requirements might be higher if the vCenter Server
database runs on the same machine. In vCenter Server 5.0,
the default size for vCenter Server logs is 450MB larger than
in vCenter Server 4.x. Make sure the disk space allotted to
the log folder is sufficient for this increase.
Microsoft SQL Server 2008 R2 Express disk
Up to 2GB free disk space to decompress the installation
archive. Approximately 1.5GB of these files are deleted after
the installation is complete.
Networking
Gigabit connection recommended.
The recommended JVM heap settings for vCenter Server depend on your inventory size.
VMware, Inc.
31
vSphere Installation and Setup
Table 2-3. Recommended JVM Heap Settings for vCenter Server
VMware VirtualCenter
Management Webservices
(Tomcat)
Inventory Service
Profile-Driven
Storage Service
Small inventory (1-100
hosts or 1-1000 virtual
machines)
1GB
2GB
512MB
Medium inventory
(100-400 hosts or
1000-4000 virtual
machines)
2GB
4GB
1GB
Large inventory (More
than 400 hosts or 4000
virtual machines)
3GB
6GB
2GB
vCenter Server
Inventory
NOTE Installing vCenter Server on a network drive or USB flash drive is not supported.
For the hardware requirements of your database, see your database documentation. The database requirements
are in addition to the vCenter Server requirements if the database and vCenter Server run on the same machine.
VMware vCenter Server Appliance Hardware Requirements and
Recommendations
IMPORTANT The embedded database is not configured to manage an inventory that contains more than 5 hosts
and 50 virtual machines. If you use the embedded database with the vCenter Server Appliance, exceeding
these limits can cause numerous problems, including causing vCenter Server to stop responding.
Table 2-4. Hardware Requirements for VMware vCenter Server Appliance
VMware vCenter Server Appliance Hardware
Requirement
Disk storage on the host machine
At least 7GB, and a maximum of 80GB
Memory in the VMware vCenter Server Appliance
n
n
n
n
Very small inventory (10 or fewer hosts, 100 or fewer
virtual machines): at least 4GB.
Small inventory (10-100 hosts or 100-1000 virtual
machines): at least 8GB.
Medium inventory (100-400 hosts or 1000-4000 virtual
machines): at least 13GB.
Large inventory (More than 400 hosts or 4000 virtual
machines): at least 17GB.
Table 2-5. Recommended JVM Heap Settings for VMware vCenter Server Appliance
VMware VirtualCenter
Management Webservices
(Tomcat)
Inventory Service
Profile-Driven
Storage Service
Small inventory (1-100
hosts or 1-1000 virtual
machines)
1GB
2GB
512MB
Medium inventory
(100-400 hosts or
1000-4000 virtual
machines)
2GB
4GB
1GB
Large inventory (More
than 400 hosts or 4000
virtual machines)
3GB
6GB
2GB
vCenter Server
Appliance Inventory
32
VMware, Inc.
Chapter 2 System Requirements
vSphere Client Hardware Requirements and Recommendations
Make sure that the vSphere Client host machine meets the following requirements.
Table 2-6. vSphere Client Minimum Hardware Requirements and Recommendations
vSphere Client Hardware
Requirements and Recommendations
CPU
1 CPU
Processor
500MHz or faster Intel or AMD processor (1GHz
recommended)
Memory
500MB (1GB recommended)
Disk Storage
1.5GB free disk space for a complete installation, which
includes the following components:
n Microsoft .NET 2.0 SP2
n Microsoft .NET 3.0 SP2
n Microsoft .NET 3.5 SP1
n Microsoft Visual J#
Remove any previously installed versions of Microsoft
Visual J# on the system where you are installing the
vSphere Client.
n vSphere Client
If you do not have any of these components already installed,
you must have 400MB free on the drive that has the %temp%
directory.
If you have all of the components already installed, 300MB
of free space is required on the drive that has the %temp%
directory, and 450MB is required for vSphere Client.
Networking
Gigabit connection recommended
vCenter Server and vSphere Client System Recommendations for Performance
Based on Deployment Size
The number of hosts and powered-on virtual machines in your environment affects performance. Use the
following system requirements as minimum guidelines for reasonable performance. For increased
performance, you can configure systems in your environment with values greater than those listed here.
Processing requirements are listed in terms of hardware CPU cores. Only physical cores are counted. In
hyperthreaded systems, logical CPUs do not count as separate cores.
IMPORTANT The recommended disk sizes assume default log levels. If you configure more detailed log levels,
more disk space is required.
Table 2-7. Medium Deployment of Up to 50 Hosts and 500 Powered-On Virtual Machines
Product
Cores
Memory
Disk
vCenter Server
2
4GB
5GB
vSphere Client
1
1GB
1.5GB
Table 2-8. Large Deployment of Up to 300 Hosts and 3,000 Powered-On Virtual Machines
Product
Cores
Memory
Disk
vCenter Server
4
8GB
10GB
vSphere Client
1
1GB
1.5GB
VMware, Inc.
33
vSphere Installation and Setup
Table 2-9. Extra-Large Deployment of Up to 1,000 Hosts and 10,000 Powered-On Virtual Machines
Product
Cores
Memory
Disk
vCenter Server
8
16GB
10GB
vSphere Client
2
1GB
1.5GB
vSphere Web Client Hardware Requirements
The vSphere Web Client has two components: A Java server and an Adobe Flex client application running in
a browser.
Table 2-10. Hardware Requirements for the vSphere Web Client Server Component
vSphere Web Client Server Hardware
Requirement
Memory
At least 2GB: 1GB for the Java heap, and 1GB for
n The resident code
n
n
CPU
The stack for Java threads
Global/bss segments for the Java process
2.00 GHz processor with 4 cores
Requirements for Installation of vCenter Server on a Custom Drive
If you install vCenter Server on a custom drive, note the following space requirements:
n
1GB on the custom drive for vCenter Server
n
1.13GB on the C:\ drive for Microsoft .NET 3.0 SP1, Microsoft ADAM, Microsoft SQL Server 2008 R2
Express (optional), and Microsoft Visual C++ 2008 Redistributable
n
375MB for the custom drive %temp% directory
vCenter Server Software Requirements
Make sure that your operating system supports vCenter Server. vCenter Server requires a 64-bit operating
system, and the 64-bit system DSN is required for vCenter Server to connect to its database.
For a list of supported operating systems, see the VMware Compatibility Guide at
http://www.vmware.com/resources/compatibility.
vCenter Server requires the Microsoft .NET 3.5 SP1 Framework. If it is not installed on your system, the vCenter
Server installer installs it. The .NET 3.5 SP1 installation might require Internet connectivity to download more
files.
NOTE If your vCenter Server host machine uses a non-English operating system, install both the Microsoft .NET
Framework 3.5 SP1 and Microsoft .NET Framework 3.5 Language Pack through Windows Update. Windows
Update automatically selects the correct localized version for your operating system. The .NET Framework
installed through the vCenter Server installer includes only the English version.
If you plan to use the Microsoft SQL Server 2008 R2 Express database that is bundled with vCenter Server,
Microsoft Windows Installer version 4.5 (MSI 4.5) is required on your system. You can download MSI 4.5 from
the Microsoft Web site. You can also install MSI 4.5 directly from the vCenter Server autorun.exe installer.
The VMware vCenter Server Appliance can be deployed only on hosts that are running ESX version 4.x or
ESXi version 4.x or later.
34
VMware, Inc.
Chapter 2 System Requirements
vSphere Client and vSphere Web Client Software Requirements
Make sure that your operating system supports the vSphere Client.
For the most current, complete list of supported operating systems for the vSphere Client and the
vSphere Web Client, see the VMware Compatibility Guide at
http://www.vmware.com/resources/compatibility.
The vSphere Client requires the Microsoft .NET 3.5 SP1 Framework. If it is not installed on your system, the
vSphere Client installer installs it. The .NET 3.5 SP1 installation might require Internet connectivity to
download more files.
The following browsers are supported for the vSphere Web Client:
n
Microsoft Internet Explorer 7 and 8
n
Mozilla Firefox 3.6
The vSphere Web Client requires the Adobe Flash Player version 10.1.0 or later to be installed with the
appropriate plug-in for your browser.
Providing Sufficient Space for System Logging
ESXi 5.0 uses a new log infrastructure. If your host is deployed with Auto Deploy, or if you set up a log directory
separate from the default location in a scratch directory on the VMFS volume, you might need to change your
current log size and rotation settings to ensure that enough space for system logging exists.
All vSphere components use this infrastructure. The default values for log capacity in this infrastructure vary,
depending on the amount of storage available and on how you have configured system logging. Hosts that
are deployed with Auto Deploy store logs on a RAM disk, which means that the amount of space available for
logs is small.
If your host is deployed with Auto Deploy, reconfigure your log storage in one of the following ways:
n
Redirect logs over the network to a remote collector.
n
Redirect logs to a NAS or NFS store.
You might also want to reconfigure log sizing and rotations for hosts that are installed to disk, if you redirect
logs to nondefault storage, such as a NAS or NFS store.
You do not need to reconfigure log storage for ESXi hosts that use the default configuration, which stores logs
in a scratch directory on the VMFS volume. For these hosts, ESXi 5.0 autoconfigures logs to best suit your
installation, and provides enough space to accommodate log messages.
Table 2-11. Recommended Minimum Size and Rotation Configuration for hostd, vpxa, and fdm Logs.
Log
Maximum Log File Size
Number of Rotations to
Preserve
Minimum Disk Space Required
Management Agent
(hostd)
10240KB
10
100MB
VirtualCenter Agent
(vpxa)
5120KB
10
50MB
vSphere HA agent (Fault
Domain Manager, fdm)
5120KB
10
50MB
For information about setting up a remote log server, see “Configure Syslog on ESXi Hosts,” on page 157, “Set
Up Syslog from the Host Profiles Interface,” on page 89, and “Install vSphere Syslog Collector,” on
page 215.
VMware, Inc.
35
vSphere Installation and Setup
Required Ports for vCenter Server
The VMware vCenter Server system must be able to send data to every managed host and receive data from
every vSphere Client. To enable migration and provisioning activities between managed hosts, the source and
destination hosts must be able to receive data from each other.
For information about ports required for the vCenter Server Appliance, see “Required Ports for the vCenter
Server Appliance,” on page 37.
VMware uses designated ports for communication. Additionally, the managed hosts monitor designated ports
for data from the vCenter Server system. If a firewall exists between any of these elements and Windows
firewall service is in use, the installer opens the ports during the installation. For custom firewalls, you must
manually open the required ports. If you have a firewall between two managed hosts and you want to perform
source or target activities, such as migration or cloning, you must configure a means for the managed hosts to
receive data.
NOTE In Microsoft Windows Server 2008, a firewall is enabled by default.
Table 2-12. Ports Required for Communication Between Components
36
Port
Description
80
vCenter Server requires port 80 for direct HTTP connections. Port 80 redirects requests to HTTPS port
443. This redirection is useful if you accidentally use http://server instead of https://server.
If you use a custom Microsoft SQL database (not the bundled SQL Server 2008 database) that is stored
on the same host machine as the vCenter Server, port 80 is used by the SQL Reporting Service. When
you install vCenter Server, the installer will prompt you to change the HTTP port for vCenter Server.
Change the vCenter Server HTTP port to a custom value to ensure a successful installation.
Microsoft Internet Information Services (IIS) also use port 80. See “Conflict Between vCenter Server and
IIS for Port 80,” on page 38.
389
This port must be open on the local and all remote instances of vCenter Server. This is the LDAP port
number for the Directory Services for the vCenter Server group. The vCenter Server system needs to
bind to port 389, even if you are not joining this vCenter Server instance to a Linked Mode group. If
another service is running on this port, it might be preferable to remove it or change its port to a different
port. You can run the LDAP service on any port from 1025 through 65535.
If this instance is serving as the Microsoft Windows Active Directory, change the port number from 389
to an available port from 1025 through 65535.
443
The default port that the vCenter Server system uses to listen for connections from the vSphere Client.
To enable the vCenter Server system to receive data from the vSphere Client, open port 443 in the
firewall.
The vCenter Server system also uses port 443 to monitor data transfer from SDK clients.
If you use another port number for HTTPS, you must use ip-address:port when you log in to the vCenter
Server system.
636
For vCenter Server Linked Mode, this is the SSL port of the local instance. If another service is running
on this port, it might be preferable to remove it or change its port to a different port. You can run the
SSL service on any port from 1025 through 65535.
902
The default port that the vCenter Server system uses to send data to managed hosts. Managed hosts
also send a regular heartbeat over UDP port 902 to the vCenter Server system. This port must not be
blocked by firewalls between the server and the hosts or between hosts.
903
Port 903 must not be blocked between the vSphere Client and the hosts. The vSphere Client uses this
ports to display virtual machine consoles.
8080
Web Services HTTP. Used for the VMware VirtualCenter Management Web Services.
8443
Web Services HTTPS. Used for the VMware VirtualCenter Management Web Services.
60099
Web Service change service notification port
10443
vCenter Inventory Service HTTPS
VMware, Inc.
Chapter 2 System Requirements
Table 2-12. Ports Required for Communication Between Components (Continued)
Port
Description
10109
vCenter Inventory Service Management
10111
vCenter Inventory Service Linked Mode Communication
To have the vCenter Server system use a different port to receive vSphere Client data, see the vCenter Server
and Host Management documentation.
For a discussion of firewall configuration, see the vSphere Security documentation.
Required Ports for the vCenter Server Appliance
The VMware vCenter Server system must be able to send data to every managed host and receive data from
every vSphere Client. For migration and provisioning activities between managed hosts, the source and
destination hosts must be able to receive data from each other.
For information about ports required for vCenter Server on Windows, see “Required Ports for vCenter
Server,” on page 36.
VMware uses designated ports for communication. Additionally, the managed hosts monitor designated ports
for data from the vCenter Server system. The vCenter Server Appliance is preconfigured to use the ports listed
in Table 2-13. For custom firewalls, you must manually open the required ports. If you have a firewall between
two managed hosts and you want to perform source or target activities, such as migration or cloning, you must
configure a means for the managed hosts to receive data.
Table 2-13. Ports Required for the vCenter Server Appliance
Port
Description
80
vCenter Server requires port 80 for direct HTTP connections. Port 80 redirects requests to HTTPS port
443. This redirection is useful if you accidentally use http://server instead of https://server.
443
The default port that the vCenter Server system uses to listen for connections from the vSphere Client.
To enable the vCenter Server system to receive data from the vSphere Client, open port 443 in the
firewall.
The vCenter Server system also uses port 443 to monitor data transfer from SDK clients.
If you use another port number for HTTPS, you must use ip-address:port when you log in to the vCenter
Server system.
902
The default port that the vCenter Server system uses to send data to managed hosts. Managed hosts
also send a regular heartbeat over UDP port 902 to the vCenter Server system. This port must not be
blocked by firewalls between the server and the hosts or between hosts.
Port 902 must not be blocked between the vSphere Client and the hosts. The vSphere Client uses this
port to display virtual machine consoles.
8080
Web Services HTTP. Used for the VMware VirtualCenter Management Web Services.
8443
Web Services HTTPS. Used for the VMware VirtualCenter Management Web Services.
10080
vCenter Inventory Service HTTP.
10443
vCenter Inventory Service HTTPS.
10109
vCenter Inventory Service database.
514
vSphere Syslog Collector server.
1514
vSphere Syslog Collector server (SSL).
6500
Network coredump server (UDP).
6501
Auto Deploy service.
6502
Auto Deploy management.
9090
vSphere Web Client HTTP.
VMware, Inc.
37
vSphere Installation and Setup
Table 2-13. Ports Required for the vCenter Server Appliance (Continued)
Port
Description
9443
vSphere Web Client HTTPS.
5480
vCenter Server Appliance Web user interface HTTPS.
5489
vCenter Server Appliance Web user interface CIM service.
22
System port for SSHD.
To have the vCenter Server system use a different port to receive vSphere Client data, see the vCenter Server
and Host Management documentation.
For a discussion of firewall configuration, see the vSphere Security documentation.
Conflict Between vCenter Server and IIS for Port 80
vCenter Server and Microsoft Internet Information Service (IIS) both use port 80 as the default port for direct
HTTP connections. This conflict can cause vCenter Server to fail to restart after the installation of vSphere
Authentication Proxy.
Problem
vCenter Server fails to restart after the installation of vSphere Authentication Proxy is complete.
Cause
If you do not have IIS installed when you install vSphere Authentication Proxy, the installer prompts you to
install IIS. Because IIS uses port 80, which is the default port for vCenter Server direct HTTP connections,
vCenter Server fails to restart after the installation of vSphere Authentication Proxy is complete. See “Required
Ports for vCenter Server,” on page 36.
Solution
u
To resolve a conflict between IIS and vCenter Server for port 80, take one of the following actions.
Option
Description
If you installed IIS before installing
vCenter Server
Change the port for vCenter Server direct HTTP connections from 80 to
another value.
If you installed vCenter Server before
installing IIS
Before restarting vCenter Server, change the binding port of the IIS default
Web site from 80 to another value.
DNS Requirements for vSphere
You install vCenter Server, like any other network server, on a machine with a fixed IP address and well-known
DNS name, so that clients can reliably access the service.
Assign a static IP address and host name to the Windows server that will host the vCenter Server system. This
IP address must have a valid (internal) domain name system (DNS) registration.
Ensure that the ESXi host management interface has a valid DNS resolution from the vCenter Server and all
vSphere Clients and vSphere Web Clients. Ensure that the vCenter Server has a valid DNS resolution from all
ESXi hosts and all vSphere Clients and vSphere Web Clients.
Ensure that the vCenter Server is installed on a machine that has a resolvable fully qualified domain name
(FQDN). To check that the FQDN is resolvable, type nslookup your_vCenter_Server_fqdn at a command line
prompt. If the FQDN is resolvable, the nslookup command returns the IP and name of the domain controller
machine.
38
VMware, Inc.
Chapter 2 System Requirements
Ensure that DNS reverse lookup returns a fully qualified domain name when queried with the IP address of
the vCenter Server. When you install vCenter Server, the installation of the web server component that supports
the vSphere Client fails if the installer cannot look up the fully qualified domain name of the vCenter Server
from its IP address. Reverse lookup is implemented using PTR records. To create a PTR record, see the
documentation for your vCenter Server host operating system.
If you use DHCP instead of a static IP address for vCenter Server, make sure that the vCenter Server computer
name is updated in the domain name service (DNS). Ping the computer name to test the connection. For
example, if the computer name is host-1.company.com, run the following command in the Windows command
prompt:
ping host-1.company.com
If you can ping the computer name, the name is updated in DNS.
Supported Remote Management Server Models and Minimum Firmware
Versions
You can use remote management applications to install ESXi or for remote management of hosts.
Table 2-14. Supported Remote Management Server Models and Firmware Versions
Remote Controller Make and
Model
Firmware Version
Java
Dell DRAC 6
1.54 (Build 15), 1.70 (Build 21)
1.6.0_24
Dell DRAC 5
1.0, 1.45, 1.51
1.6.0_20,1.6.0_203
Dell DRAC 4
1.75
1.6.0_23
HP ILO
1.81, 1.92
1.6.0_22, 1.6.0_23
HP ILO 2
1.8, 1.81
1.6.0_20, 1.6.0_23
IBM RSA 2
1.03, 1.2
1.6.0_22
VMware, Inc.
39
vSphere Installation and Setup
40
VMware, Inc.
Installing ESXi Interactively
3
Use the interactive installation option for small deployments of less than five hosts.
In a typical interactive installation, you boot the ESXi installer and respond to the installer prompts to install
ESXi to the local host disk. The installer reformats and partitions the target disk and installs the ESXi boot
image. If you have not installed ESXi on the target disk before, all data located on the drive is overwritten,
including hardware vendor partitions, operating system partitions, and associated data.
NOTE To ensure that you do not lose any data, migrate the data to another machine before you install ESXi.
If you are installing ESXi on a disk that contains a previous installation of ESXi or ESX, or a VMFS datastore,
the installer provides you with options for upgrading. See the vSphere Upgrade documentation.
This chapter includes the following topics:
n
“Install ESXi Interactively,” on page 41
n
“Install ESXi on a Software iSCSI Disk,” on page 43
Install ESXi Interactively
You use the ESXi CD/DVD or a USB flash drive to install the ESXi software onto a SAS, SATA, SCSI hard drive,
or USB drive.
ESXi Embedded must not be on the host. ESXi Installable and ESXi Embedded cannot exist on the same host.
Prerequisites
n
You must have the ESXi installer ISO in one of the following locations:
n
On CD or DVD. If you do not have the installation CD/DVD, you can create one. See “Download and
Burn the ESXi Installer ISO Image to a CD or DVD,” on page 14
n
On a USB flash drive. See “Format a USB Flash Drive to Boot the ESXi Installation or Upgrade,” on
page 14.
NOTE You can also PXE boot the ESXi installer to launch an interactive installation or a scripted installation.
See “PXE Booting the ESXi Installer,” on page 17.
n
Verify that the server hardware clock is set to UTC. This setting is in the system BIOS.
n
Verify that a keyboard and monitor are attached to the machine on which the ESXi software will be
installed. Alternatively, use a remote management application. See “Using Remote Management
Applications,” on page 24.
n
Consider disconnecting your network storage. This action decreases the time it takes the installer to search
for available disk drives. Note that when you disconnect network storage, any files on the disconnected
disks are unavailable at installation.
VMware, Inc.
41
vSphere Installation and Setup
Do not disconnect a LUN that contains an existing ESX or ESXi installation. Do not disconnect a VMFS
datastore that contains the Service Console of an existing ESX installation. These actions can affect the
outcome of the installation.
n
Gather the information required by the ESXi installation wizard. See “Required Information for ESXi
Installation,” on page 24.
Procedure
1
Insert the ESXi installer CD/DVD into the CD/DVD-ROM drive, or attach the Installer USB flash drive and
restart the machine.
2
Set the BIOS to boot from the CD-ROM device or the USB flash drive.
See your hardware vendor documentation for information on changing boot order.
3
On the Select a Disk page, select the drive on which to install ESXi and press Enter.
Press F1 for information about the selected disk.
NOTE Do not rely on the disk order in the list to select a disk. The disk order is determined by the BIOS
and might be out of order. This might occur on systems where drives are continuously being added and
removed.
If the disk you selected contains data, the Confirm Disk Selection page appears.
If you are installing on a disc with a previous ESXi or ESX installation or VMFS datastore, the installer
provides several choices.
IMPORTANT If you are upgrading or migrating an existing ESX/ESXi installation, see the vSphere Upgrade
documentation. The instructions in this vSphere Installation and Setup documentation are for a fresh
installation of ESXi.
4
Select the keyboard type for the host.
You can change the keyboard type after installation in the direct console.
5
Enter the root password for the host.
You can leave the password blank, but to secure the system from the first boot, enter a password. You can
change the password after installation in the direct console.
6
Press F11 to start the installation.
7
When the installation is complete, remove the installation CD, DVD, or USB flash drive.
8
Press Enter to reboot the host.
If you are performing a new installation, or you chose to overwrite an existing VMFS datastore, during
the reboot operation, VFAT scratch and VMFS partitions are created on the host disk.
9
Set the first boot device to be the drive on which you installed ESXi in Step 3.
For information about changing boot order, see your hardware vendor documentation.
NOTE UEFI systems might require additional steps to set the boot device. See “Host Fails to Boot After
You Install ESXi in UEFI Mode,” on page 148
After the installation is complete, you can migrate existing VMFS data to the ESXi host.
You can boot a single machine from each ESXi image. Booting multiple devices from a single shared ESXi
image is not supported.
42
VMware, Inc.
Chapter 3 Installing ESXi Interactively
What to do next
Set up basic administration and network configuration for ESXi. See Chapter 8, “After You Install and Set Up
ESXi,” on page 163.
Install ESXi on a Software iSCSI Disk
When you install ESXi to a software iSCSI disk, you must configure the target iSCSI qualified name (IQN).
During system boot, the system performs a Power-On Self Test (POST), and begins booting the adapters in the
order specified in the system BIOS. When the boot order comes to the iSCSI Boot Firmware Table (iBFT) adapter,
the adapter attempts to connect to the target, but does not boot from it. See Prerequisites.
If the connection to the iSCSI target is successful, the iSCSI boot firmware saves the iSCSI boot configuration
in the iBFT. The next adapter to boot must be the ESXi installation media, either a mounted ISO image or a
physical CD-ROM.
Prerequisites
n
Verify that the target IQN is configured in the iBFT BIOS target parameter setting. This setting is in the
option ROM of the network interface card (NIC) to be used for the iSCSI LUN. See the vendor
documentation for your system.
n
Disable the iBFT adapter option to boot to the iSCSI target. This action is necessary to make sure that the
ESXi installer boots, rather than the iSCSI target. When you start your system, follow the prompt to log
in to your iBFT adapter and disable the option to boot to the iSCSI target. See the vendor documentation
for your system and iBFT adapter. After you finish the ESXi installation, you can reenable the option to
boot from the LUN you install ESXi on.
Procedure
1
Start an interactive installation from the ESXi installation CD/DVD or mounted ISO image.
2
On the Select a Disk screen, select the iSCSI target you specified in the iBFT BIOS target parameter setting.
If the target does not appear in this menu, make sure that the TCP/IP and initiator iSCSI IQN settings are
correct. Check the network Access Control List (ACL) and confirm that the adapter has adequate
permissions to access the target.
3
Follow the prompts to complete the installation.
4
Reboot the host.
5
In the host BIOS settings, enter the iBFT adapter BIOS configuration, and change the adapter parameter
to boot from the iSCSI target.
See the vendor documentation for your system.
What to do next
On your iBFT adapter, reenable the option to boot to the iSCSI target, so the system will boot from the LUN
you installled ESXi on.
VMware, Inc.
43
vSphere Installation and Setup
44
VMware, Inc.
Installing, Upgrading, or Migrating
Hosts Using a Script
4
You can quickly deploy ESXi hosts using scripted, unattended installations or upgrades. Scripted installations,
upgrades, or migrations provide an efficient way to deploy multiple hosts.
The installation or upgrade script contains the installation settings for ESXi. You can apply the script to all
hosts that you want to have a similar configuration.
For a scripted installation, upgrade, or migration, you must use the supported commands to create a script.
and edit the script to change settings that are unique for each host.
The installation or upgrade script can reside in one of the following locations:
n
FTP
n
HTTP/HTTPS
n
NFS
n
USB flash drive
n
CDROM
This chapter includes the following topics:
n
“Approaches for Scripted Installation,” on page 45
n
“Enter Boot Options to Start an Installation or Upgrade Script,” on page 46
n
“About Installation and Upgrade Scripts,” on page 48
n
“Install, Upgrade, or Migrate ESXi from a CD or DVD Using a Script,” on page 57
n
“Install, Upgrade, or Migrate ESXi from a USB Flash Drive Using a Script,” on page 58
n
“Performing a Scripted Installation or Upgrade of ESXi by PXE Booting the Installer,” on page 59
Approaches for Scripted Installation
You can install ESXi on multiple machines using a single script for all of them or a separate script for each
machine.
For example, because disk names vary from machine to machine, one of the settings that you might want to
configure in a script is the selection for the disk to install ESXi on.
Table 4-1. Scripted Installation Choices
Option
Action
Always install on the first disk on multiple machines.
Create one script.
Install ESXi on a different disk for each machine.
Create multiple scripts.
VMware, Inc.
45
vSphere Installation and Setup
For information about the commands required to specify the disk to install on, see “Installation and Upgrade
Script Commands,” on page 49.
Enter Boot Options to Start an Installation or Upgrade Script
You can start an installation or upgrade script by typing boot command-line options at the boot command line.
At boot time you might need to specify options to access the kickstart file. You can enter boot options by
pressing Shift+O in the boot loader. For a PXE boot installation, you can pass options through the
kernelopts line of the boot.cfg file. See “About the boot.cfg File,” on page 56 and “PXE Booting the ESXi
Installer,” on page 17.
A ks=... option must be given, to specify the location of the installation script. Otherwise, a scripted
installation or upgrade will not start. If ks=... is omitted, the text installer will proceed.
Supported boot options are listed in “Boot Options,” on page 47.
Procedure
1
Start the host.
2
When the ESXi installer window appears, press Shift+O to edit boot options.
3
At the runweasel command prompt, type
ks=location of installation script plus boot command line options
Example: Boot Option
You type the following boot options:
ks=http://00.00.00.00/kickstart/ks-osdc-pdp101.cfg nameserver=00.00.0.0 ip=00.00.00.000
netmask=255.255.255.0 gateway=00.00.00.000
46
VMware, Inc.
Chapter 4 Installing, Upgrading, or Migrating Hosts Using a Script
Boot Options
When you perform a scripted installation, you might need to specify options at boot time to access the kickstart
file.
Supported Boot Options
Table 4-2. Boot Options for ESXi Installation
Boot Option
Description
BOOTIF=hwtype-MAC address
Similar to the netdevice option, except in the PXELINUX
format as described in the IPAPPEND option under
SYSLINUX at the syslinux.zytor.com site.
gateway=ip address
Sets this network gateway as the default gateway to be used
for downloading the installation script and installation media.
ip=ip address
Sets up a static IP address to be used for downloading the
installation script and the installation media. Note: the
PXELINUX format for this option is also supported. See the
IPAPPEND option under SYSLINUX at the
syslinux.zytor.com site.
ks=cdrom:/path
Performs a scripted installation with the script at path, which
resides on the CD in the CD-ROM drive. Each CDROM is
mounted and checked until the file that matches the path is
found.
ks=file://path
Performs a scripted installation with the script at path.
ks=protocol://serverpath
Performs a scripted installation with a script located on the
network at the given URL. protocol can be http, https, ftp,
or nfs. The format of an NFS URL is specified in RFC 2224.
ks=usb
Performs a scripted installation, accessing the script from an
attached USB drive. Searches for a file named ks.cfg. The file
must be located in the root directory of the drive. If multiple
USB flash drives are attached, they are searched until the
ks.cfg file is found. Only FAT16 and FAT32 file systems are
supported.
ks=usb:/path
Performs a scripted installation with the script file at the
specified path, which resides on USB.
ksdevice=device
Tries to use a network adapter device when looking for an
installation script and installation media. Specify as a MAC
address, for example, 00:50:56:C0:00:01. This location can also
be a vmnicNN name. If not specified and files need to be
retrieved over the network, the installer defaults to the first
discovered network adapter that is plugged in.
nameserver=ip address
Specifies a domain name server to be used for downloading
the installation script and installation media.
netdevice=device
Tries to use a network adapter device when looking for an
installation script and installation media. Specify as a MAC
address, for example, 00:50:56:C0:00:01. This location can also
be a vmnicNN name. If not specified and files need to be
retrieved over the network, the installer defaults to the first
discovered network adapter that is plugged in.
netmask=subnet mask
Specifies subnet mask for the network interface that
downloads the installation script and the installation media.
vlanid=vlanid
Configure the network card to be on the specified VLAN.
VMware, Inc.
47
vSphere Installation and Setup
About Installation and Upgrade Scripts
The installation/upgrade script is a text file, for example ks.cfg, that contains supported commands.
The command section of the script contains the ESXi installation options. This section is required and must
appear first in the script.
About the Default ks.cfg Installation Script
The ESXi installer includes a default installation script that performs a standard installation to the first detected
disk.
The default ks.cfg installation script is located in the initial RAM disk at /etc/vmware/weasel/ks.cfg. You can
specify the location of the default ks.cfg file with the ks=file://etc/vmware/weasel/ks.cfg boot option. See
“Enter Boot Options to Start an Installation or Upgrade Script,” on page 46.
When you install ESXi using the ks.cfg script, the default root password is mypassword.
You cannot modify the default script on the installation media. After the installation, you can log in to the ESXi
host and use the vSphere Client to modify the default settings.
The default script contains the following commands:
#
# Sample scripted installation file
#
# Accept the VMware End User License Agreement
vmaccepteula
# Set the root password for the DCUI and Tech Support Mode
rootpw mypassword
# Install on the first local disk available on machine
install --firstdisk --overwritevmfs
# Set the network to DHCP on the first network adapter
network --bootproto=dhcp --device=vmnic0
# A sample post-install script
%post --interpreter=python --ignorefailure=true
import time
stampFile = open('/finished.stamp', mode='w')
stampFile.write( time.asctime() )
Locations Supported for Installation or Upgrade Scripts
In scripted installations and upgrades, the ESXi installer can access the installation or upgrade script, also called
the kickstart file, from several locations.
The following locations are supported for the installation or upgrade script:
48
n
CD/DVD. See “Create an Installer ISO Image with a Custom Installation or Upgrade Script,” on page 16.
n
USB Flash drive. See “Create a USB Flash Drive to Store the ESXi Installation Script or Upgrade Script,”
on page 15.
n
A location accessible with the following protocols: NFS, HTTP, HTTPS, FTP
VMware, Inc.
Chapter 4 Installing, Upgrading, or Migrating Hosts Using a Script
Path to the Installation or Upgrade Script
You can specify the path to an installation or upgrade script.
ks=http://XXX.XXX.XXX.XXX/kickstart/KS.CFG is the path to the ESXi installation script, where
XXX.XXX.XXX.XXX is the IP address of the machine where the script resides. See “About Installation and Upgrade
Scripts,” on page 48.
To start an installation script from an interactive installation, you enter the ks= option manually. See “Enter
Boot Options to Start an Installation or Upgrade Script,” on page 46.
Installation and Upgrade Script Commands
To modify the default installation or upgrade script or to create your own script, use supported commands.
Use supported commands in the installation script, which you specify with a boot command when you boot
the installer.
To determine which disk to install or upgrade ESXi on, the installation script requires one of the following
commands: install, upgrade, or installorupgrade. The install command creates the default partitions,
including a VMFS datastore that occupies all available space after the other partitions are created. The
install command replaces the autopart command that was used for scripted ESXi 4.1 installations.
accepteula or vmaccepteula (required)
Accepts the ESXi license agreement. This command functions as it did in ESXi 4.1.
clearpart (optional)
Compared to kickstart, the behavior of the ESXi clearpart command is different. Carefully edit the
clearpart command in your existing scripts.
Clears any existing partitions on the disk. Requires install command to be specified.
--drives=
Remove partitions on the specified drives.
--alldrives
Ignores the --drives= requirement and allows clearing of partitions on every
drive.
--ignoredrives=
Removes partitions on all drives except those specified. Required unless the
--drives= or --alldrives flag is specified.
--overwritevmfs
Permits overwriting of VMFS partitions on the specified drives. By default,
overwriting VMFS partitions is not allowed.
--firstdisk=
disk-type1
[disk-type2,...]
Partitions the first eligible disk found. By default, the eligible disks are set to
the following order:
1
Locally attached storage (local)
2
Network storage (remote)
3
USB disks (usb)
You can change the order of the disks by using a comma separated list
appended to the argument. If you provide a filter list, the default settings are
overridden. You can combine filters to specify a particular disk, including
esx for the first disk with ESX installed on it, model and vendor information,
VMware, Inc.
49
vSphere Installation and Setup
or the name of the vmkernel device driver. For example, to prefer a disk with
the model name ST3120814A and any disk that uses the mptsas driver rather
than a normal local disk, the argument is
--firstdisk=ST3120814A,mptsas,local.
dryrun (optional)
Parses and checks the installation script. Does not perform the installation.
install
Specifies that this is a fresh installation. Replaces the deprecated autopart command used for ESXi 4.1 scripted
installations. Either the install, upgrade, or installorupgrade command is required to determine which disk
to install or upgrade ESXi on.
--disk= or --drive=
Specifies the disk to partition. In the command --disk=diskname, the diskname
can be in any of the forms shown in the following examples:
n
Path: --disk=/vmfs/devices/disks/mpx.vmhba1:C0:T0:L0
n
MPX name: --disk=mpx.vmhba1:C0:T0:L0
n
VML name: --disk=vml.000000034211234
n
vmkLUN UID: --disk=vmkLUN_UID
For accepted disk name formats, see “Disk Device Names,” on page 56.
--firstdisk=
disk-type1,
Partitions the first eligible disk found. By default, the eligible disks are set to
the following order:
[disk-type2,...]
1
Locally attached storage (local)
2
Network storage (remote)
3
USB disks (usb)
You can change the order of the disks by using a comma separated list
appended to the argument. If you provide a filter list, the default settings are
overridden. You can combine filters to specify a particular disk, including
esx for the first disk with ESX installed on it, model and vendor information,
or the name of the vmkernel device driver. For example, to prefer a disk with
the model name ST3120814A and any disk that uses the mptsas driver rather
than a normal local disk, the argument is
--firstdisk=ST3120814A,mptsas,local.
50
--overwritevmfs
Required to overwrite an existing VMFS datastore on the disk before
installation.
--preservevmfs
Preserves an existing VMFS datastore on the disk during installation.
--novmfsondisk
Prevents a VMFS partition from being created on this disk. Must be used with
--overwritevmfs if a VMFS partition already exists on the disk.
VMware, Inc.
Chapter 4 Installing, Upgrading, or Migrating Hosts Using a Script
installorupgrade
Either the install, upgrade, or installorupgrade command is required to determine which disk to install or
upgrade ESXi on.
--disk= or --drive=
Specifies the disk to partition. In the command --disk=diskname, the diskname
can be in any of the forms shown in the following examples:
n
Path: --disk=/vmfs/devices/disks/mpx.vmhba1:C0:T0:L0
n
MPX name: --disk=mpx.vmhba1:C0:T0:L0
n
VML name: --disk=vml.000000034211234
n
vmkLUN UID: --disk=vmkLUN_UID
For accepted disk name formats, see “Disk Device Names,” on page 56.
--firstdisk=
disk-type1,
[disk-type2,...]
Partitions the first eligible disk found. By default, the eligible disks are set to
the following order:
1
Locally attached storage (local)
2
Network storage (remote)
3
USB disks (usb)
You can change the order of the disks by using a comma separated list
appended to the argument. If you provide a filter list, the default settings are
overridden. You can combine filters to specify a particular disk, including
esx for the first disk with ESX installed on it, model and vendor information,
or the name of the vmkernel device driver. For example, to prefer a disk with
the model name ST3120814A and any disk that uses the mptsas driver rather
than a normal local disk, the argument is
--firstdisk=ST3120814A,mptsas,local.
--overwritevmfs
Install ESXi if a VMFS partition exists on the disk, but no ESX or ESXi
installation exists. Unless this option is present, the installer will fail if a VMFS
partition exists on the disk, but no ESX or ESXi installation exists.
--forcemigrate
If the host contains customizations, such as third-party VIBS or drivers, that
are not included in the installer .ISO, the installer exits with an error describing
the problem. The forcemigrate option overrides the error and forces the
upgrade.
CAUTION Using the forcemigrate option might cause the upgraded host to
not boot properly, to exhibit system instability, or to lose functionality.
keyboard (optional)
Sets the keyboard type for the system.
keyboardType
VMware, Inc.
Specifies the keyboard map for the selected keyboard type. keyboardType must
be one of the following types.
n
Belgian
n
Brazilian
n
Croatian
51
vSphere Installation and Setup
n
Czechoslovakian
n
Danish
n
Default
n
Estonian
n
Finnish
n
French
n
German
n
Greek
n
Icelandic
n
Italian
n
Japanese
n
Latin American
n
Norwegian
n
Polish
n
Portuguese
n
Russian
n
Slovenian
n
Spanish
n
Swedish
n
Swiss French
n
Swiss German
n
Turkish
n
US Dvorak
n
Ukranian
n
United Kingdom
network (optional)
Specify a network address for the system.
52
--bootproto=[dhcp|
static]
Specify whether to obtain the network settings from DHCP or set them
manually.
--device=
Specifies either the MAC address of the network card or the device name, in
the form vmnicNN, as in vmnic0. This options refers to the uplink device for the
virtual switch.
--ip=
Sets an IP address for the machine to be installed, in the form
xxx.xxx.xxx.xxx. Required with the --bootproto=static option and
ignored otherwise.
--gateway=
Designates the default gateway as an IP address, in the form
xxx.xxx.xxx.xxx. Used with the --bootproto=static option.
VMware, Inc.
Chapter 4 Installing, Upgrading, or Migrating Hosts Using a Script
--nameserver=
Designates the primary name server as an IP address. Used with the -bootproto=static option. Omit this option if you do not intend to use DNS.
The --nameserver option can accept two IP addresses. For example: -nameserver="10.126.87.104[,10.126.87.120]"
--netmask=
Specifies the subnet mask for the installed system, in the form
255.xxx.xxx.xxx. Used with the --bootproto=static option.
--hostname=
Specifies the host name for the installed system.
--vlanid= vlanid
Specifies which VLAN the system is on. Used with either the
--bootproto=dhcp or --bootproto=static option. Set to an integer from 1 to
4096.
--addvmportgroup=(0|1)
Specifies whether to add the VM Network port group, which is used by virtual
machines. The default value is 1.
paranoid (optional)
Causes warning messages to interrupt the installation. If you omit this command, warning messages are
logged.
part or partition (optional)
Creates an additional VMFS datastore on the system. Only one datastore per disk can be created. Cannot be
used on the same disk as the install command. Only one partition can be specified per disk and it can only
be a VMFS partition
datastore name
Specifies where the partition is to be mounted
--ondisk= or --ondrive=
Specifies the disk or drive where the partition is created.
--firstdisk=
disk-type1,
Partitions the first eligible disk found. By default, the eligible disks are set to
the following order:
[disk-type2,...]
1
Locally attached storage (local)
2
Network storage (remote)
3
USB disks (usb)
You can change the order of the disks by using a comma separated list
appended to the argument. If you provide a filter list, the default settings are
overridden. You can combine filters to specify a particular disk, including
esx for the first disk with ESX installed on it, model and vendor information,
or the name of the vmkernel device driver. For example, to prefer a disk with
the model name ST3120814A and any disk that uses the mptsas driver rather
than a normal local disk, the argument is
--firstdisk=ST3120814A,mptsas,local.
reboot (optional)
Reboots the machine after the scripted installation is complete.
<--noeject>
VMware, Inc.
The CD is not ejected after the installation.
53
vSphere Installation and Setup
rootpw (required)
Sets the root password for the system.
--iscrypted
Specifies that the password is encrypted.
password
Specifies the password value.
upgrade
Either the install, upgrade, or installorupgrade command is required to determine which disk to install or
upgrade ESXi on.
--disk= or --drive=
Specifies the disk to partition. In the command --disk=diskname, the diskname
can be in any of the forms shown in the following examples:
n
Path: --disk=/vmfs/devices/disks/mpx.vmhba1:C0:T0:L0
n
MPX name: --disk=mpx.vmhba1:C0:T0:L0
n
VML name: --disk=vml.000000034211234
n
vmkLUN UID:--disk=vmkLUN_UID
For accepted disk name formats, see “Disk Device Names,” on page 56.
--firstdisk=
disk-type1,
Partitions the first eligible disk found. By default, the eligible disks are set to
the following order:
[disk-type2,...]
1
Locally attached storage (local)
2
Network storage (remote)
3
USB disks (usb)
You can change the order of the disks by using a comma separated list
appended to the argument. If you provide a filter list, the default settings are
overridden. You can combine filters to specify a particular disk, including
esx for the first disk with ESX installed on it, model and vendor information,
or the name of the vmkernel device driver. For example, to prefer a disk with
the model name ST3120814A and any disk that uses the mptsas driver rather
than a normal local disk, the argument is
--firstdisk=ST3120814A,mptsas,local.
--deletecosvmdk
If the system is being upgraded from ESX, remove the directory that contains
the old Service Console VMDK file, cos.vmdk, to reclaim unused space in the
VMFS datastore.
--forcemigrate
If the host contains customizations, such as third-party VIBS or drivers, that
are not included in the installer .ISO, the installer exits with an error describing
the problem. The forcemigrate option overrides the error and forces the
upgrade.
CAUTION Using the forcemigrate option might cause the upgraded host to
not boot properly, to exhibit system instability, or to lose functionality.
54
VMware, Inc.
Chapter 4 Installing, Upgrading, or Migrating Hosts Using a Script
%include or include (optional)
Specifies another installation script to parse. This command is treated similarly to a multiline command, but
takes only one argument.
filename
For example: %include part.cfg
%pre (optional)
Specifies a script to run before the kickstart configuration is evaluated. For example, you can use it to generate
files for the kickstart file to include.
--interpreter
Specifies an interpreter to use. The default is busybox.
=[python|busybox]
%post (optional)
Runs the specified script after package installation is complete. If you specify multiple %post sections, they run
in the order that they appear in the installation script.
--interpreter
Specifies an interpreter to use. The default is busybox.
=[python|busybox]
--timeout=secs
Specifies a timeout for running the script. If the script is not finished when the
timeout expires, the script is forcefully terminated.
--ignorefailure
If true, the installation is considered a success even if the %post script
terminated with an error.
=[true|false]
%firstboot
Creates an init script that runs only during the first boot. The script has no effect on subsequent boots. If
multiple %firstboot sections are specified, they run in the order that they appear in the kickstart file.
NOTE You cannot check the semantics of %firstboot scripts until the system is booting for the first time. A
%firstboot script might contain potentially catastrophic errors that are not exposed until after the installation
is complete.
--interpreter
Specifies an interpreter to use. The default is busybox.
=[python|busybox]
NOTE You cannot check the semantics of the %firstboot script until the system boots for the first time. If the
script contains errors, they are not exposed until after the installation is complete.
Differences Between ESXi 4.x and ESXi 5.0 Scripted Installation and Upgrade
Commands
Before you perform a scripted ESXi installation or upgrade, if you are familiar with ESXi version 4.x scripted
installation, note the differences between ESXi 4.x and ESXi 5.0 scripted installation and upgrade commands.
In ESXi 5.0, because the installation image is loaded directly into the host RAM when the host boots, you do
not need to include the location of the installation media in the installation script.
ESXi 5.0 supports scripted upgrades in addition to scripted installation.
VMware, Inc.
55
vSphere Installation and Setup
Command differences are noted in the following summary.
accepteula or
Only in ESXi
vmaccepteula
autopart
Deprecated and replaced with install, upgrade, or installorupgrade.
auth or authconfig
Not supported in ESXi 5.0.
bootloader
Not supported in ESXi 5.0.
esxlocation
Deprecated and unused in ESXi.
firewall
Not supported in ESXi 5.0.
firewallport
Not supported in ESXi 5.0.
install,
These commands replace the deprecated autopart command. Use one of these
command to specify the disk to partition, and the part command to create the
vmfs datastore. installorupgrade and upgrade are newly supported in ESXi
5.0.
installorupgrade,
upgrade
serialnum or vmserialnum
Deprecated in ESXi 5.0. You can license the host only after installation.
See “Licensing ESXi Hosts,” on page 163
timezone
Not supported in ESXi 5.0.
virtualdisk
Not supported in ESXi 5.0.
zerombr
Not supported in ESXi 5.0.
%firstboot
--level option not supported in ESXi 5.0.
%packages
Not supported in ESXi 5.0.
Disk Device Names
The install, upgrade, and installorupgrade installation script commands require the use of disk device names.
Table 4-3. Disk Device Names
Format
Examples
Description
VML
vml.00025261
The device name as reported by the
vmkernel
MPX
mpx.vmhba0:C0:T0:L0
The device name
NOTE When you use a scripted upgrade to upgrade from ESX 4.x to ESXi 5.0, the MPX and VML disk names
change, which might cause the upgrade to fail. To avoid this problem, use Network Address Authority
Identifiers (NAA IDs) for the disk device instead of MPX and VML disk names.
About the boot.cfg File
The boot loader configuration file boot.cfg specifies the kernel, the kernel options, and the boot modules that
the mboot.c32 boot loader uses in an ESXi installation.
The boot.cfg file is provided in the ESXi installer. You can modify the kernelopt line of the boot.cfg file to
specify the location of an installation script or to pass other boot options.
56
VMware, Inc.
Chapter 4 Installing, Upgrading, or Migrating Hosts Using a Script
The boot.cfg file has the following syntax:
# boot.cfg -- mboot configuration file
#
# Any line preceded with '#' is a comment.
title=STRING
kernel=FILEPATH
kernelopt=STRING
modules=FILEPATH1 --- FILEPATH2... --- FILEPATHn
# Any other line must remain unchanged.
The commands in boot.cfg configure the boot loader.
Table 4-4. Commands in boot.cfg .
Command
Description
title=STRING
Sets the boot loader title to STRING.
kernel=FILEPATH
Sets the kernel path to FILEPATH.
kernelopt=STRING
Appends STRING to the kernel boot options.
modules=FILEPATH1 --- FILEPATH2... --- FILEPATHn
Lists the modules to be loaded, separated by three hyphens
(---).
See “Create an Installer ISO Image with a Custom Installation or Upgrade Script,” on page 16, “PXE Boot the
ESXi Installer by Using PXELINUX and a PXE Configuration File,” on page 20, “PXE Boot the ESXi Installer
by Using PXELINUX and an isolinux.cfg PXE Configuration File,” on page 22, and “PXE Booting the ESXi
Installer,” on page 17.
Install, Upgrade, or Migrate ESXi from a CD or DVD Using a Script
You can install, upgrade, or migrate ESXi from a CD/DVD drive using a script that specifies the installation or
upgrade options.
You can start the installation or upgrade script by entering a boot option when you start the host. You can also
create an installer ISO image that includes the installation script. With an installer ISO image, you can perform
a scripted, unattended installation when you boot the resulting installer ISO image. See “Create an Installer
ISO Image with a Custom Installation or Upgrade Script,” on page 16.
Prerequisites
Before you run the scripted installation, upgrade, or migration, verify that the following prerequisites are met:
n
The system on which you are installing, upgrading, or migrating meets the hardware requirements. See
“ESXi Hardware Requirements,” on page 27.
n
You have the ESXi installer ISO on an installation CD/DVD. See “Download and Burn the ESXi Installer
ISO Image to a CD or DVD,” on page 14.
n
The default installation or upgrade script (ks.cfg) or a custom installation or upgrade script is accessible
to the system. See “About Installation and Upgrade Scripts,” on page 48.
n
You have selected a boot command to run the scripted installation, upgrade or migration. See “Enter Boot
Options to Start an Installation or Upgrade Script,” on page 46. For a complete list of boot commands, see
“Boot Options,” on page 47.
Procedure
1
VMware, Inc.
Boot the ESXi installer from the CD or DVD using the local CD/DVD-ROM drive.
57
vSphere Installation and Setup
2
When the ESXi installer window appears, press Shift+O to edit boot options.
3
Type a boot option that calls the default installation or upgrade script or an installation or upgrade script
file that you created.
The boot option has the form ks=.
4
Press Enter.
The installation, upgrade, or migration runs, using the options that you specified.
Install, Upgrade, or Migrate ESXi from a USB Flash Drive Using a Script
You can install, upgrade, or migrate ESXi from a USB flash drive using a script that specifies the installation
or upgrade options.
Supported boot options are listed in “Boot Options,” on page 47.
Prerequisites
Before running the scripted installation, upgrade, or migration, verify that the following prerequisites are met:
n
The system that you are installing, upgrading, or migrating to ESXi meets the hardware requirements for
the installation or upgrade. See “ESXi Hardware Requirements,” on page 27.
n
You have the ESXi installer ISO on a bootable USB flash drive. See “Format a USB Flash Drive to Boot the
ESXi Installation or Upgrade,” on page 14.
n
The default installation or upgrade script (ks.cfg) or a custom installation or upgrade script is accessible
to the system. See “About Installation and Upgrade Scripts,” on page 48.
n
You have selected a boot option to run the scripted installation, upgrade, or migration. See “Enter Boot
Options to Start an Installation or Upgrade Script,” on page 46.
Procedure
1
58
Boot the ESXi installer from the USB flash drive.
VMware, Inc.
Chapter 4 Installing, Upgrading, or Migrating Hosts Using a Script
2
When the ESXi installer window appears, press Shift+O to edit boot options.
3
Type a boot option that calls the default installation or upgrade script or an installation or upgrade script
file that you created.
The boot option has the form ks=.
4
Press Enter.
The installation, upgrade, or migration runs, using the options that you specified.
Performing a Scripted Installation or Upgrade of ESXi by PXE Booting
the Installer
ESXi 5.0 provides many options for PXE booting the installer and using an installation or upgrade script.
n
For information about setting up a PXE infrastructure, see “PXE Booting the ESXi Installer,” on page 17.
n
For information about creating and locating an installation script, see “About Installation and Upgrade
Scripts,” on page 48.
n
For specific procedures to PXE boot the ESXi installer and use an installation script, see one of the following
topics:
n
“PXE Boot the ESXi Installer by Using PXELINUX and an isolinux.cfg PXE Configuration File,” on
page 22
n
“PXE Boot the ESXi Installer by Using PXELINUX and a PXE Configuration File,” on page 20
n
“PXE Boot the ESXi Installer Using gPXE,” on page 23
n
For information about using Auto Deploy to perform a scripted installation by PXE booting, see Chapter 5,
“Installing ESXi Using vSphere Auto Deploy,” on page 61.
VMware, Inc.
59
vSphere Installation and Setup
60
VMware, Inc.
Installing ESXi Using vSphere Auto
Deploy
5
Using the vSphere Auto Deploy feature, you can provision hundreds of physical hosts with ESXi software.
Using Auto Deploy, experienced system administrators can manage large deployments efficiently. Unlike the
other installation options, Auto Deploy does not store ESXi configuration or state on the host disk. Instead,
state is managed through an image profile and other host attributes are managed through host profiles.
This chapter includes the following topics:
n
“Understanding vSphere Auto Deploy,” on page 61
n
“Auto Deploy Roadmap and Cmdlet Overview,” on page 68
n
“Preparing for vSphere Auto Deploy,” on page 71
n
“Managing Auto Deploy with PowerCLI Cmdlets,” on page 77
n
“Provisioning ESXi Systems with vSphere Auto Deploy,” on page 81
n
“Setting Up an Auto Deploy Reference Host,” on page 84
n
“Advanced Management Tasks,” on page 90
n
“Auto Deploy Best Practices and Security Consideration,” on page 96
n
“Troubleshooting Auto Deploy,” on page 99
n
“Auto Deploy Proof of Concept Setup,” on page 106
Understanding vSphere Auto Deploy
vSphere Auto Deploy can provision hundreds of physical hosts with ESXi software. You can specify the image
to deploy and the hosts to provision with the image. Optionally, you can specify host profiles to apply to the
hosts, and a vCenter Server location (folder or cluster) for each host.
Introduction to Auto Deploy
When you start a physical host set up for Auto Deploy, Auto Deploy uses a PXE boot infrastructure in
conjunction with vSphere host profiles to provision and customize that host. No state is stored on the host
itself, instead, the Auto Deploy server manages state information for each host.
State Information for ESXi Hosts
Auto Deploy stores the information for the ESXi hosts to be provisioned in different locations. Information
about the location of image profiles and host profiles is initially specified in the rules that map machines to
image profiles and host profiles. When a host boots for the first time, the vCenter Server system creates a
corresponding host object and stores the information in the database.
VMware, Inc.
61
vSphere Installation and Setup
Table 5-1. Auto Deploy Stores Information for Deployment
Information Type
Description
Source of State Information
Image state
Executable software to run on an ESXi host.
Image profile, created with Image Builder
PowerCLI.
Configuration
state
Configurable settings that determine how the
host is configured, for example, virtual switches
and their settings, driver settings, boot
parameters, and so on.
Host profile, created by using the host profile UI.
Often comes from a template host.
Dynamic state
Runtime state that is generated by the running
software, for example, generated private keys or
runtime databases.
Stored in host memory and lost during reboot.
Virtual machine
state
Virtual machines stored on a host and virtual
machine autostart information (subsequent boots
only).
Managed by vCenter Server system by default.
n If the virtual machine is in a vSphere HA
cluster, deployment works even if the vCenter
Server is unavailable because Auto Deploy
retains the virtual machine information.
n If the virtual machine is not in a vSphere HA
cluster, vCenter Server must be available to
supply virtual machine information to Auto
Deploy.
User input
State that is based on user input, for example, an
IP address that the user provides when the
system starts up, cannot automatically be
included in the host profile.
Custom information is stored in an answer file.
You can create a host profile that requires user
input for certain values.
When Auto Deploy applies a host profile that
requires an answer to a newly-provisioned host,
the host comes up in maintenance mode. You can
right-click the host and select Update Answer
File to be prompted for the information.
The answer file information is stored with the host.
Each host has one answer file that can include
multiple user input items.
Auto Deploy Architecture
The Auto Deploy infrastructure consists of several components.
62
VMware, Inc.
Chapter 5 Installing ESXi Using vSphere Auto Deploy
Figure 5-1. vSphere Auto Deploy Architecture
Auto Deploy
PowerCLI
Host Profiles
and
answer files
Host profile
UI
Rules Engine
Image Builder
PowerCLI
Image
profiles
Auto Deploy
server
(web server)
Host
profile
engine
ESXi
host
Fetch of predefined image
profiles and VIBs
Plug-in
HTTP fetch of images/VIBs
and host profiles (gPXE boot
and update)
VIBs and
image profiles
public depot
Auto Deploy server
Serves images and host profiles to ESXi hosts. The Auto Deploy server is at the
heart of the Auto Deploy infrastructure.
Auto Deploy rules
engine
Tells the Auto Deploy server which image and which host profile to serve to
which host. Administrators use the Auto Deploy PowerCLI to define the rules
that assign image profiles and host profiles to hosts.
Image profiles
Define the set of VIBs to boot ESXi hosts with.
n
VMware and VMware partners make image profiles and VIBs available in
public depots. Use the Image Builder PowerCLI to examine the depot and
the Auto Deploy rule engine to specify which image profile to assign to
which host.
n
VMware customers can create a custom image profile based on the public
image profiles and VIBs in the depot and apply that image profile to the
host.
Host profiles
Define machine-specific configuration such as networking or storage setup.
Administrators create host profiles by using the host profile UI. You can export
an individual host's host profile and use the host profile to reprovision that
host. You can export the host profile of a template host and use the template
profile for other hosts.
Answer files
Store information that the user provides when host profiles are applied to the
host. The answer file might contain an IP address or other information that the
user supplied for that host. One answer file can exist for each host. See
“Customizing Hosts with Answer Files,” on page 93.
VMware, Inc.
63
vSphere Installation and Setup
Rules and Rule Sets
You specify the behavior of the Auto Deploy server by using a set of rules written in Power CLI. The Auto
Deploy rule engine checks the rule set for matching host patterns to decide which items (image profile, host
profile, or vCenter Server location) to provision each host with.
The rule engine maps software and configuration settings to hosts based on the attributes of the host. For
example, you can deploy image profiles or host profiles to two clusters of hosts by writing two rules, each
matching on the network address of one cluster.
For hosts that have not yet been added to a vCenter Server system, the Auto Deploy server checks with the
rule engine before serving image profiles, host profiles, and inventory location information to hosts. For hosts
that are managed by a vCenter Server system, the image profile, host profile, and inventory location vCenter
Server has stored in the host object is used. You can use Auto Deploy PowerCLI cmdlets to test and repair rule
compliance. When you repair rule compliance for a host, host's image profile and host profile assignments are
updated.
NOTE You must test and repair rule compliance for any host managed by a vCenter Server system even if
those hosts were not added to the vCenter Server system by Auto Deploy.
The rule engine includes rules and rule sets.
Rules
Rules can assign image profiles and host profiles to a set of hosts, or specify the
location (folder or cluster) of a host on the target vCenter Server system. A rule
can identify target hosts by boot MAC address, SMBIOS information, BIOS
UUID, Vendor, Model, or fixed DHCP IP address. In most cases, rules apply
to multiple hosts. You create rules by using Auto Deploy PowerCLI cmdlets.
After you create a rule, you must add it to a rule set. Only two rule sets, the
active rule set and the working rule set, are supported. A rule can belong to
both sets, the default, or only to the working rule set. After you add a rule to a
rule set, you can no longer change the rule. Instead, you copy the rule and
replace either items or patterns. By default, Auto Deploy uses the name of the
rule for the copy and hides the original rule.
Active Rule Set
When a newly started host contacts the Auto Deploy server with a request for
an image profile, the Auto Deploy server checks the active rule set for matching
rules. The image profile, host profile, and vCenter Server inventory location
that are mapped by matching rules are then used to boot the host. If more than
one item of the same type is mapped by the rules, the Auto Deploy server uses
the item that is first in the rule set.
Working Rule Set
The working rule set allows you to test changes to rules before making the
changes active. For example, you can use Auto Deploy PowerCLI cmdlets for
testing compliance with the working rule set. The test verifies that hosts
managed by a vCenter Server system are following the rules in the working
rule set. By default, cmdlets add the rule to the working rule set and activate
the rules. Use the NoActivate parameter to add a rule only to the working rule
set.
You use the following workflow with rules and rule sets.
64
1
Make changes to the working rule set.
2
Use cmdlets that execute the working rule set rules against a host to make sure that everything is working
correctly.
3
Refine and retest the rules in the working rule set.
4
Activate the rules in the working rule set.
VMware, Inc.
Chapter 5 Installing ESXi Using vSphere Auto Deploy
You can activate the rules explicitly, however, if you add a rule and do not specify the NoActivate
parameter all rules that are currently in the working rule set are activated. You cannot activate individual
rules.
Auto Deploy Boot Process
When you turn on a host that you want to provision or reprovision with vSphere Auto Deploy, the Auto Deploy
infrastructure supplies the image profile and, optionally, a host profile and a vCenter Server location for that
host.
The boot process is different for hosts that have not yet been provisioned with Auto Deploy (first boot) and
for hosts that have been provisioned with Auto Deploy and added to a vCenter Server system (subsequent
boot).
First Boot Prerequisites
Before a first boot process, you must set up your system. Setup includes the following tasks, which are discussed
in more detail in “Preparing for vSphere Auto Deploy,” on page 71.
n
Set up a DHCP server that assigns an IP address to each host upon startup and that points the host to the
TFTP server to download the gPXE boot loader from.
n
Ensure that the Auto Deploy server has an IPv4 address. PXE booting is supported only with IPv4.
n
Identify an image profile to be used in one of the following ways.
n
Choose an ESXi image profile in a public depot.
n
(Optional) Create a custom image profile by using the Image Builder PowerCLI, and place the image
profile in a depot that the Auto Deploy server can access. The image profile must include a base ESXi
VIB.
n
(Optional) If you have a reference host in your environment, export the host profile of the reference host
and define a rule that applies the host profile to one or more hosts.
n
Specify rules for the deployment of the host and add the rules to the active rule set.
First Boot Overview
When a host that has not yet been provisioned with vSphere Auto Deploy boots (first boot), the host interacts
with several Auto Deploy components.
1
When the administrator turns on a host, the host starts a PXE boot sequence.
The DHCP Server assigns an IP address to the host and instructs the host to contact the TFTP server.
2
The host contacts the TFTP server and downloads the gPXE file (executable boot loader) and a gPXE
configuration file.
3
gPXE starts executing.
The configuration file instructs the host to make a HTTP boot request to the Auto Deploy server. The HTTP
request includes hardware and network information.
4
5
In response, the Auto Deploy server performs these tasks:
a
Queries the rule engine for information about the host.
b
Streams the components specified in the image profile, the optional host profile, and optional vCenter
Server location information.
The host boots using the image profile.
If the Auto Deploy server provided a host profile, the host profile is applied to the host.
VMware, Inc.
65
vSphere Installation and Setup
6
7
Auto Deploy assigns the host to the vCenter Server system that Auto Deploy is registered with.
a
If a rule specifies a target folder or cluster on the vCenter Server system, the host is placed in that
folder or cluster.
b
If no rule exists that specifies a vCenter Server inventory location, Auto Deploy adds the host to the
first datacenter displayed in the vSphere Client UI.
(Optional) If the host profile requires the user to specify certain information, such as a static IP address,
the host is placed in maintenance mode when the host is added to the vCenter Server system.
You must reapply the host profile and answer any questions to have the host exit maintenance mode. See
“Applying a Host Profile to Prompt for User Input,” on page 84.
8
If the host is part of a DRS cluster, virtual machines from other hosts might be assigned to the host after
the host has successfully been added to the vCenter Server system.
See “Provision a Host (First Boot),” on page 81.
Figure 5-2. Auto Deploy Installation, First Boot
Auto Deploy first boot
PXE
host sends
hardware & network
information to
Auto Deploy server
Auto Deploy
server streams
host & image
profiles to the host
host boots
using image
profile
host assigned
to vCenter Server,
which stores host &
image profiles
Subsequent Boots Without Updates
For hosts that are provisioned with Auto Deploy and managed by a vCenter Server system, subsequent boots
can become completely automatic. The host is provisioned by the vCenter Server system, which stores
information about the image profile and host profile for each host in the database.
The boot process proceeds as follows.
66
1
The administrator reboots the host.
2
As the host boots up, Auto Deploy provisions the host with its image profile and host profile, which are
stored in vCenter Server.
VMware, Inc.
Chapter 5 Installing ESXi Using vSphere Auto Deploy
3
Virtual machines are brought up or migrated to the host based on the settings of the host.
n
Standalone host. Virtual machines are powered on according to autostart rules defined on the host.
n
DRS cluster host. Virtual machines that were successfully migrated to other hosts stay there. Virtual
machines for which no host had enough resources are registered to the rebooted host.
If the vCenter Server system is unavailable, the host contacts the Auto Deploy server for image profiles and
host profiles and the host reboots. However, Auto Deploy cannot set up vSphere distributed switches if vCenter
Server is unavailable, and virtual machines are assigned to hosts only if they participate in an HA cluster. Until
the host is reconnected to vCenter Server and the host profile is applied, the switch cannot be created. Because
the host is in maintenance mode, virtual machines cannot start. See “Reprovision Hosts with Simple Reboot
Operations,” on page 82.
Any hosts that are set up to require user input are placed in maintenance mode. See “Applying a Host Profile
to Prompt for User Input,” on page 84.
Subsequent Boots With Updates
You can change the image profile, host profile, or vCenter Server location for hosts. The process includes
changing rules and testing and repairing the host's rule compliance.
1
The administrator uses the Copy-DeployRule PowerCLI cmdlet to copy and edit one or more rules and
updates the rule set. See “Auto Deploy Roadmap,” on page 68 for an example.
2
The administrator runs the Test-DeployRulesetCompliance cmdlet to check whether each host is using the
information the current rule set specifies.
3
The host returns a PowerCLI object that encapsulates compliance information.
4
The administrator runs the Repair-DeployRulesetCompliance cmdlet to update the image profile, host
profile, or vCenter Server location the vCenter Server system stores for each host.
5
When the host reboots, it uses the updated image profile, host profile, or vCenter Server location for the
host.
If the host profile is set up to request user input, the host is placed in maintenance mode. Follow the steps
in “Applying a Host Profile to Prompt for User Input,” on page 84.
See “Test and Repair Rule Compliance,” on page 80.
Figure 5-3. Auto Deploy Installation, Subsequent Boots
Auto Deploy subsequent boots
subsequent boot
with no update
reboot
host
subsequent boot with
image update
(optional)
use updated
image profile
vCenter Server
provisions host
using host &
image profiles
VMware, Inc.
edit and
update rule set
check
ruleset
compliance
update the host
& image profile
associations
stored in
vCenter Server
67
vSphere Installation and Setup
Provisioning of Systems that Have Distributed Switches
You can configure the host profile of an Auto Deploy reference host with a distributed switch.
When you configure the distributed switch, the boot configuration parameters policy is automatically set to
match the network parameters required for host connectivity after a reboot.
When Auto Deploy provisions the ESXi host with the host profile, the host goes through a two-step process.
1
The host creates a standard virtual switch with the properties specified in the boot configuration
parameters field.
2
The host creates the VMkernel NICs. The VMkernel NICs allow the host to connect to Auto Deploy and
to the vCenter Server system.
When the host is added to vCenter Server, vCenter Server removes the standard switch and reapplies the
distributed switch to the host.
NOTE Do not change the boot configuration parameters to avoid problems with your distributed switch.
Auto Deploy Roadmap and Cmdlet Overview
To be successful with Auto Deploy, you have to know the tasks involved in provisioning hosts, understand
the Auto Deploy components and their interaction, and know the PowerCLI cmdlets.
Auto Deploy Roadmap
Getting started with Auto Deploy requires that you learn how Auto Deploy works, install the Auto Deploy
server, install PowerCLI, write PowerCLI rules that provision hosts, and turn on your hosts to be booted with
the image profile you specify. Customizations of the image profile, host profile, and vCenter Server location
are supported.
See “Auto Deploy Proof of Concept Setup,” on page 106 for a step-by-step exercise that helps you set up your
first Auto Deploy environment on a Windows 2008 system.
To successfully provision the hosts in your environment with Auto Deploy you can follow a few steps discussed
in more detail in this document.
1
Install the Auto Deploy server.
Windows
The Auto Deploy server is included with the vCenter Server installation
media. You can install the Auto Deploy server on the same system as
vCenter Server or on a different system.
vCenter Server
appliance
The vCenter Server appliance includes vCenter Server and the Auto Deploy
server. You can use both servers on the appliance, use a standalone vCenter
Server installation with Auto Deploy on the appliance, or use a standalone
Auto Deploy installation with the vCenter Server appliance. The Auto
Deploy server on the vCenter Server appliance is disabled by default. See
“Using Auto Deploy with the VMware vCenter Server Appliance,” on
page 91 for configuration information.
NOTE You cannot use more than one Auto Deploy server with one vCenter Server system.
See “Prepare Your System and Install the Auto Deploy Server,” on page 71 for information on installing
the software, setting up the DHCP server, and downloading the TFTP configuration file.
2
68
Install PowerCLI, which includes Auto Deploy and Image Builder cmdlets, and set up remote signing.
VMware, Inc.
Chapter 5 Installing ESXi Using vSphere Auto Deploy
See “Install PowerCLI and Prerequisite Software,” on page 74 and “Using Auto Deploy Cmdlets,” on
page 74.
3
Find the image profile that includes the VIBs that you want to deploy to your hosts.
n
In most cases, you add the depots that contain the software that you are interested in to your PowerCLI
session, and then select an image profile from one of those depots.
n
To create a custom image profile, use Image Builder cmdlets to clone an existing image profile and
add the custom VIBs to the clone. Add the custom image profile to the PowerCLI session.
Using Image Builder for customization is required only if you have to add or remove VIBs. In most cases,
you can add the depot where VMware hosts the image profiles to your PowerCLI session as a URL.
4
Use the New-DeployRule PowerCLI cmdlet to write a rule that assigns the image profile to one host, to
multiple hosts specified by a pattern, or to all hosts.
NewDeployRule -Name "testrule" -Item image-profile -AllHosts
See “Assign an Image Profile to Hosts,” on page 77.
NOTE Auto Deploy is optimized for provisioning hosts that have a fixed MAC address to IP address
mapping in DHCP (sometimes called DHCP reservations). If you want to use static IP addresses, you must
create an answer file for each host. See “Use Hosts with Static IP Addresses,” on page 91.
5
Turn on the host to have Auto Deploy provision the host with the specified image profile.
6
Set up the host you provisioned as a reference host for your host profile.
You can specify the reference host syslog settings, firewall settings, storage, networking, and so on. See
“Setting Up an Auto Deploy Reference Host,” on page 84.
7
Create and export a host profile for the reference host.
See the Host Profiles documentation.
8
To provision multiple hosts, you can use the Copy-DeployRule cmdlet.
You can revise the rule to assign not only an image profile but also a host profile and a cluster location .
CopyDeployRule -DeployRule "testrule" -ReplaceItem
my_host_profile_from_reference_host,my_targetcluster
-ReplacePattern "ipv4=192.XXX.1.10-192.XXX.1.20"
my_host_profile_from_reference_host is the name of the reference host profile. my_targetcluster is the name
of the target cluster.
9
Turn on the hosts you want to provision.
If the hosts that are specified by the pattern are not currently managed by a vCenter Server system, Auto
Deploy provisions them with the already stored image profile and the specified host profile and adds
them to the target cluster.
10
Check that the hosts you provisioned meet the following requirements.
n
Each host is connected to the vCenter Server system.
n
The hosts are not in maintenance mode.
n
The hosts have no compliance failures.
n
Each host with an answer file has an up-to-date answer file.
Remedy answer file and compliance problems and reboot hosts until all hosts meet the requirements.
Read “Understanding vSphere Auto Deploy,” on page 61 for an introduction to the boot process, a discussion
of differences between first and subsequent boots, and an overview of using answer files.
VMware, Inc.
69
vSphere Installation and Setup
Auto Deploy PowerCLI Cmdlet Overview
You specify the rules that assign image profiles and host profiles to hosts using a set of PowerCLI cmdlets that
are included in VMware PowerCLI.
If you are new to PowerCLI, read the PowerCLI documentation and review “Using Auto Deploy Cmdlets,”
on page 74. You can get help for any command at the PowerShell prompt.
n
Basic help: Get-Help cmdlet_name
n
Detailed help: Get-Help cmdlet_name -Detailed
NOTE When you run Auto Deploy cmdlets, provide all parameters on the command line when you invoke
the cmdlet. Supplying parameters in interactive mode is not recommended.
Table 5-2. Rule Engine PowerCLI Cmdlets
70
Command
Description
Get-DeployCommand
Returns a list of Auto Deploy cmdlets.
New-DeployRule
Creates a new rule with the specified items and patterns.
Set-DeployRule
Updates an existing rule with the specified items and
patterns. You cannot update a rule that is part of a rule set.
Get-DeployRule
Retrieves the rules with the specified names.
Copy-DeployRule
Clones and updates an existing rule.
Add-DeployRule
Adds one or more rules to the working rule set and, by
default, also to the active rule set. Use the NoActivate
parameter to add a rule only to the working rule set.
Remove-DeployRule
Removes one or more rules from the working rule set and
from the active rule set. Run this command with the Delete parameter to completely delete the rule.
Set-DeployRuleset
Explicitly sets the list of rules in the working rule set.
Get-DeployRuleset
Retrieves the current working rule set or the current active
rule set.
Switch-ActiveDeployRuleset
Activates a rule set so that any new requests are evaluated
through the rule set.
Get-VMHostMatchingRules
Retrieves rules matching a pattern. For example, you can
retrieve all rules that apply to a host or hosts. Use this cmdlet
primarily for debugging.
Test-DeployRulesetCompliance
Checks whether the items associated with a specified host
are in compliance with the active rule set.
Repair-DeployRulesetCompliance
Given the output of Test-DeployRulesetCompliance, this
cmdlet updates the image profile, host profile, and location
for each host in the vCenter Server inventory. The cmdlet
might apply image profiles, apply host profiles, or move
hosts to prespecified folders or clusters on the vCenter Server
system.
Apply-EsxImageProfile
Associates the specified image profile with the specified host.
Get-VMHostImageProfile
Retrieves the image profile in use by a specified host. This
cmdlet differs from the Get-EsxImageProfile cmdlet in the
Image Builder PowerCLI.
VMware, Inc.
Chapter 5 Installing ESXi Using vSphere Auto Deploy
Table 5-2. Rule Engine PowerCLI Cmdlets (Continued)
Command
Description
Repair-DeployImageCache
Use this cmdlet only if the Auto Deploy image cache is
accidentally deleted.
Get-VMHostAttributes
Retrieves the attributes for a host that are used when the Auto
Deploy server evaluates the rules.
Preparing for vSphere Auto Deploy
Before you can start to use vSphere Auto Deploy, you must prepare your environment. You start with server
setup and hardware preparation. You must register the Auto Deploy software with the vCenter Server system
that you plan to use for managing the hosts you provision, and install the VMware PowerCLI.
n
Prepare Your System and Install the Auto Deploy Server on page 71
Before you turn on a host for PXE boot with vSphere Auto Deploy, you must install prerequisite software
and set up the DHCP and TFTP servers that Auto Deploy interacts with.
n
Install PowerCLI and Prerequisite Software on page 74
Before you can run Auto Deploy cmdlets to create and modify the rules and rule sets that govern Auto
Deploy behavior, you must install vSphere PowerCLI and all prerequisite software. The Auto Deploy
cmdlets are included with the PowerCLI installation.
n
Using Auto Deploy Cmdlets on page 74
Auto Deploy cmdlets are implemented as Microsoft PowerShell cmdlets and included in vSphere
PowerCLI. Users of Auto Deploy cmdlets can take advantage of all PowerCLI features.
n
Set Up Bulk Licensing on page 75
You can use the vSphere Client or ESXi Shell to specify individual license keys, or you can set up bulk
licensing by using PowerCLI cmdlets. Bulk licensing works for all ESXi hosts, but is especially useful for
hosts provisioned with Auto Deploy.
Prepare Your System and Install the Auto Deploy Server
Before you turn on a host for PXE boot with vSphere Auto Deploy, you must install prerequisite software and
set up the DHCP and TFTP servers that Auto Deploy interacts with.
CAUTION If you set up Auto Deploy to boot a host, vSphere checks each of the local storage devices on the
system for existing partitions. To avoid the possibility of data loss, vSphere does not create partitions under
the following conditions:
n
A local storage device contains a GPT partition map.
n
A local storage device contains an MBR partition table that defines at least one partition.
n
Storage is remote.
If hosts have local storage with a partition table that vSphere does not recognize, such as Linux Logical Volume
Manager, vSphere overwrites the storage and creates new partitions. To make sure local storage is not
considered for partitioning, you can physically disconnect that storage.
Prerequisites
n
Ensure that the hosts you will provision with Auto Deploy meet the hardware requirements for ESXi 5.0.
See “ESXi Hardware Requirements,” on page 27.
NOTE You cannot provision EFI hosts with Auto Deploy unless you switch the EFI system to BIOS
compatibility mode.
VMware, Inc.
71
vSphere Installation and Setup
n
Ensure that the ESXi hosts have network connectivity to vCenter Server and that all port requirements are
met.
See “Required Ports for vCenter Server,” on page 36.
n
Do not use VLAN tagged networks at the boot NIC. If you want to specify VLAN IDs, you must make
sure that the host can reach the DHCP server when the host starts the boot process. Check with your
network administrator how VLAN IDs are used in your environment.
n
Ensure that you have enough storage for the Auto Deploy repository. The Auto Deploy server uses the
repository to store data it needs, including the rules and rule sets you create and the VIBs and image
profiles that you specify in your rules.
Best practice is to allocate 2GB to have enough room for four image profiles and some extra space. Each
image profile requires approximately 350MB. Determine how much space to reserve for the Auto Deploy
repository by considering how many image profiles you expect to use.
n
Obtain the vCenter Server installation media, which include the Auto Deploy installer, or deploy the
vCenter Server Appliance.
See Chapter 11, “Installing vCenter Server,” on page 203.
n
Ensure that a TFTP server is available in your environment. If you require a supported solution, purchase
a supported TFTP server from your vendor of choice.
n
Obtain administrative privileges to the DHCP server that manages the network segment you want to boot
from. You can use a DHCP server already in your environment, or install a DHCP server. For your Auto
Deploy setup, replace the gpxelinux.0 file name with undionly.kpxe.vmw-hardwired.
n
Secure your network as you would for any other PXE-based deployment method. Auto Deploy transfers
data over SSL to prevent casual interference and snooping. However, the authenticity of the client or the
Auto Deploy server is not checked during a PXE boot. See “Auto Deploy Best Practices and Security
Consideration,” on page 96.
NOTE Auto Deploy is not supported with NPIV (N_Port ID Virtualization).
n
Set up a remote Syslog server. See the vCenter Server and Host Management documentation for Syslog server
configuration information. Configure the first host you boot to use the remote syslog server and apply
that host's host profile to all other target hosts. Optionally, install and use the vSphere Syslog Collector, a
vCenter Server support tool that provides a unified architecture for system logging and enables network
logging and combining of logs from multiple hosts.
n
Install ESXi Dump Collector and set up your first host so all core dumps are directed to ESXi Dump
Collector and apply the host profile from that host to all other hosts. See “Configure ESXi Dump Collector
with ESXCLI,” on page 86 and “Set Up ESXi Dump Collector from the Host Profiles Interface,” on
page 88.
See “Install vSphere ESXi Dump Collector,” on page 214.
n
72
Auto Deploy does not support in a pure IPv6 environment because the PXE boot infrastructure requires
IPv4.
VMware, Inc.
Chapter 5 Installing ESXi Using vSphere Auto Deploy
Procedure
1
2
3
Install the vSphere Auto Deploy server as part of a vCenter Server installation or standalone on a Windows
system, or deploy the vCenter Server Appliance to an ESXi system of your choice.
Location
Description
vCenter Server system
Use the vCenter Server installation media to install Auto Deploy on the same
host as the vCenter Server system itself. That vCenter Server system manages
all hosts that you provision with this Auto Deploy installation.
See “Install vSphere Auto Deploy,” on page 216.
Windows system
Use the vCenter Server installation media to install Auto Deploy on a
Microsoft Windows system that does not have a vCenter Server system
installed. The installer prompts you for a vCenter Server system to register
Auto Deploy with. That vCenter Server system manages all hosts that you
provision with this Auto Deploy installation.
See “Install vSphere Auto Deploy,” on page 216.
vCenter Server Appliance
Deploy the vCenter Server Appliance to the ESXi host of your choice. The
appliance includes an Auto Deploy server, which is disabled by default.
By default, the vCenter Server system on the appliance manages all hosts
you provision with the appliance Auto Deploy installation. Other
configurations are supported. See “Using Auto Deploy with the VMware
vCenter Server Appliance,” on page 91.
Configure the TFTP server.
a
In a vSphere Client connected to the vCenter Server system that Auto Deploy is registered with, click
Home in the navigation bar and select Auto Deploy in the Administration tab to display the Auto
Deploy page.
b
Click Download TFTP ZIP to download the TFTP configuration file and unzip the file to the directory
in which your TFTP server stores files.
Set up your DHCP server to point to the TFTP server on which the TFTP ZIP file is located.
a
Specify the TFTP Server's IP address in DHCP option 66 (frequently called next-server).
b
Specify the boot file name, which is undionly.kpxe.vmw-hardwired in the DHCP option 67 (frequently
called boot-filename).
4
Set each host you want to provision with Auto Deploy to network boot or PXE boot, following the
manufacturer's instructions.
5
Locate the image profile you want to use and the depot in which it is located.
In most cases, you point to an image profile VMware makes available in a public depot. If you want to
include custom VIBs with the base image, you can use the Image Builder PowerCLI create an image profile
and use that image profile. See the Image Builder PowerCLI documentation.
6
Write a rule that assigns an image profile to hosts.
7
(Optional) You can use your own Certificate Authority (CA) by replacing the OpenSSL certificate (rbdca.crt) and the OpenSSL private key (rbd-ca.key) with your own certificate and key file.
n
On Windows, the files are in the SSL subfolder of the Auto Deploy installation directory. For example,
on Windows 7 the default is C:\ProgramData\VMware\VMware vSphere Auto Deploy\ssl.
n
On the vCenter Server Appliance, the files are in /etc/vmware-rbd/ssl/.
When you start a host that is set up for Auto Deploy, it contacts the DHCP server and is directed to the Auto
Deploy server, which provisions the host with the image specified in the active rule set.
VMware, Inc.
73
vSphere Installation and Setup
What to do next
n
Install PowerCLI. See “Install PowerCLI and Prerequisite Software,” on page 74.
n
Use the PowerCLI cmdlets to define a rule that assigns an image profile and optional host profile to the
host. See “Prepare Your System and Install the Auto Deploy Server,” on page 71.
n
Configure the first host your provision to use the storage, networking, and other settings you want for
your target hosts to share. Create a host profile for that host and write a rule that assigns both the already
tested image profile and the host profile to target hosts.
n
If you have to configure host-specific information, set up the host profile of the reference host to prompt
for user input. See “Customizing Hosts with Answer Files,” on page 93.
Install PowerCLI and Prerequisite Software
Before you can run Auto Deploy cmdlets to create and modify the rules and rule sets that govern Auto Deploy
behavior, you must install vSphere PowerCLI and all prerequisite software. The Auto Deploy cmdlets are
included with the PowerCLI installation.
You install vSphere PowerCLI and prerequisite software on a Microsoft Windows system. See the Microsoft
Web site for information about installing the Microsoft software. See the vSphere PowerCLI Installation Guide
for detailed instructions for PowerCLI installation.
Procedure
1
Verify that Microsoft .NET 2.0 is installed, or install it from the Microsoft Web site following the
instructions on that Web site.
2
Verify that Microsoft Powershell 2.0 is installed, or install it from the Microsoft Web site following the
instructions on that Web site.
3
Install vSphere vSphere PowerCLI, which includes the Auto Deploy cmdlets.
What to do next
Review “Using Auto Deploy Cmdlets,” on page 74. If you are new to PowerCLI, read the PowerCLI
documentation.
Use Auto Deploy cmdlets and other PowerCLI cmdlets and PowerShell cmdlets to manage Auto Deploy rules
and rule sets. Use Get-Help <cmdlet_name> at any time for command-line help.
Using Auto Deploy Cmdlets
Auto Deploy cmdlets are implemented as Microsoft PowerShell cmdlets and included in vSphere PowerCLI.
Users of Auto Deploy cmdlets can take advantage of all PowerCLI features.
Experienced PowerShell users can use Auto Deploy cmdlets just like other PowerShell cmdlets. If you are new
to PowerShell and PowerCLI, the following tips might be helpful.
You can type cmdlets, parameters, and parameter values in the PowerCLI shell.
n
Get help for any cmdlet by running Get-Help cmdlet_name.
n
Remember that PowerShell is not case sensitive.
n
Use tab completion for cmdlet names and parameter names.
n
Format any variable and cmdlet output by using Format-List or Format-Table or their short forms fl or
ft. See Get-Help Format-List.
Passing Parameters by Name
You can pass in parameters by name in most cases and surround parameter values that contain spaces or special
characters with double quotes.
74
VMware, Inc.
Chapter 5 Installing ESXi Using vSphere Auto Deploy
Copy-DeployRule -DeployRule testrule -ReplaceItem MyNewProfile
Most examples in the documentation pass in parameters by name.
Passing Parameters as Objects
You can pass parameters as objects if you want to do scripting and automation. Passing in parameters as objects
is useful with cmdlets that return multiple objects and with cmdlets that return a single object. Consider the
following example.
1
Bind the object that encapsulates rule set compliance information for a host to a variable.
$tr = Test-DeployRuleSetCompliance MyEsxi42
2
Display the itemlist property of the object to see the difference between what is in the rule set and what
the host is currently using.
$tr.itemlist
3
Remediate the host to use the revised rule set by passing the object to a call to RepairDeployRuleSetCompliance.
Repair-DeployRuleSetCompliance $tr
The example remediates the host the next time you boot the host.
Setting Properties to Support Remote Signing
For security reasons, Windows PowerShell supports an execution policy feature. It determines whether scripts
are allowed to run and whether they must be digitally signed. By default, the execution policy is set to
Restricted, which is the most secure policy. If you want to run scripts or load configuration files, you can change
the execution policy by using the Set-ExecutionPolicy cmdlet. To do this, type the following in the vSphere
PowerCLI console window.
Set-ExecutionPolicy RemoteSigned
If the command is successful, you can run scripts and load configuration files. For more information about the
execution policy and digital signing in Windows PowerShell, use the following command.
Get-Help About_Signing
Set Up Bulk Licensing
You can use the vSphere Client or ESXi Shell to specify individual license keys, or you can set up bulk licensing
by using PowerCLI cmdlets. Bulk licensing works for all ESXi hosts, but is especially useful for hosts
provisioned with Auto Deploy.
The following example assigns licenses to all hosts in a data center. You can also associate licenses with hosts
and clusters.
The following example is for advanced PowerCLI users who know how to use PowerShell variables.
Prerequisites
Install PowerCLI. See “Install PowerCLI and Prerequisite Software,” on page 74.
VMware, Inc.
75
vSphere Installation and Setup
Assigning license keys through the vSphere Client or assigning licensing by using PowerCLI cmdlets function
differently.
Assign license keys with
vSphere Client
You can assign license keys to a host when you add the host to the vCenter
Server system or when the host is managed by a vCenter Server system.
Assign license keys with
LicenseDataManager
PowerCLI
You can specify a set of license keys to be added to a set of hosts. The license
keys are added to the vCenter Server database. Each time a host is added to the
vCenter Server system or reconnects to the vCenter Server system, the host is
assigned a license key. A license key that is assigned through the PowerCLI is
treated as a default license key. When an unlicensed host is added or
reconnected, it is assigned the default license key. If a host is already licensed,
it keeps its license key.
Procedure
1
Connect to the vCenter Server system you want to use and bind the associated license manager to a
variable.
Connect-VIServer -Server 192.XXX.X.XX -User username -Password password
$licenseDataManager = Get-LicenseDataManager
2
Run a cmdlet that retrieves the datacenter in which the hosts for which you want to use the bulk licensing
feature are located.
$hostContainer = Get-Datacenter -Name Datacenter-X
You can also run a cmdlet that retrieves a cluster to use bulk licensing for all hosts in a cluster, or retrieves
a folder to use bulk licensing for all hosts in a folder.
3
Create a new LicenseData object and a LicenseKeyEntry object with associated type ID and license key.
$licenseData = New-Object VMware.VimAutomation.License.Types.LicenseData
$licenseKeyEntry = New-Object Vmware.VimAutomation.License.Types.LicenseKeyEntry
$licenseKeyEntry.TypeId = "vmware-vsphere”
$licenseKeyEntry.LicenseKey = "XXXXX-XXXXX-XXXXX-XXXXX-XXXXX"
4
Associate the LicenseKeys attribute of the LicenseData object you created in step 3 with the
LicenseKeyEntry object.
$licenseData.LicenseKeys += $licenseKeyEntry
5
Update the license data for the data center with the LicenseData object and verify that the license is
associated with the host container.
$licenseDataManager.UpdateAssociatedLicenseData($hostContainer.Uid, $licenseData)
$licenseDataManager.QueryAssociatedLicenseData($hostContainer.Uid)
6
Provision one or more hosts with Auto Deploy and assign them to the data center or to the cluster that
you assigned the license data to.
7
Verify that the host is successfully assigned to the default license XXXXX-XXXXX-XXXXX-XXXXX-XXXXX.
a
Using a vSphere Client, log in to the vCenter Server system.
b
Navigate to the Configuration > License Features tab for the host and check that the correct license
is displayed.
All hosts that you assigned to the data center are now licensed automatically.
76
VMware, Inc.
Chapter 5 Installing ESXi Using vSphere Auto Deploy
Managing Auto Deploy with PowerCLI Cmdlets
You can use Auto Deploy PowerCLI cmdlets to create rules that associate hosts with image profiles, host
profiles, and a location on the vCenter Server target. You can also update hosts by testing rule compliance and
repairing compliance issues.
Assign an Image Profile to Hosts
Before you can provision a host, you must create rules that assign an image profile to each host that you want
to provision by using Auto Deploy.
Prerequisites
n
Install VMware PowerCLI and all prerequisite software.
n
If you encounter problems running PowerCLI cmdlets, consider changing the execution policy. See “Using
Auto Deploy Cmdlets,” on page 74.
Procedure
1
Run the Connect-VIServer PowerCLI cmdlet to connect to the vCenter Server system that Auto Deploy is
registered with.
Connect-VIServer 192.XXX.X.XX
The cmdlet might return a server certificate warning. In a production environment, make sure no server
certificate warnings result. In a development environment, you can ignore the warning.
2
Determine the location of a public software depot, or define a custom image profile using the Image Builder
PowerCLI.
3
Run Add-EsxSoftwareDepot to add the software depot that contains the image profile to the PowerCLI
session.
4
Depot Type
Cmdlet
Remote depot
Run Add-EsxSoftwareDepot depot_url.
ZIP file
a
b
Download the ZIP file to a local file path.
Run
Add-EsxSoftwareDepot C:\file_path\my_offline_depot.zip.
In the depot, find the image profile you want to use by running the Get-EsxImageProfile cmdlet.
By default, the ESXi depot includes one base image profile that includes VMware tools and has the string
full in its name, and one base image profile that does not include VMware tools.
5
Define a rule in which hosts with certain attributes, for example a range of IP addresses, are assigned to
the image profile.
New-DeployRule -Name "testrule" -Item "My Profile25" -Pattern "vendor=Acme,Zven",
"ipv4=192.XXX.1.10-192.XXX.1.20"
Double quotes are required if a name contains spaces, optional otherwise. Specify -AllHosts instead of a
pattern to apply the item to all hosts.
The cmdlet creates a rule named testrule. The rule assigns the image profile named My Profile25 to all
hosts with a vendor of Acme or Zven that also have an IP address in the specified range.
VMware, Inc.
77
vSphere Installation and Setup
6
Add the rule to the rule set.
Add-DeployRule testrule
By default, the rule is added to both the working rule set and the active rule set. If you use the
NoActivate parameter, the working rule set does not become the active rule set.
When the host boots from gPXE, it reports attributes of the machine to the console. Use the same format of the
attributes when writing deploy rules.
******************************************************************
* Booting through VMware AutoDeploy...
*
* Machine attributes:
* . vendor=VMware, Inc.
* . asset=No Asset Tag
* . domain=
* . serial=VMware-XX XX XX XX XX XX...
* . uuid=XXXXXXX-XXXX-XXXX-XXXX-XXXXXXXXXX
* . hostname=myhost.mycompany.com
* . ipv4=NN.NN.NNN.NNN
* . model=VMware Virtual Platform
* . mac=00:NN:NN:NN:NN:NN
*
******************************************************************
What to do next
n
For hosts already provisioned with Auto Deploy, perform the compliance testing and repair operations
to provision them with the new image profile. See “Test and Repair Rule Compliance,” on page 80.
n
Turn on unprovisioned hosts to provision them with the new image profile.
Assign a Host Profile to Hosts
Auto Deploy can assign a host profile to one or more hosts. The host profile might include information about
storage configuration, network configuration, or other characteristics of the host. If you add a host to a cluster,
that cluster's host profile is used.
The following procedure explains how to write a rule that assigns a host profile to hosts. To assign the host
profiles to hosts already provisioned with Auto Deploy, you must also perform a test and repair cycle. See
“Test and Repair Rule Compliance,” on page 80.
In many cases, you assign a host to a cluster instead of specifying a host profile explicitly. The host uses the
host profile of the cluster.
Prerequisites
78
n
Install vSphere PowerCLI and all prerequisite software.
n
Export the host profile that you want to use.
n
If you encounter problems running PowerCLI cmdlets, consider changing the execution policy. See “Using
Auto Deploy Cmdlets,” on page 74.
VMware, Inc.
Chapter 5 Installing ESXi Using vSphere Auto Deploy
Procedure
1
Run the Connect-VIServer PowerCLI cmdlet to connect to the vCenter Server system that Auto Deploy is
registered with.
Connect-VIServer 192.XXX.X.XX
The cmdlet might return a server certificate warning. In a production environment, make sure no server
certificate warnings result. In a development environment, you can ignore the warning.
2
In the vSphere Client, select View > Management > Host Profiles to display the Host Profiles panel and
export the host profile that you want to use from there.
3
Find the name of the host profile by running Get-VMhostProfile, passing in the server on which the host
profile is located.
4
At the PowerCLI prompt, define a rule in which hosts with certain attributes, for example a range of IP
addresses, are assigned to the host profile.
New-DeployRule -Name "testrule2" -Item my_host_profile -Pattern "vendor=Acme,Zven",
"ipv4=192.XXX.1.10-192.XXX.1.20"
The specified item is assigned to all hosts with the specified attributes. This example specifies a rule named
testrule2. The rule assigns the specified host profile my_host_profile to all hosts with an IP address inside
the specified range and with a manufacturer of Acme or Zven.
5
Add the rule to the rule set.
Add-DeployRule testrule2
By default, the working rule set becomes the active rule set, and any changes to the rule set become active
when you add a rule. If you use the NoActivate parameter, the working rule set does not become the active
rule set.
What to do next
n
Upgrade existing hosts to use the new host profile by performing compliance test and repair operations
on those hosts. See “Test and Repair Rule Compliance,” on page 80.
n
Turn on unprovisioned hosts to provision them with the host profile.
Assign a Host to a Folder or Cluster
Auto Deploy can assign a host to a folder or cluster. When the host boots, Auto Deploy adds it to the specified
location on the vCenter Server. Hosts assigned to a cluster inherit the cluster's host profile.
The following procedure explains how to write a rule that assigns a host to a folder or cluster. To assign a host
already provisioned with Auto Deploy to a new folder or cluster, you must also perform a test and repair cycle.
See “Test and Repair Rule Compliance,” on page 80.
Prerequisites
n
Install VMware PowerCLI and all prerequisite software.
n
If you encounter problems running PowerCLI cmdlets, consider changing the execution policy. See “Using
Auto Deploy Cmdlets,” on page 74.
VMware, Inc.
79
vSphere Installation and Setup
Procedure
1
Run the Connect-VIServer PowerCLI cmdlet to connect to the vCenter Server system that Auto Deploy is
registered with.
Connect-VIServer 192.XXX.X.XX
The cmdlet might return a server certificate warning. In a production environment, make sure no server
certificate warnings result. In a development environment, you can ignore the warning.
2
Define a rule in which hosts with certain attributes, for example a range of IP addresses, are assigned to
a folder or a cluster.
New-DeployRule -Name "testrule3" -Item "my folder" -Pattern "vendor=Acme,Zven", "ipv4=192.XXX.
1.10-192.XXX.1.20"
This example passes in the folder by name. You can instead pass in a folder, cluster, or datacenter object
that you retrieve with the Get-Folder, Get-Cluster, or Get-Datacenter cmdlet.
3
Add the rule to the rule set.
Add-DeployRule testrule3
By default, the working rule set becomes the active rule set, and any changes to the rule set become active
when you add a rule. If you use the NoActivate parameter, the working rule set does not become the active
rule set.
What to do next
n
Upgrade existing hosts to be added to the specified vCenter Server location by performing compliance
test and repair operations on those hosts. See “Test and Repair Rule Compliance,” on page 80.
n
Turn on unprovisioned hosts to add them to the specified vCenter Server location.
Test and Repair Rule Compliance
When you add a rule to the Auto Deploy rule set or make changes to one or more rules, hosts are not updated
automatically. Auto Deploy applies the new rules only when you test their rule compliance and perform
remediation.
This task assumes that your infrastructure includes one or more ESXi hosts provisioned with Auto Deploy,
and that the host on which you installed VMware PowerCLI can access those ESXi hosts.
Prerequisites
n
Install VMware PowerCLI and all prerequisite software.
n
If you encounter problems running PowerCLI cmdlets, consider changing the execution policy. See “Using
Auto Deploy Cmdlets,” on page 74.
Procedure
1
Use PowerCLI to check which Auto Deploy rules are currently available.
Get-DeployRule
The system returns the rules and the associated items and patterns.
2
Make a change to one of the available rules, for example, you might change the image profile and the name
of the rule.
Copy-DeployRule -DeployRule testrule -ReplaceItem MyNewProfile
You cannot edit a rule already added to a rule set. Instead, you copy the rule and replace the item or pattern
you want to change.
80
VMware, Inc.
Chapter 5 Installing ESXi Using vSphere Auto Deploy
3
Verify that the host that you want to test rule set compliance for is accessible.
Get-VMHost -Name MyEsxi42
4
Run the cmdlet that tests rule set compliance for the host, and bind the return value to a variable for later
use.
$tr = Test-DeployRuleSetCompliance MyEsxi42
5
Examine the differences between what is in the rule set and what the host is currently using.
$tr.itemlist
The system returns a table of current and expected items.
CurrentItem
----------My Profile 25
6
ExpectedItem
-----------MyProfileUpdate
Remediate the host to use the revised rule set the next time you boot the host.
Repair-DeployRuleSetCompliance $tr
What to do next
If the rule you changed specified the inventory location, the change takes effect when you repair compliance.
For all other changes, boot your host to have Auto Deploy apply the new rule and to achieve compliance
between the rule set and the host.
Provisioning ESXi Systems with vSphere Auto Deploy
vSphere Auto Deploy can provision hundreds of physical hosts with ESXi software. You can provision hosts
that did not previously run ESXi software (first boot), reboot hosts, or reprovision hosts with a different image
profile, host profile, or folder or cluster location.
The Auto Deploy process differs depending on the state of the host and on the changes that you want to make.
Provision a Host (First Boot)
Provisioning a host that has never been provisioned with Auto Deploy (first boot) differs from subsequent
boot processes. You must prepare the host, define the image using the Image Builder PowerCLI, and fulfill all
other prerequisites before you can provision the host.
Prerequisites
n
Make sure your host meets the hardware requirements for ESXi hosts.
See “ESXi Hardware Requirements,” on page 27.
n
Prepare the system for vSphere Auto Deploy (see “Preparing for vSphere Auto Deploy,” on page 71).
n
Write rules that assign an image profile to the host and optionally assign a host profile and a vCenter
Server location to the host. See “Managing Auto Deploy with PowerCLI Cmdlets,” on page 77.
When setup is complete, the Auto Deploy server and PowerCLI are installed, DHCP setup is complete,
and rules for the host that you want to provision are in the active rule set.
Procedure
1
Turn on the host.
The host contacts the DHCP server and downloads gPXE from the location the server points it to. Next,
the Auto Deploy server provisions the host with the image specified by the rule engine. The Auto Deploy
server might also apply a host profile to the host if one is specified in the rule set. Finally, Auto Deploy
adds the host to the vCenter Server system that is specified in the rule set.
VMware, Inc.
81
vSphere Installation and Setup
2
(Optional) If Auto Deploy applies a host profile that requires user input such as an IP address, the host is
placed in maintenance mode. In the vSphere Client, check the answer file or reapply the host profile and
provide the user input when prompted.
The information is stored in an answer file that is associated with the host.
After the first boot process, the host is running and managed by a vCenter Server system. The vCenter Server
stores the host's image profile, host profile, and location information.
You can now reboot the host as needed. Each time you reboot, the host is reprovisioned by the vCenter Server
system.
What to do next
Reprovision hosts as needed. See “Reprovisioning Hosts,” on page 82.
If you want to change the image profile, host profile, or location of the host, update the rules and perform a
test and repair compliance operation. See “Test and Repair Rule Compliance,” on page 80.
Reprovisioning Hosts
vSphere Auto Deploy supports multiple reprovisioning options. You can perform a simple reboot or
reprovision with a different image or a different host profile.
A first boot using Auto Deploy requires that you set up your environment and add rules to the rule set. See
“Preparing for vSphere Auto Deploy,” on page 71.
The following reprovisioning operations are available.
n
Simple reboot.
n
Reboot of hosts for which the user answered questions during the boot operation.
n
Reprovision with a different image profile.
n
Reprovision with a different host profile.
Reprovision Hosts with Simple Reboot Operations
A simple reboot of a host that is provisioned with Auto Deploy requires only that all prerequisites are still met.
The process uses the previously assigned image profile, host profile, and vCenter Server location.
Setup includes DHCP server setup, writing rules, and making an image available to the Auto Deploy
infrastructure.
Prerequisites
Make sure the setup you performed during the first boot operation is in place.
Procedure
1
Check that the image profile and host profile for the host are still available, and that the host has the
identifying information (asset tag, IP address) it had during previous boot operations.
2
Place the host in maintenance mode.
3
82
Host Type
Action
Host is part of a DRS cluster
VMware DRS migrates virtual machines to appropriate hosts when you
place the host in maintenance mode.
Host is not part of a DRS cluster
You must migrate all virtual machines to different hosts and place each host
in maintenance mode.
In the vSphere Client, right-click the host and choose Reboot.
VMware, Inc.
Chapter 5 Installing ESXi Using vSphere Auto Deploy
The host shuts down. When the host reboots, it uses the image profile that the Auto Deploy server provides.
The Auto Deploy server also applies the host profile stored on the vCenter Server system.
Reprovision a Host with a New Image Profile
You can reprovision the host with a new image profile, host profile, or vCenter Server location by changing
the rule for the host and performing a test and repair operation.
Several options for reprovisioning hosts exist.
n
If the VIBs that you want to use support live update, you can use an esxcli software vib command. In
that case, you must also update the rule set to use an image profile that includes the new VIBs upon reboot.
n
During testing, you can to apply an image profile to an individual host with the Apply-EsxImageProfile
cmdlet and reboot the host so the change takes effect. The Apply-EsxImageProfile cmdlet updates the
association between the host and the image profile but does not install VIBs on the host.
n
In all other cases, use this procedure.
Prerequisites
n
Create the image profile you want to boot the host with. Use the Image Builder PowerCLI, discussed in
Chapter 6, “Using vSphere ESXi Image Builder CLI,” on page 121.
n
n
Make sure that the setup that you performed during the first boot operation is in place.
Procedure
1
At the PowerShell prompt, run the Connect-VIServer PowerCLI cmdlet to connect to the vCenter Server
system that Auto Deploy is registered with.
Connect-VIServer myVCServer
The cmdlet might return a server certificate warning. In a production environment, make sure no server
certificate warnings result. In a development environment, you can ignore the warning.
2
Determine the location of a public software depot that contains the image profile that you want to use, or
define a custom image profile with the Image Builder PowerCLI.
3
Run Add-EsxSoftwareDepot to add the software depot that contains the image profile to the PowerCLI
session.
Depot Type
Cmdlet
Remote depot
Run Add-EsxSoftwareDepot depot_url.
ZIP file
a
b
4
Download the ZIP file to a local file path or create a mount point local to
the PowerCLI machine.
Run
Add-EsxSoftwareDepot C:\file_path\my_offline_depot.zip.
Run Copy-DeployRule and specify the ReplaceItem parameter to change the rule that assigns an image
profile to hosts.
The following cmdlet replaces the current image profile that the rule assigns to the host with the
my_new_imageprofile profile. After the cmdlet completes, myrule assigns the new image profile to hosts.
The old version of myrule is renamed and hidden.
Copy-DeployRule myrule -ReplaceItem my_new_imageprofile
5
Test and repair rule compliance for each host that you want to deploy the image to.
See “Test and Repair Rule Compliance,” on page 80.
VMware, Inc.
83
vSphere Installation and Setup
When you reboot hosts after compliance repair, Auto Deploy provisions the hosts with the new image profile.
Applying a Host Profile to Prompt for User Input
If a host required user input during a previous boot, the answers are saved with the vCenter Server in an
answer file. If you want to prompt the user for new information, you reapply the host profile.
Prerequisites
Attach a host profile that prompts for user input to the host.
Procedure
1
Place the host in maintenance mode. Migrate all virtual machines to different hosts, and place the host
into maintenance mode.
Host Type
Action
Host is part of a DRS cluster
VMware DRS migrates virtual machines to appropriate hosts when you
place the host in maintenance mode.
Host is not part of a DRS cluster
You must migrate all virtual machines to different hosts and place each host
in maintenance mode.
2
In the vSphere Client, choose Host Profiles > Apply Profile and choose the host profile that requires user
input when prompted.
3
When prompted, provide the user input.
You can now direct the host to exit maintenance mode.
The user input information is saved in an answer file. The next time you boot, the answer file information is
applied to the host. One answer file per host is available.
Setting Up an Auto Deploy Reference Host
In an environment where no state is stored on the host, a reference host helps you set up multiple hosts with
the same configuration. You configure the reference host with the logging, coredump, and other settings that
you want, save the host profile, and write a rule that applies the host profile to other hosts as needed.
You can configure the storage, networking, and security settings on the reference host and set up services such
as syslog and NTP.
84
VMware, Inc.
Chapter 5 Installing ESXi Using vSphere Auto Deploy
Understanding Reference Host Setup
A well-designed reference host connects to all services such as Syslog, NTP, and so on. The reference host
might also include setup of security, storage, networking, and ESXi Dump Collector.
The exact setup of your reference host depends on your environment, but you might consider the following
customization.
NTP Server Setup
When you collect logging information in large environments, you must make
sure that log times are coordinated. Set up the reference host to use the NTP
server in your environment that all hosts can share. You can specify an NTP
server with the vicfg-ntp command. You can start and stop the NTP service
for a host with the vicfg-ntp command or the vSphere Client.
Syslog Server Setup
All ESXi hosts run a syslog service (vmsyslogd), which logs messages from the
VMkernel and other system components to a file. You can specify the log host
and manage the log location, rotation, size, and other attributes with the esxcli
system syslog vCLI command or with the vSphere Client. Setting up logging
on a remote host is especially important for hosts provisioned with Auto
Deploy that have no local storage. You can optionally install the vSphere Syslog
Collector to collect logs from all hosts.
Core Dump Setup
You can set up your reference host to send core dumps to a shared SAN LUN,
or you can install ESXi Dump Collector in your environment and set up the
reference host to use ESXi Dump Collector. See “Configure ESXi Dump
Collector with ESXCLI,” on page 86. You can either install ESXi Dump
Collector by using the vCenter Server installation media or use the ESXi Dump
Collector that is included in the vCenter Server Appliance. After setup is
complete, VMkernel memory is sent to the specified network server when the
system encounters a critical failure.
Security Setup
In most deployments, all hosts that you provision with Auto Deploy must have
the same security settings. Make any customization in your reference host. You
can, for example, set up the firewall to allow certain services access to the ESXi
system. See the vSphere Security documentation. Security setup includes shared
user access settings for all hosts. You can achieve unified user access by setting
up your reference host for Microsoft Active Directory. If you set up Active
Directory by using host profiles, the passwords are not protected. Use the
vSphere Authentication Service to set up Active Directory to avoid exposing
the Active Directory password.
Networking and Storage
Setup
If you reserve a set of networking and storage resources for use by hosts
provisioned with Auto Deploy, you can set up your reference host to use those
resources.
In very large deployments, the reference host setup supports an Enterprise Network Manager, which collects
all information coming from the different monitoring services in the environment.
VMware, Inc.
85
vSphere Installation and Setup
Figure 5-4. Auto Deploy Reference Host Setup
Switch
DNS
ESXi
NTP
syslog
monitoring
security
networking/IO filters
DHCP or static IP
reference host setup
ESXi
ESXi
DHCP Server
VC
Auto Deploy
Server
TFTP Server
SAN
storage
local
storage
syslog
Server
NTP
Server
DNS
Server
AD
Server
Enterprise Network Manager
“Configuring an Auto Deploy Reference Host,” on page 86 explains how to perform this setup.
Configuring an Auto Deploy Reference Host
vSphere allows you to configure a reference host by using the vSphere Client, by using vCLI, or by using host
profiles.
To set up a host profile, you can use the approach that suits you best.
vSphere Client
The vSphere Client supports setup of networking, storage, security, and most
other aspects of an ESXi host. You can completely set up your environment and
export the host profile for use by Auto Deploy.
vSphere Command-Line
Interface
You can use vCLI commands for setup of many aspects of your host. vCLI is
especially suitable for configuring some of the services in the vSphere
environment. Commands include vicfg-ntp (set up an NTP server), esxcli
system syslog (set up a syslog server), and vicfg-route (set up the default
route). See “Configure ESXi Dump Collector with ESXCLI,” on page 86.
Host Profiles Interface
You can either set up a host with vSphere Client or vCLI and save the host
profile for that host, or you can configure the host profiles directly with the
Host Profiles interface in the vSphere Client. See “Configure Host Profiles for
an Auto Deploy Reference Host,” on page 87.
Configure ESXi Dump Collector with ESXCLI
A core dump is the state of working memory in the event of host failure. By default, a core dump is saved to
the local disk. You can use ESXi Dump Collector to keep core dumps on a network server for use during
debugging. ESXi Dump Collector is especially useful for Auto Deploy, but is supported for any ESXi host. ESXi
Dump Collector supports other customization, including sending core dumps to the local disk.
Prerequisites
Install ESXi Dump Collector, a support tool that is included with the vCenter Server autorun.exe application
and that is also included in the vCenter Server Appliance.
Install vCLI if you want to configure the host to use ESXi Dump Collector. In troubleshooting situations, you
can use ESXCLI in the ESXi Shell instead.
86
VMware, Inc.
Chapter 5 Installing ESXi Using vSphere Auto Deploy
Procedure
1
Set up an ESXi system to use ESXi Dump Collector by running esxcli system coredump in the local ESXi
shell or by using vCLI.
esxcli system coredump network set --interface-name vmk0 --server-ipv4 10xx.xx.xx.xx --serverport 6500
You must specify a VMkernel NIC and the IP address and optional port of the server to send the core
dumps to. If you configure an ESXi system that is running inside a virtual machine that is using a vSphere
standard switch, you must choose a VMkernel port that is in promiscuous mode. ESXi Dump Collector is
not supported on vSphere distributed switches.
2
Enable ESXi Dump Collector.
esxcli system coredump network set --enable true
3
(Optional) Check that ESXi Dump Collector is configured correctly.
esxcli system coredump network get
The host on which you have set up ESXi Dump Collector is set up to send core dumps to the specified server
by using the specified VMkernel NIC and optional port.
What to do next
n
Write a rule that applies the host profile to all hosts that you want to provision with the settings that you
specified in the reference host (see “Assign a Host Profile to Hosts,” on page 78).
n
For hosts that are already provisioned with Auto Deploy, perform the test and repair compliance
operations to provision them with the new host profile. See “Test and Repair Rule Compliance,” on
page 80.
n
Turn on unprovisioned hosts to provision them with the new host profile.
Configure Host Profiles for an Auto Deploy Reference Host
You can set up host profiles in a reference host and apply those host profile settings to all other hosts
provisioned with vSphere Auto Deploy. You can either configure the reference host and export the host profile
or, for small changes, edit the host profiles directly.
Prerequisites
Install a vSphere Client to access the vCenter Server system that manages the host that you want to use as a
reference host.
Procedure
1
Use a vSphere Client to connect to the vCenter Server system.
2
Select the host and select View > Management > Host Profiles.
3
For a new profile, click Create Profile, or right-click a profile that you want to modify and select Edit
Profile.
4
In the Edit Profile dialog, select the fields for the policy that you want to set up.
VMware, Inc.
Policy
Description
ESXi Dump Collector
Set up ESXi Dump Collector with the esxcli system coredump command
and save the host profile (best practice), or configure the host profile directly.
Syslog
Set up syslog for the host with the esxcli system syslog command. Save
the host profile (best practice) or configure the host profile directly. See “Set
Up Syslog from the Host Profiles Interface,” on page 89.
87
vSphere Installation and Setup
5
Policy
Description
NTP
Use the vicfg-ntp vCLI command or the vSphere Client to set up a host. If
you use the vSphere Client to start the NTP Server, make sure the startup
policy for the NTP Daemon is set appropriately.
a In the vSphere Client, select the Configuration tab and click Time
Configuration in the Software panel.
b Click Properties, click the NTP Client Enabled check box and click
Options.
c Select the Start and stop with host button.
Security
Set up the Firewall configuration, Security configuration, User configuration,
and User Group configuration for the reference host with the vSphere Client
or with vCLI commands.
Networking and Storage
Set up the Networking and Storage policies for the reference host with the
vSphere Client or vCLI command.
Click OK to save the host profile settings.
What to do next
Write a rule that applies the host profile to all hosts that you want to provision with the settings that you
specified in the reference host (see “Assign a Host Profile to Hosts,” on page 78), and perform a test and repair
compliance operation.
Set Up ESXi Dump Collector from the Host Profiles Interface
You can set up ESXi Dump Collector for a reference host with esxcli or directly in the Host Profiles panels of
the vSphere Client. You can export the host profile and write a rule that applies the profile to all hosts
provisioned with Auto Deploy.
Best practice is to set up hosts to use ESXi Dump Collector with the esxcli system coredump command and
save the host profile (see “Configure ESXi Dump Collector with ESXCLI,” on page 86). In some situations,
setting up ESXi Dump Collector from the Host Profiles interface is an alternative.
Prerequisites
You must have a host that has sufficient storage capability for core dumps from multiple hosts provisioned
with vSphere Auto Deploy.
Procedure
1
Select Network Configuration.
2
Select Network Coredump Settings and click Edit.
3
Specify the server port and IP address and the host NIC to use and click the check box to enable ESXi
Dump Collector.
4
Click OK to save the host profile settings.
What to do next
88
n
Write a rule that applies the host profile to all hosts that you want to provision with the settings that you
specified in the reference host (see “Assign a Host Profile to Hosts,” on page 78).
n
For hosts already provisioned with Auto Deploy, perform the compliance testing and repair operations
to provision them with the new host profile. See “Test and Repair Rule Compliance,” on page 80.
n
Turn on unprovisioned hosts to provision them with the new host profile.
VMware, Inc.
Chapter 5 Installing ESXi Using vSphere Auto Deploy
Set Up Syslog from the Host Profiles Interface
Hosts provisioned with Auto Deploy usually do not have sufficient local storage to save system logs. You can
specify a remote syslog server for those hosts by setting up a reference host, saving the host profile, and
applying that host profile to other hosts as needed.
Best practice is to set up the syslog server on the reference host with the vSphere Client or the esxcli system
syslog command and save the host profile. In some situations, setting up syslog from the Host Profiles interface
is an alternative.
Prerequisites
If you intend to use a remote syslog host, set up that host before you customize host profiles.
Procedure
1
Use a vSphere Client to connect to the vCenter Server system.
2
Select the host and select View > Management > Host Profiles.
3
For a new profile, click Create Profile, or right-click a profile you want to modify and select Edit Profile.
4
In the Edit Profile dialog, set up the syslog server host profile.
n
n
If you configure a remote syslog server with the vSphere Client or the esxcli system syslog
command before you edit host profiles, you can change the remote server and all other syslog options.
a
Select Advanced configuration option.
b
Select the syslog server settings that you want to use for the hosts provisioned with Auto Deploy.
If you do not configure a remote syslog server before you edit host profiles, you must add an advanced
option.
a
Right-click Advanced configuration option and select Add Profile.
b
Open the Advanced configuration option folder and scroll to the bottom.
c
Click Option Profile, click Edit, and select Configure a fixed option.
d
Specify Syslog.global.logHost as the option name and the name or IP address of the syslog
server as the option value.
You must specify a valid syslog server or you cannot save the host profile policy.
5
Click OK to save the host profile settings.
What to do next
n
Write a rule that applies the host profile to all hosts that you want to provision with the settings that you
specified in the reference host (see “Assign a Host Profile to Hosts,” on page 78).
n
For hosts already provisioned with Auto Deploy, perform the compliance testing and repair operations
to provision them with the new image profile. See “Test and Repair Rule Compliance,” on page 80.
n
Turn on unprovisioned hosts to provision them with the new image profile.
Set Up Networking for Your Auto Deploy Host
You can set up networking for your Auto Deploy reference host and apply the host profile to all other hosts
to guarantee a fully functional networking environment.
Prerequisites
Provision the host you wish to use as your reference host with an ESXi image by using Auto Deploy.
VMware, Inc.
89
vSphere Installation and Setup
Procedure
1
In the vSphere Client select Configuration, click Networking in the Hardware panel, and verify that vmk0
is connected to the Management Network.
2
If you are using virtual switches and not vSphere Distributed Switch, do not add other VMkernel NICs
to vSwitch0.
3
After the reference host is completely configured, reboot the system to verify that vmk0 is connected to
the Management Network.
4
Export the host profile.
What to do next
n
Write a rule that applies the host profile to all hosts that you want to provision with the settings that you
specified in the reference host (see “Assign a Host Profile to Hosts,” on page 78).
n
For hosts already provisioned with Auto Deploy, perform the compliance testing and repair operations
to provision them with the new host profile. See “Test and Repair Rule Compliance,” on page 80.
n
Turn on unprovisioned hosts to provision them with the new host profile.
Advanced Management Tasks
In most cases, you manage your Auto Deploy environment by preparing system setup, writing rules, and
provisioning hosts. In some cases, you might perform advanced management tasks such as reregistering the
Auto Deploy server or assigning a static IP address to each host.
Reregister Auto Deploy
If the IP address of the vCenter Server changes, you must reregister Auto Deploy.
Regardless of whether you are using the vCenter Server Appliance or a vCenter Server system installed on
Windows, you must reregister Auto Deploy if the vCenter Server IP address changes.
Procedure
u
Perform the reregistration task depending on the operating system.
Operating system
Task
Windows
a
b
Edit the setup file located at c:\ProgramData\VMware\VMware
vCenter Auto Deploy\vmconfig-autodeploy.xml and specify the
new IP address.
You do not have to edit the file if you reregister for other reasons than a
new IP address.
Run the autodepoy-register.exe command-line tool, specifying all
required options.
autodeploy-register.exe -R -a vCenter-IP -p vCenter-Port
-u user_name -w password -s setup-file-path
VMware vCenter Server Appliance
90
Restart the Auto Deploy daemon /etc/init.d/vmware-rbd-watchdog.
You can start the daemon directly or use the Start ESXi Services and Stop
ESXi Services vCenter Server Appliance buttons.
VMware, Inc.
Chapter 5 Installing ESXi Using vSphere Auto Deploy
Use Hosts with Static IP Addresses
By default, hosts provisioned with Auto Deploy are assigned DHCP addresses by a DHCP server. You can use
the Auto Deploy answer file mechanism to assign static IP addresses to hosts.
You can configure your DHCP server to return a fixed IP address for each machine's MAC address so that the
IP address is consistent across boots. See your DHCP server documentation for more information.
Prerequisites
Set up your Auto Deploy environment.
Procedure
1
Boot a host using Auto Deploy.
2
With vSphere Client, connect to the vCenter Server that manages the Auto Deploy host, select the host,
and select View > Management > Host Profiles to display the host profile.
3
Select a host, select Edit Profile, and select Networking configuration > Host port group > Management
Network > IP address settings > IP address.
4
Select User specified IP address to be used while applying the configuration.
5
Select Networking configuration > DNS configuration > DNS settings and make sure the Flag indicating
if DHCP should be used check box is not selected.
6
Export the host profile and modify the rule that assigns a host profile to the hosts for which you want to
use a static IP address.
7
In the vSphere Client, apply the host profile to be prompted for the information without rebooting.
a
Right-click the host, select Host Profiles > Manage Profile, select the profile to attach, and click OK.
b
Right-click the host and select Enter Maintenance Mode.
c
Right-click the host and select Host Profiles > Apply Profile.
d
When prompted, provide the IP address.
e
Right-click the host and select Exit Maintenance Mode.
The IP address is saved in an answer file. The next time you boot, the answer file information is applied to the
host. One answer file per host is available.
Using Auto Deploy with the VMware vCenter Server Appliance
The VMware vCenter Server Appliance is a preconfigured Linux-based virtual machine optimized for running
vCenter Server and associated services. The appliance includes an Auto Deploy server that is disabled by
default.
You can use Auto Deploy with the vCenter Server Appliance in different ways.
n
Use the vCenter Server system on the appliance in conjunction with the Auto Deploy server on the
appliance.
n
Use the vCenter Server system on the appliance in conjunction with an Auto Deploy server that you install
separately on a Windows system.
n
Use the Auto Deploy server on the appliance in conjunction with a vCenter Server system that you install
on a different vCenter Server appliance.
n
Use the Auto Deploy server on the appliance in conjunction with a vCenter Server system that you install
separately on a Windows system.
VMware, Inc.
91
vSphere Installation and Setup
If you want to use the Auto Deploy server on the vCenter Server appliance, you must start the service first.
You can start the service from the Services tab of the appliance.
In all cases, you are responsible for setting up your DHCP server. See “Prepare Your System and Install the
Auto Deploy Server,” on page 71.
NOTE You can register only one Auto Deploy instance with a vCenter Server system, and only one vCenter
Server system with an Auto Deploy server.
Set Up the vCenter Server Appliance to Use a Standalone Auto Deploy Server
The vCenter Server Appliance includes an Auto Deploy server. You can also use the appliance with a
standalone Auto Deploy server.
Prerequisites
n
Deploy the vCenter Server Appliance.
n
Obtain the vCenter Server installation media, which include the Auto Deploy installer.
n
Verify that the Windows system that you want to use for Auto Deploy meets the requirements for vCenter
Server installation. Auto Deploy has the same requirements.
Procedure
1
On the vCenter Server Appliance, unregister the built-in Auto Deploy server from a Linux command
prompt.
Auto Deploy status
Action
Auto Deploy has never been started
on the appliance
Run this command.
autodeploy-register --unregister -a localhost -l
Auto Deploy is running on the
appliance
Stop Auto Deploy and unregister by running these commands.
service vmware-rdb-watchdog stop
chkconfig vmware-rdb-watchdog off
autodeploy-register --unregister -a localhost -l
By default, the Auto Deploy daemon is not running.
2
Using the vCenter Server installation media, install Auto Deploy on a Windows system and provide the
vCenter Server Appliance information when prompted for the vCenter Server.
Your standalone Auto Deploy installation is now associated with the vCenter Server on the vCenter Server
Appliance.
Set Up Auto Deploy on the vCenter Server Appliance
By default, Auto Deploy on the vCenter Server Appliance is preconfigured to use the vCenter Server system
running on the appliance. You can set up Auto Deploy to use a different vCenter Server system.
Prerequisites
n
Deploy the vCenter Server Appliance.
n
Install a vCenter Server system to use with Auto Deploy.
Procedure
u
At the Linux command prompt on the vCenter Server appliance, specify the target vCenter Server system,
and provide the user name and password for the vCenter Server system.
autodeploy-register --register -a vcenter-ip -u username -w password
92
VMware, Inc.
Chapter 5 Installing ESXi Using vSphere Auto Deploy
Customizing Hosts with Answer Files
To customize hosts with shared attributes, you can create a host profile in a reference host. To customize
individual hosts, you can set up some fields in the host profile to prompt the user for input for each host. After
the user has specified the information, the system generates a host-specific answer file and stores it with the
Auto Deploy cache and the vCenter Server host object.
Setting Host Profiles to Prompt for User Input
Host profiles allow you to prespecify information, for example, the storage setup or Syslog setup in a reference
host and apply the host profile to a set of target hosts that share the same settings. You can also use host profiles
to specify that certain settings are host-dependent. If you do so, the host comes up in maintenance mode when
you provision it with Auto Deploy. Apply the host profile or update the answer file to be prompted for input.
The system stores your input and uses it the next time the host boots.
NOTE The answer file is not stored in a location or format that administrators can access. Use the Host Profiles
UI in the vSphere Client to manage answer files.
When the host profile is set to prompt for user input, you must specify a value in the dialog that appears. An
error results if you do not specify a value.
Table 5-3. Host Profile Options for iSCSI
Information to Request User Input For
Setting the Host Profile Option
When you apply a host profile on a system that includes a
profile for iSCSI, you are prompted for several properties.
For many of the properties, a system default is available. For
some properties, you must specify a value or an error results.
1
IQN name
CHAP
information
VMware, Inc.
2
If the iSCSI setup uses an IQN name,
you are prompted when you apply the
host profile. You cannot continue until
you provide the name.
If you set up iSCSI to require CHAP
authentication, you are prompted for
CHAP information including the user
name and the secret when you apply
the host profile. You cannot continue
until you provide the name.
3
Select Storage configuration and click iSCSI Initiator
Configuration
If the HBA you want to configure is not in the list, Rightclick the folder that corresponds to the initiator you want
to configure and select Add Profile.
You have to add a profile, for example, if software iSCSI
was not enabled during host profile creation and you
want to configure the software iSCSI initiator.
Set up the initiator. For many fields, the user is prompted
when you apply the profile.
93
vSphere Installation and Setup
Table 5-4. Host Profile Options that Prompt for Storage User Input
Information to Request User Input For
Setting the Host Profile Option
You are setting up the Fixed PSP configuration and want to
prompt for the adapter and target IDs for the storage arrays
that should use the Fixed PSP.
1
a
b
c
d
2
Configure FCoE adapter activation based on a user-specified
MAC address.
Create a subprofile.
1
2
3
4
5
6
Click Storage configuration.
Click Native Multipathing (NMP).
Click Path Selection Policy (PSP) configuration.
Right-click Fixed PSP Configuration and select Add
Profile.
In the profile's Preferred Path window, select Prompt the
user for adapter and target IDs on the host.
Open Storage configuration.
Open Software FCoE configuration.
Open Adapter Configuration.
If no activation profile exists, right-click Activation
Profile and select New Profile.
Open the profile and click Policy Profile.
Select Activation policy based on adapter MAC
address from the drop-down menu.
Table 5-5. Host Profile Options that Prompt for Security User Input
Information to Request User Input For
Setting the Host Profile Option
Administrator password for ESXi host when the host boots
for the first time.
1
2
3
Open Security configuration.
Click Administrator password.
Select User Input Password to be Used to Configure
Administrator Password.
Preconfigures a user for the ESXi host but prompts for the
password for that user on each host when the host boots for
the first time.
1
Create a user profile by right-clicking User
Configuration and selecting Add Profile.
Configure the user by selecting one of the options.
n Assigned fixed user configurations is available for
compatibility with ESX/ESXi 4.1 system, this option
displays the password in the clear.
n Assign advanced fixed user configurations is for
users of ESXi 5.0 systems.
n Specify the user configuration in the profile but
prompt for password during host configuration
allows you to specify the information about the user
but prompt for a password on each host.
Prompt the user for credentials when the host joins the Active
Directory domain.
2
1
2
94
Set the Authentication configuration profile to use a
fixed domain.
a Open Authentication configuration.
b Open Active Directory configuration.
c Click Domain Name.
d Select Configure a fixed domain name.
Set the method for joining the domain to prompt the
user.
a Open Authentication configuration.
b Open Active Directory configuration.
c Click JoinDomain Method.
d Select Use user specified AD credentials to join the
host to domain.
VMware, Inc.
Chapter 5 Installing ESXi Using vSphere Auto Deploy
Table 5-6. Host Profile Options that Prompt for Networking User Input
Information to Request User Input For
Setting the Host Profile Option
Prompt the user for the MAC address for a port group. You
can have the system prompt the user in all cases (User
specified MAC address...) or prompt the user only if no
default is available.
1
Open Networking configuration.
2
3
4
Open Host port group.
Open Management Network.
Click Determine how MAC address for vmknic should
be decided.
Select how the system manages the MAC address.
n User specified MAC Address to be used while
applying the configuration
n Prompt the user for the MAC Address if no default
is available
5
Prompt the user for the IPv4 address for each ESXi host to
which the profile is applied. You can have the system prompt
the user in all cases (User specified IPv4 address...) or prompt
the user only if no default is available.
1
2
3
4
5
6
Open Networking configuration.
Open Host port group.
Open Management Network.
Open IP address settings.
Click IPv4 address.
Select how the system manages the IPv4 address.
n User specified IPv4 address to be used while
applying the configuration
n Prompt the user for the IPv4 address if no default
is available
Prompt the user for the IPv6 address for each ESXi host to
which the profile is applied. You can have the system prompt
the user in all cases (User specified IPv6 address...) or prompt
the user only if no default is available.
1
2
3
4
5
6
Open Networking configuration.
Open Host port group.
Open Management Network.
Open IP address settings.
Click Static IPv6 address.
Select how the system manages the IPv6 address.
n User specified IPv6 address to be used while
applying the configuration
n Prompt the user for the IPv6 address if no default
is available
Prompt the user for the DNS name of the host. You can have
the system prompt the user in all cases (User specified host
name...) or prompt the user only if no default is available.
1
2
3
4
Open Networking configuration.
Open DNS configuration.
In the right panel, click Edit next to What is the name of
this host.
Select how the system manages the DNS configuration.
n Prompt the user for host name if default is not
available
n User specified host name to be used while
applying the configuration
1
2
3
Open Networking configuration.
Open Host virtual NIC.
Open dvSwitch:dvPortGroup
Prompt the user for the MAC address for a distributed
switch, its port group, or one of its services. Right-click the
Host virtual NIC folder icon and click Add profile to
determine the component to which the setting is applied.
You can decide to prompt the user only if no default is
available or in all cases.
4
5
VMware, Inc.
The available port group depends on your environment.
Click Determine how MAC address for vmknic should
be decided.
Select how the system manages the MAC address for the
distributed switch.
n User specified MAC address to be used while
applying the configuration
n Prompt the user for the MAC address if no default
is available
95
vSphere Installation and Setup
Table 5-6. Host Profile Options that Prompt for Networking User Input (Continued)
Information to Request User Input For
Setting the Host Profile Option
Prompt the user for the IPv4 address for a distributed switch,
its port group, or one of its services. Right-click the Host
virtual NIC folder icon and click Add profile to determine
the component to which the setting is applied. You can
decide to prompt the user only if no default is available or in
all cases.
1
Open Networking configuration.
2
3
Open Host virtual NIC.
Open dvSwitch:dvPortGroup
Prompt the user for the IPv6 address for a distributed switch,
its port group, or one of its services. Right-click the Host
virtual NIC folder icon and click Add profile to determine
the component to which the setting is applied. You can
decide to prompt the user only if no default is available or in
all cases.
1
2
3
4
5
6
4
5
6
The available port group depends on your environment.
Open IP address settings.
Click IPv4 address.
Select how the system handles the IPv4 address for the
distributed switch.
n User specified IPv4 address to be used while
applying the configuration
n Prompt the user for IPv4 address if no default is
available
Open Networking configuration.
Open Host virtual NIC.
Open dvSwitch:dvPortGroup
The available port group depends on your environment.
Open IP address settings.
Click Static IPv6 address.
Select how the system manages the IPv6 address for the
distributed switch.
n User specified IPv6 address to be used while
applying the configuration
n Prompt the user for IPv6 address if no default is
available
Auto Deploy Best Practices and Security Consideration
Follow best practices when installing vSphere Auto Deploy and when using Auto Deploy with other vSphere
components. Follow security guidelines you would follow in a PXE boot environment, and consider the
recommendations in this chapter.
Auto Deploy Best Practices
This section discusses several Auto Deploy best practices. See the VMware Knowledge Base for additional best
practice information.
Auto Deploy and vSphere HA Best Practices
You can improve the availability of the virtual machines running on hosts provisioned with Auto Deploy by
following best practices.
n
For hosts that can be part of a vSphere cluster, follow these steps.
a
Enable vSphere HA on the cluster.
b
Include the vmware-fdm VIB in the image profile that you want to use.
c
Use PowerCLI to write a rule that assigns that image profile to the target hosts.
If the image profile does not include the vmware-fdm VIB, a warning message appears on the PowerCLI
console when you run the New-DeployRule or Copy-DeployRule cmdlet. The message includes
information on how to add the VIB. See “vmware-fdm Warning Message When You Assign an Image
Profile to Auto Deploy Host,” on page 100.
96
VMware, Inc.
Chapter 5 Installing ESXi Using vSphere Auto Deploy
n
Some environments configure the hosts provisioned with Auto Deploy with a distributed switch or
configure virtual machines running on the hosts with Auto Start Manager. In those environments, deploy
the vCenter Server system so that its availability matches the availability of the Auto Deploy server. Several
approaches are possible.
n
Deploy the vCenter Server system and the Auto Deploy server on the same system. This approach is
especially well suited for a proof of concept environment.
n
Deploy vCenter Server Heartbeat.
VMware vCenter Server Heartbeat delivers high availability for VMware vCenter Server, protecting
the virtual and cloud infrastructure from application, configuration, operating system, or hardware
related outages.
n
Deploy the vCenter Server system in a virtual machine. Run the vCenter Server virtual machine in a
vSphere HA enabled cluster and configure the virtual machine with a vSphere HA restart priority of
high. Include two or more hosts in the cluster that are not managed by Auto Deploy and pin the
vCenter Server virtual machine to these hosts by using a rule (vSphere HA DRS required VM to host
rule). You can set up the rule and then disable DRS if you do not wish to use DRS in the cluster. The
greater the number of hosts that are not managed by Auto Deploy the greater your resilience to host
failures.
NOTE This approach is not suitable if you use Auto Start Manager because Auto Start Manager is not
supported in a cluster enabled for vSphere HA.
Auto Deploy Networking Best Practices
Prevent networking problems by following Auto Deploy networking best practices.
IP Address Allocation
Using DHCP reservations is highly recommended for address allocation. Fixed
IP addresses are supported by the answer file mechanism, but providing input
for each host is cumbersome and not recommended.
VLAN Considerations
Using Auto Deploy in environments that do not use VLANs is highly
recommended. Do not use VLAN tagged networks at the boot NIC.
If you intend to use Auto Deploy in an environment that uses VLANs, you
must make sure that the hosts you want to provision can reach the DHCP
server. How hosts are assigned to a VLAN depends on the setup at your site.
The VLAN ID might be assigned by the switch or by the router, or you might
be able to set the VLAN ID in the host's BIOS or through the host profile.
Contact your network administrator to determine the steps for allowing hosts
to reach the DHCP server.
Auto Deploy and VMware Tools Best Practices
See the VMware Knowledge Base for Auto Deploy and VMware Tools best practices.
Auto Deploy Load Management Best Practice
Simultaneously booting large numbers of hosts places a significant load on the Auto Deploy server. Because
Auto Deploy is a web server at its core, you can use existing web server scaling technologies to help distribute
the load. For example, one or more caching reverse proxies can be used with Auto Deploy to serve up the static
files that make up the majority of an ESXi boot image. Configure the reverse proxy to cache static content and
pass requests through to the Auto Deploy server.
Configure the hosts to boot off the reverse proxy by modifying the TFTP tramp file. When you click Download
TFTP ZIP in the vSphere Client, the system downloads the ZIP file that contains the tramp file. See “Prepare
Your System and Install the Auto Deploy Server,” on page 71. Change the URLs in that file to refer to the
address of the reverse proxy.
VMware, Inc.
97
vSphere Installation and Setup
After a massive power outage, VMware recommends that you bring up the hosts on a per-cluster basis. If you
bring up multiple clusters simultaneously, the Auto Deploy server might experience CPU bottlenecks. All
hosts come up after a potential delay. The bottleneck is less severe if you set up the reverse proxy.
vSphere Auto Deploy Logging and Troubleshooting Best Practices
To resolve problems you encounter with vSphere Auto Deploy, use the Auto Deploy logging information from
the vSphere Client and set up your environment to send logging information and core dumps to remote hosts.
Auto Deploy Logs
1
From a vSphere Client, connect to the vCenter Server system that Auto
Deploy is associated with.
2
When the Certificate warning appears, select the check box, click Ignore
and repeat if a second warning appears.
3
In the vSphere Client, click Home.
An Auto Deploy icon is included in the display.
4
Click the Auto Deploy icon to display the Auto Deploy page.
5
In the Auto Deploy page, click Download AutoDeploy Log Files.
Setting Up Syslog
Set up a remote Syslog server. See the vCenter Server and Host Management
documentation for Syslog server configuration information. Configure the first
host you boot to use the remote syslog server and apply that host's host profile
to all other target hosts. Optionally, install and use the vSphere Syslog
Collector, a vCenter Server support tool that provides a unified architecture for
system logging and enables network logging and combining of logs from
multiple hosts.
Setting Up ESXi Dump
Collector
Hosts provisioned with Auto Deploy do not have a local disk to store core
dumps on. Install ESXi Dump Collector and set up your first host so all core
dumps are directed to ESXi Dump Collector, and apply the host profile from
that host to all other hosts. See “Configure ESXi Dump Collector with
ESXCLI,” on page 86 and “Set Up ESXi Dump Collector from the Host Profiles
Interface,” on page 88.
Using Auto Deploy in a Production Environment
When you move from a proof of concept setup to a production environment, take care to make the environment
resilient.
98
n
Protect the Auto Deploy server. “Auto Deploy and vSphere HA Best Practices,” on page 96 gives an
overview of the options you have.
n
Protect all other servers in your environment including the DHCP server and the TFTP server.
n
Follow VMware security guidelines, including those outlined in “Auto Deploy Security
Considerations,” on page 99.
VMware, Inc.
Chapter 5 Installing ESXi Using vSphere Auto Deploy
Auto Deploy Security Considerations
Understanding potential security risks helps you set up your environment in a secure manner.
Secure your network as you would for any other PXE-based deployment method. Auto Deploy transfers data
over SSL to prevent casual interference and snooping. However, the authenticity of the client or of the Auto
Deploy server is not checked during a PXE boot.
The boot image that the Auto Deploy server downloads to a machine can have the following components.
n
The VIB packages that the image profile consists of are always included in the boot image.
n
The host profile and answer file are included in the boot image if Auto Deploy rules are set up to provision
the host with a host profile or answer file.
n
The administrator (root) password and user passwords that are included with host profile and answer
files are MD5 encrypted.
n
Any other passwords associated with profiles are in the clear. If you set Active Directory by using
host profiles, the passwords are not protected.
Use the vSphere Authentication Service for setting up Active Directory to avoid exposing the Active
Directory passwords.
n
The host's public and private SSL key and certificate are included in the boot image.
The files that contain the host profile and answer file information are stored on disk in an obfuscated form.
The files can be retrieved only as part of the waiter.tgz file that is generated for each host. The raw files are
not accessible through the web server. However, malicious code can pretend to be a particular host and
download a host's waiter.tgz file. The information in the waiter.tgz file can then be used to compromise the
ESXi host.
You can greatly reduce the security risk of Auto Deploy by completely isolating the network where Auto
Deploy is used.
Troubleshooting Auto Deploy
The Auto Deploy troubleshooting topics offer solutions for situations when provisioning hosts with Auto
Deploy does not work as expected.
Auto Deploy TFTP Timeout Error at Boot Time
A TFTP Timeout error message appears when a host provisioned by Auto Deploy boots. The text of the message
depends on the BIOS.
Problem
A TFTP Timeout error message appears when a host provisioned by Auto Deploy boots. The text of the message
depends on the BIOS.
Cause
The TFTP server is down or unreachable.
Solution
u
VMware, Inc.
Ensure that your TFTP service is running and reachable by the host that you are trying to boot.
99
vSphere Installation and Setup
Auto Deploy Host Boots with Wrong Configuration
A host is booting with a different ESXi image, host profile, or folder location than the one specified in the rules.
Problem
A host is booting with a different ESXi image profile or configuration than the image profile or configuration
that the rules specify. For example, you change the rules to assign a different image profile, but the host still
uses the old image profile.
Cause
After the host has been added to a vCenter Server system, the boot configuration is determined by the vCenter
Server system. The vCenter Server system associates an image profile, host profile, or folder location with the
host.
Solution
u
Use the Test-DeployRuleSetCompliance and Repair-DeployRuleSetCompliance PowerCLI cmdlets to
reevalute the rules and to associate the correct image profile, host profile, or folder location with the host.
Host Is Not Redirected to Auto Deploy Server
During boot, a host that you want to provision with Auto Deploy loads gPXE. The host is not redirected to the
Auto Deploy server.
Problem
During boot, a host that you want to provision with Auto Deploy loads gPXE. The host is not redirected to the
AutoDeploy server.
Cause
The tramp file that is included in the TFTP ZIP file has the wrong IP address for the Auto Deploy server.
Solution
u
Correct the IP address of the Auto Deploy server in the tramp file, as explained in the vSphere Installation
and Setup documentation.
vmware-fdm Warning Message When You Assign an Image Profile to Auto Deploy
Host
When users run PowerCLI cmdlets that assign an image profile to one or more hosts, an error results if the
vmware-fdm package is not part of the image profile. This package is required if you use the Auto Deploy host
with vSphere HA.
Problem
When users write or modify rules to assign an image profile to one or more Auto Deploy hosts, the following
error appears:
WARNING: The supplied image profile does not contain the "vmware-fdm" software
package, which is required for the vSphere HA feature. If this image profile
is to be used with hosts in a vSphere HA cluster, you should add the vmware-fdm
package to the image profile. The vmware-fdm package can be retrieved from the
software depot published by this vCenter Server at the following URL:
http://<VC-Address>/vSphere-HA-depot
100
VMware, Inc.
Chapter 5 Installing ESXi Using vSphere Auto Deploy
You can use the Add-EsxSoftwarePackage cmdlet to add the package to the image
profile and then update any hosts or rules that were using the older version
of the profile.
Cause
The image profile does not include the vmware-fdm software package, which is required by vSphere HA.
Solution
If you will not use the Auto Deploy hosts in an environment that uses vSphere HA, you can ignore the warning.
If you will use the Auto Deploy hosts in an environment that uses vSphere HA, follow the instructions in the
warning.
1
At the PowerCLI command prompt, add the software depot that includes the vmware-fmd package.
Add-EsxSoftwareDepot http://VC-Address/vSphere-HA-depot
2
(Optional) If the image profile that generated the warning is read-only, clone the image profile.
New-EsxImageProfile -CloneProfile My_Profile -name "Test Profile Error Free"
This example clones the profile named My-Profile and assigns it the name Test Profile Error Free.
3
Run Add-EsxSoftwarePackage to add the package to the image profile.
Add-EsxSoftwarePackage -ImageProfile "Test Profile Error Free" -SoftwarePackage vmware-fdm
Auto Deploy Host with a Built-In USB Flash Drive Does Not Send Coredumps to
Local Disk
If your Auto Deploy host has a built-in USB flash drive, and an error results in a coredump, the coredump is
lost. Set up your system to use ESXi Dump Collector to store coredumps on a networked host.
Problem
If your Auto Deploy host has a built-in USB Flash, and if it encounters an error that results in a coredump, the
coredump is not sent to the local disk.
Solution
1
Install ESXi Dump collector on a system of your choice.
ESXi Dump Collector is included with the vCenter Server installer.
2
Use ESXCLI to configure the host to use ESXi Dump Collector.
esxcli conn_options system coredump network set IP-addr,port
esxcli system coredump network set -e true
3
Use ESXCLI to disable local coredump partitions.
esxcli conn_options system coredump partition set -e false
Package Warning Message When You Assign an Image Profile to Auto Deploy
Host
When you run a PowerCLI cmdlet that assigns an image profile that is not Auto Deploy ready, a warning
message appears.
Problem
When you write or modify rules to assign an image profile to one or more hosts, the following error results:
VMware, Inc.
101
vSphere Installation and Setup
Warning: Image Profile <name-here> contains one or more software packages that are not statelessready. You may experience problems when using this profile with Auto Deploy.
Cause
Each VIB in an image profile has a stateless-ready flag that indicates that the VIB is meant for use with Auto
Deploy. You get the error if you attempt to write an Auto Deploy rule that uses an image profile in which one
or more VIBs have that flag set to FALSE.
NOTE You can use hosts provisioned with Auto Deploy that include VIBs that are not stateless ready without
problems. However booting with an image profile that includes VIBs that are not stateless ready is treated like
a fresh install. Each time you boot the host, you lose any configuration data that would otherwise be available
across reboots for hosts provisioned with Auto Deploy.
Solution
1
Use Image Builder PowerCLI cmdlets to view the VIBs in the image profile.
2
Remove any VIBs that are not stateless-ready.
3
Rerun the Auto Deploy PowerCLI cmdlet.
Auto Deploy Host Reboots After Five Minutes
An Auto Deploy host boots and displays gPXE information, but reboots after five minutes.
Problem
A host to be provisioned with Auto Deploy boots from gPXE and displays gPXE information on the console.
However, after five minutes, the host displays the following message to the console and reboots.
This host is attempting to network-boot using VMware
AutoDeploy. However, there is no ESXi image associated with this host.
Details: No rules containing an Image Profile match this
host. You can create a rule with the New-DeployRule PowerCLI cmdlet
and add it to the rule set with Add-DeployRule or Set-DeployRuleSet.
The rule should have a pattern that matches one or more of the attributes
listed below.
The host might also display the following details:
Details: This host has been added to VC, but no Image Profile
is associated with it. You can use Apply-ESXImageProfile in the
PowerCLI to associate an Image Profile with this host.
Alternatively, you can reevaluate the rules for this host with the
Test-DeployRuleSetCompliance and Repair-DeployRuleSetCompliance cmdlets.
The console then displays the host's machine attributes including vendor, serial number, IP address, and so
on.
Cause
No image profile is currently associated with this host.
Solution
You can temporarily assign an image profile to the host by running the Apply-EsxImageProfile cmdlet.
You can permanently assign an image profile to the host as follows.
1
102
Run the New-DeployRule cmdlet to create a rule that includes a pattern that matches the host with an image
profile.
VMware, Inc.
Chapter 5 Installing ESXi Using vSphere Auto Deploy
2
3
Run the Add-DeployRule cmdlet to add the rule to a ruleset.
Run the Test-DeployRuleSetCompliance cmdlet and use the output of that cmdlet as the input to the
Repair-DeployRuleSetCompliance cmdlet.
See vSphere Installation and Setup documentation for details about vSphere Auto Deploy.
Auto Deploy Host Does Not Network Boot
The host you provision with Auto Deploy comes up but does not network boot.
Problem
When you attempt to boot a host provisioned with Auto Deploy, the host does not start the network boot
process.
Cause
You did not enable your host for network boot.
Solution
1
Reboot the host and follow the on-screen instructions to access the BIOS configuration.
If you have an EFI host, you must switch the EFI system to BIOS compatibility mode.
2
In the BIOS configuration, enable Network Boot in the Boot Device configuration.
Auto Deploy Host Does Not Get a DHCP Assigned Address
The host you provision with Auto Deploy fails to get a DHCP Address.
Problem
When you attempt to boot a host provisioned with Auto Deploy, the host performs a network boot but is not
assigned a DHCP address. The Auto Deploy server cannot provision the host with the image profile.
Cause
You might have a problem with the DHCP service or with the firewall setup.
Solution
1
2
Check that the DHCP server service is runningon the Windows system on which the DHCP server is set
up to provision hosts.
a
Click Start > Settings > Control Panel > Administrative Tools.
b
Double-click Services to open the Services Management panel.
c
In the Services field, look for the DHCP server service and restart the service if it is not running.
If the DHCP server is running, recheck the DHCP scope and the DHCP reservations you configured for
your target hosts.
If the DHCP scope and reservations are configured correctly, the problem most likely involves the firewall.
3
As a temporary workaround, turn off the firewall to see whether that resolves the problem.
a
Open the command prompt by clicking Start > Program > Accessories > Command prompt.
b
Type the following command to temporarily turn off the firewall. Do not turn off the firewall in a
production environment.
netsh firewall set opmode disable
VMware, Inc.
103
vSphere Installation and Setup
c
Attempt to provision the host with Auto Deploy.
d
Type the following command to turn the firewall back on.
netsh firewall set opmode enable
4
Set up rules to allow DHCP network traffic to the target hosts.
See the firewall documentation for DHCP and for the Windows system on which the DHCP server is
running for details.
Auto Deploy Host Cannot Contact TFTP Server
The host you provision with Auto Deploy cannot contact the TFTP server.
Problem
When you attempt to boot a host provisioned with Auto Deploy, the host performs a network boot and is
assigned a DHCP address by the DHCP server, but the host cannot contact the TFTP server.
Cause
The TFTP server might have stopped running, or a firewall might block the TFTP port.
Solution
n
If you installed the WinAgents TFTP server, open the WinAgents TFTP management console and verify
that the service is running. If the service is running, check the Windows firewall's inbound rules to make
sure the TFTP port is not blocked. Turn off the firewall temporarily to see whether the firewall is the
problem.
n
For all other TFTP servers, see the server documentation for debugging procedures.
Auto Deploy Host Cannot Retrieve ESXi Image from Auto Deploy Server
The host you provision with Auto Deploy stops at the gPXE boot screen.
Problem
When you attempt to boot a host provisioned with Auto Deploy, the boot process stops at the gPXE boot screen
and the status message indicates that the host is attempting to get the ESXi image from the Auto Deploy server.
Cause
The Auto Deploy service might be stopped or the Auto Deploy server might be unaccessible.
Solution
1
Log in to the system on which you installed the Auto Deploy server.
2
Check that the Auto Deploy server is running.
3
a
Click Start > Settings > Control Panel > Administrative Tools.
b
Double-click Services to open the Services Management panel.
c
In the Services field, look for the VMware vSphere Auto Deploy Waiter service and restart it if it is
not running.
Open a Web browser and enter the following URL and check whether the Auto Deploy server is accessible.
https://Auto_Deploy_Server_IP_Address:Auto_Deploy_Server_Port/vmw/rdb
NOTE Use this address only to check whether the server is accessible.
104
VMware, Inc.
Chapter 5 Installing ESXi Using vSphere Auto Deploy
4
If the server is not accessible, a firewall problem is likely.
a
Try setting up permissive TCP Inbound rules for the Auto Deploy server port.
The port is 6501 unless you specified a different port during installation.
b
As a last resort, disable the firewall temporarily and enable it again after you verified whether it
blocked the traffic. Do not disable the firewall on production environments.
To disable the firewall, run netsh firewall set opmode disable. To enable the firewall, run
netsh firewall set opmode enable.
Recovering from Database Corruption on the Auto Deploy Server
In some situations, you might encounter a problem with the Auto Deploy database. The most efficient recovery
option is to replace the existing database file with the most recent backup.
Problem
When you are using Auto Deploy to provision the ESXi hosts in your environment, you might, in some
situations, encounter a problem with the Auto Deploy database.
NOTE This is a rare problem. Follow all other Auto Deploy Troubleshooting strategies before you replace the
current database file. Rules or associations that you created since the backup you choose are lost.
Cause
This problem happens only with hosts that are provisioned with Auto Deploy
Solution
1
Stop the Auto Deploy server service.
2
Find the log by using the vSphere Client. See “Auto Deploy Best Practices,” on page 96.
3
Check the logs for the following message:
DatabaseError: database disk image is malformed.
If you see the message, replace the existing database with the most recent backup.
4
Go to the Auto Deploy data directory.
Operating System
File Location
vCenter Server appliance
/var/lib/rbd
Microsoft Windows
The data directory you selected during installation. To find this directory,
enter the following command into a command prompt.
reg.exe QUERY "HKLM\SOFTWARE\WOW6432Node\VMware,
Inc.\VMware vSphere Auto Deploy" /v DataPath
The directory contains a file named db, and backup files named db-yyy-mm-dd.
5
Rename the current db file.
VMware Support might ask for that file later.
6
Rename the most recent backup to db.
7
Restart the Auto Deploy server service.
8
If the message still appears in the log, repeat the steps to use the next recent backup until Auto Deploy
works without database errors.
VMware, Inc.
105
vSphere Installation and Setup
Auto Deploy Proof of Concept Setup
A proof of concept setup of an Auto Deploy environment helps administrators to evaluate the product and
demonstrate its capabilities to management. When you complete the proof of concept setup workflow, you
have a working Auto Deploy environment that includes a reference host and one or more other target hosts.
The proof of concept setup is intended for a test or development environment, but your completed setup can
be the basis for a production environment. The set of tasks starts in an environment in which no Auto Deploy
components are installed. The task descriptions assume that you are using a flat network with no VLAN tagging
between the physical hosts and the rest of your environment.
To perform the tasks, you should have the following background knowledge and privileges.
n
Experience with vSphere (vCenter Server, ESX, and ESXi).
n
Basic knowledge of Microsoft PowerShell and vSphere PowerCLI.
n
Administrator rights to the target Windows and vCenter Server systems.
Follow the tasks in the order presented in this document. Some steps can be performed in a different order,
but the order used here limits repeated manipulation of some components.
Proof of Concept Preinstallation Checklist
Before you can start the proof of concept setup, make sure that your environment meets the hardware and
software requirements and that you have the necessary permissions for the components included in the setup.
You need the following hardware and software for your proof of concept setup.
n
n
n
106
vCenter Server 5.0 installed on a Windows system. In this proof of concept setup, you install the Auto
Deploy server and the vSphere PowerCLI on the host on which the vCenter Server is running. You perform
many of the setup tasks by logging in to that host, either directly into the console or by using Remote
Desktop (RDP).
n
Datacenter, clusters, and folders configured on the vCenter Server system.
n
At least 4GB of free space on the vCenter Server system. Preferably a second volume or hard drive.
Storage for ESXi datastores (NFS, iSCSI, or FibreChannel), with servers and storage arrays that are
configured so the servers can see the LUNs.
n
List of target IP addresses for NFS or iSCSi.
n
List of target volume information for NFS or iSCSI.
Two or more hosts to be provisioned with Auto Deploy, and the following information for each host.
n
List of MAC addresses for each physical NIC.
n
List of IP addresses and fully qualified host names preassigned for target ESXi installs.
n
Default route, netmask, and primary and secondary DNS server IP addresses.
n
IP address and netmask for the VMkernel primary (management) network.
VMware, Inc.
Chapter 5 Installing ESXi Using vSphere Auto Deploy
n
IP address and netmask for other VMkernel networks such as storage, vSphere FT, or VMware
vMotion.
CAUTION If you set up Auto Deploy to boot a host, vSphere checks each of the local storage devices on
the system for existing partitions. To avoid the possibility of data loss, vSphere does not create partitions
under the following conditions:
n
A local storage device contains a GPT partition map.
n
A local storage device contains an MBR partition table that defines at least one partition.
n
Storage is remote.
If hosts have local storage with a partition table that vSphere does not recognize, such as Linux Logical
Volume Manager, vSphere overwrites the storage and creates new partitions. To make sure local storage
is not considered for partitioning, you can physically disconnect that storage.
n
vSphere installer (DVD or ISO).
n
Window 7 or Windows Server 2008 system with Microsoft PowerShell preinstalled.
n
vSphere PowerCLI installer binaries downloaded from the Downloads page on the VMware Web site.
n
Location of the ESXi software depot on the Downloads page of the VMware Web site. You will use a URL
to point to the image profile stored at that location or download a ZIP file to work with a local depot. Do
not download the ESXi 5.0 image.
n
TFTP installer software such as WinAgents TFTP server. The TFTP server included in Windows 2008 is
closely tied to Windows network deployment and is not suitable.
n
DHCP server. The DHCP server included with Windows 2008 is suitable.
You also need information about and administrator privileges to the environment's core servers including the
ActiveDirectory server, DNS server, DHCP server, NTP server, and so on.
You must have complete control of the broadcast domain of the subnet in which you will deploy the setup.
Ensure that no other DHCP, DNS, or TFTP server are on this subnet.
Install the TFTP Server
Auto Deploy relies on a TFTP server for sending the boot image to the hosts it provisions. You must install a
TFTP server in your environment.
This task only installs the TFTP server. You later download a configuration file to the server. See “Configure
the Auto Deploy and TFTP Environment,” on page 112.
Prerequisites
Make sure your system meets the requirements in the Preinstallation Checklist. See “Proof of Concept
Preinstallation Checklist,” on page 106.
Procedure
1
Log in to the console of the Windows system on which vCenter Server is installed with administrator
privileges, either directly or by using RDP.
2
Download and install the TFTP server software.
This sample setup uses the TFTP server from WinAgents. The TFTP server included with Windows 2008
is closely tied to Windows network deployment and not suitable for Auto Deploy.
3
VMware, Inc.
Configure the TFTP root directory as D:\Drive or a similar location (for example, D:\TFTP_Root\).
107
vSphere Installation and Setup
What to do next
Install and set up vSphere PowerCLI. You use PowerCLI cmdlets to write the rules that assign image profiles
and host profiles to hosts. See “Install and Set Up vSphere PowerCLI,” on page 108.
Install and Set Up vSphere PowerCLI
You manage Auto Deploy with rules that you create with vSphere PowerCLI cmdlets.
This proof of concept setup installs vSphere PowerCLI on the same system as the vCenter Server system. You
can also install PowerCLI on a different Windows system.
Prerequisites
n
Verify that Microsoft .NET 2.0 is installed, or install it from the Microsoft Web site following the
instructions on that Web site.
n
Verify that Microsoft Powershell 2.0 is installed, or install it from the Microsoft website following the
instructions on that Web site.
PowerShell 2.0 is preinstalled on Windows 2008 and Windows 7 systems.
Procedure
1
Log in to the console of the Windows system on which vCenter Server is installed with administrator
privileges, either directly by using RDP.
2
Open a command prompt and type the following commands in sequence.
powershell <Enter>
Set-ExecutionPolicy RemoteSigned <Enter>
Exit <Enter>
3
Download vSphere PowerCLI from the Download page of the VMware Web site and install the vSphere
PowerCLI software.
4
Confirm that PowerCLI is working.
a
Double-click the PowerCLI icon on the desktop to open a PowerCLI window.
b
Ignore the SSL error, type Get-DeployCommand, and press Enter.
PowerCLI displays a list of cmdlets and their definitions in the PowerCLI window.
What to do next
n
If you do not see a list of cmdlets when you run Get-DeployCommand, check your PowerCLI version and
uninstall and reinstall if necessary.
n
For some background information on PowerCLI, see “Using Auto Deploy Cmdlets,” on page 74. See the
vSphere PowerCLI documentation set for details.
n
Prepare the hosts you want to provision with Auto Deploy. See “Prepare Auto Deploy Target Hosts,” on
page 108.
Prepare Auto Deploy Target Hosts
You must prepare all target hosts for Auto Deploy.
Prerequisites
Hosts you want to provision with Auto Deploy must meet the requirements for ESXi.
108
VMware, Inc.
Chapter 5 Installing ESXi Using vSphere Auto Deploy
See “ESXi Hardware Requirements,” on page 27.
NOTE You cannot provision EFI hosts with Auto Deploy unless you switch the EFI system to BIOS compatibility
mode.
Procedure
1
Change each physical host's BIOS settings to force the host to boot from the primary network device.
2
Reconfirm the MAC address of the primary network device.
What to do next
Prepare the DHCP Server. See “Prepare the DHCP Server,” on page 109.
Prepare the DHCP Server
The DHCP Server in your proof of concept environment must be set up to serve each target host with an gPXE
binary.
The proof of concept environment uses Active Directory with DNS and DHCP.
The proof of concept illustrates how to use DHCP reservations. Setting up fixed IP addresses for each host is
time consuming and not recommended.
Prerequisites
n
Make sure your system meets the requirements in the preinstallation checklist. See “Proof of Concept
Preinstallation Checklist,” on page 106.
n
Perform all preceding proof of concept setup tasks. See “Auto Deploy Proof of Concept Setup,” on
page 106 for the complete list.
Procedure
1
Log in to your DHCP Server as an administrator user.
2
Create a DHCP scope for your IP address range.
3
VMware, Inc.
a
Click Start > Settings > Control Panel > Administrative Tools and click DHCP.
b
Drill down to DHCP > hostname > IPv4, right click, and click New Scope.
c
Click Next on the Welcome screen and specify a name and description for the scope.
d
Specify an IP address range and click Next.
e
Click Next until you reach the Configure DHCP Options screen and select No, I will configure this
option later.
If you are planning on using DHCP reservations, create a DHCP reservation for each target ESXi host.
a
In the DHCP window, drill down to DHCP > hostname > IPv4 > Autodeploy Scope > Reservations.
b
Right-click Reservations and select New Reservation.
109
vSphere Installation and Setup
4
c
In the New Reservation window, specify a name, IP address, and the MAC address for one of the
hosts. Do not include the colon (:) in the MAC address.
d
Repeat the process for each of the other hosts.
Set up the DHCP Server to point the hosts to the TFTP Server.
The precise process depends on the DHCP Server you are using. This example uses the DHCP server
included with Windows 2008.
a
In the DHCP window, drill down to DHCP > hostname > IPv4 > Autodeploy Scope > Scope
Options.
b
Right click Scope Options and choose Configure Options.
c
In the Scope Options window, click the General tab.
d
Click 066 Boot Server Host Name and enter the address of the TFTP server you installed in the String
value field below.
e
Click 067 Bootfile Name and enter undionly.kpxe.vmw-hardwired.
The undionly.kpxe.vmw-hardwired gPXE binary will be used to boot the ESXi hosts.
f
110
Click Apply and click OK to close the window.
5
In the DHCP window, right-click DHCP > hostname > IPv4 > Scope > Activate and click Activate.
6
Do not log out from the DHCP Server if you are using Active Directory for DHCP and DNS, or log out
otherwise.
VMware, Inc.
Chapter 5 Installing ESXi Using vSphere Auto Deploy
What to do next
Prepare the DNS Server. See “Prepare the DNS Server,” on page 111.
Prepare the DNS Server
Preparing the DNS server involves adding the DHCP information to the DNS server and verifying that the
DNS entries are working. This task is optional.
The example environment uses Active Directory with DNS and DHCP.
Prerequisites
Perform all preceding proof of concept setup tasks. See “Auto Deploy Proof of Concept Setup,” on page 106
for the complete list.
Procedure
1
Log in to the DNS server.
2
Add the DHCP reservation IP addresses and the associated host names as static DNS entries.
Be sure to add entries in both Forward (ARecord) and Reverse (PTR Record) Zones.
3
Log in to the console of the Windows system on which vCenter Server is installed with administrator
privileges, either directly or by using RDP.
4
Open a command prompt and perform an nslookup of ESXi host names to validate that the DNS entries
are working.
Use both forward (Short and FQDN) and reverse lookups.
5
Log out of your DNS server.
What to do next
Install the Auto Deploy Server software. See “Install Auto Deploy Server Software,” on page 111.
Install Auto Deploy Server Software
Auto Deploy server software is included with the vCenter Server installation media. This proof of concept
setup installs the Auto Deploy server on the system on which vCenter Server is installed.
Prerequisites
n
Make sure your system meets the requirements in the preinstallation checklist. See “Proof of Concept
Preinstallation Checklist,” on page 106.
n
Perform all preceding proof of concept setup tasks. See “Auto Deploy Proof of Concept Setup,” on
page 106 for the complete list.
Procedure
1
Log in to the console of the Windows system on which vCenter Server is installed with administrator
privileges, either directly or by using RDP.
2
Secure the installation media for the Auto Deploy server software.
VMware, Inc.
vCenter Server type
Action
Virtual
Download the vSphere installer CD ISO image and place the ISO on a data
store the vCenter Server can access.
Physical
Download the vSphere installer CD ISO image and burn it to disk.
111
vSphere Installation and Setup
3
Make the ISO available to the vCenter Server.
vCenter Server type
Action
Virtual
Attach the CD-ROM drive to the ISO, either by using the vSphere Client or
from the datastore.
Physical
Insert the DVD into the physical server's drive.
4
Run Autoplay on the DVD.
5
Select Auto Deploy Server and click Install.
6
When the installer wizard prompts you for the Repository Location, browse to the volume or hard drive
that has enough storage for Auto Deploy use and select that location.
Network shares are not an option when you install Auto Deploy.
7
Leave the defaults for everything else.
8
When the installer prompts you for credentials, use your vCenter Server administrator credentials.
What to do next
n
If the vSphere Client software is not installed, install it now.
n
Configure the Auto Deploy and TFTP environment. See “Configure the Auto Deploy and TFTP
Environment,” on page 112.
Configure the Auto Deploy and TFTP Environment
You must download a TFTP Boot ZIP file from your Auto Deploy server. The customized TFTP server serves
the boot images Auto Deploy provides.
Prerequisites
n
Make sure your system meets the requirements in the preinstallation checklist. See “Proof of Concept
Preinstallation Checklist,” on page 106.
n
Perform all preceding proof of concept setup tasks. See “Auto Deploy Proof of Concept Setup,” on
page 106 for the complete list.
Procedure
1
From a vSphere Client, connect to the vCenter Server system, which is localhost in this proof of concept
setup.
2
When the Certificate warning appears, select the check box, click Ignore, and repeat this process if a second
warning appears.
3
In the vSphere Client, click Home.
An Auto Deploy icon is included in the display.
112
4
(Optional) If the Auto Deploy icon is missing, select Plugins > Manage Plugins, ensure Auto Deploy is
enabled, and close the Plugins dialog.
5
Click the Auto Deploy icon to display the Auto Deploy page.
6
In the Auto Deploy page, click Download TFTP Boot ZIP in the Actions box.
VMware, Inc.
Chapter 5 Installing ESXi Using vSphere Auto Deploy
7
Save the file (Deploy-tftp.zip) to the TFTP_Root directory that you created when you installed the TFTP
Server and unzip the file into that directory.
8
Close the file browser and minimize the vSphere Client.
What to do next
Prepare the depot from which Auto Deploy retrieves the ESXi software when it provisions the hosts. See
“Prepare the ESXi Software Depot,” on page 113.
Prepare the ESXi Software Depot
Auto Deploy provisions hosts with images described by image profiles. Image profiles are stored in software
depots. You must make sure the correct image profile is available before you start provisioning hosts.
The ESXi software depot contains the image profiles and software packages (VIBs) that are used to run ESXi.
An image profile is a list of VIBs. This proof of concept setup uses a depot and image profile provided by
VMware and does not create custom image profiles.
This proof of concept setup downloads the ZIP file that contains the image profile. You can instead point the
Auto Deploy server to the HTTP URL of an image profile.
If you require custom VIBs such as custom drivers in your image profile, you can create a custom image profile
by using the Image Builder PowerCLI.
The steps in this task instruct you to run PowerCLI cmdlets. For additional information on each cmdlet, type
Help cmdlet at the PowerCLI prompt or search the vSphere Documentation Center.
Prerequisites
n
Make sure your system meets the requirements in the preinstallation checklist. See “Proof of Concept
Preinstallation Checklist,” on page 106.
n
Perform all preceding proof of concept setup tasks. See “Auto Deploy Proof of Concept Setup,” on
page 106 for the complete list.
Procedure
1
Log in to the console of the Windows system on which vCenter Server is installed with administrator
privileges, either directly or by using RDP.
2
Download the ESXi Depot ZIP file from the VMware Web site to a location the PowerCLI Windows system
can access.
The file has a name that follows this pattern: VMware-Esxi-5.0.0-xxxxx-depot.zip.
3
Save the ZIP file to your local D:\ drive or any volume with enough space and note the location of the file.
4
Start a PowerCLI session and run the following cmdlets at the prompt.
Connect-VIServer -Server your_vc_hostname -User username -Password password <Enter>
Add-EsxSoftwareDepot path:\VMware-Esxi-5.0.0-xxxxx-depot.zip <Enter>
Include the complete path and file name of the ZIP file you downloaded.
VMware, Inc.
113
vSphere Installation and Setup
5
Validate that you successfully added the ZIP file to the depot by checking the contents of the depot with
the Get-EsxImageProfile cmdlet.
Get-EsxImageProfile <Enter>
The cmdlet returns information about all image profiles in the depot.
What to do next
Set up Auto Deploy to provision the first host and provision that host with the image profile in the depot. See
“Set Up the First Host and Provision with Auto Deploy,” on page 114.
Set Up the First Host and Provision with Auto Deploy
Setting up the first host requires that you understand how to write Auto Deploy rules with vSphere PowerCLI.
After you write the rules and add them to the ruleset, you can turn on the host to provision it.
You use the PowerCLI command-line interface to specify how Auto Deploy provisions the target hosts. You
define rules and add each rule to the active ruleset. The Auto Deploy server checks the ruleset to determine
which image profile to send to each ESXi host, which host profile to send to each ESXi host, and which location
on the vCenter Server to place the host in.
A rule allows you to specify the following parameters.
Parameter
Description
Name
Name of the rule, specified with the -Name parameter.
Item
One or more items, specified with the -Item parameter. An item can be an image profile to be used, a host
profile to be used, or a vCenter Server inventory location (datacenter, folder, cluster) for the target host. You
can specify multiple items separated by commas.
Pattern
The pattern specifies the host or group of hosts to which the rule applies. Choose one of the following.
vendor
Machine vendor name.
model
Machine model name.
serial
Machine serial number.
hostname
Machine hostname.
domain
Domain name.
ipv4
IPv4 address of the machine.
mac
Boot NIC MAC address.
asset
Machine asset tag.
oemstring
OEM-specific strings in the SMBIOS.
Specify -AllHosts to apply the item or items to all hosts.
This proof of concept setup first uses -AllHosts and later uses an IP address range to identify the hosts to
provision.
Write Rules for the First Host
You specify the image profile to provision the host with by using PowerCLI to write a rule and adding the rule
to the active ruleset.
This task assumes you have a basic knowledge of Microsoft PowerShell and VMware PowerCLI.
Prerequisites
n
114
Make sure your system meets the requirements in the preinstallation checklist. See “Proof of Concept
Preinstallation Checklist,” on page 106.
VMware, Inc.
Chapter 5 Installing ESXi Using vSphere Auto Deploy
n
Perform all preceding proof of concept setup tasks. See “Auto Deploy Proof of Concept Setup,” on
page 106 for the complete list.
n
Make sure you can access the ESXi 5.0 software you downloaded earlier from the system on which you
run the PowerCLI cmdlets.
Procedure
1
Log in to the console of the Windows system on which vCenter Server is installed with administrator
privileges, either directly or by using RDP.
This task assumes you installed PowerCLI on the system on which the vCenter Server system is running.
2
Open the PowerCLI window and list the ESXi image profiles.
Get-EsxImageProfile
3
Create a new rule by running the following cmdlet, replacing Esxi-5.0.0-XXXXX-standard with the image
profile you want to use.
New-DeployRule -Name "InitialBootRule" -Item "Esxi-5.0.0-XXXXX-standard" -AllHosts
4
Add the new rule to the active rule set to make the rule available to the Auto Deploy server.
Add-DeployRule -DeployRule "InitialBootRule"
What to do next
Boot the host and check that Auto Deploy provisions the host and adds it to the vCenter Server inventory. See
“Provision the First Host,” on page 115.
Provision the First Host
You can provision the first host and check its location on the vCenter Server to complete verification of the
image provisioning of your setup.
Prerequisites
n
Make sure your system meets the requirements in the preinstallation checklist. See “Proof of Concept
Preinstallation Checklist,” on page 106.
n
Perform all preceding proof of concept setup tasks. See “Auto Deploy Proof of Concept Setup,” on
page 106 for the complete list.
Procedure
1
Open a console session to the physical host you want to use as the first ESXi target host, boot the host, and
look for messages that indicate a successful gPXE boot.
During the boot process, DHCP assigns an IP address to the host. The IP address matches a name you
specified earlier in the DNS server. The host contacts the Auto Deploy server and downloads the ESXi
binaries from the HTTP URL indicated in the gPXE tramp file that you downloaded into the TFTP_Root
directory earlier. Each instance of Auto Deploy produces a custom set of files for the TFTP Server.
2
Open the vSphere Client and connect to the vCenter Server system.
In this proof of concept setup, the vCenter Server system is localhost.
3
Click Hosts and Clusters.
4
Check that the newly provisioned host is now in the vCenter Server inventory at the datacenter level.
By default, Auto Deploy adds hosts at the datacenter level when the boot process completes.
What to do next
If you encounter problems, see “Troubleshooting Auto Deploy,” on page 99.
VMware, Inc.
115
vSphere Installation and Setup
Configure the first host for use as a reference host and save its host profile for use with other hosts. See
“Configure the Proof of Concept Reference Host,” on page 116.
Configure the Proof of Concept Reference Host
You can customize the first ESXi host you boot for your environment and create a host profile. You can set up
Auto Deploy to provision other target hosts with that host profile. The ESXi host you create the host profile
from is considered your reference host or template host.
How you configure the reference host depends on what you want to do.
Shared settings
Specify settings all hosts share and save a host profile for the host.
Host-specific settings
You can customize hosts by setting up the host profile to prompt for user input
for a limited number of options such as a static IP address. Those settings are
saved in an answer file associated the reference host profile. See “Customizing
Hosts with Answer Files,” on page 93.
Auto Deploy applies all common settings from the host profile to all target hosts. If you set up the host profile
to ask for user input, all hosts provisioned with that host profile come up in maintenance mode. You must
reapply the host profile or update the answer file to be prompted for the host-specific information.
NOTE Administrators cannot directly access or manipulate answer files. Use the vSphere Client Host Profiles
UI to work with answer files.
Prerequisites
n
Make sure your system meets the requirements in the preinstallation checklist. See “Proof of Concept
Preinstallation Checklist,” on page 106.
n
Perform all preceding proof of concept setup tasks. See “Auto Deploy Proof of Concept Setup,” on
page 106 for the complete list.
Procedure
1
Use the vSphere Client to connect to the vCenter Server system.
In this proof of concept setup, the vCenter Server system is localhost.
2
Click Hosts and Clusters and select the host that Auto Deploy added to the first datacenter.
3
Configure the host.
The rest of the proof of concept setup assumes that you configure at least one setting that is different for
different hosts.
116
Configuration
Description
Networking
Configure the following networking components.
n Base virtual switch and management port group for VMkernel.
n Storage network port group for VMkernel.
n Virtual machine networking port group.
n Any additional virtual switches and port groups.
n Distributed switches, if necessary (transfer port groups to distributed
switches if you use them).
Storage
Configure shared storage.
Time settings
Configure your time settings.
Security
Configure the security profile.
Authentication
Configure authentication.
VMware, Inc.
Chapter 5 Installing ESXi Using vSphere Auto Deploy
Configuration
Description
DNS and routing
If necessary, configure DNS and route settings
Other
Configure advanced settings or any other settings as required in the target
environment.
What to do next
Create the host profile from the reference host for use with all other target hosts. See “Create a Host Profile,”
on page 117.
Create a Host Profile
Configuration that is shared by a group of hosts is stored in a host profile. You can create the host profile from
your reference host. Configuration that differs for different hosts, such as a static IP address, can be managed
through the answer file mechanism.
Auto Deploy provisions each host with a common host profile. In certain cases, Auto Deploy also uses a hostspecific answer file that allows you to specify information that differs for different hosts. For example, if you
set up a VMkernel port for vMotion or for storage, you can specify a static IP address for the port by using the
answer file mechanism.
In this example, you create a host profile from the reference host, attach that host profile to the same host, and
create an answer file for the reference host.
Prerequisites
n
Make sure your system meets the requirements in the preinstallation checklist. See “Proof of Concept
Preinstallation Checklist,” on page 106.
n
Perform all preceding proof of concept setup tasks. See “Auto Deploy Proof of Concept Setup,” on
page 106 for the complete list.
Procedure
1
With the vSphere Client, log in to the vCenter Server system with administrator privileges.
2
Click Home and select Host Profiles.
3
Click Create a Host Profile in the Getting Started tab on the right.
4
In the wizard, make the following selections.
5
Option
Description
Creation Method
Create Profile from existing host.
Specify Reference Host
Select the host you just configured.
Profile Details
Name the profile ESXiGold and add a description.
Ready to Complete
Review the information and click Finish.
Right-click the ESXiGold host profile, select Attach Host/Cluster, select the ESXi host from which you
created the profile, and click OK.
If any information is marked as user input in the host profile, you are prompted. In this example, no host
profile items are set up to prompt you.
6
Put the host into maintenance mode and apply the host profile.
a
Go to the Hosts and Clusters view, right-click the ESXi host, and put the host into maintenance mode.
b
With the host in maintenance mode, right-click again, and select Apply Profile.
vCenter Server checks the host for compliance and returns Compliant after the rescan is complete.
VMware, Inc.
117
vSphere Installation and Setup
What to do next
Create a rule that assigns the image profile and the newly-created host profile to all hosts you want to provision
with Auto Deploy. See “Create a Rule for Other Target Hosts,” on page 118.
Create a Rule for Other Target Hosts
You can create a rule that applies the previously verified image profile and the host profile you just created to
all target hosts.
This task assumes you have a basic knowledge of Microsoft PowerShell and vSphere PowerCLI.
Prerequisites
n
Make sure your system meets the requirements in the preinstallation checklist. See “Proof of Concept
Preinstallation Checklist,” on page 106.
n
Perform all preceding proof of concept setup tasks. See “Auto Deploy Proof of Concept Setup,” on
page 106 for the complete list.
Procedure
1
Log in to the console of the Windows system on which vCenter Server is installed with administrator
privileges, either directly or by using RDP.
2
Start a PowerCLI session and type the following commands at the prompt.
Connect-VIServer -Server your_vc_hostname -User username -Password password <Enter>
Add-EsxSoftwareDepot path:\VMware-Esxi-5.0.0-xxxxx-depot.zip <Enter>
Include the complete path and file name of the ZIP file you downloaded earlier. Adding the software
depot is required each time you start a new PowerCLI session.
3
(Optional) Display the rules in the active ruleset by typing the following cmdlet at the prompt.
Get-DeployRuleset <Enter>
4
Create the rule that instructs Auto Deploy to provision the set of hosts in the specified IP range with the
image you selected and with the host profile you created from the reference host.
New-DeployRule -name "Production01Rule" -item "image_profile", ESXiGold,target_cluster Pattern "ipv4=IP_range" <Enter>
Option
Description
image_profile
The ESXi image profile you used in the first deploy rule.
target_cluster
Name of the cluster in vCenter Server to which you want to add all hosts.
IP_range
Either a single IP address or a range of IP addresses for the hosts you want
to provision with the image profile and host profile.
When you specify a target cluster, the host profile is applied to all hosts in the cluster. Applying the host
profile to each host is not required.
5
Add the new rule to the active ruleset.
Add-DeployRule -DeployRule "Production01Rule" <Enter>
6
(Optional) Remove the deploy rule you created for the initial boot operation.
Remove-DeployRule -DeployRule InitialBootRule <Enter>
118
VMware, Inc.
Chapter 5 Installing ESXi Using vSphere Auto Deploy
7
Check the active rule set.
Get-DeployRuleset<Enter>
PowerCLI displays information similar to the following example.
Name:
PatternList:
Production01Rule
{ipv4=address_range}
ItemList:
{ESXi-5.0.0-XXXXXX-standard, Compute01, ESXiGold}
What to do next
Provision all hosts and create an answer file for each host. See “Provision All Hosts and Create Answer
Files,” on page 119.
Provision All Hosts and Create Answer Files
With the rule in place that provisions hosts using an image profile, and with the host profile created from the
reference host available, you can provision all target hosts. If any host profile items are set to prompt the user
for input, the host comes up in maintenance mode. You apply the host profile or update the answer file to be
prompted for the information. The system creates the answer file and associates it with the host.
Prerequisites
n
Make sure your system meets the requirements in the preinstallation checklist. See “Proof of Concept
Preinstallation Checklist,” on page 106.
n
Perform all preceding proof of concept setup tasks. See “Auto Deploy Proof of Concept Setup,” on
page 106 for the complete list.
n
Open a console to each host you want to provision to monitor boot progress.
Procedure
1
Boot the remaining hosts.
Auto Deploy boots the hosts, applies the host profile, and adds the hosts to the vCenter Server inventory.
The hosts remain in maintainance mode because the host profile from the reference host is set up to requires
user input for each host.
2
Open a vSphere Client and connect to the vCenter Server system.
3
Click Home and select Host Profiles.
4
In the panel on the left, select the ESXiGold profile and add the newly booted hosts to that profile.
5
Apply the host profile to each of the hosts, provide the user input information, and reboot each host.
When the reboot progress completes, all hosts are running with the image you specify and use the
configuration in the reference host profile. The cluster shows that all hosts are fully compliant.
All hosts are now configured with the shared information through the reference host profile and with the hostspecific information through the answer file. The next time you boot the hosts, they retrieve that information
and boot completely.
What to do next
With your proof of concept implementation completed successfully, you can start planning your production
setup.
VMware, Inc.
119
vSphere Installation and Setup
120
VMware, Inc.
Using vSphere ESXi Image Builder CLI
6
The ESXi Image Builder CLI is a set of PowerCLI cmdlets that you can use to manage vSphere image profiles
and VIB packages, such as driver VIBs and update VIBs. You can also use Image Builder cmdlets to export an
image profile to an ISO or offline depot ZIP file that you can use to install ESXi with a customized set of updates,
patches, and drivers.
This chapter includes the following topics:
n
“Understanding Image Builder,” on page 121
n
“Image Builder Installation and Usage,” on page 128
n
“Image Builder Common Tasks,” on page 129
n
“Image Builder Workflows,” on page 136
Understanding Image Builder
®
You can use the vSphere ESXi™ Image Builder CLI to manage software depots, image profiles, and software
packages (VIBs). Image profiles and VIBs specify the software you want to use during installation or upgrade
of an ESXi host.
Image Builder Overview
The Image Builder PowerCLI supports management of vSphere image profiles and VIBs.
You can manage VIBs and image profiles with vSphere Image Builder. VIBs are software packages, and image
profiles specify a set of software packages. See “Software Depots and Their Components,” on page 122.
You use Image Builder cmdlets for managing the software to deploy to your ESXi hosts in several different
scenarios.
Create image profiles for
use by Auto Deploy.
Use Image Builder to create an image profile that defines the VIBs that Auto
Deploy uses to provision hosts.
Add custom third-party
drivers to existing image
profile and export to ISO.
To add third-party driver or extension custom VIBs to your ESXi hosts, use
Image builder to clone the base image provided by VMware, add the custom
VIBs, and export to ISO.
VMware, Inc.
121
vSphere Installation and Setup
Perform upgrades.
If you upgrade from a 4.0 or 4.1 system that includes custom extensions or
drivers, you can use Image Builder to create an image profile that includes the
vSphere 5.0 base VIB and the custom extensions. Export the custom image
profile to an ISO you can install or to a ZIP that you can use with vSphere
Update Manager.
Create custom images
with reduced footprint.
Some customers require a minimal footprint image. These customers can clone
the ESXi base image profile and remove VIBs using Image Builder.
The Image Builder PowerCLI cmdlets take image profiles and VIBs as input and produce different outputs.
Input.
Image profiles and VIBs that are located in a software depot are used as input
to PowerCLI cmdlets running on a Windows client.
Output.
PowerCLI cmdlets create custom image profiles that can be exported to ISO or
an offline depot ZIP file. ISO images are used for installation. The ZIP depot
can be used by vSphere Update Manager or by esxcli software vib
commands to update or install images. Image profiles are also used in vSphere
Auto Deploy rules to specify the software to provision ESXi hosts with.
Figure 6-1. Image Builder Architecture
depot
VIB
VIB
image
profile
1
Image Builder
PowerCLI
image
profile
2
ISO
user-created
image profile
vSphere Update
Manager
ZIP
esxcli
Windows client
vSphere
Auto deploy
Software Depots and Their Components
Understanding how depots, profiles, and VIBs are structured and where you can use them is a prerequisite
for in-memory installation of a custom ESXi ISO, for provisioning ESXi hosts using vSphere Auto Deploy, and
for certain custom upgrade operations.
The following technical terms are used throughout the vSphere documentation set in discussions of installation
and upgrade tasks.
VIB
122
A VIB is an ESXi software package. VMware and its partners package solutions,
drivers, CIM providers, and applications that extend the ESXi platform as VIBs.
VIBs are available in software depots. You can use VIBs to create and customize
ISO images or to upgrade ESXi hosts by installing VIBs asynchronously onto
the hosts.
VMware, Inc.
Chapter 6 Using vSphere ESXi Image Builder CLI
See “SoftwarePackage Object Properties,” on page 126.
Image Profile
An image profile defines an ESXi image and consists of VIBs. An image profile
always includes a base VIB, and might include more VIBs. You examine and
define an image profile using the Image Builder PowerCLI.
See “ImageProfile Object Properties,” on page 125.
Software Depot
A software depot is a collection of VIBs and image profiles. The software depot
is a hierarchy of files and folders and can be available through an HTTP URL
(online depot) or a ZIP file (offline depot). VMware and VMware partners make
depots available. Companies with large VMware installations might create
internal depots to provision ESXi hosts with vSphere Auto Deploy, or to export
an ISO for ESXi installation.
Image Builder PowerCLI Overview
Image Builder PowerCLI cmdlets allow you to manage image profiles and VIBs.
The Image Builder PowerCLI includes the following cmdlets.
NOTE When you run Image Builder cmdlets, provide all parameters on the command line when you invoke
the cmdlet. Supplying parameters in interactive mode is not recommended.
Run Get-Help cmdlet_name at the PowerCLI prompt for detailed reference information.
Table 6-1. Image Builder Cmdlets
Cmdlet
Description
Add-EsxSoftwareDepot
Adds the software depot or ZIP file at the specified location to your current environment.
Downloads metadata from the depot and analyzes VIBs for dependencies.
RemoveEsxSoftwareDepot
Disconnects from the specified software depot.
GetEsxSoftwarePackage
Returns a list of software package objects (VIBs). Use this cmdlet's options to filter the results.
Get-EsxImageProfile
Returns an array of ImageProfile objects from all currently added depots.
New-EsxImageProfile
Creates a new image profile. In most cases, creating a new profile by cloning an existing profile
is recommended. See “Create an Image Profile,” on page 129.
Set-EsxImageProfile
Modifies a local ImageProfile object and performs validation tests on the modified profile.
The cmdlet returns the modified object but does not persist it.
ExportEsxImageProfile
Exports an image profile as either an ESXi ISO image for ESXi installation, or as a ZIP file.
CompareEsxImageProfile
Returns an ImageProfileDiff structure that shows whether the two profiles have the same
VIB list and acceptance level. See “Acceptance Levels,” on page 125.
AddEsxSoftwarePackage
Adds one or more new packages (VIBs) to an existing image profile.
RemoveEsxSoftwarePackage
Removes one or more packages (VIBs) from an image profile.
VMware, Inc.
123
vSphere Installation and Setup
Image Profiles
Image profiles define the set of VIBs that an ESXi installation or update process uses. Image profiles apply to
hosts provisioned with Auto Deploy and to other ESXi 5.0 hosts. You define and manipulate image profiles
with the Image Builder PowerCLI.
Image Profile Requirements
You can create a custom image profile from scratch or clone an existing profile and add or remove VIBs. A
profile must meet the following requirements to be valid.
n
Each image profile must have a unique name and vendor combination.
n
Each image profile has an acceptance level. When you add a VIB to an image profile with an Image Builder
PowerCLI cmdlet, Image Builder checks that the VIB matches the acceptance level defined for the profile.
n
You cannot remove VIBs that are required by other VIBs.
n
You cannot include two versions of the same VIB in an image profile. When you add a new version of a
VIB, the new version replaces the existing version of the VIB.
Image Profile Validation
An image profile and its VIBs must meet several criteria to be valid.
n
Image profiles must contain at least one base VIB and one bootable kernel module.
n
If any VIB in the image profile depends on another VIB, that other VIB must also be included in the image
profile. VIB creators store that information in the SoftwarePackage object's Depends property.
n
VIBs must not conflict with each other. VIB creators store conflict information in the SoftwarePackage
object's Conflicts property.
n
Two VIBs with the same name, but two different versions, cannot coexist. When you add a new version
of a VIB, the new version replaces the existing version of the VIB.
n
No acceptance level validation issues exist.
When you make a change to an image profile, Image Builder checks that the change does not invalidate the
profile.
Dependency Validation
When you add or remove a VIB, Image Builder checks that package
dependencies are met. Each SoftwarePackage object includes a Depends
property that specifies a list of other VIBs that VIB depends on. See “Structure
of ImageProfile, SoftwarePackage, and ImageProfileDiff Objects,” on
page 125
Acceptance Level
Validation
Image Builder performs acceptance level validation each time an image profile
is created or changed. Image Builder checks the acceptance level of VIBs in the
image profile against the minimum allowed acceptance level of the profile. The
acceptance level of the VIB is also validated each time the signature of a VIB is
validated.
VIB Validation During Export
When you export an image profile to an ISO, Image Builder validates each VIB by performing the following
actions.
n
124
Checks that no conflicts exist by checking the Conflicts property of each SoftwarePackage object.
VMware, Inc.
Chapter 6 Using vSphere ESXi Image Builder CLI
n
Performs VIB signature validation. Signature validation prevents unauthorized modification of VIB
packages. The signature is a cryptographic checksum that guarantees that a VIB was produced by its
author. Signature validation also happens during installation of VIBs on an ESXi host and when the Auto
Deploy server uses VIBs.
n
Checks that VIBs follow file path usage rules. VMware tests VMwareCertified and VMwareAccepted VIBs
to guarantee those VIBs always follow file path usage rules.
Acceptance Levels
Each VIB is released with an acceptance level that cannot be changed. The host acceptance level determines
which VIBs can be installed to a host. You can change the host acceptance levels with esxcli commands.
VMware supports the following acceptance levels.
VMwareCertified
The VMwareCertified acceptance level has the most stringent requirements.
VIBs with this level go through thorough testing fully equivalent to VMware
in-house Quality Assurance testing for the same technology. Today, only IOVP
drivers are published at this level. VMware takes support calls for VIBs with
this acceptance level.
VMwareAccepted
VIBs with this acceptance level go through verification testing, but the tests do
not fully test every function of the software. The partner runs the tests and
VMware verifies the result. Today, CIM providers and PSA plugins are among
the VIBs published at this level. VMware directs support calls for VIBs with
this acceptance level to the partner's support organization.
PartnerSupported
VIBs with the PartnerSupported acceptance level are published by a partner
that VMware trusts. The partner performs all testing. VMware does not verify
the results. This level is used for a new or nonmainstream technology that
partners want to enable for VMware systems. Today, driver VIB technologies
such as Infiniband, ATAoE, and SSD are at this level with nonstandard
hardware drivers. VMware directs support calls for VIBs with this acceptance
level to the partner's support organization.
CommunitySupported
The Community Supported acceptance level is for VIBs created by individuals
or companies outside of VMware partner programs. VIBs at this level have not
gone through any VMware-approved testing program and are not supported
by VMware Technical Support or by a VMware partner.
Structure of ImageProfile, SoftwarePackage, and ImageProfileDiff Objects
In some situations, knowing the structure of ImageProfile, SoftwarePackage, and ImageProfileDiff objects
helps you manage deployment and upgrade processes.
ImageProfile Object Properties
The ImageProfile object, which is accessible with the Get-EsxImageProfile PowerCLI cmdlet, has the following
properties.
VMware, Inc.
125
vSphere Installation and Setup
Name
Type
Description
AcceptanceLevel
AcceptanceLevel
Determines which VIBs you can add to
the profile. Levels are
VMwareCertified, VMwareAccepted,
PartnerSupported, and
CommunitySupported. See
“Acceptance Levels,” on page 125.
Author
System.String
Person who created the profile. 60
characters or fewer.
CreationTime
System.DateTime
Timestamp of creation time.
Description
System.String
Full text description of profile. No
length limit.
GUID
System.String
Globally unique ID of the image profile.
ModifiedTime
System.DateTime
Timestamp of last modification time.
Name
System.String
Name of the image profile. 80 characters
or fewer.
ReadOnly
System.Boolean
When set to true, the profile cannot be
edited. Use Set-EsxImageProfile Readonly to make your custom image
profiles read only.
Rules
ImageProfileRule[]
Displays any OEM hardware
requirements that the image profile
might have. Auto Deploy checks this
property when deploying an image
profile and deploys the profile if
matching hardware is available.
Vendor
System.String
Organization that publishes the profile.
40 characters or fewer.
VibList
SoftwarePackage[]
List of VIB IDs the image consists of.
SoftwarePackage Object Properties
When preparing an image profile, you can examine software packages to decide which packages are suitable
for inclusion. The SoftwarePackage object has the following properties.
126
Name
Type
Description
AcceptanceLevel
AcceptanceLevel
Acceptance level of this VIB.
Conflicts
SoftwareConstraint[]
List of VIBs that cannot be installed at
the same time as this VIB. Each
constraint uses the following format:
package-name[<<|<=|=|>=|<<
version]
Depends
SoftwareConstraint[]
List of VIBs that must be installed at the
same time as this VIB. Same constraint
format as Conflicts property.
Description
System.String
Long description of the VIB.
Guid
System.String
Unique ID for the VIB.
LiveInstallOk
System.Boolean
True if live installs of this VIB are
supported.
LiveRemoveOk
System.Boolean
True if live removals of this VIB are
supported.
VMware, Inc.
Chapter 6 Using vSphere ESXi Image Builder CLI
Name
Type
Description
MaintenanceMode
System.Boolean
True if hosts must be in maintenance
mode for installation of this VIB.
Name
System.String
Name of the VIB. Usually uniquely
describes the package on a running ESXi
system.
ReleaseDate
System.DateTime
Date and time of VIB publication or
release.
SourceUrls
System.String[]
List of source URLs from which this VIB
can be downloaded.
Summary
System.String
One-line summary of the VIB.
Tag
System.String[]
An array of string tags for this package
defined by the vendor or publisher.
Tags can be used to identify
characteristics of a package.
Vendor
System.String
VIB vendor or publisher.
Version
System.String
VIB version.
ImageProfileDiff Object Properties
When you run the Compare-EsxImageProfile cmdlet, you pass in two parameters, first the reference profile,
and then the comparison profile. The cmdlet returns an ImageProfileDiff object, which has the following
properties.
Name
Type
Description
CompAcceptanceLevel
System.String
Acceptance level for the second profile
that you passed to CompareEsxImageProfile.
DowngradeFromRef
System.String[]
List of VIBs in the second profile that are
downgrades from VIBs in the first
profile.
Equal
System.Boolean
True if the two image profiles have
identical packages and acceptance
levels.
OnlyInComp
System.String
List of VIBs found only in the second
profile that you passed to CompareEsxImageProfile.
OnlyInRef
System.String[]
List of VIBs found only in the first
profile that you passed to CompareEsxImageProfile.
PackagesEqual
System.Boolean
True if the image profiles have identical
sets of VIB packages.
RefAcceptanceLevel
System.String
Acceptance level for the first profile that
you passed to CompareEsxImageProfile.
UpgradeFromRef
System.String[]
List of VIBs in the second profile that are
upgrades from VIBs in the first profile.
VMware, Inc.
127
vSphere Installation and Setup
Image Builder Installation and Usage
Image Builder consists of the Image Builder server and the Image Builder PowerShell cmdlets. The Image
Builder server starts when your run the first Image Builder cmdlet.
Install Image Builder PowerCLI and Prerequisite Software
Before you can run Image Builder cmdlets, you must install vSphere PowerCLI and all prerequisite software.
The Image Builder snap-in is included with the PowerCLI installation.
You install Image Builder and prerequisite software on a Microsoft Windows system.
Procedure
1
Install Microsoft .NET 2.0 from the Microsoft website following the instructions on that website.
2
Install Microsoft PowerShell 1.0 or 2.0. from the Microsoft website following the instructions on that
website.
3
Install vSphere PowerCLI, which includes the Image Builder cmdlets.
See the vSphere PowerCLI Installation Guide for detailed instructions.
What to do next
Review “Using Image Builder Cmdlets,” on page 128.If you are new to PowerCLI, read the PowerCLI
documentation.
Use Image Builder cmdlets and other PowerCLI cmdlets and PowerShell cmdlets to manage image profiles
and VIBs. Use Get-Help cmdlet_name at any time for command-line help.
Using Image Builder Cmdlets
Image Builder cmdlets are implemented as Microsoft PowerShell cmdlets and included in VMware PowerCLI.
Users of Image Builder cmdlets can take advantage of all PowerCLI features.
Experienced PowerShell users can use Image Builder cmdlets just like other PowerShell cmdlets. If you are
new to PowerShell and PowerCLI, the following tips help you come up to speed.
You can type cmdlets, parameters, and parameter values in the PowerCLI shell.
n
Get help for any cmdlet by running Get-Help cmdlet_name.
n
Remember that PowerShell is not case sensitive.
n
Use tab completion for cmdlet names and parameter names.
n
Format any variable and cmdlet output by using Format-List or Format-Table or their short forms fl or
ft. See Get-Help Format-List.
Passing Parameters by Name
You can pass in parameters by name in most cases and surround parameter values that contain spaces or special
characters with double quotes.
Add-EsxSoftwarePackage -ImageProfile profile42 -SoftwarePackage "partner package 35"
128
VMware, Inc.
Chapter 6 Using vSphere ESXi Image Builder CLI
Passing Parameters as Objects
You can pass parameters as objects if you want to do scripting and automation. You can use the technique with
cmdlets that return multiple objects or with cmdlets that return a single object.
1
Bind the output of a cmdlet that returns multiple objects to a variable.
$profs = Get-EsxImageProfile
2
When you run the cmdlet that needs the object as input, access the object by position, with the list starting
with 0.
Add-EsxSoftwarePackage -ImageProfile $profs[4] -SoftwarePackage partner-pkg
The example adds the specified software package to the fifth image profile in the list returned by GetEsxImageProfile.
Most examples in the documentation pass in parameters by name. “Image Builder Workflows,” on page 136
includes examples that pass parameters as objects.
Setting Properties to Support Remote Signing
For security reasons, Windows PowerShell supports an execution policy feature. It determines whether scripts
are allowed to run and whether they must be digitally signed. By default, the execution policy is set to
Restricted, which is the most secure policy. If you want to run scripts or load configuration files, you can change
the execution policy by using the Set-ExecutionPolicy cmdlet. To do this, type the following in the vSphere
PowerCLI console window.
Set-ExecutionPolicy RemoteSigned
If the command is successful, you can run scripts and load configuration files. For more information about the
execution policy and digital signing in Windows PowerShell, use the following cmdlet.
Get-Help About_Signing
Image Builder Common Tasks
The Image Builder PowerCLI cmdlets allow you to manipulate software depots, image profiles, and VIBs.
Create an Image Profile
Cloning a published profile is the easiest way to create a custom image profile. Cloning a profile is especially
useful if you want to remove a few VIBs from a profile, or if you want to use hosts from different vendors and
want to use the same basic profile, but want to add vendor-specific VIBs. VMware partners or large installations
might consider creating a profile from scratch.
Administrators performing this task must have some experience with PowerCLI or Microsoft PowerShell.
Prerequisites
n
Install the VMware PowerCLI and all prerequisite software. See “Image Builder Installation and
Usage,” on page 128.
n
Verify that you have access to the software depot that contains the image profile you want to clone.
n
If you encounter problems running PowerCLI cmdlets, consider changing the execution policy. See “Using
Image Builder Cmdlets,” on page 128.
VMware, Inc.
129
vSphere Installation and Setup
Procedure
1
At the PowerShell prompt, add the depot that contains the profile you want to clone to the current session.
Depot Type
Cmdlet
Remote depot
Run Add-EsxSoftwareDepot -DepotUrl depot_url.
ZIP file
a
b
Download the ZIP file to a local file path.
Run
Add-EsxSoftwareDepot -DepotUrl C:\file_path\offlinebundle.zip
The cmdlet returns one or more SoftwareDepot objects.
2
(Optional) Run the Get-EsxImageProfile cmdlet to find the name of the profile that you want to clone.
Get-ESXImageProfile
You can use filtering options with Get-EsxImageProfile.
3
Run the New-EsxImageProfile cmdlet to create the new profile and use the -CloneProfile parameter to
specify the profile you want to clone.
New-EsxImageProfile -CloneProfile My_Profile -Name "Test Profile 42"
This example clones the profile named My-Profile and assigns it the name Test Profile 42. You must
specify a unique combination of name and vendor for the cloned profile.
What to do next
See “Examining Depot Contents,” on page 136 for some examples of filtering.
Customize the image profile by adding or removing VIBs. See “Add VIBs to an Image Profile,” on page 130.
Add VIBs to an Image Profile
You can add one or more VIBs to an image profile if that image profile is not set to ReadOnly. If the new VIB
depends on other VIBs or conflicts with other VIBs in the profile, a message is displayed at the PowerShell
prompt and the VIB is not added.
You can add VIBs from VMware or from VMware partners to an image profile. If you add VMware VIBs, the
Image Builder PowerCLI performs validation. If you add VIBs from two or more OEM partners, no errors are
reported but the resulting image profile might not work. Install VIBs from only one OEM vendor at a time.
NOTE You might be able to add VIBs even if the resulting image profile is invalid.
Administrators performing this task must have some experience with PowerCLI or Microsoft PowerShell.
Prerequisites
130
n
Install the VMware PowerCLI and all prerequisite software. See “Install Image Builder PowerCLI and
Prerequisite Software,” on page 128.
n
If you encounter problems running PowerCLI cmdlets, consider changing the execution policy. See “Using
Image Builder Cmdlets,” on page 128.
VMware, Inc.
Chapter 6 Using vSphere ESXi Image Builder CLI
Procedure
1
Run Add-EsxSoftwareDepot for each depot you want to work with.
Depot Type
Cmdlet
Remote depot
Run Add-EsxSoftwareDepot -DepotUrl depot_url.
ZIP file
a
b
Download the ZIP file to a local file path.
Run
Add-EsxSoftwareDepot -DepotUrl C:\file_path\offlinebundle.zip
The cmdlet returns one or more SoftwareDepot objects.
2
Run Get-EsxImageProfile to list all image profiles in all currently visible depots.
Get-EsxImageProfile
The cmdlet returns all available profiles. You can narrow your search by using the optional arguments to
filter the output.
3
Clone the profile and make changes to the clone if the image profile is read only.
New-EsxImageProfile -CloneProfile My_Profile -Name "Test Profile 42"
Image profiles published by VMware and its partners are read only.
4
Run Add-EsxSoftwarePackage to add a new package to one of the image profile.
Add-EsxSoftwarePackage -ImageProfile My_Profile -SoftwarePackage partner-package
The cmdlet runs the standard validation tests on the image profile. If validation succeeds, the cmdlet
returns a modified, validated image profile. If the VIB that you want to add depends on a different VIB,
the cmdlet displays that information and includes the VIB that would resolve the dependency. If the
acceptance level of the VIB that you want to add is lower than the image profile acceptance level, an error
results. Change the acceptance level of the image profile to add the VIB.
5
(Optional)Change the acceptance level of the image profile if an error about acceptance level problems
displays.
VIB acceptance levels are set during VIB creation and cannot be changed.
The image profile includes the new VIB.
Export an Image Profile to ISO or Offline Bundle ZIP
You can export an image profile to an ISO image or a ZIP file of component files and folders. You cannot create
both by running the cmdlet once. You can use the ISO image as an ESXi installer or upload the ISO into vSphere
Update Manager for upgrades. You can use the ZIP file, which contains metadata and the VIBs specified in
the image profile, for upgrades to ESXi 5.0 and later.
Administrators performing this task must have some experience with PowerCLI or Microsoft PowerShell.
Prerequisites
n
Install the VMware PowerCLI and all prerequisite software. See “Install Image Builder PowerCLI and
Prerequisite Software,” on page 128.
n
If you encounter problems running PowerCLI cmdlets, consider changing the execution policy. See “Using
Image Builder Cmdlets,” on page 128.
VMware, Inc.
131
vSphere Installation and Setup
Procedure
1
Run Add-EsxSoftwareDepot to connect to the depot that contains the image profile to export.
Depot Type
Cmdlet
Remote depot
Run Add-EsxSoftwareDepot -DepotUrl depot_url.
ZIP file
a
b
Download the ZIP file to a local file path.
Run
Add-EsxSoftwareDepot -DepotUrl C:\file_path\offlinebundle.zip
The cmdlet returns one or more SoftwareDepot objects.
2
Run Export-EsxImageProfile to export the image profile.
To build...
Run...
ISO images
Export-EsxImageProfile with the -ExportToIso parameter.
Offline depot ZIP files
Export-EsxImageProfile with the -ExportToBundle parameter.
For the ISO image, Image Builder validates VIB signatures, adds VIB binaries to the image, and downloads
the image to the specified location. For the ZIP file, Image Builder validates VIB signatures and downloads the
VIB binaries to the specified location.
Example: Exporting an Image Profile to ISO or Offline Bundle
Export an image profile to ISO from the PowerCLI prompt.
1
Add the software depot.
Add-EsxSoftwareDepot -DepotUrl url_or_file
2
Display all available image profiles to find the name of the image profile to export.
Get-EsxImageProfile
3
Export the image profile.
Export-EsxImageProfile -ImageProfile "myprofile" -ExportToIso -FilePath iso_name
Export an image profile to an offline bundle ZIP from the PowerCLI prompt.
1
Add the software depot.
Add-EsxSoftwareDepot -DepotUrl url_or_file
2
Display all available image profiles to find the name of the image profile to export.
Get-EsxImageProfile
3
Export the image profile.
Export-EsxImageProfile -ImageProfile "myprofile" -ExportToBundle -FilePath C:\my_bundle.zip
What to do next
Use the ISO image in an ESXi installation or upload the ISO image into vSphere Update Manager to perform
upgrades.
Use the ZIP file to upgrade an ESXi installation.
n
Import the ZIP file into vSphere Update Manager for use with patch baselines.
n
Download the ZIP file to an ESXi host or a datastore and run esxcli software vib commands to import
the VIBs in the ZIP file.
See the vSphere Upgrade documentation.
132
VMware, Inc.
Chapter 6 Using vSphere ESXi Image Builder CLI
Preserve Image Profiles Across Sessions
When you create an image profile and exit the PowerCLI session, the image profile is no longer available when
you start a new session. You can export the image profile to a ZIP file software depot, and add that depot in
the next session.
Prerequisites
n
Install the VMware PowerCLI and all prerequisite software. See “Install Image Builder PowerCLI and
Prerequisite Software,” on page 128.
n
If you encounter problems running PowerCLI cmdlets, consider changing the execution policy. See “Using
Image Builder Cmdlets,” on page 128.
Procedure
1
In a PowerCLI session, create an image profile, for example by cloning an existing image profile and adding
a VIB.
2
Before you exit the session, export the image profile to a ZIP file by calling Export-EsxImageProfile with
the ExportToBundle parameter.
Export-EsxImageProfile -ImageProfile "my_profile" -ExportToBundle -FilePath "C:\isos\tempbase-plus-vib25.zip"
3
Exit the PowerCLI session.
4
When you start a new PowerCLI session, you can add the depot to access your image profile.
Add-EsxSoftwareDepot "C:\isos\temp-base-plus-vib25.zip"
Working with Acceptance Levels
Hosts, image profiles, and individual VIBs have acceptance levels. VIB acceptance levels show tested the VIB.
Understanding what each acceptance level implies, how to change levels, and what a change implies is an
important part of installation and update procedures.
Acceptance levels are set for hosts, image profiles, and individual VIBs. The default acceptance level for an
ESXi image or image profile is PartnerSupported.
Host acceptance levels
The host acceptance level determines which VIBs you can install on a host. You
can change a host's acceptance level with ESXCLI commands. By default, ESXi
hosts have an acceptance level of PartnerSupported to allow for easy updates
with PartnerSupported VIBs.
NOTE VMware supports hosts at the PartnerSupported acceptance level. For
problems with individual VIBs with PartnerSupported acceptance level,
VMware refers you to the partner's support organization.
VMware, Inc.
133
vSphere Installation and Setup
.
Image profile
acceptance levels
The image profile acceptance level is set to the lowest VIB acceptance level in
the image profile. If you want to add a VIB with a low acceptance level to an
image profile, you can change the image profile acceptance level with the SetEsxImageProfile cmdlet. See “Set the Image Profile Acceptance Level,” on
page 135.
The vSphere Update Manager does not display the actual acceptance level. Use
Image Builder PowerCLI cmdlets to retrieve the acceptance level information
for VIBs and image profiles.
VIB acceptance levels
A VIB's acceptance level is set when the VIB is created. Only the VIB creator
can set the acceptance level.
If you attempt to provision a host with an image profile or VIB that has a lower acceptance level than the host,
an error results. Change the acceptance level of the host to install the image profile or VIB. See “Change the
Host Acceptance Level,” on page 134. Changing the acceptance level of the host changes the system support
for that host.
The acceptance level of a host, image profile, or VIB allows you to determine who tested the VIB and who
supports the VIB. VMware supports the following acceptance levels.
VMwareCertified
The VMwareCertified acceptance level has the most stringent requirements.
VIBs with this level go through thorough testing fully equivalent to VMware
in-house Quality Assurance testing for the same technology. Today, only IOVP
drivers are published at this level. VMware takes support calls for VIBs with
this acceptance level.
VMwareAccepted
VIBs with this acceptance level go through verification testing, but the tests do
not fully test every function of the software. The partner runs the tests and
VMware verifies the result. Today, CIM providers and PSA plugins are among
the VIBs published at this level. VMware directs support calls for VIBs with
this acceptance level to the partner's support organization.
PartnerSupported
VIBs with the PartnerSupported acceptance level are published by a partner
that VMware trusts. The partner performs all testing. VMware does not verify
the results. This level is used for a new or nonmainstream technology that
partners want to enable for VMware systems. Today, driver VIB technologies
such as Infiniband, ATAoE, and SSD are at this level with nonstandard
hardware drivers. VMware directs support calls for VIBs with this acceptance
level to the partner's support organization.
CommunitySupported
The Community Supported acceptance level is for VIBs created by individuals
or companies outside of VMware partner programs. VIBs at this level have not
gone through any VMware-approved testing program and are not supported
by VMware Technical Support or by a VMware partner.
Change the Host Acceptance Level
You can lower the host acceptance level to match the acceptance level for a VIB or image profile you want to
install.
The acceptance level of each VIB on a host must be at least as high as the host acceptance level. For example,
you cannot install a VIB with PartnerSupported acceptance level on a host with VMwareAccepted acceptance
level. You must first lower the acceptance level of the host.
134
VMware, Inc.
Chapter 6 Using vSphere ESXi Image Builder CLI
Prerequisites
Install vCLI or deploy the vSphere Management Assistant (vMA) virtual machine. See Getting Started with
vSphere Command-Line Interfaces. For troubleshooting, run esxcli commands in the ESXi Shell.
Procedure
1
2
Retrieve the acceptance level for the VIB or image profile.
Option
Description
List information for all VIBs.
esxcli --server=server_name software sources vib list -depot=depot_URL
List information for a specified VIB.
esxcli --server=server_name software sources vib list -viburl=vib_URL
List information for all image
profiles.
esxcli --server=server_name software sources profile list -depot=depot_URL
List information for a specified
image profile.
esxcli --server=server_name software sources profile get -depot=depot_URL --profile=profile_name
Get the host acceptance level.
esxcli --server=server_name software acceptance get
3
If the acceptance level of the VIB is lower than the acceptance level of the host, change the acceptance level
of the host.
esxcli --server=server_name software acceptance set --level=acceptance_level
The value for acceptance_level can be VMwareCertified, VMwareAccepted, PartnerSupported, or
CommunitySupported. The values for acceptance_level are case-sensitive.
NOTE If the host has a higher acceptance level than the VIB or image profile you want to add, you can
run commands in the esxcli software vib or esxcli software profile namespace with the --force
option. When you use the --force option, a warning appears because your setup is no longer consistent.
The warning is repeated when you install VIBs, remove VIBs, and perform certain other operations on the
host that has inconsistent acceptance levels.
Set the Image Profile Acceptance Level
If you want to add a VIB to an image profile, and the VIB acceptance level is lower than the image profile
acceptance level, you can clone the image profile with a lower acceptance level or change the image profile
acceptance level.
Prerequisites
n
Install the VMware PowerCLI and all prerequisite software. See “Install Image Builder PowerCLI and
Prerequisite Software,” on page 128.
n
If you encounter problems running PowerCLI cmdlets, consider changing the execution policy. See “Using
Image Builder Cmdlets,” on page 128.
VMware, Inc.
135
vSphere Installation and Setup
Procedure
1
2
Run Add-EsxSoftwareDepot for each depot you want to work with.
Depot Type
Cmdlet
Remote depot
Run Add-EsxSoftwareDepot -DepotUrl depot_url.
ZIP file
a
b
Download the ZIP file to a local file path.
Run
Add-EsxSoftwareDepot -DepotUrl C:\file_path\offlinebundle.zip.
Get the acceptance level for the image profile.
Get-EsxImageProfile -Name string
3
Set the acceptance level of the image profile.
Set-EsxImageProfile -Name string -AcceptanceLevel level
You can specify VMwareCertified, VMwareAccepted, PartnerSupported, or CommunitySupported as an
acceptance level. If you lower the acceptance level, the level of support for the image profile and hosts
that you provision with it changes. See “Acceptance Levels,” on page 125.
Image Builder Workflows
Image Builder workflows are examples for cmdlet usage. Workflows do not represent actual tasks, but illustrate
how you might explore different ways of using a cmdlet. Administrators trying out the workflows benefit from
some experience with PowerCLI, Microsoft PowerShell, or both.
Examining Depot Contents
You can examine software depots and VIBs with Image Builder PowerCLI cmdlets. This workflow illustrates
examining depot contents and includes examples of wildcard usage.
The workflow itself passes parameters by name, the example below passes parameters as objects by accessing
variables.
Before you use the cmdlets in this workflow, make sure your environment meets the following requirements.
n
VMware PowerCLI and prerequisite is software installed. See “Install Image Builder PowerCLI and
Prerequisite Software,” on page 128.
n
If you encounter problems running PowerCLI cmdlets, consider changing the execution policy. See “Using
Image Builder Cmdlets,” on page 128.
Examining depot contents is facilitated by the use of filtering options and wildcard characters.
1
At the PowerShell prompt, add the depot that you want to examine to the current session.
For remote depots, run Add-EsxSoftwareDepot -DepotUrl depot_url.
For an offline depot ZIP file, you must download the ZIP file first.
2
a
Download the ZIP file to a local file path, but do not unzip it.
b
Run Add-EsxSoftwareDepot -DepotUrl C:\file_path\offline-bundle.zip
Retrieve image profiles.
You can filter by vendor, name and acceptance level.
n
Get-EsxImageProfiles
Returns an array of ImageProfile objects from all depots you added to the session.
136
VMware, Inc.
Chapter 6 Using vSphere ESXi Image Builder CLI
n
Get-EsxImageProfile -Vendor "C*"
Returns all image profiles create by a vendor with a name that starts with a C.
3
Retrieve software packages by using Get-EsxSoftwarePackage.
You can filter, for example by vendor or version, and you can use the standard PowerShell wildcard
characters.
n
Get-EsxSoftwarePackage -Vendor "V*"
Returns all software packages from a vendor with a name that starts with a V.
n
Get-EsxSoftwarePackage -Vendor "V*" -Name "*scsi*"
Returns all software packages with a name that has the string scsi in it from a vendor with a name
that starts with a V.
n
Get-EsxSoftwarePackage -Version "2.0*"
Returns all software packages with a version string that starts with a 2.0.
4
Use -Newest to find the newest package.
n
Get-EsxSoftwarePackage -Vendor "V*" -Newest
Returns the newest package for the vendors starting with V and displays the information as a table.
n
Get-EsxSoftwarePackage -Vendor "V*" -Newest | format-list
Pipes the output of the request for software packages to the PowerShell format-list cmdlet and
displays detailed information about each software package.
5
Display the list of VIBs in the image profile.
(Get-EsxImageProfile -Name "Robin's Profile").VibList
VibList is a property of the ImageProfile object. See “Structure of ImageProfile, SoftwarePackage, and
ImageProfileDiff Objects,” on page 125.
6
Retrieve software packages released before or after a certain date by using the ReleasedBefore or
ReleasedAfter parameter.
Get-EsxSoftwarePackage -ReleasedAfter 7/1/2010
Example: Depot Content Examination Using Variables
This example workflow examines depot contents by passing in parameters as objects, accessed by position in
a variable, instead of passing in parameters by name. You can run the following commands in sequence from
the PowerCLI prompt. Replace names with names that are appropriate in your installation.
Get-EsxSoftwarePackage -Vendor "V*"
Get-EsxSoftwarePackage -Vendor "V*" -Name "r*"
Get-EsxSoftwarePackage -Version "2.0*"
$ip1 = Get-EsxImageProfile -name ESX-5.0.0-123456-full
$ip1.VibList
Get-EsxSoftwarePackage -ReleasedAfter 7/1/2010
VMware, Inc.
137
vSphere Installation and Setup
Creating Image Profiles by Cloning Workflow
You can use Image Builder cmdlets to check which depots are available, to add a depot, to display image profile
information, and to create a new image profile by cloning one of the available image profiles.
Before you use the cmdlets in this workflow, make sure your environment meets the following requirements.
n
VMware PowerCLI and prerequisite is software installed. See “Install Image Builder PowerCLI and
Prerequisite Software,” on page 128.
n
If you encounter problems running PowerCLI cmdlets, consider changing the execution policy. See “Using
Image Builder Cmdlets,” on page 128.
Published profiles are usually read only and cannot be modified. Even if a published profile is not read only,
cloning instead of modifying the profile is a best practice, because modifying the original profile erases the
original. You cannot revert to the original, unmodified profile except by reconnecting to a depot.
A profile cloning workflow might include checking the current state of the system, adding a software depot,
and cloning the profile.
1
In a PowerShell window, check whether any software depots are defined for the current session.
$DefaultSoftwareDepots
PowerShell returns the currently defined depots, or nothing if you just started PowerShell.
2
If necessary, add the depot that includes the profile you want to clone to the current session.
For remote depots, run Add-EsxSoftwareDepot -DepotUrl depot_url.
For an offline depot ZIP file, you must download the ZIP file first.
a
Download the ZIP file to a local file path.
b
Run Add-EsxSoftwareDepot -DepotUrl C:\file_path\offline-bundle.zip
PowerShell adds the specified depot to your current session and lists all current depots.
3
Check the $DefaultSoftwareDepots variable, which now returns the newly-added depot.
$DefaultSoftwareDepots
4
Display all currently available image profiles.
Get-EsxImageProfile
Name
Level
---ESX-meta-5.0.zip Profile #1
ESX-meta-5.0.zip Profile #2
base-tbd-v1
ESX-meta-5.1.zip Profile #1
.....
Vendor
-----vendor1
vendor2
vendor1
vendor1
------------6/13/2010 12:...
6/13/2010 12:...
6/13/2010 12:...
6/13/2010 12:...
Last Modified
Acceptance
------------PartnerSupported
PartnerSupported
CommunitySupported
PartnerSupported
The list helps you pick a likely candidate for cloning.
5
Clone one of the image profiles by specifying the name displayed in the Name column and a name for the
new profile.
$ip = New-EsxImageProfile -CloneProfile base-tbd-v1 -Name "Test Profile 42"
6
138
Display the newly created image profile.
VMware, Inc.
Chapter 6 Using vSphere ESXi Image Builder CLI
Get-EsxImageProfile
Name
---Test Profile 42
Vendor
-----user1
Last Modified
------------9/15/2010 5:45:43...
Acceptance Level
---------------PartnerSupported
Example: Creating Image Profile by Cloning Using Variables
This sample cmdlet sequence repeats the steps of this workflow, but passes parameters as objects, accessed by
position in a variable, instead of passing parameters by name. You can run the following cmdlets in sequence
from the PowerCLI prompt.
$DefaultSoftwareDepots
Add-EsxSoftwareDepot -DepotUrl depot_url
$DefaultSoftwareDepots
$profs = Get-EsxImageProfile
$profs
$ip = New-EsxImageProfile -CloneProfile $profs[2] -Name "new_profile_name"
$ip
Creating Image Profiles from Scratch Workflow
In most situations, you create an image profile by cloning an existing profile. Some VMware customers or
partners might need to create an image profile from scratch. Pay careful attention to dependencies and
acceptance levels if you create an image profile from scratch.
Before you use the cmdlets in this workflow, make sure your environment meets the following requirements.
n
VMware PowerCLI and prerequisite is software installed. See “Install Image Builder PowerCLI and
Prerequisite Software,” on page 128.
n
You have access to a depot that includes a base image and one or more VIBs. VMware and VMware
partners make public depots, accessible by a URL, available. VMware or VMware partners can create a
ZIP file that you can unzip to your local environment and access by using a file path.
See “Create an Image Profile,” on page 129 for an example of cloning and modifying an image profile.
The system expects that the acceptance level of the VIBs you add to the base image is at least as high as the
level of the base image. Pass in the -AcceptanceLevel parameter to change the acceptance level of the image
profile if you have to add a VIB with a lower acceptance level.
As an alternative to specifying the parameters on the command line, you can use the PowerShell prompting
mechanism to specify string parameters. Prompting does not work for other parameters such as objects.
The following workflow illustrates creating image profiles from scratch.
1
At the PowerShell prompt, add the depot that contains the packages you want to use to the current session.
For remote depots, run Add-EsxSoftwareDepot -DepotUrl depot_url.
For an offline depot ZIP file, you must download the ZIP file first.
2
a
Download the ZIP file to a local file path.
b
Run Add-EsxSoftwareDepot -DepotUrl C:\file_path\offline-bundle.zip
List the available packages that you are interested in and bind them to a variable.
Get-EsxSoftwarePackage -RelasedAfter 7/1/2010
3
VMware, Inc.
Create a new profile, assign it a name and vendor, and add a base package.
139
vSphere Installation and Setup
New-EsxImageProfile -NewProfile -Name "Test #2" -vendor "Vendor42" -SoftwarePackage esxbase[0]
The example uses the esx-base package. In most cases, you include the esx-base package when you create
an image profile from scratch. Names that contain spaces are surrounded by quotes.
4
Pipe the information about the new image profile to format-list for detailed information about the new
package.
(Get-EsxImageProfile -Name "Test #2").VibList | format-list
Example: Creating Image Profiles from Scratch Using Variables
This command sequence repeats the steps of the workflow, but passes parameters as objects, accessed by
position in a variable, instead of passing parameters by name. You can run the following commands in sequence
from the PowerCLI prompt.
Add-EsxSoftwareDepot depoturl
$pkgs = Get-EsxSoftwarePackage -ReleasedAfter 7/1/2010
$ip2 = New-EsxImageProfile -Name "Test #2" -vendor "Vendor42" -SoftwarePackage $pkgs[0]
$ip2 | format-list
Editing Image Profiles Workflow
You can create a custom image by cloning and editing an image profile. You can add or replace one or more
VIBs in the existing profile. If adding or replacing VIBs would make the image profile inconsistent, an error
results.
Before you use the cmdlets in this workflow, make sure your environment meets the following requirements.
n
VMware PowerCLI and prerequisite is software installed. See “Install Image Builder PowerCLI and
Prerequisite Software,” on page 128.
n
You have access to a depot that includes a base image and one or more VIBs. VMware and VMware
partners make public depots, accessible by a URL, available. VMware or VMware partners can create a
ZIP file that you can download to your local environment and access by using a file path.
1
At the PowerShell prompt, add the depot that contains the image profile that you want to edit to the
current session.
For remote depots, run Add-EsxSoftwareDepot -DepotUrl depot_url.
For an offline depot ZIP file, you must download the ZIP file first.
2
a
Download the ZIP file to a local file path.
b
Run Add-EsxSoftwareDepot -DepotUrl C:\file_path\offline-bundle.zip
Pipe the image profile you intend to edit to format-list to see detailed information. In this example, the
image profile created in “Creating Image Profiles from Scratch Workflow,” on page 139 contains only the
base image. A newly created image profile is not included in the depot. Instead, you access the image
profile by name or by binding it to a variable.
Get-EsxImageProfile "Test #2" | format-list
PowerShell returns the formatted information.
Name
Vendor
...
VibList
3
140
: Test #2
: Vendor42
: {esx-base 5.0.0.-...,}
(Optional) If you are adding a VIB with a lower acceptance level than the image profile's level, change the
acceptance level of the image profile.
VMware, Inc.
Chapter 6 Using vSphere ESXi Image Builder CLI
Set-EsxImageProfile -ImageProfile "Test #2" -AcceptanceLevel VMwareAccepted
PowerShell returns the information about the changed profile in tabular format.
Name
---Test #2
4
Vendor
-----Vendor42
Last Modified
Acceptance Level
---------------------------9/22/2010 12:05:... VMwareAccepted
Add a software package (VIB) to the image profile. You can add the package by name.
Add-EsxSoftwarePackage -ImageProfile "Test #2" -SoftwarePackage NewPack3
PowerShell returns the information about the image profile in tabular format.
Name
---Test #2
5
Vendor
-----Vendor42
Last Modified
Acceptance Level
---------------------------9/22/2010 12:05:... VMwareAccepted
Display the image profile again.
Get-EsxImageProfile "Test #2" | format-list
The VIB list is updated to include the new software package and the information is displayed.
Name
Vendor
...
VibList
: Test #2
: Vendor42
: {esx-base 5.0.0.-..., NewPack3}
Example: Editing Image Profiles with Variables
This cmdlet sequence repeats the steps of the workflow but passes parameters as objects, accessed by position
in a variable, instead of passing parameters by name. You can run the following cmdlets in sequence from the
PowerCLI prompt.
Add-EsxSoftwareDepot -DepotUrl depot_url
$ip2 = Get-EsxImageProfile -name "Test #2"
$ip2 | format-list
Set-EsxImageProfile -ImageProfile $ip2 -AcceptanceLevel VMwareAccepted
Add-EsxImageSoftwarePackage -ImageProfile $ip2 -SoftwarePackage NewPack3
$ip2 | format-list
VMware, Inc.
141
vSphere Installation and Setup
142
VMware, Inc.
Setting Up ESXi
7
These topics provide information about using the direct console user interface and configuring defaults for
ESXi.
This chapter includes the following topics:
n
“ESXi Autoconfiguration,” on page 143
n
“About the Direct Console ESXi Interface,” on page 144
n
“Set the Password for the Administrator Account,” on page 146
n
“Configuring the BIOS Boot Settings,” on page 147
n
“Host Fails to Boot After You Install ESXi in UEFI Mode,” on page 148
n
“Network Access to Your ESXi Host,” on page 148
n
“Configure the Network Settings on a Host That Is Not Attached to the Network,” on page 149
n
“Managing ESXi Remotely,” on page 149
n
“Configuring Network Settings,” on page 150
n
“Storage Behavior,” on page 154
n
“View System Logs,” on page 157
n
“Configure Syslog on ESXi Hosts,” on page 157
n
“Enable Lockdown Mode Using the Direct Console,” on page 158
n
“Enable ESXi Shell and SSH Access with the Direct Console User Interface,” on page 159
n
“Set the Host Image Profile Acceptance Level,” on page 159
n
“Reset the System Configuration,” on page 160
n
“Remove All Custom Packages on ESXi,” on page 161
n
“Disable Support for Non-ASCII Characters in Virtual Machine File and Directory Names,” on
page 161
n
“Disable ESXi,” on page 161
ESXi Autoconfiguration
When you turn on the ESXi host for the first time or after resetting the configuration defaults, the host enters
an autoconfiguration phase. This phase configures system network and storage devices with default settings.
By default, Dynamic Host Configuration Protocol (DHCP) configures IP, and all visible blank internal disks
are formatted with the virtual machine file system (VMFS) so that virtual machines can be stored on the disks.
VMware, Inc.
143
vSphere Installation and Setup
About the Direct Console ESXi Interface
Use the direct console interface for initial ESXi configuration and troubleshooting.
Connect a keyboard and monitor to the host to use the direct console. After the host completes the
autoconfiguration phase, the direct console appears on the monitor. You can examine the default network
configuration and change any settings that are not compatible with your network environment.
Key operations available to you in the direct console include:
n
Configuring hosts
n
Setting up administrative access
n
Troubleshooting
You can also use vSphere client applications to manage the host.
Table 7-1. Navigating in the Direct Console
Action
Key
View and change the configuration
F2
Change the user interface to high-contrast mode
F4
Shut down or restart the host
F12
Move the selection between fields
Arrow keys
Select a menu item
Enter
Toggle a value
Spacebar
Confirm sensitive commands, such as resetting
configuration defaults
F11
Save and exit
Enter
Exit without saving
Esc
Exit system logs
q
Configure the Keyboard Layout for the Direct Console
You can configure the layout for the keyboard that you use with the direct console.
Procedure
1
From the direct console, select Configure Keyboard and press Enter.
2
Select the layout to use.
3
Press the spacebar to toggle selections on and off.
4
Press Enter.
Create a Security Banner for the Direct Console
A security banner is a message that is displayed on the direct console Welcome screen.
Procedure
144
1
Log in to the host from the vSphere Client.
2
From the Configuration tab, select Advanced Settings.
3
From the Advanced Settings window, select Annotations.
VMware, Inc.
Chapter 7 Setting Up ESXi
4
Enter a security message.
The message is displayed on the direct console Welcome screen.
Redirecting the Direct Console to a Serial Port
To manage your ESXi host remotely from a serial console, you can redirect the direct console to a serial port.
vSphere supports the VT100 terminal type and the PuTTy terminal emulator to view the direct console over
the serial port.
You can redirect the direct console to a serial port in several ways.
n
Redirect the Direct Console to a Serial Port by Setting the Boot Options Manually on page 145
When you redirect the direct console to a serial port by setting the boot options, the change does not
persist for subsequent boots.
n
Redirect the Direct Console to a Serial Port Using the vSphere Client on page 145
When you use the vSphere Client to redirect the direct console to a serial port, the boot option you set
persists after subsequent reboots.
n
Redirect the Direct Console to a Serial Port in a Host Deployed with Auto Deploy on page 146
After you redirect the direct console to a serial port, you can make that setting part of the host profile
that persists when you reprovision the host with Auto Deploy.
Redirect the Direct Console to a Serial Port by Setting the Boot Options Manually
When you redirect the direct console to a serial port by setting the boot options, the change does not persist
for subsequent boots.
Prerequisites
Verify that the serial port is not in use for serial logging and debugging.
Procedure
1
Start the host.
2
When the Loading VMware Hypervisor window appears, press Shift+O to edit boot options.
3
Disable the logPort and gdbPort on com1 and set tty2Port to com1 by entering the following boot options:
"gdbPort=none logPort=none ttry2Port=com1";
To use com2 instead, replace com1 with com2.
The direct console is redirected to the serial port until you reboot the host. To redirect the direct console for
subsequent boots, see “Redirect the Direct Console to a Serial Port Using the vSphere Client,” on page 145
Redirect the Direct Console to a Serial Port Using the vSphere Client
When you use the vSphere Client to redirect the direct console to a serial port, the boot option you set persists
after subsequent reboots.
You can redirect the direct console to either of the serial ports com1 or com2.
The serial port must not be in use for serial logging and debugging, or for ESX Shell (tty1Port).
Prerequisites
Verify that you can access the host from the vSphere Client. The serial port must not already be in use for serial
logging and debugging, or for ESX Shell (tty1Port).
VMware, Inc.
145
vSphere Installation and Setup
Procedure
1
From the vSphere Client, connect to the vCenter Server and select the host in the inventory.
2
Click the Configuration tab.
3
Under Software, click Advanced Settings.
4
In the left pane, expand the VMkernel listing and select Boot.
5
Make sure that the VMkernel.Boot.logPort and VMkernel.Boot.gdbPort fields are not set to use the com
port that you want to redirect the direct console to.
6
Set VMkernel.Boot.tty2Port to the serial port to redirect the direct console to: com1 or com2.
7
Click OK.
8
Reboot the host.
You can now manage the ESXi host remotely from a console connected to the serial port.
Redirect the Direct Console to a Serial Port in a Host Deployed with Auto Deploy
After you redirect the direct console to a serial port, you can make that setting part of the host profile that
persists when you reprovision the host with Auto Deploy.
Prerequisites
The serial port must not already be in use for serial logging and debugging.
Procedure
1
From the vSphere Client, connect to the vCenter Server and select the host in the inventory.
2
Click the Configuration tab.
3
Under Software, click Advanced Settings.
4
In the left pane, expand the VMkernel listing and select Boot.
5
Make sure that the VMkernel.Boot.logPort and VMkernel.Boot.gdbPort fields are not set to use the com
port that you want to redirect the direct console to.
6
Set VMkernel.Boot.tty2Port to the serial port to redirect the direct console to: com1 or com2.
7
Click OK.
8
Save the host profile and attach the host to the profile. See the vSphere Host Profiles documentation.
The setting to redirect the direct console to a serial port is stored by vCenter Server and persists when you
reprovision the host with Auto Deploy.
Set the Password for the Administrator Account
You can use the direct console to set the password for the administrator account (root).
The administrative user name for the ESXi host is root. By default, the administrative password is not set.
Procedure
146
1
From the direct console, select Configure Password.
2
(Optional) If a password is already set up, type the password in the Old Password line and press Enter.
3
In the New Password line, type a new password and press Enter.
4
Retype the new password and press Enter.
VMware, Inc.
Chapter 7 Setting Up ESXi
Configuring the BIOS Boot Settings
If your server has multiple drives, you might need to configure the BIOS settings.
The BIOS boot configuration determines how your server boots. Generally, the CD-ROM device is listed first.
NOTE If you are using ESXi Embedded, the BIOS boot configuration determines whether your server boots
into the ESXi boot device or another boot device. Generally, the USB flash device is listed first in the BIOS boot
settings on the machine that hosts ESXi.
You can change the boot setting by configuring the boot order in the BIOS during startup or by selecting a boot
device from the boot device selection menu. When you change the boot order in the BIOS, the new setting
affects all subsequent reboots. When you select a boot device from the boot device selection menu, the selection
affects the current boot only.
Some servers do not have a boot device selection menu, in which case you must change the boot order in the
BIOS even for one-time boots, and then change it back again during a subsequent reboot.
NOTE The boot device selection menu is different from the system boot options that you can configure in the
vSphere Client.
With the vSphere Client boot options, you can configure the boot sequence for floppy, CD-ROM, and hard
disk drives only. For some servers, the system BIOS has two options. One is for the boot sequence (floppy, CDROM, hard disk) and another for the hard disk boot order (USB key, local hard disk). When you are using the
vSphere Client, the boot options correspond to the BIOS boot sequence (floppy, CD-ROM, hard disk).
Change the BIOS Boot Setting for ESXi
Configure the BIOS boot setting for ESXi if you want the server to boot into ESXi by default.
ESXi Installable and ESXi Embedded cannot exist on the same host.
Procedure
1
While the ESXi host is powering on, press the key required to enter your host’s BIOS setup.
Depending on your server hardware, the key might be a function key or Delete. The option to enter the
BIOS setup might be different for your server.
2
Select the BIOS boot setting.
Option
Description
If you are using the installable
version of ESXi
Select the disk on which you installed the ESXi software and move it to the
first position in the list. The host boots into ESXi.
If you are using ESXi Embedded
Select the USB flash device and move it to the first position in the list. The
host starts in ESXi mode.
Configure the Boot Setting for Virtual Media
If you are using remote management software to set up ESXi, you might need to configure the boot setting for
virtual media.
Virtual media is a method of connecting a remote storage media such as CD-ROM, USB mass storage, ISO
image, and floppy disk to a target server that can be anywhere on the network. The target server has access to
the remote media, and can read from and write to it as if it were physically connected to the server's USB port.
Prerequisites
ESXi Installable and ESXi Embedded cannot exist on the same host.
VMware, Inc.
147
vSphere Installation and Setup
Procedure
1
Connect the media to the virtual device.
For example, if you are using a Dell server, log in to the Dell Remote Access Controller (DRAC) or a similar
remote management interface and select a physical floppy or CD-ROM drive, or provide a path to a floppy
image or CD-ROM image.
2
Reboot the server.
3
While the server is powering on, enter the device selection menu.
Depending on your server hardware, the key might be a function key or Delete.
4
Follow the instructions to select the virtual device.
The server boots from the configured device once and goes back to the default boot order for subsequent boots.
Host Fails to Boot After You Install ESXi in UEFI Mode
When you install ESXi on a host machine in UEFI mode, the machine might fail to boot.
Problem
When you reboot after installing ESXi on a host machine in UEFI mode, the reboot might fail. This problem is
accompanied by an error message similar to Unexpected network error. No boot device available.
Cause
The host system fails to recognize the disk that ESXi is installed on as the boot disk.
Solution
1
While the error message is displayed on screen, press F11 to display boot options.
2
Select an option similar to Add boot option.
The wording of the option might vary, depending on your system.
3
Select the file \EFI\BOOT\BOOTx64.EFI on the disk that you installed ESXi on.
4
Change the boot order so that the host boots from the option that you added.
Network Access to Your ESXi Host
The default behavior is to configure the ESXi management network using DHCP. You can override the default
behavior and use static IP settings for the management network after the installation is completed.
Table 7-2. Network Configuration Scenarios Supported by ESXi
148
Scenario
Approach
You want to accept the DHCP-configured IP
settings.
In the ESXi direct console, you can find the IP address assigned
through DHCP to the ESXi management interface. You can use that
IP address to connect to the host from the vSphere Client and
customize settings, including changing the management IP address.
One of the following is true:
n You do not have a DHCP server.
n The ESXi host is not connected to a DHCP
server.
n Your connected DHCP server is not functioning
properly.
During the autoconfiguration phase, the software assigns the link
local IP address, which is in the subnet 169.254.x.x/16. The assigned
IP address appears on the direct console.
You can override the link local IP address by configuring a static IP
address using the direct console.
VMware, Inc.
Chapter 7 Setting Up ESXi
Table 7-2. Network Configuration Scenarios Supported by ESXi (Continued)
Scenario
Approach
The ESXi host is connected to a functioning DHCP
server, but you do not want to use the DHCPconfigured IP address.
During the autoconfiguration phase, the software assigns a DHCPconfigured IP address.
You can make the initial connection by using the DHCP-configured
IP address. Then you can configure a static IP address.
If you have physical access to the ESXi host, you can override the
DHCP-configured IP address by configuring a static IP address using
the direct console.
Your security deployment policies do not permit
unconfigured hosts to be powered on the network.
Follow the setup procedure in “Configure the Network Settings on a
Host That Is Not Attached to the Network,” on page 149.
Configure the Network Settings on a Host That Is Not Attached to the
Network
Some highly secure environments do not permit unconfigured hosts on the network to be powered on. You
can configure the host before you attach the host to the network.
Prerequisites
Verify that no network cables are connected to the host.
Procedure
1
Power on the host.
2
Use the direct console to configure the password for the administrator account (root).
3
Use the direct console to configure a static IP address.
4
Connect a network cable to the host.
5
(Optional) Use the vSphere Client to connect to a vCenter Server system.
6
(Optional) Add the host to the vCenter Server inventory.
Managing ESXi Remotely
You can us the vSphere Client , the vSphere Web Client, and vCenter Server to manage the host.
To manage the host with the vSphere Client, the vSphere Web Client, and vCenter Server, the applications
must be installed on a computer that serves as a management station with network access to the ESXi host.
The ESXi host must be powered on. For instructions about downloading and installing vCenter Server, the
vSphere Client, and the vSphere Web Client, see the following topics.
n
“Download the vCenter Server Installer,” on page 204
n
“Install vCenter Server,” on page 204
n
“Download the vSphere Client,” on page 210
n
“Install the vSphere Client,” on page 210
n
“Install and Start the vSphere Web Client,” on page 211
VMware, Inc.
149
vSphere Installation and Setup
Configuring Network Settings
ESXi requires one IP address for the management network. To configure basic network settings, use the
vSphere Client or the direct console.
Use the vSphere Client in the following cases:
n
You are satisfied with the IP address assigned by the DHCP server.
n
You are allowed to temporarily use the IP address assigned by the DHCP server. In this case, connect to
that address with the vSphere Client, and use the vSphere Client to assign a static IP address.
Use the direct console in the following cases:
n
You are not satisfied with the IP address assigned by the DHCP server.
n
You are not allowed to use the IP address assigned by the DHCP server.
n
ESXi does not have an IP address. This situation could happen if the autoconfiguration phase did not
succeed in configuring DHCP.
n
The wrong network adapter was selected during the autoconfiguration phase.
Choose Network Adapters for the Management Network
Traffic between an ESXi host and any external management software is transmitted through an Ethernet
network adapter on the host. You can use the direct console to choose the network adapters that are used by
the management network.
Examples of external management software include the vSphere Client, vCenter Server, and SNMP client.
Network adapters on the host are named vmnicN, where N is a unique number identifying the network
adapter, for example, vmnic0, vmnic1, and so forth.
During the autoconfiguration phase, the ESXi host chooses vmnic0 for management traffic. You can override
the default choice by manually choosing the network adapter that carries management traffic for the host. In
some cases, you might want to use a Gigabit Ethernet network adapter for your management traffic. Another
way to help ensure availability is to select multiple network adapters. Using multiple network adapters enables
load balancing and failover capabilities.
Procedure
1
From the direct console, select Configure Management Network and press Enter.
2
Select Network Adapters and press Enter.
3
Select a network adapter and press Enter.
After the network is functional, you can use the vSphere Client to connect to the ESXi host.
Set the VLAN ID
You can set the virtual LAN (VLAN) ID number of the ESXi host.
Procedure
150
1
From the direct console, select Configure Management Network and press Enter.
2
Select VLAN and press Enter.
3
Enter a VLAN ID number from 1 through 4094.
VMware, Inc.
Chapter 7 Setting Up ESXi
Configuring IP Settings for ESXi
By default, DHCP sets the IP address, subnet mask, and default gateway.
For future reference, write down the IP address.
For DHCP to work, your network environment must have a DHCP server. If DHCP is not available, the host
assigns the link local IP address, which is in the subnet 169.254.x.x/16. The assigned IP address appears on the
direct console. If you do not have physical monitor access to the host, you can access the direct console using
a remote management application. See “Using Remote Management Applications,” on page 24
When you have access to the direct console, you can optionally configure a static network address. The default
subnet mask is 255.255.0.0.
Configure IP Settings from the Direct Console
If you have physical access to the host or remote access to the direct console, you can use the direct console to
configure the IP address, subnet mask, and default gateway.
Procedure
1
Select Configure Management Network and press Enter.
2
Select IP Configuration and press Enter.
3
Select Set static IP address and network configuration.
4
Enter the IP address, subnet mask, and default gateway and press Enter.
Configure IP Settings from the vSphere Client
If you do not have physical access to the host, you can use the vSphere Client to configure static IP settings if
you are on the same physical subnet and you configure the vSphere Client IP to be on the 169.254.x.x network.
Procedure
1
Select the host in the inventory.
2
Select the Configuration tab and click Networking.
3
Click Properties next to Virtual Switch: vSwitch0.
4
Select Management Network and click Edit.
5
On the IP Settings tab, click Use the following IP settings.
6
Enter a static IP address, subnet mask, and default gateway and click OK.
Configuring DNS for ESXi
You can select either manual or automatic DNS configuration of the ESXi host.
The default is automatic. For automatic DNS to work, your network environment must have a DHCP server
and a DNS server.
In network environments where automatic DNS is not available or not desirable, you can configure static DNS
information, including a host name, a primary name server, a secondary name server, and DNS suffixes.
VMware, Inc.
151
vSphere Installation and Setup
Configure DNS Settings from the Direct Console
If you have physical access to the host or remote access to the direct console, you can use the direct console to
configure DNS information.
Procedure
1
Select Configure Management Network and press Enter.
2
Select DNS Configuration and press Enter.
3
Select Use the following DNS server addresses and hostname.
4
Enter the primary server, an alternative server (optional), and the host name.
Configure DNS Suffixes
If you have physical access to the host, you can use the direct console to configure DNS information. By default,
DHCP acquires the DNS suffixes.
Procedure
1
From the direct console, select Configure Management Network.
2
Select Custom DNS Suffixes and press Enter.
3
Enter new DNS suffixes.
Test the Management Network
You can use the direct console to do simple network connectivity tests.
The direct console performs the following tests.
n
Pings the default gateway
n
Pings the primary DNS name server
n
Pings the secondary DNS nameserver
n
Resolves the configured host name
Procedure
1
From the direct console, select Test Management Network and press Enter.
2
Press Enter to start the test.
Restart the Management Agents
The management agents synchronize VMware components and let you access the ESXi host through the
vSphere Client or vCenter Server. They are installed with the vSphere software. You might need to restart the
management agents if remote access is interrupted.
Restarting the management agents restarts all management agents and services that are installed and running
in /etc/init.d on the ESXi host. Typically, these agents include hostd, ntpd, sfcbd, slpd, wsman, and vobd.
The software also restarts Fault Domain Manager (FDM) if it is installed.
Users accessing this host through the vSphere Client or vCenter Server lose connectivity when you restart
management agents.
Procedure
1
152
From the direct console, select Troubleshooting Options and press Enter.
VMware, Inc.
Chapter 7 Setting Up ESXi
2
Select Restart Management Agents and press Enter.
3
Press F11 to confirm the restart.
The ESXi host restarts the management agents and services.
Restart the Management Network
Restarting the management network interface might be required to restore networking or to renew a DHCP
lease.
Restarting the management network will result in a brief network outage that might temporarily affect running
virtual machines.
If a renewed DHCP lease results in a new network identity (IP address or host name), remote management
software will be disconnected.
Procedure
1
From the direct console, select Restart Management Network and press Enter.
2
Press F11 to confirm the restart.
Disable the Management Network
The management network synchronizes VMware components and lets you access the ESXi host through the
vSphere Client or vCenter Server. It is installed with the vSphere software. You might need to disable the
management network to isolate a host from the vCenter Server inventory.
Users who access this host through the vSphere Client or vCenter Server lose connectivity when you disable
the management network.
One reason to disable the management network is to isolate an ESXi host from an HA and DRS cluster, without
losing your static IP and DNS configurations or rebooting the host.
This operation does not require downtime for virtual machines. The virtual machines continue to run while
the host is disconnected from vCenter Server and the vSphere Client.
Procedure
1
From the direct console, select Disable Management Network and press Enter.
2
Press F11 to confirm.
Restoring the Standard Switch
A vSphere Distributed Switch functions as a single virtual switch across all associated hosts. Virtual machines
can maintain a consistent network configuration as they migrate across multiple hosts. If you migrate an
existing standard switch, or virtual adapter, to a Distributed Switch and the Distributed Switch becomes
unnecessary or stops functioning, you can restore the standard switch to ensure that the host remains accessible.
When you restore the standard switch, a new virtual adapter is created and the management network uplink
that is currently connected to Distributed Switch is migrated to the new virtual switch.
You might need to restore the standard switch for the following reasons:
n
The Distributed Switch is not needed or is not functioning.
n
The Distributed Switch needs to be repaired to restore connectivity to vCenter Server and the hosts need
to remain accessible.
n
You do not want vCenter Server to manage the host. When the host is not connected to vCenter Server,
most Distributed Switch features are unavailable to the host.
VMware, Inc.
153
vSphere Installation and Setup
Prerequisites
Verify that your management network is connected to a distributed switch.
Procedure
1
From the direct console, select Restore Standard Switch and press Enter.
If the host is on a standard switch, this selection is dimmed, and you cannot select it.
2
Press F11 to confirm.
Test Connectivity to Devices and Networks
You can use the direct console to perform some simple network connectivity tests. In addition to the
management network, you can specify other devices and networks.
Procedure
1
From the direct console, select Test Management Network and press Enter.
2
Type addresses to ping or another DNS host name to resolve.
3
Press Enter to start the test.
Storage Behavior
When you start ESXi, the host enters an autoconfiguration phase during which system storage devices are
configured with defaults.
NOTE Partitioning for hosts that are upgraded to ESXi 5.0 differs significantly from partitioning for new
installations of ESXi 5.0. See the vSphere Upgrade documentation.
When you reboot the ESXi host after installing the ESXi image, the host configures the system storage devices
with default settings. By default, all visible blank internal disks are formatted with VMFS, so you can store
virtual machines on the disks. In ESXi Embedded, all visible blank internal disks with VMFS are also formatted
by default.
CAUTION ESXi overwrites any disks that appear to be blank. Disks are considered to be blank if they do not
have a valid partition table or partitions. If you are using software that uses such disks, in particular if you are
using logical volume manager (LVM) instead of, or in addition to, conventional partitioning schemes, ESXi
might cause local LVM to be reformatted. Back up your system data before you power on ESXi for the first
time.
On the hard drive or USB device that the ESXi host is booting from, the disk-formatting software retains existing
diagnostic partitions that the hardware vendor creates. In the remaining space, the software creates the
partitions described in Table 7-3.
154
VMware, Inc.
Chapter 7 Setting Up ESXi
Table 7-3. Partitions Created by ESXi on the Host Drive
ESXi Version
Partitions Created
ESXi Installable
For fresh installations, several new partitions are created for
the boot banks, the scratch partition, and the locker. Fresh
ESXi installations use GUID Partition Tables (GPT) instead
of MSDOS-based partitioning. The partition table itself is
fixed as part of the binary image, and is written to the disk
at the time the system is installed. The ESXi installer leaves
the scratch and VMFS partitions blank and ESXi creates them
when the host is rebooted for the first time after installation
or upgrade. One 4GB VFAT scratch partition is created for
system swap. See “About the Scratch Partition,” on
page 155. The VFAT scratch partition is created only on the
disk from which the ESXi host is booting.
NOTE To create the VMFS volume and scratch partition, the
ESXi installer requires a minimum of 5.2GB of free space on
the installation disk.
The installer affects only the installation disk. The installer
does not affect other disks of the server. When you install on
a disk, the installer overwrites the entire disk. When the
installer autoconfigures storage, the installer does not
overwrite hardware vendor partitions. During ESXi
installation, the installer creates a 110MB diagnostic partition
for core dumps.
ESXi Embedded
One 110MB diagnostic partition for core dumps, if this
partition is not present on another disk. The VFAT scratch
and diagnostic partitions are created only on the disk from
which the ESXi host is booting. On other disks, the software
creates one VMFS5 partition per blank disk, using the whole
disk. Only blank disks are formatted.
Both ESXi Installable and ESXi Embedded
One VMFS5 partition on the remaining free space.
You might want to override this default behavior if, for example, you use shared storage devices instead of
local storage. To prevent automatic disk formatting, detach the local storage devices from the host under the
following circumstances:
n
Before you start the host for the first time.
n
Before you start the host after you reset the host to the configuration defaults.
To override the VMFS formatting if automatic disk formatting already occurred, you can remove the datastore.
See the vCenter Server and Host Management documentation.
About the Scratch Partition
For new installations of ESXi, during the autoconfiguration phase, a 4GB VFAT scratch partition is created if
the partition is not present on another disk.
NOTE Partitioning for hosts that are upgraded to ESXi 5.0 differs significantly from partitioning for new
installations of ESXi 5.0. See the vSphere Upgrade documentation.
When ESXi boots, the system tries to find a suitable partition on a local disk to create a scratch partition.
The scratch partition is not required. It is used to store vm-support output, which you need when you create
a support bundle. If the scratch partition is not present, vm-support output is stored in a ramdisk. In lowmemory situations, you might want to create a scratch partition if one is not present.
VMware, Inc.
155
vSphere Installation and Setup
For the installable version of ESXi, the partition is created during installation and is selected. VMware
recommends that you do not modify the partition.
NOTE To create the VMFS volume and scratch partition, the ESXi installer requires a minimum of 5.2GB of
free space on the installation disk.
For ESXi Embedded, if a partition is not found, but an empty local disk exists, the system formats it and creates
a scratch partition. If no scratch partition is created, you can configure one, but a scratch partition is not
required. You can also override the default configuration. You might want to create the scratch partition on a
remote NFS mounted directory.
NOTE The installer can create multiple VFAT partitions. The VFAT designation does not always indicate that
the partition is a scratch partition. In some cases, a VFAT partition can simply lie idle.
Set the Scratch Partition from the vSphere Client
If a scratch partition is not set up, you might want to configure one, especially if low memory is a concern.
When a scratch partition is not present, vm-support output is stored in a ramdisk.
Prerequisites
The directory to use for the scratch partition must exist on the host.
Procedure
1
Use the vSphere Client to connect to the host.
2
Select the host in the Inventory.
3
In the Configuration tab, select Software.
4
Select Advanced Settings.
5
Select ScratchConfig.
The field ScratchConfig.CurrentScratchLocation shows the current location of the scratch partition.
6
In the field ScratchConfig.ConfiguredScratchLocation, enter a directory path that is unique for this host.
7
Reboot the host for the changes to take effect.
Host Stops Unexpectedly at Bootup When Sharing a Boot Disk with Another Host
When more than one host, either physical or virtual, boots from the same shared physical disk or LUN, they
cannot use the same scratch partition.
Problem
The host stops at bootup when sharing a boot disk with another host.
Cause
More than one ESXi host can share the same physical disk or LUN. When two such hosts also have the same
scratch partition configured, either of the hosts can fail at bootup.
Solution
1
Set the hosts to boot sequentially, and boot the hosts.
This setting lets you start the hosts so that you can change the scratch partition for one of them.
156
2
Use the vSphere Client to connect to one of the hosts.
3
Select the host in the Inventory.
VMware, Inc.
Chapter 7 Setting Up ESXi
4
In the Configuration tab, select Software.
5
Select Advanced Settings.
6
Select ScratchConfig.
The field ScratchConfig.CurrentScratchLocation shows the current location of the scratch partition.
7
In the field ScratchConfig.ConfiguredScratchLocation, enter a directory path that is unique for this host.
8
Reboot the host for the changes to take effect.
View System Logs
System logs provide detailed information about system operational events.
Procedure
1
From the direct console, select View System Logs.
2
Press a corresponding number key to view a log.
vCenter Server Agent (vpxa) logs appear if you add the host to vCenter Server.
3
Press Enter or the spacebar to scroll through the messages.
4
Perform a regular expression search.
a
Press the slash key (/).
b
Type the text to find.
c
Press Enter.
The found text is highlighted on the screen.
5
Press q to return to the direct console.
What to do next
See also “Configure Syslog on ESXi Hosts,” on page 157.
Configure Syslog on ESXi Hosts
All ESXi hosts run a syslog service (vmsyslogd), which logs messages from the VMkernel and other system
components to log files.
You can use the vSphere Client or the esxcli system syslog vCLI command to configure the syslog service.
For more information about using vCLI commands, see Getting Started with vSphere Command-Line Interfaces.
Procedure
1
In the vSphere Client inventory, select the host.
2
Click the Configuration tab.
3
In the Software panel, click Advanced Settings.
4
Select Syslog in the tree control.
VMware, Inc.
157
vSphere Installation and Setup
5
6
7
To set up logging globally, click global and make changes to the fields on the right.
Option
Description
Syslog.global.defaultRotate
Sets the maximum number of archives to keep. You can set this number
globally and for individual subloggers.
Syslog.global.defaultSize
Sets the default size of the log, in KB, before the system rotates logs. You can
set this number globally and for individual subloggers.
Syslog.global.LogDir
Directory where logs are stored. The directory can be located on mounted
NFS or VMFS volumes. Only the /scratch directory on the local file system
is persistent across reboots. The directory should be specified as
[datastorename] path_to_file where the path is relative to the root of the volume
backing the datastore. For example, the path [storage1]
var/log/messages maps to the
path /vmfs/volumes/storage1/var/log/messages. If no path is
specified, all log files are sent to /var/log.
Syslog.global.logDirUnique
Selecting this option creates a subdirectory with the name of the ESXi host
under the directory specified by Syslog.global.LogDir. A unique directory
is useful if the same NFS directory is used by multiple ESXi hosts.
Syslog.global.LogHost
Remote host to which syslog messages are forwarded and port on which the
remote host receives syslog messages. You can include the protocol and the
port, for example, ssl://hostName1:514. UDP (default), TCP, and SSL are
supported. The remote host must have syslog installed and correctly
configured to receive the forwarded syslog messages. See the documentation
for the syslog service installed on the remote host for information on
configuration.
(Optional) To overwrite the default log size and log rotation for any of the logs.
a
Click loggers.
b
Click the name of the log you that want to customize and enter the number of rotations and log size
you want.
Click OK.
Changes to the syslog options take effect immediately.
Enable Lockdown Mode Using the Direct Console
To increase the security of your ESXi hosts, you can put them in lockdown mode.
When you enable lockdown mode, no users other than vpxuser have authentication permissions, nor can they
perform operations against the host directly. Lockdown mode forces all operations to be performed through
vCenter Server.
When a host is in lockdown mode, you cannot run vSphere CLI commands from an administration server,
from a script, or from vMA against the host. External software or management tools might not be able to retrieve
or modify information from the ESXi host.
NOTE The root user is still authorized to log in to the direct console user interface when lockdown mode is
enabled.
Enabling or disabling lockdown mode affects which types of users are authorized to access host services, but
it does not affect the availability of those services. In other words, if the ESXi Shell, SSH, or Direct Console User
Interface (DCUI) services are enabled, they will continue to run whether or not the host is in lockdown mode.
158
VMware, Inc.
Chapter 7 Setting Up ESXi
You can enable lockdown mode using the Add Host wizard to add a host to vCenter Server, using the vSphere
Client to manage a host, or using the direct console user interface.
NOTE If you enable or disable lockdown mode using the Direct Console User Interface (DCUI), permissions
for users and groups on the host are discarded. To preserve these permissions, you must enable and disable
lockdown mode using the vSphere Client connected to vCenter Server.
Lockdown mode is available only on ESXi hosts that you add to vCenter Server.
See the vSphere Security documentation for more information about lockdown mode.
Procedure
1
In the direct console, select Configure Lockdown Mode and press Enter.
2
Press the spacebar to select Enable Lockdown Mode and press Enter.
3
Press Enter.
The host is in lockdown mode.
Enable ESXi Shell and SSH Access with the Direct Console User
Interface
Use the direct console user interface to enable the ESXi Shell.
Procedure
1
From the direct console user interface, press F2 to access the System Customization menu.
2
Select Troubleshooting Options and press Enter.
3
From the Troubleshooting Mode Options menu, select a service to enable.
4
Press Enter.
5
(Optional) Set the timeout for the ESXi Shell.
By default, the timeout for the ESXi Shell is 0 (disabled).
The timeout setting is the number of minutes that can elapse before you must log in after ESXi Shell is
enabled. After the timeout period, if you have not logged in, the ESXi Shell is disabled.
NOTE If you are logged in when the timeout period elapses, your session persists. However, the ESXi
Shell is disabled, preventing other users from logging in.
a
From the Troubleshooting Mode Options menu, select Modify ESXi Shell timeout and press Enter.
b
Type the timeout in minutes.
c
Press Enter.
Set the Host Image Profile Acceptance Level
The Host Image Profile acceptance level determines which vSphere installation bundles (VIBs) are accepted
for installation.
VIB signatures are checked and accepted for installation based on a combination of the VIB acceptance level
and the host image profile acceptance level. VIBs are tagged with an acceptance level that depends on their
signature status.
See “Acceptance Levels,” on page 125.
VMware, Inc.
159
vSphere Installation and Setup
Prerequisites
Required privileges: Host.Configuration.SecurityProfile and Host.Configuration.Firewall
Procedure
1
Use the vSphere Client to access the host in one of the following ways.
n
Connect to the host directly.
n
Connect to vCenter Server, and select the host in the inventory.
2
Click the Configuration tab.
3
Under Software, click Security Profile.
4
Under Host Image Profile Acceptance Level, click Edit.
5
Select the acceptance level and click OK.
Table 7-4. Host Image Profile Acceptance Levels
Host Image Profile Acceptance Level
Accepted Levels of VIBs
VMwareCertified
VMwareCertified
VMwareAccepted
VMwareCertified, VMwareAccepted
PartnerSupported
VMwareCertified, VMwareAccepted, PartnerSupported
CommunitySupported
VMwareCertified, VMwareAccepted, PartnerSupported,
CommunitySupported
Reset the System Configuration
If you are having trouble determining the source of a problem with your ESXi host, you can reset the system
configuration.
Changes in the system configuration can be related to various problems, including problems with connectivity
to the network and devices. Resetting the system configuration might solve such problems. If resetting the
system configuration does not solve the problem, it can still rule out configuration changes made since the
initial setup as the source of the problem.
When you reset the configuration, the software overrides all your configuration changes, deletes the password
for the administrator account (root), and reboots the host. Configuration changes made by your hardware
vendor, such as IP address settings and license configuration, might also be deleted.
Resetting the configuration does not remove virtual machines on the ESXi host. After you reset the
configuration defaults, the virtual machines are not visible, but you make them visible again by reconfiguring
storage and reregistering the virtual machines.
CAUTION When you reset the configuration defaults, users accessing the host lose connectivity.
Prerequisites
Before resetting the configuration, back up your ESXi configuration in case you want to restore your
configuration.
Procedure
160
1
Back up the configuration using the vSphere CLI vicfg-cfgbackup command.
2
From the direct console, select Reset System Configuration and press Enter.
3
Press F11 to confirm.
VMware, Inc.
Chapter 7 Setting Up ESXi
The system reboots after all settings are reset to the default values.
Remove All Custom Packages on ESXi
After adding custom packages, you might decide to remove them.
Prerequisites
Before you remove custom packages, shut down or migrate running virtual machines off of the ESXi host.
Procedure
1
Reboot the ESXi host.
2
In the direct console, select Remove Custom Extensions and press F11 to confirm.
3
Reboot the host.
All custom packages are removed.
Disable Support for Non-ASCII Characters in Virtual Machine File and
Directory Names
By default, ESXi supports the use of non-ASCII characters for virtual machine file and directory names. You
can disable this support by modifying the /etc/vmware/hostd/config.xml file.
After you disable this support, you can still enter non-ASCII characters for virtual machine names. vSphere
user interfaces will display the virtual machine names in the non-ASCII characters, but ESXi will convert the
actual file and directory names to ASCII strings.
Procedure
1
Using a text editor, open the /etc/vmware/hostd/config.xml file for the ESXi host.
2
Within the <config></config> tag, add the following code.
<g11nSupport>false</g11nSupport>
3
Save and close the file.
4
Reboot the host.
Disable ESXi
If you do not want your server to be an ESXi host, you can deactivate the ESXi setup.
Procedure
1
Remove VMFS datastores on the internal disks so that the internal disks are no longer set up to store virtual
machines.
2
Change the boot setting in the BIOS so that the host no longer boots into ESXi.
3
Install another operating system in its place.
VMware, Inc.
161
vSphere Installation and Setup
162
VMware, Inc.
After You Install and Set Up ESXi
8
After ESXi is installed and set up, consider managing the host through the vSphere Client, licensing the host,
and backing up your ESXi configuration.
This chapter includes the following topics:
n
“Managing the ESXi Host with the vSphere Client and the vSphere Web Client,” on page 163
n
“Licensing ESXi Hosts,” on page 163
Managing the ESXi Host with the vSphere Client and the
vSphere Web Client
The vSphere Client and the vSphere Web Client provide simplest way to manage your ESXi host and operate
its virtual machines.
You can use the vSphere Client to connect directly to the ESXi host. If you use vCenter Server, you can also
use the vSphere Client to connect to and operate vCenter Server. You can use the vSphere Web Client to connect
to and operate vCenter Server by Web browser.
To install the vSphere Client and the vSphere Web Client, see the following topics
n
n
vSphere Client
n
“Download the vSphere Client,” on page 210
n
“Install the vSphere Client,” on page 210
n
“Start the vSphere Client,” on page 211
vSphere Web Client
n
“Install and Start the vSphere Web Client,” on page 211
Licensing ESXi Hosts
vSphere provides several ways to license your hosts.
You can use vCenter Server or the vSphere Client to license an individual host.
For information about managing host licenses, see Managing Licenses on ESXi Hosts in vCenter Server and Host
Management.
You can set up bulk licensing using PowerCLI commands. Bulk licensing works for all ESXi hosts, but is
especially useful for hosts provisioned with Auto Deploy. See “Set Up Bulk Licensing,” on page 75.
You can also operate ESXi without licensing for a 60-day evaluation period, during which you can access the
full ESXi feature set. See “About ESXi Evaluation and Licensed Modes,” on page 13
VMware, Inc.
163
vSphere Installation and Setup
About ESXi Evaluation and Licensed Modes
After you purchase a host license, VMware provides a serial number that you can use to license vSphere. You
can use evaluation mode to access the full ESXi feature set, including features you have not purchased a license
for.
For example, in evaluation mode, you can use vMotion, HA, DRS, and other features, even if you have not
licensed those features.
The installable version of ESXi is always installed in evaluation mode. ESXi Embedded is preinstalled on an
internal USB device by your hardware vendor. It might be in evaluation mode or prelicensed.
The evaluation period is 60 days and begins when you turn on the ESXi host, even if you start in licensed mode
rather than evaluation mode. Any time during the 60-day evaluation period, you can convert from licensed
mode to evaluation mode. To take full advantage of the 60-day evaluation period, you should convert to
evaluation mode as soon as possible after you first power on the host. See “Convert an ESXi Host to Evaluation
Mode,” on page 164.
For information about licensing the host, see the vCenter Server and Host Management.
Convert an ESXi Host to Evaluation Mode
You can switch a licensed ESXi host to evaluation mode to explore all the features of ESXi, including features
that you have not licensed.
See “About ESXi Evaluation and Licensed Modes,” on page 13.
Prerequisites
The 60-day evaluation period has not expired.
Procedure
1
From the vSphere Client, select the host in the inventory.
2
Click the Configuration tab.
3
Under Software, click Licensed Features.
4
Click Edit next to ESXi License Type.
5
Click (No License Key).
6
Click OK to save your changes.
You can now access all the features of ESXi.
Recording the ESXi License Key
All ESXi editions have license keys associated with them. VMware recommends that you write down the license
key and tape it to the server, or put the license key in a secure, easily accessible location.
You can access the license key from the direct console or the vSphere Client. If the host becomes inaccessible
or unbootable, it is important that you have a record of the license key.
164
VMware, Inc.
Chapter 8 After You Install and Set Up ESXi
Access the ESXi License Key from the Direct Console
If you have physical access to the host or remote access to the direct console, you can use the direct console to
access the ESXi license key.
Procedure
u
From the direct console, select View Support Information.
The license key appears in the form XXXXX-XXXXX-XXXXX-XXXXX-XXXXX, labeled License Serial
Number.
NOTE The physical machine serial number also appears, labeled Serial Number. Do not confuse the license
key with the physical machine serial number.
Access the ESXi License Key from the vSphere Client
If you are not local to the host and cannot access the direct console, use the vSphere Client to access the ESXi
license key.
Procedure
1
From the vSphere Client, select the host in the inventory.
2
Click the Configuration tab and click Licensed Features.
The license key appears in the form XXXXX-XXXXX-XXXXX-XXXXX-XXXXX.
VMware, Inc.
165
vSphere Installation and Setup
166
VMware, Inc.
Preparing vCenter Server Databases
9
vCenter Server and vSphere Update Manager require databases to store and organize server data.
Each vCenter Server instance must have its own database. vCenter Server instances cannot share the same
database schema. Multiple vCenter Server databases can reside on the same database server, or they can be
separated across multiple database servers. For Oracle databases, which have the concept of schema objects,
you can run multiple vCenter Server instances in a single database server if you have a different schema owner
for each vCenter Server instance. You can also use a dedicated Oracle database server for each vCenter Server
instance.
You do not need to install a new database server for the vCenter Server installation to work. During
vCenter Server installation, you can point the vCenter Server system to any existing supported database.
vCenter Server supports IBM DB2, Oracle, and Microsoft SQL Server databases. Update Manager supports
Oracle and Microsoft SQL Server databases. For information about supported database server versions, see
the VMware Product Interoperability Matrix at
http://www.vmware.com/resources/compatibility/sim/interop_matrix.php.
CAUTION If you have a VirtualCenter database that you want to preserve, do not perform a fresh installation
of vCenter Server. See the vSphere Upgrade documentation.
VMware recommends using separate databases for vCenter Server and Update Manager. For a small
deployments, a separate database for Update Manager might not be necessary.
This chapter includes the following topics:
n
“vCenter Server Database Patch and Configuration Requirements,” on page 167
n
“Create a 64-Bit DSN,” on page 168
n
“Configure vCenter Server to Communicate with the Local Database,” on page 169
n
“About the Bundled Microsoft SQL Server 2008 R2 Express Database Package,” on page 169
n
“Maintaining a vCenter Server Database,” on page 169
n
“Configure DB2 Databases,” on page 170
n
“Configure Microsoft SQL Server Databases,” on page 178
n
“Configure Oracle Databases,” on page 188
vCenter Server Database Patch and Configuration Requirements
After you choose a database type, make sure you understand the configuration and patch requirements for
the database.
vCenter Server databases require a UTF code set.
VMware, Inc.
167
vSphere Installation and Setup
Contact your DBA for the appropriate database credentials.
For information about specific database versions and service pack configurations supported with vCenter
Server, see the VMware Product Interoperability Matrixes.
Table 9-1. Configuration Notes for Databases Supported with vCenter Server
Database Type
Configuration Notes
IBM DB2
If the database is not local to the vCenter Server system, install the IBM Data Server Runtime
Client.
Install the IBM DB2 native client according to the IBM instructions for your DB2 version.
Ensure that the DB2 binaries directory (typically C:\Program Files\IBM\SQLLIB\BIN) is in
the system path. DB2 might be installed at a different location.
You might need to restart the Microsoft Windows machine for the service to recognize the
change in the environment variable.
Ensure that the machine has a valid ODBC data source name (DSN) entry.
NOTE This database is not supported for the vCenter Server Appliance.
Microsoft SQL Server 2008
R2 Express
Bundled database that you can use for small deployments of up to 5 hosts and 50 virtual
machines.
NOTE This database is not supported for the vCenter Server Appliance.
Microsoft SQL Server 2005
Ensure that the machine has a valid ODBC DSN entry.
If Microsoft SQL Server 2005 is not already installed and the machine has MSXML Core
Services 6.0 installed, remove MSXML Core Services 6.0 before installing Microsoft SQL Server
2005. If you cannot remove it using the Add or Remove Programs utility, use the Windows
Installer CleanUp utility. See http://support.microsoft.com/kb/968749.
NOTE This database is not supported for the vCenter Server Appliance.
Microsoft SQL Server 2008
Ensure that the machine has a valid ODBC DSN entry.
NOTE This database is not supported for the vCenter Server Appliance.
Oracle
For Oracle 10g R2, if necessary, first apply patch 10.2.0.4 (or later) to the client and server. You
can then apply patch 5699495 to the client.
Ensure that the machine has a valid ODBC DSN entry.
For the Oracle Instant client, copy ojdbc14.jar to the vCenter Server tomcat directory (vCenter
install location\Infrastructure\tomcat\lib)
The Oracle 10g client includes ojdbc14.jar (Oracle client install
location\oracle\product\10.2.0\instance_name\jdbc\lib). The Oracle 11g client
includes ojdbc14.jar (Oracle client install
location\app\Administrator\product\11.1.0\instancename\sqldeveloper\jdb
c\lib). The vCenter Server installer copies the ojdbc14.jar file from the Oracle client
installation location to the vCenter Server tomcat directory (vCenter install
location\Infrastructure\tomcat\lib)
If the ojdbc14.jar file is not found in the Oracle 10g client location, the vCenter Server installer
prompts you to copy the file manually. You can download the file the oracle.com Web site.
Create a 64-Bit DSN
The vCenter Server system must have a 64-bit DSN. This requirement applies to all supported databases.
Procedure
1
Select Control Panel > Administrative Tools > Data Sources (ODBC).
2
Use the application to create a system DSN.
If you have a Microsoft SQL database, create the system DSN for the SQL Native Client driver.
3
Test the connectivity.
The system now has a DSN that is compatible with vCenter Server. When the vCenter Server installer prompts
you for a DSN, select the 64-bit DSN.
168
VMware, Inc.
Chapter 9 Preparing vCenter Server Databases
Configure vCenter Server to Communicate with the Local Database
The machine on which you install or upgrade to vCenter Server must have a computer name that is 15
characters or fewer. If your database is located on the same machine on which vCenter Server will be installed,
and you have recently changed the name of this machine to comply with the name-length requirement, make
sure the vCenter Server DSN is configured to communicate with the new name of the machine.
Changing the vCenter Server computer name impacts database communication if the database server is on the
same computer with vCenter Server. If you changed the machine name, you can verify that communication
remains intact.
The name change has no effect on communication with remote databases. You can skip this procedure if your
database is remote.
NOTE The name-length limitation applies to the vCenter Server system. The data source name (DSN) and
remote database systems can have names with more than 15 characters.
Check with your database administrator or the database vendor to make sure all components of the database
are working after you rename the server.
Prerequisites
n
Make sure the database server is running.
n
Make sure that the vCenter Server computer name is updated in the domain name service (DNS).
Ping the computer name to test this connection. For example, if the computer name is
host-1.company.com, run the following command in the Windows command prompt:
ping host-1.company.com
If you can ping the computer name, the name is updated in DNS.
Procedure
1
Update the data source information, as needed.
2
Verify the data source connectivity.
About the Bundled Microsoft SQL Server 2008 R2 Express Database
Package
The bundled Microsoft SQL Server 2008 R2 Express database package is installed and configured when you
select the bundled database during vCenter Server installation or upgrade.
To install the bundled Microsoft SQL Server 2008 R2 Express database, Microsoft Windows Installer version
4.5 (MSI 4.5) is required on your system. You can download MSI 4.5 from the Microsoft Web site. You can also
install MSI 4.5 directly from the vCenter Server autorun.exe installer.
Maintaining a vCenter Server Database
After your vCenter Server database instance and vCenter Server are installed and operational, perform
standard database maintenance processes.
The standard database maintenance processes include the following:
n
Monitoring the growth of the log file and compacting the database log file, as needed.
n
Scheduling regular backups of the database.
VMware, Inc.
169
vSphere Installation and Setup
n
Backing up the database before any vCenter Server upgrade.
See your database vendor's documentation for specific maintenance procedures and support.
Configure DB2 Databases
If you use a DB2 database for your vCenter Server repository, you need to configure your database to work
with vCenter Server.
Procedure
1
Configure an IBM DB2 Database User and Group on page 170
To use an IBM DB2 database when you install vCenter Server, you must configure the database user and
group.
2
Add the Database Instance Registry Variables on page 171
After connecting to the server as DB2 instance owner, you can configure the DB2 registry variables on
the database server.
3
Add the Client Instance Registry Variable on page 172
After connecting to the server as DB2 instance owner, you can configure the DB2 registry variables on
the vCenter Server.
4
Use a Script to Create a DB2 Database on page 173
When you use a DB2 database with vCenter Server, the database must have certain buffer pools, table
spaces, and privileges. To simplify the process of creating the database, you can run a DB2 script.
5
(Optional) Use a Script to Create the DB2 Database Schema on page 174
The vCenter Server installer creates the schema during installation. Experienced database administrators
who need more control over schema creation because of environmental constraints can use a script to
create their database schema.
6
Configure a Connection to a Local DB2 Database on Microsoft Windows on page 176
You can configure a DB2 database for vCenter Server locally on the same Microsoft Windows machine
as vCenter Server.
7
Prepare to Configure a Connection to a Remote DB2 Database on page 176
You have several steps you need to complete before you configure a connection to a remote DB2 database
on Linux, UNIX, or Microsoft Windows.
8
Configure a Connection to a Remote DB2 Database on Linux, UNIX, or Microsoft Windows on
page 177
You can configure a DB2 database for vCenter Server remotely on a network-connected Microsoft
Windows, Linux, or UNIX host.
9
(Optional) Configure an IBM DB2 Database User to Enable Database Monitoring on page 178
vCenter Server Database Monitoring captures metrics that enable the administrator to assess the status
and health of the database server. Enabling Database Monitoring helps the administrator prevent vCenter
downtime due to a lack of resources for the database server.
Configure an IBM DB2 Database User and Group
To use an IBM DB2 database when you install vCenter Server, you must configure the database user and group.
You can configure a DB2 database for vCenter Server either locally on the same Microsoft Windows machine
as vCenter Server or remotely on a network-connected Linux, UNIX, or Windows host.
170
VMware, Inc.
Chapter 9 Preparing vCenter Server Databases
Prerequisites
n
Review the software requirements for vCenter Server with DB2.
n
Verify that a DB2 instance is created and configured for incoming TCP connections. See the DB2
documentation Web site.
n
Make sure that you created a user called vcx.
n
The DB2 database server must use codeset UTF-8.
Procedure
1
Create an initial user on the operating system.
By default, DB2 uses the operating system authentication for all its database users.
2
If the database is hosted on a Microsoft Windows machine, add the user vcx as a member of the group
DB2USERS.
3
Create a user group called DBSYSMON and add the user vcx as a member.
4
Open a DB2 command window or Command Line Processor (CLP) as the DB2 instance owner.
5
n
On Microsoft Windows, select Start > IBM DB2 > DB2Copy1 > Command Line Tools > Command
Window.
n
On Linux or UNIX, open a terminal and switch your user to the DB2 instance owner.
In the DB2 command window, run the following commands to add the appropriate user group to the
group of users capable of database system monitoring:
db2 update dbm cfg using sysmon_group dbsysmon
This command affects all databases in this instance.
You now have a DB2 database user that you can reference in the vCenter Server installer.
What to do next
Add the database instance registry variables.
Add the Database Instance Registry Variables
After connecting to the server as DB2 instance owner, you can configure the DB2 registry variables on the
database server.
Prerequisites
Make sure that you configure an IBM DB2 database user and group.
Procedure
1
2
Open a DB2 Command window or Command Line Processor (CLP) as the DB2 instance owner.
n
On Microsoft Windows, select Start > IBM DB2 > DB2Copy1 > Command Line Tools > Command
Window.
n
On Linux or UNIX, open a terminal and switch your user to the DB2 instance owner.
Start the DB2 instance.
db2start
3
Enable the DB2 administrative task scheduler.
db2set DB2_ATS_ENABLE=YES
VMware, Inc.
171
vSphere Installation and Setup
4
Enable the DB2 database system to ignore uncommitted insertions.
db2set DB2_SKIPINSERTED=ON
5
Enable the table or index access scans to defer or avoid row locking until a data record is known to satisfy
predicate evaluation.
db2set DB2_EVALUNCOMMITTED=ON
6
Enable the DB2 database system to skip deleted keys during index access and skip deleted rows during
table access.
db2set DB2_SKIPDELETED=ON
7
Stop and restart the database instance.
db2stop force
db2start
These commands affect all databases in this instance.
All the required registry variables are set up.
What to do next
Add the client instance registry variable.
Add the Client Instance Registry Variable
After connecting to the server as DB2 instance owner, you can configure the DB2 registry variables on the
vCenter Server.
Prerequisites
n
Configure an IBM DB2 database user and group.
n
Add the database instance registry variables.
n
Make sure that the DB2 runtime client is installed on the Windows machine that will host vCenter Server.
If the database server and the vCenter Server are running on the same machine, you do not have to install
the runtime client separately.
Procedure
1
2
Open a DB2 Command window or Command Line Processor (CLP) as the DB2 instance owner.
n
On Microsoft Windows, select Start > IBM DB2 > DB2Copy1 > Command Line Tools > Command
Window.
n
On Linux or UNIX, open a terminal and switch your user to the DB2 instance owner.
To configure the vSphere Client to behave as a Unicode application, set the DB2CODEPAGE registry variable
to 1208.
db2set DB2CODEPAGE=1208
NOTE If you are configuring the DB2 database on the same machine as the one that is running vCenter
Server, you need to run the db2set command after connecting to the database server (which is the same
as the vCenter Server host).
What to do next
Create the DB2 database, including all necessary buffer pools, table spaces, and privileges.
172
VMware, Inc.
Chapter 9 Preparing vCenter Server Databases
Use a Script to Create a DB2 Database
When you use a DB2 database with vCenter Server, the database must have certain buffer pools, table spaces,
and privileges. To simplify the process of creating the database, you can run a DB2 script.
Prerequisites
n
Configure an IBM DB2 database user and group.
n
Add the database instance registry variables.
n
Add the client instance registry variable.
Procedure
1
Copy the following DB2 script into a text editor and save it with a descriptive filename, such as
vcdbcreate.sql.
The script is located in the /installation
directory/vpx/dbschema/db2_prereq_connection_configuration.txt vCenter Server installation
package file.
CREATE DATABASE VCDB
AUTOMATIC STORAGE YES ON 'C:\'
DBPATH ON 'C:\' USING CODESET UTF-8
TERRITORY US
COLLATE USING SYSTEM PAGESIZE 4096;
UPDATE
UPDATE
UPDATE
UPDATE
UPDATE
UPDATE
UPDATE
DB CFG FOR VCDB USING AUTO_MAINT ON;
DB CFG FOR VCDB USING AUTO_TBL_MAINT ON;
DB CFG FOR VCDB USING AUTO_RUNSTATS ON;
DB CFG FOR VCDB USING logprimary 32 logsecond 6 logfilsiz 2048;
ALERT CFG FOR DATABASE ON VCDB USING db.db_backup_req SET THRESHOLDSCHECKED YES;
ALERT CFG FOR DATABASE ON VCDB USING db.tb_reorg_req SET THRESHOLDSCHECKED YES;
ALERT CFG FOR DATABASE ON VCDB USING db.tb_runstats_req SET THRESHOLDSCHECKED YES;
CONNECT TO VCDB;
CREATE BUFFERPOOL VCBP_8K IMMEDIATE SIZE 250 AUTOMATIC PAGESIZE 8K;
CREATE LARGE TABLESPACE VCTS_8k PAGESIZE 8K MANAGED BY AUTOMATIC STORAGE EXTENTSIZE 32
OVERHEAD 12.67 PREFETCHSIZE 32 TRANSFERRATE 0.18 BUFFERPOOL VCBP_8K;
CREATE BUFFERPOOL VCBP_16K IMMEDIATE SIZE 250 AUTOMATIC PAGESIZE 16K;
CREATE LARGE TABLESPACE VCTS_16k PAGESIZE 16K MANAGED BY AUTOMATIC STORAGE EXTENTSIZE 32
OVERHEAD 12.67 PREFETCHSIZE 32 TRANSFERRATE 0.18 BUFFERPOOL VCBP_16K;
CREATE BUFFERPOOL VCBP_32K IMMEDIATE SIZE 250 AUTOMATIC PAGESIZE 32K;
CREATE LARGE TABLESPACE VCTS_32k PAGESIZE 32K MANAGED BY AUTOMATIC STORAGE EXTENTSIZE 32
OVERHEAD 12.67 PREFETCHSIZE 32 TRANSFERRATE 0.18 BUFFERPOOL VCBP_32K;
CREATE TABLESPACE SYSTOOLSPACE IN IBMCATGROUP MANAGED BY AUTOMATIC STORAGE EXTENTSIZE 4;
CREATE USER TEMPORARY TABLESPACE SYSTOOLSTMPSPACE IN IBMCATGROUP MANAGED BY AUTOMATIC STORAGE
EXTENTSIZE 4;
CREATE SYSTEM TEMPORARY TABLESPACE VCTEMPTS_8K PAGESIZE 8K MANAGED BY AUTOMATIC STORAGE
BUFFERPOOL VCBP_8K;
CREATE SYSTEM TEMPORARY TABLESPACE VCTEMPTS_16K PAGESIZE 16K MANAGED BY AUTOMATIC STORAGE
BUFFERPOOL VCBP_16K;
CREATE SYSTEM TEMPORARY TABLESPACE VCTEMPTS_32K PAGESIZE 32K MANAGED BY AUTOMATIC STORAGE
BUFFERPOOL VCBP_32K;
GRANT USE OF TABLESPACE VCTS_16K TO USER vcx WITH GRANT OPTION;
GRANT USE OF TABLESPACE VCTS_32K TO USER vcx WITH GRANT OPTION;
VMware, Inc.
173
vSphere Installation and Setup
GRANT USE OF TABLESPACE VCTS_8K TO USER vcx WITH GRANT OPTION;
commit work;
connect reset;
terminate;
2
Customize the following values in the script.
n
Database name: VCDB. You must use the same value for the ODBC setup.
n
Database path: C:\ for Microsoft Windows, or a UNIX path with sufficient permissions.
n
User name: vcx. You must use the same value for the ODBC setup.
Do not modify the script in any other way. Changing the setup for table spaces or buffer pools might
prevent successful installation of vCenter Server.
3
Run the script in a DB2 Command window.
db2 -svtf vcdbcreate.sql
You now have a DB2 database that you can use with vCenter Server.
What to do next
Configure a connection to a local or remote database.
(Optional) Use a Script to Create the DB2 Database Schema
The vCenter Server installer creates the schema during installation. Experienced database administrators who
need more control over schema creation because of environmental constraints can use a script to create their
database schema.
To have the vCenter Server installer create your schema for you, see “Configure a Connection to a Local DB2
Database on Microsoft Windows,” on page 176 or “Configure a Connection to a Remote DB2 Database on
Linux, UNIX, or Microsoft Windows,” on page 177, depending on your environment.
Prerequisites
Create the DB2 database and user. You can create the DB2 database manually or by using scripts.
Procedure
1
Open a DB2 Command Editor window and log in as the user that you created on the vCenter Server
database.
a
Open DB2 Control Center.
b
Select the database.
c
Right-click the database and select Menu > Query.
2
In the directory of the vCenter Server installation package /installation directory/vpx/dbschema, locate
the dbschema scripts.
3
In the DB2 Command Editor window, open the SQL files one at a time and press Ctrl+Enter to run each
SQL file query in the order shown here.
VCDB_db2.sql
TopN_DB_db2.sql
174
VMware, Inc.
Chapter 9 Preparing vCenter Server Databases
For the following files, change the statement termination character from ; to @.
load_stats_proc_db2.sql
purge_stat1_proc_db2.sql
purge_stat2_proc_db2.sql
purge_stat3_proc_db2.sql
purge_usage_stats_proc_db2.sql
stats_rollup1_proc_db2.sql
stats_rollup2_proc_db2.sql
stats_rollup3_proc_db2.sql
cleanup_events_db2.sql
delete_stats_proc_db2.sql
upsert_last_event_proc_db2.sql
load_usage_stats_proc_db2.sql
calc_topn1_proc_db2.sql
calc_topn2_proc_db2.sql
calc_topn3_proc_db2.sql
calc_topn4_proc_db2.sql
clear_topn1_proc_db2.sql
clear_topn2_proc_db2.sql
clear_topn3_proc_db2.sql
clear_topn4_proc_db2.sql
rule_topn1_proc_db2.sql
rule_topn2_proc_db2.sql
rule_topn3_proc_db2.sql
rule_topn4_proc_db2.sql
process_license_snapshot_db2.sql
process_temptable0_proc_db2.sql
process_temptable1_proc_db2.sql
process_temptable2_proc_db2.sql
job_schedule1_db2.sql
job_schedule2_db2.sql
job_schedule3_db2.sql
job_cleanup_events_db2.sql
job_topn_past_day_db2.sql
job_topn_past_week_db2.sql
job_topn_past_month_db2.sql
job_topn_past_year_db2.sql
job_property_bulletin_db2
You now have a database schema that is compatible with vCenter Server.
4
(Optional) you can also run the following scripts to enable database health monitoring. Use @ for the
statement termination character.
job_dbm_performance_data_db2.sql
process_performance_data_db2.sql
5
On the machine that you intend to install vCenter Server on, create a data source name (DSN) that points
to the database server that has the schema.
6
Run the vCenter Server installer.
When prompted, provide the database user login.
7
If a database reinitialization warning message appears in the vCenter Server installer, select Do not
overwrite, leave my existing database in place and continue the installation.
This message appears if you are using a database that has vCenter Server tables that were created by a
previous installation. The message does not appear if the database is clean.
VMware, Inc.
175
vSphere Installation and Setup
If you leave your existing database in place, you cannot join the vCenter Server to a Linked Mode group
during the installation. You can join after the installation is complete. (See “Join a Linked Mode Group
After Installation,” on page 220.)
Configure a Connection to a Local DB2 Database on Microsoft Windows
You can configure a DB2 database for vCenter Server locally on the same Microsoft Windows machine as
vCenter Server.
NOTE The vCenter Server installer should generate and validate the JDBC URL for the vCenter Server database.
However, if you use a local, or indirect, DB2 database, the DB2 analyzer is not able to construct the JDBC URL.
You can add the JDBC URL manually. See “JDBC URL Formats for the vCenter Server Database,” on
page 198.
Prerequisites
n
Configure a user and group for the database.
n
Add the database instance registry variables.
n
Add the client instance registry variable.
n
Create the database with the required buffer pools, table spaces, and privileges.
Procedure
1
On the Microsoft Windows machine that will host vCenter Server, click Start > Run to open the Microsoft
ODBC Administrator utility.
2
Type odbcad32.exe.
3
On the System DSN tab, click Add.
4
Select the driver that corresponds to your database (for example, IBM DB2 ODBC Driver - VCDB2Add)
and click Finish.
5
Enter a name for the DSN (for example, VCDB2), and select your database from the menu.
6
Select the DSN and click Configure to verify that the database connection works.
7
Type the database user name (for example, vcx) and password.
8
Click Connect.
The DB2 database is configured.
What to do next
Optionally, you can enable Database Monitoring for DB2 database users. Otherwise, install vCenter Server.
When the vCenter Server installer prompts you for a DSN, point to the DSN that you created in this procedure.
Prepare to Configure a Connection to a Remote DB2 Database
You have several steps you need to complete before you configure a connection to a remote DB2 database on
Linux, UNIX, or Microsoft Windows.
Prerequisites
If you are using DB2 9.5, fix pack 5 or Hotfix 22318 is required. Fix pack 7 is recommended. If you are using
DB2 9.7, fix pack 2 is required. Fix pack 3a is recommended.
Procedure
1
176
Download the IBM Data Server Driver for ODBC and CLI from the IBM Software Web site.
VMware, Inc.
Chapter 9 Preparing vCenter Server Databases
2
3
4
On the remote machine, take the following steps.
a
Configure a database user and group.
b
Create the database with the required buffer pools, table spaces, and privileges.
c
Add the database instance registry variables.
On the machine where vCenter Server will be installed, take the following steps.
a
Add the client instance registry variable.
b
Make sure that the IBM Data Server Runtime Client is installed
On the machine where vCenter Server will be installed, catalog the server node and the database.
In a command window, run the following commands.
db2 catalog tcpip node name remote DB Server host name or IP Address server Port number used
db2 catalog db database name at node name authentication SERVER
Configure a Connection to a Remote DB2 Database on Linux, UNIX, or Microsoft
Windows
You can configure a DB2 database for vCenter Server remotely on a network-connected Microsoft Windows,
Linux, or UNIX host.
Prerequisites
See “Prepare to Configure a Connection to a Remote DB2 Database,” on page 176.
Procedure
1
On the Microsoft Windows machine that will host vCenter Server, select Start > Run.
2
Type odbcad32.exe to open the Microsoft ODBC Administrator utility.
3
On the System DSN tab, click Add.
4
Select the driver that corresponds to your database (for example, IBM DB2 ODBC Driver - VCDB2_remote)
and click Finish.
5
In the IBM DB2 Driver Add dialog box, configure the database values.
n
Database name. The default value is vcdb.
n
Database alias. The database alias can be the same as the database name.
n
DSN name. For example, VCDB2.
You have completed the DB2 database configuration.
What to do next
Optionally, you can enable Database Monitoring for DB2 database users. Otherwise, you can now install
vCenter Server. When the vCenter Server installer prompts you for a DSN, point to the DSN that you created
in this procedure.
VMware, Inc.
177
vSphere Installation and Setup
(Optional) Configure an IBM DB2 Database User to Enable Database Monitoring
vCenter Server Database Monitoring captures metrics that enable the administrator to assess the status and
health of the database server. Enabling Database Monitoring helps the administrator prevent vCenter
downtime due to a lack of resources for the database server.
Database Monitoring for vCenter Server enables administrators to monitor the database server CPU, memory,
I/O, data storage, and other environment factors for stress conditions. Statistics are stored in the vCenter Server
Profile Logs.
Prerequisites
Configure the IBM DB2 database user group DBSYSMON, and add the group to the group of users capable of
database system monitoring. See “Configure an IBM DB2 Database User and Group,” on page 170.
Procedure
u
Make sure the database user is a member of the DBSYSMON group.
Database Monitoring is enabled for all members of the DBSYSMON group.
What to do next
Install vCenter Server.
Configure Microsoft SQL Server Databases
To use a Microsoft SQL database for your vCenter Server repository, configure your database to work with
vCenter Server.
Procedure
1
Create a SQL Server Database and User for vCenter Server on page 179
You must create a database and user for vCenter Server. To simplify the process, you can use a script.
2
Set Database Permissions By Manually Creating Database Roles and the VMW Schema on page 180
By using this recommended method, available with vCenter Server 5.0, the vCenter Server database
administrator can set permissions for vCenter Server users and administrators to be granted through
Microsoft SQL Server database roles.
3
Set Database Permissions by Using the dbo Schema and the db_owner Database Role on page 181
If you use Microsoft SQL Server database, the simplest way to assign permissions for a vCenter Server
database user is through the database role db_owner. Assign the db_owner role to the vCenter Server
database user on both the vCenter and MSDB databases.
4
Use a Script to Create a vCenter Server User by Using the dbo Schema and db_owner Database Role on
page 181
If you set database permissions by using the dbo schema and db_owner database role, you can use a
script to create a vCenter Server user with the db_owner database role.
5
Use a Script to Create a Microsoft SQL Server Database Schema and Roles on page 182
In this recommended method of configuring the SQL database, you create the custom schema VMW,
instead of using the existing dbo schema.
6
(Optional) Use a Script to Create Microsoft SQL Server Database Objects Manually on page 183
You can create database objects manually with this method of configuring the SQL database.
178
VMware, Inc.
Chapter 9 Preparing vCenter Server Databases
7
Configure a SQL Server ODBC Connection on page 186
After you create a vCenter Server user, establish a connection with a SQL Server database. This connection
is required to install a vCenter Server system.
8
Configure Microsoft SQL Server TCP/IP for JDBC on page 187
If the Microsoft SQL Server database has TCP/IP disabled and the dynamic ports are not set, the JDBC
connection remains closed. The closed connection causes the vCenter Server statistics to malfunction.
You can configure the server TCP/IP for JDBC.
9
(Optional) Configure a Microsoft SQL Server Database User to Enable Database Monitoring on
page 188
vCenter Server Database Monitoring captures metrics that enable the administrator to assess the status
and health of the database server. Enabling Database Monitoring helps the administrator prevent vCenter
downtime because of a lack of resources for the database server.
Create a SQL Server Database and User for vCenter Server
You must create a database and user for vCenter Server. To simplify the process, you can use a script.
In the script, you can customize the location of the data and log files.
The user that is created by this script is not subject to any security policy. Change the passwords as appropriate.
Procedure
1
Log in to a Microsoft SQL Server Management Studio session as the sysadmin (SA) or a user account with
sysadmin privileges.
2
Run the following script.
The script is located in the vCenter Server installation package at /<installation
directory>/vpx/dbschema/DB_and_schema_creation_scripts_MSSQL.txt.
use [master]
go
CREATE DATABASE [VCDB] ON PRIMARY
(NAME = N'vcdb', FILENAME = N'C:\VCDB.mdf', SIZE = 2000KB, FILEGROWTH = 10% )
LOG ON
(NAME = N'vcdb_log', FILENAME = N'C:\VCDB.ldf', SIZE = 1000KB, FILEGROWTH = 10%)
COLLATE SQL_Latin1_General_CP1_CI_AS
go
use VCDB
go
sp_addlogin @loginame=[vpxuser], @passwd=N'vpxuser!0', @defdb='VCDB',
@deflanguage='us_english'
go
ALTER LOGIN [vpxuser] WITH CHECK_POLICY = OFF
go
CREATE USER [vpxuser] for LOGIN [vpxuser]
go
use MSDB
go
CREATE USER [vpxuser] for LOGIN [vpxuser]
go
You now have a Microsoft SQL Server database that you can use with vCenter Server.
What to do next
See “Set Database Permissions By Manually Creating Database Roles and the VMW Schema,” on page 180.
VMware, Inc.
179
vSphere Installation and Setup
Set Database Permissions By Manually Creating Database Roles and the VMW
Schema
By using this recommended method, available with vCenter Server 5.0, the vCenter Server database
administrator can set permissions for vCenter Server users and administrators to be granted through Microsoft
SQL Server database roles.
VMware recommends this method because it removes the requirement to set up the database role dbo and
db_owner schema for vCenter Server users who install and upgrade vCenter Server.
Alternatively, you can assign vCenter Server database permissions by creating and assigning the dbo role and
letting the vCenter Server installer create the default schema that assigns database user permissions to that
role. See “Set Database Permissions by Using the dbo Schema and the db_owner Database Role,” on
page 181.
Prerequisites
Create the vCenter Server database. See “Create a SQL Server Database and User for vCenter Server,” on
page 179
Procedure
1
Create the database VCDB and the database schema VMW in VCDB.
2
Assign the default schema VMW to the user [vpxuser].
3
In the vCenter Server database, create the user role VC_ADMIN_ROLE.
4
In the vCenter Server database, grant privileges to the VC_ADMIN_ROLE.
a
Grant the schema permissions ALTER, REFERENCES, and INSERT.
b
Grant the permissions CREATE TABLE, VIEW, and CREATE PROCEDURES.
5
In the vCenter Server database, create the VC_USER_ROLE.
6
In the vCenter Server database, grant the schema permissions SELECT, INSERT, DELETE, UPDATE,
and EXECUTE to the VC_USER_ROLE.
7
Grant the VC_USER_ROLE to the user [vpxuser].
8
Grant the VC_ADMIN_ROLE to the user [vpxuser].
9
In the MSDB database, create the user [vpxuser].
10
In the MSDB database, create the user role VC_ADMIN_ROLE.
11
Grant privileges to the VC_ADMIN_ROLE in MSDB.
a
On the MSDB tables syscategories, sysjobsteps, and sysjobs, grant the SELECT permission to the
user [vpxuser].
b
On the MSDB stored procedures sp_add_job, sp_delete_job, sp_add_jobstep, sp_update_job,
sp_add_jobserver, sp_add_jobschedule, and sp_add_category, grant the EXECUTE permission to the
role VC_ADMIN_ROLE.
12
In the MSDB database, grant the VC_ADMIN_ROLE to the user [vpxuser].
13
Connect to the vCenter Server database as user [vpxuser] and create the ODBC DSN.
14
Install vCenter Server.
15
Revoke the VC_ADMIN_ROLE from the user [vpxuser] in vCenter Server database
The hardcoded dbo role is removed from VCDB_mssql.sql.
180
VMware, Inc.
Chapter 9 Preparing vCenter Server Databases
What to do next
“Use a Script to Create a Microsoft SQL Server Database Schema and Roles,” on page 182
Set Database Permissions by Using the dbo Schema and the db_owner Database
Role
If you use Microsoft SQL Server database, the simplest way to assign permissions for a vCenter Server database
user is through the database role db_owner. Assign the db_owner role to the vCenter Server database user on
both the vCenter and MSDB databases.
Alternatively, experienced database administrators can set permissions by creating database roles and the
VMW schema manually. See “Set Database Permissions By Manually Creating Database Roles and the VMW
Schema,” on page 180 and “Use a Script to Create a Microsoft SQL Server Database Schema and Roles,” on
page 182. That method, available beginning with vSphere 5.0, is recommended, because it gives the database
administrator greater control over database permissions. The recommended method also removes the
requirement to set up the database role dbo and db_owner schema for vCenter Server users who install and
upgrade vCenter Server.
Prerequisites
Create the vCenter Server database. See “Create a SQL Server Database and User for vCenter Server,” on
page 179
Procedure
1
Assign the role dbo to the vCenter Server and Microsoft SQL databases.
2
For any user who will install or upgrade vCenter Server, assign the user the default schema dbo.
When you install vCenter Server, the installer uses the default dbo schema to assign permissions to the
db_owner role.
Use a Script to Create a vCenter Server User by Using the dbo Schema and
db_owner Database Role
If you set database permissions by using the dbo schema and db_owner database role, you can use a script to
create a vCenter Server user with the db_owner database role.
Alternatively, experienced database administrators can set permissions by creating database roles and the
VMW and SQL Server database schemas. See “Set Database Permissions By Manually Creating Database Roles
and the VMW Schema,” on page 180“Use a Script to Create a Microsoft SQL Server Database Schema and
Roles,” on page 182. That method, available beginning with vSphere 5.0, is recommended, because it gives
the database administrator greater control over database permissions. That method removes the requirement
to set up the database role dbo and db_owner schema for vCenter Server users who install and upgrade
vCenter Server.
Prerequisites
Create the vCenter Server database. See “Create a SQL Server Database and User for vCenter Server,” on
page 179
Procedure
1
Log in to a Microsoft SQL Server Management Studio session as the sysadmin (SA) or a user account with
sysadmin privileges.
VMware, Inc.
181
vSphere Installation and Setup
2
Run the following script.
The script is located in the vCenter Server installation package /installation
directory/vpx/dbschema/DB_and_schema_creation_scripts_MSSQL.txt file.
use VCDB
go
sp_addrolemember @rolename = 'db_owner', @membername = 'vpxuser'
go
use MSDB
go
sp_addrolemember @rolename = 'db_owner', @membername = 'vpxuser'
go
What to do next
“Configure a SQL Server ODBC Connection,” on page 186
Use a Script to Create a Microsoft SQL Server Database Schema and Roles
In this recommended method of configuring the SQL database, you create the custom schema VMW, instead
of using the existing dbo schema.
This method requires that you create new database roles and grant them to the database user. See “Set Database
Permissions By Manually Creating Database Roles and the VMW Schema,” on page 180 and “Use a Script to
Create a Microsoft SQL Server Database Schema and Roles,” on page 182.
Prerequisites
Create the SQL Server database and user for vCenter Server. You can create the database manually or by using
a script. See “Create a SQL Server Database and User for vCenter Server,” on page 179
Procedure
1
Log in to a Microsoft SQL Server Management Studio session as the sysadmin (SA) or a user account with
sysadmin privileges.
2
Run the following script.
The script is located in the vCenter Server installation package at /installation
directory/vpx/dbschema/DB_and_schema_creation_scripts_MSSQL.txt
CREATE SCHEMA [VMW]
go
ALTER USER [vpxuser] WITH DEFAULT_SCHEMA =[VMW]
go
if not exists (SELECT name FROM sysusers WHERE issqlrole=1 AND name = 'VC_ADMIN_ROLE')
CREATE ROLE VC_ADMIN_ROLE;
GRANT ALTER ON SCHEMA :: [VMW] to VC_ADMIN_ROLE;
GRANT REFERENCES ON SCHEMA :: [VMW] to VC_ADMIN_ROLE;
GRANT INSERT ON SCHEMA :: [VMW] to VC_ADMIN_ROLE;
GRANT CREATE TABLE to VC_ADMIN_ROLE;
GRANT CREATE VIEW to VC_ADMIN_ROLE;
GRANT CREATE Procedure to VC_ADMIN_ROLE;
if not exists (SELECT name FROM sysusers WHERE issqlrole=1 AND name = 'VC_USER_ROLE')
CREATE ROLE VC_USER_ROLE
go
182
VMware, Inc.
Chapter 9 Preparing vCenter Server Databases
GRANT SELECT ON SCHEMA :: [VMW] to VC_USER_ROLE
go
GRANT INSERT ON SCHEMA :: [VMW] to VC_USER_ROLE
go
GRANT DELETE ON SCHEMA :: [VMW] to VC_USER_ROLE
go
GRANT UPDATE ON SCHEMA :: [VMW] to VC_USER_ROLE
go
GRANT EXECUTE ON SCHEMA :: [VMW] to VC_USER_ROLE
go
sp_addrolemember VC_USER_ROLE , [vpxuser]
go
sp_addrolemember VC_ADMIN_ROLE , [vpxuser]
go
use MSDB
go
if not exists (SELECT name FROM sysusers WHERE issqlrole=1 AND name = 'VC_ADMIN_ROLE')
CREATE ROLE VC_ADMIN_ROLE;
go
GRANT SELECT on msdb.dbo.syscategories to VC_ADMIN_ROLE
go
GRANT SELECT on msdb.dbo.sysjobsteps to VC_ADMIN_ROLE
go
GRANT SELECT ON msdb.dbo.sysjobs to VC_ADMIN_ROLE
go
GRANT EXECUTE ON msdb.dbo.sp_add_job TO VC_ADMIN_ROLE
go
GRANT EXECUTE ON msdb.dbo.sp_delete_job TO VC_ADMIN_ROLE
go
GRANT EXECUTE ON msdb.dbo.sp_add_jobstep TO VC_ADMIN_ROLE
go
GRANT EXECUTE ON msdb.dbo.sp_update_job TO VC_ADMIN_ROLE
go
GRANT EXECUTE ON msdb.dbo.sp_add_jobserver TO VC_ADMIN_ROLE
go
GRANT EXECUTE ON msdb.dbo.sp_add_jobschedule TO VC_ADMIN_ROLE
go
GRANT EXECUTE ON msdb.dbo.sp_add_category TO VC_ADMIN_ROLE
go
sp_addrolemember VC_ADMIN_ROLE , [vpxuser]
go
(Optional) Use a Script to Create Microsoft SQL Server Database Objects
Manually
You can create database objects manually with this method of configuring the SQL database.
Alternatively, you can configure a SQL Server ODBC connection and run the Install package. The vCenter
Server installer will create database objects. See“Configure a SQL Server ODBC Connection,” on page 186.
Using a script to create database objects manually requires that you take one of the following actions.
n
Grant the db_owner role to the database user in VCDB and in MSDB. See “Set Database Permissions by
Using the dbo Schema and the db_owner Database Role,” on page 181 and “Use a Script to Create a vCenter
Server User by Using the dbo Schema and db_owner Database Role,” on page 181.
VMware, Inc.
183
vSphere Installation and Setup
n
Grant the VC_ADMIN_ROLE to the database user in VCDB and in MSDB, and grant the
VC_USER_ROLE to the database user in VCDB. See “Set Database Permissions By Manually Creating
Database Roles and the VMW Schema,” on page 180.
Prerequisites
Create the SQL Server database. You can create the SQL Server database manually or by using a script. See
“Create a SQL Server Database and User for vCenter Server,” on page 179
Procedure
1
Log in to a Microsoft SQL Server Management Studio session as user_name for a user account that you
created on the vCenter Server and MSDB databases.
2
Locate the dbschema scripts in the vCenter Server installation
package /installation_directory/vCenter-Server/dbschema directory.
3
Open the sql file through Microsoft SQL Server Management Studio and replace all occurrences of
$schema with the schema name in the file VCDB_mssql.SQL.
4
Run the scripts in sequence on the database.
The DBO user must own the objects created by these scripts. Open the scripts one at a time in Microsoft
SQL Server Management Studio and press F5 to execute each script in the order shown here.
VCDB_mssql.SQL
load_stats_proc_mssql.sql
purge_stat1_proc_mssql.sql
purge_stat2_proc_mssql.sql
purge_stat3_proc_mssql.sql
purge_usage_stats_proc_mssql.sql
stats_rollup1_proc_mssql.sql
stats_rollup2_proc_mssql.sql
stats_rollup3_proc_mssql.sql
cleanup_events_mssql.sql
delete_stats_proc_mssql.sql
upsert_last_event_proc_mssql.sql
load_usage_stats_proc_mssql.sql
TopN_DB_mssql.sql
calc_topn1_proc_mssql.sql
calc_topn2_proc_mssql.sql
calc_topn3_proc_mssql.sql
calc_topn4_proc_mssql.sql
clear_topn1_proc_mssql.sql
clear_topn2_proc_mssql.sql
clear_topn3_proc_mssql.sql
clear_topn4_proc_mssql.sql
rule_topn1_proc_mssql.sql
rule_topn2_proc_mssql.sql
rule_topn3_proc_mssql.sql
rule_topn4_proc_mssql.sql
process_license_snapshot_mssql.sql
process_temptable0_proc_mssql.sql
process_temptable1_proc_mssql.sql
process_temptable2_proc_mssql.sql
5
(Optional) You can also run the following scripts to enable database health monitoring.
job_dbm_performance_data_mssql.sql
process_performance_data_mssql.sql
184
VMware, Inc.
Chapter 9 Preparing vCenter Server Databases
6
For all supported editions of Microsoft SQL Server (except Microsoft SQL Server 2005 Express and
Microsoft SQL Server 2008 R2 Express), run these scripts to set up scheduled jobs on the database.
These scripts ensure that the SQL Server Agent service is running.
job_schedule1_mssql.sql
job_schedule2_mssql.sql
job_schedule3_mssql.sql
job_cleanup_events_mssql.sql
job_topn_past_day_mssql.sql
job_topn_past_week_mssql.sql
job_topn_past_month_mssql.sql
job_topn_past_year_mssql.sql
job_property_bulletin_mssql.sql
7
For all the store procedures you created in Step 4, grant the execute privilege to the vCenter Server
database.
grant
grant
grant
grant
grant
grant
grant
grant
grant
grant
grant
grant
grant
grant
grant
grant
grant
grant
grant
grant
grant
grant
grant
grant
grant
grant
execute
execute
execute
execute
execute
execute
execute
execute
execute
execute
execute
execute
execute
execute
execute
execute
execute
execute
execute
execute
execute
execute
execute
execute
execute
execute
on
on
on
on
on
on
on
on
on
on
on
on
on
on
on
on
on
on
on
on
on
on
on
on
on
on
purge_stat1_proc to vCenter_db_user
purge_stat2_proc to vCenter_db_user
purge_stat3_proc to vCenter_db_user
purge_usage_stat_proc to vCenter_db_user
stats_rollup1_proc to vCenter_db_user
stats_rollup2_proc to vCenter_db_user
stats_rollup3_proc to vCenter_db_user
cleanup_events_tasks_proc to vCenter_db_user
delete_stats_proc to vCenter_db_user
upsert_last_event_proc to vCenter_db_user
load_usage_stats_proc to vCenter_db_user
load_stats_proc to vCenter_db_user
calc_topn1_proc to vCenter_db_user
calc_topn2_proc to vCenter_db_user
calc_topn3_proc to vCenter_db_user
calc_topn4_proc to vCenter_db_user
clear_topn1_proc to vCenter_db_user
clear_topn2_proc to vCenter_db_user
clear_topn3_proc to vCenter_db_user
clear_topn4_proc to vCenter_db_user
rule_topn1_proc to vCenter_db_user
rule_topn2_proc to vCenter_db_user
rule_topn3_proc to vCenter_db_user
rule_topn4_proc to vCenter_db_user
process_license_snapshot to vCenter_db_user
process_temptable0_proc to vCenter_db_user
grant execute on process_temptable1_proc to vCenter_db_user
grant execute on process_temptable2_proc to vCenter_db_user
If you ran the script process_performance_data_mssql.sql in Step 4, grant the following execute privilege
to the vCenter Server database.
grant execute on process_performance_data_proc to vCenter_db_user
8
On the machine on which you intend to install vCenter Server, create a DSN that points to the database
server with the schema.
9
Run the vCenter Server installer.
VMware, Inc.
185
vSphere Installation and Setup
10
If a database reinitialization warning message appears in the vCenter Server installer, select Do not
overwrite, leave my existing database in place and continue the installation.
This message appears if you are using a database that has vCenter Server tables that were created by a
previous installation. The message does not appear if the database is clean.
If you leave your existing database in place, you cannot join a Linked Mode group during the installation.
You can join after the installation is complete. See “Join a Linked Mode Group After Installation,” on
page 220.
11
When prompted, provide the database user login.
Configure a SQL Server ODBC Connection
After you create a vCenter Server user, establish a connection with a SQL Server database. This connection is
required to install a vCenter Server system.
If you use SQL Server for vCenter Server, do not use the master database.
See your Microsoft SQL ODBC documentation for specific instructions regarding configuring the SQL Server
ODBC connection.
CAUTION If you are using a named instance of Microsoft SQL Server 2008 Standard Edition with vCenter
Server, do not name the instance MSSQLSERVER. If you do, the JDBC connection does not work, and certain
features, such as Performance Charts, are not available.
Prerequisites
n
Review the required database patches specified in “vCenter Server Database Patch and Configuration
Requirements,” on page 167.
n
Create a database using SQL Server Management Studio on the SQL Server. See “Create a SQL Server
Database and User for vCenter Server,” on page 179
n
Set database permissions using one of the following options:
n
Option 1 (recommended): Follow the procedures in “Set Database Permissions By Manually Creating
Database Roles and the VMW Schema,” on page 180 and “Use a Script to Create a Microsoft SQL
Server Database Schema and Roles,” on page 182
n
Option 2 (alternative): Follow the procedures in “Set Database Permissions by Using the dbo Schema
and the db_owner Database Role,” on page 181 and “Use a Script to Create a vCenter Server User by
Using the dbo Schema and db_owner Database Role,” on page 181.
Procedure
1
On your vCenter Server system, select Settings > Control Panel > Administrative Tools > Data Sources
(ODBC).
2
Click the System DSN tab and do one of the following.
3
n
To modify an existing SQL Server ODBC connection, select the connection from the System Data
Source list and click Configure.
n
To create a new SQL Server ODBC connection, click Add, select SQL Native Client, and click
Finish.
Type an ODBC datastore name (DSN) in the Name text box.
For example, VMware vCenter Server.
4
186
(Optional) Type an ODBC DSN description in the Description text box.
VMware, Inc.
Chapter 9 Preparing vCenter Server Databases
5
Select the server name from the Server drop-down menu.
Type the SQL Server host name in the text box if it is not in the drop-down menu.
6
Select one of the authentication methods.
n
Integrate Windows authentication. Optionally, enter the Service Principal Name (SPN).
n
SQL Server authentication. Type your SQL Server login name and password.
7
Select the database created for the vCenter Server system from the Change the default database to menu.
8
Click Finish.
9
For SQL Server 2005 and SQL Server 2008 editions, test the data source by selecting Test Data Source and
clicking OK from the ODBC Microsoft SQL Server Setup menu.
10
Verify that the SQL Agent is running on your database server.
Configure Microsoft SQL Server TCP/IP for JDBC
If the Microsoft SQL Server database has TCP/IP disabled and the dynamic ports are not set, the JDBC
connection remains closed. The closed connection causes the vCenter Server statistics to malfunction. You can
configure the server TCP/IP for JDBC.
This task applies to remote Microsoft SQL Server database servers. You can skip this task if your database is
local.
Procedure
1
Select Start > All Programs > Microsoft SQL Server > Configuration Tool > SQL Server Configuration
Manager.
2
Select SQL Server Network Configuration > Protocols forInstance name.
3
Enable TCP/IP.
4
Open TCP/IP Properties.
5
On the Protocol tab, make the following entries.
6
Enabled
Yes
Listen All
Yes
Keep Alive
30000
On the IP Addresses tab, make the following selections.
Active
Yes
TCP Dynamic Ports
0
7
Restart the SQL Server service from SQL Server Configuration Manager > SQL Server Services.
8
Start the SQL Server Browser service from SQL Server Configuration Manager > SQL Server Services.
What to do next
Optionally, you can enable Database Monitoring for Microsoft SQL database users. Otherwise, install vCenter
Server.
VMware, Inc.
187
vSphere Installation and Setup
(Optional) Configure a Microsoft SQL Server Database User to Enable Database
Monitoring
vCenter Server Database Monitoring captures metrics that enable the administrator to assess the status and
health of the database server. Enabling Database Monitoring helps the administrator prevent vCenter
downtime because of a lack of resources for the database server.
Database Monitoring for vCenter Server enables administrators to monitor the database server CPU, memory,
I/O, data storage, and other environment factors for stress conditions. Statistics are stored in the vCenter Server
Profile Logs.
You can enable Database Monitoring for a user before or after you install vCenter Server. You can also perform
this procedure while vCenter Server is running.
Procedure
1
Log in to a SQL Server Management Studio session as the sysadmin (SA) or to a user account with sysadmin
privileges.
2
Run the following SQL commands to grant additional permissions to vCenter Server database login:
usemaster
go
grant VIEW SERVER STATE to login name
go
vCenter Database Monitoring is enabled.
Configure Oracle Databases
To use an Oracle database for your vCenter Server repository, configure your database to work with vCenter
Server.
Procedure
1
Configure an Oracle Database User on page 189
To use an Oracle database when you install vCenter Server, you must configure the database user.
2
Use a Script to Create a Local or Remote Oracle Database on page 190
When you use an Oracle database with vCenter Server, the database must have certain table spaces and
privileges. To simplify the process of creating the database, you can run a script. You also can create the
database manually.
3
(Optional) Use a Script to Create the Oracle Database Schema on page 190
The vCenter Server installer creates the schema during installation. For experienced database
administrators who need more control over schema creation because of environmental constraints, you
can optionally use a script to create your database schema.
4
Configure an Oracle Connection for Local Access on page 192
Configure a connection for local access if you install vCenter Server on the same system as the Oracle
database.
5
Configure an Oracle Database Connection for Remote Access on page 192
Before a vCenter Server system can access the Oracle database remotely, you must configure an Oracle
connection.
6
Connect to an Oracle Database Locally on page 193
Before a vCenter Server system can connect to an Oracle database locally, you must set up the connection.
188
VMware, Inc.
Chapter 9 Preparing vCenter Server Databases
7
(Optional) Configure an Oracle Database User to Enable Database Monitoring on page 194
vCenter Server Database Monitoring captures metrics that enable the administrator to assess the status
and health of the database server. Enabling Database Monitoring helps the administrator prevent vCenter
downtime because of a lack of resources for the database server.
Configure an Oracle Database User
To use an Oracle database when you install vCenter Server, you must configure the database user.
You can configure an Oracle database for vCenter Server either locally on the same Microsoft Windows
machine as vCenter Server or remotely on a network-connected Linux, UNIX or Microsoft Windows host.
Prerequisites
Review the software requirements for vCenter Server with Oracle.
Procedure
1
Log in to a SQL*Plus session with the system account.
2
Run the following SQL command to create a vCenter Server database user with the correct permissions.
The script is located in the vCenter Server installation package /installation
directory/vpx/dbschema/DB_and_schema_creation_scripts_oracle.txt file.
In this example, the user name is VPXADMIN.
CREATE USER "VPXADMIN" PROFILE "DEFAULT" IDENTIFIED BY "oracle" DEFAULT TABLESPACE
"VPX" ACCOUNT UNLOCK;
grant connect to VPXADMIN;
grant resource to VPXADMIN;
grant create view to VPXADMIN;
grant create sequence to VPXADMIN;
grant create table to VPXADMIN;
grant create materialized view to VPXADMIN;
grant execute on dbms_lock to VPXADMIN;
grant execute on dbms_job to VPXADMIN;
grant select on dba_tablespaces to VPXADMIN;
grant select on dba_temp_files to VPXADMIN;
grant select on dba_data_files to VPXADMIN;
grant unlimited tablespace to VPXADMIN;
By default, the RESOURCE role has the CREATE PROCEDURE, CREATE TABLE, and CREATE
SEQUENCE privileges assigned. If the RESOURCE role lacks these privileges, grant them to the vCenter
Server database user.
NOTE Instead of granting unlimited tablespace, you can set a specific tablespace quota. The
recommended quota is unlimited with a minimum of at least 500MB. To set an unlimited quota, use the
following command.
alter user "VPXADMIN" quota unlimited on "VPX";
If you set a limited quota, monitor the remaining available tablespace to avoid the following error.
ORA-01536: space quota exceeded for tablespace '<tablespace>'
3
(Optional) After you have successfully installed vCenter Server with the Oracle database, you can revoke
the following privileges.
revoke select on dba_tablespaces from VPXADMIN;
revoke select on dba_temp_files from VPXADMIN;
revoke select on dba_data_files from VPXADMIN;
VMware, Inc.
189
vSphere Installation and Setup
You now have an Oracle database user that you can reference in the vCenter Server installer.
What to do next
Create the Oracle database, including all necessary table spaces and privileges.
Use a Script to Create a Local or Remote Oracle Database
When you use an Oracle database with vCenter Server, the database must have certain table spaces and
privileges. To simplify the process of creating the database, you can run a script. You also can create the
database manually.
When using the script, you can customize the location of the data and log files. The user created by this script
does not follow any security policy. The passwords are provided only for convenience. Change the passwords
as appropriate.
Procedure
1
Log in to a SQL*Plus session with the system account.
2
Run the following script.
The script is located in the vCenter Server installation package /installation
directory/vpx/dbschema/DB_and_schema_creation_scripts_oracle.txt file.
CREATE SMALLFILE TABLESPACE "VPX" DATAFILE '/u01/app/oracle/oradata/vcdb/vpx01.dbf'
SIZE 1G AUTOEXTEND ON NEXT 10M MAXSIZE UNLIMITED LOGGING EXTENT MANAGEMENT LOCAL SEGMENT
SPACE MANAGEMENT AUTO;
For a Windows installation, change the directory path to the vpx01.dbf file.
You now have an Oracle database that you can use with vCenter Server.
What to do next
You can run a script to create the database schema.
(Optional) Use a Script to Create the Oracle Database Schema
The vCenter Server installer creates the schema during installation. For experienced database administrators
who need more control over schema creation because of environmental constraints, you can optionally use a
script to create your database schema.
To have the vCenter Server installer create your schema for you, see “Configure an Oracle Connection for Local
Access,” on page 192 or “Configure an Oracle Database Connection for Remote Access,” on page 192,
depending on your environment.
Prerequisites
Create the Oracle database and user. You can create the Oracle database and user manually or by using scripts.
Procedure
1
2
Open a SQL*Plus window with a user that has schema owner rights on the vCenter Server database.
Locate the dbschema scripts in the vCenter Server installation package /installation
directory/vpx/dbschema directory.
190
VMware, Inc.
Chapter 9 Preparing vCenter Server Databases
3
In SQL*Plus, run the scripts in sequence on the database.
path is the directory path to the /installation directory/vpx/dbschema folder.
@path/VCDB_oracle.SQL
@path/load_stats_proc_oracle.sql
@path/purge_stat1_proc_oracle.sql
@path/purge_stat2_proc_oracle.sql
@path/purge_stat3_proc_oracle.sql
@path/purge_usage_stats_proc_oracle.sql
@path/stats_rollup1_proc_oracle.sql
@path/stats_rollup2_proc_oracle.sql
@path/stats_rollup3_proc_oracle.sql
@path/cleanup_events_oracle.sql
@path/delete_stats_proc_oracle.sql
@path/load_usage_stats_proc_oracle.sql
@path/TopN_DB_oracle.sql
@path/calc_topn1_proc_oracle.sql
@path/calc_topn2_proc_oracle.sql
@path/calc_topn3_proc_oracle.sql
@path/calc_topn4_proc_oracle.sql
@path/clear_topn1_proc_oracle.sql
@path/clear_topn2_proc_oracle.sql
@path/clear_topn3_proc_oracle.sql
@path/clear_topn4_proc_oracle.sql
@path/rule_topn1_proc_oracle.sql
@path/rule_topn2_proc_oracle.sql
@path/rule_topn3_proc_oracle.sql
@path/rule_topn4_proc_oracle.sql
@path/process_license_snapshot_oracle.sql
@path/process_temptable0_proc_oracle.sql
@path/process_temptable1_proc_oracle.sql
@path/process_temptable2_proc_oracle.sql
4
(Optional) You can also run the following scripts to enable database health monitoring.
job_dbm_performance_data_oracle.sql
process_performance_data_oracle.sql
5
For all supported editions of Oracle Server, run these scripts to set up scheduled jobs on the database.
@path/job_schedule1_oracle.sql
@path/job_schedule2_oracle.sql
@path/job_schedule3_oracle.sql
@path/job_cleanup_events_oracle.sql
@path/job_topn_past_day_oracle.sql
@path/job_topn_past_week_oracle.sql
@path/job_topn_past_month_oracle.sql
@path/job_topn_past_year_oracle.sql
@path/job_property_bulletin_oracle.sql
You now have a database schema that is compatible with vCenter Server.
6
On the machine that you are installing vCenter Server on, create a DSN that points to the database server
that has the schema.
7
Run the vCenter Server installer.
VMware, Inc.
191
vSphere Installation and Setup
8
If a database reinitialization warning message appears in the vCenter Server installer, select Do not
overwrite, leave my existing database in place and continue the installation.
This message appears if you are using a database that has vCenter Server tables that were created by a
previous installation. The message does not appear if the database is clean.
If you leave your existing database in place, you cannot join a Linked Mode group during the installation.
You can join after the installation is complete. See “Join a Linked Mode Group After Installation,” on
page 220.
9
When prompted, provide the database user login.
The Oracle dadtabase schema is created.
Configure an Oracle Connection for Local Access
Configure a connection for local access if you install vCenter Server on the same system as the Oracle database.
Prerequisites
Review the required database patches specified in “vCenter Server Database Patch and Configuration
Requirements,” on page 167. If you do not prepare your database correctly, the vCenter Server installer displays
error and warning messages.
Procedure
1
Download Oracle 10g or Oracle 11g from the Oracle Web site.
2
Install Oracle 10g or Oracle 11g, and create a database.
3
Configure the TNS Service Name option in the ODBC DSN.
The TNS Service Name is the net service name for the database to which you want to connect. You can
find the net service name in the tnsnames.ora file located in the NETWORK\ADMIN folder in the Oracle database
installation location.
The database is configured for local access.
Configure an Oracle Database Connection for Remote Access
Before a vCenter Server system can access the Oracle database remotely, you must configure an Oracle
connection.
Prerequisites
Review the required database patches specified in “vCenter Server Database Patch and Configuration
Requirements,” on page 167. If you do not prepare your database correctly, the vCenter Server installer displays
error and warning messages.
Procedure
1
Install the Oracle client on the vCenter Server system machine.
2
Download and install the ODBC driver.
3
Create a new tablespace for a vCenter Server system using a SQL statement such as the following
statement.
CREATE TABLESPACE "VPX" DATAFILE 'C:\Oracle\ORADATA\VPX\VPX.dat' SIZE 1000M AUTOEXTEND ON NEXT
500K;
4
Create a user, such as vpxAdmin, for accessing the tablespace through ODBC.
CREATE USER vpxAdmin IDENTIFIED BY vpxadmin DEFAULT TABLESPACE vpx;
192
VMware, Inc.
Chapter 9 Preparing vCenter Server Databases
5
Grant permissions to the user, in one of the following ways.
n
Grant dba permission to the user.
n
Grant the following permissions to the user.
grant
grant
grant
grant
grant
grant
grant
grant
grant
connect to user
resource to user
create view to user
create sequence to user
create table to user
create materialized view to user
execute on dbms_lock to user
execute on dbms_job to user
unlimited tablespace to user # To ensure space is sufficient
By default, the RESOURCE role has the CREATE PROCEDURE, CREATE TABLE, and CREATE
SEQUENCE privileges assigned. If the RESOURCE role lacks these privileges, grant them to the vCenter
Server database user.
6
Use a text editor or the Net8 Configuration Assistant to edit the tnsnames.ora file located in the directory
C:\Oracle\Oraxx\NETWORK\ADMIN, where xx is either 10g or 11g.
Add the following entry, where HOST is the managed host to which the client must connect.
VPX =
(DESCRIPTION =
(ADDRESS_LIST =
(ADDRESS=(PROTOCOL=TCP)(HOST=vpxd-Oracle)(PORT=1521))
)
(CONNECT_DATA =
(SERVICE_NAME = VPX)
)
)
7
Configure the TNS Service Name option in the ODBC DSN.
The TNS Service Name is the net service name for the database to which you want to connect, in this case,
VPX. You can find the net service name in the tnsnames.ora file.
Connect to an Oracle Database Locally
Before a vCenter Server system can connect to an Oracle database locally, you must set up the connection.
Procedure
1
Create a new tablespace for a vCenter Server system using a SQL statement such as the following
statement.
CREATE TABLESPACE "VPX" DATAFILE 'C:\Oracle\ORADATA\VPX\VPX.dat' SIZE 1000M AUTOEXTEND ON NEXT
500K;
2
Create a user, such as vpxAdmin, for accessing the tablespace through ODBC.
CREATE USER vpxAdmin IDENTIFIED BY vpxadmin DEFAULT TABLESPACE vpx;
VMware, Inc.
193
vSphere Installation and Setup
3
Grant permissions to the user, in one of the following ways.
n
Grant dba permission to the user.
n
Grant the following permissions to the user.
grant
grant
grant
grant
grant
grant
grant
grant
grant
connect to user
resource to user
create view to user
create sequence to user
create table to user
create materialized view to user
execute on dbms_lock to user
execute on dbms_job to user
unlimited tablespace to user # To ensure space is sufficient
By default, the RESOURCE role has the CREATE PROCEDURE, CREATE TABLE, and CREATE
SEQUENCE privileges assigned. If the RESOURCE role lacks these privileges, grant them to the vCenter
Server database user.
4
Create an ODBC connection to the database.
The following code shows example settings.
Data Source Name: VMware vCenter Server
TNS Service Name: VPX
User Id: vpxAdmin
You now have a database that you can connect to locally.
What to do next
Optionally, you can enable Database Monitoring for Oracle database users. Otherwise, install vCenter Server.
(Optional) Configure an Oracle Database User to Enable Database Monitoring
vCenter Server Database Monitoring captures metrics that enable the administrator to assess the status and
health of the database server. Enabling Database Monitoring helps the administrator prevent vCenter
downtime because of a lack of resources for the database server.
Database Monitoring for vCenter Server enables administrators to monitor the database server CPU, memory,
I/O, data storage, and other environment factors for stress conditions. Statistics are stored in the vCenter Server
Profile Logs.
Enable Database Monitoring for a user before or after you install vCenter Server. You can perform this
procedure while vCenter Server is running.
Procedure
1
Log in to a SQL*Plus session with the system account.
2
Run the following SQL commands to grant additional permissions to the vCenter Server database user:
grant
grant
grant
grant
grant
select
select
select
select
select
on
on
on
on
on
v_$system_event to user;
v_$sysmetric_history to user;
v_$sysstat to user;
dba_data_files to user;
v_$loghist to user;
vCenter Database Monitoring is enabled.
194
VMware, Inc.
Before You Install vCenter Server
10
You can install vCenter Server on a physical system or on a virtual machine running on an ESXi host. You can
also download the VMware vCenter Server Appliance, a preconfigured Linux-based virtual machine
optimized for running vCenter Server.
This chapter includes the following topics:
n
“vCenter Server Prerequisites,” on page 195
n
“Using a User Account for Running vCenter Server,” on page 197
n
“Installing vCenter Server on IPv6 Machines,” on page 198
n
“JDBC URL Formats for the vCenter Server Database,” on page 198
n
“Configure the URLs on a Standalone vCenter Server System,” on page 199
n
“Running the vCenter Server and vSphere Client Installers from a Network Drive,” on page 200
n
“Required Information for Installing vCenter Server,” on page 200
n
“Microsoft SQL Database Set to Unsupported Compatibility Mode Causes vCenter Server Installation
or Upgrade to Fail,” on page 202
vCenter Server Prerequisites
Before installing vCenter Server, review the prerequisites.
n
Verify that you have the installation DVD or download the vCenter Server installer. See “Download the
vCenter Server Installer,” on page 204.
n
Verify that your system meets the requirements listed in “vCenter Server and vSphere Client Hardware
Requirements,” on page 31 and “vCenter Server Software Requirements,” on page 34, and that the required
ports are open, as discussed in “Required Ports for vCenter Server,” on page 36.
n
Verify that your database meets the database requirements. See “vCenter Server Database Patch and
Configuration Requirements,” on page 167 and Chapter 9, “Preparing vCenter Server Databases,” on
page 167.
n
Gather the information that the vCenter Server installation wizard requires. See “Required Information
for Installing vCenter Server,” on page 200.
n
Verify that the fully qualified domain name (FQDN) of the system where you will install vCenter Server
is resolvable. To check that the FQDN is resolvable, type nslookup your_vCenter_Server_fqdn at a
command line prompt. If the FQDN is resolvable, the nslookup command returns the IP and name of the
domain controller machine.
VMware, Inc.
195
vSphere Installation and Setup
n
Verify that DNS reverse lookup returns a fully qualified domain name when queried with the IP address
of the vCenter Server. When you install vCenter Server, the installation of the web server component that
supports the vSphere Client fails if the installer cannot look up the fully qualified domain name of the
vCenter Server from its IP address. Reverse lookup is implemented using PTR records. To create a PTR
record, see the documentation for your vCenter Server host operating system.
n
Verify that the host name of the machine that you are installing vCenter Server on complies with RFC 952
guidelines.
n
The installation path of vCenter Server must be compatible with the installation requirements for Microsoft
Active Directory Application Mode (ADAM/AD LDS). The installation path cannot contain any of the
following characters: non-ASCII characters, commas (,), periods (.), exclamation points (!), pound signs
(#), at signs (@), or percentage signs (%).
n
If the machine that you are installing vCenter Server on has VirtualCenter installed, you might want to
upgrade instead of performing a fresh installation of vCenter Server.
IMPORTANT To keep your existing VirtualCenter configuration, see the vSphere Upgrade documentation.
196
n
Verify that no Network Address Translation (NAT) exists between the vCenter Server system and the
hosts it will manage.
n
Create a vCenter Server database, unless you plan to install the bundled SQL Server 2008 R2 Express.
n
If the system that you use for your vCenter Server installation belongs to a workgroup rather than a
domain, not all functionality is available to vCenter Server. If assigned to a workgroup, the vCenter Server
system is not able to discover all domains and systems available on the network when using some features.
To determine whether the system belongs to a workgroup or a domain, right-click My Computer. Click
Properties and click the Computer Name tab. The Computer Name tab displays either a Workgroup label
or a Domain label.
n
During the installation, verify that the connection between the machine and the domain controller is
working.
n
Verify that the computer name is no more than 15 characters.
n
The NETWORK SERVICE account is required on the folder in which vCenter Server is installed and on
the HKLM registry.
n
Verify that the DNS name of the machine matches the actual computer name.
n
Make sure the system on which you are installing vCenter Server is not an Active Directory domain
controller.
n
On each system that is running vCenter Server, make sure that the domain user account has the following
permissions:
n
Member of the Administrators group
n
Act as part of the operating system
n
Log on as a service
n
Consider whether the vCenter Server instance will be standalone or in a Linked Mode group. See “Creating
vCenter Server Linked Mode Groups,” on page 218.
n
Install vCenter Server, like any other network server, on a machine with a fixed IP address and well-known
DNS name, so that clients can reliably access the service. Assign a static IP address and host name to the
Windows server that will host the vCenter Server system. This IP address must have a valid (internal)
domain name system (DNS) registration. Ensure that the ESXi host management interface has a valid DNS
resolution from the vCenter Server and all vSphere Clients. Ensure that the vCenter Server has a valid
VMware, Inc.
Chapter 10 Before You Install vCenter Server
DNS resolution from all ESXi hosts and all vSphere Clients. If you use DHCP instead of a static IP address
for vCenter Server, make sure that the vCenter Server computer name is updated in the domain name
service (DNS). Ping the computer name to test this connection. For example, if the computer name is
host-1.company.com, run the following command in the Windows command prompt:
ping host-1.company.com
If you can ping the computer name, the name is updated in DNS.
Using a User Account for Running vCenter Server
You can use the Microsoft Windows built-in system account or a user account to run vCenter Server. With a
user account, you can enable Windows authentication for SQL Server, and it provides more security.
The user account must be an administrator on the local machine. In the installation wizard, you specify the
account name as DomainName\Username. You must configure the SQL Server database to allow the domain
account access to SQL Server.
The Microsoft Windows built-in system account has more permissions and rights on the server than the vCenter
Server system needs, which can contribute to security problems.
For SQL Server DSNs configured with Windows authentication, use the same user account for the VMware
VirtualCenter Management Webservices service and the DSN user.
If you do not plan to use Microsoft Windows authentication for SQL Server or you are using an Oracle or DB2
database, you might still want to set up a local user account for the vCenter Server system. The only requirement
is that the user account is an administrator on the local machine.
NOTE If you install an instance of vCenter Server as a local system account on a local SQL Server database
with Integrated Windows NT Authentication, and you add an Integrated Windows NT Authentication user
to the local database server with the same default database as vCenter Server, vCenter Server might not start.
See “vCenter Server Fails to Start When Installed as a Local System Account on a Local SQL Server Database
with Integrated Windows NT Authentication,” on page 197.
vCenter Server Fails to Start When Installed as a Local System Account on a Local
SQL Server Database with Integrated Windows NT Authentication
vCenter Server is installed as a local system account on a local SQL Server database with Integrated Windows
NT Authentication. When you add an Integrated Windows NT Authentication user to the local database server,
vCenter Server fails to start.
Problem
If you install an instance of vCenter Server as a local system account on a local SQL Server database with
Integrated Windows NT Authentication, and you add an Integrated Windows NT Authentication user to the
local database server with the same default database as vCenter Server, vCenter Server fails to start.
Solution
u
VMware, Inc.
Take one of the following actions.
n
Remove the Integrated Windows NT Authentication user from the local SQL database server.
n
Change the default database for the local system user account to the vCenter Server database for the
SQL Server user account setup.
197
vSphere Installation and Setup
Installing vCenter Server on IPv6 Machines
If you install vCenter Server on a system that is configured to use IPv6, vCenter Server uses IPv6. When you
connect to that vCenter Server system or install more modules, you must specify the server address in IPv6
format, unless you use the fully qualified domain name.
As specified in the Remote Procedure Call (RPC) standards for IPv6 addresses, you must enclose the IPv6
address in square brackets: [IPv6-address].
JDBC URL Formats for the vCenter Server Database
The vCenter Server installer generates and validates the JDBC URL for the vCenter Server database. If the
installer fails to connect to the database using the generated JDBC URL, the installer will prompt you to specify
the JDBC URL.
JDBC URL Formats for Microsoft SQL Server Databases
For Microsoft SQL Server databases, you can use the following example JDBC URLs as a model:
n
Connect to default (unnamed) SQL Server instance by host name:
jdbc:sqlserver://host;databaseName=database
n
Connect to named instance by host name and instance name:
jdbc:sqlserver://host;instanceName=instance;databaseName=database
n
Connect to SQL Server by host name and port:
jdbc:sqlserver://host:port;databaseName=database
n
Connect by port:
jdbc:sqlserver://localhost:1422;databaseName\=VIM_VCDB (user name, password, and database type to
be passed separately)
n
Connect to local server with integrated security:
jdbc:sqlserver://localhost\\SQLEXP_VIM;databaseName=VIM_VCDB;integratedSecurity=true
n
Connect to local server without integrated security:
jdbc:sqlserver://localhost\\SQLEXP_VIM;databaseName\=VIM_VCDB (user name, password, and
database type to be passed separately)
VMware vCenter Server JDBC configuration for Microsoft SQL Server might not work by default with direct
IPv6 addresses. You must use one of the following forms:
n
Use the host name form for a standard Type-4 JDBC URL (recommended):
jdbc:sqlserver://database-fully-qualified-host-name:port
n
Use direct IPv6 address format:
jdbc:sqlserver://;serverName=[IPv6-address]
For more information about JDBC URL formatting for MS SQL databases, including port and instance
configuration options, see the msdn.microsoft.com Web site. At the time of this topic's publication, the
information was available at http://msdn.microsoft.com/en-us/library/ms378428.aspx.
198
VMware, Inc.
Chapter 10 Before You Install vCenter Server
JDBC URL Formats for Oracle Databases
For Oracle databases, you can use the following example JDBC URLs as a model:
n
This format requires host name and address, port (default 1521) and service name (for example,
"oracle.world"):
jdbc:oracle:thin:@host:port/service
n
This format requires host name and address, port (default 1521) and SID (for example, "ORCL"):
jdbc:oracle:thin:@host:port:SID
n
This format is for a fully configured Oracle client with Oracle Net, which is useful for non-TCP
configuration or Oracle RAC (real application clusters):
jdbc:oracle:thin:@tnsname
n
The following example is for an Oracle RAC with a thin driver, without the full Oracle client installed:
jdbc:oracle:thin:@(DESCRIPTION=(ADDRESS=(PROTOCOL=TCP)(HOST=rac1-vip)(PORT=1521))
(ADDRESS=(PROTOCOL=TCP)(HOST=rac2-vip)(PORT=1521))(LOAD_BALANCE=yes)(FAILOVER=ON)
(CONNECT_DATA=(SERVER=DEDICATED)(SERVICE_NAME=RAC.DBTEAM)(FAILOVER_MODE=(BACKUP=rac1)
(TYPE=SELECT)(METHOD=BASIC)))))
In this example, rac1-vip is first node virtual IP, rac2-vip is second node virtual IP, RAC.DBTEAM is RAC
DB service name, and rac1 is name of failover node.
For more information about JDBC URL formatting for Oracle databases, see the oracle.com Web site. At the
time of this topic's publication, the information was available at
http://download.oracle.com/docs/cd/B28359_01/java.111/b31224/urls.htm/BEIJFHHB
JDBC URL Formats for IBM DB2 Databases
For IBM DB2 databases, you can use the following example JDBC URLs as a model:
n
This format requires host name and address, port (for example, 50000) and database name (as created at
the server):
jdbc:db2://host:port/database
n
This format is for a fully configured DB2 client (namely "IBM Data Server Client"), where database is
the local database alias. This example is useful for non-TCP configurations:
jdbc:db2:database
For more information about JDBC URL formatting for IBM DB2 databases, see the publib.boulder.ibm.com
Web site.
Configure the URLs on a Standalone vCenter Server System
If you join a standalone vCenter Server system to a Linked Mode group, the domain name of the system must
match the machine name. If you change either name to make them match, you must configure the vCenter
Server URLs to make them compatible with the new domain name and machine name.
If you do not update the URLs, remote instances of vCenter Server cannot reach the vCenter Server system,
because the default vCenter Server URL entries are no longer accurate.
The vCenter Server installer configures default URL entries as follows:
n
VMware, Inc.
For the VirtualCenter.VimApiUrl key, the default value is http(s)://FQDN of VC machine/sdk.
199
vSphere Installation and Setup
n
For the Virtualcenter.VimWebServicesUrl key, the default value is https://FQDN of VC
machine:installed-webservices-port/vws.
Procedure
1
From the vSphere Client, connect directly to the vCenter Server instance on which you have changed the
domain or host name.
2
Select Administration > vCenter Server Settings.
3
Click Advanced Settings.
4
For the VirtualCenter.VimApiUrl key, change the value to point to the location where the vSphere Client
and SDK clients can access the vCenter Server system.
For example: http(s)://machine-name/ip:vc-port/sdk.
5
For the VirtualCenter.VimWebServicesUrl key, change the value to point to the location where vCenter
Server Webservices is installed.
For example: https://machine-name/ip:webservices-port/vws.
6
For the VirtualCenter.Instancename key, change the value so that the modified name appears in the
vCenter Server inventory view.
Running the vCenter Server and vSphere Client Installers from a
Network Drive
You can run the installers from a network drive, but you cannot install the software on a network drive.
In Windows, you can run the installers from the network drive and install the software on the local machine.
Required Information for Installing vCenter Server
Prepare for the vCenter Server installation by recording the values that the vCenter Server system requires.
The vCenter Server installation wizard prompts you for the installation information. Keep a record of the values
entered, in case you must reinstall vCenter Server.
Table 10-1. Information Required for vCenter Server Installation
200
Data
Default
Comments
Setup Language
English
This selection controls the language only for the installer.
User name and organization
Your organization’s name
Follow your organization’s policy.
vCenter Server license key
None
If you omit the license key, vCenter Server is installed in
evaluation mode. After you install vCenter Server, you can
enter the vCenter Server license in the vSphere Client.
vCenter Server install location
C:\Program
Files\VMware\Infrastr
ucture
The default location varies depending on your system
drive. You can change the default location during the
installation. The installation path cannot contain any of the
following characters: non-ASCII characters, commas (,),
periods (.), exclamation points (!), pound signs (#), at signs
(@), or percentage signs (%).
Standalone or join group
Standalone
Join a Linked Mode group to enable the vSphere Client to
view, search, and manage data across multiple vCenter
Server systems.
Fully qualified domain name
of Directory Services for the
vCenter Server group
None
Required if this instance of vCenter Server is joining a
group. This is the name of a remote instance of vCenter
Server. The local and remote instances will be members of
a Linked Mode group.
VMware, Inc.
Chapter 10 Before You Install vCenter Server
Table 10-1. Information Required for vCenter Server Installation (Continued)
Data
Default
Comments
LDAP port for the Directory
Services for the remote vCenter
Server instance
389
Required if this instance of vCenter Server is joining a
Linked Mode group. This is the remote instance’s LDAP
port. See “Required Ports for vCenter Server,” on page 36.
Data source name (DSN)
None
Required to use an existing database. Not required if you
are using the bundled database. Leading and trailing spaces
are not supported. Remove any spaces from the beginning
or end of the DSN.
Database user name
None
Database password
None
Required to use an existing database. Not required if you
are using the bundled database. Non-ASCII characters are
not supported.
JDBC URL for database
None
Required to use an existing database. The vCenter Server
installer should generate and validate the JDBC URL for the
vCenter Server database. If the installer fails to connect to
the database using the generated JDBC URL, the installer
prompts you to specify the JDBC URL.
The format of the JDBC URL depends on the database that
you are using. See “JDBC URL Formats for the vCenter
Server Database,” on page 198.
vCenter Server Service account
information
Can be the Microsoft Windows
system account or a userspecified account
Microsoft Windows system
account
Use a user-specified account if you plan to use Microsoft
Windows authentication for SQL Server. See “Using a User
Account for Running vCenter Server,” on page 197.
Fully qualified domain name
(FQDN) for the vCenter Server
machine
The Fully Qualified Domain Name field displays the FQDN
of the system that you are installing vCenter Server on. The
vCenter Server installer checks that the FQDN is resolvable.
If not, a warning message is displayed. Change the entry to
a resolvable FQDN. You must enter the FQDN, not the IP
address.
vCenter Inventory Service
install location
C:\Program
Files\VMware\Infrastr
ucture
You can change the default location during the installation.
HTTPS port
443
See “Required Ports for vCenter Server,” on page 36.
HTTP port
80
Heartbeat port (UDP) used for
sending data to ESX/ESXi hosts
902
VMware VirtualCenter
Management Webservices
8080
VMware VirtualCenter
Management Webservices
8443
Web Services change service
notification port
60099
LDAP port for the Directory
Services for the local vCenter
Server instance
389
SSL port for the Directory
Services for the local vCenter
Server instance
636
vCenter Inventory Service
HTTPS port
10443
VMware, Inc.
201
vSphere Installation and Setup
Table 10-1. Information Required for vCenter Server Installation (Continued)
Data
Default
vCenter Inventory Service
management port
10109
vCenter Inventory Service
linked mode communication
port
10111
Comments
Microsoft SQL Database Set to Unsupported Compatibility Mode
Causes vCenter Server Installation or Upgrade to Fail
vCenter Server installation with a Microsoft SQL database fails when the database is set to compatibility mode
with an unsupported version.
Problem
The following error message appears: The DB User entered does not have the required permissions needed
to install and configure vCenter Server with the selected DB. Please correct the following
error(s): %s
Cause
The database version must be supported for vCenter Server. For SQL, even if the database is a supported
version, if it is set to run in compatibility mode with an unsupported version, this error occurs. For example,
if SQL 2008 is set to run in SQL 2000 compatibility mode, this error occurs.
Solution
u
202
Make sure the vCenter Server database is a supported version and is not set to compatibility mode with
an unsupported version. See “vCenter Server Database Patch and Configuration Requirements,” on
page 167
VMware, Inc.
Installing vCenter Server
11
After you install vCenter Server and the vSphere Client, you can configure communication between them.
This chapter includes the following topics:
n
“vCenter Server Components and Support Tools,” on page 203
n
“Download the vCenter Server Installer,” on page 204
n
“Install vCenter Server,” on page 204
n
“Install vCenter Server in a Virtual Machine,” on page 206
n
“Download and Deploy the VMware vCenter Server Appliance,” on page 207
vCenter Server Components and Support Tools
When you install vCenter Server, other components are also installed.
The following components are installed when you install vCenter Server:
VMware vCenter Server
Windows service to manage ESXi and legacy ESX hosts.
Microsoft .NET 3.5 SP1
Framework
Software used by the Database Upgrade wizard and the vSphere Client. Also
used by vCenter Server if you are using the bundled database. If it is not
installed on your system, the vCenter Server installer installs it.
Microsoft Windows
Installer version 4.5
If you plan to use the Microsoft SQL Server 2008 R2 Express database that is
bundled with vCenter Server, Microsoft Windows Installer version 4.5 (MSI
4.5) is required on your system. You can also install MSI 4.5 directly from the
vCenter Server autorun.exe installer.
VMware vCenter
Orchestrator
vCenter Server module that provides a set of tools to manage your virtual IT
environment. vCenter Orchestrator module is not supported on IPv6-only
operating systems. If you install vCenter Server in a mixed environment (both
IPv4 and IPv6 enabled), the vCenter Orchestrator module can be configured
using IPv4. See the Administering vCenter Orchestrator.
Microsoft SQL Server
2008 R2 Express
(optional)
Free, bundled version of the Microsoft SQL Server database for smaller scale
applications. If you choose to use an existing database, the installer does not
install the bundled database.
VMware, Inc.
203
vSphere Installation and Setup
The vCenter Server autorun.exe application includes links to install the following optional components:
vSphere Client
Client application used to connect to an ESXi or legacy ESX host directly, or
indirectly through a vCenter Server.
vSphere Web Client
Server application that provides a browser-based alternative to the vSphere
Client. You can use the vSphere Web Client to manage an ESXi host by Web
browser through a vCenter Server.
vSphere Update
Manager
vCenter Server component that provides security monitoring and patching
support for hosts and virtual machines.
vSphere ESXi Dump
Collector
vCenter Server support tool. You can configure ESXi to dump the vmkernel
memory to a network server, rather than to a disk, when the system has
encountered a critical failure. The Dump Collector collects such memory
dumps over the network.
vSphere Syslog
Collector
vCenter Server support tool that provides a unified architecture for system
logging and enables network logging and combining of logs from multiple
hosts.
vSphere Auto Deploy
vCenter Server support tool that provisions and customizes physical hosts by
loading the ESXi image directly into memory. Using Auto Deploy you can
provision and reprovision hundreds of ESXi hosts very efficiently with vCenter
Server.
vSphere Authentication
Proxy
vCenter Server support tool that enables ESXi hosts to join a domain without
using Active Directory credentials. This tool enhances security for PXE-booted
hosts and hosts that are provisioned using Auto Deploy, by removing the need
to store Active Directory credentials in the host configuration.
Download the vCenter Server Installer
You must download the installer for vCenter Server, the vSphere Client, and associated vCenter components
and support tools.
Procedure
1
Download the zip file for vCenter Server from the VMware downloads page at
http://www.vmware.com/support/.
2
Extract the files from the zip archive.
Install vCenter Server
vCenter Server allows you to centrally manage hosts from either a physical or virtual Windows machine, and
enables the use of advanced features such as vSphere Distributed Resource Scheduler (DRS), vSphere High
Availability (HA), vSphere vMotion, vSphere Storage vMotion, and vSphere Auto Deploy.
Prerequisites
See “vCenter Server Prerequisites,” on page 195. Gather the information that is required to complete the
installation wizard. See “Required Information for Installing vCenter Server,” on page 200.
vCenter Server requires the Microsoft .NET 3.5 SP1 Framework. If your system does not have it installed, the
vCenter Server installer installs it. The .NET 3.5 SP1 installation might require Internet connectivity to
download more files.
Procedure
1
204
In the software installer directory, double-click the autorun.exe file to start the installer.
VMware, Inc.
Chapter 11 Installing vCenter Server
2
Select vCenter Server™.
3
Follow the prompts in the installation wizard to choose the installer language, agree to the end user patent
and license agreements, enter your user name, organization name, and license key.
If you omit the license key, vCenter Server will be in evaluation mode, which allows you to use the full
feature set for a 60-day evaluation period. After installation, you can enter the license key to convert
vCenter Server to licensed mode.
4
Choose the type of database that you want to use.
n
To use the bundled database, click Install a Microsoft SQL Server 2008 Express instance (for smallscale deployments).
This database is suitable for deployments of up to 5 hosts and 50 virtual machines.
n
To use an existing database, click Use an existing supported database and select your database from
the list of available DSNs. Enter the user name and password for the DSN.
If your database uses Windows NT authentication, the user name and password fields are disabled.
NOTE A dialog box might appear warning you that the DSN points to an older version of a repository
that must be upgraded. If you click Yes, the installer upgrades the database schema, making the database
irreversibly incompatible with previous VirtualCenter versions. See the vSphere Upgrade documentation.
5
Set the login information for vCenter Server.
n
If you are using a nonbundled database, enter the administrator name and password that you use
when you log in to the system on which you are installing vCenter Server.
n
If you are using the bundled SQL Server database, select Use SYSTEM Account.
You need the user name and password entered here to log in to vCenter Server after you have installed
it.
The Fully Qualified Domain Name field displays the FQDN of the system that you are installing vCenter
Server on. The vCenter Server installer checks that the FQDN is resolvable. If not, a warning message is
displayed when you click Next. Change the entry to a resolvable FQDN. You must enter the FQDN, not
the IP address.
6
Either accept the default destination folders or click Change to select another location.
The installation path cannot contain any of the following characters: non-ASCII characters, commas (,),
periods (.), exclamation points (!), pound signs (#), at signs (@), or percentage signs (%).
NOTE To install the vCenter Server on a drive other than C:, verify that there is enough space in the C:
drive to install the Microsoft Windows Installer .msi file. If you do not have enough space, your vCenter
Server installation might fail.
7
Select Create a standalone VMware vCenter Server instance or Join Group.
Join a Linked Mode group to enable the vSphere Client to view, search, and manage data across multiple
vCenter Server systems. See “Creating vCenter Server Linked Mode Groups,” on page 218.
NOTE This option does not appear if you are upgrading the VirtualCenter or vCenter Server database
schema. You can join a Linked Mode group after the installation is complete.
VMware, Inc.
205
vSphere Installation and Setup
8
If you join a group, enter the fully qualified domain name and LDAP port number of any remote vCenter
Server system.
In some cases, you can enter the IP address instead of the fully qualified domain name. To ensure
connectivity, use the fully qualified domain name. For IPv6, unless both the local and the remote machine
are in IPv6 mode, enter the fully qualified domain name of the remote machine instead of the IPv6 address.
If the local machine has an IPv4 address and the remote machine has an IPv6 address, the local machine
must support IPv4 and IPv6 mixed mode. The domain name server must be able to resolve both IPv4 and
IPv6 addresses if your environment has both addressing types in a single Linked Mode group.
9
Enter the port numbers that you want to use or accept the default port numbers.
See “Required Ports for vCenter Server,” on page 36.
10
Select the size of your vCenter Server inventory to allocate memory for several Java services that are used
by vCenter Server.
This setting determines the maximum JVM heap settings for VMware VirtualCenter Management
Webservices (Tomcat), Inventory Service, and Profile-Driven Storage Service. You can adjust this setting
after installation if the number of hosts in your environment changes. See the recommendations in the
vCenter Server Hardware Requirements topic in System Requirements.
11
(Optional) In the Ready to Install the Program window, select Select to bump up the ephemeral port
value.
This option increases the number of available ephemeral ports. If your vCenter Server manages hosts on
which you will power on more than 2000 virtual machines simultaneously, this option prevents the pool
of available ephemeral ports from being exhausted.
12
Click Install.
Installation might take several minutes. Multiple progress bars appear during the installation of the
selected components.
13
Click Finish.
What to do next
After you install vCenter Server, you can display the vCenter Server welcome page by typing the IP address
of the vCenter Server machine or by typing localhost from a browser installed on the vCenter Server machine.
From the welcome page, you can download the vSphere Client, or log in to the vSphere Web Client, after the
vSphere Web Client is installed and the vCenter Server is registered. You can also access vSphere
documentation.
See Chapter 12, “After You Install vCenter Server,” on page 209.
Install vCenter Server in a Virtual Machine
You can install vCenter Server in a Microsoft Windows virtual machine that runs on an ESXi host.
Deploying the vCenter Server system in the virtual machine has the following advantages:
206
n
Rather than dedicating a separate server to the vCenter Server system, you can place it in a virtual machine
running on the same host where your other virtual machines run.
n
You can provide high availability for the vCenter Server system by using vSphere HA.
n
You can migrate the virtual machine containing the vCenter Server system from one host to another,
enabling maintenance and other activities.
n
You can create snapshots of the vCenter Server virtual machine and use them for backups, archiving, and
so on.
VMware, Inc.
Chapter 11 Installing vCenter Server
Prerequisites
See “vCenter Server Prerequisites,” on page 195.
Procedure
1
On any machine that has network access to your ESXi host, install the vSphere Client.
2
Using the vSphere Client, access the ESXi host directly and create the virtual machine for hosting vCenter
Server.
3
In the virtual machine, install vCenter Server.
See “Install vCenter Server,” on page 204.
Download and Deploy the VMware vCenter Server Appliance
As an alternative to installing vCenter Server on a Windows machine, you can download the VMware vCenter
Server Appliance. The vCenter Server Appliance is a preconfigured Linux-based virtual machine optimized
for running vCenter Server and associated services.
The vCenter Server Appliance has the default user name root and password vmware.
Microsoft SQL Server and IBM DB2 are not supported for the vCenter Server Appliance.
NOTE Version 5.0.1 of the vCenter Server Appliance uses PostgreSQL for the embedded database instead of
IBM DB2, which was used in vCenter Server Appliance 5.0.
The vCenter Server Appliance does not support Linked Mode configuration. The vCenter Server Appliance
does not support IPv6.
IMPORTANT The embedded database is not configured to manage an inventory that contains more than 5 hosts
and 50 virtual machines. If you use the embedded database with the vCenter Server Appliance, exceeding
these limits can cause numerous problems, including causing vCenter Server to stop responding.
For information about configuring the vCenter Server Appliance, see the vCenter Server and Host Management
documentation.
Prerequisites
n
Verify that vSphere Client is installed.
n
You can deploy the vCenter Server Appliance only on hosts that are running ESX version 4.x or ESXi
version 4.x or later.
n
The vCenter Server Appliance requires at least 7GB of disk space, and is limited to a maximum size of
80GB. The vCenter Server Appliance can be deployed with thin-provisioned virtual disks that can grow
to the maximum size of 80GB. If the host machine does not have enough free disk space to accommodate
the growth of the vCenter Server Appliance virtual disks, vCenter Server might cease operation, and you
will not be able to manage your vSphere environment.
Procedure
1
From the vSphere 5 download page on the VMware Web site, download the .VMDK and .OVF files for the
vCenter Server appliance onto your system.
Save the .VMDK and .OVF files in the same folder.
2
VMware, Inc.
In the vSphere Client, select File > Deploy OVF Template and enter the path to the .OVF file on your
system.
207
vSphere Installation and Setup
3
Follow the prompts in the Deploy OVF Template wizard to create the vCenter Server Appliance.
If you do not want to commit to using the maximum 80GB of disk space at deployment, deploy the OVF
with thin provisioning. In the Disk Format panel of the wizard, select Thin provisioned format.
208
VMware, Inc.
After You Install vCenter Server
12
After you install vCenter Server, consider these postinstallation options before adding inventory for the
vCenter Server to manage.
General Requirements
n
Install the vSphere Client and make sure that you can access the vCenter Server instance.
n
Check the license server configuration. A license server is required if this vCenter Server is managing
ESX 3.5/ESXi 3.5 hosts. See “Using a License Server to Manage Version 3.5 ESX or ESXi Hosts,” on
page 224.
n
When vCenter Server and the database are installed on the same machine, after you reboot the machine,
you might need to restart the VMware VirtualCenter Management Webservices service. See “VMware
vCenter Management Webservices Service Fails to Start,” on page 224.
Oracle Database Requirements
n
For the Oracle Instant client, copy ojdbc14.jar to the vCenter Server tomcat directory vCenter install
location\Infrastructure\tomcat\lib.
n
The Oracle 10g client and Oracle 11g client include ojdbc14.jar at: Install
location\oracle\product\10.2.0\instance_name\jdbc\lib or Install
location\app\Administrator\product\11.1.0\instance_name\sqldeveloper\jdbc\lib. The vCenter
Server installer copies the file from the Oracle client installation location to the vCenter Server tomcat
directory vCenter install location\Infrastructure\tomcat\lib.
n
If the ojdbc14.jar file is not found in the Oracle 10g or Oracle 11g client location, the vCenter Server installer
prompts you to copy the file manually. You can download the file from the Oracle.com Web site. At the
time of this topic's publication, the file was available at
http://www.oracle.com/technology/software/tech/java/sqlj_jdbc/htdocs/jdbc101040.html.
Security Requirement
For environments that require strong security, VMware recommends that you replace the default certificates
on your vCenter Server system with certificates signed by a commercial Certificate Authority (CA). See the
information on increasing security for session information in the vSphere Examples and Scenarios documentation.
This chapter includes the following topics:
n
“Install vCenter Server Components,” on page 210
n
“Creating vCenter Server Linked Mode Groups,” on page 218
n
“Using a License Server to Manage Version 3.5 ESX or ESXi Hosts,” on page 224
VMware, Inc.
209
vSphere Installation and Setup
n
“VMware vCenter Management Webservices Service Fails to Start,” on page 224
n
“Back Up the Inventory Service Database on Windows,” on page 225
n
“Restore an Inventory Service Database Backup on Windows,” on page 225
n
“Back Up the Inventory Service Database on Linux,” on page 226
n
“Restore an Inventory Service Database Backup on Linux,” on page 226
n
“Update the vCenter Inventory Service URL Configuration,” on page 227
n
“Reset the vCenter Inventory Service Database,” on page 227
Install vCenter Server Components
You can install vCenter Server components on the same machine that hosts vCenter Server or on remote
machines.
Download the vSphere Client
The vSphere Client is a Windows program that you can use to configure the host and to operate its virtual
machines. You can download vSphere Client from any host.
Prerequisites
Verify that you have the URL of the host, which is the IP address or host name.
The system must have an Internet connection.
Procedure
1
From a Windows machine, open a Web browser.
2
Enter the URL or IP address for the vCenter Server or host.
For example, http://exampleserver.example.com or http://xxx.xxx.xxx.xxx.
3
Click Download vSphere Client under Getting Started.
4
Click Save to download the vSphere Client installer.
The vSphere Client installer is downloaded to the system.
What to do next
Install the vSphere Client.
Install the vSphere Client
The vSphere Client enables you to connect to an ESXi host and to a vCenter Server system.
Prerequisites
210
n
Verify that you have the vCenter Server installer or the vSphere Client installer.
n
Verify that you are a member of the Administrators group on the system.
n
Verify that the system has an Internet connection.
VMware, Inc.
Chapter 12 After You Install vCenter Server
Procedure
1
Run the vSphere Client installer in one of the following ways.
Option
Description
If you are installing from the vCenter
Server installer
a
In the software installer directory, double-click the autorun.exe file.
b
c
Select vSphere™ Client.
Click Install.
If you downloaded the vSphere
Client
2
Double-click the VMware-viclient-build number.exe file.
Follow the prompts in the wizard to complete the installation.
You can use the vSphere Client to connect to an ESXi host or to connect to a vCenter Server system.
Start the vSphere Client
After you install the vSphere Client, you can connect to an ESXi host and to a vCenter Server system.
NOTE Do not use the Windows built-in Guest account to start the vSphere Client. By default, the Guest account
is disabled. When you use the Guest account to log in to Windows, you cannot access the applications that are
already installed on the computer.
Procedure
1
Select Start > Programs > VMware > VMware vSphere Client.
2
In the vSphere Client login window, take one of the following actions.
Option
Description
Log in to an ESXi host.
Log in as root or as a normal user.
Log in to a vCenter Server system as
the administrator.
a
b
Type the vCenter Server IP address or host name.
Type your user name and password.
When you connect to the vCenter Server, use the vCenter Server IP address with your Windows login
user name and password. Use the login credentials appropriate to the Windows machine on which vCenter
Server is installed.
3
Click Login.
If you cannot connect to the vCenter Server system, start the VMware VirtualCenter Management
Webservices service manually. Select Settings > Control Panel > Administrative Tools > Services >
VMware VirtualCenter Management Webservices and start the service. The service might require several
minutes to start.
4
To ignore the security warnings that appear, click Ignore.
Security warning messages appear because the vSphere Client detects certificates signed by the ESXi host
or vCenter Server system (default setting).
Install and Start the vSphere Web Client
The vSphere Web Client enables you to connect to a vCenter Server system to manage an ESXi host through
a browser.
Prerequisites
n
Download the vCenter Server installer.
n
Verify that you are a member of the Administrators group on the system.
VMware, Inc.
211
vSphere Installation and Setup
n
Verify that the system has an Internet connection.
n
Verify that the system meets the software requirements for the vSphere Web Client. See “vSphere Client
and vSphere Web Client Software Requirements,” on page 35. The vSphere Web Client requires a 64-bit
operating system for installation.
Procedure
1
In the software installer directory, double-click the autorun.exe file to start the installer.
2
Select VMware vSphere Web Client (Server) and click Install.
3
Follow the wizard prompts to complete the installation.
®
When the vSphere Web Client installation is finished, a browser opens.
4
Register one or more vCenter Servers on the vSphere Web Client Administration Application page in the
browser.
NOTE If the vCenter Server uses IPv6, you must specify the server address in IPv6 format, unless you use
the fully qualified domain name. As specified in the Remote Procedure Call (RPC) standards for IPv6
addresses, you must enclose the IPv6 address in square brackets: [IPv6-address].
5
If the browser fails to open or to display the Administration Application page correctly, open the
application from the shortcut:
From the Windows Start menu, select Programs > VMware > VMware vSphere Web Client > vSphere
Administration Application.
Install the Update Manager Server
The Update Manager installation requires a connection with a single vCenter Server instance. You can install
Update Manager on the same computer on which vCenter Server is installed or on a different computer.
Prerequisites
See Update Manager installation prerequisites in Installing and Administering VMware vSphere Update
Manager.
Procedure
1
In the software installer directory, double-click the autorun.exe file and select vSphere Update
Manager.
If you cannot run autorun.exe, browse to the UpdateManager folder and run VMware-UpdateManager.exe.
2
Select a language for the installer and click OK.
3
Review the Welcome page and click Next.
4
Read the patent agreement and click Next.
5
Accept the terms in the license agreement and click Next.
6
Review the support information, select whether to download updates from the default download sources
immediately after installation, and click Next.
If you deselect Download updates from default sources immediately after installation, Update Manager
downloads updates once daily according to the default download schedule or immediately after you click
the Download Now button on the Download Settings page. You can modify the default download
schedule after the installation is complete.
If you deselect Download updates from default sources immediately after installation, the update
download task runs after installation, but it does not download any updates.
212
VMware, Inc.
Chapter 12 After You Install vCenter Server
7
Type the vCenter Server IP address or name, HTTP port, and the administrative account that the
Update Manager server will use to connect to the vCenter Server system, and click Next.
8
Select the type of database that you want to use.
n
If you do not have an existing database, select Install a Microsoft SQL Server 2008 R2 Express
instance (for small scale deployments) and click Next.
This database is suitable for deployments of up to 5 hosts and 50 virtual machines.
n
If you have a supported database, select Use an existing supported database and select a DSN from
the drop-down menu. If the DSN does not use Windows NT authentication, type the user name and
password for the DSN and click Next.
IMPORTANT The DSN must be a 32-bit DSN.
9
10
(Optional) Select the database options.
n
If the system DSN you specify points to an existing Update Manager database with the current
schema, you can either retain your existing database or replace it with an empty one.
n
If the system DSN you specify points to an existing Update Manager database with different schema,
on the Database Upgrade page, select Yes, I want to upgrade my Update Manager database and I
have taken a backup of the existing Update Manager database, and click Next.
From the drop-down menu, select the IP address or the host name of your Update Manager instance.
If the computer on which you install Update Manager has one NIC, the Update Manager installer
automatically detects the IP address. If the computer has multiple NICs, you must select the correct IP
address or use a DNS name. The DNS name must be resolved from all hosts that this Update Manager
instance will manage.
11
Specify the Update Manager port settings, select whether you want to configure the proxy settings, and
click Next.
12
(Optional) Provide information about the proxy server, the port, and whether the proxy should be
authenticated, and click Next.
13
Select the Update Manager installation and patch download directories, and click Next.
If you do not want to use the default locations, you can click Change to browse to a different directory.
14
(Optional) In the warning message about the disk free space, click OK.
This message appears when you try to install Update Manager on a computer that has less than 120GB
free space.
15
Click Install to begin the installation.
16
Click Finish.
The Update Manager server component is installed, and the client component appears as an available plug-in
in the Plug-in Manager of the vSphere Client.
What to do next
In the vSphere Client, select Plug-ins > Manage Plug-ins to install and enable the Update Manager Client plugin.
VMware, Inc.
213
vSphere Installation and Setup
Install vSphere ESXi Dump Collector
You can configure ESXi to dump the vmkernel memory to a network server, rather than to a disk, when the
system has encountered a critical failure. Install vSphere ESXi Dump Collector to collect such memory dumps
over the network.
NOTE In the vCenter Server Appliance, the ESXi Dump Collector is installed and enabled by default. These
instructions apply to Windows-based deployments.
For instructions on configuring ESXi to dump kernel memory to the network server, see “Configure ESXi Dump
Collector with ESXCLI,” on page 86. The Dump Collector is most useful for datacenters where ESXi hosts are
configured using the Auto Deploy process, so it might not have local storage. You can also install the Dump
Collector for ESXi hosts that do have local storage, as an additional location where vmkernel memory dumps
can be redirected when critical failures occur.
You can install the Dump Collector on the same machine as the associated vCenter Server, or on a different
machine that has network connection to the vCenter Server. ESXi Dump Collector does not support vSphere
distributed switches in ESXi 5.0.
The Dump Collector service binds to an IPv4 address for communication with vCenter Server, and does not
support IPv6. The vCenter Server can be on a host machine in an IPv4-only, IPv4/IPv6 mixed-mode, or IPv6only network environment, but the machine that connects to the vCenter Server through the vSphere Client
must have an IPv4 address for the Dump Collector service to work.
Prerequisites
n
Verify that you have administrator privileges
n
Verify that the host machine has Windows Installer 3.0 or later.
n
Verify that the host machine has a supported processor and operating system. The Dump Collector
supports the same processors and operating systems as vCenter Server. See “vCenter Server Software
Requirements,” on page 34 and “vCenter Server and vSphere Client Hardware Requirements,” on
page 31.
n
Verify that the host machine has a valid IPv4 address. You can install the Dump Collector on a machine
in an IPv4-only or IPv4/IPv6 mixed-mode network environment, but you cannot install the Dump
Collector on a machine in an IPv6-only environment.
n
If you are using a network location for the Dump Collector repository, make sure the network location is
mounted.
Gather the following information to complete the installation:
214
n
The location to install the Dump Collector to, if you are not using the default location.
n
The location for the Dump Collector repository where the dump files will be stored.
n
(Optional) The maximum size for the Dump Collector repository. The specified network location must
have at least that much free space.
n
Whether to install the Dump Collector as a standalone instance or to integrate the Dump Collector with
a vCenter Server. The Dump Collector is not supported for integration with vCenter Server versions earlier
than version 5.0.
n
If the Dump Collector is integrated with a vCenter Server, the address and credentials for the vCenter
Server: IP address or name, HTTP port, user name, and password.
n
The Dump Collector server port, if you are not using the default setting.
n
The host name or IP address to identify the Dump Collector on the network.
VMware, Inc.
Chapter 12 After You Install vCenter Server
Procedure
1
In the software installer directory, double-click the autorun.exe file to start the installer.
2
Select VMware ESXi™Dump Collector and click Install.
3
Follow the wizard prompts to complete the installation.
Install vSphere Syslog Collector
Install the vSphere Syslog Collector to enable ESXi system logs to be directed to a server on the network, rather
than to a local disk.
You can install the Syslog Collector on the same machine as the associated vCenter Server, or on a different
machine that has network connection to the vCenter Server. The Syslog Collector service binds to an IPv4
address for communication with vCenter Server, and does not support IPv6. The vCenter Server can be on a
host machine in an IPv4-only, IPv4/IPv6 mixed-mode, or IPv6-only network environment, but the machine
that connects to the vCenter Server through the vSphere Client must have an IPv4 address for the Syslog
Collector service to work.
Prerequisites
n
Verify that you have administrator privileges.
n
Verify that the host machine has Windows Installer 3.0 or later.
n
Verify that the host machine has a supported processor and operating system. The Syslog Collector
supports the same processors and operating systems as vCenter Server. See “vCenter Server Software
Requirements,” on page 34 and “vCenter Server and vSphere Client Hardware Requirements,” on
page 31.
n
Determine whether to install the Syslog Collector as a standalone instance or to integrate the Syslog
Collector with a vCenter Server. The Syslog Collector is not supported for integration with vCenter Server
versions earlier than version 5.0.
n
Verify that the host machine has a valid IPv4 address. You can install the Syslog Collector on a machine
in an IPv4-only or IPv4/IPv6 mixed-mode network environment, but you cannot install the Syslog
Collector on a machine in an IPv6-only environment.
Gather the following information to complete the installation:
n
The location to install the Syslog Collector to, if you are not using the default location.
n
The location for the Syslog Collector repository where the syslog files will be stored.
n
(Optional) The maximum size for the Syslog Collector repository. The specified network location must
have at least that much free space.
n
(Optional) The maximum number of Syslog Collector log rotations to keep.
n
If the Syslog Collector is integrated with a vCenter Server, the address and credentials for the vCenter
Server: IP address or name, HTTP port, user name, and password.
n
The Syslog Collector server port, if you are not using the default setting, and whether to use TCP and UDP
protocols for this port.
n
The Syslog Collector server SSL port, if you are not using the default setting, and whether to use secure
connection (SSL) for this port.
n
The host name or IP address to identify the Syslog Collector on the network.
Procedure
1
In the software installer directory, double-click the autorun.exe file to start the installer.
2
Select VMware Syslog Collector and click Install.
VMware, Inc.
®
215
vSphere Installation and Setup
3
Follow the wizard prompts to complete the installation.
Install vSphere Auto Deploy
Install vSphere Auto Deploy to provision and customize physical hosts by loading the ESXi image directly into
memory. You can provision and reprovision hundreds of ESXi hosts efficiently with vCenter Server.
You must install the Auto Deploy feature separately for each instance of vCenter Server that you plan to use
the feature with. Auto Deploy is not supported with vCenter Server versions earlier than version 5.0. Auto
Deploy supports both IPv4 and IPv6.
Prerequisites
n
Verify that you have administrator privileges
n
Verify that the host machine has Windows Installer 3.0 or later.
n
Verify that the host machine has a supported processor and operating system. Auto Deploy supports the
same processors and operating systems as vCenter Server.
See “vCenter Server Software Requirements,” on page 34 and “vCenter Server and vSphere Client
Hardware Requirements,” on page 31.
Gather the following information to complete the installation:
n
The location to install Auto Deploy in, if you are not using the default location.
n
The location for the Auto Deploy repository. Do not use a network share for the repository.
n
(Optional) The maximum size for the Auto Deploy repository. Best practice is to allocate 2GB to have
enough room for four image profiles and some extra space. Each image profile requires approximately
350MB. Determine how much space to reserve for the Auto Deploy repository by considering how many
image profiles you expect to use. The specified disk must have at least that much free space.
n
The address and credentials of the vCenter Server that you are installing the Auto Deploy feature for: IP
address or name, HTTP port, user name, and password.
n
The Auto Deploy server port, if you are not using the default setting.
n
The host name or IP address to identify Auto Deploy on the network.
Procedure
1
In the software installer directory, double-click the autorun.exe file to start the installer.
2
Select VMware Auto Deploy and click Install.
3
Follow the wizard prompts to complete the installation.
®
Install VMware vSphere Authentication Proxy
Install vSphere Authentication Proxy to enable ESXi hosts to join a domain without using Active Directory
credentials. vSphere Authentication Proxy enhances security for PXE-booted hosts and hosts that are
provisioned using Auto Deploy, by removing the need to store Active Directory credentials in the host
configuration.
You can install vSphere Authentication Proxy on the same machine as the associated vCenter Server, or on a
different machine that has network connection to the vCenter Server. The vSphere Authentication Proxy is not
supported with vCenter Server versions earlier than version 5.0.
The vSphere Authentication Proxy service binds to an IPv4 address for communication with vCenter Server,
and does not support IPv6. The vCenter Server can be on a host machine in an IPv4-only, IPv4/IPv6 mixedmode, or IPv6-only network environment, but the machine that connects to the vCenter Server through the
vSphere Client must have an IPv4 address for the vSphere Authentication Proxy service to work.
216
VMware, Inc.
Chapter 12 After You Install vCenter Server
Prerequisites
n
Install vSphere Auto Deploy. See “Install vSphere Auto Deploy,” on page 216.
n
Verify that you have administrator privileges.
n
Verify that the host machine has Windows Installer 3.0 or later.
n
Verify that the host machine has a supported processor and operating system. vSphere Authentication
Proxy supports the same processors and operating systems as vCenter Server. See “vCenter Server
Software Requirements,” on page 34 and “vCenter Server and vSphere Client Hardware
Requirements,” on page 31.
n
Verify that the host machine has a valid IPv4 address. You can install vSphere Authentication Proxy on a
machine in an IPv4-only or IPv4/IPv6 mixed-mode network environment, but you cannot install vSphere
Authentication Proxy on a machine in an IPv6-only environment.
n
If you are installing vSphere Authentication Proxy on a Windows Server 2008 R2 host machine, download
and install the Windows hotfix described in Windows KB Article 981506 on the support.microsoft.com
Web site. If this hotfix is not installed, the Authentication Proxy Adapter fails to initialize. This problem
is accompanied by error messages in camadapter.log similar to Failed to bind CAM website with CTL
and Failed to initialize CAMAdapter.
Gather the following information to complete the installation:
n
The location to install vSphere Authentication Proxy, if you are not using the default location.
n
The address and credentials for the vCenter Server that vSphere Authentication Proxy will connect to: IP
address or name, HTTP port, user name, and password.
n
The host name or IP address to identify vSphere Authentication Proxy on the network.
Procedure
1
On the host machine where you will install the vSphere Authentication Proxy service, install the .NET
Framework 3.5.
2
Install vSphere Auto Deploy.
You do not have to install Auto Deploy on the same host machine as the vSphere Authentication Proxy
service.
3
Add the host machine where you will install the authentication proxy service to the domain.
4
Use the Domain Administrator account to log in to the host machine.
5
In the software installer directory, double-click the autorun.exe file to start the installer.
6
Select VMware vSphere Authentication Proxy and click Install.
7
Follow the wizard prompts to complete the installation.
®
During installation, the authentication service registers with the vCenter Server instance where Auto
Deploy is registered.
When you install the vSphere Authentication Proxy service, the installer creates a domain account with
appropriate privileges to run the authentication proxy service. The account name begins with the prefix CAMand has a 32-character, randomly generated password associated with it. The password is set to never expire.
Do not change the account settings.
What to do next
Configure ESXi to use vSphere Authentication Proxy to join a domain. See the vSphere Security documentation.
VMware, Inc.
217
vSphere Installation and Setup
Uninstall VMware vSphere Components
The VMware vSphere components and Support Tools are uninstalled separately, even if they are on the same
machine. You must have administrator privileges to uninstall VMware vCenter Server
CAUTION Uninstalling a vCenter Server system while it is running disrupts the vSphere Client connections,
which can cause data loss.
Uninstalling the vCenter Server system or the vSphere Client does not uninstall any of the other components,
such as the bundled database or Microsoft .NET Framework. Do not uninstall the other components if other
applications on your system depend on them.
Procedure
1
If you are uninstalling the vCenter Server system, remove the hosts from the Hosts and Clusters inventory.
2
As Administrator on the Microsoft Windows system, select Start > Settings > Control Panel >
Add/Remove Programs.
3
Select the component to remove from the list and click Remove.
4
Click Yes to confirm that you want to remove the program.
5
Click Finish.
Creating vCenter Server Linked Mode Groups
A Linked Mode group allows you to log in to any single instance of vCenter Server and view and manage the
inventories of all the vCenter Server systems in the group.
You can join multiple vCenter Server systems to form a Linked Mode group. You can configure a Linked Mode
group during vCenter Server installation or after vCenter Server is installed.
To join a vCenter Server group, you enter the fully qualified domain name (or IP address) of a remote machine
on which vCenter Server is running. The remote machine can be any vCenter Server instance that is, or will
become, a member of the Linked Mode group.
You must also provide the LDAP port number of the remote vCenter Server instance.
vCenter Server instances in a group replicate shared global data to the LDAP directory. The global data includes
the following information for each vCenter Server instance:
n
Connection information (IP and ports)
n
Certificates
n
Licensing information
n
User roles
The vSphere Web Client can connect to a Linked Mode vCenter Server environment only if the
vSphere Web Client is logged in to vCenter Server as a domain user. For example, if the Linked Mode vCenter
Servers are installed with user "abc" added to domain "xyz," the vSphere Web Client user should log in using
xyz\abc.
NOTE Linked Mode groups that contain both vCenter Server 5.0 and earlier versions of vCenter Server are not
supported. The vSphere Client does not function correctly with vCenter Servers in groups that have both
version 5.0 and earlier versions of vCenter Server. Do not join a version 5.0 vCenter Server to earlier versions
of vCenter Server, or an earlier version of vCenter Server to a version 5.0 vCenter Server. Upgrade any vCenter
Server instance to version 5.0 before joining it to a version 5.0 vCenter Server.
218
VMware, Inc.
Chapter 12 After You Install vCenter Server
Linked Mode Considerations for vCenter Server
Consider several issues before you configure a Linked Mode group.
Before you configure a Linked Mode group, consider the following issues.
n
If you upgrade a vCenter Server that is part of a Linked Mode group, it will be removed from the group.
vCenter Server does not support Linked Mode groups that contain both version 5.0 and earlier versions
of vCenter Servers. After all vCenter Servers in the group are upgraded to version 5.0, you can rejoin them.
n
Each vCenter Server user sees the vCenter Server instances on which they have valid permissions.
n
When you set up your vCenter Server Linked Mode group, you must install the first vCenter Server as a
standalone instance because you do not yet have a remote vCenter Server machine to join. Subsequent
vCenter Server instances can join the first vCenter Server or other vCenter Server instances that have joined
the Linked Mode group.
n
If you join a vCenter Server to a standalone instance that is not part of a domain, you must add the
standalone instance to a domain and add a domain user as an administrator.
n
The vCenter Server instances in a Linked Mode group do not need to have the same domain user login.
The instances can run under different domain accounts. By default, they run as the LocalSystem account
of the machine on which they are running, which means that they are different accounts.
n
During vCenter Server installation, if you enter an IP address for the remote instance of vCenter Server,
the installer converts it into a fully qualified domain name.
n
You cannot join a Linked Mode group during the upgrade procedure when you are upgrading from
VirtualCenter 25 to vCenter Server 5.0. You can join after the upgrade to vCenter Server is complete.
See the vSphere Upgrade documentation.
n
CAUTION If you need to uninstall and reinstall vCenter Server on more than one member of a Linked
Mode group, do so with a single vCenter Server at a time. Uninstalling and reinstalling multiple linked
vCenter Servers at the same time is not supported, and can cause errors that prevent vCenter Server from
connecting to vCenter Inventory Service. If it is necessary to uninstall and reinstall multiple linked vCenter
Servers at the same time, isolate them from the Linked Mode group first, and rejoin them to the Linked
Mode group after the reinstallation is complete.
Linked Mode Prerequisites for vCenter Server
Prepare the vCenter Server system for joining a Linked Mode group.
Before joining a vCenter Server to a Linked Mode group, review “Linked Mode Considerations for vCenter
Server,” on page 219.
All the requirements for standalone vCenter Server systems apply to Linked Mode systems.
The following requirements apply to each vCenter Server system that is a member of a Linked Mode group:
n
Linked Mode groups that contain both vCenter Server 5.0 and earlier versions of vCenter Server are not
supported. The vSphere Client does not function correctly with vCenter Servers in groups that have both
version 5.0 and earlier versions of vCenter Server. Do not join a version 5.0 vCenter Server to earlier
versions of vCenter Server, or an earlier version of vCenter Server to a version 5.0 vCenter Server. Upgrade
any vCenter Server instance to version 5.0 before joining it to a version 5.0 vCenter Server.
n
To join a Linked Mode group the vCenter Server must be in evaluation mode or licensed as a Standard
edition. vCenter Server Foundation and vCenter Server Essentials editions do not support Linked Mode.
n
DNS must be operational for Linked Mode replication to work.
VMware, Inc.
219
vSphere Installation and Setup
n
The vCenter Server instances in a Linked Mode group can be in different domains if the domains have a
two-way trust relationship. Each domain must trust the other domains on which vCenter Server instances
are installed.
n
When adding a vCenter Server instance to a Linked Mode group, the installer must be run by a domain
user who is an administrator on both the machine where vCenter Server is installed and the target machine
of the Linked Mode group.
n
All vCenter Server instances must have network time synchronization. The vCenter Server installer
validates that the machine clocks are not more than five minutes apart.
Joining a Linked Mode Group During and After Installation
You can join a system to a Linked Mode group during the vCenter Server installation or after you install vCenter
Server.
For example, suppose you have three machines on which you want to install vCenter Server. You want the
three instances to be members of a Linked Mode group.
1
On Machine 1, you install vCenter Server as a standalone instance because you do not have a remote
vCenter Server machine to join.
2
On Machine 2, you install vCenter Server, choose to join a Linked Mode group, and provide the fully
qualified domain name of Machine 1.
3
On Machine 3, you upgrade to vCenter Server 5.0. After the upgrade, you configure Machine 3 to join
either Machine 1 or Machine 2. Machine 1, Machine 2, and Machine 3 are now members of a Linked
Mode group.
Join a Linked Mode Group After Installation
After installing vCenter Server, you can join a vCenter Server to a Linked Mode group.
Prerequisites
See “Linked Mode Prerequisites for vCenter Server,” on page 219 .
NOTE Joining a version 5.0 vCenter Server to older versions of vCenter Server is not supported.
Procedure
1
Select Start > All Programs > VMware > vCenter Server Linked Mode Configuration.
2
Click Next.
3
Select Modify linked mode configuration and click Next.
4
Click Join this vCenter Server instance to an existing linked mode group or another instance and click
Next.
5
Enter the server name and LDAP port number of a remote vCenter Server instance that is a member of
the group and click Next.
If you enter an IP address for the remote server, the installer converts it into a fully qualified domain name.
220
VMware, Inc.
Chapter 12 After You Install vCenter Server
6
If the vCenter Server installer detects a role conflict, select how to resolve the conflict.
Option
Action
Yes, let VMware vCenter Server
resolve the conflicts for me
Click Next.
The role on the joining system is renamed to vcenter_namerole_name, where
vcenter_name is the name of the vCenter Server system that is joining the
Linked Mode group, and role_name is the name of the original role.
No, I'll resolve the conflicts myself
To resolve the conflicts manually:
a Using the vSphere Client, log in to one of the vCenter Server systems
using an account with Administrator privileges.
b Rename the conflicting role.
c Close the vSphere Client session and return to the vCenter Server
installer.
d Click Back and click Next.
The installation continues without conflicts.
A conflict results if the joining system and the Linked Mode group each contain a role with the same name
but with different privileges.
7
Click Finish.
vCenter Server restarts. Depending on the size of your inventory, the change to Linked Mode might take
from a few seconds to a few minutes to complete.
The vCenter Server instance is now part of a Linked Mode group. After you form a Linked Mode group, you
can log in to any single instance of vCenter Server and view and manage the inventories of all the vCenter
Servers in the group. It might take several seconds for the global data (such as user roles) that are changed on
one machine to be visible on the other machines. The delay is usually 15 seconds or less. It might take a few
minutes for a new vCenter Server instance to be recognized and published by the existing instances, because
group members do not read the global data very often.
For information about configuring and using your Linked Mode group, see the vCenter Server and Host
Management documentation.
Isolate a vCenter Server Instance from a Linked Mode Group
You can isolate a vCenter Server instance from a Linked Mode group.
Procedure
1
Select Start > All Programs > VMware > vCenter Server Linked Mode Configuration.
2
Click Modify linked mode configuration and click Next.
3
Click Isolate this vCenter Server instance from linked mode group and click Next.
4
Click Continue and click Finish.
vCenter Server restarts. Depending on the size of your inventory, the change to Linked Mode configuration
might take from a few seconds to a few minutes to complete.
The vCenter Server instance is no longer part of the Linked Mode group.
VMware, Inc.
221
vSphere Installation and Setup
Configure the URLs on a Linked Mode vCenter Server System
If you connect a vCenter Server system to a Linked Mode group and the vCenter Server system has a machine
name that does not match the domain name, several connectivity problems arise. Correct this situation by
changing the URLs.
If you do not update the URLs, remote instances of vCenter Server cannot reach the vCenter Server system,
because the default vCenter Server URL entries are no longer accurate. The vCenter Server installer configures
default URL entries as follows:
n
For the Virtualcenter.VimApiUrl key, the default value is http(s)://Fully qualified domain name
(FQDN) of vCenter Server machine/sdkvCenter Server.
n
For the Virtualcenter.VimWebServicesUrl key, the default value is https://FQDN of vCenter Server
machine:installed-webservices-port/vwsvCenter Server.
Procedure
1
Isolate the vCenter Server system from the Linked Mode group.
See “Isolate a vCenter Server Instance from a Linked Mode Group,” on page 221
2
Change the domain name or the machine name to make them match.
3
From the vSphere Client, connect directly to the vCenter Server instance on which you have changed the
domain or machine name.
4
Select Administration > vCenter Server Settings and click Advanced Settings.
5
For the Virtualcenter.VimApiUrl key, change the value to point to the location where the vSphere Client
and SDK clients can access the vCenter Server system.
For example: http(s)://machine-name/IP address:vc-port/sdk.
6
For the Virtualcenter.VimWebServicesUrl key, change the value to point to the location where vCenter
Server Webservices is installed.
For example: https://machine-name/ip:webservices-port/vws.
7
For the Virtualcenter.Instancename key, change the value so that the modified name appears in the
vCenter Server inventory view.
8
Rejoin the vCenter Server system to the Linked Mode group.
See “Join a Linked Mode Group After Installation,” on page 220.
The URLs are now correctly configured.
Set the IP Address for a Linked Mode vCenter Server with Multiple Network
Interfaces
If a vCenter Server in a Linked Mode group has multiple network interfaces, you must set the IP address that
the vCenter Server advertises to the other vCenter Servers in the Linked Mode group.
Unless you set the IP address, vSphere Client searches, lists, and sorting will not work properly. Also, the
vSphere Web Client will not work properly with the vCenter Server.
Procedure
1
2
On the vCenter Server host machine, using a text editor, open the file
Inventory_Service_installation_directory/lib/server/config/query-server-config.xml.
Find the following line.
!-- <property name="externalAddress" value="192.168.0.1" /> /--
222
VMware, Inc.
Chapter 12 After You Install vCenter Server
3
Change the line as follows.
<property name="externalAddress" value="IP_address" />
IP_address is the IP address of this machine on a subnet that will be used to communicate with other vCenter
Server instances in the Linked Mode group.
4
Restart the vCenter Inventory Service.
a
In the Administrative Tools control panel, select Services.
b
Right-click vCenter Inventory Service and select Start.
The status changes to Started.
The IP address is configured.
Linked Mode Troubleshooting
If you are having trouble with your Linked Mode group, consider the following points.
When you have multiple vCenter Server instances, each instance must have a working relationship with the
domain controller and not conflict with another machine that is in the domain. Conflicts can occur, for example,
when you clone a vCenter Server instance that is running in a virtual machine and you do not use sysprep or
a similar utility to ensure that the cloned vCenter Server instance has a globally unique identifier (GUID).
If the domain controller is unreachable, vCenter Server might be unable to start. You might be unable to change
the Linked Mode configuration of the affected vCenter Server system. If this occurs, resolve the problem with
the domain controller and restart vCenter Server. If resolving the problem with the domain controller is
impossible, you can restart vCenter Server by removing the vCenter Server system from the domain and
isolating the system from its current Linked Mode group.
The DNS name of the machine must match with the actual machine name. Symptoms of machine names not
matching the DNS name are data replication problems, ticket errors when trying to search, and missing search
results from remote instances.
NOTE Make sure your Windows and network-based firewalls are configured to allow Linked Mode.
Configure a Windows Firewall to Allow a Specified Program Access
vCenter Server uses Microsoft ADAM/AD LDS to enable Linked Mode, which uses the Windows RPC port
mapper to open RPC ports for replication. When you install vCenter Server in Linked Mode, you must modify
the firewall configuration on the local machine .
Incorrect configuration of firewalls can cause licenses and roles to become inconsistent between instances.
Prerequisites
n
The Windows version must be earlier than Windows Server 2008. For Windows Server 2008, Windows
automatically configures the firewall to permit access.
n
No network-based firewalls can exist between vCenter Server Linked Mode instances. For environments
with network-based firewalls, see “Configure Firewall Access by Opening Selected Ports,” on page 224.
Procedure
1
Select Start > Run.
2
Type firewall.cpl and click OK.
3
Make sure that the firewall is set to allow exceptions.
4
Click the Exceptions tab.
VMware, Inc.
223
vSphere Installation and Setup
5
Click Add Program.
6
Add an exception for C:\Windows\ADAM\dsamain.exe and click OK.
7
Click OK.
Configure Firewall Access by Opening Selected Ports
vCenter Server uses Microsoft ADAM/AD LDS to enable Linked Mode, which uses the Windows RPC port
mapper to open RPC ports for replication. When you install vCenter Server in Linked Mode, the firewall
configuration on any network-based firewalls must be modified.
Incorrect configuration of firewalls can cause licenses and roles to become inconsistent between instances.
Procedure
u
Configure Windows RPC ports to generically allow selective ports for machine-to-machine RPC
communication.
Choose one of the following methods.
n
Change the registry settings. See http://support.microsoft.com/kb/154596/en-us.
n
Use Microsoft's RPCCfg.exe tool. See http://support.microsoft.com/kb/908472/en-us.
Using a License Server to Manage Version 3.5 ESX or ESXi Hosts
vCenter Server 5.0 requires a license server to manage ESX/ESXi version 3.5 hosts.
vCenter Server 5.0 does not require a license server to manage ESX or ESXi version 4.x hosts.
If you have a license server installed, you can configure your newly installed or upgraded vCenter Server to
use the license server. If you do not have a license server installed, you can download the VMware License
Server from the VMware Web site at
http://downloads.vmware.com/d/details/esx_35_licenseserver_dt/dGViZGVoKmJkZXBo. After you have
installed the license server, configure vCenter Server to use it.
See the information about configuring vCenter Server to use a license server in the vCenter Server and Host
Management documentation.
You can also upgrade legacy hosts to manage them through vCenter Server without a license server.
VMware vCenter Management Webservices Service Fails to Start
When you reboot the vCenter Server machine after installing vCenter Server, the VMware VirtualCenter
Management Webservices service does not start.
Problem
The VMware VirtualCenter Management Webservices service does not start automatically.
Cause
This problem can occur when vCenter Server and the database are installed on the same machine.
Solution
u
Start the service manually.
Select Settings > Control Panel > Administrative Tools > Services > VMware VirtualCenter Management
Webservices and start the service. The machine might require several minutes to start the service.
224
VMware, Inc.
Chapter 12 After You Install vCenter Server
Back Up the Inventory Service Database on Windows
You should back up the Inventory Service database as part of your regular vCenter Server database
administration.
To move the Inventory Service database to a different host machine, back up the database on the source machine
and restore the database on the destination machine. Your vCenter Server database administration should also
include regular backups of your vCenter Server database. See the vendor documentation for your vCenter
server database type.
Prerequisites
n
Consult your database administrator about backing up and restoring databases.
n
Verify that you have system administrator privileges to perform backup or restore operations.
Procedure
1
On the source machine, open the command prompt in the vCenter Server and change the directory to
vCenter_Server_installation_directory\Infrastructure\Inventory Service\scripts.
2
Run the following command at the prompt to back up the Inventory Service database.
backup.bat -file backup_file_name
When the backup operation finishes, the message Backup completed successfully appears.
What to do next
See “Restore an Inventory Service Database Backup on Windows,” on page 225.
Restore an Inventory Service Database Backup on Windows
You can restore a backup of your Inventory Service database for disaster recovery, after a vCenter Server
upgrade, or to move the database to a new machine.
The machine that you back up the database from is the source machine. The machine that you restore the
database to is the destination machine.
Prerequisites
n
Consult your database administrator about backing up and restoring databases.
n
Verify that you have system administrator privileges to perform backup or restore operations.
Procedure
1
On the destination machine, stop the VirtualCenter service.
a
Select Start > Control Panel > Administrative Tools > Services.
b
Right-click vCenter Inventory Service and select Stop.
The Status changes from Started to blank.
2
On the destination machine, open the command prompt in the vCenter Server and change the directory
to vCenter Server install location\Infrastructure\Inventory Service\scripts.
3
Run the following command at the command prompt to restore the Inventory Service database.
restore -backup backup_file_name
When the restore operation finishes, the message The Restore completed successfully message appears.
VMware, Inc.
225
vSphere Installation and Setup
Back Up the Inventory Service Database on Linux
You should back up the Inventory Service database as part of your regular vCenter Server database
administration.
To move the Inventory Service database to a different host machine, back up the database on the source machine
and restore the database on the destination machine.
Prerequisites
n
Consult your database administrator about backing up and restoring databases.
n
Verify that you have system administrator privileges to perform backup or restore operations.
Procedure
1
On the source machine, open a command prompt in the vCenter Server and change the directory
to /usr/lib/vmware-vpx/inventoryservice/scripts/.
2
Run the following command to back up the Inventory Service database.
./backup.sh -file backup_file_name
When the backup operation finishes, the message Backup completed successfully appears.
What to do next
See “Restore an Inventory Service Database Backup on Linux,” on page 226.
Restore an Inventory Service Database Backup on Linux
You can restore a backup of your Inventory Service database for disaster recovery, after a vCenter Server
upgrade, or to move the database to a new machine.
The machine that you back up the database from is the source machine. The machine that you restore the
database to is the destination machine.
Prerequisites
n
Consult your database administrator about backing up and restoring databases.
n
Verify that you have system administrator privileges to perform backup or restore operations.
Procedure
1
On the destination machine, open a console and run the service vmware-inventory service stop
command to stop the Inventory Service before you restore the Inventory Service database.
2
On the destination machine, open a command prompt in the vCenter Server and change the directory
to /usr/lib/vmware-vpx/inventoryservice/scripts/.
3
Run the following command at the prompt to restore the Inventory Service database.
./restore.sh -backup backup_file_name
When the restore operation finishes, the message The Restore completed successfully message appears
at the command prompt.
226
VMware, Inc.
Chapter 12 After You Install vCenter Server
Update the vCenter Inventory Service URL Configuration
If the actual host name or domain name of the vCenter Server machine does not match the name that was
entered at installation, the service does not work. When the host name or domain name of the vCenter Server
machine changes after you install vCenter Server, update the configuration information of the inventory
service.
Procedure
1
Stop the vCenter Inventory Service.
a
From the Windows Start menu, select Administrative Tools > Services.
b
Right-click vCenter Inventory Service and select Stop.
2
Open a command prompt.
3
Change directory to Inventory_Service_directory/scripts
The location of the Inventory Service directory is specified during the vCenter Server installation. For
example, if you installed vCenter Inventory Service in the default location, run this command.
cd /Program Files/VMware/Infrastructure/Inventory Service/scripts
4
Run the register.bat command to update the stored configuration information of the Inventory Service.
register.bat current_vCenter_Server_fully_qualified_domain_name vCenter_Server_HTTPS_port
For example, if the vCenter Server fully qualified domain name is machinename.corp.com and the HTTPS
port is 443, run this command.
register.bat machinename.corp.com 443
5
Restart the vCenter Inventory Service.
a
From the Windows Start menu, select Administrative Tools > Services.
b
Right-click vCenter Inventory Service and select Start.
The vCenter Inventory Service URL configuration is updated.
Reset the vCenter Inventory Service Database
If the vCenter Inventory Service Database is corrupted or otherwise inoperable, you can reset it. You should
also reset the vCenter Inventory Service Database if you reset the vCenter Server database.
CAUTION This procedure can cause data loss. Perform this procedure with VMware Technical Support.
Procedure
1
Stop the vCenter Inventory Service.
a
From the Windows Start menu, select Administrative Tools > Services.
b
Right-click vCenter Inventory Service and select Stop.
2
Open a command prompt.
3
Delete the entire contents of the Inventory_Service_Directory/data directory.
The location of the Inventory Service directory is specified during the vCenter Server installation.
VMware, Inc.
227
vSphere Installation and Setup
4
Change directory to Inventory_Service_directory/scripts
For example, if you installed vCenter Inventory Service in the default location, run this command.
cd /Program Files/VMware/Infrastructure/Inventory Service/scripts
5
Run the createDB.bat command, with no arguments, to reset the vCenter Inventory Service database.
6
Run the register.bat command to update the stored configuration information of the Inventory Service.
register.bat current_vCenter_Server_fully_qualified_domain_name vCenter_Server_HTTPS_port
For example, if the vCenter Server fully qualified domain name is machinename.corp.com and the HTTPS
port is 443, run this command.
register.bat machinename.corp.com 443
7
Restart the vCenter Inventory Service.
a
From the Windows Start menu, select Administrative Tools > Services.
b
Right-click vCenter Inventory Service and select Start.
The vCenter Inventory Service database is reset.
228
VMware, Inc.
Index
Symbols
%include command 49
%post command 49
%pre command 49
Numerics
3rd-party modules, removing 161
64-bit DSN requirement 168
A
acceptance levels
image profiles 135
VIBs 125
acceptance levels, host 134
accepteula command 49
access, restricting 158
active rule set 64
Add-DeployRule 118
administrative password 146
advanced management (Auto Deploy) 90
answer file 61, 84, 91
answer files 93, 119
Apply-EsxImageProfile cmdlet 83
Authentication Proxy, See also vSphere
Authentication Proxy
Auto deploy, answer file 91
Auto Deploy
answer files 119
best practices 96
boot file 71
boot operation 61
boot process 65
change target vCenter Server 92
coredump 101
DHCP address 103
DHCP reservations 109
DHCP server 71, 109
DNS Server 111
failing to complete boot 102
failure to boot 104
gPXE boot 115
host profiles 117
image profile warning 101
installation option 12
installing 111
VMware, Inc.
network boot problem 103
networking 89
PowerCLI cmdlets 70
PowerCLI installation 108
PowerCLI setup 108
preparing 71
proof of concept 106
proof of concept checklist 106
provisioning hosts 81
rebooting 82
redirection problem 100
reference host 84, 116
reprovisioning hosts with 82
reregister 90
rule set compliance 80
rules 114
static IP address 91
tasks 68
TFTP server 71, 104
timout error 99
troubleshooting 99
tutorial 106
user input 82
wrong image 100
See also vSphere Auto Deploy
Auto Deploy daemon 90
Auto Deploy image 113
Auto Deploy on vCenter Server Appliance 92
Auto Deploy PowerCLI 74, 77
Auto Deploy PowerCLI cmdlets 64
Auto Deploy roadmap 68
Auto Deploy rules 78, 79
Auto Deploy server 61
auto-deploy register command 92
B
banner, security 144
best practices, Auto Deploy 96
BIOS 147
BIOS UUID 61
boot command line options 47
boot commands, entering 46
boot disk, shared 156
boot failure in UEFI mode. 148
229
vSphere Installation and Setup
boot file (Auto Deploy) 71
boot operations 61
boot process, Auto Deploy 65
boot prompt 47
boot setting 147
boot.cfg file 56
bootloader kernel options 47
bulk licensing 75
bundled database 169
C
CD-ROM, booting from virtual 147
CD/DVD, burning the ESXi ISO image 14
clearpart command 49
clients, firewall 36, 37
cluster location, assign with Auto Deploy 79
components included with the vCenter Server
installer 203
computer name
Oracle 169
SQL Server 169
configuration defaults, resetting 160
configuring a DB2 database 170
configuring ports 36, 37
configuring the keyboard 144
Connect-VIServer cmdlet 77–79, 83
connecting
Oracle database 192, 193
SQL Server database 186
Copy-DeployRule cmdlet 83
creating a DB2 database 173
creating a SQL Server database 179
creating an Oracle database 190
custom packages, removing 161
D
data source name 168
database corruption, Auto Deploy 105
Database Monitoring,enabling for Microsoft SQL
Server user 188
Database Monitoring,enabling for Oracle
user 194
database roles, setting vCenter user rights 180
databases
maintaining 169
Oracle 192
preparing 219
SQL Server 186, 187
DB2, creating the schema 174
DB2 database
client instance registry variables 172
configure for remote connection 176, 177
configure locally on Microsoft Windows 176
230
database instance registry variables 171
script for creating 173
user and group 170
DB2 database configuration 170
DBO privileges 179
deactivating ESXi 161
default installation scripts 48
default root password 48
default storage behavior 154
defaults, restoring 160
depots 136
DHCP
direct console 151, 152
for PXE booting the ESXi installer 19
vSphere Client 151
DHCP reservations, Auto Deploy 109
DHCP Scope 109
DHCP Server, Auto Deploy 109
DHCP server for Auto Deploy 71
direct console
boot setting 147
configuring the keyboard 144
DHCP 151, 152
DNS 152
IP addressing 151, 152
management network 148–150
navigating 144
network adapters 150
network settings 148–150
password configuration 146
redirecting by setting the boot options 145
redirecting to a serial port 145
security banner 144
static addressing 151, 152
testing management network 152, 154
VLAN ID 150
direct console, redirecting to a serial port in an
Auto Deploy host 146
Directory Services 220, 221
disabling the management network 153
Distributed Switch, See vSphere Distributed
Switch
DNS 151, 152, 223
DNS Requirements 38
DNS Server, Auto Deploy 111
DNS suffixes, direct console 152
domain controller 223
Download TFTP ZIP 71
download the vCenter Server installer 204
DRAC 39
dryrun command 49
DSN, 64-bit requirement 168
VMware, Inc.
Index
Dump Collector, See vSphere ESXi Dump
Collector
E
esxcli system coredump 86
ESXi
about 143
deactivating 161
installation options 12
installing 41
installing interactively 41
managing remotely 149
syslog service 157
system requirements 27
ESXi Dump Collector
host profiles 88
reference host 88
ESXi Image Builder CLI, customized ESXi
installation images 13
ESXi installation, required information 24
ESXi installation script, about 48
ESXi ISO image, burning on a CD/DVD 14
ESXi setup, post-setup 163
ESXi Shell access to host 159
ESXi, convert to evaluation mode 164
evaluation mode 13, 164
F
factory defaults, restoring 160
firewall
network-based 224
Windows 223
floppy, booting from virtual 147
folder location, assign with Auto Deploy 79
FTP 17
G
Get-Help PowerShell cmdlet 74
global data 220, 221
gpupdate /force command 223
gPXE 17
group policy update 223
groups, requirements 219
guest operating systems 30
GUID 223
H
hardware requirements
ESXi 27
vCenter Server 31
vCenter Server Appliance 31
hardware requirements,ESXi 29
host image profile acceptance level 159
host profile from reference host 116
VMware, Inc.
host profiles
assign with Auto Deploy 78
Auto Deploy 87
Auto Deploy rule 118
Network Coredump 87
reference host for Auto Deploy 116
host provisioning 61
host settings, preserving during ESXi
installation 11
hosts, reprovisioning with Auto Deploy 82
hosts firewall 36, 37
I
IBM DB2, requirements 167
IDE disks 27, 29
IIS, conflict with vCenter Server over port 80 38
ILO 39
Image Builder
and Auto Deploy 121
overview 121
See also ESXi Image Builder CLI
Image Builder CLI, See vSphere ESXi Image
Builder CLI
Image Builder sessions 133
Image Builder, installing 128
Image Builder, workflows 136
image profile 113
image profiles
acceptance level 135
editing 140
Image profiles, cloning 129
Image profiles, creating 129, 138
image profiles, export 131
image profiles, validation 124
ImageProfile structure 125
include command 49
install command 49
Installation overview 11
installation script
customized in ISO image 16
path to 49
supported locations 48
installation script, creating 45
installation scripts, default 48
installing
ESXi 41
Update Manager server 212
vCenter Server 204
vCenter Server in a virtual machine 206
VirtualCenter Server 219
VMware vSphere Web Client 211
vSphere Client 210
installing ESXi, scripted 45
231
vSphere Installation and Setup
installing ESXi interactively 41
installorupgrade command 49
interactive installation 12
Inventory Service, See also vCenter Inventory
Service
Inventory Service database
back up on Linux 226
back up on Windows 225
restore on Linux 226
restore on Windows 225
IP, on a detached host 148, 149
IP address, vCenter Server with multiple network
interfaces 222
IP addressing
direct console 151, 152
vSphere Client 151
IPv6 198
IPv6 address, format 198
iSCSI software disk, installing ESXi on 43
ISO
create 131
export 131
ISO image, with custom installation script 16
J
JDBC 187
JDBC URL formats 198
JVM heap settings, recommended for vCenter
Virtual Appliance 31
K
keyboard command 49
keyboard, localizing 144
kickstart commands 56
kickstart file, creating 45
ks.cfg 48
L
LDAP 220
license key 164, 165
license server, managing legacy hosts 224
licensed mode 13, 164
LicenseDataManager 75
licensing, bulk licensing 75
licensing ESXi hosts 163
Linked Mode
and databases 219
and permissions 219
reachability 199, 222, 223
requirements 219
troubleshooting 223, 224
local Oracle database 192, 193
local SQL Server database 179
232
localizing, keyboard 144
lockdown mode 158
logging, providing space for 35
logical volume management 154
LVM 154
M
MAC address 20, 61
maintaining the database 169
management agents, restarting 152
management network
direct console 148–150
disabling 153
restarting 153
testing 152, 154
media options, ESXi installer, supported 13
memory, ESXi requirements 27, 29
message, security 144
Microsoft .NET 74, 128
Microsoft .NET Framework 35, 203
Microsoft PowerShell 74, 128
Microsoft SQL database permissions, setting by
using the dbo schema and db_owner
database role 181
Microsoft SQL Native Client 169
Microsoft SQL Server, requirements 167
Microsoft SQL Server 2008 R2 Express 169,
203
Microsoft SQL Server database schema, creating
with a script (recommended
method) 182
Microsoft Windows
authentication for SQL Server 197
system account 197
Microsoft Windows Installer 203
N
navigating, direct console 144
network adapters, direct console 150
network boot 108
network command 20, 49
network core dump 86
network drive, installing from 200
network settings, direct console 148–150
New-DeployRule 114, 118
New-DeployRule cmdlet 77–79
New-EsxImageProfile cmdlet 129
NewEsxImageProfile cmdlet 138
non-ASCII characters, disable support for 161
VMware, Inc.
Index
O
ODBC databases 186
offline bundle
create 131
export 131
Oracle database
changing the computer name 169
remote access 192
requirements 167
script for creating 190
user 189
Oracle database schema 190
Oracle, preparing database 192
P
paranoid command 49
part command 49
partition command 49
partitions 154, 155
password, administrative 146
plug-ins for vCenter Server 210
port 80 conflict between vCenter Server and
IIS 38
ports
configuring 36, 37
firewall 36, 37
ports used by vCenter Server 36
ports used by vCenter Server Appliance 37
PowerCLI 77
PowerCLI cmdlets, Auto Deploy 70
PowerCLI sessions 133
PowerCLI wildcard characters 136
Preface 7
preinstallation checklist 106
preparing database 193
prerequisites for installing vCenter Server 195
PXE, configuration files 20
PXE boot ESXi installer using PXELINUX, setup
procedure 20, 22, 23
PXELINUX
boot ESXi installer using 20, 23
boot ESXi installler using 22
R
redirecting log files 157
reference host
Auto Deploy 87
configuration options 86
reference host for Auto Deploy 84
registration of Auto Deploy 90
registry settings 223, 224
reinstalling vCenter Server 218
remote access, restricting 158
VMware, Inc.
remote management applications 24
remote management of ESXi 149
remote Oracle database 192
remote SQL Server database 179
removing 3rd-party modules 161
removing custom packages 161
removing vCenter Server 218
Repair-DeployRulesetCompliance cmdlet 80
requirements for vSphere Client 35
requirements for vSphere Web Client 35
resetting configuration defaults 160
restarting the management agents 152
restarting the management network 153
restoring, factory defaults 160
restricting access 158
ROM image 17
root access, restricting 158
root password 146
rootpw command 49
RPCCfg.exe 223, 224
RSA 39
rule engine 64
rule set 61
rule set compliance 80
rule sets 64
rules 64, 118
S
SAS disks 27, 29
SATA disks 27, 29
schema, for DB2 174
scratch partition,enabling 156
scratch storage 154, 155
script, for installing ESXi 48
script for DB2 database 173
script for Oracle database 190
script for SQL Server database 179
scripted database schema creation, for DB2 174
scripted installation, differences from ESXi
4.x 55
scripted installation of ESXi, by PXE Booting 59
scripted installation of ESXi, from a USB flash
drive 58
scripted installation of ESXi,from a CD or
DVD 57
scripted installation option 12
SCSI 27, 29
SDK 199, 222, 223
security 197
security banner 144
233
vSphere Installation and Setup
serial port
redirecting the direct console to 145
redirecting the direct console using the vSphere
Client 145
Service Console, removed in ESXi 5.0 9
services, syslogd 157
sessions, PowerCLI 133
SMBIOS information 61
snap-in, Auto Deploy 74
software depot 113
software depots, examining 136
SoftwarePackage structure 125
specifications
ESXi hardware requirements 27, 29
performance recommendations 27, 29
SQL compatibility mode 202
SQL Server
changing the computer name 169
Microsoft Windows authentication 197
preparing the database 186, 187
script for creating 179
SSH access to host 159
Standard switch, restoring 153
starting the vSphere Client 211
state 61
static addressing, about 148–150
static DNS 151
static DNS, direct console 152
static IP 151
static IP address for Auto Deploy 91
storage 154
subnet mask 151
support information 164, 165
syslog, host profile 89
Syslog Collector, See vSphere Syslog Collector
syslog, Auto Deploy 89
system requirements, vCenter Server
database 167
system swap 154, 155
T
target hosts 108
TCP/IP setup for SQL Server 187
template host for Auto Deploy 84
Test-DeployRuleSetCompliance cmdlet 80
testing management network, direct
console 154
TFTP 17
TFTP Boot ZIP 112
TFTP server
Auto Deploy 104
installing 107
TFTP server for Auto Deploy 71
234
tftp-hpa 17
tftpd32 17
timeout error, Auto Deploy 99
troubleshooting, Linked Mode 222, 223
troubleshooting for Linked Mode 199
U
UEFI mode, ESXi fails to boot 148
uninstalling vCenter Server 218
unregister Auto Deploy 92
upgrade command 49
upgrading ESXi, scripted 45
URLs, configuring 199, 222
USB, bootable ESXi installation 14
USB, ESXi installation script 15
user and group for DB2 database 170
user and group for Oracle database 189
user input for Auto Deploy 84
user input for Auto Deploy hosts 82
V
vCenter Inventory Service, updating URL 227
vCenter Orchestrator 203
vCenter Server
additional components 210
before you install 195
components 203
configuring URLs 199, 222
DB2 database (local) 176
DB2 database (remote) 176, 177
downloading the installer 204
hardware requirements 31
install procedure 204
installing 203
installing from a network drive 200
installing in a virtual machine 206
installing on IPv6 machine 198
joining a group 220, 221
Linked Mode 218
plug-ins 210
ports 36
prerequisites for installing 195
required information for installation 200
required information for vCenter Server
installation 200
requirements for joining a group 219
setting user rights through database roles 180
software requirements 34
system requirements 27
vCenter Server Appliance
Auto Deploy 91, 92
ports 37
VMware, Inc.
Index
See also VMware vCenter Server Appliance
vCenter Server Appliance:Auto Deploy 91, 92
vCenter Server database
Microsoft SQL Server 178
Oracle 188
vCenter Server databases, preparing 167
vCenter Server installation, post-installation 209
vCenter Server installed as local system
account 197
vCenter Server MSSQL database objects,
creating manually with a script 183
vCenter Virtual Appliance, JVM heap settings 31
vCenterServer.VimApiUrl 199, 222
vCenterServer.VimWebServicesUrl 199, 222
VIB, third party 121
VIB structure 125
VIBs 121, 122
VIBs, acceptance levels 125
VIBs, validation 124
viewing, log files 157
virtual CD 24
virtual machine, installing vCenter Server in 206
virtual machines, RAM requirements 27, 29
virtual media 147
VirtualCenter Management Webservices 209
VLAN ID, direct console 150
vmaccepteula command 49
VMFS 154
VMFS datastore, preserving during ESXi
installation 11
vmk0 89
vmkernel module, removing 161
VMware vCenter Management
Webservices 224
VMware vCenter Server Appliance
downloading and deploying 207
hardware requirements 31
software requirements 34
VMware vSphere Web Client, installing and
starting 211
vmware-fdm package 100
vmware-rbd-watchdog 92
vSphere 5.0, changes from vSphere 4.x.x 9
vSphere Authentication Proxy
IIS installation causes port 80 conflict 38
installing 216
vSphere Auto Deploy
installing 216
installing ESXi with 61
vSphere CLI 156
vSphere Client
DHCP 151
downloading 210
VMware, Inc.
hardware requirements 31
installing 210
installing from a network drive 200
managing ESXi host 163
requirements 35
starting 211
static addressing 151
vSphere Distributed Switch, restoring standard
switch 153
vSphere ESXi Dump Collector, installing 214
vSphere ESXi Image Builder CLI, using 121
vSphere HA, Auto Deploy 100
vSphere installation and setup, introduction 9
vSphere Syslog Collector, installing 215
vSphere Update Manager 203
vSphere Update Manager,databases 167
vSphere Web Client
hardware requirements 31
managing ESXi host 163
requirements 35
See also VMware vSphere Web Client
vSwitch0 89
VWS 199, 222, 223
W
waiter.tgz file 99
web client, See VMware vSphere Web Client
wildcard characters, PowerCLI 136
working rule set 64
235
vSphere Installation and Setup
236
VMware, Inc.