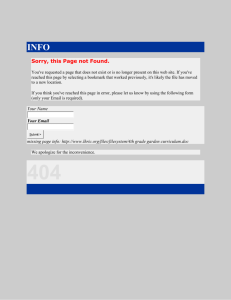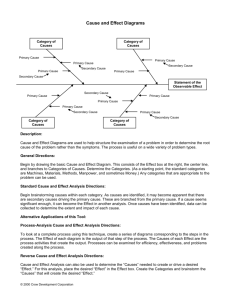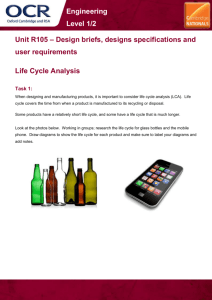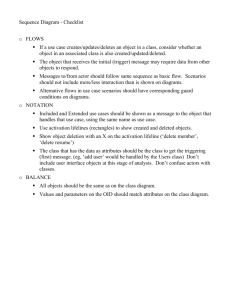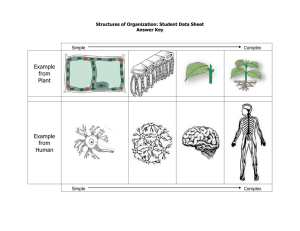Visual Paradigm for UML Tutorial
advertisement

Visual Paradigm for UML Tutorial Software Design – Theodore Norvell Updated 2010 Jan 22 Conventions: When I say “click” I mean with the left mouse button, unless otherwise indicated. “Drag” means hold down the left mouse button and move the mouse; “drop” means release the mouse button. “Select” means click on the indicated item. 1 Class diagrams and basics. On the start menu, find Visual Paradigm for UML and select it. The workspace launcher should appear. Select a workspace on the H: Drive (if using labnet).1 Create a New Project. Name it ‘Tree Project’. Create a New Class Diagram. Set the Diagram name to Tree Diagram On the upper left you will see the Diagram Navigator. The next tab is the Model Explorer. Select the Model Explorer. Click on the Package tool (if you don’t see the Package tool, try clicking on Common) then on the diagram. Name the package TreePkg. Note the change to the Model Explore Changes to diagrams result in changes to the model. In the Model Explorer, right-click on TreePkg and rename it to Tree Package. Note the change to the diagram. Changes to the model can result in changes to diagrams. So you see that Visual Paradigm is not just a UML diagramming application. It is a database with diagramming capabilities. The diagrams are kept consistent with the database and hence with each other. Select the diagram of the package and drag one corner to make the package bigger. Click Class tool and click within the diagram of the package. Name the class ‘Tree’. Create two new packages in the diagram below the “Tree Package” package. Call them “Window Package” and “File Package”. Draw dependencies from Tree Package to Window Package and File Package. Find the “Window Package” in the Model Explorer. Right-click on it and select Model Element/Class. Name the class ‘Window’. Select the Window class in the Model Explorer and drag it on top of the Window Package. 1 In the past I’ve recommended using only the local disk for VP and Eclipse workspaces. We’ll give the H: drive a chance. If you have any problems with it please let me know. 1 Similarly create a FileSystem class in the File Package and place it on the diagram. Right-click on the Tree class in the diagram. Select “Add / Operation” and type the following three lines – don’t press Enter after the third line:+ +Tree( fileSystem : FileSystem, window : Window ) +paint() +leftMouseClick( x : Int, y : Int ) Add classes FileHandle, DirectoryHandle, and Handle to the File Package and to the diagram. Select the Generalization tool. Make FileHandle and DirectoryHandle generalize Handle Your diagram should now look something like Figure 1. Figure 1: You can hide individual operations, but selecting them and then using Right-click / Selection / Hide. You an hide all the operations of the Tree class by selecting the class and clicking on the ¯ icon. To show all operations, click on the ¢ icon. Select the Tree class in the diagram and press the Enter key. Note the many properties of a class you can edit. Try adding an attribute. 2 A New Diagram In the Model Explorer, right-click on File Package, and select Sub Diagram / Class Diagram / New Class Diagram. Name the diagram “File Package Classes” Drag all four File Package classes onto the new diagram. Select the FileSystem in the diagram and press the “delete” key. • In response to ‘Are you sure you want to delete “FileSystem”?’ click “Yes”. • What happened in the Model View? Nothing! Check the other diagram, what happened there? Nothing. 2 Deleting with the delete key does not delete from the model. Drag the FileSystem class back to the diagram. In the Model Explorer delete FileSystem. What happened in your two diagrams? Now recreate the FileSystem class and put it back on your diagrams Draw an association from FileSystem to DirectoryHandle. Right-click on the association near the DirectoryHandle end. Give this end a multiplicity of 1 and a role name of “root”. On the other end, set navigability to “Unspecified”. Draw an association from DirectoryHandle to Handle. (If need be, put a corner in the line, so you can see it.) Select the association and press “Enter”. Add a name to the association, and appropriate role names and multiplicities to the roles (i.e., the ends). After tidying, your diagram should look something like this 3 A sequence diagram In the model explorer, right-click on Tree Package, and select Sub Diagrams / Sequence Diagrams / New Sequence Diagram. Call it “Tree Usage”. Drag class Tree from the model explorer to the diagram. Select “lifeline”. Do the same for Window and FileSystem. Give the three objects names “t”, “w” and “fs”. Use the LifeLine tool to create a fourth object in the diagram. Name the object “client”. Use the Create Message tool to show that the “client” creates the Tree object. Use the Call Message tool to show that the “client” then calls the paint operation of the Tree. Add returns by selecting a call message and clicking on the little “Create Return Message” button that appears. To show the arguments to the operations, right click on some blank area of the diagram and select Presentation Options / Message Display Options /Show Message’s Operation Signature.) Complete the diagram to look like this 3 To show that the executions of paint and leftMouseClick are not overlapping, you may have to use the Split Overlapping Execution command on the context menu. 4 Saving and loading models On the File menu, select Save. After you close VP, make sure your workspace is backed up. Workspaces on the labnet H: drive are backed up automatically. If your workspace is on the local disk, either, • if using labnet, copy the workspace to the H: drive, or • use a product such as WinSCP to copy your workspace to your labnet account server. You may also wish to try using Subversion or CVS for sharing and revision control. Never allow your only copy of a VP or Eclipse workspace exist on a laptop, or even a desktop, for any length of time. Laptops in particular are attractive to thieves and prone to plummet. 5 More to learn There are many more diagram types and features in VP. For example you can use VP to turn models into Java code (forward engineer) and turn Java code into models (reverse engineer). You may want to experiment with these options. By using SDE, you can include VP models and diagrams in regular Eclipse projects. 4