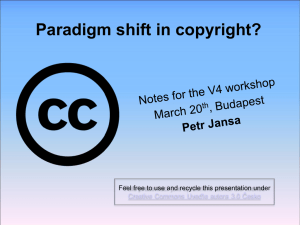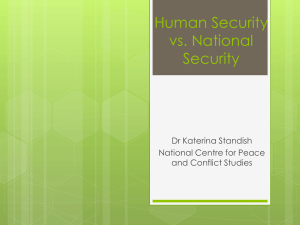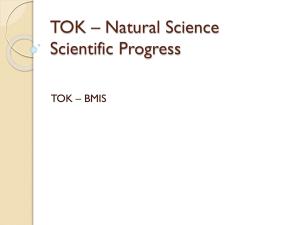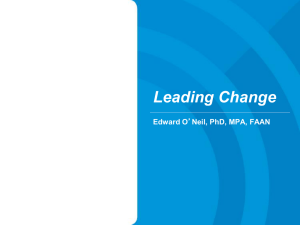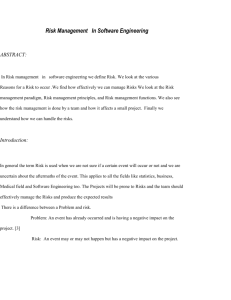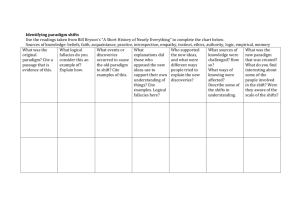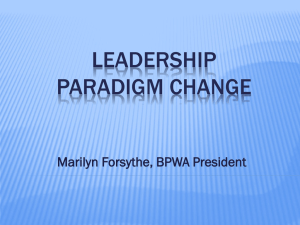Visual Paradigm Quick Start
advertisement

Visual Paradigm Quick Start Last update: Jan 10, 2016 © Copyright 2002-2016 Visual Paradigm International Ltd. Visual Paradigm Quick Start Table of Contents Table of Contents ..........................................................................................................................................................2 Getting Started..............................................................................................................................................................3 Installing Visual Paradigm ...........................................................................................................................................................................3 Starting Visual Paradigm .............................................................................................................................................................................3 The Environment........................................................................................................................................................................................5 Saving and Opening Project ........................................................................................................................................................................5 Basic Diagramming Techniques ....................................................................................................................................6 Creating Diagram .......................................................................................................................................................................................6 Creating and Connecting Shapes .................................................................................................................................................................6 Resizing Shape ...........................................................................................................................................................................................7 Adding Control Points to Connector ............................................................................................................................................................7 Describing Model Element ..........................................................................................................................................................................7 Editing Shape Color ....................................................................................................................................................................................7 UML Modeling ...............................................................................................................................................................8 Use Case Diagram.......................................................................................................................................................................................8 Sequence Diagram .....................................................................................................................................................................................8 Activity Diagram .........................................................................................................................................................................................9 Class Diagram...........................................................................................................................................................................................10 Business Process Modeling (with BPMN) ...................................................................................................................12 Business Process Diagram (BPD)................................................................................................................................................................12 Working with Sub-Process ........................................................................................................................................................................12 Documenting Working Procedure .............................................................................................................................................................13 Animating Business Process ......................................................................................................................................................................13 Requirements Gathering.............................................................................................................................................14 Identifying Use Cases with Use Case Statements ........................................................................................................................................14 Writing User Story ....................................................................................................................................................................................15 Sprint Management..................................................................................................................................................................................16 Detailing User Story ..................................................................................................................................................................................17 Writing User Story Scenario ......................................................................................................................................................................18 Scenario-based wireframing .....................................................................................................................................................................18 Producing Requirement Specification ........................................................................................................................................................19 Code Engineering ........................................................................................................................................................20 Java Round-Trip........................................................................................................................................................................................20 C++ Round-Trip ........................................................................................................................................................................................20 Instant Reverse ........................................................................................................................................................................................20 Instant Generator.....................................................................................................................................................................................20 Reverse Engineer Sequence Diagram from Java .........................................................................................................................................21 Documentation ...........................................................................................................................................................22 Doc. Composer – Build from Scratch .........................................................................................................................................................22 Doc. Composer – Fill-in Doc ......................................................................................................................................................................23 Project Publisher ......................................................................................................................................................................................24 Collaborative Modeling ..............................................................................................................................................25 Subscribing to VPository ...........................................................................................................................................................................25 Importing a Project...................................................................................................................................................................................27 Committing ..............................................................................................................................................................................................27 Updating ..................................................................................................................................................................................................27 Sharing Your Design with PostMania .........................................................................................................................................................28 Advanced Modeling ....................................................................................................................................................30 Nickname.................................................................................................................................................................................................30 Project Reference .....................................................................................................................................................................................30 Impact Analysis ...........................................................................................................................................................32 Matrix Diagram ........................................................................................................................................................................................32 Page 2 of 32 Visual Paradigm Quick Start Getting Started Installing Visual Paradigm 1. Execute the Visual Paradigm installer. 2. 3. Click Next to proceed to the License Agreement page. Read through the license agreement. If you fully understand and agree with them, choose I accept the agreement to accept the terms. Click Next. Specify the directory for installing Visual Paradigm. Click Next to continue. Specify the name of the Start Menu folder that will be used to store the shortcuts. Keep Create shortcuts for all users checked if you want the shortcut(s) to be available in all the user accounts in the machine. Click Next to continue. In the Select File Associations page, keep Visual Paradigm Project (*.vpp) checked if you want your system to be able to open the project file upon direct execution (i.e. double click). Click Next to start the file copying process. Once the file copying is finished, you can choose to start Visual Paradigm immediately. On the other hand, you can finish the installation without starting Visual Paradigm. Choose the option Don't Start and click Finish. This ends the installation of Visual Paradigm. 4. 5. 6. 7. Starting Visual Paradigm Windows users can start Visual Paradigm via the Start screen (for Windows 8/8.1/10) or Start menu (for Windows 7 or earlier). If you selected not to create an entry in the Start menu (during the installation), you can look under the installation folder of Visual Paradigm (the same path specified in step 4 in the section above) and start Visual Paradigm by running Visual Paradigm.exe in the bin folder. Selecting License Type When you start Visual Paradigm the first time, you are asked to select a way to activate Visual Paradigm. Page 3 of 32 Visual Paradigm Quick Start Depending on whether you own a purchased copy or an evaluation copy of Visual Paradigm, you can proceed by following the steps below respectively: For Customers You should receive a notification Email with an activation code. The same activation code can also be found from the license key listed in your customer account. Copy the activation code first, click on Perpetual License, paste the copied activation code and then click Activate to continue. For Evaluation If you want to evaluate Visual Paradigm, click 30 Days FREE Evaluation to start your 30 days evaluation. Page 4 of 32 Visual Paradigm Quick Start The Environment No. 1 2 3 Name Toolbar Diagram editor Status bar Description A tabbed toolbar that allows you to perform various operations in Visual Paradigm. The diagram will be displayed in diagram editor. Notifications are shown here. You can also open the message pane and description pane from the bottom right of the status bar. Saving and Opening Project To save your work, select either Project > Save or Project > Save as…. When you are saving a project for the first time, you will be asked to specify its location. To open an existing project, select Project > Open from the toolbar and select the project to open. Page 5 of 32 Visual Paradigm Quick Start Basic Diagramming Techniques This section will go through the steps of creating diagrams, creating shapes and connecting them. You will also learn how to document model elements and make diagrams more readable by coloring shapes. Creating Diagram Let’s take use case diagram as an example. To create a use case diagram: 1. 2. 3. 4. 5. 6. Select Diagram > New from the toolbar. At the top of the New Diagram window, enter the diagram type (or a part of it). Select the type of diagram to create. Click Next. Enter the diagram name, its location and description. Click OK. Creating and Connecting Shapes Using the diagram toolbar Let’s create an actor from the diagram toolbar for now. 1. 2. 3. Click on Actor in the diagram toolbar. Click on the diagram to create an actor, and enter its name. Click on the diagram or press Enter to confirm. 1 2 3 Using the Resource Catalog If you move your mouse pointer over a shape, you will an icon at its top right corner. The icon is for you to access the Resource Catalog. Resource Catalog allows you to create a new shape that connects with an existing one. You can also use it to create connector between two shapes. Let’s create a use case from actor. 1. 2. 3. 4. Move your mouse pointer over the actor shape. Press on the Resource Catalog button and drag to the right. Release the mouse button and select Association -> Use Case from Resource Catalog. Enter the name of use case. This will create a use case that associates with the actor. 3 1 2 4 Page 6 of 32 Visual Paradigm Quick Start Resizing Shape When you click on a shape, you will see several resize handlers appear around the shape. You can drag on these handlers to enlarge or diminish the shape. Adding Control Points to Connector For most diagram types, ‘oblique connector’ is chosen as the default connector type, meaning that when you draw a connector, it will be an oblique connector. To route such connector, you can add control points to it. To add control points, simply drag on the connector to create a point, and then keep dragging to adjust its position. There are totally five connector types. If you want to apply another connector type on a connector, right click on that connector and select Styles and Formatting > Connector Styles > [TYPE] from the popup menu. If you want to update all the connectors in a diagram, right click on the background of diagram and select Connectors > [TYPE] from the popup menu. Describing Model Element Generally speaking, naming model elements alone would not suffice to describe their details. To elaborate, you can enter additional details in the Description Pane. Simply go to the diagram and select the shape you need to describe. Click on the Show Description button at the bottom right of the status bar to open the Description Pane and fill in the details. In addition to textual description, voice recording is also available. If your machine supports microphone usage, click the Record button at the top right of the Description Pane. In the Record Voice window, click the red circle button to start recording. To stop, click the button with a square inside. To save your recording, click OK. Make sure your recording device is available when applying this feature. Editing Shape Color Make your diagram more expressive by formatting shapes based on their contexts. Let’s change the color of a use case shape. 1. 2. Right click on the use case shape and select Styles and Formatting > Formats… from the popup menu. Open the Background tab in the Formats window. Select Green for color. Click OK to confirm the change. Page 7 of 32 Visual Paradigm Quick Start UML Modeling Use Case Diagram A use case diagram is used to model and identify the functional requirements of a software system. In a use case diagram, stakeholders and user goals are represented by actor and use cases respectively. An actor is any person or external system that interacts with the system to achieve a user goal (i.e. use case). The use case diagram above illustrates the use cases of an order processing system. Customer, an actor, interacts with the system to accomplish the goal of order placement, as modeled by the use case Place Order. There are other goals that the customer wants to accomplish, such as Edit Order and Cancel Order. You can apply the diagramming techniques described in the previous section to create such diagram. Sequence Diagram A sequence diagram is primarily used to show the interaction between objects that are represented as lifelines in a sequential order. More importantly, lifelines show all of their interaction points with other objects in events. As always, you can create a new diagram via the toolbar, same for sequence diagram. To create sequence diagram, choose Diagram > New from the toolbar. Then, select UML diagrams > Sequence Diagram in the New Diagram window. Here, let’s create a sequence diagram with an alternative approach - create as a sub-diagram of use case. The reason of creating a sequence diagram as a sub-diagram of use case is to visualize the interaction between user and system in accomplishing the use case. Let’s see how it works. We will carry on with the use case diagram created in the previous section. 1. 2. 3. 4. 5. 6. 7. 8. 9. Move your mouse pointer over the use case Cancel Order. Click on the tiny Sub Diagrams button at the bottom right of the shape and select New Diagram… from the popup menu. This shows the New Diagram window. Select Sequence Diagram and then click Next. Click OK. This creates a blank sequence diagram. Create an actor Customer in the diagram. You can find Actor from the diagram toolbar. Let’s model the interaction of how customer can cancel an order. Move the mouse pointer over the actor. Press on the Resource Catalog button and drag it out. Release the mouse button and select Message -> LifeLine from the Resource Catalog. Name the lifeline System, and the message login. Complete the interaction by adding other messages and the Order lifeline. 2 6 Page 8 of 32 Visual Paradigm Quick Start To go back to the parent use case, you can click on the shortcut on top of the diagram: Activity Diagram An activity diagram is essentially a flowchart, showing the flow of control from one activity to another. Unlike a traditional flowchart, it can model the dynamic aspects of a system because it involves modeling the sequential steps in a computational process. Let’s make use of an activity diagram to model the registration process. 1. 2. 3. 4. Create an empty activity diagram named Registration. You can create an activity diagram by selecting Diagram > New from the toolbar. Then, select Activity Diagram in the New Diagram window. Click Next and then click OK. Create a swimlane for grouping actions based on the participants. Select Horizontal Swimlane from the diagram toolbar and click on the diagram to create one. Double click on the headers and rename them to User and System, respectively. Create initial nodes, actions, decision node and activity final node inside the swimlane. Do remember to resize the swimlane to accommodate the shapes. The decision node represents the moment where a decision has to be made. Multiple flows will be produced based on different results of decision making. The Control Flow -> Action resource helps you create action shapes rapidly. Page 9 of 32 Visual Paradigm Quick Start Class Diagram A class diagram models the blueprints of objects required by a system and the relationships between them. Let’s make use of class diagram to model the domain classes of the order processing system. Class Diagram and Package Header When you create a class diagram, you are prompted to enter the package header (see the image below). Package header is a quick way to create new class diagram in a package. The diagram and the shapes created in the diagram will all be grouped by the package specified. Let’s say if you want the class diagram to be grouped by a package mypackage, enter mypackage in package header. By doing so, a new package will be created, with the new class diagram put inside. You can inspect the structuring in the Model Structure view, opening by clicking at the top right of any diagram. If the package you specified exists, the new class diagram will be put in that existing package. If the specified package does not exist, a new package will be created. You may enter fully qualified name – for example, com.example.mypackage. By doing so, multiple packages will be created (if not exist), nested package hierarchy will be formed. Attributes and Operations Properties of a class are represented by attributes. To add an attribute: 1. 2. 3. 4. Right click on a class and select Add > Attribute from the popup menu. Type the name and type of attribute inline - for example, name : String. Press Enter to confirm. You can now create the next attribute by repeating step 2. To stop, press Esc. Features of a class are represented by operations. To add an operation: 1. 2. 3. 4. Right click on a class and select Add > Operation from the popup menu. Type the name and optionally the method signature (i.e. parameters and return type) - for example, printCustomerDetails(delimiter : String). Press Enter to confirm. You can now create the next operation by repeating step 2. To stop, press Esc. Page 10 of 32 Visual Paradigm Quick Start Classes with Association To associate two classes: 1. 2. 3. 4. Move the mouse pointer over the source class. Press on the Resource Catalog button and drag it out. Select Association -> Class from the Resource Catalog to create an associated class. Name the class and press Enter. To edit an association end, double-click on the end to open the Association Editor. Enter a name for the role of the association in the middle text box and adjust properties like multiplicity and navigability as needed. Classes with Generalization Generalization models “a-kind-of” relationship among classes. In Visual Paradigm, generalization can be created easily via the resource-centric interface, from super-class to sub-class. 1. 2. 3. 4. Move the mouse pointer over the super class. Press on the Resource Catalog button and drag it out. Select Generalization -> Class from the Resource Catalog to create a subclass with generalization. Name the sub-class and press Enter. Page 11 of 32 Visual Paradigm Quick Start Business Process Modeling (with BPMN) Business Process Diagram (BPD) A Business Process Diagram (BPD) is used when you want to represent operational workflow. A BPD is mainly composed of activity elements such as tasks and sub-processes. They both represent work that an organization performs in a business process. Here is a list of frequently-seen elements in a BPD: Symbol Name Start event Intermediate event End event Task Sub-process Gateway Description Where the process begins and under what condition Drive business flow based on the event it specifies. Intermediate event can be attached to an activity for modeling an event that may happen during the execution of that activity. It may also be connected by a connecting object for modeling an event that may happen after the execution of the flow element before. Indicate where a business process completes Atomic work which cannot be further broken down. Non-atomic, complex work that can be elaborated into smaller works The diagram will be displayed in diagram pane. Let’s make use of BPD to model a parcel collection process. 1. 2. 3. Create an empty BPD named Parcel Collection. You can create a BPD by selecting Diagram > New from the toolbar. Then, select Business Process Diagram in the New Diagram window. Click Next and then click OK. Create a pool for the post office officer, the person who execute the process. Select Horizontal Pool from the diagram toolbar and click on the diagram to create one. Name the pool Post Office Officer. Create start event, tasks, gateway and end event inside the pool. Working with Sub-Process Converting Task to Sub-Process When your business expanded, you may need to revise your business process design by including more details. In such case, you may need to convert a task into a sub-process and to detail its workflow in another business process diagram. To convert a task to a sub-process, right click on the desired task and select Convert to SubProcess from the popup menu. Drilling-Down Sub-Process A sub-process can be expanded to show a lower-level process. To expand a sub-process, click on the “+” symbol at the bottom of the sub-process shape. By doing this, a new BPD will be opened. Page 12 of 32 Visual Paradigm Quick Start You can then model the internal details using activities, gateways, events, etc. When you go back to the parent level BPD, you will see the sub-level details appear in the sub-process shape. To collapse an expanded sub-process shape, click “-” at its bottom. To expand it, click “+” again. Documenting Working Procedure The necessary procedure to handle a task/sub-process can be specified by filling in the operating procedure. To specify working procedure of a task/sub-process, simply select the desired task/sub-process and enter the procedure in the Procedure Editor below the diagram. If you don’t see the editor opened, right click on the background of diagram and select Show Procedure Editor from the popup menu. Animating Business Process When you present your business process design to someone, like your clients or manager, having a way to visualize the workflow dynamically can help you expressing the design more effectively. Moreover, that’s what the animation feature can help. The animation feature allows you to animate your design from the very first element, which is typically the start event until the final element. To animate a BPD: 1. 2. Right click on the background of BPD and select Show Animation Panel from the popup menu. Click “+” at the top of the Animation Panel. 3. 4. Enter the name of the path to animate – for example, Collect parcel (success). If your process design contains gateway (or any other kinds of element for decision making), you may need to construct the path manually. 5. Click to play the path. Shapes have been passed by are highlighted in purple by default. And whenever the animation is progressing through a sequence or message flow, a dark ball would appear and move Page 13 of 32 Visual Paradigm Quick Start along the line to guide your line of vision. Requirements Gathering Capturing the right requirements is the key in developing a system that can fully fulfill customer’s needs. Visual Paradigm supports agile team in gathering requirements with use case and user story. Let’s see how the requirements gathering features work. Identifying Use Cases with Use Case Statements A use case represents a high level function that yields a measurable result of values. The Use Case Statements tool provides an effective way in finding out use cases. It separates problem space and solution space. It also provides a user point of view in determining the problem to be addressed, keeping the whole team focused on users’ real needs. Let’s see how the Use Case Statement tool works. 1. 2. 3. Create a new project first. You can create a new project by selecting Project > New from the toolbar. (We will go back to QuickStart.vpp later on.) Select UeXceler > UeXceler from the toolbar. The User Story tab is opened by default. Now, open the Use Case Statement tab. 4. Let’s enter two statements: a. As a customer, I want to order goods online so that I can save time on shopping. b. As a seller, I want to ship orders so that I can deliver goods to my customers. 5. Generate use cases from the above statements. Move your mouse over the first use case statement. At the end of the statement, click on Transit to Use Case. 6. A use case Order goods online is created and is visualized in a use case diagram. Go back to the Use Case Statement tab and create use case for the second statement. You should have a use case diagram like Page 14 of 32 Visual Paradigm Quick Start this: 7. Rename the use cases to make them more understandable. Rename them to Place Order and Ship Orders respectively. Writing User Story Written by user(s) (or customer team), user stories describe functionality that are needed by and valuable to the users. As an integral part of many agile development processes, user stories offer a quick way in recording user requirements without the need to write any detailed requirement documents or to have any prior consideration of system behaviors. Let’s see how to write user story in Visual Paradigm. 1. Open the User Story tab in UeXceler. 2. Let’s say the system allows payment to be made by credit card. Let’s write a user story about that. Click on + next to Place Order. 3. A story card appears. Enter A customer can pay by credit card. Press Ctrl-Enter to confirm editing. 4. Create more user stories: Page 15 of 32 Visual Paradigm Quick Start Sprint Management Customer team and development team work collaboratively to select the user stories to be included in the sprint with a reasonable sprint duration. Let’s see how to manage sprint. 1. 2. Open the Sprint tab. Suppose the end user wants to have the core features available as soon as possible. Let’s create a sprint that covers all those core features. Click on Add New Sprint. 3. Enter Core Features as the name of the sprint. 4. You can now add user stories into the sprint. Let’s say the following user stories are regarded as core features by both the user. Press on them and drag them onto the pane on the right hand side. a. Place Order - A customer can pay by credit card. b. Ship Orders - A seller can see a list of pending orders. 5. Click Done. Page 16 of 32 Visual Paradigm Quick Start Detailing User Story User story is used as a reminder of conversation. During the conversation, discussions are made between the end user and the development team to find out the details of user requirements. These details can include many things like system flow, screen layout, etc. Let’s see how to detail a user story. 1. In the Sprint tab, double click on the user story A customer can pay by credit card to open it. 2. Suppose the following items are determined during the discussions. Support Visa, MasterCard, Discover and American Express Billing information required o Surname o Given name o Address 1 o Address 2 (optional) Contact information required o Telephone o Email Enter them as conversation notes under the Conversation tab. You can press Enter to create a new item, and press Tab to add an indentation. 3. Open the Confirmation tab to note down the item to be tested during user acceptance test. Test different card types – Visa, MasterCard, Discover and American Express Test with empty fields (make sure Address 2 is optional) Test with expired card Test with wrong CSC Page 17 of 32 Visual Paradigm Quick Start Writing User Story Scenario Now, you have some conversation items collected from the end user. You can make use of these notes in forming a standard user story scenario that describes the interactions between user and system. 1. 2. Open the Scenario tab. Enter the following steps as the scenario of this user story. 1. Click “Buy” in the shopping cart page. 2. Enter the credit card details. 3. Enter the billing information. 4. Enter the contact information. 5. Click “Pay”. Scenario-based wireframing Wireframe is a sketch of the system to be developed. We use wireframe to show users how the system will look like, with minimal cost and effort. In Visual Paradigm, wireframe can be drawn and associated with scenario. Let’s try. 1. 2. Click on step 1. On the right hand side, click on the button that has a triangle on it. 3. You see the gray pane appears on the right hand side? Click on it to select a kind of wireframe to create. 4. In the popup window, select Website. Page 18 of 32 Visual Paradigm Quick Start 5. Click New Website Wireframe. 6. A new wireframe appears with an empty browser window in it. Apply the diagramming techniques described above to draw a wireframe like the following. 7. Go back to the scenario editor by clicking on the triangle button next to the step title. Producing Requirement Specification You can generate a functional specification for one use case which includes the details of its user stories such as the conversation notes, confirmation items, scenarios, wireframe, etc. The end user can then verify the specification to confirm the development plans. Let’s try. 1. Open the Use Case tab in UeXceler. 2. Select the Place Order use case on the left hand side. 3. 4. Select UeXceler > Use Case > Generate Requirement Spec from the toolbar. This creates a requirement specification in Doc. Composer. Now, you may edit the document, click export it into HTML/PDF/Word file by clicking on the Export button at the top right corner of Doc. Composer. 5. That’s all for requirements gathering features. You can now open QuickStart.vpp and carry on with the rest of this guide. Page 19 of 32 Visual Paradigm Quick Start Code Engineering Java Round-Trip Round-trip engineering enables you to produce source code from UML model (and the other way round) and keep the source code and UML model synchronized. With Java round-trip, you can generate Java source code from class model, or the reverse a Java code-base to class diagram. To generate Java source code from UML model: 1. 2. 3. Select Tools > Code > Generate Java Code… from the toolbar. Edit the output folder in the Generate Code window. Click OK to generate code. To reverse engineer class model from Java source code: 1. 2. 3. 4. Select Tools > Code > Reverse Java Code… from the toolbar. Edit the source folder in the Reverse Code window. Click OK to reverse code. You can then create class diagram with the reversed classes. Simply open the Model Explorer to find the classes and then drag them to class diagram to visualize them. C++ Round-Trip Round-trip engineering enables you to produce source code from UML model (and the other way round) and keep the source code and UML model synchronized. With C++ round-trip, you can generate C++ source code from class model or the reverse, a C++ code-base to class diagram. To generate C++ source code from UML model: 1. 2. 3. Select Tools > Code > Generate C++ Code… from the toolbar. Edit the source and Cpp folder in the Generate Code window. Click OK to generate code. To reverse engineer class model from C++ source code: 1. 2. 3. 4. Select Tools > Code Engineering > Reverse C++ Code… from the toolbar. Edit the source and Cpp folder in the Reverse Code window. Click OK to reverse code. You can then create class diagram with the reversed classes. Simply open the Model Explorer to find the classes and then drag them to class diagram to visualize them. Instant Reverse Instant Reverse allows you to reverse different types of source into UML class models, such as Java, C++, CORBA, Ada, PHP, Python, Objective-C, etc. To reverse, select Tools > Code > Instant Reverse……. from the toolbar, then select the kind of programming language to reverse. Select the source files and proceed. Instant Generator Instant generator produces source code from your model at a particular instant. Unlike the code generation support in round-trip engineering, instant generator is a one-off. To generate code, select Tools > Code > Instant Generator… from the toolbar, then select the programming language in which to generate. Page 20 of 32 Visual Paradigm Quick Start Reverse Engineer Sequence Diagram from Java Sequence diagram can help represent interactions between objects in runtime. Visual Paradigm enables you to reverse your Java source code to sequence diagram. You can gain a better understanding of a piece of Java source code by reading its corresponding diagram, instead of looking at possibly a thousand lines of code. To reverse Java code to sequence diagram: 1. 2. 3. 4. 5. Select Tools > Code > Instant Reverse Java to Sequence Diagram… from the toolbar. Add the folder that contains the source code. Click Next. Expand the tree to select the class and its operation to be reversed. Click Next. In the Choose Diagram screen, select Create new sequence diagram. Click Finish Page 21 of 32 Visual Paradigm Quick Start Documentation Doc. Composer – Build from Scratch Doc. Composer is a document creation tool. You develop a document by dragging a dropping templates to the document editor, forming a complete document. The result can then be exported to MS Word, HTML and PDF file. To use Doc. Composer: 1. 2. 3. Create a new document via the toolbar (Tools > Doc. Composer). Select Build Doc from Scratch. Select in Diagram Navigator, Model Explorer or Class Repository the model element/diagram that you want to show in your document. 4. The Template Pane is updated to list out the available templates based on your selection. Choose the appropriate template and drag it to the document editor. To export document as HTML/PDF/MS Word file, click on Composer. at the top right corner of Doc. Page 22 of 32 Visual Paradigm Quick Start Doc. Composer – Fill-in Doc Fill-in Doc is a mode of Doc. Composer that helps you integrate design details into your project documentation. To use Fill-in Doc: 1. 2. 3. Create a new document via the toolbar (Tools > Doc. Composer). Select Fill-in Doc. To make things simple, let’s try with a sample provided. Click on Software-Requirements-Specification. 4. Click OK. You should be prompted for saving a Doc Base. A Doc Base is a semi-completed version of your project documentation or report. It contains only background information, possibly filled by you or your colleague. The design details are leave empty and be filled by Doc. Composer. Save it to somewhere in your machine first. Doc. Composer analyzes your Doc Base and presents the Doc Fields that exist in your document. Your screen should look like this: 5. 6. Let’s take a look at the Doc Base first. Click Open. 7. You will see many variable-like fields throughout the document, like this: Page 23 of 32 Visual Paradigm Quick Start 8. 9. Those fields are known as Doc Fields. A Doc Field is a special piece of text within a Doc Base. Doc Fields will be replaced by your actual project content when being read by Doc. Composer during document exporting. Exit Microsoft Word and go back to Visual Paradigm. Now, click Preview to take a look at the end result. A temp. document will be produced, like this: If you want to know more about Doc. Composer, click here to download the Doc. Composer Writer’s Guide. Project Publisher Project Publisher helps produce Web contents from your project file. To publish project with Project Publisher: 1. 2. 3. Select Tools > Publish Project… from the toolbar. In the Project Publisher window, enter the output folder. Click OK to start publishing. Page 24 of 32 Visual Paradigm Quick Start Collaborative Modeling If you work as a team and need to work together on the same design, or to share your design with your teammates, you need to make use of VPository. VPository is the cloud-based repository where designs can be stored. You can upload your project to VPository and allow your teammates to open and edit it. Subscribing to VPository In order to use VPository, you have to subscribe to it first. Subscription of VPository is made inside Visual Paradigm. To subscribe to VPository for your team: 1. 2. 3. 4. 5. 6. 7. Select Team > Login from the toolbar of Visual Paradigm. In the Teamwork Client window, click Subscribe to VPository… at bottom left. You should see the VPository subscription page opened in your web browser. Enter your name, email address and the cloud entry point. The cloud entry point is the unique URL of your VPository. Your team will access the entry point to enter VPository for managing and opening the projects stored in VPository. Read through the Terms of Service and Privacy Policy. Check I agree to VPository Teams of Service and Privacy Policy if you agree to them. Click Subscribe to VPository. Check your Email client. You should receive an Email with VPository subscription confirmation as the subject. Click on the hyperlink Confirm your VPository Subscription in the Email. Page 25 of 32 Visual Paradigm Quick Start 8. This opens another web page, asking you for details about the repository and you, the manager of the VPository account. Enter the information and click Start My VPository. 9. You’ve finished subscribing to VPository. Now, go back to Visual Paradigm. You should see that the login details have been filled for you automatically. 10. Click Login. Because your VPository is newly setup, you are suggested to create a project in it. Just click OK to continue. 11. This shows the Import Project to VPository screen. If you are opening the Quick Start project, the option Currently Opened Project should be selected for Import from. Just keep it selected. In practice, you can change to import a new project or to import an existing .vpp project file to VPository. 12. At the bottom of the window, click Add Project Member. 13. Let’s invite your teammate to work on this project. Click Invite New Member… at the bottom. 14. Enter the name and Email address of your teammate and click OK. 15. Click Import. Invitees will receive invitation Emails. By accepting the invitation, they can login VPository from Visual Paradigm, with the cloud entry point and their own password (provided during the acceptance of invitation). 16. Click Open at the bottom right of the Teamwork Client window to open the imported project. Page 26 of 32 Visual Paradigm Quick Start Importing a Project To import a new project to server: 1. 2. 3. 4. 5. Select Team > Utilities > Open Teamwork Client from the toolbar of Visual Paradigm. In the Teamwork Client window, select Project > Import Project to Repository from its menu. Specify the project source in the Import from field, edit the project name, author and description. Invite your teammate(s) by clicking Add Project Member at the bottom of the window. Click Import. Committing Commit is the process of uploading changes made in the working copy back to server. When you, one of the team members, make changes in a project, you can share your works by committing those changes to the VPository and let others to update the changes from VPository. To commit changes: 1. 2. Select Team > Commit from the toolbar. Review the changes in the Commit window, which involves both the changes you made and the changes made by others and will be updated to your project. 3. Click Commit. When finish committing, the changes you made will be uploaded to server and at the same time, latest changes in server are updated to your local project copy. Updating Update is the process of refreshing the working copy by merging changes that others have made and committed to server. To update changes from VPository: 1. 2. 3. Select Team > Update from the toolbar. Review the changes in the Update window. Click Update. Page 27 of 32 Visual Paradigm Quick Start Sharing Your Design with PostMania When you finish your design, you might want to share it with someone in order to ask him/her for verification, approval or take certain action based on your design (e.g. to execute a process plan modeled with a BPD). In Visual Paradigm, an effective way to share your design is by using PostMania. PostMania is a tool built into VPository. It allows you to share your design with someone. It also allows the reader known as a “viewer” in PostMania to share his comments with you. Sharing Diagram To share your design with PostMania: 1. 2. Open the diagram you want to share with others. Open the PostMania Topic Pane by opening the action bar. Click on the tiny button on the right hand side of the diagram to open the action bar. 3. Select PostMania Topic Pane from the action bar. 4. Click on the Share button at the top of the PostMania Topic Pane. 5. In the Share Diagram window, enter the name and Email address of the people to share with. 6. Click Send Invitation Email. In order for these people to view the shared diagram, they have to join PostMania. Here we are going to send them invitation Emails. Invitation Emails will be sent out in three minutes. Invitees can then accept the invitation to join PostMania. After that, they can view the diagram you shared in web browser. They can also post comments to diagrams, to shapes or to properties like description, flow of events (for use case), etc. Page 28 of 32 Visual Paradigm Quick Start Reacting to Comments When a viewer has posted a comment, as a member, you will see a notification in status bar, like this: Click on it to open PostMania. Notifications are listed on the left hand side. Click on a notification to view its detail. By clicking on a notification you can see the unread conversation listed on screen. You can give a quick reply at the bottom of the screen, or click Open at the top right corner to open the related diagram. If you click Open, the related diagram will be opened, with highlight to the discussed area. You can then refine the design based on client’s request, commit the change and add a reply in the PostMania Topic Pane to ask the viewer to verify the change. Page 29 of 32 Visual Paradigm Quick Start Advanced Modeling Nickname If you are working in or working for multinational corporations, you may need to maintain your model in multiple languages. The Nickname feature helps you achieve that. It allows you to maintain multiple languages in one single project without the need to keep multiple project files for same content. To add a new language: 1. 2. 3. 4. 5. Select Modeling > Nickname > Configure Nicknames… from the toolbar. In the Configure Nickname window, click Add User Language…. In the Add User Language window, select the language to add. The newly added language is selected in the Configure Nicknames window. Keep it selected and click OK. Now, you can rename the shapes and diagrams to “translate” the model to the language added. To switch the model back to the original language, select Modeling > Nickname > Original from the toolbar. Project Reference To avoid creating the same things (e.g. a class) over and over again, it would be useful to have a generic library to keep components for reuse. When you make any changes to the components in the library, those changes will ripple down to where the components are actually used. In Visual Paradigm, we call this generic library a “Reference Project”. To add project reference and re-use the data in referenced project: 1. 2. 3. 4. 5. Select Project > Referenced Projects from the toolbar. In the Manage Referenced Projects window, click Add. Choose the .vpp project file to reference to and click Open. Close the Manage Referenced Projects window by clicking Close. Open the Model Explorer. The referenced project(s) are listed in the drop down menu at the top of the Model Explorer. You can switch between the current project and the referenced project through the drop down menu to see the elements in them. Page 30 of 32 Visual Paradigm Quick Start 6. You can re-use a model element from referenced project by drag-and-drop. 7. You can connect referenced project data with the data of the current editing project. Page 31 of 32 Visual Paradigm Quick Start Impact Analysis If you want to make a change to some model elements, it would be important to know which other elements will get affected because of it. Impact Analysis can help you with that. Matrix Diagram Matrix Diagram helps you to identify the relationship between model elements of specific type(s), so as to study the consequence of making certain changes. To create a matrix: 1. 2. 3. 4. Create a matrix by selecting Modeling > Impact Analysis > Matrix from the toolbar. Let’s say if you want to inspect the relationship among all the classes in the project. Add class to both Models on Row and Models on Column by first selecting class on the left hand side and clicking > to add it into row and column list respectively. Select Relationship for By. By here means to compare row and column items by the selected criterion. Click OK. This produces a matrix which lists the classes in rows and columns, showing their relationships in cells. Let’s say you are thinking about deleting the Payment class. By reading the matrix, you realize that the Payment class is a super class of CreditCardPayment and ChequePayment. Deleting the super class Payment may risk losing data. So you’d probably need to consider withdrawing the deletion or to move the data from super class to sub class, etc. Page 32 of 32