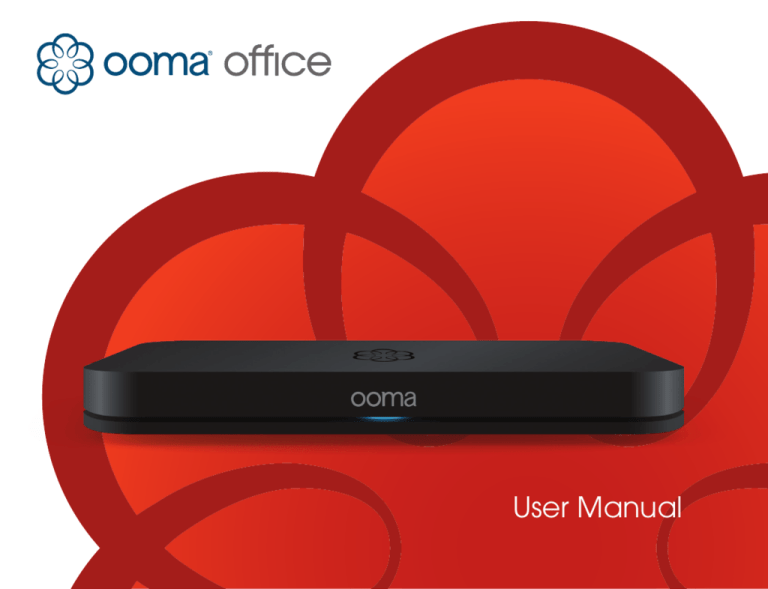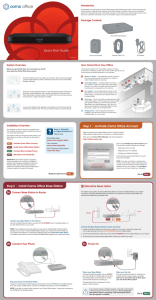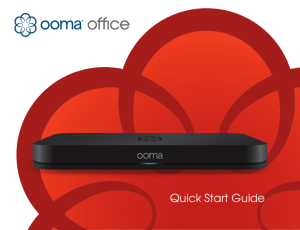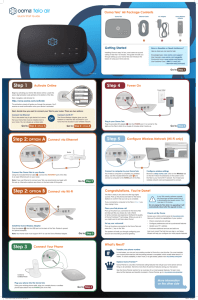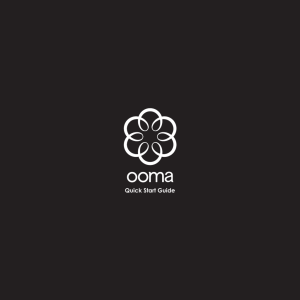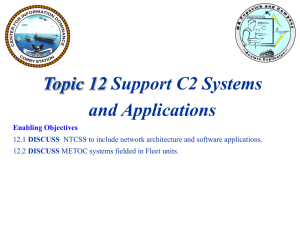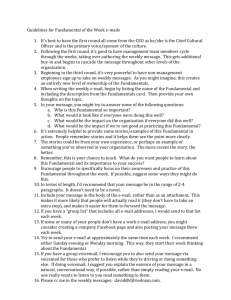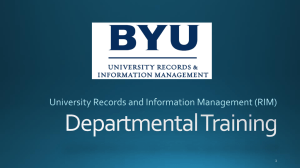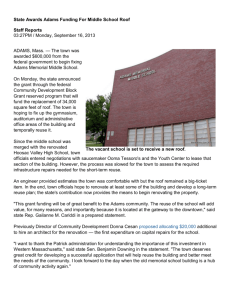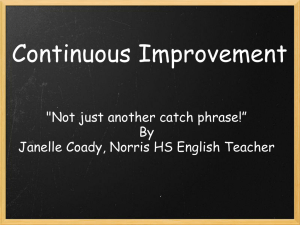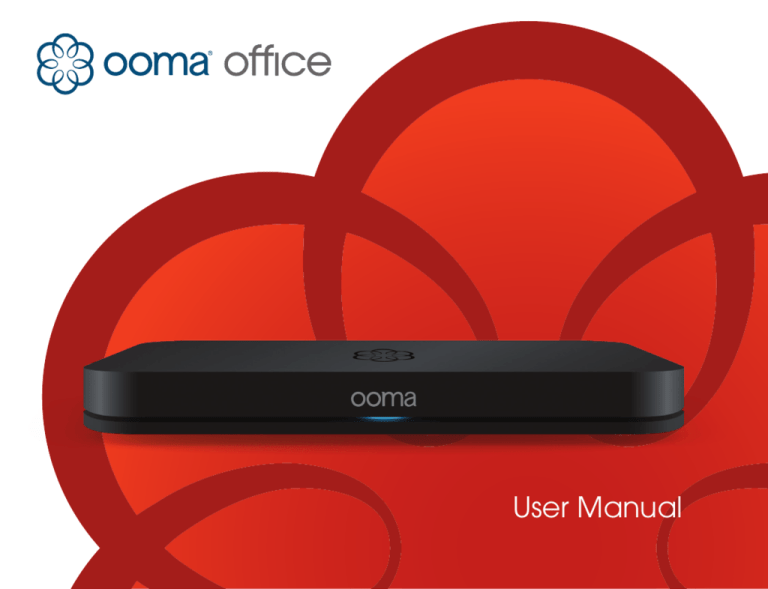
User Manual
Table of Contents
06 System Overview
08 Hardware Overview
28Troubleshooting
10 Feature Overview
31 Finding Help
10
Scalable System
11
Available Phone Numbers
12
Business Features
13
Calling Features
14 Administrator Guide
32 End User Guide
32
Basic Calling
33
Calling with Multiple Lines
34
Transferring Calls
35
Advanced Calling Features
36
Voicemail
38
Ooma Office User Portal
Mobile Application
14
Ooma Office Manager
15
Managing Users and Devices
18
Ring Groups
39
19
Special Purpose Extensions
20
Managing Phone Numbers
40Appendix
22
Managing the Virtual Receptionist
24
Managing Base Stations
25
Managing Preferences
26
Add-On Options
40
Safety Information
39
FCC Information
44
Limited Warranty
46
Legal Notices
3
Introduction
Congratulations on your purchase of a new Ooma Office telephone system! Designed from the
ground up to be a simple but powerful communication system with plentiful features, Ooma Office is a
solution that will meet all of your business needs.
Before you get started with this user guide, we recommend that you follow the instructions in the Quick
Start Guide poster that came with your Ooma Office starter kit. The Quick Start Guide will walk you
through the process of installing your Base Station and Ooma Linx device(s) in a basic configuration so
you can make and receive calls. Once your initial setup is complete, this user guide explains many of the
available features that you can configure to personalize Ooma Office for your business in more detail.
This user guide is divided into several sections:
• The System Overview explains how Ooma Office works and then outlines the
different components of your Ooma Office setup.
• The Feature Overview gives a brief description of the Ooma Office features that are
available with the product.
• The Administrator Guide explains the basics of how Ooma Office can be customized
by the system administrator.
• The End User Guide has instructions that can be passed along to users (employees)
so that they will understand how to utilize their phone extensions on Ooma Office.
• The Troubleshooting section contains steps that you can follow to troubleshoot
common Ooma Office installation and usage problems.
• The Finding Help section has links to useful resources if you need additional assistance.
4
5
System Overview
Ooma Office is a flexible communication system that can be customized to your needs.
To understand how Ooma Office will work in your business, it is helpful to know
a few basic things about how the system is set up:
• Your Ooma Office configuration will consist of multiple users. Each user will be
assigned a unique 3-digit extension number, a private voicemail box, and an account
in the Ooma Office Manager web portal. A user can be an individual employee, or it
can represent a job function such as front desk or shipping department.
• Ooma Office can support up to 20 users. In addition to users that you create for
your employees, there are special types of users such as the Virtual Receptionist,
Virtual Fax, and conference server. These special users count toward the limit of 20.
• Each user will use one or more devices to access the phone system.
Available devices include:
Analog phone – A regular corded or cordless phone that plugs into the
Base Station or the Linx.
• A user can have multiple devices assigned to his extension, but may only have one
device of each type. For example, a user may have an Ooma Linx device and a remote
phone number, but a user cannot have two Ooma Linx devices.
Any device that is assigned to a user’s extension can be used to make outgoing calls
with the exception of an external number (which can only receive calls). All of the devices
that are assigned to a user’s extension will ring when the user receives an incoming call.
The user can answer the call on any device.
• You can configure phone numbers to route to any user on the system. Most
businesses will have their main business number mapped to the Virtual Receptionist,
but you can also choose to have calls route your receptionist if you have one on staff.
If you have more than one phone number (Ooma Office supports up to 20 numbers per
account), each phone number can be individually assigned to any user on the system.
650-555-1212
Virtual Receptionist
IP phone – Select models of IP phones connected inside the office.
Ext 101
Mobile app – The Ooma Office mobile app running on an iOS or Android device.
External phone – An external phone number such as a cell phone or a landline
that can receive incoming calls forwarded from the user’s extension.
6
408-555-2345
Ext 102
Ext 103
Ext 104
Ext 105
Ring Group
7
System Overview
Analog Phones
Analog telephones are regular corded or cordless telephones designed to be
used with a standard home or business phone line. Ooma Office is designed
to work best with one-line phones.
Note: Ooma Office is not compatible with “digital” phones that might connect
to a proprietary PBX or key system.
Hardware Overview
Fax Machine
Ooma Office supports standalone fax machines, and can even provide
a dedicated number that is optimized for faxing. For best results,
Ooma recommends that you connect your fax machine directly to the
phone port of the Base Station.
The Ooma Office system is composed of various hardware components, each of which extends
the function of the product and service in its unique way. See below for a description of
these components:
8
Ooma Base Station
The Ooma Office Base Station connects to your broadband Internet service
and routes calls to the phones in your office. It has one phone jack in the
back to connect your first extension and a built-in DECT 6.0 wireless radio
to communicate with up to four Ooma Linx devices. You can purchase
additional Base Stations to expand the capacity of your system to up to 20
users.
Ooma Linx
The Ooma Linx device allows you to connect an analog phone to your Ooma
system completely wirelessly. Plug the Linx device into any power outlet and
connect a regular telephone to the phone jack. You may pair up to four Linx
devices per Base Station.
IP Phones
IP Phones are “smart” desktop phones that connect to the Internet via a wired Ethernet
connection. They often have large displays that make it convenient to handle multiple
lines and access advanced features. Ooma Office is compatible with select models
of IP phones and can support a combination of analog and IP phones on the same
account. You can find a list of compatible IP phones at:
http://www.ooma.com/app/support/ip-phone-compatibility
Mobile App
The Ooma Office mobile app offers employees features such as: access
to the company directory, access to voicemail, the ability to make and
receive business calls on a smartphone over any Wi-Fi or cellular data
connection. Available for both iOS and Android devices, the mobile app
can be downloaded by users for no additional charge.
9
Feature Overview
Whether your business is comprised of a single person working out of a home office or a bustling
workplace with a staff of 20, Ooma Office is designed to grow along with your company. Even better,
Ooma Office has a full suite of features to support the communication needs of your business and to
help your company project a professional image. Read below for an overview of each feature. See the
Administrator Guide to learn more.
Scalable System
Support for up to 20 users
Your Ooma Office configuration starts off with one user, but can scale up to 20 users so that each
of your employees can have an extension number and voicemail. The Base Station can support
up to five analog phones (one with the phone port on the back of the device and up to four others
connected wirelessly with Linx devices). When you need additional analog phones, you can expand
your capacity by purchasing additional Base Station units.
Unlimited lines
Even when your company is at its busiest, you don’t need to worry about the number of people who
are using the phone simultaneously. Ooma Office supports unlimited lines, so there’s no limit to the
number of calls in progress and incoming callers will never get a busy signal.
Multi-device access
Keep everyone connected even if they can’t always be present at their desks. Users can have more
than one device linked to their extension, including an analog or IP phone at their desk, the mobile
app on their smartphone, and a remote phone such as a basic cell phone or landline. When a call
comes in, all the devices associated with the extension will ring.
10
Mobile app
Ooma Office users can stay connected with the mobile app. Users who have a desk phone may only
use the app when they are out of office, but other users may use the app as their primary means of
communication. Incoming calls to a user’s extension will ring the app, and outgoing calls made with
the app will use the office phone number as the caller ID. Users can access the company directory
and transfer calls with the tab of a button. The app is available for iOS and Android devices.
Available Phone Numbers
Number porting
A business’s identity is tied to its phone number. Ooma Office allows you to port your current phone
number for free so you can enjoy the benefits of your new telephone service and still keep your
existing contact information.
Additional Phone numbers
You can select up to 20 phone numbers for your account. Each phone number can be configured to
route to the Virtual Receptionist, or to go directly to any user on the system. You may assign multiple
phone numbers to a single user, which can be handy if you want to have local phone numbers in
multiple area codes.
Toll-free phone numbers
Adding a toll-free number gives your small business a national footprint and makes it easy for
customers to reach you. You may select one toll-free number that comes with 500 minutes of free
inbound calling for your Ooma Office account. Usage rates apply; see our website for details.
11
Feature Overview
Business Features
Virtual Receptionist
The Virtual Receptionist answers and directs incoming calls. It can be used to answer common
questions, to advertise your services and/or special offers, and to project a professional image to
callers. You can type in a greeting that will be converted to speech, or you can upload your own audio
file. You can also configure different greetings and menu options for your business’s operating and
non-operating hours.
Ring Groups
Routing calls by department or function helps to ensure that someone is always available for your
customers. Set up Ring Groups to ring all users in the group, including their external numbers and the
Ooma Office mobile app if these devices are assigned to the user. The phones in the Ring Group can
ring at the same time (simultaneous mode) or one at a time (sequential mode). You can also specify
where the call will route next if no one in the Ring Group answers.
Music on Hold
Don’t keep your customers waiting in silence – keep them entertained with Music on Hold. This
feature is a great way to share more information about your products and services, to play out
favorable reviews and testimonials about your company, and to advertise your latest promotions
and offers by uploading your own custom MP3 or WAV file.
Virtual Fax
It’s never been easier to go paperless. Send and receive faxes electronically online using Ooma Office
Manager. After you set up your Virtual Fax extension inbound faxes will be forwarded to your email,
and any of your users will be able to use the web portal to fax out PDF or TIFF file.
12
Conference server
Use the conference server feature to host up to ten simultaneous conference rooms. Each
room will be set up with its own unique PIN number and can accommodate a maximum of
ten participants each.
Calling Features
Extension dialing
Not all phone calls need to leave the building. Ooma Office supports internal three-digit extension
dialing, so it’s easy for employees to contact each other. This can be handy even if an employee
is out of the office since internal extension dialing will also ring external phone numbers and the
Ooma Office mobile app.
Call transfer
Ooma Office supports external call transfers, internal call transfers between extensions, and even
transfers directly to voicemail. You can also set up custom music that will be used during the
transfer rather than the standard ring back tone.
International dialing
Calls to the United States and Canada are included at no extra charge. Ooma Office also supports
international calling. Calls to other countries are charged at our low international rates and are
deducted on a per-minute basis from your prepaid account, which will automatically recharge
when the balance runs low.
13
Administrator Guide
As the administrator of the Ooma Office system, you will have privileges that are not accessible to other
users, including the abilities to add new users and phone numbers, configure advanced calling features,
update billing information, purchase add-ons to expand your setup, and more. This section of the guide
outlines the various actions that can be taken by the Ooma Office administrator.
Ooma Office Manager
Ooma Office Manager is the web interface through which you will configure and manage your
Ooma Office account. You can reach the web portal by visiting the following site:
http://office.ooma.com
You will need the primary phone number and
password that you set up when you first activated
your account in order to log in.
Once you are logged in with the administrator account,
you can use Ooma Office Manager to add and manage
users, configure the Virtual Receptionist, set up
Music on Hold, and much more.
Note: If your primary number changes (for example, if
you port a phone number), the phone number you use
to log into Ooma Office Manager will also change.
14
Managing Users and Devices
Each time you wish to add a new person to your Ooma Office account, you will create a new user on the
system. You can also create users that correspond to a place such as the front desk, or to a function such
as a reservations. Each user will have its own extension number so that it can be reached through the
Virtual Receptionist or by dialing the extension directly. Users can log into the End User Manager
to configure their extension and voicemail preferences.
Creating users
You can add a new user by visiting the following URL:
http://office.ooma.com/add_user
Select the user’s internal extension number and
fill in their name and email address.
Once you save your changes, an email will
automatically be sent to the user. This email will
contain the user’s voicemail PIN and a temporary
password that they can use to access the
End User Portal.
Editing users
Click on an existing user in the Manage Extensinons page to edit the user’s information. Click the trash
icon to delete a user. Note: Deleting a user will remove all of the user’s voicemail and call log history.
15
Administrator Guide
Assigning devices to users
After you create a new user, you must assign one or more devices before the user can make or receive
calls. A user can have multiple devices assigned, but may only have one of each type of device. Most
devices assigned to a user can be used to make outoging calls, with the exception of an external phone.
All assigned devices will ring when the user receives an incoming call on the associated extension.
These are the types of devices that are supported by Ooma Office:
Base Station
Phone Port
An analog phone
plugged into the
phone port of the
Base Station
An employee who works from home may use the mobile app or use a home
telephone number as an external number.
Part-time telecommuters
An employee who is in the office part time and at home or on the road at other times
may have an analog or IP phone for when they are in the office, and also have the
mobile app when they are on the road.
You can always add or delete devices for a user later, so you can experiment with what works best
for each user.
Ooma Linx
An analog phone
plugged into an
Ooma Linx device
Mobile app
The Ooma Office
mobile app running
on an iOS or
Android device
IP phone
Select models of IP
phones connected
inside the office
External phone
An external phone
number such as
a cell phone or a
landline
Example device configurations
Users will have different device configurations depending on their needs. Here are a few example
configurations of how you might set up users in your office:
Office workers
An employee who works from a desk will typically only need an IP phone or an
analog device connected to a Linx or Base Station phone port.
16
Remote workers
Voicemail options
Every extension has its own voicemail box. By default, new voicemails are emailed to users as
an MP3 audio file so they can easily listen to messages wherever they are.
The system administrator can enable or disable voicemail, reset a user’s voicemail PIN, and
configure the number of seconds before an unanswered call rolls to voicemail.
Users can also adjust these settings and record their own greeting.
Forwarding options
Employees who are in and out of the office a lot can be just as productive on the go by forwarding
calls to another phone number such as a cell phone or landline.
When calls are forwarded to a phone number, the user’s devices will not ring.
17
Administrator Guide
Ring Groups
Special Purpose Extensions
If you have a multi-person team such as accounting or sales, Ring Groups can be a useful tool
for distributing incoming calls to users with the same job function. A Ring Group can be set up to
sequentially ring each user in the group in order (sequential), or or to ring all of the users at once
(simultaneous). In either case, the first user to pick up will answer the call.
There are two types of extensions that are dedicated to a specific purpose in Ooma Office. These
extensions provide either electronic fax or conference bridge functionality to the business.
If no one in the Ring Group answers the call, you can have the call can be automatically transferred to
another extension or voicemail box on the system. For example, if your company employs a receptionist
you can configure the system to route incoming calls on your main business number to the receptionist,
but if the receptionist is unable to answer the call then have the Virtual Receptionist pick up.
To get started with Ring Groups, visit:
The users that are included in a Ring Group can be changed at any time. You can also adjust how
long an incoming call will wait for an answer until it is routed to an alternative extension on the system.
Incoming Call
Ext 104
Ext 103
Ring Group (simultaneous ringing)
Conference server
Add a conference server and set up meeting rooms online at:
No
18
http://office.ooma.com/virtual_fax
Create meeting rooms where up to 10 internal or external parties can dial into the same call.
You can host up to 10 simultaneous meeting rooms, each with a unique meeting ID. You
also have the option to configure a passcode for each meeting room.
Incoming Call
No
Ext 102
Virtual Fax allows employees to send and receive faxes online. All incoming faxes are
emailed to a single address as a PDF file. Any user can also send PDF or TIFF files as faxes
from their End User Portal account. Set up the Virtual Fax extension by visiting:
The Virtual Fax extension comes with its own dedicated fax number. You will select this
phone number when Virtual Fax is being set up for the first time.
http://office.ooma.com/ring_group
Ext 101
Virtual Fax
http://office.ooma.com/conferences
No
Ext 101
Ext 104
Ext 102
Ext 103
Ring Group (sequential ringing)
The conference server comes with its own dedicated phone number that is selected during
the initial setup. To use the conference server, all participants will dial that dedicated number
and enter the meeting ID number to enter the appropriate meeting room.
19
Administrator Guide
Managing Phone Numbers
Phone numbers link your company to the outside world
and is used to route calls internally. Ooma offers local
phone numbers that can be used to give your employees
direct numbers, to give important Ring Groups (like
your sales team) their own dedicated numbers, to map
multiple local area codes to the Virtual Receptionist, and
more. You can even choose a toll-free number to give
your business a national presence.
You can configure how phone numbers are routed
by visiting:
http://office.ooma.com/phone_numbers
You will see all the phone numbers currently associated
with your business, and which extension each one is
assigned to. To change the routing of a phone number,
use the menus to update your setup and click Save.
Adding local numbers
You can start the process of adding a new local phone number by visiting:
http://office.ooma.com/add_ number
Select an area code and city that you would like to search. All available numbers in that
area code will be displayed. Select the number you wish to use, and then choose which
extension you wish to route the phone number to.
20
Adding a toll-free number
You can add a toll-free number by visiting:
http://office.ooma.com/toll_free
You will see a list of available toll-free numbers to choose from. Decide which one you
would like, and then choose which extension you wish to route the toll-free number to.
Porting phone numbers
If you are switching your telephone service from another provider, Ooma can help you port your existing
phone numbers to Ooma free of charge. Here are a few things to keep in mind:
• If you have multiple phone numbers with your previous service, you must port all of them. Porting a
single number leaves you at risk of losing your other numbers.
• You must maintain your previous phone telephone service until the number port is complete. If you do
not do this, you risk losing your phone numbers.
• The time it takes to complete a port will vary based on your provider and the accuracy of information
you provide, but it is best to allocate at least 3 weeks for the port to complete.
If you are ready to get started with porting, visit:
http://office.ooma.com/port
You will need to fill out a form that provides complete and accurate information about your current
provider.Once you have submitted your request, the porting process will begin. You should get an
email confirmation that your porting request has been received. From there, you will receive periodic
notifications as your request makes its way through the process.
21
Administrator Guide
Managing the Virtual Receptionist
Assign key press
Set up the Virtual Receptionist to efficiently direct incoming calls to the appropriate person, to share
commonly requested information about your business such as your operating hours and street
address, or to advertise your current promotions. You can even configure different menu options for
business and after hours.
• Transfer call: Transfers the call to a predefined extension. This option can transfer calls to a specific
To set up the Virtual Receptionist, visit:
http://office.ooma.com/virtual_receptionist
user’s extension, to a Ring Group, to the conference server, or even directly to a user’s voicemail.
• Play announcement: Plays a pre-recorded announcement such as your business hours or your
weekly specials. You can either upload an audio file or type out a message that will be read aloud with
Text-to-Speech. Once the announcement has been played out, the caller will return to the main menu.
The Virtual Receptionist can be customized in many ways to
fit your needs, including a personalized greeting, up to ten
key-press menu options, and separate menus for business
hours and off-hours.
• Dial by name: Allows the caller to search your company directory for the person they would like to
Here are some of the configuration options:
Set business hours
Customize initial greeting
The initial greeting is what the caller will hear when the Virtual
Receptionist answers the call. The greeting should welcome
the caller and describe the options that are available. These
options presented to the caller should correspond to the key
presses that you will assign in the next section.
You can type the initial greeting to take advantage of text-tospeech, or you can upload an audio file containing a greeting
you have recorded yourself.
22
Callers will select different menu options in the Virtual Receptionist menu using key presses. You can
configure which key presses are available to your callers and what action they will perform. These are the
options that are available for each key press you assign:
reach by dialing the user’s last name.
The Virtual Receptionist can have a different menu during operating hours than it does when your
business is closed. Once you set your business hours, the Virtual Receptionist will automatically switch
between the two menus.
You can customize the settings for your business’s operating hours with the Business Hours menu. The
After Hours menu will be used on holidays and when your business is closed.
Holiday calendar
Use the calendar to identify days that your business will be closed, such as holidays. You can toggle
whether your business will be open or closed by clicking the date on the calendar. When your business is
closed for the day, the Virtual Receptionist will use the After Hours menu.
23
Administrator Guide
Managing Base Stations
Managing Preferences
Your Ooma Office Base Station gives you the flexibility to install up to five analog phones:
There are a number of different preferences that can be configured by the account administrator.
You can manage preferences by visiting:
• One phone can be plugged into the phone jack in the back of the Base Station
• Four more phones can be plugged into paired Linx devices
If you need to expand your Ooma Office capacity further, you can add additional Base Stations
(and Linx devices) to your account. By adding three additional Base Stations, you can support
up to 20 analog phones.
Time zone
http://office.ooma.com/base_stations
The time zone of your Ooma Office account is
selected based on the area code of your primary
phone number. If you have selected an out-of-area
phone number you can manually override the time
zone used for your call logs, fax logs, and voicemail.
From this page, you can do the following:
Music on Hold
You can manage your Base Stations by visiting:
Add a new Base Station
If you have purchased an expansion Base Station,
you can link it to your account by selecting the
“Add Base Station” option and entering the required
information.
Pair a new device
To pair a new device with one of your base stations, identify the Base Station that the device
will pair to and select the “Register New Device” option. Follow the instructions on your screen
to complete the pairing process. The device can now be assigned to a user.
24
http://office.ooma.com/preferences
Use the Music on Hold feature to entertain and
educate your customers while they wait. Upload
music or your own advertising message in either
MP3 or WAV file format.
Transfer Music
When you transfer a customer to another
extension, you can turn on Transfer Music to let
them hear music or an advertising message
instead of the traditional ring back.
25
Administrator Guide
Add-On Options
Although most Ooma Office features are included in your monthly subscription, Ooma offers several
add-on services that are available to use for an additional fee. These services can save you money or
even help you to grow your business:
Toll-free Number Calling Plan
A toll-free number can receive up to 500 minutes of incoming calls each month. If you exceed this
limit, then additional charges will apply per extra minute of calling time. If you anticipate that you
will receive more than 500 minutes of calls to your toll free number each month, you can reduce
your overage costs by adding a toll-free number calling plan to your account to cover either 1,000
or 2,500 additional minutes of calling. You can learn more about the calling plan options by visiting:
http://office.ooma.com/toll_free_plans
Prepaid Calling
Unlimited calling to the United States and Canada is included in your Ooma Office subscription.
Other international calls are charged on a per-minute basis to your prepaid account using our low
international rates. When your prepaid account balance drops below a threshold that you set, it
will automatically recharge from the credit card that you have on file.
You can customize the recharge threshold for your prepaid account and view your prepaid calling
activity by visiting:
http://office.ooma.com/prepaid
26
Business Promoter
The Ooma Office Business Promoter is a tool that will help you market your small business by
improving its online presence. An increasing number of consumers search for local businesses
online. Business Promoter generates calls from these potential new customers by leveraging a
combination of popular search engines, mapping sites, business directories, and location-based
advertising to make your business more visible in relevant search results.
Search Engine Listings
Your Business
Your Business
www.yourbusiness.com
★★★★★ 5 of 5
Rated #1 in your market for the fourth year in a row.
The best part about Business Promoter is that you won’t be
charged until the service has actually brought you a new prospect
for your business. Signing up is risk-free since Ooma guarantees
that you won’t pay until it works.
www.yourbusiness.com
★★★★★ 5 of 5
The Rated
Competition
#1 in your market for the fourth year in a row.
www.thecompetition.com
★★★★★ 4 of 5
We are coming up fast. Our team is quality and customer service will
The Competition
The Competition
All you have to do to get started with Business Promoter is share
a little bit of information about your business. You can find the form
that must be filled out to tell us about your business by visiting:
www.thecompetition.com
★★★★★ 4 of 5
http://office.ooma.com/promoter
We are breathing right down your neck.
www.thecompetition.com
★★★★★ 4 of 5
We are coming up fast. Our team is innovating and growing. Serving
Once your information is submitted, it will be reviewed by an
account manager. You should hear back within a few days
about your business’s eligibility for the service. If your business
is eligible, you will also receive a quote for the cost per call that
is generated by the Business Promoter service. As soon as you
accept the quote, Business Promoter will go to work for you.
27
Troubleshooting
The installation process for Ooma Office should go smoothly. This troubleshooting section identifies
some of the common problems that might occur during setup and after your system is operational.
Base Station status indicator is amber
When the status indicator on your Ooma Office Base Station blinks amber, it means that your
Base Station is not operational. The list below outlines some troubleshooting steps that may
resolve your problem:
• Your Base Station may not be connected to the Internet. Check that your network cables are
plugged in correctly and securely. Verify that the TO INTERNET port on the Base Station is
connected to your router or modem, and that the green LED at the top of the TO INTERNET
port is lit up.
• Try rebooting your Base Station, modem, and router by power cycling the devices.
• Your Base Station may be unable to register with the Ooma network. Verify that you have
activated your device as described in Step 1 in the Quick Start Guide. If you make any changes
to your network setup, power cycle the Base Station.
• Verify that your Internet connection is working. One way to do this is to connect a computer to
the LOCAL NETWORK port of the Base Station and browse to http://office.ooma.com. You
should see the login screen for Ooma Office Manager. If you cannot reach this site, troubleshoot
your Internet connection.
The phone connected to the Base Station has no dialtone
If the status indicator on the Base Station has been blue for a while but you still don’t hear a dial
tone, check that your phone is correctly plugged into the PHONE port of the Base Station. You may
need to try a different telephone cable.
I hear an “extension has not been set up” error message when I pick up the
phone connected to my Linx or Base Station
This message indicates that the phone you are using has not been associated with a user. Log into
the Ooma Office Manager and select the user to whom the phone should be assigned. Switch to the
Devices tab, and then add the Linx or Base Station phone port to a user.
The Linx device won’t pair with my Base Station
There are several possible reasons why a Linx device won’t pair with a Base Station. The list below
indicates the most likely possibilities:
• The Linx device may be too far away to communicate with the Base Station while it is in pairing
mode. Move the Linx closer to your Base Station and try to pair again.
• Perform a factory reset of the Linx by inserting a paper clip into the pinhole next to the phone
jack of the Linx device. Hold the pinhole button down for 10 seconds until the system status light
on the Linx blinks amber. Try to pair the Linx device again.
• Each Base Station can only support up to four wireless DECT devices like the Linx. If the status
indicator on the Base Station blinks purple/blue when you put it into pairing mode, then you
have exceeded the capacity of the Base Station. You may purchase additional Base Stations to
connect more Linx devices inside your office.
28
29
Troubleshooting
The phone connected to my Ooma Linx device has no dial tone
If you have connected a phone to your Ooma Linx device but do not hear a dial tone when you
pick it up, then try following the troubleshooting steps below:
If you have questions, or if you run into a problem that you can’t resolve after following the steps
in the Troubleshooting section of this user manual, then we can help! Here are some resources
that you can turn to:
• If the system status indicator on the Linx is lit amber, try plugging the Linx into an outlet closer
Customer Support
• If the system status indicator on the Linx is blinking amber this indicates that the device is not
You can contact Ooma Office support by telephone at: 1-888-939-6662
to the Base Station. Before you plug the Linx device into the new outlet, try performing a factory
reset by following the directions above.
registered to a Base Station. Follow the setup instructions again to register the device with your
Base Station.
• Verify that your Base Station is powered on and has a blue status indicator. Next, plug an
analog phone into the PHONE port of the Base Station to check for a dial tone.
Voice sounds stuttery or sometimes breaks up
Voice quality on Ooma Office depends on the speed and quality of your Internet connection.
For best results, Ooma recommends that you connect your Base Station between the modem
and router as shown in the Alternative Setup Option of the Quick Start Guide. Please call our
customer care hotline if you are experiencing voice quality issues after ensuring that you have
set up your Base Station in the recommended configuration.
30
Finding Help
If you cannot find answers to your questions online, then our customer support team will be happy
to assist you!
Live Help Chat
You can connect with our customer support team online by clicking the “Live Help” button at:
http://ooma.com/support
Full Knowledge Base
You can find more information about Ooma Office and answers to many of your questions
in our comprehensive knowledge base located at:
http://ooma.com/support/ooma-office
Ooma Office Documentation
The latest versions of the Ooma Office Quick Start Guide and User Guide are available at:
http://ooma.com/support/documentation
31
End User Guide
This End User Guide contains instructions that will help users make the most of Ooma Office. Each user
will have a unique extension number and set of devices such as an analog phone, mobile app, and/or cell
phone number. All users will also have an account on Ooma Office Manager which allows them to listen to
voicemail, check call logs, and configure extension settings.
Basic Calling
When you are on the phone and another incoming call comes in, you will hear the standard callwaiting beep. Answer the new call by pressing the Flash key on your phone.
To switch between two calls, press the Flash key on your phone. The current active call will be
put on hold, and the current call on hold will become active. You can repeat this process as often
as you would like.
To place an internal call, pick up the phone and dial the desired three-digit telephone extension.
For example, to reach the user assigned to extension number 101 dial: 1 0 1 .
Note: If you receive a call when you already have two calls on the line, the call will be
immediately directed straight to voicemail.
Making external calls
To place an external call within the United States or Canada, pick up your phone and dial a
phone number as you normally would. You DO NOT need to dial 9 or use any special code
to make external calls.
For example, to reach Ooma Office support at 1-866-939-6662, dial: 1
8 6 6 9 3 9 6 6 6 2
Making a 3-way call
.
Answering calls
To answer a call, pick up the phone when it rings as you normally would.
Returning the last incoming call
911 emergency calling
Answering call-waiting
Switching between lines
Making internal calls
To return the last incoming call that came into your extension, dial *
Calling with Multiple Lines
6 9
You can make a 3-way call between two separate parties without using a conference server.
With one call active, press the Flash key to put the first call on hold. Dial the second number.
Once they answer, dial * 3 to create a 3-way call.
Placing calls on hold
.
To place your current call on hold, press * 0 . If your company has set up Music on Hold, then
the custom audio will be played to the caller while they wait.
To to unhold a call, press *
0
again. Presh the Flash key to make another call.
To reach first responders in case of emergency, dial: 9 1 1 . Note: If you are using the Ooma Mobile
application, 911 calls will be routed to your cellular service if it is available.
32
33
End User Guide
Transferring Calls
Advanced Calling Features
Transferring calls to another extension (blind)
To directly transfer an active call to another extension on your system, dial *
extension number you want to transfer to.
For example, to transfer a call to extension 102, dial: *
1 1 0 2
1
followed by the
. Then you may hang up.
To ask another extension if they can accept a transferred call, follow these directions:
1. Put the call on hold and dial the extension number you wish to speak with. For example, to reach
extension 102 you will press the Flash key then dial 1 0 2 .
2. Once the other extension answers, confirm they can accept the transfer. If they accept,
dial: * 2 . The original call will be transferred to the extension you dialed and you can hang up.
If they don’t accept, you can press the Flash key to return to the caller.
Disabling call-waiting
7 0
To transfer an active call to voicemail, dial * 8 followed by the extension number you want to transfer
to. You can do this for your extension, or for the extension of another user.
8 1 0 2
.
before making an outbound call.
Call forwarding
To set up call forwarding on an extension, dial * 7 2 and follow the directions. You will be asked
to enter the phone number that will receive forwarded calls.
Toggling Do Not Disturb
Dial *
7 8
on your desk phone to enable Do Not Disturb. Dial *
Making international calls
Transferring calls to voicemail
34
Press * 6 7 before you dial the outgoing number to suppress your caller-ID. Your caller ID will
only be blocked for that single call.
To prevent the call-waiting beep on a single call, dial *
Transferring calls to another extension (attended)
For example, to transfer a call to the voicemail of extension 102, dial: *
Blocking caller-ID
To make an international call to other countries, dial
phone number. 0 1 1
7 9
to disable Do Not Disturb.
followed by the country code and
For example, to reach a number in Mexico (country code 52) you would dial 0
by the phone number. Remove the leading 0 from the city code if applicable.
1 1 5 2
, followed
35
End User Guide
Voicemail
Setting up voicemail
Your Ooma Office extension has its own voicemail box that can be set up with a personalized greeting
and accessed from almost anywhere.
Changing voicemail settings
Once your voicemail is set up, you can dial your extension from your phone and select Option 5
to change your settings. You can then select the following options:
• Option 1: Update your voicemail greeting.
To set up your voicemail the first time, dial your extension number from one of your devices and follow
the voice prompts.
• Option 2: Change your name.
Checking voicemail
You can also toggle your extension’s voicemail on or off and update voicemail settings such as
your PIN by visiting: There are many ways to check voicemail:
• From your own extension: Dial your own extension number.
• Option 3: Update your PIN.
http://office.ooma.com/user/preferences/voicemail
• From a different extension or remote phone: Dial your extension number. When the call rolls to
voicemail, press * during the greeting and then enter your voicemail PIN.
• Email: By default, your voicemail messages will automatically be forwarded to your email address
on file. You can listen to the attached MP3 file from your computer or cell phone.
To set up this feature or to update the email address that voicemails are forwarded to, visit:
http://office.ooma.com/user/profile
• Web browser: Listen to your voicemail online by logging into the Ooma Office User Portal. Go to:
ADD VOICEMAIL WEB PAGE
SCREENSHOT GRAPHIC HERE
http://office.ooma.com/user/voicemail
• Mobile app: Listen to and manage your voicemail messages by logging into the Ooma Office
mobile app and selecting the Voicemail option from the menu.
36
37
End User Guide
Ooma Office User Portal
The Ooma Office User Portal lets you listen to voicemail, check your call logs, and manage your
extension settings in one convenient location. To log into the Ooma Office User Portal, navigate
to the following URL:
http://office.ooma.com/user
Log in with your Ooma Office telephone number, extension number, and the password that
was sent by your system administrator. If you do not know your password, you can ask your
administrator to reset it for you.
Once you are logged in, you can do the following:
• Voicemail: Listen to and manage your voicemail
messages right from your computer.
• Call logs: View recent incoming, outgoing, and
missed calls on your extension.
• Send fax: Send a PDF or a TIFF file from your
computer as a fax. This requires a Virtual Fax
extension to be configured on your Ooma Office
account.
• Preferences: Update your preferences for
voicemail, call forwarding, and caller-ID.
38
• Profile: Change your email address and password.
• Click to call: Enter a phone number and select the device that you will use from the
dropdown list. Click the call button. Your device will ring, and the call will connect when you
pick it up.
Mobile Application
If you have access to an iOS or Android device, you can use
the Ooma Office mobile app to make and receive calls over
your Wi-Fi or cellular data connection.
Start by downloading and installing the Ooma Office Mobile
app from the iOS App Store or Google Play. Log in with
your Ooma Office phone number, extension number, and
the password that was emailed to you by your system
administrator. This is the same information you use to log
into the Ooma Office user portal.
Once you have successfully logged in, you can make and
receive phone calls using your Office extension number.
You can also listen to voicemail, check your call logs, and
manage your extension preferences.
Note: Your system administrator must enable the mobile app
on your extension before you can use it.
39
Appendix
Safety Information
When using telephone equipment, including
the Ooma Office Base Station and Ooma Linx
devices, basic safety precautions should always
be followed to reduce the risk of fire, electric
shock, damage to equipment, loss of property,
severe injury to persons, or even loss of life.
These precautions include:
• Do not overload power outlets and extensions
cords. Otherwise, it can result in fire or serious
electrical shock.
• Do not use the equipment and all related
accessories near or under water, for example,
near a bathtub, wash bowl, kitchen sink or
laundry tub, in a wet basement, near a swimming
pool, or in the rain. Do not plunge any parts in
water or any other liquid.
• Use caution when unplugging the equipment
from power outlets if it emits smoke, an abnormal
smell, or makes unusual noise. These conditions
may cause fire or electrical shock.
• Avoid using the equipment during an electrical
storm. There may be a remote risk of electric
shock from lightning.
• Use only the power adapter indicated in this
manual. If necessary order a new replacement
power adapter from Ooma or authorized retailers
using the original part number.
• Do not insert the power adapter into an extension
cord, receptacle, or outlet unless the prongs
can be fully inserted. Failure to do so may cause
electric shock or excessive heat resulting in a fire.
40
The FCC Wants You to Know
• To prevent overheating, situate the equipment
away from heat sources such as radiators, heat
registers, stoves, or other fixtures, appliances,
and products that produce heat.
• Do not remove the cover or disassemble any
component of the equipment. The equipment
contains no user-serviceable parts.
• Unplug the equipment from the power outlet
before cleaning.
• Do not use liquid or if aerosol cleaners, use a
damp cloth or a microfiber cloth for cleaning.
• The equipment should never be placed near or
over a radiator or a heat register, or in any area
without proper ventilation.
• Do not allow anything to rest on the equipment,
its power cord, or the power adapter.
• Do not install the equipment where its power cord
may be walked or stumbled on.
• Unplug the equipment from the power outlet if
the power adapter cord or power adapter prongs
are damaged or frayed, if liquid has been spilled
onto the equipment, if the equipment has been
exposed to rain, water, or any other liquid, or if
the internal components of the equipment or its
power adapter are exposed.
• Do not use a telephone to report a gas leak in the
vicinity of the leak.
• The power supply adapter is intended to be
correctly oriented in a vertical or floor mount
position. The prongs are not designed to hold
the power adapter in place if it is plugged upside
down. For example, do not use facing down
power outlets on a ceiling, under a table, or in a
cabinet.
• The equipment and accessories must be
operated only for its intended use and not for any
other purposes.
This device complies with part 15 of the FCC rules.
Operation is subject to the following two conditions:
(1) This device may not cause harmful interference,
and (2) This device must accept any interference
received, including interference that may cause
undesired operation. Privacy of communication may
not be ensured when using this device.
This equipment has been tested and found to comply
with the limits for a Class B digital device, pursuant
to Part 15 of the FCC rules. These limits are designed
to provide reasonable protection against producing
harmful interference in a residential installation. This
equipment generates, uses, and can radiate radio
frequency energy and, if not installed and used in
accordance with the instructions, may cause harmful
interference to radio communications. However, there
is no guarantee that interference will not occur in a
particular installation. If this equipment does cause
harmful interference to radio or television reception,
which can be determined by turning the equipment
off and on, the user is encouraged to try to correct the
interference by one or more of the following measures:
• Reorient or relocate the receiving antenna,
• Increase the separation between the equipment
and receiver,
41
Appendix
The FCC Wants You to Know
• Do not install the equipment where its power cord
may be walked or stumbled on.
• Unplug the equipment from the power outlet if
the power adapter cord or power adapter prongs
are damaged or frayed, if liquid has been spilled
onto the equipment, if the equipment has been
exposed to rain, water, or any other liquid, or if
the internal components of the equipment or its
power adapter are exposed.
• Do not use a telephone to report a gas leak in the
vicinity of the leak.
• The power supply adapter is intended to be
correctly oriented in a vertical or floor mount
position. The prongs are not designed to hold
the power adapter in place if it is plugged upside
down. For example, do not use facing down
power outlets on a ceiling, under a table, or in a
cabinet.
• The equipment and accessories must be
operated only for its intended use and not for any
other purposes.
This device complies with part 15 of the FCC rules.
Operation is subject to the following two conditions:
(1) This device may not cause harmful interference,
and (2) This device must accept any interference
received, including interference that may cause
undesired operation. Privacy of communication may
not be ensured when using this device.
This equipment has been tested and found to comply
with the limits for a Class B digital device, pursuant
to Part 15 of the FCC rules. These limits are designed
to provide reasonable protection against producing
harmful interference in a residential installation. This
equipment generates, uses, and can radiate radio
frequency energy and, if not installed and used in
accordance with the instructions, may cause harmful
interference to radio communications. However, there
is no guarantee that interference will not occur in a
particular installation. If this equipment does cause
harmful interference to radio or television reception,
which can be determined by turning the equipment
off and on, the user is encouraged to try to correct the
interference by one or more of the following measures:
• Reorient or relocate the receiving antenna,
• Connect the equipment into an outlet on a
circuit different from that to which the receiver is
connected,
• Consult the dealer or an experienced radio/TV
technician for help.
Changes or modifications to this equipment not
expressively approved by the party responsible for
compliance, or operation of this product in any way
other than as detailed to by the User Manual could
void the user’s authority to operate this equipment.
To insure the safety of many users, the FCC has
established criteria for the amount of radio frequency
energy various products may produce depending on
their intended use. This product has been tested and
found to comply with the FCC’s exposure criteria.
DO NOT DISASSEMBLE THIS EQUIPMENT. It
does not contain any user serviceable components.
Changes or modifications to this product not
expressly approved by Ooma, or operation of this
product in any way other than as detailed by the
owner’s manual, could void your authority to operate
this product.
Should you experience trouble with this equipment,
please contact Ooma customer service at
1-866-939-6662. If the equipment is causing harm to
the telephone network, the telephone company may
request that you disconnect the equipment until the
problem is resolved.
NOTICE: According to telephone company reports,
AC electrical surges, typically resulting from lightning
strikes, are very destructive to telephone equipment
connected to AC power sources. To minimize damage
from these types of surges, a surge arrestor is
recommended.
To ensure the safety of users, the FCC has
established criteria for the amount of radio frequency
energy that the product may produce for its intended
usage. This product has been tested and found to
comply with the FCC exposure requirements. The
Ooma Office Base Station is to be installed and
operated 8 inches (20 cm) or more from the user’s
body other than the hands. Use of other accessories
may not ensure compliance with FCC radio frequency
exposure requirements and should be avoided.
• Increase the separation between the equipment
and receiver,
42
43
Appendix
Limited Warranty
What this Warranty Covers. Ooma agrees to provide a
limited warranty to the holder of a valid proof of purchase
(“Consumer” or “you”) that the Ooma Office Base Station
and Ooma Linx devices contained in this package
(“Products”) are free from material defects in material and
workmanship, subject to the exclusions noted below.
This limited warranty extends only to the Consumer
for Products purchased and used in the United States
or Canada.
What Ooma Will Do. During the warranty period,
Ooma or its authorized service representative will repair
or replace, at its option, without charge, a Product
which is found to be materially defective in materials or
workmanship and returned to Ooma. Ooma, at its option,
may use new or refurbished replacement parts to repair
the Product, or may replace the Product with a new or
refurbished product having the same or similar function.
How Long this Warranty Lasts. This limited warranty
shall expire one (1) year from the date of the Product
purchase. Replacement or refurbished parts and products
are warranted for the original Product warranty period.
This warranty terminates if you sell or transfer
your Product.
What this Warranty Excludes. This limited warranty
does not cover: (a) the cost of shipping and handling
44
for returned and replacement products, or damage or
loss during shipment for warranty service; or (b) any
software (which is governed exclusively by the licensing
terms of such software); or (c) any Product that has been
subjected to misuse, accident, shipping or other physical
damage, improper installation, abnormal operation
or handling that is contrary to operation instructions,
neglect, acts of god, inundation, fire, water or other liquid
intrusion, or force major; or (d) any Product that has been
damaged due to repair, alteration, or modification by
anyone other than an authorized service representative of
Ooma; or (e) any Product to the extent that the problem
experienced is caused by signal conditions, network
reliability or cable or antenna systems; or (f) any Product
whose identifying information has been removed, altered
or rendered illegible; or (g) any Product purchased, used,
serviced, or shipped for repair from outside Canada, or
that is returned without a valid proof of purchase; or (h)
any indirect or consequential harm caused as a result of
any defect or failure of the Product to properly operate,
including without limitation lost data or inability
to communicate.
How to Get Warranty Service. To obtain warranty
service, call Customer Support toll-free at
1-866-939-6662 for detailed information, including
instructions on how and where to return your Product
and on any applicable costs associated with a repair,
replacement or exchange. You may be required to provide
proof of purchase before obtaining warranty service,
and it is your sole responsibility to maintain such proof
(e.g., a sales receipt). Returned products that are
determined not to be materially defective will be subject
to a handling fee. If you disagree with any of our decisions
with respect to warranty service, you have the right to
contest that decision as permitted under applicable
laws and regulations.
How State Law Applies. This limited warranty gives
you specific legal rights. You may also have other rights
which vary from state to state.
Limitation on Liability. THIS WARRANTY IS THE
COMPLETE AND EXCLUSIVE WARRANTY AGREEMENT
FOR THE PRODUCT BETWEEN YOU AND OOMA. NO
ONE IS AUTHORIZED TO MAKE MODIFICATIONS TO
THIS LIMITED WARRANTY AND YOU SHOULD NOT
RELY ON ANY SUCH MODIFICATION. OOMA RESERVES
THE RIGHT TO CHANGE ITS LIMITED WARRANTY
WITHOUT PRIOR NOTICE FOR FUTURE SALES.
OOMA DISCLAIMS ALL OTHER WARRANTIES WITH
RESPECT TO ITS PRODUCTS, WHETHER EXPRESS,
IMPLIED, STATUTORY OR OTHERWISE, INCLUDING
WITHOUT LIMITATION, COURSE OF DEALING, TRADE
USAGE OR PRACTICE OR THE WARRANTIES OF
MERCHANTABILITY, FITNESS FOR A PARTICULAR
PURPOSE, TITLE, OR NON-INFRINGEMENT OF THIRD
PARTY RIGHTS. MOREOVER, OOMA SHALL NOT
BE LIABLE FOR INDIRECT, INCIDENTAL, SPECIAL,
EXEMPLARY, PUNITIVE, OR CONSEQUENTIAL
DAMAGES OF ANY NATURE ARISING OUT OF, OR IN
CONNECTION WITH, THE LIMITED WARRANTY OR
THE USE OR PERFORMANCE OF ANY PRODUCT,
WHETHER BASED ON CONTRACT OR TORT,
INCLUDING NEGLIGENCE, OR ANY OTHER LEGAL
THEORY, EVEN IF WE HAVE BEEN ADVISED OF
THE POSSIBILITY OF SUCH DAMAGES. THE TOTAL
AGGREGATE LIABILITY BY OOMA FOR DAMAGES OF
ANY NATURE, REGARDLESS OF FORM, ACTION OR
FORESEEABILITY, SHALL IN NO EVENT EXCEED THE
AMOUNT PAID BY YOU TO US FOR THE PRODUCT
UPON WHICH LIABILITY IS BASED. SOME STATES AND/
OR COUNTRIES DO NOT ALLOW LIMITATIONS ON
HOW LONG AN IMPLIED WARRANTY LASTS, AND/OR
DO NOT ALLOW THE EXCLUSION OR LIMITATION OF
INCIDENTAL OR CONSEQUENTIAL DAMAGES, SO THE
ABOVE LIMITATIONS AND/OR EXCLUSIONS MAY NOT
APPLY TO YOU. IF SUCH IS THE CASE, TO THE EXTENT
PERMITTED BY APPLICABLE LAW, OOMA LIMITS THE
DURATION OF ANY IMPLIED WARRANTIES TO THE
DURATION OF THIS EXPRESS LIMITED WARRANTY.
45
Appendix
Legal Notices
© 2015 Ooma, Inc. Patent pending. All rights reserved.
Reproduction in whole or in part without written permission
is prohibited.
Ooma, the Ooma logo, Ooma Office, Ooma Office Base
Station, Ooma Linx, the sound of the Ooma dial tone, and
all other Ooma company, product and service names and
slogans are trademarks of Ooma, Inc. All other product,
service or brand names are the property of their respective
owners. Patent pending. Ooma reserves the right to revise this publication and to
make changes in its content from time to time without
obligation on the part of Ooma to provide notification of
such revision or change. Ooma provides this guide without
warranty of any kind, implied or expressed, including but
not limited to the implied warranties of merchantability
and fitness for a particular purpose. Ooma may make
improvements or changes in the product(s) described
in this manual at any time.
46
47
700-0156-100