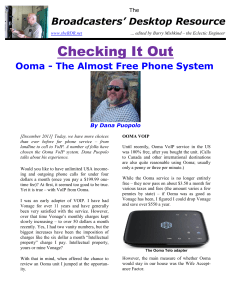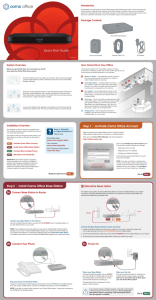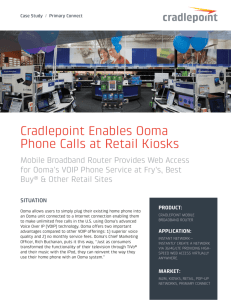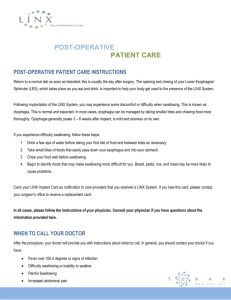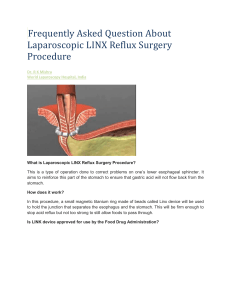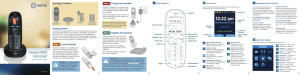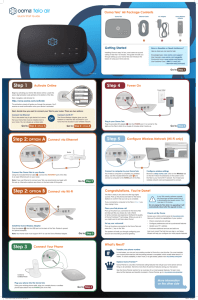Quick Start Guide
advertisement
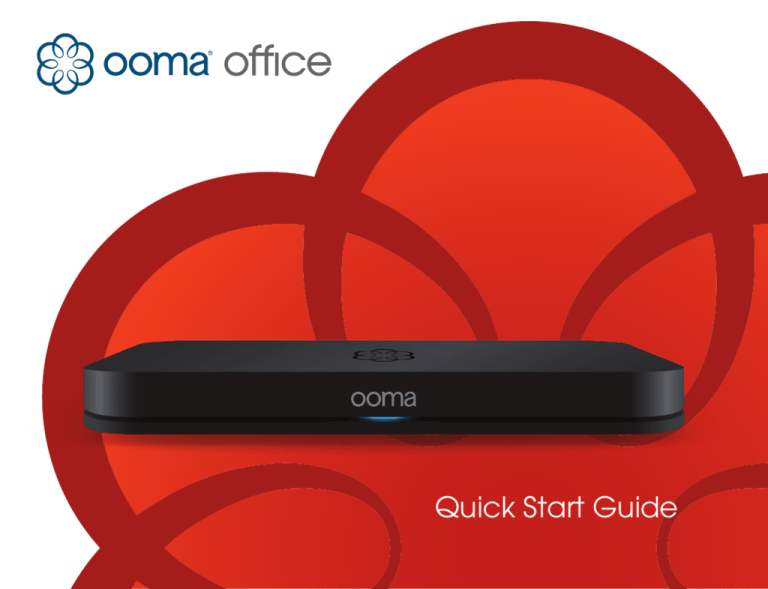
Quick Start Guide Introduction Installation Overview Setting up the Ooma Office system in your business is easy. You should have your first extensions up and running in about 20 minutes. This illustration depicts the way the Ooma Office system will be installed in a typical office environment. You can use this as a starting point to help you configure your own office setup. Ooma Office blends the power of cloud computing with the convenience of plug-and-play hardware to create an integrated telephone solution for your business. It gives you all of the features that you need to connect with your customers. Even better, the system has plenty of room to grow as your business expands. Hardware Overview A D A Ooma Office Base Station – Installed in B a central location alongside your Internet modem or router B Modem or Router – This is where your E C C D Internet connection comes into your place of business C Ooma Linx devices – These are installed around the office and are used to connect phones and other devices to your Ooma Office system D Desk phone – Each telephone extension The Ooma Office Base Station connects to your broadband Internet service and routes calls to the phones in your office. It has one phone jack in the back to connect your first extension and a built-in DECT 6.0 wireless radio to expand your system with up to four Ooma Linx devices. 2 The Ooma Linx device included in the starter pack allows you to instantly set up additional extensions completely wirelessly. Plug the Linx device into any power outlet and connect a regular telephone to to the phone jack. The Linx can also be used with other equipment such as a fax machine. in the office will connect to a Ooma Linx device (or directly to the Base Station) C D E Fax machine – Connects directly to the Base Station or to a Linx device 3 Features Overview Extension dialing Each phone connected to the Ooma Office system has its own 3-digit extension number (starting at extension 101). This allows everyone to share one main business number while letting the Virtual Receptionist automatically route incoming calls to the appropriate place. You can easily dial from one extension to another by dialing the extension number you want to reach. Voicemail Every extension is set up with a private voicemail account. Each user can record their own greeting and configure their messages to be forwarded to email for easy listening. Forwarding options Employees who are in and out of the office a lot can be just as productive on the go. Users can choose from a variety of forwarding options that best suit their needs. Ooma Office supports call forwarding and simultaneous ringing. 4 Music on Hold Don’t keep your customers waiting in silence – keep them entertained with Music on Hold. This feature is also a great way to share more about your products and services, play out favorable reviews and testimonials, and advertise your latest promotions and offers. Virtual Receptionist The Virtual Receptionist handles incoming calls and makes it easy for callers to reach the right person. It is also invaluable for answering common questions, advertising your services and/or special offers, and for projecting a professional image to your callers. Ooma Office gives you the flexibility to have different prompts during business hours and when you are closed. Conference bridge Use the conference bridge feature to host your own conference calls. You can configure a bridge for each group or department in your business. Virtual extensions Keep your remote workers connected with virtual extensions. These internal extension numbers can be forwarded to an external number like a cell phone, and they come with their own private mailbox. Virtual extensions make it a snap for your customers and everyone in the office to keep in touch with the folks who aren’t there in person. Ring Groups Do you have a sales or support team? Routing calls by function lets you to distribute the workload and can help ensure someone is always available for your customers. Ring groups span multiple extensions—even virtual extensions! Expandable capacity Your Ooma Office configuration starts off with one number and one extension, but this phone system has plenty of room to grow with your business. Phone Extensions Each user of Ooma Office will need an extension set up on the system. A user could have a physical phone in the office (which is connected to the Ooma Office Base Station or an Ooma Linx device) or, if they work remotely, a virtual extension that forwards to their landline or cell phone number. Ooma Office supports up to 5 physical phone extensions and 20 virtual extensions, enough capacity for the busiest of businesses! Phone Numbers Additional phone numbers can be handy if you want to have numbers in multiple area codes or if some users need to have direct inbound calling capabilities to bypass the Virtual Receptionist. 5 Package Contents Setting Up Your Base Station Ooma Office Base Station The Ooma Office Base Station connects to your Internet service and routes calls to and from the phones in your office. It also enable you to add wireless extensions like the Ooma Linx device. The range of the wireless signal is approximately 150ft (50m) indoors, so it is best to install your Base Station in a central location. This guide will walk you through setting up your new system and introduce you to the basics of using Ooma Office. Have a Question or Need Assistance? Here is where you can look for help: Ooma Linx device(s) 6 Ethernet Cable (7 ft) AC Adapter Knowledge base: www.ooma.com/support User manuals: www.ooma.com/userguide Live Customer Care: 1-866-939-6662 (US) 1-877-948-6662 (Canada) Go to Step 1 7 Step 1 Step 2 Activate Online Begin by activating your Ooma Office Base Station online. Locate the seven-digit activation code printed on the bottom of the Base Station. Connect Between Your Modem and Router Modem Next, navigate your web browser to: office.ooma.com Router Click on the Activate your new account button. The activation wizard will guide you through: • Selecting a business (or temporary) phone number • Registering your 911 address Connect Base Station to Modem • Adding billing information • Set up the basic configuration for your system You’ll receive an email confirmation once your device is activated. Unplug the Ethernet cable going from your modem to the “WAN” or “Internet” port of your router. Plug it into the TO INTERNET port of the Base Station. Connect Base Station to Router Using the included Ethernet cable, connect the LOCAL NETWORK port of the Base Station to the “WAN” or “Internet” port of your router. Alternative setup options Go to Step 2 8 The Base Station will deliver the best voice quality when installed in between your modem and router. See the Alternative Setup Options section of this manual for other installation options if you cannot connect the Base Station in between your modem and router. Go to Step 3 9 Step 3 Step 4 Connect Your Phone Power On Plug in your Base Station Plug the provided AC adapter into the POWER port. It is normal for the status light on the front to blink for several minutes while the device is booting up. The status light will turn blue once the system is powered up. Pick up the phone and listen for a dialtone to confirm that your system set up is complete. Plug your phone into the Base Station Using your existing phone cable, plug your corded phone or cordless phone base unit into the PHONE port. ! If your device requires a software upgrade, it will take longer to boot up the first time. Downloading the latest version may take 5-10 minutes depending on the speed of your Internet connection. Do not unplug the Base Station while it is upgrading. It will automatically reboot after the upgrade is complete. Go to Step 4 10 11 Finishing Initial Setup Customize your setup using Ooma Office Manager Now that your device setup is complete, you can start to personalize your system by visiting Ooma Office Manager, the online portal for your Ooma Office service. Visit office.ooma.com to do the following: Pick up the phone you connected to the Ooma Office Base Station and dial just like you always have. Call a friend, a family member, or an employee and experience firsthand the quality of Ooma technology. • Set up additional phone extensions Test out your Virtual Receptionist • Customize your virtual receptionist Dial your Ooma Office main phone number (or extension 100) to hear what incoming callers will hear. The Virtual Receptionist has been pre-programmed with some basic options based on information you provided during activation, but you can go online to Ooma Office Manager to customize it for your needs. • Add additional phone numbers • Begin the process of porting a phone number • Purchase hardware accessories Install your Linx device Your Ooma Office Base Station comes bundled with one or more Ooma Linx devices so you can immediately set up additional phone extensions. Use them to connect a telephone or fax machine to your setup. To get started with setting up the Linx, please see the Setting Up Your Ooma Linx section of this manual. Learn more by reviewing the Features Overview section of this manual. Transfer your phone number Your telephone number defines your business, so why change it? In most areas, you can port your existing phone number to Ooma. Best of all, porting is free! You must maintain the phone service associated with the number until the porting process is completed, which usually takes 1-2 weeks. To check availability, to learn more, or to get started, please visit: office.ooma.com/port 12 13 Step 2 Setting Up Your Ooma Linx Plug In the Linx Device The included Ooma Linx device makes it easy to set up additional phone extensions on your Ooma Office system. Use this device to connect a telephone or fax machine to your system. Since it connects wirelessly to the Ooma Office Base Station, you’ll be up and running in minutes. Step 1 Plug in your Linx device Start Your Setup Online Log into your Ooma Office admin account at: office.ooma.com Find a power outlet located close to or in the same room as your Base Station. Plug the Linx in. The system status indicator on the Linx should light up amber and then begin to blink as it looks for a Base Station to register with. Select Manage and click on Add Extension. Find the Device ID code printed on the back of the Linx device and the system will walk you through the process of adding the Linx extension. Once you have completed the process, click Save. Go to Step 2 14 Go to Step 3 15 Step 3 Put Your Base Station in Registration Mode Connect Your Device to the Linx Connect your device Activate registration mode Your Linx can now be installed anywhere in your business. Move the Linx to a power outlet close to the phone or fax machine you would like to connect it to. Plug the Linx in and verify that the system status indicator turns blue after a few seconds. Press and hold the PAGE button on the back of your Base Station for three seconds to activate registration mode. The Linx will automatically pair with the Base Station. Once this process is complete, the system status indicator on the Linx device will turn blue. Go to Step 4 16 Step 4 Using your existing telephone cord, plug your telephone or telephony device in to the phone jack at the bottom of the Linx device. Confirm that your new extension is working by picking up the phone and listening for a dial tone. 17 Quick Reference Guide Ooma Office Base Station Ooma Linx System status indicator System status indicator • Lights up blue when system is operational. Front view • Lights up blue when connected to the Base Station • Blinks amber when device is booting up. • Lights up amber when it does not detect the Base Station. • Lights up amber when Ooma service is • Blinks amber when it is attempting to register with not working. a Base Station. • Blinks blue rapidly when device is in Back view • Blinks blue and amber during a software upgrade. registration mode. • Alternately blinks blue and amber during Line status indicator a software upgrade. • Lights up blue when the line is idle. Front view TO INTERNET port Link with your modem or router to connect your Base Station to the Internet. USB port Reset pinhole PHONE port Connect optional accessories such as the Ooma Bluetooth Adapter or the Ooma Wireless Adapter. PAGE button Connect the included AC adapter to power the Base Station. Connect your telephone or telephony device to the Linx with a standard telephone cable (not included). Connect your telephone or telephony device with a standard telephone cable. POWER port • Press once to page handsets. LOCAL NETWORK port • Press and hold to register a new device. 18 • Lights up amber when the line is in use. Connect a computer to the Base Station for additional setup options. Used to factory reset the Linx device. PHONE port Bottom view 19 Troubleshooting Base Station status indicator is amber When the status indicator on your Ooma Office Base Station is lit amber, it is not operational. Check below to find out what is preventing the Base Station from working. • Your Base Station may not be able to establish a local network connection. Check that your network cables are plugged in securely. Verify that the TO INTERNET port is connected to your router (or modem) and the green LED at the bottom of the port is lit up. • Try rebooting your Base Station, modem, and router by pulling out the power and plugging them back in. • Your Base Station may be unable to register with the Ooma network. Verify that you have activated your device as described in Step 1 of Setting Up Your Base Station. If you plugged in your device before going through the activation process, try rebooting it now. • Check that your Internet connection is working. Try connecting a computer to the LOCAL NETWORK port of the Base Station and browse to office.ooma.com. You should see the login screen for Ooma Office Manager. If not, troubleshoot your Internet connection. The phone connected to the Base Station has no dialtone If the status indicator on the Base Station is blue but you don’t hear a dialtone, check that your phone is correctly plugged into the PHONE port of the Base Station. The Linx device won’t register with my Base Station • Move the Linx closer to your Base Station and try to register again. • The Ooma Office Base Station can only support up to four wireless DECT devices. Make sure you have not exceeded this limit. The phone connected to my Ooma Linx device has no dial tone • If the system status indicator on the Linx is lit amber, try installing the Linx closer to the Base Station. • If the system status indicator on the Linx is blinking amber, follow the setup instructions again to register the device with your Base Station. • Verify that your Base Station is powered on and working properly. If you have a regular phone, plug it into the PHONE port of the Base Station to check for dialtone. Voice sounds stuttery or constantly breaks up Voice quality depends on the speed and quality of your Internet service. For best results, Ooma recommends that your Base Station be connected between the modem and router as shown in Step 2 of Setting Up Your Base Station (page 9). This allows your phone calls to be intelligently prioritized over other network traffic. If you have used this option, you can adjust how Ooma prioritizes your network traffic by connecting a computer to the LOCAL NETWORK port of the Base Station and browsing to: setup.ooma.com 20 21 Alternative Setup Options Computer The Ooma Office Base Station is flexible enough to work in almost any network configurations and with a variety of devices. Review the following options to see if any of them apply to your situation. Modem Base Station Router TO INTERNET TO INTERNET Option A Install the Base Station behind your router Connecting the Base Station behind your router is easy, but does not allow the device to prioritize your phone calls over other network traffic. This may result in poor voice quality when your Internet connection is busy. Ooma recommends that you install the Base Station in between your modem and router as described in Step 2 of Setting Up Your Base Station (page 9). Use the included Ethernet cable and connect the TO INTERNET port of the Base Station to an open Ethernet port on your router. 22 Base Station Option B LOCAL NETWORK Install the Base Station between modem and PC If you only have one computer and it is connected directly to your modem, follow these instructions: 1.Locate the Ethernet cable that connects your modem to your computer. Unplug the modem end of the cable and plug it into the LOCAL NETWORK port. 2.Use the included Ethernet cable and connect the TO INTERNET port to your modem. 3.Reboot your modem and computer. 23 User Guide Once you complete the initial setup, using your Ooma Office can be as easy as picking up the phone and dialing. Below are some tips to help you get started. Making and receiving external calls To place a call, pick up your phone and dial a phone number as you normally would. You do not need to dial 9 or any special code to make external calls. To answer a call, pick up the phone when it rings as you normally would. Making internal calls To place an internal call, pick up the phone and dial the desired three-digit telephone extension. Note: If you followed the initial setup instructions, then the handset connected directly to your Base Station will have the extension 101 by default. Other telephones will have the internal extension number that you assigned them during setup. 24 Switching lines When you hear the call waiting beep, switch to the new call by pressing the Flash key on your telephone handset. The current call will be put on hold. To switch back, press the Flash key again. Transfer calls Dial *1 followed by the extension number you want to transfer to. To transfer to the voicemail of another extension, dial *8 followed by the extension number. 911 emergency calling Setting up voicemail In case of an emergency, dial 911 to reach first responders. For your safety and to ensure that the correct address information is used for emergency call routing, update your address online if you move the Base Station to a new location: You can set up your personal voicemail greeting by dialing your extension number and following the voice prompts. International calls • Phone: Call your extension number. When the call rolls to voicemail, press the * key and enter your PIN. office.ooma.com/address 3-way calls Calls to the United States and Canada are included in your monthly service and can be made by dialing 1, followed by the area code and phone number. Call forwarding To make an international call to other countries, dial 0-1-1 followed by the country code and phone number. Calls will be charged per-minute and deducted from your prepaid account. With one call active, press Flash to put the first call on hold. Dial the second number. Then dial *3 to create a 3-way call. To set up call fowarding on an extension, dial *72 and follow the directions. To disable call forwarding, dial *73. The system will automatically recharge your account in $25 increments as you deplete your prepaid account. Listening to voicemail There are two ways to check voicemail remotely: • Email: Your voicemail will automatically forward as an MP3 file to your email address. If you want to update your email address, you can do so online at office.ooma.com. Changing voicemail settings Pick up your phone and dial your own extension number. Enter your PIN and follow the voice prompts. From the main menu, select option 5: “Change your settings,” then follow the instructions. 25 Managing extensions Configuring the Virtual Receptionist Set up additional phone extensions by using the included Linx device or by purchasing additional Linx devices. Each phone extension will be set up with an internal extension number. You may optionally assign direct numbers to specific extensions that need to bypass the virtual receptionist. Set up the Virtual Receptionist to efficiently direct incoming calls to the appropriate person and to share common information or to advertise your current promotions. You can configure different menu options for business and after hours. You can also set up virtual extensions that will route an internal extension number to a cell phone or other external number. office.ooma.com/receptionist Manage your extensions by visiting: Use a conference call to join multiple internal or external parties on to the same call. Set up conference bridges and assign PIN codes online: office.ooma.com/extensions Forwarding calls Individual extensions can be setup to forward calls to a cell phone when the user is out of the office. Manage call forwarding settings by logging into office.ooma.com/extensions Select an extension and click the Call Forward tab. To set up the Virtual Receptionist, visit: Conference calling office.ooma.com/conference Setting up Music on Hold Take advantage of Music on Hold to make sure that your customers do not wait in silence. Whether you choose to upload music or your own advertising message, you can get started by visiting: office.ooma.com/music 26 Ring Groups Ring Groups can be used to distribute incoming calls to multiple physical and virtual extensions. You have the option of sequentially ringing each phone one at a time, or to ring all of the extensions at once. In either case, the first extension to pick up will answer the call. To get started with Ring Groups, visit: office.ooma.com/extensions Configuring advanced network settings To set up advanced networking, quality of service and device configuration options, you will need to access the web server built into the Base Station. Use an Ethernet cable to connect your computer to the Base Station LOCAL NETWORK port. Once you are connected, use a web browser to navigate to: Purchasing additional accessories You can customize and expand your Ooma Office setup to fit the needs of your business through a variety of accessories and add-ons: • Ooma Linx device – for connecting additional phones or machines to your system • Number port – to transfer an existing phone number to your phone system • Additional phone numbers – to provide more ways for your customers to reach you or to provide direct access numbers to certain extensions To learn more about these products and services, please visit: office.ooma.com/addons http://setup.ooma.com or, if your computer has custom DNS settings, try: http://172.27.35.1. 27 700-0132-101