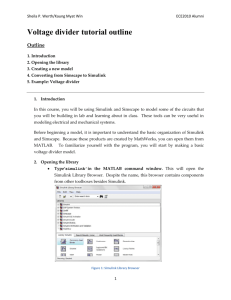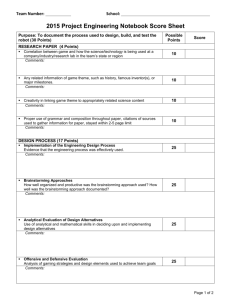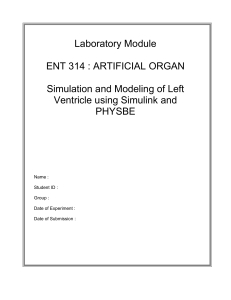Simscape Product Description
advertisement

Simscape Product Description Model and simulate multidomain physical systems Simscape™ provides an environment for modeling and simulating physical systems spanning mechanical, electrical, hydraulic, and other physical domains. It provides fundamental building blocks from these domains that you can assemble into models of physical components, such as electric motors, inverting op-amps, hydraulic valves, and ratchet mechanisms. Because Simscape components use physical connections, your models match the structure of the system you are developing. Simscape models can be used to develop control systems and test system-level performance. You can extend the libraries using the MATLAB® based Simscape language, which enables text-based authoring of physical modeling components, domains, and libraries. You can parameterize your models using MATLAB variables and expressions, and design control systems for your physical system in Simulink®. To deploy your models to other simulation environments, including hardwarein-the-loop (HIL) systems, Simscape supports C-code generation. Key Features ◾ Single environment for modeling and simulating mechanical, electrical, hydraulic, thermal, and other multidomain physical systems ◾ Libraries of physical modeling blocks and mathematical elements for developing custom components ◾ MATLAB based Simscape language, enabling text-based authoring of physical modeling components, domains, and libraries ◾ Physical units for parameters and variables, with all unit conversions handled automatically ◾ Ability to simulate models that include blocks from related physical modeling products without purchasing those products ◾ Support for C-code generation Evaluating Performance of a DC Motor This example shows how to simulate systems that span electrical and mechanical domains. You learn how to model physical components with Simscape™ blocks, connect them into a realistic model, use Simulink® blocks as well, and then simulate and modify a motor model. The model is based on a Faulhaber Series 0615 DC-Micromotor. The model uses equivalent circuit parameters for the 1.5V motor to verify manufacturer-quoted no-load speed, no-load current, and stall torque. You can use the model to assess motor performance in a given application by adding the requisite mechanical load model. On this page… Explore the Model Run the Model Change the Supply Voltage Change the Motor Load Explore the Model 1. To open the Permanent Magnet DC Motor example model, type ssc_dcmotor in the MATLAB® Command Window. Main Model Window The main model window contains a DC Motor subsystem with two electrical and two mechanical rotational ports. For improved readability of block diagrams, each Simscape domain uses a distinct default color and line style for the connection lines. In this block diagram, for example, the electrical circuit is indicated by the dark-blue color of the connection lines, while the connection lines between the mechanical rotational ports are light-green. Physical signal lines are brown. The electrical ports of the motor connect to the electrical circuit, which consists of an Electrical Reference block, representing an electrical ground, a 1.5 V DC voltage source, and a current sensor. The current sensor connects, through a PS-Simulink Converter block, to a Simulink scope labeled Motor Current. On the mechanical side, a Mechanical Rotational Reference block represents a reference point for the other elements. An ideal rotational motion sensor connects, through a PS-Simulink Converter block, to a Simulink scope labeled RPM. The motor load is represented by an Ideal Torque Source block, which on one side connects to a Mechanical Rotational Reference block, and on the other side to the motor shaft. A regular Simulink Step source provides the control signal. A Simulink-PS Converter block converts the control signal into a physical signal and applies it to the control port of the Ideal Torque Source block. The diagram also contains a Solver Configuration block, which is required in any Simscape model. It contains parameters relevant to numerical algorithms for Simscape simulations. 2. Double-click the DC Motor subsystem to open it. DC Motor Subsystem The motor consists of an electrical circuit and a mechanical rotational circuit, connected by the Rotational Electromechanical Converter block. The electrical circuit consists of a Rotor Resistance block and an Inductance block L. It contains two electrical ports, corresponding to the V+ and V- electric terminals of the motor. The mechanical circuit contains a Rotational Friction block, Motor Inertia J, and two mechanical rotational ports, C and R, corresponding to the motor case and rotor, respectively. Notice how the C and R ports of the Friction block and the Rotational Electromechanical Converter block are connected to the C and R ports of the motor, to preserve the correct direction of variables in the Physical Network. Run the Model 1. Double-click the Motor Current and RPM scopes to open them. During simulation, these windows display the motor current and shaft speed, respectively, as functions of time. 2. In the toolbar of the model window, click to start the simulation. The Simscape solver evaluates the model, calculates the initial conditions, and runs the simulation. This process might take a few seconds. The message in the bottom-left corner of the model window provides the status. 3. Examine the simulation results in the Motor Current and RPM scope windows. For the first 0.1 seconds, the motor has no external load, and the speed builds up to the no-load value. Then at 0.1 seconds, the stall torque is applied as a load to the motor shaft. Zooming in on the RPM and Motor Current scopes shows that the model matches the manufacturer parameters for no-load speed, no-load current, and stall torque. Change the Supply Voltage Reduce the supply voltage to 1.25 volts (to simulate the battery running down) and vary the load torque to find the maximum torque at this reduced voltage. 1. Double-click the 1.5V DC Voltage Source block. Set Constant voltage to 1.25 V. 2. Run the simulation. Note the effect of reduced voltage on the no-load speed. 3. Try varying the load torque to find the maximum torque at this reduced voltage. Double-click the Step source block, enter different final values for the input signal, and rerun the simulation. The next illustration shows the simulation results for Final value set to -0.2e-3, which corresponds to (1.25/1.5)*0.24mNm, as the magnitude of the torque-speed curve is proportional to voltage for a DC motor. Change the Motor Load Replace the torque source with a simple mechanical load, for example, a fan, for which the torque is defined by alpha*speed^2, where alpha is -1e-10 Nm/(rad/s)^2. 1. Delete the Step source and the Simulink-PS Converter block from the model. 2. In the Simscape block library, open Foundation Library > Physical Signals > Functions. 3. Drag the PS Product block and the PS Gain block to the model window. 4. Connect the blocks as shown in the following illustration. To rotate a block, select it and press Ctrl+R. 5. Double-click the Gain block to open its dialog box. Enter Gain value of -1e-10 and click OK. 6. Run the simulation and assess motor performance with the new load. Creating and Simulating a Simple Model On this page… Building a Simscape Diagram Modifying Initial Settings Running the Simulation Adjusting the Parameters Building a Simscape Diagram In this example, you are going to model a simple mechanical system and observe its behavior under various conditions. This tutorial illustrates the essential steps to building a physical model and makes you familiar with using the basic Simscape™ blocks. The following schematic represents a simple model of a car suspension. It consists of a spring and damper connected to a body (represented as a mass), which is agitated by a force. You can vary the model parameters, such as the stiffness of the spring, the mass of the body, or the force profile, and view the resulting changes to the velocity and position of the body. To create an equivalent Simscape diagram, follow these steps: 1. Open the Simulink® Library Browser, as described in Simscape Block Libraries. 2. Create a new model. To do this, from the top menu bar of the Library Browser, select File > New > Model. The software creates an empty model in memory and displays it in a new model editor window. Note Alternately, you can type ssc_new at the MATLAB® Command prompt, to create a new model prepopulated with certain required and commonly-used blocks. For more information, see Creating a New Simscape Model. 3. Open the Simscape > Foundation Library > Mechanical> Translational Elements library. 4. Drag the Mass, Translational Spring, Translational Damper, and two Mechanical Translational Reference blocks into the model window. 5. Orient the blocks as shown in the following illustration. To rotate a block, select it and press Ctrl+R. 6. Connect the Translational Spring, Translational Damper, and Mass blocks to one of the Mechanical Translational Reference blocks as shown in the next illustration. 7. To add the representation of the force acting on the mass, open the Simscape > Foundation Library > Mechanical> Mechanical Sources library and add the Ideal Force Source block to your diagram. To reflect the correct direction of the force shown in the original schematic, flip the block by selecting Diagram > Rotate& Flip > Flip Block > Up-Down from the top menu bar of the model window. Connect the block's port C (for "case") to the second Mechanical Translational Reference block, and its port R (for "rod") to the Mass block, as shown below. 8. Add the sensor to measure speed and position of the mass. Place the Ideal Translational Motion Sensor block from the Mechanical Sensors library into your diagram and connect it as shown below. 9. Now you need to add the sources and scopes. They are found in the regular Simulink libraries. Open the Simulink > Sources library and copy the Signal Builder block into the model. Then open the Simulink > Sinks library and copy two Scope blocks. Rename one of the Scope blocks to Velocity and the other to Position. 10. Every time you connect a Simulink source or scope to a Simscape diagram, you have to use an appropriate converter block, to convert Simulink signals into physical signals and vice versa. Open the Simscape > Utilities library and copy a Simulink-PS Converter block and two PS-Simulink Converter blocks into the model. Connect the blocks as shown below. 11. Each topologically distinct physical network in a diagram requires exactly one Solver Configuration block, found in the Simscape > Utilities library. Copy this block into your model and connect it to the circuit by creating a branching point and connecting it to the only port of the Solver Configuration block. Your diagram now should look like this. 12. Your block diagram is now complete. Save it as mech_simple. Modifying Initial Settings After you have put together a block diagram of your model, as described in the previous section, you need to select a solver and provide the correct values for configuration parameters. To prepare for simulating the model, follow these steps: 1. Select a Simulink solver. On the top menu bar of the model window, select Simulation > Model Configuration Parameters. The Configuration Parameters dialog box opens, showing the Solver node. Under Solver options, set Solver to ode23t (mod.stiff/Trapezoidal) and Max step size to 0.2. Also note that Simulation time is specified to be between 0 and 10 seconds. You can adjust this setting later, if needed. Click OK to close the Configuration Parameters dialog box. 2. Save the model. Running the Simulation After you've put together a block diagram and specified the initial settings for your model, you can run the simulation. 1. The input signal for the force is provided by the Signal Builder block. The signal profile is shown in the illustration below. It starts with a value of 0, then at 4 seconds there is a step change to 1, and then it changes back to 0 at 6 seconds. This is the default profile. The Velocity scope outputs the mass velocity, and the Position scope outputs the mass displacement as a function of time. Double-click both scopes to open them. 2. To run the simulation, click in the model window toolbar. The Simscape solver evaluates the model, calculates the initial conditions, and runs the simulation. For a detailed description of this process, see How Simscape Simulation Works. Completion of this step may take a few seconds. The message in the bottom-left corner of the model window provides the status update. 3. Once the simulation starts running, the Velocity and Position scope windows display the simulation results, as shown in the next illustration. In the beginning, the mass is at rest. Then at 4 seconds, as the input signal changes abruptly, the mass velocity spikes in the positive direction and gradually returns to zero. The mass position at the same time changes more gradually, on account of inertia and damping, and stays at the new value as long as the force is acting upon it. At 6 seconds, when the input signal changes back to zero, the velocity gets a mirror spike, and the mass gradually returns to its initial position. You can now adjust various inputs and block parameters and see their effect on the mass velocity and displacement. Adjusting the Parameters After running the initial simulation, you can experiment with adjusting various inputs and block parameters. Try the following adjustments: 1. Change the force profile. 2. Change the model parameters. 3. Change the mass position output units. Changing the Force Profile This example shows how a change in the input signal affects the force profile, and therefore the mass displacement. 1. Double-click the Signal Builder block to open it. 2. Click the first vertical segment of the signal profile and drag it from 4 to 2 seconds, as shown below. Close the block dialog. 3. Run the simulation. The simulation results are shown in the following illustration. Changing the Model Parameters In our model, the force acts on a mass against a translational spring and damper, connected in parallel. This example shows how changes in the spring stiffness and damper viscosity affect the mass displacement. 1. Double-click the Translational Spring block. Set its Spring rate to 2000 N/m. 2. Run the simulation. The increase in spring stiffness results in smaller amplitude of mass displacement, as shown in the following illustration. 3. Next, double-click the Translational Damper block. Set its Damping coefficient to 500 N/(m/s). 4. Run the simulation. Because of the increase in viscosity, the mass is slower both in reaching its maximum displacement and in returning to the initial position, as shown in the following illustration. Changing the Mass Position Output Units In our model, we have used the PS-Simulink Converter block in its default parameter configuration, which does not specify units. Therefore, the Position scope outputs the mass displacement in the default length units, that is, in meters. This example shows how to change the output units for the mass displacement to millimeters. 1. Double-click the PS-Simulink Converter1 block. Type mm in the Output signal unit combo box and click OK. 2. Run the simulation. In the Position scope window, click to autoscale the scope axes. The mass displacement is now output in millimeters, as shown in the following illustration. Simscape Block Libraries On this page… Library Structure Overview Using the Simulink Library Browser to Access the Block Libraries Using the Command Prompt to Access the Block Libraries Library Structure Overview Simscape block library contains two libraries that belong to the Simscape™ product: ◾ Foundation library — Contains basic hydraulic, pneumatic, mechanical, electrical, magnetic, thermal, thermal liquid, and physical signal blocks, organized into sublibraries according to technical discipline and function performed ◾ Utilities library — Contains essential environment blocks for creating Physical Networks models In addition, if you have installed any of the add-on products of the Physical Modeling family, you will see the corresponding libraries under the main Simscape library. Simscape Foundation libraries contain a comprehensive set of basic elements and building blocks, such as: ◾ Mechanical building blocks for representing one-dimensional translational and rotational motion ◾ Electrical building blocks for representing electrical components and circuits ◾ Magnetic building blocks that represent electromagnetic components ◾ Hydraulic building blocks that model fundamental hydraulic effects and can be combined to create more complex hydraulic components ◾ Pneumatic building blocks that model fundamental pneumatic effects based on the ideal gas law ◾ Thermal building blocks that model fundamental thermal effects ◾ Thermal liquid building blocks that model fundamental thermodynamic effects in liquids ◾ Physical Signals block library that lets you perform math operations on physical signals, and graphically enter equations inside the physical network Using the elements contained in these Foundation libraries, you can create more complex components that span different physical domains. You can then group this assembly of blocks into a subsystem and parameterize it to reuse and share these components. In addition to Foundation libraries, there is also a Simscape Utilities library, which contains utility blocks, such as: ◾ Solver Configuration block, which contains parameters relevant to numerical algorithms for Simscape simulations. Each Simscape diagram (or each topologically distinct physical network in a diagram) must contain a Solver Configuration block. ◾ Simulink-PS Converter block and PS-Simulink Converter block, to connect Simscape and Simulink® blocks. Use the Simulink-PS Converter block to connect Simulink outports to Physical Signal inports. Use the PS-Simulink Converter block to connect Physical Signal outports to Simulink inports. For examples of using these blocks in a Simscape model, see the tutorial Creating and Simulating a Simple Model. You can combine all these blocks in your Simscape diagrams to model physical systems. You can also use the basic Simulink blocks in your diagrams, such as sources or scopes. See Connecting Simscape Diagrams to Simulink Sources and Scopes for more information on how to do this. Simscape block libraries contain a comprehensive selection of blocks that represent engineering components such as valves, resistors, springs, and so on. These prebuilt blocks, however, may not be sufficient to address your particular engineering needs. When you need to extend the existing block libraries, use the Simscape language to define customized components, or even new physical domains, as textual files. Then convert your textual components into libraries of additional Simscape blocks that you can use in your model diagrams. For more information on how to do this, see Typical Simscape Language Tasks. Using the Simulink Library Browser to Access the Block Libraries You can access the blocks through the Simulink Library Browser. To display the Library Browser, click the Simulink Library button in the toolbar of the MATLAB® desktop. Alternatively, you can type simulink in the MATLAB Command Window. Then expand the Simscape entry in the contents tree. Using the Command Prompt to Access the Block Libraries To access individual block libraries by using the command prompt: ◾ To open the Simscape library, type simscape in the MATLAB Command Window. ◾ To open the main Simulink library (to access generic Simulink blocks), type simulink in the MATLAB Command Window. The Simscape library consists of two top-level libraries, Foundation and Utilities. In addition, if you have installed any of the add-on products of the Physical Modeling family, you will see the corresponding libraries under Simscape library, as shown in the following illustration. Some of these libraries contain second-level and third-level sublibraries. You can expand each library by double-clicking its icon. Basic Principles of Modeling Physical Networks On this page… Overview of the Physical Network Approach to Modeling Physical Systems Variable Types Building the Mathematical Model Direction of Variables Connector Ports and Connection Lines Connecting Simscape Diagrams to Simulink Sources and Scopes Overview of the Physical Network Approach to Modeling Physical Systems Simscape™ software is a set of block libraries and special simulation features for modeling physical systems in the Simulink® environment. It employs the Physical Network approach, which differs from the standard Simulink modeling approach and is particularly suited to simulating systems that consist of real physical components. Simulink blocks represent basic mathematical operations. When you connect Simulink blocks together, the resulting diagram is equivalent to the mathematical model, or representation, of the system under design. Simscape technology lets you create a network representation of the system under design, based on the Physical Network approach. According to this approach, each system is represented as consisting of functional elements that interact with each other by exchanging energy through their ports. These connection ports are nondirectional. They mimic physical connections between elements. Connecting Simscape blocks together is analogous to connecting real components, such as pumps, valves, and so on. In other words, Simscape diagrams mimic the physical system layout. If physical components can be connected, their models can be connected, too. You do not have to specify flow directions and information flow when connecting Simscape blocks, just as you do not have to specify this information when you connect real physical components. The Physical Network approach, with its Through and Across variables and nondirectional physical connections, automatically resolves all the traditional issues with variables, directionality, and so on. The number of connection ports for each element is determined by the number of energy flows it exchanges with other elements in the system, and depends on the level of idealization. For example, a fixed-displacement hydraulic pump in its simplest form can be represented as a two-port element, with one energy flow associated with the inlet (suction) and the other with the outlet. In this representation, the angular velocity of the driving shaft is assumed constant, making it possible to neglect the energy exchange between the pump and the shaft. To account for a variable driving torque, you need a third port associated with the driving shaft. An energy flow is characterized by its variables. Each energy flow is associated with two variables, one Through and one Across (see Variable Types for more information). Usually, these are the variables whose product is the energy flow in watts. They are called the basic, or conjugate, variables. For example, the basic variables for mechanical translational systems are force and velocity, for mechanical rotational systems—torque and angular velocity, for hydraulic systems—flow rate and pressure, for electrical systems—current and voltage. The following example illustrates a Physical Network representation of a double-acting hydraulic cylinder. The element is represented with three energy flows: two flows of hydraulic energy through the inlet and outlet of the cylinder and a flow of mechanical energy associated with the rod motion. It therefore has the following three connector ports: ◾ A — Hydraulic conserving port associated with pressure p1 (an Across variable) and flow rate q1 (a Through variable) ◾ B — Hydraulic conserving port associated with pressure p2 (an Across variable) and flow rate q2 (a Through variable) ◾ R — Mechanical translational conserving port associated with rod velocity v3 (an Across variable) and force F3 (a Through variable) See Connector Ports and Connection Lines for more information on connector port types. Variable Types Physical Network approach supports two types of variables: ◾ Through — Variables that are measured with a gauge connected in series to an element. ◾ Across — Variables that are measured with a gauge connected in parallel to an element. The following table lists the Through and Across variables associated with each type of physical domain in Simscape software: Physical Domain Across Variable Through Variable Electrical Voltage Current Hydraulic Pressure Flow rate Magnetic Magnetomotive force (mmf) Flux Mechanical rotational Angular velocity Torque Mechanical translational Translational velocity Force Pneumatic Pressure and temperature Mass flow rate and heat flow Thermal Temperature Heat flow Thermal liquid Pressure and temperature Mass flow rate and thermal flux Note Generally, the product of each pair of Across and Through variables associated with a domain is power (energy flow in watts). The exceptions are pneumatic domain, where the product of pressure and mass flow rate is not power, magnetic domain, where the product of mmf and flux is not power, but energy, and the thermal liquid domain, where products of both variable pairs are not power. These result in a pseudo-bond graph. Building the Mathematical Model Through and Across variables associated with all the energy flows form the basis of the mathematical model of the block. For example, the model of a double-acting hydraulic cylinder shown in the previous illustration can be described with a simple set of equations: F 3 = p1 · A 1 − p2 · A 2 q1 = A 1 · v3 q2 = A 2 · v3 where q1,q2 Flow rates through ports A and B, respectively (Through variables) p1,p2 Gauge pressures at ports A and B, respectively (Across variables) A1,A2 Piston effective areas F3 Rod force (Through variable) v3 Rod velocity (Across variable) The model could be considerably more complex, for example, it could account for friction, fluid compressibility, inertia of the moving parts, and so on. For all these different mathematical models, however, the element configuration (that is, the number and type of ports and the associated Through and Across variables) would remain the same, meaning that the Physical Network approach lets you substitute models of different levels of complexity without introducing any changes to the schematic. For example, you can start developing your system by using the Resistive Tube block from the Foundation library, which accounts only for friction losses. At a later stage in development, you may want to account for fluid compressibility. You can then replace it with a Hydraulic Pipeline block, available with SimHydraulics® block libraries, or, depending on your application, even with a Segmented Pipeline block if you also need to account for fluid inertia. This modeling principle is called incremental modeling. Direction of Variables Each variable is characterized by its magnitude and sign. The sign is the result of measurement orientation. The same variable can be positive or negative, depending on the polarity of a measurement gauge. Elements with only two ports are characterized with one pair of variables, a Through variable and an Across variable. Since these variables are closely related, their orientation is defined with one direction. For example, if an element is oriented from port A to port B, it implies that the Through variable (TV) is positive if it "flows" from A to B, and the Across variable is determined as AV = AVA – AVB, where AVA and AVB are the element node potentials or, in other words, the values of this Across variable at ports A and B, respectively. This approach to the direction of variables has the following benefits: ◾ Provides a simple and consistent way to determine whether an element is active or passive. Energy is one of the most important characteristics to be determined during simulation. If the variables direction, or sign, is determined as described above, their product (that is, the energy) is positive if the element consumes energy, and is negative if it provides energy to a system. This rule is followed throughout the Simscape software. ◾ Simplifies the model description. Symbol A → B is enough to specify variable polarity for both the Across and the Through variables. ◾ Lets you apply the oriented graph theory to network analysis and design. As an example of variables direction rules, let us consider the Ideal Force Source block. In this block, as in many other mechanical blocks, port C is associated with the source reference point (case), and port R is associated with the rod. The block positive direction is from port C to port R. This means that the force is positive if it acts in the direction from C to R, and causes bodies connected to port R to accelerate in the positive direction. The relative velocity is determined as v = vC – vR, where vR, vC are the absolute velocities at ports R and C, respectively, and it is negative if velocity at port R is greater than that at port C. The power generated by the source is computed as the product of force and velocity, and is negative if the source provides energy to the system. Definition of positive direction is different for different blocks. Check the block source or the block reference page if in doubt about the block orientation and direction of variables. All the elements in a network are divided into active and passive elements, depending on whether they deliver energy to the system or dissipate (or store) it. Active elements (force and velocity sources, flow rate and pressure sources, etc.) must be oriented strictly in accordance with the line of action or function that they are expected to perform in the system, while passive elements (dampers, resistors, springs, pipelines, etc.) can be oriented either way. Connector Ports and Connection Lines Simscape blocks may have the following types of ports: ◾ Physical conserving ports — Nondirectional ports (for example, hydraulic or mechanical) that represent physical connections and relate physical variables based on the Physical Network approach. ◾ Physical signal ports — Unidirectional ports transferring signals that use an internal Simscape engine for computations. Each of these ports and connections between them are described in greater detail below. Physical Conserving Ports Simscape blocks have special conserving ports . You connect conserving ports with physical connection lines, distinct from normal Simulink lines. Physical connection lines have no inherent directionality and represent the exchange of energy flows, according to the Physical Network approach. ◾ You can connect conserving ports only to other conserving ports of the same type. ◾ The physical connection lines that connect conserving ports together are nondirectional lines that carry physical variables (Across and Through variables, as described above) rather than signals. You cannot connect physical lines to Simulink ports or to physical signal ports. ◾ Two directly connected conserving ports must have the same values for all their Across variables (such as pressure or angular velocity). ◾ You can branch physical connection lines. When you do so, components directly connected with one another continue to share the same Across variables. Any Through variable (such as flow rate or torque) transferred along the physical connection line is divided among the multiple components connected by the branches. How the Through variable is divided is determined by the system dynamics. For each Through variable, the sum of all its values flowing into a branch point equals the sum of all its values flowing out. Each type of physical conserving ports used in Simscape blocks uniquely represents a physical modeling domain. For a list of port types, along with the Through and Across variables associated with each type, see the table in Variable Types. For improved readability of block diagrams, each Simscape domain uses a distinct default color and line style for the connection lines. For more information, see Domain-Specific Line Styles. Physical Signal Ports Physical signal ports carry signals between Simscape blocks. You connect them with regular connection lines, similar to Simulink signal connections. Physical signal ports are used in Simscape block diagrams instead of Simulink input and output ports to increase computation speed and avoid issues with algebraic loops. Unlike Simulink signals, which are essentially unitless, physical signals can have units associated with them. You specify the units along with the parameter values in the block dialogs, and Simscape software performs the necessary unit conversion operations when solving a physical network. Simscape Foundation library contains, among other sublibraries, a Physical Signals block library. These blocks perform math operations and other functions on physical signals, and allow you to graphically implement equations inside the Physical Network. Physical signal lines also have a distinct style and color in block diagrams, similar to physical connection lines. For more information, see Domain-Specific Line Styles. Connecting Simscape Diagrams to Simulink Sources and Scopes Simscape block diagrams use physical signals instead of regular Simulink signals. Therefore, you need converter blocks to connect Simscape diagrams to Simulink sources and scopes. Use the Simulink-PS Converter block to connect Simulink sources or other Simulink blocks to the inputs of a Physical Network diagram. You can also use it to specify the input signal units. For more information, see the Simulink-PS Converter block reference page. Use the PS-Simulink Converter block to connect outputs of a Physical Network diagram to Simulink scopes or other Simulink blocks. You can also use it to specify the desired output signal units. For more information, see the PS-Simulink Converter block reference page. For an example of using converter blocks to connect Simscape diagrams to Simulink sources and scopes, see Creating and Simulating a Simple Model. How Simscape Models Represent Physical Systems On this page… Representations of Physical Systems Differential, Differential-Algebraic, and Algebraic Systems Stiffness Events and Zero Crossings Working with Simscape Representation Representations of Physical Systems This section describes important characteristics of the mathematical representations of physical systems, and how Simscape™ software implements such representations. You might find this overview helpful if you: ◾ Require details of such representations to improve your model fidelity or simulation performance. ◾ Are constructing your Simscape model or its components with the Simscape language. ◾ Need to troubleshoot Simscape modeling or simulation failures. Mathematical representations are the foundation for physical simulation. For more information about simulation, see How Simscape Simulation Works. Differential, Differential-Algebraic, and Algebraic Systems The mathematical representation of a physical system contains ordinary differential equations (ODEs), algebraic equations, or both. ◾ ODEs govern the rates of change of system variables and contain some or all of the time derivatives of the system variables. ◾ Algebraic equations specify functional constraints among system variables, but contain no time derivatives of system variables. ◾ Without algebraic constraints, the system is differential (ODEs). ◾ Without ODEs, the system is algebraic. ◾ With ODEs and algebraic constraints, the system is mixed differential-algebraic (DAEs). A system variable is differential or algebraic, depending on whether or not its time derivative appears in the system equations. Stiffness A mathematical problem is stiff if the solution you are seeking varies slowly, but there are other solutions within the error tolerances that vary rapidly. A stiff system has several intrinsic time scales of very different magnitude [1]. A stiff physical system has one or more components that behave "stiffly" in the ordinary sense, such as a spring with a large spring constant. Mathematical equivalents include quasi-incompressible fluids and low electrical inductance. Such systems often exhibit high frequency oscillations in some of their components or modes. Events and Zero Crossings Events are discontinuous changes in system state or dynamics as the system evolves in time; for example, a valve opening, or a hard stop. A zero crossing is a specific event type, represented by the value of a mathematical function changing sign. Working with Simscape Representation A Simscape model is equivalent to a set of equations representing one or more physical systems as physical networks. ◾ Start by assuming that your physical network is a DAE system: a mix of differential and algebraic equations and variables. Remember that some physical networks are represented by ODEs only. ◾ Physical networks may contain stiff differential equations. ◾ Identify discrete and continuous components that might change discontinuously during a simulation. Creating and Detecting Zero Crossings in Simscape Models Simulink® and Simscape software have specific methods for detecting and locating zero-crossing events. For general information, see Zero-Crossing Detection in the Simulink documentation. Your model can contain zero-crossing conditions arising from several sources: ◾ Simscape and normal Simulink blocks copied from their respective block libraries ◾ Expressions programmed in the Simscape language You can disable zero-crossing detection on individual blocks, or globally across the entire model. Zero-crossing detection often improves simulation accuracy, but can slow simulation speed. Tip If the exact times of zero crossings are important in your model, then keep zero-crossing detection enabled. Disabling it can lead to major simulation inaccuracies. Enabling and Disabling Zero-Crossing Conditions in Simscape Language. In the Simscape language, you can create or avoid Simulink zero-crossing conditions in your model by switching between different implementations of discontinuous conditional expressions. You can: ◾ Use relational operators, which create zero-crossing conditions. For example, programming the operator relation: a< b creates a zero-crossing condition. ◾ Use relational functions, which do not create zero-crossing conditions. For example, programming the functional relation: lt(a,b) does not create a zero-crossing condition. How Simscape Simulation Works On this page… Simscape Simulation Phases Model Validation Network Construction Equation Construction Initial Conditions Computation Transient Initialization Transient Solve Simscape Simulation Phases You might find this brief overview helpful for constructing models and understanding errors. For more information, see How Simscape Models Represent Physical Systems. Simscape™ software gives you multiple ways to simulate and analyze physical systems in the Simulink® environment. Running a physical model simulation is similar to simulating any Simulink model. It entails setting various simulation options, starting the simulation, and viewing the simulation results. This topic describes various aspects of simulation specific to Simscape models. For specifics of simulating and analyzing with individual Simscape add-on products, refer to the documentation for those individual add-on products. This flow chart presents the Simscape simulation sequence. The flow chart consists of the following major phases: 1. Model Validation 2. Network Construction 3. Equation Construction 4. Initial Conditions Computation 5. Transient Initialization 6. Transient Solve Model Validation The Simscape solver first validates the model configuration and checks your data entries from the block dialog boxes. ◾ All Simscape blocks in a diagram must be connected into one or more physical networks. Unconnected Conserving ports are not allowed. ◾ Each topologically distinct physical network in a diagram requires exactly one Solver Configuration block. ◾ If your model contains hydraulic elements, each topologically distinct hydraulic circuit in a diagram must connect to a Custom Hydraulic Fluid block (or Hydraulic Fluid block, available with SimHydraulics® block libraries). These blocks define the fluid properties that act as global parameters for all the blocks that connect to the hydraulic circuit. If no hydraulic fluid block is attached to a loop, the hydraulic blocks in this loop use the default fluid. However, more than one hydraulic fluid block in a loop generates an error. Similarly, if your model contains pneumatic elements, default gas properties for a pneumatic network are for dry air and ambient conditions of 101325 Pa and 20 degrees Celsius. If you attach a Gas Properties block to a pneumatic circuit, you can change gas properties and ambient conditions for all the blocks connected to the circuit. However, more than one Gas Properties block in a pneumatic circuit generates an error. ◾ Signal units specified in a Simulink-PS Converter block must match the input type expected by the Simscape block connected to it. For example, when you provide the input signal for an Ideal Angular Velocity Source block, specify angular velocity units, such as rad/s or rpm, in the Simulink-PS Converter block, or leave it unitless. Similarly, units specified in a PS-Simulink Converter block must match the type of physical signal provided by the Simscape block outport. Network Construction After validating the model, the Simscape solver constructs the physical network based on the following principles: ◾ Two directly connected Conserving ports have the same values for all their Across variables (such as voltage or angular velocity). ◾ Any Through variable (such as current or torque) transferred along the Physical connection line is divided among the multiple components connected by the branches. For each Through variable, the sum of all its values flowing into a branch point equals the sum of all its values flowing out. Equation Construction Based on the network configuration, the parameter values in the block dialog boxes, and the global parameters defined by the fluid properties, if applicable, the Simscape solver constructs the system of equations for the model. These equations contain system variables of the following types: ◾ Dynamic — Time derivatives of these variables appear in equations. Dynamic, or differential, variables add dynamics to the system and require the solver to use numerical integration to compute their values. Dynamic variables can produce either independent or dependent states for simulation. ◾ Algebraic — Time derivatives of these variables do not appear in equations. These variables appear in algebraic equations but add no dynamics, and this typically occurs in physical systems due to conservation laws, such as conservation of mass and energy. The states of algebraic variables are always dependent on dynamic variables, other algebraic variables, or inputs. The solver then performs the analysis and eliminates variables that are not needed to solve the system of equations. After variable elimination, the remaining variables (algebraic, dynamic dependent, and dynamic independent) get mapped to Simulink state vector of the model. For information on how to view and analyze model variables, see Model Statistics. Initial Conditions Computation The Simscape solver computes the initial conditions only once, at the beginning of simulation (t = 0). In the Solver Configuration block dialog box, the default is that the Start simulation from steady state check box is not selected. If it is selected in your model, see Finding an Initial Steady State. The solver computes the initial conditions by finding initial values for all the system variables that exactly satisfy all the model equations. You can affect the initial conditions computation by block-level variable initialization, that is, by specifying the priority and target initial values on the Variables tab of the block dialog boxes. The values you specify during block-level variable initialization are not the actual values of the respective variables, but rather their target values at the beginning of simulation (t = 0). Depending on the results of the solve, some of these targets may or may not be satisfied. The solver tries to satisfy the high-priority targets first, then the low-priority ones: ◾ At first, the solver tries to find a solution where all the high-priority variable targets are met exactly, and the low-priority targets are approximated as closely as possible. If the solution is found during this stage, it satisfies all the high-priority targets. Some of the low-priority targets might also be met exactly, the others are approximated. ◾ If the solver cannot find a solution that exactly satisfies all the high-priority targets, it issues a warning and enters the second stage, where High priority is relaxed to Low. That is, the solver tries to find a solution by approximating both the high-priority and the low-priority targets as closely as possible. After you initialize the block variables and prior to simulating the model, you can open the Variable Viewer to see which of the variable targets have been satisfied. For more information on block-level variable initialization, see Variable Initialization. Finding an Initial Steady State When you select the Start simulation from steady state check box, the solver attempts to find the steady state that would result if the inputs to the system were held constant for a long enough time, starting from the initial state obtained from the initial conditions computation just described. If the steady-state solve succeeds, the state found is some steady state (within tolerance), but not necessarily the state expected from the given initial conditions. Steady state means that the system variables are no longer changing with time. Simulation then starts from this steady state. A model can have more than one steady state. In this case, the solver selects the steady-state solution that is consistent with the variable targets specified during block-level variable initialization. For more information, see Variable Initialization. Transient Initialization After computing the initial conditions, or after a subsequent event (such as a discontinuity resulting, for example, from a valve opening, or from a hard stop), the Simscape solver performs transient initialization. Transient initialization fixes all dynamic variables and solves for algebraic variables and derivatives of dynamic variables. The goal of transient initialization is to provide a consistent set of initial conditions for the next phase, transient solve. Transient Solve Finally, the Simscape solver performs transient solve of the system of equations. In transient solve, continuous differential equations are integrated in time to compute all the variables as a function of time. The solver continues to perform the simulation according to the results of the transient solve until the solver encounters an event, such as a zero crossing or discontinuity. The event may be within the physical network or elsewhere in the Simulink model. If the solver encounters an event, the solver returns to the phase of transient initialization, and then back to transient solve. This cycle continues until the end of simulation.