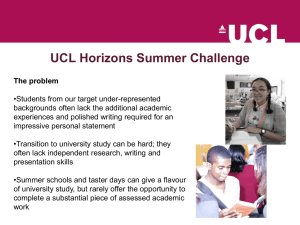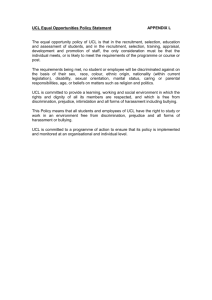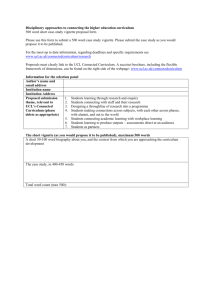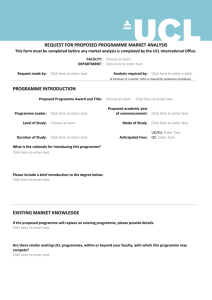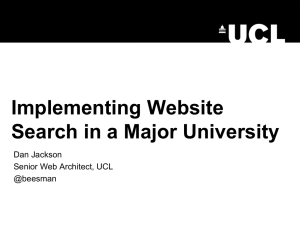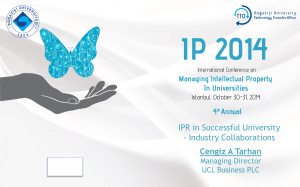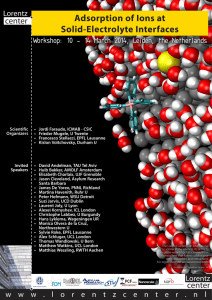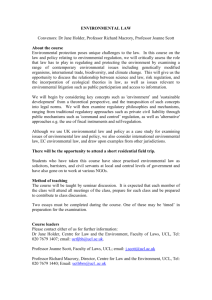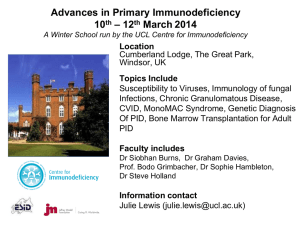SLMS Sync & Share
advertisement

UCL ADVANCED INFORMATION SERVICES CENTRE INFORMATION SERVICES DIVISION SLMS Sync & Share Welcome Pack for Windows 7 Users AISC Transformation Programme 1 Introduction This guide highlights information needed to use SLMS Sync & Share. It provides information about how to log onto your computer and data storage facilities available to you. It includes useful links to online guides and booking information for central training courses. Windows 7 ‘quick start’ information is included at the end of the document. 2 About the Service SLMS Sync & Share comprises 100 terabytes (TB) of backed up central storage resiliently distributed across the Information System Division’s (ISD) two data centres – so should one data centre encounter any issues, the other will seamlessly take over. The service is available to authorised Windows, Mac and Linux users from local desktops on the UCL network and offsite via secure remote Virtual Private Network (VPN) access. It provides you with your own data storage area for work-related use, shared data storage for groups/departments and temporary data storage. welcome-windows7.docx Page 1 of 10 ADVANCED INFORMATION SERVICES CENTRE 3 Logging on Once your computer has started up you will need to hold down the Ctrl and Alt keys and then press the Delete key (Ctrl + Alt + Delete) to unlock the machine (See screenshot below). Enter your UCL username and password. (Make sure that you see the message ‘Log on to: AD’ message underneath your password. If this message is not shown you will need to type AD\ before your username (e.g. AD\ccaaxxx)) welcome-windows7.docx Page 2 of 10 ADVANCED INFORMATION SERVICES CENTRE Should you find the computer is locked by another user, you can use the Switch User button to logon without affecting the other user’s session 4 Individual, group and temporary data storage facilities Three types of remote data storage are available: Your own data storage : ‘Home Drive’ Shared data storage: ‘Group Folders’ Temporary data storage: ‘scratch1’ 4.1 Personal data storage: Home Drive As an authorised user of the service, you receive your own storage area. This is a network drive called the ‘Home Drive’ with the following features: For the storage of UCL generated work and related files – it should not be used for storage of excessive amounts of personal files (including photographs) or the storage of any commercial material (e.g. audio files (e.g. MP3s) or videos) Should not be used for storing identifiable patient data An initial allocation (‘quota’) of 50 gigabytes (GB) of storage Your Home Drive is automatically connected for you when you log on Displayed as the N: drive on your computer Your Home Drive is centrally backed up each night Some standard Windows 7 folders (e.g. ‘Contacts’, ‘Desktop’, ‘Documents’, ‘Downloads’, ‘Favorites’, ‘Links’, ‘My Videos’, ‘Pictures’) are automatically made available via your Home Drive and are centrally backed up. Please note: ‘My Music’ and ‘Saved Games’ folders are not made available from the Home Drive and they are excluded from the central backups. You would need to make your own backups of files in these folders. 4.1.1 Increasing your quota: You will receive an email message if your home directory reaches 90% of your initial quota. Should further home directory storage be required, this can be increased to 100GB (any increases beyond this are chargeable) on request via your usual point of contact for IT support. 4.2 Shared data storage: Group folders Departments/groups can request shared data storage. This is a network drive called ‘Group Folder’ with the following features: For the storage of live collaborative, UCL work related data Should not be used for storing patient identifiable data Provides 200GB of shared storage disk space welcome-windows7.docx Page 3 of 10 ADVANCED INFORMATION SERVICES CENTRE Displayed as the S: drive on your computer Group folders are centrally backed up each night Requests for new group folders and requests for changes to existing group folders (e.g. adding or removing individuals from the shared folder, changes to a user’s access rights to a folder) should be made via your usual point of contact for IT support. 4.3 Temporary data storage: ‘scratch1’ For temporary storage of non-sensitive material Available to all authorised users who have logged onto the service Displayed as the P: drive on your computer Can be used for sharing and modifying files with other users outside your department Can be used as an alternative to email for moving large files (up to 100GB) between individuals and computers By default, everyone logged onto the service will be able to read and modify files stored in ‘scratch1’; only the creator/owner of the file will have rights to delete the file Is not backed up Files not modified for more than 30 days will be deleted from the scratch1 folder Should not be used for long term storage of files which should either be stored on your Home Drive or in Shared Folder, depending on the nature of the files (see above) 4.4 Accessing files when you are not connected to the network A feature of Windows called Sync Centre allows you to keep files and folders synchronised between your local computer and the files stored on the remote servers. The files on your local computer are called offline files because you can access them even when your local computer is not connected to the network. Synchronised folders can be identified by the green circle symbol on the folder icon (as shown) Note: folders such as ‘My Music’ and ‘Saved Games’ are not synchronised welcome-windows7.docx Page 4 of 10 ADVANCED INFORMATION SERVICES CENTRE 5 How your data is backed up Your Home Drive and any Group Folders are centrally backed up each night All data is backed up to industry best practice standards with file versions stored for 90 days Any data stored in the temporary area is not backed up If you need to request a restore of files, please use your usual point of contact for IT support 6 Limitations 6.1 Patient identifiable data This service must not be used for the storage of patient identifiable data. If you have a project handling this type of data, please contact the AISC Identifiable Data Handling Project at: slmsidentdataproject@ucl.ac.uk 7 Adding a printer Once you are logged on, you will have the option of adding a network enabled printer to use from your PC. Follow these steps if your printer is not available. 1. Open Internet Explorer (this doesn’t work in Firefox) and type in the following address http://slmsprint02.ad.ucl.ac.uk/printers in the address bar. A list of available printers is displayed. 2. Select the appropriate printer for your location 3. Information about the printer is displayed. Click on Connect welcome-windows7.docx Page 5 of 10 ADVANCED INFORMATION SERVICES CENTRE 4. You will see the message ‘Do you want to add a printer connection to…’? Click on Yes to add the printer 5. Verify that the printer has been added and set as your default (shown with circular green tick box) printer welcome-windows7.docx Page 6 of 10 ADVANCED INFORMATION SERVICES CENTRE 8 Further assistance 8.1 On-going Support Please use you usual point of contact for IT support Contact information is available at: http://www.ucl.ac.uk/aisc/about/contact 8.2 On-line information Visit https://www.ucl.ac.uk/aisc/services/accordian-files/sync-share 8.2.1 Software Guides 8.2.1.1 For Windows 7 See training information at https://www.ucl.ac.uk/aisc/services/training-service/aisc-desktop-training Video tutorials http://www.vtc.com/products/Microsoft-Windows-7-Tutorials.htm (see ‘Welcome and ‘User Experience’ sections) To use the full set of VTC videos licensed to UCL use must register for an account https://www.ucl.ac.uk/aisc/help-advice/ittrain-help/ithelp-vtc 8.2.1.2 Office 2010 http://www.ucl.ac.uk/isd/common/resources/office_2010 contains a range of resources: On-line videos (including UCL ISD’s ‘Moving to Outlook 2010’) Self-paced learning materials and guides. 8.2.1.3 Outlook 2010 https://www.ucl.ac.uk/isd/staff/mail/live/outlook/2010 8.3 In Person UCL Information Services Division provides the following training courses which are part of a college-wide programme. These can be booked via the UCL Training Booking System http://www.ucl.ac.uk/isd/staff/training/courses Moving to Office 2010 (Available as either a lunchtime one-hour demonstration or a two-hour workshop) o For those who have previously used an earlier version of Outlook and who are very familiar with Outlook functionality 8.3.1 Lunchtime lectures https://www.ucl.ac.uk/isd/common/resources/office_2010/office_2010_lunchtime 8.3.2 Workshops https://www.ucl.ac.uk/isd/common/resources/office_2010/office_2010_workshop welcome-windows7.docx Page 7 of 10 ADVANCED INFORMATION SERVICES CENTREINFRASTRUCTURE SERVICES welcome-windows7.docx Page 8 of 10 ADVANCED INFORMATION SERVICES CENTRE welcome-windows7.docx Page 9 of 10 ADVANCED INFORMATION SERVICES CENTRE 8.4 Windows Mobility Centre For laptops and netbook users it is recommended that you use the Windows Mobility Centre to manage your desktop. Use the “Windows logo key +X” shortcut keys to access Windows mobility centre. Note:A bios update maybe required on your netbook or laptop to take full advantage of the windows mobility centre features. welcome-windows7.docx Page 10 of 10