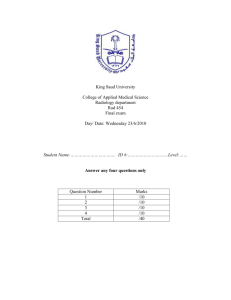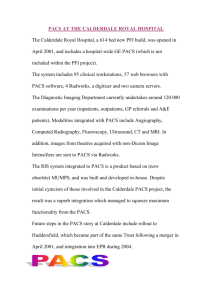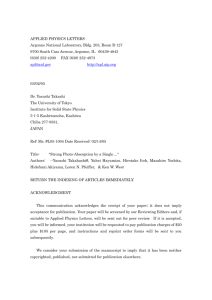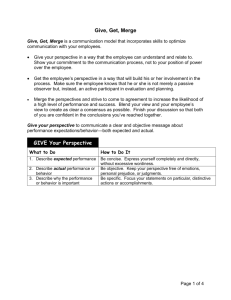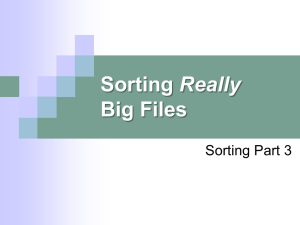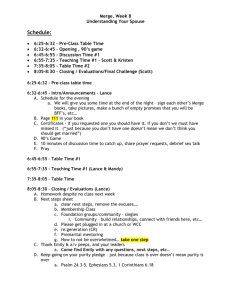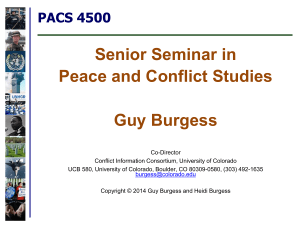Merge PACS Workstation Client Installation & “Get Started” User Guide
advertisement

Merge PACS Workstation Client Installation & “Get Started” User Guide Merge PACS v6.4.2 Version 0.2 Merge PACS Workstation Client Version: 0.2 Document Purpose The purpose of this document is to outline how to install the Merge PACS Workstation client application and how to “get started” with using this application to view patient reports and view and manipulate medical images. Table of Contents 1. General Information 1.1 Merge PACS 1.2 Merge PACS Workstation Client. 1.2.1 Merge Welcome window (only present if logged in via Internet Explorer) 1.2.2 Merge Browser (Query Search / Patient Record window) 1.2.3 Merge Halo Viewer window 4 4 4 4 4 4 2. Pre-installation Prerequisite Checks & Specifications 2.1 Merge PACS - Server & Workstation Version 2.2 Computer Operating Systems 2.2.1 Windows “PCs” only 2.2.2 Apple OS X is not supported 2.3 PC System Requirements 2.4 PC Access to the Internet 2.5 PC Supported Web Browser – Internet Explorer only 2.6 PC Antivirus 2.7 PC User Permissions Requirements for Installation Only – Local Administrator 2.8 PC Windows Firewall Requirements 2.9 IE - Internet Options - Security - Trusted Sites 2.10 IE - Internet Options – Advanced (Temporary change) 2.11 Merge PACS Login 2.12 Radiology Provider’s Merge PACS server address 2.13 Radiology Provider’s Merge PACS Workstation MSI Installer Package Software 2.14 PC Java Requirements 2.14.1 What is Java? 2.14.2 Java Versions – Check which versions are installed on your PC 2.14.3 Supported Java Versions for Merge PACS Workstation 6.4.2 2.14.4 Unsupported Java Versions for Merge PACS Workstation6.4.2 2.14.5 Merge PACS Workstation Java Auto-Install 2.14.6 Turn off Java Updates 2.14.7 Java website help – Top 14 Java Issues 5 5 5 5 5 5 5 5 5 5 5 6 6 6 6 6 7 7 7 7 7 7 7 7 3. Workstation Client Installation Options - 2 ways to install 3.1 Method 1: Download over the internet 3.2 Method 2: Use software provided on a USB or CD 8 8 8 4. Installation “Over the Internet” (Method 1) 4.1 Prerequisite checks and specifications 4.2 Internet Explorer Browser Window 4.3 Log in to Merge PACS Workstation 4.4 Auto-download & install Java 4.5 Install the Merge PACS Workstation 4.6 Test – Search for and launch an image study 4.7 Close windows and logout 8 8 8 8 8 9 9 9 Page 2 of 20 Merge PACS Workstation Client Version: 0.2 5. Installation Using the “Installer Package” 5.1 Prerequisite checks and specifications 5.2 Locate the Windows Installer Package 5.3 Install the Merge PACS Workstation 5.4 Test – Launch from desktop icon 5.5 Test – Merge PACS Login 5.6 Test - Search for and launch an image study 5.7 Close windows 10 10 10 10 12 12 12 12 6. Uninstallation of the MPACS Workstation Client – Correct Procedure 6.1 Close ALL open windows 6.2 Start > Control Panel > Programs & Features 6.3 Right-click on bottom Taskbar > Start task Manager 6.4 Start > Computer > Local Disk (C:) > Program Files 6.5 Start > Computer > Local Disk (C:) > Program Files (x86) 13 13 13 13 13 13 7. Merge PACS Workstation “Get Started” User Guide 7.1 Self-Help! 7.2 Launch the Login window & Log in 7.2.1 Via Desktop Icon – only if installed via Windows Installer Package 7.2.2 Via Internet Explorer – if installed via Windows Installer Package or over the Internet 7.3 Merge PACS Workstation - Browser - Menu options 7.3.1 Query Search 7.3.2 Patient Record 7.3.3 Recently Viewed 7.4 Merge PACS Workstation - Query Search 7.4.1 Search for and launch an image study 7.5 Merge PACS Workstation - Query Search - View Reports 7.5.1 Validated Report available 7.5.2 Validated Report not yet available 7.6 Merge PACS Workstation - Query Search - Add/Remove Columns 7.7 Merge PACS Workstation - Query Search - Launch Patient Image Study 7.8 Merge PACS Workstation - Halo Viewer 7.8.1 Parts & Names for reference 7.8.2 Top Toolbar - Icon size optimisation 7.8.3 Top Toolbar - Tool Icon Options 7.8.4 Menu Options – Right-click anywhere/everywhere 7.8.5 Priors - ‘Load Comparison Study’ / ‘Pick Study’ 7.8.6 Return to original single study view 7.8.7 Priors - ‘Pick Series’ 7.8.8 Viewer Keyboard Shortcuts 14 14 14 14 15 15 15 15 15 16 16 16 16 16 16 16 17 17 17 18 18 18 19 19 19 8. Document History 20 Page 3 of 20 Merge PACS Workstation Client Version: 0.2 1. General Information If a radiology provider has a Merge PACS server to manage their digital images, then a “user” (eg a radiologist or radiology referrer) needs to install the Merge PACS Workstation client in order to be able to be able to search for and view and manipulate radiology images on their Windows PC. 1.1 Merge PACS PACS is an acronym for Picture Archiving and Communications System which is a radiology system used to store, retrieve, distribute, analyse, and digitally process medical images Merge PACS is a client-server PACS system owned and user-supported by a radiology provider Merge PACS from Merge Healthcare is supplied by and the radiology provider is supported by Comrad Medical Systems in Australia and New Zealand The system and the parts of it are sometimes referred to as “MPACS” 1.2 Merge PACS Workstation Client. This “medical image viewer” application is called “Merge PACS Workstation” and is composed of 2 or 3 parts: 1.2.1 Merge Welcome window (only present if logged in via Internet Explorer) 1.2.2 Merge Browser (Query Search / Patient Record window) 1.2.3 Merge Halo Viewer window Welcome Page (not visible if installed with client installer) Merge Browser (Query Search / Patient Record) Page 4 of 20 Merge Halo Viewer Merge PACS Workstation Client Version: 0.2 2. Pre-installation Prerequisite Checks & Specifications For the MPACS Workstation client installation to be successful, please ensure all parts of the “environment” support requirements are checked. 2.1 Merge PACS - Server & Workstation Version This guide is specifically for Merge PACS Server and Workstation application version 6.4.2 2.2 Computer Operating Systems 2.2.1 Windows “PCs” only The Merge PACS Workstation is supported only on a Windows PC o Windows XP Professional o Windows Vista Business o Windows 7 (32- and 64-bit) 2.2.2 Apple OS X is not supported Merge PACS Workstation is not supported on any Apple (“Macs”) OS X 2.3 PC System Requirements # of CPUs: 2 x Quad Core Processors o This is the vendor recommendation for a fully functioning Radiologist system o For a non-Radiologist system, 1x Quad Core Processor is most probably adequate CPU Clock Speed: 2.66 GHz or higher RAM: 4GB for 32-bit OS, 8GB for 64-bit OS 2.4 PC Access to the Internet The PC must have access to the Internet 2.5 PC Supported Web Browser – Internet Explorer only The only supported internet browser is Internet Explorer (IE) Only IE 7 and IE 8 Note that, although unsupported, the Merge PACS Workstation seems to operate successfully with IE 9 and IE 10 2.6 PC Antivirus Whether the PC has anti-virus installed, or not, is the choice of the user. If anti-virus is installed and “turned on” then Temporarily “turn off” to install the Merge PACS Workstation “Turn on” again after installation Note that depending on your anti-virus and environment configuration, you may need to add the Merge PACS URL to the “exceptions” 2.7 PC User Permissions Requirements for Installation Only – Local Administrator The user installing the software needs to be logged into the PC as a “Local Administrator” 2.8 PC Windows Firewall Requirements If the Windows Firewall is “on” then Temporarily “turn off” to install the Merge PACS Workstation “Turn on” again after installation Page 5 of 20 Merge PACS Workstation Client Version: 0.2 2.9 IE - Internet Options - Security - Trusted Sites The URL of the PACS server needs to be added to the Internet Explorer “Trusted Sites” Go to Internet Options > Security Select Trusted Sites Select the Sites button Tick/un-tick “https” (depending on the Radiology PACS URL) Enter the PACS URL (website address) Add Close the window Close all Internet Explorer browsers (to save the changes) 2.10 IE - Internet Options – Advanced (Temporary change) This temporary option disabling is ONLY required if there were issues installing the workstation without disabling this option… this change is not necessary in most environments. Go to Internet Options > Advanced Un-tick "Enable Memory Protection to help mitigate online attacks” Apply OK Close the window Close all Internet Explorer browsers (to save the changes) Attempt installation – then please enable this option again If this option is “greyed out” then please check with the user’s IT that the user is a “Local Administrator” and also whether there may be any “Domain Restrictions”. 2.11 Merge PACS Login The person downloading, installing and using the Merge PACS Workstation needs a valid User name and Password 2.12 Radiology Provider’s Merge PACS server address The person downloading, installing and using the Merge PACS Workstation needs to know the URL of the Radiology Provider’s Merge PACS 2.13 Radiology Provider’s Merge PACS Workstation MSI Installer Package Software The person installing and using the Merge PACS Workstation with the MSI Installer package needs access to the software on a USB, CD or local or shared drive Page 6 of 20 Merge PACS Workstation Client Version: 0.2 2.14 PC Java Requirements Merge PACS Workstation is a Java-based application. As with any Java-based software applications, there are specific requirements for supported and unsupported installed Java versions. 2.14.1 What is Java? Java is a programming language and computer platform without which lots of applications and websites will not work Developed by the company Oracle Oracle controls the release of new Java versions 2.14.2 Java Versions – Check which versions are installed on your PC Go to Start > Control Panel > Programs & Features 2.14.3 Supported Java Versions for Merge PACS Workstation 6.4.2 Java 1.5 to Java 7 update 20 (inclusive) 2.14.4 Unsupported Java Versions for Merge PACS Workstation6.4.2 Java 7 update 21 or later (inclusive) Uninstall any unsupported versions of Java on your PC 2.14.5 Merge PACS Workstation Java Auto-Install Note that if no version of Java is currently installed, Java 1.6.0.7 (Java 6 Update 7) will be automatically installed when the Merge PACS Workstation Welcome Screen is first accessed 2.14.6 Turn off Java Updates It is a good idea to stop any automatic installation of unsupported Java versions Go to Start > Control panel > Java Un-tick the “Check for Updates Automatically” OK Close window 2.14.7 Java website help – Top 14 Java Issues http://java.com/en/download/help/index.xml Page 7 of 20 Merge PACS Workstation Client Version: 0.2 3. Workstation Client Installation Options - 2 ways to install The workstation client software can be installed in two ways; the best way of which will depend on the [restrictions of] the local environment. The two ways to install this viewing software are described as follows. 3.1 Method 1: Download over the internet This is the most simple option The PC’s Internet Explorer browser address is pointed to the radiology provider’s Merge PACS URL and the workstation software is “downloaded” over the internet (see section below for details) 3.2 Method 2: Use software provided on a USB or CD This method is used if there are problems with installing using Method 1 The radiology provider supplies a mobile storage device (eg USB or CD) with the workstation software stored on it in the form of a Windows Installer installation package or “MSI” file (see section below for details) 4. Installation “Over the Internet” (Method 1) 4.1 Prerequisite checks and specifications Ensure all requirements and checks are met 4.2 Internet Explorer Browser Window Open an IE browser window In address bar, type in URL to radiology provider’s PACS Enter The Merge PACS Workstation Login window appears 4.3 Log in to Merge PACS Workstation Login Name Password Login The “Welcome Page” appears If the Merge PACS Workstation is already installed on this PC It will launch. 4.4 Auto-download & install Java If a supported version of Java is not installed, and, there is no unsupported Java version detected, then Java 6 Update 7 will be installed If the “Viewer Version:” shows “Not Detected” Then proceed to install Page 8 of 20 Merge PACS Workstation Client Version: 0.2 4.5 Install the Merge PACS Workstation Select the “Install” button (be careful not to select the “3 Party Software: Click here to install”) Watch the progress bar rd When the progress bar reaches 100%, the Merge PACS Browser window will launch. 4.6 Test – Search for and launch an image study Set “Date Range” Set “Study Criteria” Select the “Search” button Click on the “patient’s name” in the study line to launch the Halo Viewer 4.7 Close windows and logout Close the “Halo Viewer” window Close “Browser” window (“Query Search” window) On the “Welcome Page”, click the “Logout” button Page 9 of 20 Merge PACS Workstation Client Version: 0.2 5. Installation Using the “Installer Package” 5.1 Prerequisite checks and specifications Ensure all requirements and checks are met 5.2 Locate the Windows Installer Package On the PC, locate the Windows Installer package, whether it is stored on a USB, CD, in a local folder or on the desktop If the software is not stored locally, but on a shared drive, then first copy it to the local PC 5.3 Install the Merge PACS Workstation Right-click on the file (wherever it is located) and select “Install” The “Merge PACS Workstation Setup Wizard” will launch Follow the Wizard steps – select “Next” on each window below Type the radiology provider’s Merge PACS server address For example “smartradiology.pacs.co.nz” or “192.168.XXX.XXX” It is NOT necessary to add http:// or https:// Select “Next” Page 10 of 20 Merge PACS Workstation Client Version: 0.2 Select “Nobody (ie never auto-launch the viewer)” Select “Next” Wait! (this bit may take a few minutes) Page 11 of 20 Merge PACS Workstation Client Version: 0.2 When the “Installation Complete” window appears, the installation is finished Select “Close” to exit 5.4 Test – Launch from desktop icon Locate the desktop icon Double-click to launch the Merge PACS Login 5.5 Test – Merge PACS Login Select the server from drop-list Tick the “Use HTTPS” if required (the radiology provider will tell you if the access is via https) Type “Login name” Type “Password” Click the “Login” button The Merge PACS Workstation Browser (“Query Search” window) will launch 5.6 Test - Search for and launch an image study Set “Date Range” Set “Study Criteria” Select the “Search” button Click on the “patient’s name” in the study line to launch the Halo Viewer 5.7 Close windows Close the “Halo Viewer” window Close “Browser” window (“Query Search” window) Page 12 of 20 Merge PACS Workstation Client Version: 0.2 6. Uninstallation of the MPACS Workstation Client – Correct Procedure The “uninstallation” of the Merge PACS Workstation Client is different depending on which method was used to install the Workstation client. Follow ALL of the steps below. This will ensure FULL uninstallation of ALL files. Note that all steps may not be necessary…. but please check them all. 6.1 Close ALL open windows Close all Merge PACS windows Close all Internet Explorer open browsers 6.2 Start > Control Panel > Programs & Features If the Workstation software was installed via the MSI installer package, the program will be listed as installed Highlight the Merge PACS Workstation Uninstall the Program 6.3 Right-click on bottom Taskbar > Start task Manager Select the Processes tab If any of the following processes are still running, then highlight and “End process” o aViewer service o aRmiRegistry.exe o aStudyCacheMgr.exe o a3DServer.exe 6.4 Start > Computer > Local Disk (C:) > Program Files If the AMICAS or Amicas folder is there, then delete this folder (and all of its contents) 6.5 Start > Computer > Local Disk (C:) > Program Files (x86) If the AMICAS or Amicas folder is there, then delete this folder (and all of its contents) Page 13 of 20 Merge PACS Workstation Client Version: 0.2 7. Merge PACS Workstation “Get Started” User Guide 7.1 Self-Help! Either, refer to a PDF file of the “Merge Healthcare Advanced User’s Guide” (ask your radiology provider for a copy – note that this file is 13.4 MB and 417 pages – probably too large to email) Or, select the “?” (Help) button on the top tool bar to launch the “Merge Healthcare Advanced User’s Guide” 7.2 Launch the Login window & Log in 7.2.1 Via Desktop Icon – only if installed via Windows Installer Package Locate the desktop icon Double-click to launch the Merge PACS Login Select the server from drop-list Tick the “Use HTTPS” if required (the radiology provider will tell you if the access is via https) Type “Login name” Type “Password” Click the “Login” button The Merge PACS Workstation Browser (“Query Search” window) will launch. Page 14 of 20 Merge PACS Workstation Client Version: 0.2 7.2.2 Via Internet Explorer – if installed via Windows Installer Package or over the Internet Either, open an Internet Explorer window o Type the radiology provider’s “PACS” address in the browser address bar and “Enter” Or, open an Internet Explorer window o Select a “Saved Favourite” Or, select a “Saved IE Shortcut” from your desktop Or, click on a “Link” on the radiology provider’s website The Merge PACS web browser Login page will launch. Type “Login name” Type “Password” Click the “Login” button The Merge PACS Workstation Browser (“Query Search” window) will launch. 7.3 Merge PACS Workstation - Browser - Menu options 7.3.1 Query Search Find any images saved in PACS, tag studies, burn CDs 7.3.2 Patient Record Shows thumbnails of displayed study, list and launch prior image studies, burn CDs 7.3.3 Recently Viewed List and launch image studies recently opened Opening the windows from the drop-list at the top left will replace the current window with the new selection. Opening the windows from the icons at the top right will open new windows. Page 15 of 20 Merge PACS Workstation Client Version: 0.2 7.4 Merge PACS Workstation - Query Search 7.4.1 Search for and launch an image study Set “Date Range” Set “Study Criteria” Use a “wildcard” (the * asterisk) if required Select the “Search” button to return the search results 7.5 Merge PACS Workstation - Query Search - View Reports 7.5.1 Validated Report available Click on active Report icon 7.5.2 Validated Report not yet available The Report is not yet ready to view 7.6 Merge PACS Workstation - Query Search - Add/Remove Columns Right-click on the column heading bar Select or De-select the column 7.7 Merge PACS Workstation - Query Search - Launch Patient Image Study As you move your cursor over the column items in the patient row, the mouse-cursor changes to a “hand” when the filed can be selected Click on the “patient’s name” in the study line to launch the Halo Viewer Page 16 of 20 Merge PACS Workstation Client Version: 0.2 7.8 Merge PACS Workstation - Halo Viewer 7.8.1 Parts & Names for reference 7.8.2 Top Toolbar - Icon size optimisation In order to see all options on the toolbar, the viewer icon size needs to be small enough that all options can be viewed. The toolbar icons are not ‘wrapped’ and there is no ‘arrow’ (or similar) to view those that are ‘off the page’. To set the viewer icon size: Right-click-and-hold anywhere on viewer to see right-mouse menu Select ‘User Preferences’ ‘User Interface Options’ ‘Viewer Icon Size’ Select the size that suits your viewer resolution from ‘Largest, Large, Medium, Small, Smallest’ Icon size too large (cannot see the “red X” on the far right): Icon size good: Page 17 of 20 Merge PACS Workstation Client Version: 0.2 7.8.3 Top Toolbar - Tool Icon Options To view the list of options for the MP Halo Viewer top toolbar icon buttons: Right-click on the Halo Viewer top toolbar Select or deselect an item 7.8.4 Menu Options – Right-click anywhere/everywhere The availability of the various sub-menus will depend on how your system is set up and what your login privileges are. So your menu items may not match those in the user guide or those of a colleague. Note: Each time you select/deselect, the menu disappears. Repeat process for each option change. Right-click anywhere and everywhere to see the options for that part of the Halo Viewer There are two types of “right-click” – a “right-click-&-hold-down” and a “quick-right-click” Try both and see what happens Note that if the “Three-in-one” tool is active, the “right-click menu” is not available Select another tool (eg “Window Level”) before accessing “right-click menu” 7.8.5 Priors - ‘Load Comparison Study’ / ‘Pick Study’ By default, only the ‘Primary’ study launches in the Halo Viewer. Use the ‘Load Comparison Study’ feature to load Priors / Comparisons. Open an image study in the Halo Viewer This study opens in single viewing panel as seen on the top Toolbar Right-click on the thumbnail bar or anywhere over an occupied viewport to show menu options Select ‘Load Comparison Study’ Then select the study you wish to load (note the radial button is already selected for the study/studies that are already loaded) A right-click over a blank viewport and ‘Pick Study’ will load that study in another viewing panel (as it does with ‘Load Comparison Study’) Page 18 of 20 Merge PACS Workstation Client Version: 0.2 7.8.6 Return to original single study view Click the ‘Comparison Toggle’ tool to return to the single viewer view 7.8.7 Priors - ‘Pick Series’ After the ‘Primary’ study launches in the Halo Viewer, use the ‘Pick Series’ feature to load any series from any ‘Comparison Study’ into an occupied viewport (replacing the current series) or into a blank viewport Open an image study in the Halo Viewer > opens in single viewing panel Right-click over an occupied viewport or over a blank viewport in the viewer to show menu options Select ‘Pick Series’ Then select the study, then the series you wish to load (note the radial button is already selected for the study/studies/series that are already loaded) 7.8.8 Viewer Keyboard Shortcuts To customise your own keyboard short-cuts: Right-click (and hold) on viewer Select “User Preferences” Select “Customize Keyboard Shortcuts..” In this window: Select/highlight the tool/function in the list on the left Click inside the “Press new shortcut key or key sequence” field On your keyboard, press new shortcut key or key sequence Assign o Either, “Close” o “View All Assigned” and “Print” Page 19 of 20 Merge PACS Workstation Client Version: 0.2 8. Document History Revision Number Date 0.1 20 Feb 2014 0.2 3 March 2014 th rd Description of Changes Author / Editor Initial draft H Stewart Minor changes H Stewart Page 20 of 20