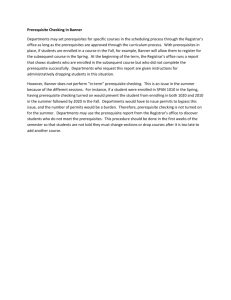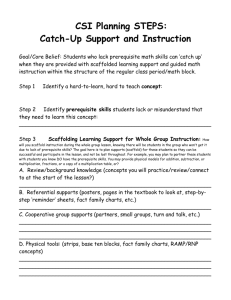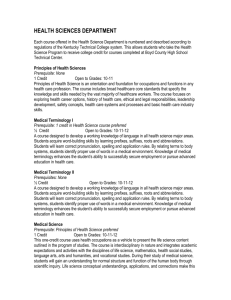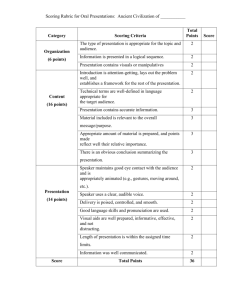CUSTOMIZE THE SETTINGS FOR HOMEWORK
advertisement

MyMathLab/MyStatLab – Intermediate LESSON 2 – CUSTOMIZE THE SETTINGS FOR HOMEWORK ASSIGNMENTS In this lesson, you will learn how to: • • • Customize the scoring options for a homework assignment Customize the access controls for a homework assignment Customize the presentation options for a homework assignment Customize the scoring options for a homework assignment In this lesson, you will learn how to specify the late submission policy (if any), partial credit scoring, and Show Work grading options for all assignment types. 1. Edit the settings for the homework assignment. In the Homework/Test Manager, click the Actions dropdown list for assignment you customized in Lesson 1, and select Settings for Class. Click Go to choose the settings for the assignment. 2. Specify the late submission policy. If you set a due date for your assignment, you will be able to specify the late submission policy in the Scoring Options section. For this lesson, make the following changes to the late submission policy. Check the box to Allow students to work and change score after due date. This will allow students to submit the assignment after the due date. Next, you will impose conditions for late submissions. Check the Require password box, and enter "mypassword" in the password box. This allows you to control which students can access the homework after the due date. Up To Speed You can also assign passwords for individual students. In the Homework/Test Manager, select Settings per Student from the Actions dropdown list for the assignment. Check the Require final submission box and enter a date two weeks from the due date for the assignment. This will allow students to access the assignment up to two weeks past the original deadline. Check the Deduct late submission penalty box and enter 10 in the Penalty box. Scores for assignments submitted after the original due date will automatically be penalized by 10% of the earned score. For example, if a student earned 80% on the assignment the final score will be 72%. Note: If this assignment is set as a prerequisite for another assignment, the prepenalty score will be used to meet the required minimum score of prerequisites. Check the Apply only to questions scored after the due date box. This will restrict the late submission penalty to the questions that a student submits after the due date. Questions submitted prior to the due date will retain their full earned value. Tip: 3. Setting a late submission penalty provides a motivation for students to complete the assignment on time. You can also set a late submission penalty per day as a further motivation for students to complete the assignment as soon as possible. Specify the partial credit policy for multi-part questions. If any question in your assignment has more than one answer part, the program can award partial credit for the parts that are answered correctly by a student. For example, if there are four parts in a question and a student enters the correct answer for three parts, the program can award the student 0.75 out of 1 point for the question score. Tip: To avoid decimal partial credit, you can change the question point value to equal to the total number of answer parts in the question. In the example above, changing the point value to 4 would result in partial credit of 3 out of 4 points. By default, the partial credit scoring option is checked. Uncheck Partial Credit to disallow partial credit on multi-part questions. When this option is unchecked, students get a 0 score on a multi-part question when they answer any part incorrectly. 4. Specify the Show Work scoring policy. If any questions in your assignment require students to show work, students must answer the question and enter their work in the Show Work window. You can choose how both parts of the Show Work question are scored. For this lesson, select Automatically score question and enter 50 in the percentage box. Select Manually score Show Work. With these settings, entering the correct answer earns 50% of the points for the question. You would award the remaining 50% manually after you have reviewed the student's work. Tip: Here are several scoring scenarios for Show Work questions: * 100% automatic scoring for question, 0% automatic score for Show Work Use this in conjunction with requiring work for every question in the assignment. If a student does not answer a question correctly, you can manually check the student's work and award partial credit. If a student answers a question correctly, there is no need for you to review the student's work. * 0% automatic scoring for question, manual scoring for Show Work Use this to manually score each question by reviewing the answer and the student's work. 7. Save your changes. Click Save & Assign to save your question options and return to the Homework/Test Manager. Customize the access controls for a homework assignment Note: You need at least three assignments in your Homework/Test Manager to complete this part of the lesson. If needed, return to the Homework/Test Manager and create additional assignments. 1. Edit the settings for the homework assignment. In the Homework/Test Manager, click the Actions dropdown list for the assignment you customized earlier in this lesson, and select Settings for Class. Click Go to choose the settings for the assignment. 2. Specify the prerequisite for the assignment. In the Access Controls section, click Change to the right of Prerequisites. On the Add Prerequisites window, click the Prerequisite Item dropdown list and select one of your other assignments from the list. Enter 80 in the Minimum Score box. This setting requires students to score at least 80% on the prerequisite assignment before they can begin the current assignment. Click OK to return to the Choose Settings window. Tip: Use prerequisites to ensure mastery of prerequisite concepts. A best practice is to specify 80% mastery on homework assignments and 70% mastery on quizzes or tests. Up To Speed An assignment can have more than one prerequisite assignment that students must complete before it can be accessed. Alternate prerequisite assignments allow students more than one path for satisfying the prerequisite for an assignment. On the Homework/Test Manager, click Set Prerequisites in the toolbar. On the Set Prerequisites window, select Advanced Settings. Check the Multiple Prereqs. box for the assignment. Once you select a prerequisite item, another dropdown list will appear below the first to allow you to select a second prerequisite item. Click Add alternate prerequisites to specify alternate prerequisite assignments. 3. Specify the number of attempts allowed per question. When students complete a homework question, a Similar Exercise button appears below the question and allows them to generate the question again. If the Attempts per question option is unchecked, students can generate a new version of the question an unlimited number of times. You can use the Attempts per question option to limit the number of times that a new version of a question will be generated. Check the Attempts per question box and enter 2 in the text box. Students can work each question twice and then the Similar Exercise button is no longer available. Note: When you limit the number of attempts, students see a warning about the limit on the Homework Overview page before and after they work on the assignment. They also see a warning before their last attempt at the question. Students use one of their attempts when they access the Help Me Solve This learning aid. Tip: 4. Limit the number of attempts per question to discourage students from "gaming" the system by generating multiple versions of a question in an effort to get the correct answer without doing any mathematical work. Save your changes. Click Save & Assign to save your question options and return to the Homework/Test Manager. Customize the presentation options for a homework assignment In this lesson, you will learn how to customize the student view of the homework window by specifying which learning aids are available, how questions and answers are displayed, and others. 1. Edit the settings for the homework assignment. In the Homework/Test Manager, click the Actions dropdown list for the assignment you customized earlier in this lesson, and select Edit. Click Go to enter the editor. At the top of the page of Step 1, click Choose Settings to go to Step 3. 2. Specify how answers are scored in multi-part questions. If a homework question has more than one answer part and a student answers at least one part incorrectly, the program will indicate that the answer is incorrect but will not identify which part was answered incorrectly. In the Presentation Options section, check the Lock Correct Answers box to preserve students' correct answers in a multi-part question. When you select this option, students can click Check Answer to find out which answers are correct and then try again on the incorrect answers without losing their correct answers. For example, suppose a question has two answer boxes, as shown below. Next, suppose the student enters the correct answer for the first box and the incorrect answer for the second box and checks the answer. The program will indicate the correct answer with blue shading and leave the incorrect answer available for editing, as shown below. 3. Select the learning aids. You can choose the learning aids available to students while working on the homework assignment. The default Learning Aids are shown on the right. In the Presentations Options section, click Change. On the pop-up window, you can uncheck any learning aids that you want to hide from students. Note: The type and number of learning aids varies by question and by textbook. 4. Save your changes. Click Save & Assign to save your question options and return to the Homework/Test Manager.