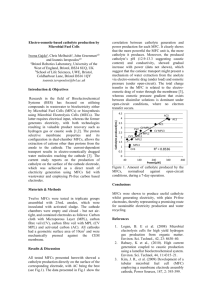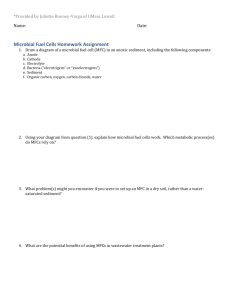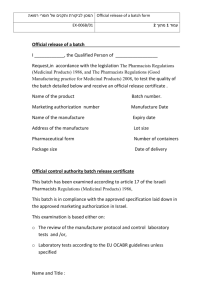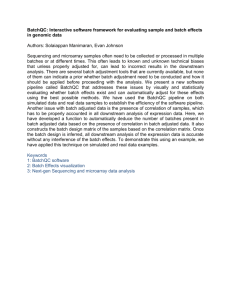Release Notes 2.0
advertisement

Release Notes 2.0 (SP4A) File: ReleaseNotes_204A.doc Version: 2.0.4A Date: October 2001 Printed in Germany MFCS/win Release Notes 2.0.4A B. Braun Biotech International GmbH Schwarzenberger Weg 73-79 D-34212 Melsungen Tel. +49 (5661) 71-0 Fax +49 (5661) 71-3702 Hotline +49 (5661) 51369 http://www.bbraunbiotech.com e-mail:bbi.info@bioscipro.com •1 MFCS/win Release Notes 2.0.4A •2 Contents About Release Notes 5 MFCS/win Shell 5 Acknowledging alarms.............................................................................. 5 Updating MFCS/win configuration .......................................................... 6 Shutting down ........................................................................................... 6 System Info ............................................................................................... 7 Operator Service 9 Batch related actions .............................................................................................. 9 Batch initialization.................................................................................... 9 Finishing batches .................................................................................... 10 Batch management process .................................................................................. 11 Batch directory........................................................................................ 11 Filtering criteria ...................................................................................... 12 Layout Options........................................................................................ 13 Maintenance............................................................................................ 14 Plotting 16 Basic tasks............................................................................................................ 16 Commands............................................................................................... 16 Extras menu commands .......................................................................... 16 Option dialog .......................................................................................... 17 Plot elements ........................................................................................................ 18 Batch directory........................................................................................ 18 A plot window......................................................................................... 18 Using Templates ..................................................................................... 20 Plot setup................................................................................................. 21 Modifying plot properties .................................................................................... 22 Plot setup properties................................................................................ 22 Curve properties...................................................................................... 24 Creating Comparison Plots .................................................................................. 25 Configuration of Calculations 28 Edit Formula Form.................................................................................. 28 Editing Formulas of running batches...................................................... 29 Users 30 Access rights ........................................................................................................ 30 Print 32 Print Configuration .............................................................................................. 32 Sample Data Manager MFCS/win Release Notes 2.0.4A 35 •3 Introduction.......................................................................................................... 35 General .................................................................................................... 35 Database Locking.................................................................................... 35 Basic tasks............................................................................................................ 36 Commands............................................................................................... 36 File menu commands .............................................................................. 36 View menu commands............................................................................ 36 Options menu commands........................................................................ 37 Context menu commands........................................................................ 37 Double click command ........................................................................... 37 Window menu commands....................................................................... 38 Help menu commands............................................................................. 38 Entering sample data values................................................................................. 39 Batch directory........................................................................................ 39 Sample data table .................................................................................... 39 Sample Identification .............................................................................. 40 Adding new values.................................................................................. 40 Correcting values .................................................................................... 41 Deleting values........................................................................................ 42 Exporting values ..................................................................................... 42 Off-line calculation .............................................................................................. 43 Definition of off-line calculations........................................................... 43 Performing the calculations .................................................................... 43 Load Configuration 44 Introduction.......................................................................................................... 44 General .................................................................................................... 44 MFCS/win Kernel Modules 47 Modules................................................................................................................ 47 Data Storing, MFCSSTO ........................................................................ 47 Change History 48 Change History Form........................................................................................... 48 MFCS/win Release Notes 2.0.4A •4 About Release Notes The MFCS/win Release Notes contain information that either is missing in previous versions of the MFCS/win manuals or news about MFCS/win Service Packs. Service packs include improved versions of the MFCS/win software modules for the actual MFCS/win release. They usually are free of charge if downloaded from the BBI homepage from the Internet (http://www.bbraunbiotech.com). MFCS/win Shell Acknowledging alarms If an unwanted event occurs, the system can activate an alarm. A typical cause of an alarm is a variable value going beyond the allowed limits (low or high). Depending on the alarm type and configuration, the Shell may display a pop-up window that informs the user of what is happening. By pressing the ‘Ack’ button, the user can acknowledge the alarm. He can also enter a short note about the situation. Of course, acknowledging an alarm is not enough; the actual reason for the alarm must still be corrected. Since version 2.0 SP2 this pop-up window will also be displayed from the MFCS/win shell at workstations without starting the utility MFCSWMS.EXE before. The utility “MFCSWMS.EXE is no longer needed. MFCS/win Release Notes 2.0.4A •5 Updating MFCS/win configuration The command ‘Update configuration’ can be used to tell the system to recreate its data structures from the database. This operation is needed when MFCS/win configuration has been changed in the Configuration Management module MFCSCMA. When receiving a configuration update command, the system recreates its own internal data pool and asks all the MFCS/win server modules to recreate their data structures. Please consider the necessity of this function before using it. The operation is safe, but it causes a considerable amount of data processing. In addition, all server modules will have a short break in their operation and therefore, a short break in data storage will occur. It is possible to perform ‘Update configuration’ while users are logged in the MFCS/win server from other MFCS/win workstations and while MFCS/win client modules are active on the MFCS/win server. Shutting down The ‘Shutdown’ command is used to shutdown the whole MFCS/win system. Use this operation with care. A shutdown will stop any currently active data storage. Note that the Exit command can be used to close the Shell program only. The following message will be displayed after using the shutdown command. If the ‘Shutdown’ is used, while users are logged in from a workstation (MFCS/win network version), then the following message will appear on the MFCS/win server. If the “Yes” button will be chosen, then the shutdown will be done and the logged in user can continue working offline. The Operator Service program is no longer available in off-line mode. MFCS/win Release Notes 2.0.4A •6 System Info Press the command “System Info” from the MFCS/win Shell to get more information about the MFCS/win system. The layout of the information differs in relation whether it is a MFCS/win server or a workstation. It informs about the following topics: Topic MFCS/win Server Information Name Node_ID Version Serial Number Process Units Recipe according ISA S88 Network MFCS/win directory MFCS/win Workstation Information Name Node_ID Version API Version Mapped MFCS/win directory MFCS/win Release Notes 2.0.4A Meaning Computer name of the MFCS/win server MFCS/win node id of the MFCS/win server. Number that will be generated during installation. (1...16) MFCS/win version and service pack information Serial number of the MFCS/win server Maximum number of process units (fermentors) Indicates whether the MFCS/win license includes recipe system according ISA S88 or whether it is “not available” Number of users, if it is a network license or “not available” for single user version Path to the MFCS/win directory Computer name of the MFCS/win workstation MFCS/win node id of the MFCS/win workstation. Number which will be generated during installation (20 ...64) MFCS/win version and service pack information from workstation MFCS/win API version from workstation Mapped MFCS/win directory on •7 MFCS/win Server MFCS/win Workstation MFCS/win Release Notes 2.0.4A •8 Operator Service Batch related actions Most actions needed to handle an existing batch are available from the operator interface. This includes starting and stopping of a batch as well as visualization and controlling of the batch process via the recipe editor. In the MFCS/win Light version, batch initialization and the recipe editor on operation level are not available. Batch initialization To start a defined batch on an available process unit, open the batch display and press the button for the desired process unit. Now all defined batches, which are available for this process unit, are shown. Select a batch and accept the selection by selecting the entry “Init Batch” from the popup menu available via the right mouse button. Since 2.0 SP2, the batch initialization is no longer performed from the operator service program. OPR only sends a message to the module MFCSS88C.EXE (recipe execution manager) that is doing all necessary actions. That means that the batch setup from a server and workstation is now much faster than it was before. During batch initialization the status of the batch will be set to “Starting”. Normally a batch stays in status “Starting” only for a few seconds. If the recipe execution manager is busy, then the message “waiting for response from recipe module...” will be shown. In case of a high workload the OPR can continue before the recipe execution manager has finished his tasks. In this case the following message appears. MFCS/win Release Notes 2.0.4A •9 When the recipe execution manager has initialized the batch the status changes to ‘running’. If after several minutes the status displayed is still “Starting”, please inform your system manager. Finishing batches Open the batch display and press the coming next, select the entry ‘Finish’. button for the desired process unit. In the popup menu The batch finish function will stop the data collection from the corresponding process unit and copy all the configuration data from the configuration database into the batch database. After the batch is finished, you can still use the Sample Data Manager or Notebook to enter data manually into the batch database. In the batch directory, the batch status will be changed to ‘Finished’. Since 2.0 SP2, the batch finish is no longer performed by the operator service program (OPR). OPR only sends a message to the module MFCSS88C.EXE (recipe execution manager) that is doing all necessary actions. That means that the batch finish from a server and workstation is now much faster than it was before. During batch finish the status of the batch will be set to “finishing”. Normally a batch stays in status “Finishing” only for a few seconds. If the recipe execution manager is busy, then the message “waiting for response from recipe module...” will be shown. In case of a high workload, OPR can continue before the recipe execution manager has finished his tasks. In this case the following message appears. MFCS/win Release Notes 2.0.4A • 10 Batch Management Batch management process Batch directory The Batch directory function is a view to the Batch directory database. It can be invoked either from the Directory menu or from the toolbar. Selecting the Batch directory will display a list of all batches ever stored on the selected MFCS/win server. Each entry of the Batch directory includes the name and description of the batch, path to the database file, dates and times of creation, age synchronization, finishing of batch, supervisor name, and batch status. Possible values for the batch status are: Defined Starting Running Finishing Finished Closed Corrupted Deleted Batch is defined. Batch initialization is in progress. Batch is running. Batch finish is in progress Batch has been finished. Batch has been closed (no write access). Batch is not in a valid condition. Use the maintenance function to repair the batch. Batch has been deleted from the hard disk. The Batch directory allows certain sorting mechanisms, such as sorting according to the batch tag, supervisor name, batch status, process unit, and creation date. Furthermore, you can invoke filters to show only specific groups of batches in the batch directory. Several MFCS/win servers can share a common batch directory. In this case defined and running batches are only shown for the MFCS/win server you are logged in. MFCS/win Release Notes 2.0.4A • 11 Filtering criteria You can apply certain filtering criteria to restrict the batch list items on the batch directory. To specify the filter you can specify the batch tag, supervisor name, batch status, process unit and creation date. Batch tag and supervisor fields can include wildcards (%). The batch status field can either have one keyword (like ‘Finished’) with or without the NOT prefix or a list of keywords connected by OR. Creation date includes two fields, which use the ‘from date’ and the ‘to date’ to specify filtering. For example, the above filtering criteria would display all the batches whose names includes the characters ‘Docu’ and that have not been deleted from the hard disk. In this example all running and all finished batches started from the user MFCS on or after the 01-Apr2000 on the process unit Biostat C of the MFCS/win server BBI0127 are shown. MFCS/win Release Notes 2.0.4A • 12 Layout Options You can change the layout of the batch directory view. For up to ten columns you can define the column contents and width. The following items are available: Tag P. Unit Id P. Unit Tag Descr. Database Name Database Directory Status Creation Time Created by Start Time Started by Age Sync. Age Sync. by Finish Time Finished by Supervisor Eq.Class N Id Node Name Tag of the Batch Id of the process unit the batch is/was running on Tag of the process unit the batch is/was running on Batch description Name of the database used for storing the batch data. Directory in which the batch database is stored. Batch status Date and time of Batch definition. Name of the user who has defined the batch. Date and time of Batch initialization. Name of the user who has initialized the batch. Date and time of Batch synchronization. Name of the user who has synchronized the batch. Date and time of Batch finishing. Name of the user who has finished the batch. Name of the user responsible for the batch. Name of an equipment class if used. Id of the MFCS/win server node Name of the MFCS/win server node The layout of the batch directory view is user and module specific. This means user changes in the layout of the directory view in the batch management does not change his layout of the batch directory view for plots and sample data management. In addition it dose not change any layout of the batch directory view for other users. MFCS/win Release Notes 2.0.4A • 13 Maintenance The maintenance function may be required for clean up after computer system crash (power failure, unstable network connection…). The function Clear blocked Process Units frees up the selected process units. If a batch was active during the upgrade of your MFCS/win system to version 2.0 this batch is no longer available in the online system. Use the function Stop unknown Batches to set the status from running to unknown. Since the batch was not finished it is not possible to plot or make a report of the collected data! MFCS/win Release Notes 2.0.4A • 14 Initialization and finish of a batch are triggered by the user (on a MFCS/win workstation) but performed by background modules on the MFCS/win server. If it is not possible to bring these actions to an end, the batch status remains ‘starting’ or ‘finishing’. The function ‘Reset starting/finishing Batches...’ sets the status of the batch to defined or corrupted. If during batch finish not all tables are copied to the batch database you can use the function ‘copy files for corrupted Batches’ to repeat the copy process. MFCS/win Release Notes 2.0.4A • 15 Plotting Basic tasks Commands A command is an instruction to the plotting module to tell it to do something. You can choose commands either by clicking toolbar buttons with the mouse or selecting them from the menu. All toolbar commands can be done with the menus, but not all menu commands are available on the toolbar. Menu commands are activated from the menu bar shown on the top of the main window. The menu bar contains the following menus: File menu View menu Template menu Extras menu Window menu Help menu The toolbar includes buttons for most frequently used actions. To see a description of a button, place the mouse over it, and after a short while a tool tip will appear below it. Extras menu commands The Edit menu offers the following commands: Copy Refresh Cyclic Refresh Option MFCS/win Release Notes 2.0.4A Copies the contents of the active window and puts it on the clipboard. Refreshes the plot (reads new points from a running batch). Repeat refresh of the plot in a fixed interval. Cyclic refresh is only available under the following conditions: logged in online running batch scale mode auto or fixed length is selected or the end date is in the future the refresh will be done for the active window only Change the interval for cyclic refresh (0.1 min ... 60 min) • 16 Option dialog Via the option dialog you can change the interval for cyclic refresh. MFCS/win Release Notes 2.0.4A • 17 Plot elements Batch directory The batch directory is the starting point of the Plot module. Select one ore more items and initiate the plot creation via double click, context or file menu. See chapter MFCSBMA/Batch management process/Batch directory for details about the batch directory. A plot window A plot window is a window showing one or many (up to ten) plots at a time. A plot is a collection of data for one batch/variable combination. All properties stored by the Storage Manager or the Sample Data Manager can be plotted for each variable. alarm marker operator message marker MFCS/win Release Notes 2.0.4A • 18 Each plot window contains the following elements: title remark time range legend curves y-axis Configurable title Optional remark time range for the plot Optional legend up to ten curves Either a common y-axis or one y-axis for each curve either on the left or on the right side x-axis time axis data cursor If you click with the right mouse button in the curve area a data cursor indicates the point with the next x-value of the selected curve. You select a curve by clicking on it with the left mouse button. The x and y values for the indicated point is shown in the status bar. alarm marker Indicates value and time of a variable going out of range Indicates value and time of a variable returning to a normal range operator message Indicates time of an operator message marker If you click with the right mouse button at the marker the operator message is shown in the status bar You can create unlimited number of plot windows, all active at the same time. Of course, normal resource limits of the operating system will put some upper limit to the number of open plot windows. MFCS/win Release Notes 2.0.4A • 19 Using Templates The second property page called Templates can be used if you have saved previous plot settings as templates. By clicking to a suitable template name in the Template list box all the settings of the template will be used. The Variables list box is presented only to give you detailed information about the template. When you select a template, it will present the names (tags) of all the variables defined in the template. A template includes all the variable selections, settings from the Plot Setup page, and the changes made to plot properties on-line. The plot module of MFCS/win Version 2.0 supports template for history and for comparison plots. Templates for a comparison plot can be stored only if a common variable tag / property pair is used for all curves. If you use a template created form a history plot for a comparison plot, the first variable tag / property pair is used for all selected batches. All other properties are used in the same way for history and comparison plot. If the number of batches exceeds the number of curves in the template the properties of the last curve are used multiple times. Templates can be stored system wide or user specific. Via the filter checkbox you can limit the presented templates to system wide templates and/or your own templates. MFCS/win Release Notes 2.0.4A • 20 Plot setup The third page of the property sheet is called Plot Setup. With this dialog you can change appearance of the plot window. Fields 'Title' and 'Remark' can be used to enter descriptive information for the plot window. With the table showing the 'Age offset' you can shift the start of each curve by giving individual offsets. If you don’t want to see every stored point, you can choose multiples of the deadband used for storing. The group x-axis can be used to define the start and end points of the x-axis. You can specify the Scale type and the units used for the x-axis. The following Scale types are supported: Auto fixed start fixed length fixed The Plotting module itself determines the start and end points according to the data found from the database. You specify the start point. The Plotting module determines the end points according to the data found from the database. You specify the length of the plot. The Plotting module determines the end points according to the data found from the database and calculates the starting point. By entering a start or end point manually you can define points of your own interest. If you select the check box 'Common Y-Axis', all the curves in the plot window will share the same y-axis Otherwise, every curve will have its own y-axis. Note that the x-axis is always common for all the curves. The check box 'Show Legend' is used to enable or disable the legend (description of the different line types). MFCS/win Release Notes 2.0.4A • 21 Modifying plot properties The most plot properties are on-line changeable. This is done via two dialogs, the Axis property dialog and the plot setup dialog. Plot setup properties Via the tool bar or by double clicking above or below the plot area you open the plot setup dialog. The following properties can be changed via this dialog: General Title Title line of the plot. The title can be aligned either at the left or right border or centered. Use the button to specify the font via the Text Parameter dialog: Remark Time Range MFCS/win Release Notes 2.0.4A Second title line (remark). Similar to the title, alignment and font can be changed. If no text is entered for the remark, this line is omitted. Third title line. Batch’s name plus start and stop date of either the Batch or the selected time range. Similar to the title, alignment and font can be changed. This line is not available for comparison plots. • 22 Legend X-axis properties Scale Min Max Length Time Unit font Ticks Grid The plot con contain - no legend - a legend without deadband info - a legend with deadband info Via the button the font used for legend can be changed. The maximum width for the legend is half of the plot window. If the legend does not fit in this region, the font size is automatically reduced. Scale type Auto, fixed start, fixed length or fixed. Start age, changeable for Scale type fixed and fixed start. Stop age, changeable for Scale type fixed. Length of the plot, changeable for Scale type fixed length. The time unit can be minutes, hours or days. Via the button the font used for x-axis and x-axis title can be changed. You can specify the steps between the major ticks and the number of minor tick between the major ticks. If you change the time unit the steps recalculated based on the time range. You can show a grid at major and minor ticks. Use the buttons to change the line parameter for the grid lines. Y-axis properties Common alignment font Grid If you select common, only the y-axis of the first curve is shown. It is not possible to de-select this option later. The y-axis titles can be aligned either at the left or right border or centered. Via the button, the font used for all y-axis and y-axis title can be changed. You can show a grid at major and minor ticks of the first yaxis. Use the buttons to change the line parameter for the grid lines. MFCS/win Release Notes 2.0.4A • 23 Curve properties The following dialog is used to view and change curve and y-axis properties. It is activated via the tool bar or by double clicking on a y-axis or a curve. If you have more than one curve, you can use the combo box at the top to select the desired curve. If you activate the dialog by double clicking, then the curve you have clicked on is selected. You can specify the range, the steps between the major ticks and the number of minor ticks between the major ticks. The y-axis can be drawn at the left or right side of the curve. If the curve does not contain zero values, it is possible to have a logarithmic y-axis. You can activate markers for alarms and for operator messages. MFCS/win Release Notes 2.0.4A • 24 Creating Comparison Plots The batch directory is the starting point of the Plot module. For comparison plots, it is necessary to select more than one batch item from the batch directory list. This is done, like the Windows standard in the following way: • • • holding down the control key (keyboard key CTRG) permanently make batch selection with the left mouse key as usually if all batches are selected than click with right mouse key to open the pop-up menu "Batch Open" and click with the mouse on it to open the plot setup window. MFCS/win Release Notes 2.0.4A • 25 The list "Batches" will contain all before selected batches. Make the variable selection for the data comparison. To change the time axis for one specific batch an offset can be specified. Therefore select card "Plot Setup" and configure the values in field "Age offset" before starting the plot. MFCS/win Release Notes 2.0.4A • 26 After clicking the button "Ok" the plot main window will show the data belonging to the selected variables and batches. MFCS/win Release Notes 2.0.4A • 27 Configuration of Calculations Edit Formula Form You can define a new formula either by simply typing it in the corresponding field on the “Edit Formula” form or using the mouse by pressing the function and number buttons, and selecting input variables from the selection lists. If you want to type in the formula with the keyboard, you must ensure that the variable names, properties, functions, and operations are spelled correctly. Please enter a description about the calculation to the field “Description”. MFCS/win Release Notes 2.0.4A • 28 Editing Formulas of running batches If a running process unit is selected in the “Configuration Management”, then the following message appears. If you want to edit a formula for future batches on this process unit, then choose “No”. Make the changes and the next time a batch is started on this process unit, the changed formula will be used. If only the formula of a running batch shall be changed, press the button “Yes”. Then it is possible to change the formula for the running batch only. Remark: If a common batch directory will be shared between different MFCS/win servers, then it is only possible to change formulas of running batches of the MFCS/win server where the used shell is connected as MFCS/win workstation. MFCS/win Release Notes 2.0.4A • 29 Users Access rights The following table summarizes the access rights needed for MFCS/win operation. Module Action Shell Update Shut down Observe Change variable status Change setpoints Change controller mode Change controller status Change PID parameters Change alarming Acknowledge Alarms Operator Message Synchronize Age Init batch Finish batch Start / Stop operations Start / Stop phases Add / modify / delete operations Add / modify / delete phases Observe Offline Data Print Offline data Edit offline data Calculate offline data Export data (Excel file *.xls) Observe Batch Directory Change Filter and sorting, Layout Define Copy / Move / Delete / Close Edit batch notes Observe Report Read Template Write Templates Average Data Print Report Operator Service Sample Data Management Batch Management Reporting Export Data MFCS/win Release Notes 2.0.4A read write Config. X X X X X X X X X X X X X X X X X X X X X X X X X X X X X X X X X X X X X X X X X X X X X X X X X X X X X X X X X X X X X X X X X X X X X X X X • 30 Module Action Plots Observe Plot Print Plot Read Template Write own Template Delete own templates Write System templates Delete System template Export Data Observe Configuration Print Configuration lists Configure MFCS/win system Configuration Management MFCS/win Release Notes 2.0.4A read write Config. X X X X X X X X X X X X X X X X X X X X X X X X X X X • 31 Print Print Configuration Use the button ”Print“ from the main form of ”Configuration Management“ (MFCSCMA) to start the “Print Configuration” menu of your MFCS/win system. Select the desired list / report from the Print Report selection list and select the process unit for which the selected list shall be printed. The upper part of the selection list is process unit dependent. The middle part of the selection list is process unit independent. If one of these items will be selected, then the process unit selection list will become invisible. MFCS/win Release Notes 2.0.4A • 32 Print Report Process Unit Variable List Description Lists all ”Cyclic Variables“, ”Controllers“, ”Digital Variables“, ”Off-line Variables“, “Constants“ and “Events“ for the selected process unit. Process Unit I/O List List of all variables which are related to the process unit, sorted by input channel. Beside all BBI control units the following control unit types will be considered (ADI 1020, Adi 1030, MND, OPC, NBB) Process Unit Storage List List of all variables which are configured in the storage list for the specified process unit. Process Unit Input Test List Generates the Input Test List for the selected process unit. Process Unit Output Test List Generates the Output Test List for the selected process unit Process Unit Input Test List Empty Generates the I/O Test List for the selected process unit without filling in variable names. The variable names can be specified manually to be very flexible. Offline Calculation List List of all off-line calculations for the specified process unit. Offline Calculation Short List List of all off-line calculation for the selected process unit without the description. Online Calculation List List of all on-line calculations Online Calculation Short List List of all on-line calculations without the description. Recipe List (Drawings only) Prints all configured recipes (Drawings of operations and phases ) To print a single recipe, the print function from the menu “Configure / Recipe” should be used Recipe List Prints all configured recipes (drawings of operations and phases and the contents of the phases): To print a single recipe, the print function from the menu “Configure / Recipe” should be used. Equipment Class List List of all defined equipment classes for recipes. Process Unit List List of all defined process units Control Unit List List of all control units, which are configured for the complete MFCS/win system. Beside all BBI control units, the following control unit types will be considered (ADI 1020, Adi 1030, MND, OPC, NBB) Interface List List of all defined interfaces Alarm Block List List of all defined alarm blocks Display List List of all configured displays User List List of all configured users Change History Report of “Change History“ MFCS/win Release Notes 2.0.4A • 33 Print Report Complete Configuration (short) Complete Configuration MFCS/win Release Notes 2.0.4A Description Prints the complete configuration (Process Unit Variable List, Process Unit I/O List, Process Unit Storage List, Offline Calculation List Short) for the selected process unit. If “All Fermentors” will be selected, the process unit independent lists will be printed too (On-line Calculation List, Process Unit List, Control Unit List, Interface List, Alarm Block List, Display List, User List) Prints the complete configuration (Process Unit Variable List, Process Unit I/O List, Process Unit Storage List, Off-line Calculation List) for the selected process unit. If “All Fermentors” will be selected, the process unit independent lists will be printed too (On-line Calculation List, Recipe List, Equipment Class List, Process Unit List, Control Unit List, Interface List, Alarm Block List, Display List, User List, Change History). • 34 Sample Data Manager Introduction General In fermentation, not all parameters can be measured on-line. Some values are results of off-line analyses from samples of the process unit contents. These values have to be manually typed into the system, and they can be entered both at runtime of an actual fermentation or after the fermentation has finished. Usually samples are taken in fixed time periods and all parameters are evaluated from the same sample, for instance, biomass concentration, product concentration, etc. The results are stored together with the date and time the sample was taken. However, the time when the results are available may differ for the different parameters. Variables that store data of off-line values are called off-line variables and they are handled by the Sample Data Manager (MFCSSDM). Besides the value, these variables have a time stamp. In addition, it is possible to calculate off-line values by using other off-line data or a mixture of off-line and on-line data as input parameters. The calculations are configured in the same way as cyclic calculations but unlike cyclic calculations, they are process unit specific. Off-line data of both entered and calculated values are stored in the Off-line Data table of the Process Database. Database Locking In network environments it is possible that more than one user is working with MFCS/win at the same time. To avoid conflicts by entering sample data, the sample data manager has a built-in database locking mechanism. The first user that opens the sample data manager becomes the only user with write access. Any other users, who start the manager later on, may only have read access rights. In this case, a message will appear to inform the user about this situation. In this case all functions in the sample data manager are disabled and all cells are locked. MFCS/win Release Notes 2.0.4A • 35 Basic tasks Commands A command is an instruction to the Sample Data Manager to tell it to do something. You can choose commands either by clicking the toolbar buttons with the mouse or selecting them from the menu. All toolbar commands can be done with the menus, but not all menu commands are available on the toolbar. Menu commands are activated from the menu bar shown on the top of the main window. The menu bar contains the following menus: File menu View menu Option menu Window menu Help menu The toolbar includes buttons for the most frequently used actions. To see a description of a button, place the mouse over it, and after a short while a tool tip will appear below it. File menu commands The File menu offers the following commands: Open Close Save Export Print Page Setup Print Setup Exit Reads the sample data table for the selected batch and shows them in a separate view. Closes the sample data table. Saves the sample data table to the database. Exports the sample data table as an Excel worksheet. Prints the sample data table. Changes the page layout. Changes the printer and printer settings. Exits Sample Data Manager. View menu commands The View menu offers the following commands: Batch directory show or hide the batch directory MFCS/win Release Notes 2.0.4A • 36 Options menu commands The Options menu offers the following commands: Recalculate Add Sample Refresh Batch Performs all off-line calculations. Creates a new sample row inside the sample data table. Refreshes the batch info. (Especially the batch age for running batches) Context menu commands Depending on the view, the Context menu offers the following commands: Batch directory: Batch Open Reads the sample data table for the selected batches and shows them in separate views. Sample data view: Edit Cell Delete Cell Delete Row Delete Column For stored values invoke the Edit Dialog Invoke the Delete dialog. Deletes a whole sample. Deletes all values in a whole column Double click command A double-click on a batch directory item reads the sample data table for the selected batch and shows them in a separate view. If you double-click on a cell in the sample data view containing a stored value invokes the edit dialog. MFCS/win Release Notes 2.0.4A • 37 Window menu commands The Window menu offers the following commands, which enable you to arrange multiple views of multiple documents in the application window: Cascade Tile Arrange Icons Window 1, 2, ... Arranges windows in an overlapped fashion. Arranges windows in non-overlapped tiles. Arranges icons of minimized windows. Goes to specified window. Help menu commands The Help menu offers the following commands, which provide you assistance with this application: Index Using Help About MFCSSDM MFCS/win Release Notes 2.0.4A Offers you an index to topics on which you can get help. Provides general instructions on using help. Displays the version number of this application. • 38 Entering sample data values Batch directory The batch directory is the starting point of the Sample Data Manager. See chapter Batch Management/Batch management process/Batch directory for details. When you start the Sample Data Manager the first time, then the filter Batch Status: running OR finished is used for the batch directory. Sample data table The upper part of the sample data window contains batch specific information, such as batch tag and description, batch status, as well as start and stop times of the batch. Sample data values are presented in a spreadsheet table, whose first column shows the sample identification, the second column the dates and times, the third column sampling ages. These column positions are in a fixed place inside the table and they remain visible even by scrolling to the right end of the table. All further successive columns showing the actual analyzed values of probes taken at the sampling times. In the last column, the remarks for the samples are shown. Variables on the spreadsheet appear in the order specified for the off-line variable definition in the Configuration Management (field ‘Order in SDM’). Calculated variables are distinguished from other off-line variables with a reversed color (white on black) of the header in the spreadsheet. The column width automatically is expanded in case of longer variable names. Values on the spreadsheet are shown in different colors, according to their properties. The following color-coding is used: Black Green Blue Red New value, can be freely deleted and modified Saved value, deletion and modification only with reason Calculated value cannot be deleted or modified. Modified value. MFCS/win Release Notes 2.0.4A • 39 Notice! All actions (add, delete, modify) are forbidden for closed batches. Sample Identification Usually a sample is taken at a specific time point. Therefore the sample data table includes the fields Date/Time and Age for identification. In addition to that, the table includes a "Sample" field that is a case sensitive unique text field. This allows for easy company wide sample identification. Adding new values You can add a new data row to the table simply in two ways: by clicking on button the tool bar "Add Sample" from or via menu entry "Options / Add Sample". The Sample Data Manager will open the dialogue "Add Sample" to ask for details: You can specify the sampling time either as data and time in field "Sample time" or as Sample age in field "Sample age". The Sample Data Manager will automatically calculate the other value depending on the format you have entered. You must type in the date and time using the format specified for the international setting of the date and time in the Control Panel of your Windows workstation. If you give the batch age, you must give it as hours, and use the number format defined in the Control Panel. A new analysis value can be directly written in an empty cell. You must use the number format defined in the Control Panel. MFCS/win Release Notes 2.0.4A • 40 The Sample Id field is filled in with the actual row number as default. You may use it or change it to free text according to your sample naming convention strategy. Please consider that the field is case sensitive and the text must be unique. Please note: If you have specified a sample probe once, it's not allowed to change the Date/Time, Age and Sample Id fields, they are locked forever. In case you detect a typing error after the sample probe declaration, you have to delete the complete sample probe and re-enter the values again. The remark field is for optionally use. It is shown as last column of the sample data table. Correcting values If a value on the sample data table has not been saved to the database (color is black) you may freely modify it either by retyping it or by pressing the F2 key to activate the editing of the cell. Once you have activated editing with the F2 key you can move inside the cell with the left and right arrow keys, type in new characters, or delete parts of the cell contents. To delete the following keys can be used: To delete Press Character to the left BACKSPACE Character to the DEL right However, in order to validate the data storage, you are not allowed to overwrite values that have already been saved to the database. In the spreadsheet these values are shown with green color. If you need to modify the value e.g. because of mistyping, you can do it, but you have to give the reason for the change. The Sample Data Manager will store both the old and the new value, and the reason for change, in the database. Modifying of a stored value will start when you select a cell and double-click it. Now a dialog window will appear where you can see the old value and you can give the new value and the reason for change. Notice! You cannot modify the sample date/time or sampling age. If you need to correct these values, you must delete the whole row and enter a new row with new values. MFCS/win Release Notes 2.0.4A • 41 Deleting values You can delete a single value, a whole row or a whole column from the sample data table. If you click with the right mouse button in a cell, the context menu allows you to activate the delete dialog for either a cell, a whole row or a whole column. In all cases you have to give a reason for the operation. For data validation purposes, deleted values are not removed from the database, but marked as deleted, and the reason for deletion will be stored with the deleted values. Exporting values You can export the whole sample data table to a file in Excel 4.0 format for further processing with Microsoft Excel or other commercial tool. The name and path of the file can be selected in the export data dialog. MFCS/win Release Notes 2.0.4A • 42 Off-line calculation Definition of off-line calculations Off-line calculations are defined in the configuration database with the Configuration Manager. They can use properties of other off-line data and on-line data as input parameters. The definitions of off-line calculations and calculation formulae are retrieved for running batches from the configuration database, and for finished batches from the process database. The actual calculation is activated either from the Options menu or from the calculator button on the toolbar. The results from the off-line calculations are always stored in the process database. Performing the calculations All calculations defined as off-line calculations in the database are performed as a block in the same order they appear in the configuration. All stored properties of on-line variables can be used as input parameters. Input values are calculated from two closest time points to the sample time using linear interpolation. For off-line variables, the properties value, previous value and time difference between two samples can be used as input parameters. The value property is not interpolated, as its sampling time must be the same as the sampling time of the result, otherwise the input value is regarded as invalid. The result of the calculation will only be valid and stored if all input values are valid. If calculations are performed more than once, new results will only be stored if they differ from already stored values. In this case the old values are marked as deleted with reason ‘recalculated’ and the new values will be stored to the database. MFCS/win Release Notes 2.0.4A • 43 Load Configuration Introduction General The Load Configuration tool is designed to load MFCS/win configurations during the installation of MFCS/win or if new fermentors (process units) are added to an existing MFCS/win system. Therefore, a process unit must be selected from the list. This list shows all process units from the Standard Configuration. The MFCS/win “Standard Configuration” consists of configurations for all different kinds of B. Braun fermentors . If you can not find your specific fermentor in the list, then choose a similar fermentor configuration and adapt the variables to suit it (I/O channel assignment must be checked and missing variables must be configured). Remark: Since MFCS/win version 2.0 SP3 it is recommended to use the tool “Transfer Configuration”, because this tool supports the newest control unit types. MFCS/win Release Notes 2.0.4A • 44 First Configuration of a new System If there is no “Custom Specific Configuration Disk” delivered, then the installation program has installed an empty configuration database. In this case the fermenters and control units must be configured. Start the Configuration Management from the Shell “Run / Configuration Management”. Activate the function “File / Load Configuration”. The question “Load Configuration does not support new control unit types. Use ‘Transfer Configuration’ for loading from ‘Standard Process Unit’” appears. Press the button “Yes”. After that the Load / Transfer Configuration form be shown. MFCS/win Release Notes 2.0.4A • 45 The following steps will only be described briefly. For further information please refer to the “System Manager’s Handbook / chapter Configuration of Physical Devices” where the configuration work is described in detail. 1. Select a pre configured process unit from the “From Process Unit” selection list. 2. Create a new Process Unit object by pressing the button “New process unit”. After the Process Unit configuration select the new Process Unit from the “To Process Unit” selection list box. 3. Create a new Control Unit object by pressing the button “New control Unit”. In the Control Unit configuration form press also the button “Parameters” and configure the fields “Interface” and “Address”. If the Control Unit configuration is finished, then select the new Control Unit from the “To Control Unit” list box. 4. Press the button “Select All” 5. Press the button “Copy Configuration” to copy the configuration from the Standard Configuration to the MFCS/win configuration (to load a configuration). For configuration of additional Process Units perform steps 1 to 5 again. MFCS/win Release Notes 2.0.4A • 46 MFCS/win Kernel Modules Modules Data Storing, MFCSSTO The Data Storing module (STO) reads the specified process values from the MRD and stores them into the Process Data table of the Batch Database. Every value will be stored separately with a time stamp. STO is able to store various properties of on-line variables, such as process values, setpoints, outputs, Ctrl_status and Var_Status. Properties to be stored are configured for each process unit in the Storage list within the Configuration Database. At the end of the batch, the Storage table of the process unit in question will be copied from the Configuration Database to the corresponding Batch Database. The storage strategy is event based. This means that a new value will be stored only if it has changed more than a configured deadband since the last storing. In addition to event based storing, a back-up storing cycle is performed in a defined backup cycle (default value 30 min). All variables that belong to the storage list will be stored after the given backup cycle has elapsed, no matter what else has occurred. If a batch will be defined, MFCSBMA reads the path to store the batch database from the WKST.INI file from the section [MFCSODBC]. There the key “BatchDir_N” is used to specify the path (N = Node Id). The default value for this path is \MFCS_WIN\DATABASE\BATCHES\ Attention: It is recommended to store the data for running batches to a local hard disk and after the batch is finish to “Copy” or “Move” the batch database to a network drive. If the data of running batches will be stored directly to a location on a network server, then data will be lost if there are problems with the network ( e.g. network is not available). MFCS/win Release Notes 2.0.4A • 47 Change History Change History Form If there are changes to the MFCS/win configuration and the “Exit” button of the configuration management is pressed, then the “Change History” dialog will be displayed. Each time the “Backup Configuration” is pressed, the „Rev No. will be automatically increased by 1. and the sub revision starts with 0.001 again. Each time the “Exit without Backup” button the sub revision will be incremented by 0.001. It is necessary that a comment is written to the „Comment“ field, so that each modification of the configuration is documented. That is the reason, why the buttons will be enabled after the comment was written. All the comments with Rev. No. and date and time can be printed as Change History list from the “Print configuration” menu. Remark: It is absolutely necessary to fill in the comment, before the buttons will be enabled. Press the „Backup Configuration“ button to make a backup copy of the MFCS/win configuration If you do not want to backup the configuration, then press the button “Exit without Backup”. Please note that the actual changes made in the configuration will be implemented once the “Update Configuration” function is performed in the Shell “File” menu. If “Backup Configuration” is chosen, then the system will save the MFCSCONF.MDB (Configuration) databases to the \MFCS_WIN \DATABASE\BACKUP directory. Additional a new directory will be created under \ MFCS_WIN \DATABASE\BACKUP which consists of the date and time. (e.g. 01091217.370 .The configuration was saved 01 / Sep / 12 at 17:37 : 0 ). 12’th of September 2001 17:37:0. The configuration database MFCSCONF.MDB will be copied into this directory. MFCS/win Release Notes 2.0.4A • 48 MFCS/win Release Notes 2.0.4A • 49