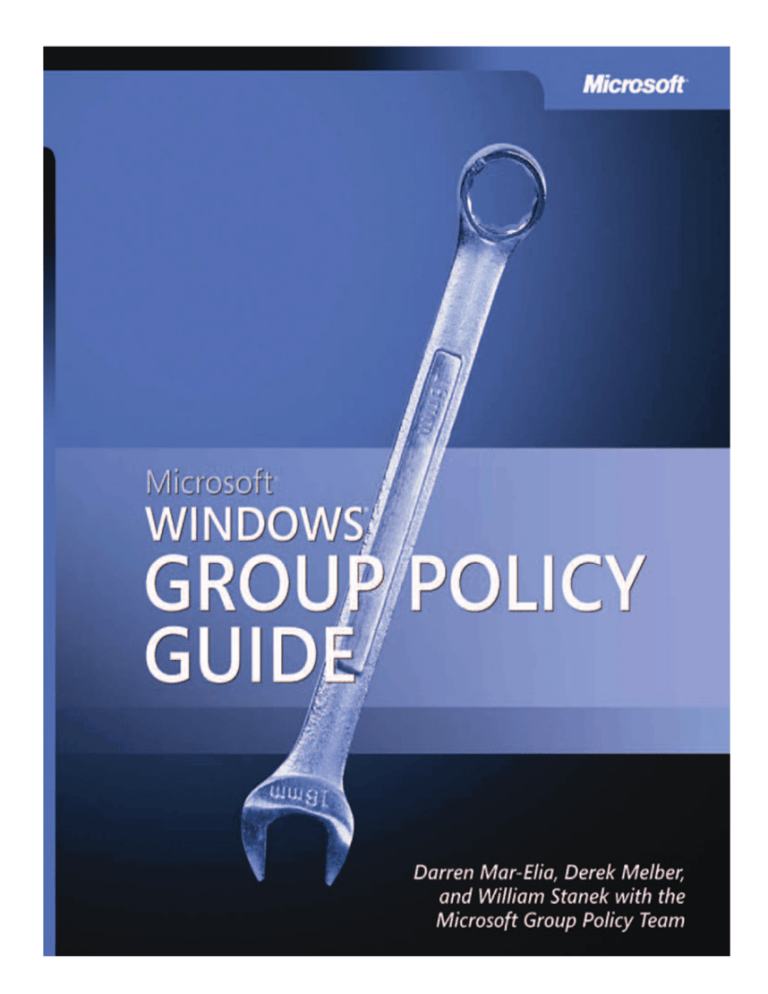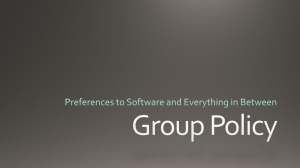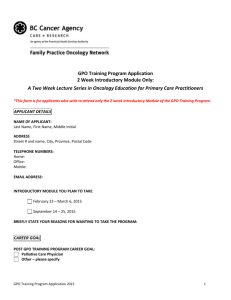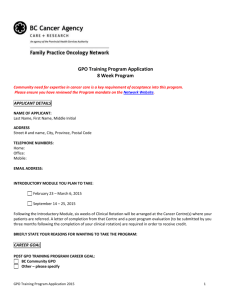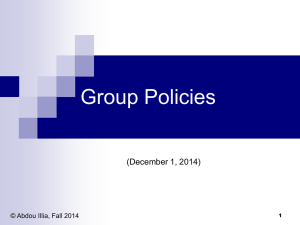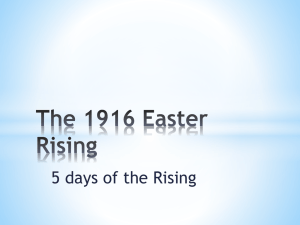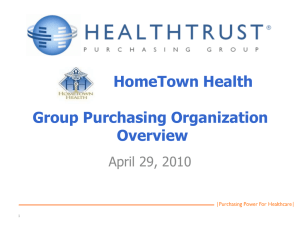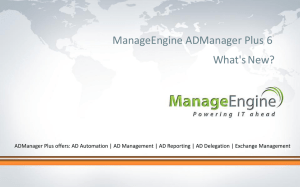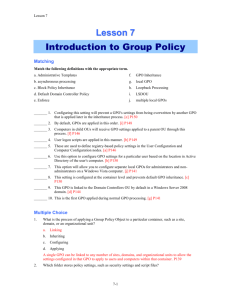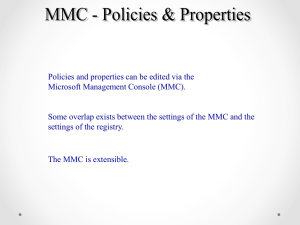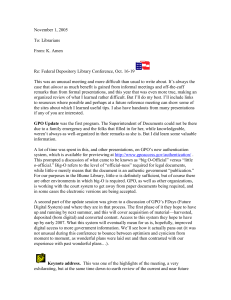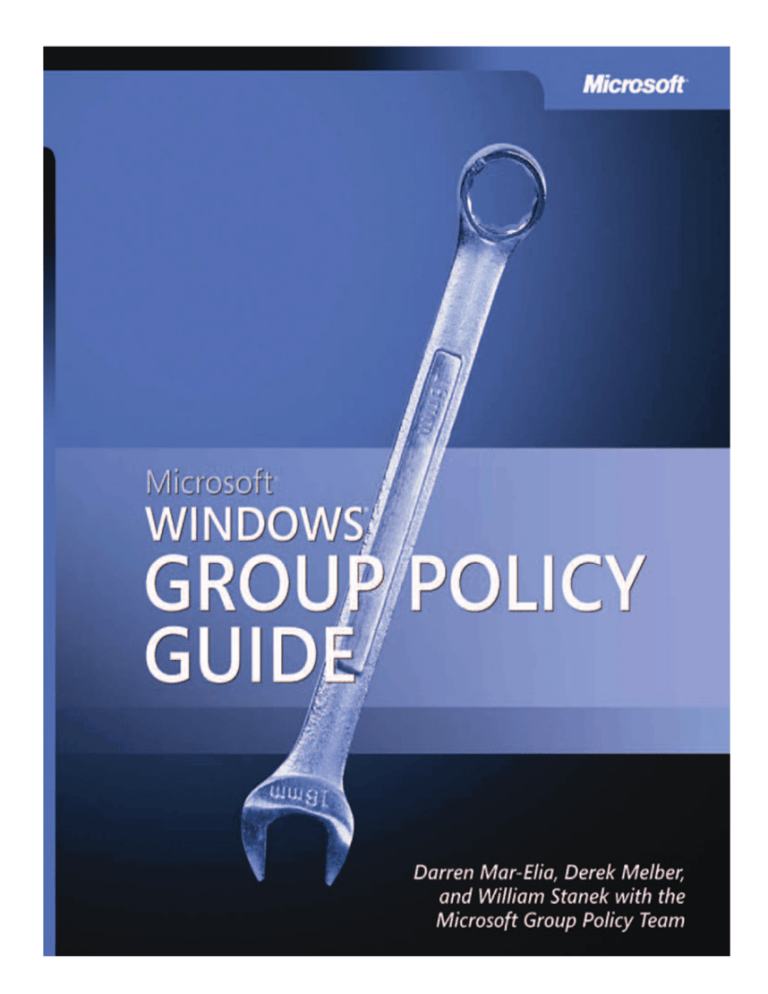
PUBLISHED BY
Microsoft Press
A Division of Microsoft Corporation
One Microsoft Way
Redmond, Washington 98052-6399
Copyright © 2005 by Darren Mar-Elia, Derek Melber, William Stanek
All rights reserved. No part of the contents of this book may be reproduced or transmitted in any form or by
any means without the written permission of the publisher.
Library of Congress Control Number: 2005921847
Printed and bound in the United States of America.
1 2 3 4 5 6 7 8 9 QWT 9 8 7 6 5 4 3
Distributed in Canada by H.B. Fenn and Company Ltd. A CIP catalogue record for this book is available from
the British Library.
Microsoft Press books are available through booksellers and distributors worldwide. For further information
about international editions, contact your local Microsoft Corporation office or contact Microsoft Press International directly at fax (425) 936-7329. Visit our Web site at www.microsoft.com/learning/. Send comments
to rkinput@microsoft.com.
Microsoft, Active Desktop, Active Directory, ActiveX, Authenticode, FrontPage, Hotmail, InfoPath,
IntelliMouse, JScript, Microsoft Press, MSDN, MS-DOS, MSN, NetMeeting, OneNote, Outlook, PivotTable,
PowerPoint, SharePoint, Visio, Visual Basic, Win32, Windows, Windows Media, Windows NT, and Windows
Server are either registered trademarks or trademarks of Microsoft Corporation in the United States and/or
other countries. Other product and company names mentioned herein may be the trademarks of their
respective owners.
The example companies, organizations, products, domain names, e-mail addresses, logos, people, places, and
events depicted herein are fictitious. No association with any real company, organization, product, domain
name, e-mail address, logo, person, place, or event is intended or should be inferred.
This book expresses the author’s views and opinions. The information contained in this book is provided without any express, statutory, or implied warranties. Neither the authors, Microsoft Corporation, nor its resellers,
or distributors will be held liable for any damages caused or alleged to be caused either directly or indirectly
by this book.
Acquisitions Editor: Martin DelRe
Project Editor: Karen Szall
Copy Editor: Ina Chang
Technical Editor: Mitch Tulloch
Indexer: Julie Bess
Compositor: Dan Latimer
SubAssy Part No. X11-06979
Body Part No. X11-06980
Section No. X11-20527
“The Microsoft® Windows® Group Policy Guide is a “must have” for any IT Professional
looking to actively manage their desktops and servers! It contains a comprehensive
collection of guidance on all aspects of Group Policy.”
Michael Dennis
Lead Program Manager, Group Policy at Microsoft
i
Thanks to Karen for keeping me motivated and to Sid for walking
on top of my keyboard repeatedly as I tried to work.
— Darren Mar-Elia
Thanks to my family for being there in the
hard times and the good times.
— Derek Melber
To my wife and children, keeping
the dream alive.
— William R. Stanek
About the Authors
Darren Mar-Elia (http://www.gpoguy.com) is Quest Software’s CTO for Windows
Management and a Microsoft MVP for Group Policy. Darren has more than 18 years of
experience in systems and network administration, design, and architecture. Darren is
a contributing editor for Windows IT Pro Magazine. He has written and contributed to
ten books on Windows NT and Windows 2000, including Upgrading and Repairing
Networks (Que, 1996), The Definitive Guide to Windows 2000 Group Policy (NetIQ,
FullArmor, and Realtimepublishers.com), and Tips and Tricks Guide to Group Policy
(NetIQ, FullArmor, and Realtimepublishers.com). You can reach Darren by sending
him e-mail at darren@gpoguy.com.
Derek Melber is a technical instructor, consultant, and author. Derek holds a Masters
degree from the University of Kansas. He also has Microsoft Certified Systems
Engineer (MCSE) certification and Certified Information Security Manager (CISM)
certification. A Microsoft MVP with 15 years of experience in solution development,
training, public speaking, and consulting, Derek has used his experience and knowledge to write numerous books on Windows Active Directory, Group Policy, security,
auditing, and certifications. Derek offers both training and consulting on Group Policy, and he has developed and trained over 100,000 technical professionals around
the world. To contact Derek for training, consulting, or questions, e-mail him at
derekm@braincore.net.
William R. Stanek (http://www.williamstanek.com) has 20 years of hands-on experience with advanced programming and development. He is a leading technology
expert, an award-winning author, and an exceptional instructor who teaches courses
in Microsoft Windows, SQL Server, Exchange Server, and IIS administration. Over the
years, his practical advice has helped millions of programmers, developers, and network engineers all over the world. His 50+ books have more than three million copies
in print. Current and forthcoming books include Microsoft Windows Server 2003 Inside
Out (Microsoft Press, 2004), Microsoft Windows XP Professional Administrator’s Pocket
Consultant, Second Edition (Microsoft Press, 2004), Microsoft Windows Server 2003
Administrator’s Pocket Consultant (Microsoft Press, 2003), and Microsoft IIS 6.0 Administrator’s Pocket Consultant (Microsoft Press, 2003). To contact William, visit his Web
site (http://www.williamstanek.com) and send him an e-mail.
vii
Thank you to those who contributed to the Microsoft Windows Group Policy Guide.
Group Policy Lead Program Manager: Michael Dennis
Technical Contributors: John Kaiser, Anshul Rawat, Mark Williams, Dan Fritch,
Kurt Dillard, Adam Edwards, Stacia Snapp, Tim Thompson, Scott Cousins, Jennifer
Hendrix, Gary Ericson, John Hrvatin, Drew Leaumont, Michael Surkan, Joseph
Davies, David Beder, Mohammed Samji, Bill Gruber, Patanjali Venkatacharya, Mike
Stephens, Michael Dennis, Paul Barr, Mike Jorden, Tarek Kamel, Mike Treit, Judith
Herman, Rhynier Myburgh, Colin Torretta
From the Microsoft Press editorial team, the following individuals contributed to the
Microsoft Windows Group Policy Guide:
Product Planner: Martin DelRe
Project Editor: Karen Szall
Technical Reviewer: Mitch Tulloch
Copy Editor: Ina Chang
Production Leads: Dan Latimer and Elizabeth Hansford
Indexer: Julie Bess
Art production: Joel Panchot and William Teel
ix
Contents at a Glance
Part I
1
2
3
Part II
4
5
6
7
8
9
10
11
12
Part III
13
14
15
Part IV
16
17
Part V
A
B
C
D
Getting Started with Group Policy
Overview of Group Policy. . . . . . . . . . . . . . . . . . . . . . . . . . . . . . . . . . . . . . . . 3
Working with Group Policy . . . . . . . . . . . . . . . . . . . . . . . . . . . . . . . . . . . . . 21
Advanced Group Policy Management . . . . . . . . . . . . . . . . . . . . . . . . . . . . 53
Group Policy Implementation and Scenarios
Deploying Group Policy . . . . . . . . . . . . . . . . . . . . . . . . . . . . . . . . . . . . . . . . 99
Hardening Clients and Servers . . . . . . . . . . . . . . . . . . . . . . . . . . . . . . . . . 135
Managing and Maintaining Essential Windows Components . . . . . . . . . .217
Managing User Settings and Data . . . . . . . . . . . . . . . . . . . . . . . . . . . . . . 253
Maintaining Internet Explorer Configurations . . . . . . . . . . . . . . . . . . . . 289
Deploying and Maintaining Software Through Group Policy . . . . . . . 317
Managing Microsoft Office Configurations . . . . . . . . . . . . . . . . . . . . . . 369
Maintaining Secure Network Communications . . . . . . . . . . . . . . . . . . . 397
Creating Custom Environments . . . . . . . . . . . . . . . . . . . . . . . . . . . . . . . . 439
Group Policy Customization
Group Policy Structure and Processing . . . . . . . . . . . . . . . . . . . . . . . . . . 473
Customizing Administrative Templates . . . . . . . . . . . . . . . . . . . . . . . . . . 515
Security Templates. . . . . . . . . . . . . . . . . . . . . . . . . . . . . . . . . . . . . . . . . . . . 553
Group Policy Troubleshooting
Troubleshooting Group Policy. . . . . . . . . . . . . . . . . . . . . . . . . . . . . . . . . . 581
Resolving Common Group Policy Problems . . . . . . . . . . . . . . . . . . . . . . 625
Appendixes
Group Policy Reference . . . . . . . . . . . . . . . . . . . . . . . . . . . . . . . . . . . . . . . 661
New Features in Windows Server 2003 Service Pack 1 . . . . . . . . . . . . . 669
GPMC Scripting . . . . . . . . . . . . . . . . . . . . . . . . . . . . . . . . . . . . . . . . . . . . . . 687
Office 2003 Administrative Template Highlights . . . . . . . . . . . . . . . . . . 705
Contents
Foreword . . . . . . . . . . . . . . . . . . . . . . . . . . . . . . . . . . . . . . . . . . . . . . . . . . . . . . . . . . . . . . . xxvii
Introduction. . . . . . . . . . . . . . . . . . . . . . . . . . . . . . . . . . . . . . . . . . . . . . . . . . . . . . . . . . . . . . xxix
Part I
1
Getting Started with Group Policy
Overview of Group Policy. . . . . . . . . . . . . . . . . . . . . . . . . . . . . . . . . . . . . . . . 3
Understanding Group Policy. . . . . . . . . . . . . . . . . . . . . . . . . . . . . . . . . . . . . . . . . . . . . . . . . 4
What It Does . . . . . . . . . . . . . . . . . . . . . . . . . . . . . . . . . . . . . . . . . . . . . . . . . . . . . . . . 4
How It Works. . . . . . . . . . . . . . . . . . . . . . . . . . . . . . . . . . . . . . . . . . . . . . . . . . . . . . . . 5
Using and Implementing Group Policy . . . . . . . . . . . . . . . . . . . . . . . . . . . . . . . . . . . . . . . . 6
Using Group Policy in Workgroups and Domains. . . . . . . . . . . . . . . . . . . . . . . . . 6
Working with Group Policy Objects . . . . . . . . . . . . . . . . . . . . . . . . . . . . . . . . . . . . 6
Getting Started with Group Policy . . . . . . . . . . . . . . . . . . . . . . . . . . . . . . . . . . . . . . . . . . . . 7
Understanding Group Policy Settings and Options . . . . . . . . . . . . . . . . . . . . . . . 7
Using Group Policy for Administration . . . . . . . . . . . . . . . . . . . . . . . . . . . . . . . . . . 8
Understanding the Required Infrastructure for Group Policy . . . . . . . . . . . . . . . . . . . . 10
DNS and Active Directory . . . . . . . . . . . . . . . . . . . . . . . . . . . . . . . . . . . . . . . . . . . . 10
Applying Active Directory Structure to Inheritance . . . . . . . . . . . . . . . . . . . . . . 11
Examining GPO Links and Default GPOs . . . . . . . . . . . . . . . . . . . . . . . . . . . . . . . . . . . . . 12
Understanding GPO Links. . . . . . . . . . . . . . . . . . . . . . . . . . . . . . . . . . . . . . . . . . . . 12
Working with Linked GPOs and Default Policy . . . . . . . . . . . . . . . . . . . . . . . . . . 13
Summary . . . . . . . . . . . . . . . . . . . . . . . . . . . . . . . . . . . . . . . . . . . . . . . . . . . . . . . . . . . . . . . . 19
2
Working with Group Policy . . . . . . . . . . . . . . . . . . . . . . . . . . . . . . . . . . . . . 21
Navigating Group Policy Objects and Settings . . . . . . . . . . . . . . . . . . . . . . . . . . . . . . . . 22
Connecting to and Working with GPOs . . . . . . . . . . . . . . . . . . . . . . . . . . . . . . . . 22
Applying Group Policy and Using Resultant Set of Policy . . . . . . . . . . . . . . . . . 23
RSoP Walkthrough . . . . . . . . . . . . . . . . . . . . . . . . . . . . . . . . . . . . . . . . . . . . . . . . . . 27
Managing Group Policy Objects . . . . . . . . . . . . . . . . . . . . . . . . . . . . . . . . . . . . . . . . . . . . 28
Managing Local Group Policy . . . . . . . . . . . . . . . . . . . . . . . . . . . . . . . . . . . . . . . . 29
Managing Active Directory–Based Group Policy. . . . . . . . . . . . . . . . . . . . . . . . . 32
What do you think of this book?
We want to hear from you!
Microsoft is interested in hearing your feedback about this publication so we can
continually improve our books and learning resources for you. To participate in a brief
online survey, please visit: www.microsoft.com/learning/booksurvey/
xiii
xiv
Contents
Creating and Linking GPOs . . . . . . . . . . . . . . . . . . . . . . . . . . . . . . . . . . . . . . . . . . . . . . . . 39
Creating and Linking GPOs for Sites. . . . . . . . . . . . . . . . . . . . . . . . . . . . . . . . . . . 39
Creating and Linking GPOs for Domains . . . . . . . . . . . . . . . . . . . . . . . . . . . . . . . 41
Creating and Linking GPOs for OUs . . . . . . . . . . . . . . . . . . . . . . . . . . . . . . . . . . . 43
Delegating Privileges for Group Policy Management . . . . . . . . . . . . . . . . . . . . . . . . . . 45
Determining and Assigning GPO Creation Rights . . . . . . . . . . . . . . . . . . . . . . . 45
Determining Group Policy Management Privileges . . . . . . . . . . . . . . . . . . . . . . 47
Delegating Control for Working with GPOs . . . . . . . . . . . . . . . . . . . . . . . . . . . . 49
Delegating Authority for Managing Links and RSoP . . . . . . . . . . . . . . . . . . . . . 50
Removing Links and Deleting GPOs . . . . . . . . . . . . . . . . . . . . . . . . . . . . . . . . . . . . . . . . . 51
Removing a Link to a GPO . . . . . . . . . . . . . . . . . . . . . . . . . . . . . . . . . . . . . . . . . . . 51
Deleting a GPO Permanently . . . . . . . . . . . . . . . . . . . . . . . . . . . . . . . . . . . . . . . . . 51
Summary . . . . . . . . . . . . . . . . . . . . . . . . . . . . . . . . . . . . . . . . . . . . . . . . . . . . . . . . . . . . . . . . 52
3
Advanced Group Policy Management . . . . . . . . . . . . . . . . . . . . . . . . . . . . 53
Searching and Filtering Group Policy . . . . . . . . . . . . . . . . . . . . . . . . . . . . . . . . . . . . . . . . 54
Filtering Policy Settings. . . . . . . . . . . . . . . . . . . . . . . . . . . . . . . . . . . . . . . . . . . . . . 54
Searching Policy Objects, Links, and Settings . . . . . . . . . . . . . . . . . . . . . . . . . . . 56
Filtering by Security Group, User, or Computer . . . . . . . . . . . . . . . . . . . . . . . . . 59
Managing Group Policy Inheritance . . . . . . . . . . . . . . . . . . . . . . . . . . . . . . . . . . . . . . . . . 61
Changing Link Order and Precedence . . . . . . . . . . . . . . . . . . . . . . . . . . . . . . . . . 62
Overriding Inheritance . . . . . . . . . . . . . . . . . . . . . . . . . . . . . . . . . . . . . . . . . . . . . . 64
Blocking Inheritance . . . . . . . . . . . . . . . . . . . . . . . . . . . . . . . . . . . . . . . . . . . . . . . . 65
Enforcing Inheritance . . . . . . . . . . . . . . . . . . . . . . . . . . . . . . . . . . . . . . . . . . . . . . . 66
Managing Group Policy Processing and Refresh . . . . . . . . . . . . . . . . . . . . . . . . . . . . . . 68
Changing the Refresh Interval . . . . . . . . . . . . . . . . . . . . . . . . . . . . . . . . . . . . . . . . 70
Enabling or Disabling GPO Processing. . . . . . . . . . . . . . . . . . . . . . . . . . . . . . . . . 72
Changing Policy Processing Preferences . . . . . . . . . . . . . . . . . . . . . . . . . . . . . . . 73
Configuring Slow Link Detection . . . . . . . . . . . . . . . . . . . . . . . . . . . . . . . . . . . . . 75
Refreshing Group Policy Manually . . . . . . . . . . . . . . . . . . . . . . . . . . . . . . . . . . . . 80
Modeling and Maintaining Group Policy. . . . . . . . . . . . . . . . . . . . . . . . . . . . . . . . . . . . . 80
Modeling Group Policy for Planning Purposes . . . . . . . . . . . . . . . . . . . . . . . . . . 81
Copying and Importing Policy Objects . . . . . . . . . . . . . . . . . . . . . . . . . . . . . . . . 85
Backing Up GPOs. . . . . . . . . . . . . . . . . . . . . . . . . . . . . . . . . . . . . . . . . . . . . . . . . . . 89
Restoring Policy Objects . . . . . . . . . . . . . . . . . . . . . . . . . . . . . . . . . . . . . . . . . . . . . 91
Determining the Effective Group Policy Settings and Last Refresh . . . . . . . . . . . . . . . 93
Summary . . . . . . . . . . . . . . . . . . . . . . . . . . . . . . . . . . . . . . . . . . . . . . . . . . . . . . . . . . . . . . . . 96
Contents
Part II
4
xv
Group Policy Implementation and Scenarios
Deploying Group Policy . . . . . . . . . . . . . . . . . . . . . . . . . . . . . . . . . . . . . . . . 99
Group Policy Design Considerations . . . . . . . . . . . . . . . . . . . . . . . . . . . . . . . . . . . . . . . . 100
Active Directory Design Considerations . . . . . . . . . . . . . . . . . . . . . . . . . . . . . . . 100
Physical Design Considerations . . . . . . . . . . . . . . . . . . . . . . . . . . . . . . . . . . . . . . 104
Remote Access Connection Design Considerations . . . . . . . . . . . . . . . . . . . . . 105
GPO Application Design Considerations . . . . . . . . . . . . . . . . . . . . . . . . . . . . . . 106
Additional GPO Design Considerations . . . . . . . . . . . . . . . . . . . . . . . . . . . . . . . 113
Controlling GPO Processing Performance . . . . . . . . . . . . . . . . . . . . . . . . . . . . . . . . . . . 115
Common Performance Issues. . . . . . . . . . . . . . . . . . . . . . . . . . . . . . . . . . . . . . . . 115
Performance Tips . . . . . . . . . . . . . . . . . . . . . . . . . . . . . . . . . . . . . . . . . . . . . . . . . . 117
Best Practices for Deploying GPOs . . . . . . . . . . . . . . . . . . . . . . . . . . . . . . . . . . . . . . . . . 121
Choosing the Best Level to Link GPOs . . . . . . . . . . . . . . . . . . . . . . . . . . . . . . . . 121
Resources Used by GPOs. . . . . . . . . . . . . . . . . . . . . . . . . . . . . . . . . . . . . . . . . . . . 124
Software Installation . . . . . . . . . . . . . . . . . . . . . . . . . . . . . . . . . . . . . . . . . . . . . . . 124
Designing GPOs Based on GPO Categories . . . . . . . . . . . . . . . . . . . . . . . . . . . . 125
Limit Enforced and Block Policy Inheritance Options. . . . . . . . . . . . . . . . . . . . 125
When to Use Security Filtering. . . . . . . . . . . . . . . . . . . . . . . . . . . . . . . . . . . . . . . 126
When to Use WMI Filters . . . . . . . . . . . . . . . . . . . . . . . . . . . . . . . . . . . . . . . . . . . 126
Network Topology Considerations . . . . . . . . . . . . . . . . . . . . . . . . . . . . . . . . . . . 127
Limiting Administrative Privileges . . . . . . . . . . . . . . . . . . . . . . . . . . . . . . . . . . . . 128
Naming GPOs . . . . . . . . . . . . . . . . . . . . . . . . . . . . . . . . . . . . . . . . . . . . . . . . . . . . . 129
Testing GPOs Before Deployment . . . . . . . . . . . . . . . . . . . . . . . . . . . . . . . . . . . . . . . . . . 129
Migrating GPOs from Test to Production . . . . . . . . . . . . . . . . . . . . . . . . . . . . . . 130
Migrating GPOs from Production to Production . . . . . . . . . . . . . . . . . . . . . . . 130
Using Migration Tables . . . . . . . . . . . . . . . . . . . . . . . . . . . . . . . . . . . . . . . . . . . . . 130
Summary . . . . . . . . . . . . . . . . . . . . . . . . . . . . . . . . . . . . . . . . . . . . . . . . . . . . . . . . . . . . . . . 134
5
Hardening Clients and Servers . . . . . . . . . . . . . . . . . . . . . . . . . . . . . . . . . 135
Understanding Security Templates . . . . . . . . . . . . . . . . . . . . . . . . . . . . . . . . . . . . . . . . . 136
Default Security Templates . . . . . . . . . . . . . . . . . . . . . . . . . . . . . . . . . . . . . . . . . . 136
Sections of the Security Template . . . . . . . . . . . . . . . . . . . . . . . . . . . . . . . . . . . . 142
Tools for Accessing, Creating, and Modifying Security Templates . . . . . . . . . 150
Using the Security Configuration Wizard . . . . . . . . . . . . . . . . . . . . . . . . . . . . . . 152
Deploying Security Templates . . . . . . . . . . . . . . . . . . . . . . . . . . . . . . . . . . . . . . . . . . . . . 161
Importing Security Templates into GPOs . . . . . . . . . . . . . . . . . . . . . . . . . . . . . . 161
Using the Security Configuration and Analysis Tool . . . . . . . . . . . . . . . . . . . . . 162
xvi
Contents
Using the Secedit.exe Command-Line Tool. . . . . . . . . . . . . . . . . . . . . . . . . . . . 162
Using the Security Configuration Wizard and the scwcmd Command . . . . . 163
General Hardening Techniques . . . . . . . . . . . . . . . . . . . . . . . . . . . . . . . . . . . . . . . . . . . . 164
Closing Unnecessary Ports . . . . . . . . . . . . . . . . . . . . . . . . . . . . . . . . . . . . . . . . . . 164
Disabling Unnecessary Services. . . . . . . . . . . . . . . . . . . . . . . . . . . . . . . . . . . . . . 165
Tools Used in Hardening Computers . . . . . . . . . . . . . . . . . . . . . . . . . . . . . . . . . 166
Server Hardening . . . . . . . . . . . . . . . . . . . . . . . . . . . . . . . . . . . . . . . . . . . . . . . . . . . . . . . . 168
Member Servers. . . . . . . . . . . . . . . . . . . . . . . . . . . . . . . . . . . . . . . . . . . . . . . . . . . 168
Domain Controllers . . . . . . . . . . . . . . . . . . . . . . . . . . . . . . . . . . . . . . . . . . . . . . . . 187
File and Print Servers. . . . . . . . . . . . . . . . . . . . . . . . . . . . . . . . . . . . . . . . . . . . . . . 190
Web Servers . . . . . . . . . . . . . . . . . . . . . . . . . . . . . . . . . . . . . . . . . . . . . . . . . . . . . . 191
Client Hardening . . . . . . . . . . . . . . . . . . . . . . . . . . . . . . . . . . . . . . . . . . . . . . . . . . . . . . . . 192
Ports Required for Clients. . . . . . . . . . . . . . . . . . . . . . . . . . . . . . . . . . . . . . . . . . . 205
Restricted Groups for Clients . . . . . . . . . . . . . . . . . . . . . . . . . . . . . . . . . . . . . . . . 206
Client Computers for IT Staff and Administrators . . . . . . . . . . . . . . . . . . . . . . 206
Client Computers for Help Desk Staff. . . . . . . . . . . . . . . . . . . . . . . . . . . . . . . . . 208
Troubleshooting . . . . . . . . . . . . . . . . . . . . . . . . . . . . . . . . . . . . . . . . . . . . . . . . . . . . . . . . . 210
Security Areas and Potential Problems. . . . . . . . . . . . . . . . . . . . . . . . . . . . . . . . 210
Tools. . . . . . . . . . . . . . . . . . . . . . . . . . . . . . . . . . . . . . . . . . . . . . . . . . . . . . . . . . . . . 213
Summary . . . . . . . . . . . . . . . . . . . . . . . . . . . . . . . . . . . . . . . . . . . . . . . . . . . . . . . . . . . . . . . 215
6
Managing and Maintaining Essential Windows Components . . . . . . . . . 217
Configuring Application Compatibility Settings . . . . . . . . . . . . . . . . . . . . . . . . . . . . . . 218
Optimizing Application Compatibility Through Group Policy . . . . . . . . . . . . 218
Configuring Additional Application Compatibility Settings . . . . . . . . . . . . . . 219
Configuring Attachment Manager Settings . . . . . . . . . . . . . . . . . . . . . . . . . . . . . . . . . 220
Working with Attachment Manager. . . . . . . . . . . . . . . . . . . . . . . . . . . . . . . . . . 220
Configuring Risk Levels and Trust Logic in Group Policy. . . . . . . . . . . . . . . . . 221
Configuring Event Viewer Information Requests . . . . . . . . . . . . . . . . . . . . . . . . . . . . . 224
Using Event Viewer Information Requests. . . . . . . . . . . . . . . . . . . . . . . . . . . . . 224
Customizing Event Details Through Group Policy . . . . . . . . . . . . . . . . . . . . . . 225
Controlling IIS Installation . . . . . . . . . . . . . . . . . . . . . . . . . . . . . . . . . . . . . . . . . . . . . . . . 225
Configuring Access to and Use of Microsoft Management Console. . . . . . . . . . . . . 226
Blocking Author Mode for MMC . . . . . . . . . . . . . . . . . . . . . . . . . . . . . . . . . . . . 227
Designating Prohibited and Permitted Snap-Ins . . . . . . . . . . . . . . . . . . . . . . . 227
Requiring Explicit Permission for All Snap-Ins. . . . . . . . . . . . . . . . . . . . . . . . . . 228
Optimizing NetMeeting Security and Features. . . . . . . . . . . . . . . . . . . . . . . . . . . . . . . 228
Configuring NetMeeting Through Group Policy . . . . . . . . . . . . . . . . . . . . . . . 229
Contents
xvii
Enabling Security Center for Use in Domains . . . . . . . . . . . . . . . . . . . . . . . . . . . . . . . . 230
Managing Access to Scheduled Tasks and Task Scheduler . . . . . . . . . . . . . . . . . . . . . 230
Managing File System, Drive, and Windows Explorer Access Options. . . . . . . . . . . . 231
Hiding Drives in Windows Explorer and Related Views . . . . . . . . . . . . . . . . . . 232
Preventing Access to Drives in Windows Explorer and Related Views. . . . . . 233
Removing CD-Burning and DVD-Burning Features in
Windows Explorer and Related Views . . . . . . . . . . . . . . . . . . . . . . . . . . . . . . . . . 234
Removing the Security Tab in Windows Explorer and Related Views . . . . . . 235
Limiting the Maximum Size of the Recycle Bin . . . . . . . . . . . . . . . . . . . . . . . . . 235
Optimizing the Windows Installer Configuration . . . . . . . . . . . . . . . . . . . . . . . . . . . . . 236
Controlling System Restore Checkpoints for Program Installations . . . . . . . . 237
Configuring Baseline File Cache Usage. . . . . . . . . . . . . . . . . . . . . . . . . . . . . . . . 237
Controlling Rollback File Creation . . . . . . . . . . . . . . . . . . . . . . . . . . . . . . . . . . . . 238
Elevating User Privileges for Installation. . . . . . . . . . . . . . . . . . . . . . . . . . . . . . . 239
Controlling Per-User Installation and Program Operation . . . . . . . . . . . . . . . 240
Preventing Installation from Floppy Disk, CD, DVD,
and Other Removable Media . . . . . . . . . . . . . . . . . . . . . . . . . . . . . . . . . . . . . . . . 241
Configuring Windows Installer Logging . . . . . . . . . . . . . . . . . . . . . . . . . . . . . . . 241
Optimizing Automatic Updates with Windows Update . . . . . . . . . . . . . . . . . . . . . . . . 243
Enabling and Configuring Automatic Updates . . . . . . . . . . . . . . . . . . . . . . . . . 243
Controlling Auto Download and Notify for Install . . . . . . . . . . . . . . . . . . . . . . 246
Blocking Access to Automatic Updates . . . . . . . . . . . . . . . . . . . . . . . . . . . . . . . 249
Designating an Update Server . . . . . . . . . . . . . . . . . . . . . . . . . . . . . . . . . . . . . . . 249
Summary . . . . . . . . . . . . . . . . . . . . . . . . . . . . . . . . . . . . . . . . . . . . . . . . . . . . . . . . . . . . . . . 251
7
Managing User Settings and Data . . . . . . . . . . . . . . . . . . . . . . . . . . . . . . 253
Understanding User Profiles and Group Policy . . . . . . . . . . . . . . . . . . . . . . . . . . . . . . . 254
Configuring Roaming Profiles. . . . . . . . . . . . . . . . . . . . . . . . . . . . . . . . . . . . . . . . . . . . . . 257
Configuring the Network Share for Roaming Profiles . . . . . . . . . . . . . . . . . . . 258
Configuring User Accounts to Use Roaming Profiles . . . . . . . . . . . . . . . . . . . . 258
Optimizing User Profile Configurations . . . . . . . . . . . . . . . . . . . . . . . . . . . . . . . . . . . . . 260
Modifying the Way Local and Roaming Profiles Are Used . . . . . . . . . . . . . . . 260
Modifying the Way Profile Data Is Updated and Changed . . . . . . . . . . . . . . . 265
Modifying the Way Profile Data Can Be Accessed . . . . . . . . . . . . . . . . . . . . . . 266
Limiting Profile Size and Included Folders . . . . . . . . . . . . . . . . . . . . . . . . . . . . . 269
Redirecting User Profile Folders and Data . . . . . . . . . . . . . . . . . . . . . . . . . . . . . . . . . . . 271
Understanding Folder Redirection. . . . . . . . . . . . . . . . . . . . . . . . . . . . . . . . . . . . 272
Configuring Folder Redirection . . . . . . . . . . . . . . . . . . . . . . . . . . . . . . . . . . . . . . 274
xviii
Contents
Managing Computer and User Scripts . . . . . . . . . . . . . . . . . . . . . . . . . . . . . . . . . . . . . . 281
Working with Computer and User Scripts . . . . . . . . . . . . . . . . . . . . . . . . . . . . . 282
Configuring Computer Startup and Shutdown Scripts . . . . . . . . . . . . . . . . . . 283
Configuring User Logon and Logoff Scripts . . . . . . . . . . . . . . . . . . . . . . . . . . . 284
Controlling Script Visibility. . . . . . . . . . . . . . . . . . . . . . . . . . . . . . . . . . . . . . . . . . 285
Controlling Script Timeout. . . . . . . . . . . . . . . . . . . . . . . . . . . . . . . . . . . . . . . . . . 286
Controlling Script Execution and Run Technique . . . . . . . . . . . . . . . . . . . . . . . 287
Summary . . . . . . . . . . . . . . . . . . . . . . . . . . . . . . . . . . . . . . . . . . . . . . . . . . . . . . . . . . . . . . . 287
8
Maintaining Internet Explorer Configurations . . . . . . . . . . . . . . . . . . . . 289
Customizing the Internet Explorer Interface . . . . . . . . . . . . . . . . . . . . . . . . . . . . . . . . . 290
Customizing the Title Bar Text . . . . . . . . . . . . . . . . . . . . . . . . . . . . . . . . . . . . . . . 290
Customizing Logos . . . . . . . . . . . . . . . . . . . . . . . . . . . . . . . . . . . . . . . . . . . . . . . . 291
Customizing Buttons and Toolbars . . . . . . . . . . . . . . . . . . . . . . . . . . . . . . . . . . . 292
Customizing URLs, Favorites, and Links . . . . . . . . . . . . . . . . . . . . . . . . . . . . . . . . . . . . . 295
Customizing Home, Search, and Support URLs . . . . . . . . . . . . . . . . . . . . . . . . 295
Customizing Favorites and Links . . . . . . . . . . . . . . . . . . . . . . . . . . . . . . . . . . . . . 296
Configuring Global Default Programs . . . . . . . . . . . . . . . . . . . . . . . . . . . . . . . . . . . . . . 299
Optimizing Connection and Proxy Settings. . . . . . . . . . . . . . . . . . . . . . . . . . . . . . . . . . 301
Deploying Connection Settings Through Group Policy. . . . . . . . . . . . . . . . . . 301
Deploying Proxy Settings Through Group Policy . . . . . . . . . . . . . . . . . . . . . . . 303
Enhancing Internet Explorer Security . . . . . . . . . . . . . . . . . . . . . . . . . . . . . . . . . . . . . . . 306
Working with Security Zones and Settings . . . . . . . . . . . . . . . . . . . . . . . . . . . . 306
Restricting Security Zone Configuration . . . . . . . . . . . . . . . . . . . . . . . . . . . . . . 308
Deploying Security Zone Configurations. . . . . . . . . . . . . . . . . . . . . . . . . . . . . . 309
Importing and Deploying the Security Zone Settings . . . . . . . . . . . . . . . . . . . 313
Configuring Additional Policies for Internet Options. . . . . . . . . . . . . . . . . . . . . . . . . . 313
Summary . . . . . . . . . . . . . . . . . . . . . . . . . . . . . . . . . . . . . . . . . . . . . . . . . . . . . . . . . . . . . . . 316
9
Deploying and Maintaining Software Through Group Policy . . . . . . . 317
Understanding Group Policy Software Installation. . . . . . . . . . . . . . . . . . . . . . . . . . . . 318
How Software Installation Works . . . . . . . . . . . . . . . . . . . . . . . . . . . . . . . . . . . . 318
What You Need to Know to Prepare . . . . . . . . . . . . . . . . . . . . . . . . . . . . . . . . . 319
How to Set Up the Installation Location . . . . . . . . . . . . . . . . . . . . . . . . . . . . . . 320
What Limitations Apply . . . . . . . . . . . . . . . . . . . . . . . . . . . . . . . . . . . . . . . . . . . . 321
Planning the Software Deployment . . . . . . . . . . . . . . . . . . . . . . . . . . . . . . . . . . . . . . . . 322
Creating Software Deployment GPOs . . . . . . . . . . . . . . . . . . . . . . . . . . . . . . . . 322
Configuring the Software Deployment . . . . . . . . . . . . . . . . . . . . . . . . . . . . . . . 324
Contents
xix
Deploying Software Through Group Policy . . . . . . . . . . . . . . . . . . . . . . . . . . . . . . . . . . 326
Deploying Software with Windows Installer Packages . . . . . . . . . . . . . . . . . . . 326
Deploying Software with Non–Windows Installer Packages . . . . . . . . . . . . . . 330
Configuring Advanced and Global Software Installation Options . . . . . . . . . . . . . . . 334
Viewing and Setting General Deployment Properties . . . . . . . . . . . . . . . . . . . 334
Changing the Deployment Type and Installation Options . . . . . . . . . . . . . . . 335
Defining Application Categories . . . . . . . . . . . . . . . . . . . . . . . . . . . . . . . . . . . . . 338
Adding, Modifying, and Removing Application Categories . . . . . . . . . . . . . . 339
Adding an Application to a Category . . . . . . . . . . . . . . . . . . . . . . . . . . . . . . . . . 340
Performing Upgrades . . . . . . . . . . . . . . . . . . . . . . . . . . . . . . . . . . . . . . . . . . . . . . 340
Customizing the Installation Package with Transforms . . . . . . . . . . . . . . . . . . 344
Controlling Deployment by Security Group. . . . . . . . . . . . . . . . . . . . . . . . . . . . 344
Setting Global Deployment Defaults. . . . . . . . . . . . . . . . . . . . . . . . . . . . . . . . . . 346
Deploying Microsoft Office and Service Packs . . . . . . . . . . . . . . . . . . . . . . . . . . . . . . . 349
Deploying Office Through Policy. . . . . . . . . . . . . . . . . . . . . . . . . . . . . . . . . . . . . 349
Deploying Windows Service Packs Through Policy . . . . . . . . . . . . . . . . . . . . . 354
Maintaining Deployed Applications . . . . . . . . . . . . . . . . . . . . . . . . . . . . . . . . . . . . . . . . 354
Removing Deployed Applications . . . . . . . . . . . . . . . . . . . . . . . . . . . . . . . . . . . . 355
Redeploying Applications . . . . . . . . . . . . . . . . . . . . . . . . . . . . . . . . . . . . . . . . . . . 356
Configuring Software Restriction Policies. . . . . . . . . . . . . . . . . . . . . . . . . . . . . . 356
Troubleshooting Software Installation Policy . . . . . . . . . . . . . . . . . . . . . . . . . . . 365
Summary . . . . . . . . . . . . . . . . . . . . . . . . . . . . . . . . . . . . . . . . . . . . . . . . . . . . . . . . . . . . . . . 368
10
Managing Microsoft Office Configurations . . . . . . . . . . . . . . . . . . . . . . 369
Introducing Office Configuration Management . . . . . . . . . . . . . . . . . . . . . . . . . . . . . . 370
Customizing Office Configurations . . . . . . . . . . . . . . . . . . . . . . . . . . . . . . . . . . . . . . . . . 371
Downloading and Installing the Tools. . . . . . . . . . . . . . . . . . . . . . . . . . . . . . . . . 371
Working with the Custom Installation Wizard. . . . . . . . . . . . . . . . . . . . . . . . . . 372
Working with the Custom Maintenance Wizard . . . . . . . . . . . . . . . . . . . . . . . . 375
Preparing the Policy Environment . . . . . . . . . . . . . . . . . . . . . . . . . . . . . . . . . . . . 377
Deploying Office Administrative Template Files . . . . . . . . . . . . . . . . . . . . . . . . 377
Creating Office Configuration GPOs . . . . . . . . . . . . . . . . . . . . . . . . . . . . . . . . . . 380
Managing Multiple Office Configuration Versions . . . . . . . . . . . . . . . . . . . . . . 381
Managing Office-Related Policy. . . . . . . . . . . . . . . . . . . . . . . . . . . . . . . . . . . . . . . . . . . . 383
Working with Office-Related Policy. . . . . . . . . . . . . . . . . . . . . . . . . . . . . . . . . . . 383
Examining Global and Application-Specific Settings . . . . . . . . . . . . . . . . . . . . 384
xx
Contents
Configuring Office-related Policy Settings . . . . . . . . . . . . . . . . . . . . . . . . . . . . 385
Preventing Users from Changing Office Configurations . . . . . . . . . . . . . . . . . 386
Controlling Default File and Folder Locations. . . . . . . . . . . . . . . . . . . . . . . . . . 391
Configuring Outlook Security Options. . . . . . . . . . . . . . . . . . . . . . . . . . . . . . . . 393
Controlling Office Language Settings . . . . . . . . . . . . . . . . . . . . . . . . . . . . . . . . 394
Troubleshooting Office Administrative Template Policy . . . . . . . . . . . . . . . . . 394
Summary . . . . . . . . . . . . . . . . . . . . . . . . . . . . . . . . . . . . . . . . . . . . . . . . . . . . . . . . . . . . . . . 396
11
Maintaining Secure Network Communications . . . . . . . . . . . . . . . . . . . 397
Understanding IPSec Policy . . . . . . . . . . . . . . . . . . . . . . . . . . . . . . . . . . . . . . . . . . . . . . . 398
How IPSec Works . . . . . . . . . . . . . . . . . . . . . . . . . . . . . . . . . . . . . . . . . . . . . . . . . . 398
How IPSec Policy Is Deployed . . . . . . . . . . . . . . . . . . . . . . . . . . . . . . . . . . . . . . . 399
When to Use IPSec and IPSec Policy. . . . . . . . . . . . . . . . . . . . . . . . . . . . . . . . . . 399
Managing and Maintaining IPSec Policy . . . . . . . . . . . . . . . . . . . . . . . . . . . . . . . . . . . . 401
Activating and Deactivating IPSec Policies . . . . . . . . . . . . . . . . . . . . . . . . . . . . 401
Create Additional IPSec Policies . . . . . . . . . . . . . . . . . . . . . . . . . . . . . . . . . . . . . 402
Monitoring IPSec Policy . . . . . . . . . . . . . . . . . . . . . . . . . . . . . . . . . . . . . . . . . . . . 414
Deploying Public Key Policies . . . . . . . . . . . . . . . . . . . . . . . . . . . . . . . . . . . . . . . . . . . . . 415
How Public Key Certificates Work. . . . . . . . . . . . . . . . . . . . . . . . . . . . . . . . . . . . 415
How Public Key Policies Are Used . . . . . . . . . . . . . . . . . . . . . . . . . . . . . . . . . . . . 416
Managing Public Key Policy. . . . . . . . . . . . . . . . . . . . . . . . . . . . . . . . . . . . . . . . . 418
Understanding Windows Firewall Policy . . . . . . . . . . . . . . . . . . . . . . . . . . . . . . . . . . . . 420
How Windows Firewall Works . . . . . . . . . . . . . . . . . . . . . . . . . . . . . . . . . . . . . . . 420
How Windows Firewall Policy Is Used . . . . . . . . . . . . . . . . . . . . . . . . . . . . . . . . 421
Managing Windows Firewall Policy . . . . . . . . . . . . . . . . . . . . . . . . . . . . . . . . . . . . . . . . 424
Configuring IPSec Bypass . . . . . . . . . . . . . . . . . . . . . . . . . . . . . . . . . . . . . . . . . . . 425
Enabling and Disabling Windows Firewall with Group Policy . . . . . . . . . . . . 425
Managing Firewall Exceptions with Group Policy. . . . . . . . . . . . . . . . . . . . . . . 426
Configuring Firewall Notification, Logging, and Response Requests . . . . . . 437
Summary . . . . . . . . . . . . . . . . . . . . . . . . . . . . . . . . . . . . . . . . . . . . . . . . . . . . . . . . . . . . . . . 438
12
Creating Custom Environments . . . . . . . . . . . . . . . . . . . . . . . . . . . . . . . . 439
Loopback Processing. . . . . . . . . . . . . . . . . . . . . . . . . . . . . . . . . . . . . . . . . . . . . . . . . . . . . 440
Replace Mode . . . . . . . . . . . . . . . . . . . . . . . . . . . . . . . . . . . . . . . . . . . . . . . . . . . . 441
Merge Mode. . . . . . . . . . . . . . . . . . . . . . . . . . . . . . . . . . . . . . . . . . . . . . . . . . . . . . 442
Troubleshooting Loopback . . . . . . . . . . . . . . . . . . . . . . . . . . . . . . . . . . . . . . . . . 443
Terminal Services . . . . . . . . . . . . . . . . . . . . . . . . . . . . . . . . . . . . . . . . . . . . . . . . . . . . . . . . 444
Contents
xxi
Controlling Terminal Services Through Group Policy
on an Individual Computer. . . . . . . . . . . . . . . . . . . . . . . . . . . . . . . . . . . . . . . . . . 444
Controlling Terminal Services Through Group Policy in a Domain . . . . . . . . 445
Configuring Order of Precedence . . . . . . . . . . . . . . . . . . . . . . . . . . . . . . . . . . . . 446
Configuring Terminal Services User Properties . . . . . . . . . . . . . . . . . . . . . . . . . 446
Configuring License Server Using Group Policy Settings. . . . . . . . . . . . . . . . . 447
Configuring Terminal Services Connections. . . . . . . . . . . . . . . . . . . . . . . . . . . . 448
Managing Drive, Printer, and Device Mappings for Clients. . . . . . . . . . . . . . . 456
Controlling Terminal Services Profiles . . . . . . . . . . . . . . . . . . . . . . . . . . . . . . . . . 459
Group Policy over Slow Links . . . . . . . . . . . . . . . . . . . . . . . . . . . . . . . . . . . . . . . . . . . . . . 461
Default Policy Application over Slow Links . . . . . . . . . . . . . . . . . . . . . . . . . . . . 462
Slow Link Behavior for RAS Connections . . . . . . . . . . . . . . . . . . . . . . . . . . . . . . 463
Slow Link Detection Group Policy Settings . . . . . . . . . . . . . . . . . . . . . . . . . . . . 463
Additional Slow Link Detection Settings for Client-Side Extensions. . . . . . . . 467
Summary . . . . . . . . . . . . . . . . . . . . . . . . . . . . . . . . . . . . . . . . . . . . . . . . . . . . . . . . . . . . . . . 469
Part III
13
Group Policy Customization
Group Policy Structure and Processing . . . . . . . . . . . . . . . . . . . . . . . . . . 473
Navigating Group Policy Logical Structure. . . . . . . . . . . . . . . . . . . . . . . . . . . . . . . . . . . 474
Working with Group Policy Containers. . . . . . . . . . . . . . . . . . . . . . . . . . . . . . . . 474
Examining Attributes of groupPolicyContainer Objects . . . . . . . . . . . . . . . . . . 476
Examining the Security of groupPolicyContainer Objects . . . . . . . . . . . . . . . . 477
Examining GPO Creation Permissions . . . . . . . . . . . . . . . . . . . . . . . . . . . . . . . . . 478
Viewing and Setting Default Security for New GPOs . . . . . . . . . . . . . . . . . . . . 479
Navigating Group Policy Physical Structure . . . . . . . . . . . . . . . . . . . . . . . . . . . . . . . . . . 483
Working with Group Policy Templates . . . . . . . . . . . . . . . . . . . . . . . . . . . . . . . . 483
Understanding Group Policy Versioning . . . . . . . . . . . . . . . . . . . . . . . . . . . . . . 486
Understanding Group Policy Template Security . . . . . . . . . . . . . . . . . . . . . . . . 488
Navigating Group Policy Link Structure . . . . . . . . . . . . . . . . . . . . . . . . . . . . . . . . . . . . . 488
Examining Group Policy Linking . . . . . . . . . . . . . . . . . . . . . . . . . . . . . . . . . . . . . 488
Examining Inheritance Blocking on Links . . . . . . . . . . . . . . . . . . . . . . . . . . . . . . 491
Understanding Group Policy Security and Links . . . . . . . . . . . . . . . . . . . . . . . . 491
Understanding Group Policy Processing. . . . . . . . . . . . . . . . . . . . . . . . . . . . . . . . . . . . . 492
Examining Client-Side Extension Processing . . . . . . . . . . . . . . . . . . . . . . . . . . . 492
Examining Server-Side Extension Processing . . . . . . . . . . . . . . . . . . . . . . . . . . . 494
Understanding Policy Processing Events . . . . . . . . . . . . . . . . . . . . . . . . . . . . . . 501
xxii
Contents
Asynchronous vs. Synchronous Policy Processing . . . . . . . . . . . . . . . . . . . . . . 502
Tracking Policy Application . . . . . . . . . . . . . . . . . . . . . . . . . . . . . . . . . . . . . . . . . 503
Tracking Slow Link Detection. . . . . . . . . . . . . . . . . . . . . . . . . . . . . . . . . . . . . . . . 505
Modifying Security Policy Processing . . . . . . . . . . . . . . . . . . . . . . . . . . . . . . . . . 507
Group Policy History and State Data . . . . . . . . . . . . . . . . . . . . . . . . . . . . . . . . . 507
Navigating Local GPO Structure . . . . . . . . . . . . . . . . . . . . . . . . . . . . . . . . . . . . . . . . . . . 511
Understanding LGPO Creation and Application. . . . . . . . . . . . . . . . . . . . . . . . 511
Understanding LGPO Structure . . . . . . . . . . . . . . . . . . . . . . . . . . . . . . . . . . . . . . 512
Managing and Maintaining LGPOs. . . . . . . . . . . . . . . . . . . . . . . . . . . . . . . . . . . 512
Controlling Access to the LGPO . . . . . . . . . . . . . . . . . . . . . . . . . . . . . . . . . . . . . 513
Summary . . . . . . . . . . . . . . . . . . . . . . . . . . . . . . . . . . . . . . . . . . . . . . . . . . . . . . . . . . . . . . . 514
14
Customizing Administrative Templates . . . . . . . . . . . . . . . . . . . . . . . . . . 515
What Is an Administrative Template? . . . . . . . . . . . . . . . . . . . . . . . . . . . . . . . . . . . . . . . 516
Default .adm Files . . . . . . . . . . . . . . . . . . . . . . . . . . . . . . . . . . . . . . . . . . . . . . . . . 516
Working with .adm Files . . . . . . . . . . . . . . . . . . . . . . . . . . . . . . . . . . . . . . . . . . . . 518
Default Installed .adm Files . . . . . . . . . . . . . . . . . . . . . . . . . . . . . . . . . . . . . . . . . 518
Tips for Importing .adm Files. . . . . . . . . . . . . . . . . . . . . . . . . . . . . . . . . . . . . . . . 519
Adding .adm Files . . . . . . . . . . . . . . . . . . . . . . . . . . . . . . . . . . . . . . . . . . . . . . . . . 520
Removing .adm Files . . . . . . . . . . . . . . . . . . . . . . . . . . . . . . . . . . . . . . . . . . . . . . . 521
Managing .adm Files . . . . . . . . . . . . . . . . . . . . . . . . . . . . . . . . . . . . . . . . . . . . . . . 522
Policies vs. Preferences . . . . . . . . . . . . . . . . . . . . . . . . . . . . . . . . . . . . . . . . . . . . . 524
Creating Custom .adm Files . . . . . . . . . . . . . . . . . . . . . . . . . . . . . . . . . . . . . . . . . . . . . . . 525
A Simple .adm File . . . . . . . . . . . . . . . . . . . . . . . . . . . . . . . . . . . . . . . . . . . . . . . . . . . . . . . 526
Using .adm File Language . . . . . . . . . . . . . . . . . . . . . . . . . . . . . . . . . . . . . . . . . . . . . . . . 527
Structure of an .adm File. . . . . . . . . . . . . . . . . . . . . . . . . . . . . . . . . . . . . . . . . . . . 527
#if version . . . . . . . . . . . . . . . . . . . . . . . . . . . . . . . . . . . . . . . . . . . . . . . . . . . . . . . . 529
Syntax for Updating the Registry . . . . . . . . . . . . . . . . . . . . . . . . . . . . . . . . . . . . 530
Syntax for Updating the Group Policy Object Editor Interface . . . . . . . . . . . 534
Additional Statements in the .adm Template . . . . . . . . . . . . . . . . . . . . . . . . . . 546
.adm File String and Tab Limits . . . . . . . . . . . . . . . . . . . . . . . . . . . . . . . . . . . . . . 549
Best Practices . . . . . . . . . . . . . . . . . . . . . . . . . . . . . . . . . . . . . . . . . . . . . . . . . . . . . . . . . . . 550
Summary . . . . . . . . . . . . . . . . . . . . . . . . . . . . . . . . . . . . . . . . . . . . . . . . . . . . . . . . . . . . . . . 552
15
Security Templates. . . . . . . . . . . . . . . . . . . . . . . . . . . . . . . . . . . . . . . . . . . . 553
Understanding the Security Template Structure . . . . . . . . . . . . . . . . . . . . . . . . . . . . . . 554
Account Policies . . . . . . . . . . . . . . . . . . . . . . . . . . . . . . . . . . . . . . . . . . . . . . . . . . . 554
Local Policies. . . . . . . . . . . . . . . . . . . . . . . . . . . . . . . . . . . . . . . . . . . . . . . . . . . . . . 555
Contents
xxiii
xxiii
Event Log . . . . . . . . . . . . . . . . . . . . . . . . . . . . . . . . . . . . . . . . . . . . . . . . . . . . . . . . . 556
Restricted Groups . . . . . . . . . . . . . . . . . . . . . . . . . . . . . . . . . . . . . . . . . . . . . . . . . . 557
System Services. . . . . . . . . . . . . . . . . . . . . . . . . . . . . . . . . . . . . . . . . . . . . . . . . . . . 558
Registry . . . . . . . . . . . . . . . . . . . . . . . . . . . . . . . . . . . . . . . . . . . . . . . . . . . . . . . . . . 559
File System. . . . . . . . . . . . . . . . . . . . . . . . . . . . . . . . . . . . . . . . . . . . . . . . . . . . . . . . 560
Where Security Template Settings Overlap with GPO Settings . . . . . . . . . . . . . . . . . . 561
Working With Security Templates . . . . . . . . . . . . . . . . . . . . . . . . . . . . . . . . . . . . . . . . . . 562
Security Templates Snap-in. . . . . . . . . . . . . . . . . . . . . . . . . . . . . . . . . . . . . . . . . . 562
Raw Security Template INF Files. . . . . . . . . . . . . . . . . . . . . . . . . . . . . . . . . . . . . . 563
Customizing Security Templates. . . . . . . . . . . . . . . . . . . . . . . . . . . . . . . . . . . . . . . . . . . . 563
Copying Templates. . . . . . . . . . . . . . . . . . . . . . . . . . . . . . . . . . . . . . . . . . . . . . . . . 563
Creating New Security Templates . . . . . . . . . . . . . . . . . . . . . . . . . . . . . . . . . . . . 564
Customizing Security Options . . . . . . . . . . . . . . . . . . . . . . . . . . . . . . . . . . . . . . . . . . . . . 564
Structure of the Sceregvl.inf File . . . . . . . . . . . . . . . . . . . . . . . . . . . . . . . . . . . . . 564
Customizing the Sceregvl.inf File . . . . . . . . . . . . . . . . . . . . . . . . . . . . . . . . . . . . . 570
Getting the Custom Entry to Show Up . . . . . . . . . . . . . . . . . . . . . . . . . . . . . . . . 571
Customizing Services in the Security Templates . . . . . . . . . . . . . . . . . . . . . . . . . . . . . . 572
Getting the Correct Service to Automatically Display . . . . . . . . . . . . . . . . . . . 572
Acquiring the Service Syntax for the Security Template File . . . . . . . . . . . . . . 572
Manually Updating Services in the Security Template File . . . . . . . . . . . . . . . 573
Microsoft Solutions for Security Settings . . . . . . . . . . . . . . . . . . . . . . . . . . . . . . . . . . . . 574
Summary . . . . . . . . . . . . . . . . . . . . . . . . . . . . . . . . . . . . . . . . . . . . . . . . . . . . . . . . . . . . . . . 577
Part IV
16
Group Policy Troubleshooting
Troubleshooting Group Policy. . . . . . . . . . . . . . . . . . . . . . . . . . . . . . . . . . 581
Group Policy Troubleshooting Essentials . . . . . . . . . . . . . . . . . . . . . . . . . . . . . . . . . . . . 582
Verifying the Core Configuration. . . . . . . . . . . . . . . . . . . . . . . . . . . . . . . . . . . . . 582
Verifying Key Infrastructure Components . . . . . . . . . . . . . . . . . . . . . . . . . . . . . 586
Verifying the Scope of Management . . . . . . . . . . . . . . . . . . . . . . . . . . . . . . . . . 587
Essential Troubleshooting Tools . . . . . . . . . . . . . . . . . . . . . . . . . . . . . . . . . . . . . . . . . . . . 593
Working with Resultant Set Of Policy . . . . . . . . . . . . . . . . . . . . . . . . . . . . . . . . . 593
Viewing RSoP from the Command Line . . . . . . . . . . . . . . . . . . . . . . . . . . . . . . . 599
Verifying Server-Side GPO Health . . . . . . . . . . . . . . . . . . . . . . . . . . . . . . . . . . . . 600
Managing RSoP Logs Centrally . . . . . . . . . . . . . . . . . . . . . . . . . . . . . . . . . . . . . . 604
Group Policy Logging . . . . . . . . . . . . . . . . . . . . . . . . . . . . . . . . . . . . . . . . . . . . . . . . . . . . 609
Navigating the Application Event Logs . . . . . . . . . . . . . . . . . . . . . . . . . . . . . . . 610
xxiv
Contents
Managing Userenv Logging. . . . . . . . . . . . . . . . . . . . . . . . . . . . . . . . . . . . . . . . . 613
Managing Logging for Specific CSEs . . . . . . . . . . . . . . . . . . . . . . . . . . . . . . . . . 617
Summary . . . . . . . . . . . . . . . . . . . . . . . . . . . . . . . . . . . . . . . . . . . . . . . . . . . . . . . . . . . . . . . 623
17
Resolving Common Group Policy Problems . . . . . . . . . . . . . . . . . . . . . . 625
Solving GPO Administration Problems. . . . . . . . . . . . . . . . . . . . . . . . . . . . . . . . . . . . . . 626
Domain Controller Running the PDC Emulator Is Not Available . . . . . . . . . . 626
Not All Settings Show Up in the Group Policy Editor . . . . . . . . . . . . . . . . . . . 627
Delegation Restrictions Within the GPMC. . . . . . . . . . . . . . . . . . . . . . . . . . . . . 631
Group Policy Settings Are Not Being Applied Due to Infrastructure Problems . . . . 638
Domain Controllers Are Not Available . . . . . . . . . . . . . . . . . . . . . . . . . . . . . . . . 639
Active Directory Database Is Corrupt . . . . . . . . . . . . . . . . . . . . . . . . . . . . . . . . . 640
Local Logon vs. Active Directory Logon. . . . . . . . . . . . . . . . . . . . . . . . . . . . . . . 641
SYSVOL Files Are Causing GPO Application Failure . . . . . . . . . . . . . . . . . . . . . 642
Problems with Replication and Convergence
of Active Directory and SYSVOL . . . . . . . . . . . . . . . . . . . . . . . . . . . . . . . . . . . . . 643
DNS Problems Causing GPO Application Problems. . . . . . . . . . . . . . . . . . . . . 645
Solving Implementation Problems . . . . . . . . . . . . . . . . . . . . . . . . . . . . . . . . . . . . . . . . . 647
Tracking Down Incorrect GPO Settings . . . . . . . . . . . . . . . . . . . . . . . . . . . . . . . 647
GPO Links Causing GPO Application Problems . . . . . . . . . . . . . . . . . . . . . . . . 650
Accounts Are Not Located in the Correct OU. . . . . . . . . . . . . . . . . . . . . . . . . . 651
Trying to Apply Group Policy Settings to Groups. . . . . . . . . . . . . . . . . . . . . . . 652
Conflicting Settings in Two GPOs . . . . . . . . . . . . . . . . . . . . . . . . . . . . . . . . . . . . 653
Modifying Default GPO Inheritance . . . . . . . . . . . . . . . . . . . . . . . . . . . . . . . . . . 654
Summary . . . . . . . . . . . . . . . . . . . . . . . . . . . . . . . . . . . . . . . . . . . . . . . . . . . . . . . . . . . . . . . 657
Part V
A
Appendixes
Group Policy Reference . . . . . . . . . . . . . . . . . . . . . . . . . . . . . . . . . . . . . . . 661
Computer Configuration Reference . . . . . . . . . . . . . . . . . . . . . . . . . . . . . . . . . . . . . . . . 661
User Configuration Reference . . . . . . . . . . . . . . . . . . . . . . . . . . . . . . . . . . . . . . . . . . . . . 664
B
New Features in Windows Server 2003 Service Pack 1 . . . . . . . . . . . . . 669
Adprep. . . . . . . . . . . . . . . . . . . . . . . . . . . . . . . . . . . . . . . . . . . . . . . . . . . . . . . . . . . . . . . . . 670
Administrative Tools . . . . . . . . . . . . . . . . . . . . . . . . . . . . . . . . . . . . . . . . . . . . . . . . . . . . . 671
Internet Explorer Feature Control Settings . . . . . . . . . . . . . . . . . . . . . . . . . . . . . . . . . . 672
Managing Feature Control Settings . . . . . . . . . . . . . . . . . . . . . . . . . . . . . . . . . . 673
Contents
xxv
xxv
Configuring Policies and Preferences . . . . . . . . . . . . . . . . . . . . . . . . . . . . . . . . . 673
Internet Explorer Administration Kit/Internet Explorer Maintenance . . . . . . 673
Internet Explorer URL Action Security Settings . . . . . . . . . . . . . . . . . . . . . . . . . . . . . . . 674
Changes to Internet Explorer URL Action Security Settings . . . . . . . . . . . . . . 675
Resultant Set of Policy . . . . . . . . . . . . . . . . . . . . . . . . . . . . . . . . . . . . . . . . . . . . . . . . . . . . 676
Changes to RSoP in SP1 . . . . . . . . . . . . . . . . . . . . . . . . . . . . . . . . . . . . . . . . . . . . 676
Administering Remote RSoP with GPMC SP1 . . . . . . . . . . . . . . . . . . . . . . . . . . 677
Delegating Access to Group Policy Results . . . . . . . . . . . . . . . . . . . . . . . . . . . . 678
Post-Setup Security Updates. . . . . . . . . . . . . . . . . . . . . . . . . . . . . . . . . . . . . . . . . . . . . . . 678
Security Configuration Wizard . . . . . . . . . . . . . . . . . . . . . . . . . . . . . . . . . . . . . . . . . . . . . 679
Windows Firewall . . . . . . . . . . . . . . . . . . . . . . . . . . . . . . . . . . . . . . . . . . . . . . . . . . . . . . . . 681
Changes to Windows Firewall . . . . . . . . . . . . . . . . . . . . . . . . . . . . . . . . . . . . . . . 681
Changes for Audit Logging . . . . . . . . . . . . . . . . . . . . . . . . . . . . . . . . . . . . . . . . . 681
Changes for Netsh Helper. . . . . . . . . . . . . . . . . . . . . . . . . . . . . . . . . . . . . . . . . . . 682
Windows Firewall New Group Policy Support . . . . . . . . . . . . . . . . . . . . . . . . . . 682
C
GPMC Scripting . . . . . . . . . . . . . . . . . . . . . . . . . . . . . . . . . . . . . . . . . . . . . . 687
GPMC Scripting Interface Essentials . . . . . . . . . . . . . . . . . . . . . . . . . . . . . . . . . . . . . . . . 687
Understanding the GPMC Scripting Object Model . . . . . . . . . . . . . . . . . . . . . 687
Creating the Initial GPM Object. . . . . . . . . . . . . . . . . . . . . . . . . . . . . . . . . . . . . . 689
Referencing the Domain to Manage . . . . . . . . . . . . . . . . . . . . . . . . . . . . . . . . . . 689
Creating and Linking GPOs. . . . . . . . . . . . . . . . . . . . . . . . . . . . . . . . . . . . . . . . . . 689
Automating Group Policy Security Management . . . . . . . . . . . . . . . . . . . . . . . 693
Using the GPMC’s Prebuilt Scripts . . . . . . . . . . . . . . . . . . . . . . . . . . . . . . . . . . . . . . . . . . 695
Creating GPOs. . . . . . . . . . . . . . . . . . . . . . . . . . . . . . . . . . . . . . . . . . . . . . . . . . . . . 696
Deleting GPOs. . . . . . . . . . . . . . . . . . . . . . . . . . . . . . . . . . . . . . . . . . . . . . . . . . . . . 696
Finding Disabled GPOs . . . . . . . . . . . . . . . . . . . . . . . . . . . . . . . . . . . . . . . . . . . . . 696
Finding GPOs by Security Group . . . . . . . . . . . . . . . . . . . . . . . . . . . . . . . . . . . . . 697
Finding GPOs Without Active Links. . . . . . . . . . . . . . . . . . . . . . . . . . . . . . . . . . . 697
Setting GPO Creation Permissions. . . . . . . . . . . . . . . . . . . . . . . . . . . . . . . . . . . . 697
Setting Other GPO Permissions . . . . . . . . . . . . . . . . . . . . . . . . . . . . . . . . . . . . . . 698
Backing Up All GPOs . . . . . . . . . . . . . . . . . . . . . . . . . . . . . . . . . . . . . . . . . . . . . . . 698
Backing Up Individual GPOs. . . . . . . . . . . . . . . . . . . . . . . . . . . . . . . . . . . . . . . . . 699
Copying GPOs. . . . . . . . . . . . . . . . . . . . . . . . . . . . . . . . . . . . . . . . . . . . . . . . . . . . . 699
Importing GPOs . . . . . . . . . . . . . . . . . . . . . . . . . . . . . . . . . . . . . . . . . . . . . . . . . . . 700
Generating RSoP Reports . . . . . . . . . . . . . . . . . . . . . . . . . . . . . . . . . . . . . . . . . . . 700
Mirroring Your Production Environment . . . . . . . . . . . . . . . . . . . . . . . . . . . . . . 701
GPMC Prebuilt Script Review . . . . . . . . . . . . . . . . . . . . . . . . . . . . . . . . . . . . . . . . 702
xxvi
D
Contents
Office 2003 Administrative Template Highlights . . . . . . . . . . . . . . . . . . 705
Microsoft Access 2003. . . . . . . . . . . . . . . . . . . . . . . . . . . . . . . . . . . . . . . . . . . . . . . . . . . . 706
Microsoft Excel 2003 . . . . . . . . . . . . . . . . . . . . . . . . . . . . . . . . . . . . . . . . . . . . . . . . . . . . . 706
Microsoft FrontPage 2003 . . . . . . . . . . . . . . . . . . . . . . . . . . . . . . . . . . . . . . . . . . . . . . . . 708
Microsoft Clip Organizer 2003. . . . . . . . . . . . . . . . . . . . . . . . . . . . . . . . . . . . . . . . . . . . . 708
Microsoft InfoPath 2003 . . . . . . . . . . . . . . . . . . . . . . . . . . . . . . . . . . . . . . . . . . . . . . . . . . 709
Microsoft Office 2003 . . . . . . . . . . . . . . . . . . . . . . . . . . . . . . . . . . . . . . . . . . . . . . . . . . . . 709
Microsoft OneNote 2003 . . . . . . . . . . . . . . . . . . . . . . . . . . . . . . . . . . . . . . . . . . . . . . . . . 713
Microsoft Outlook 2003 . . . . . . . . . . . . . . . . . . . . . . . . . . . . . . . . . . . . . . . . . . . . . . . . . . 715
Microsoft PowerPoint 2003 . . . . . . . . . . . . . . . . . . . . . . . . . . . . . . . . . . . . . . . . . . . . . . . 718
Microsoft Project 2003 . . . . . . . . . . . . . . . . . . . . . . . . . . . . . . . . . . . . . . . . . . . . . . . . . . . 719
Microsoft Publisher 2003 . . . . . . . . . . . . . . . . . . . . . . . . . . . . . . . . . . . . . . . . . . . . . . . . . 720
Microsoft Visio 2003 . . . . . . . . . . . . . . . . . . . . . . . . . . . . . . . . . . . . . . . . . . . . . . . . . . . . . 721
Microsoft Word 2003 . . . . . . . . . . . . . . . . . . . . . . . . . . . . . . . . . . . . . . . . . . . . . . . . . . . . 722
Index . . . . . . . . . . . . . . . . . . . . . . . . . . . . . . . . . . . . . . . . . . . . . . . . . . . . . . . . . . . . . . . . . . . .725
What do you think of this book?
We want to hear from you!
Microsoft is interested in hearing your feedback about this publication so we can
continually improve our books and learning resources for you. To participate in a brief
online survey, please visit: www.microsoft.com/learning/booksurvey/
Foreword
The collection of writers for this book all have years of experience in using Group Policy, and, to write this book, they have all worked closely with those responsible for
delivering the entire Group Policy feature set in Microsoft Windows. Their experience,
coupled with their ability to explain complex concepts clearly, makes this book an
invaluable resource for anyone looking to actively manage their desktops and servers.
It starts by taking a scenario-based approach, introducing the concepts of Group Policy–based management and how it leverages the Active Directory. It then explores the
various areas of Windows that are controllable via Group Policy, such as security,
the Windows desktop, Microsoft Internet Explorer, networking components (like the
Windows Firewall), and Microsoft Office. But it doesn’t stop there; it also explores the
more powerful capabilities of Group Policy, like using Group Policy–based Software
Installation and how Group Policy can be extended to do even more.
Implementation of Group Policy can be done in a simple manner, and this book will
make it even easier to get up and running in that regard. Group Policy is also very
flexible and can be used in complex environments to solve complex management
problems. This book is structured in a way that makes these more complex issues
easier to understand. It also covers troubleshooting on multiple levels—from the common issues to the more complex to diagnose—and does so in a concise yet complete
manner. The book rounds off by giving you pointers and links to those places where
you can stay up-to-date on the latest information on Group Policy, from both
Microsoft and others.
In these days of heightened security awareness and regulatory oversight, we all need
to be more proactive about managing Windows desktops and servers. Group Policy
gives you the power to do so, and this book makes using Group Policy a straightforward experience. So, whether you have rolled out Microsoft Active Directory or are
thinking about it, this book is a must-have for you!
—Michael Dennis, Lead Program Manager, Group Policy at Microsoft
xxvii
Introduction
Welcome to the Microsoft® Windows® Group Policy Guide. This book is one volume in
the Microsoft Windows Server™ 2003 Resource Kit, which consists of seven volumes and
a single compact disc (CD) containing tools, additional reference materials, and an
electronic version of the books (eBooks).
The Microsoft Windows Group Policy Guide covers the topic of Group Policy—quite
possibly the most misunderstood product Microsoft has ever introduced. Many system administrators, network engineers, and IT managers think of Group Policy as a
complex behemoth within Active Directory® that they will never truly understand,
and yet Group Policy is widely implemented because its benefits are well known in areas
of security, software distribution, and desktop lockdown. When you’ve widely implemented a product you don’t understand, you have a real problem and a guaranteed frustrating experience for everyone involved, but it doesn’t have to be that way. Group Policy
is less complex, more configurable, and more manageable than you might have imagined—and step by step, chapter by chapter, you’ll learn why in this book.
About This Book
Microsoft Windows Group Policy Guide covers Group Policy administration for Microsoft
Windows Server 2003, Windows XP Professional, and Windows 2000. The book is
designed for Windows system administrators, network engineers, and anyone else who
wants to learn the ins and outs of Group Policy. If you currently support Active Directory
or want to learn more about Group Policy, this book is for you.
This book zeroes in on the essential information you need to effectively deploy,
manage, and troubleshoot Group Policy. To pack in as much information as possible, we’re assuming that you have basic system administration skills and are familiar
with Windows Server 2003 network environments. With this in mind, we don’t
devote entire chapters to understanding Active Directory, DNS, or Windows Server
2003. Other books cover those topics in depth and better than we ever could; they
include Microsoft Windows Server 2003 Inside Out (Microsoft Press, 2003), Microsoft
Windows Server 2003 Administrator’s Companion (Microsoft Press, 2004), and Microsoft
Windows Server 2003 Administrator’s Pocket Consultant (Microsoft Press, 2003). What is
this book, then? It is a guide to Group Policy and that explains everything you need to
know to successfully deploy, manage, and troubleshoot Group Policy.
xxix
xxx
Introduction
The book has five parts:
■
Part 1, “Getting Started with Group Policy,” covers the fundamental tasks that you
need for Group Policy administration. Chapter 1 provides an overview of Group
Policy, discussing how it works, how it fits in to a Windows network and how you
can use it. Chapters 3 and 4 examine techniques for managing Group Policy.
■
Part 2, “Group Policy Implementation and Scenarios,” explains the essential
tasks for deploying and using Group Policy. Chapter 4 discusses how you can
deploy Group Policy in a wide variety of scenarios. Chapter 5 details how you
can improve security through Group Policy. Chapter 6 shows how you can customize the Windows desktop and user interface using Group Policy. Chapter 7
shows how to manage user settings and data. You’ll also learn about folder redirection, scripts, and profiles as they pertain to Group Policy. Chapter 8 discusses
how to maintain Internet Explorer configurations and customize browser security settings through Group Policy. Chapter 9 covers deploying software through
Group Policy. Chapter 10 shows how to manage Microsoft Office configurations
using Group Policy. Chapter 11 details how to use Group Policy to maintain network security and network communications settings. Chapter 12 examines
techniques for creating custom environments for computer labs, kiosks, specialuse computers, and more.
■
Part 3, “Group Policy Customization,” digs into advanced customization of
Group Policy. Chapter 13 examines Group Policy structure. You’ll learn about
Group Policy architecture, including how Group Policy is stored and processed.
In Chapter 14, you learn about customizing administrative templates. Chapter 15
covers how to customize security templates. As you’ll discover in these chapters,
Group Policy is highly customizable and you can do a lot to optimize your Active
Directory environment.
■
Part 4, “Group Policy Troubleshooting,” examines what to do when things go
wrong. Chapter 16 covers troubleshooting tools and techniques. Chapter 17
provides solutions for common problems with Group Policy.
■
Part 5, “Appendices,” provides essential references and resources. Appendix A
provides a quick lookup resource, which can be used in addition to the book’s
extensive table of contents and index. Appendix B looks at the new features of
Windows Server 2003 Service Pack 1. Appendix C examines techniques for
scripting Group Policy. Appendix D provides a reference for Office 2003
Administrative Templates.
Introduction
xxxi
Document Conventions
Reader alerts are used throughout the book to point out useful information.
Reader Alert
Meaning
Tip
Provides a helpful bit of inside information about specific tasks or functions
More info
Points to other sources of information on the topic
Note
Alerts you to supplementary information
Caution
Contains important information about possible data loss, breaches of
security, or other serious problems
On the CD
Identifies tools or additional information available on the CD that accompanies the book
The following style conventions are used in documenting command-line tasks
throughout this guide.
Element
Meaning
Bold font
Characters that you type exactly as shown, including commands
and parameters. User interface elements also appear in boldface
type.
Italic font
Variables for which you supply a specific value. For example,
Filename.ext can refer to any valid file name.
Monospace font
Code samples.
%SystemRoot%
Environment variables.
Resource Kit Companion CD
The Resource Kit’s companion CD includes a variety of tools and scripts to help you
work more efficiently with Group Policy on computers running Windows 2000, Windows XP Professional, and Windows Server 2003. Several of these tools are discussed
in the book; many others are not. You can find documentation for each tool in the
xxxii
Introduction
GroupPolicyGuideTools folder. Some of these tools are from the Microsoft Windows
Server 2003 Resource Kit, so they are designed to be implemented with Windows
Server 2003 operating systems.
In addition, the Resource Kit companion CD includes a variety of tools and resources
to help you work more efficiently with Windows clients and servers.
Note
The tools on the CD are designed to be used on Windows Server 2003 or
Windows XP (or as specified in the documentation of the tool).
The Resource Kit companion CD includes the following:
■
The Microsoft Windows Server 2003 Resource Kit tools: a collection of tools and
other resources that help you to efficiently harness the power of Windows
Server 2003. Use these tools to manage Active Directory, administer security features, work with the registry, automate recurring jobs, and perform many other
tasks. Use the Tools Help documentation to discover and learn how to use these
administrative tools.
■
Windows Server 2003 Technical Reference: documentation that provides comprehensive information about the technologies included in the Windows Server
2003 operating system, including Active Directory and Group Policy, as well as
core operating system, high availability and scalability, networking, storage, and
security technologies.
■
Electronic version (eBook) of this guide as well as an eBook of each of the other
volumes in the Microsoft Windows Server 2003 Resource Kit.
■
EBooks of Microsoft Encyclopedia of Networking, Second Edition, Microsoft Encyclopedia of Security, Internet Information Services (IIS) 6 Resource Kit, and Microsoft
Windows Scripting Self-Paced Learning Guide.
■
Sample chapters from the Assessing Network Security and Microsoft Windows
Server 2003 PKI and Certificate Security books.
■
VBScript Essentials Videos: videos from the Microsoft Windows Administrator’s
Automation Toolkit.
■
A link to the eLearning site where you can access free eLearning clinics and
hand-on labs.
■
An online book survey that gives you the opportunity to comment on
your Resource Kit experience as well as to influence future Resource Kit
publications.
Introduction
xxxiii
Resource Kit Support Policy
Microsoft does not support the tools supplied on the Microsoft Windows Server 2003
Resource Kit CD. Microsoft does not guarantee the performance of the tools or any bug
fixes for these tools. However, Microsoft Press provides a way for customers who purchase Microsoft Windows Server 2003 Resource Kit to report any problems with the software and to receive feedback. To report any issues or problems, send an e-mail
message to rkinput@microsoft.com. This e-mail address is only for issues related to
Microsoft Windows Server 2003 Resource Kit and any volumes within the Resource Kit.
Microsoft Press also provides corrections for books and companion CDs through the
World Wide Web at http://www.microsoft.com/learning/support/. To connect directly
to the Microsoft Knowledge Base and enter a query regarding a question or issue you
have, go to http://support.microsoft.com. For issues related to the Microsoft Windows
Server 2003 operating system, refer to the support information included with your
product.
System Requirements
To use the Resource Kit tools, eBooks, and other materials, you need to meet the
following minimum system requirements:
■
Microsoft Windows Server 2003 or Windows XP operating system
■
PC with 233-megahertz (MHz) or higher processor; 550-MHz or higher processor is recommended
■
128 MB of RAM; 256 MB or higher is recommended
■
1.5 to 2 gigabytes (GB) of available hard disk space
■
Super VGA (800 x 600) or higher resolution video adapter and monitor
■
CD or DVD drive
■
Keyboard and Microsoft mouse or compatible pointing device
■
Adobe Acrobat or Adobe Reader
■
Internet connectivity for tools that are downloaded
Note
■
Resource Kit tools are written and tested in English only. Using these tools with
a non-English version of Windows might produce unpredictable results.
■
Resource Kit tools are not supported on 64-bit platforms.
xxxiv
Introduction
An evaluation edition for Windows Server 2003 Enterprise Edition with Service
Pack 1 will be available on release of Service Pack 1. You can download the evaluation
software from the Microsoft Download Center at http://www.microsoft.com/downloads/. (Availability of software on the Download Center is at the discretion of
Microsoft Corporation and is subject to change.) To use the evaluation software,
you need:
■
133-MHz or higher processor; 733-MHz or higher processor is recommended
for x86-based PCs and Itanium-based PCs.
■
128 MB of RAM; 256 MB of RAM is recommended; 32 GB is recommended for
x86-based PCs (32-bit version), and 64 BG is recommended for Itanium-based
PCs (64-bit version).
■
1.5 to 2 GB available hard disk space.
■
Super VGA (500 x 600) or higher resolution video adapter and monitor.
■
Keyboard and Microsoft mouse or compatible pointing device.
Note
Actual requirements, including Internet and network access and any related
charges, will vary based on your system configuration and the applications and features you choose to install. Additional hard disk space may be required if you are
installing over a network.
Part I
Getting Started with Group Policy
In this part:
Chapter 1: Overview of Group Policy . . . . . . . . . . . . . . . . . . . . . . . . . 3
Chapter 2: Working with Group Policy. . . . . . . . . . . . . . . . . . . . . . . 21
Chapter 3: Advanced Group Policy Management. . . . . . . . . . . . . . 53
Chapter 1
Overview of Group Policy
In this chapter:
Understanding Group Policy . . . . . . . . . . . . . . . . . . . . . . . . . . . . . . . . . . . . . . . 4
Using and Implementing Group Policy . . . . . . . . . . . . . . . . . . . . . . . . . . . . . . 6
Getting Started with Group Policy . . . . . . . . . . . . . . . . . . . . . . . . . . . . . . . . . . 7
Understanding the Required Infrastructure for Group Policy . . . . . . . . . . 10
Examining GPO Links and Default GPOs . . . . . . . . . . . . . . . . . . . . . . . . . . . . 12
Summary . . . . . . . . . . . . . . . . . . . . . . . . . . . . . . . . . . . . . . . . . . . . . . . . . . . . . . . 19
In this chapter, we will introduce Group Policy. You’ll learn what Group Policy does,
how it can be used in both domain and workgroup settings, and what infrastructure
is required to implement it. If you’re running an Active Directory® directory service
network environment, you need Group Policy. Period. There’s no doubt, no question
at all. Your only real question should be how to make the most of what Group Policy
has to offer, given your organization’s structure and needs. Why? Because Group
Policy is meant to make your life as an administrator easier. Microsoft coined the term
Group Policy to describe the technology that allows you to group policy settings
together and apply them in discrete sets. Group Policy is, in fact, a collection of policy
settings that simplify administration of common and repetitive tasks as well as unique
tasks that are difficult to implement manually but can be automated (such as deploying new software or enforcing which programs can be installed on computers).
Related Information
■ For information about DNS architecture, see Chapter 26 in Microsoft Windows
Server 2003 Inside Out (Microsoft Press, 2004).
■
For information about Active Directory architecture, see Chapter 32 in Microsoft
Windows Server 2003 Inside Out.
■
For information on deploying Group Policy, see Chapter 4 in this book.
3
4
Part I:
Getting Started with Group Policy
Understanding Group Policy
Group Policy provides a convenient and effective way to manage computer and user
settings.
What It Does
With Group Policy, you can manage settings for thousands of users or computers in
the same way that you manage settings for one user or computer—and without ever
leaving your desk. To do this, you use one of several management tools to change a
setting to a desired value, and this change is applied throughout the network to a
desired subset of users or computers or to any individual user or computer.
One way to think of Group Policy is as a set of rules that you can apply to help you
manage users and computers. Despite common misperceptions, Group Policy does
this in a way that is more intuitive than was previously possible. Still a nonbeliever?
Consider for a moment that before Group Policy, many of the administrative changes
that Group Policy enables were possible only by hacking the Windows registry, and
each change had to be made individually on each target computer. Time consuming,
tricky to implement, prone to disastrous results? You betcha.
Enter Group Policy, whereby you can simply enable or disable a policy to tweak a
registry value or other setting, and the change will apply automatically to every computer you designate the next time Group Policy is refreshed. Because changes can be
modeled (through the Group Policy Management Console) before the modifications
are applied, you can be certain of the effect of each desired change. Plus, if you don’t
like the results, you can undo a change by setting the policy back to its original or Not
Configured state.
To take this scenario a step further, consider the case in which you’ve manually
tweaked multiple Microsoft® Windows® registry settings on a number of machines
and you start to have problems. Maybe users can’t log on, they can’t perform necessary actions, or computers aren’t responding normally. If you documented every
change on every computer, you might be able to undo the changes—if you are lucky
and if you properly documented the original settings as well as the changes. In contrast, Group Policy allows you to back up (“save”) the state of Group Policy before
making changes. If something goes wrong, you can restore Group Policy to its original
state. When you restore the state of Group Policy, you can be certain that all changes
are undone with the next Group Policy refresh.
Chapter 1:
Overview of Group Policy
5
How It Works
Speaking of Group Policy refresh, you are probably wondering what this term
means. While the nitty-gritty details are covered in Chapter 2, the basics of group
policy application (initial processing) and refresh (subsequent processing) are
straightforward. In Active Directory, two distinct sets of policies are defined:
■
■
Computer policies These apply to computers and are stored under Computer
Configuration in Group Policy.
User policies
These apply to users and are stored under User Configuration in
Group Policy.
Initial processing of the related policies is triggered by two unique events:
■
Processing of computer policies is triggered when a computer is started. When
a computer is started and the network connection is initialized, computer policy
settings are applied and a history of the registry-based settings that were applied
is written to %AllUsersProfile%\Ntuser.pol.
■
Processing of user policies is triggered when a user logs on to a computer. When
a user logs on to a computer, user policy settings are applied and a history of the
registry-based settings that were applied is written to %UserProfile%\Ntuser.pol.
Once applied, Group Policy settings are automatically refreshed to keep settings current and to reflect any changes that might have been made. By default, Group Policy
on domain controllers is refreshed every 5 minutes. For workstations and other types
of servers, Group Policy is refreshed every 90 to 120 minutes by default. In addition,
Group Policy is refreshed every 16 hours regardless of whether or not any policy
settings have changed in the intervening time.
Note
Officially, the default Group Policy refresh interval on workstations and member
servers is every 90 minutes, but a delay of up to 30 minutes is added to avoid flooding
domain controllers with multiple simultaneous refresh requests. This effectively makes
the default refresh window from 90 to 120 minutes.
Tip
Other factors can affect Group Policy refresh, including how slow link detection
is defined (per the Group Policy Slow Link Detection Policy under Computer Configuration\Administrative Templates\System\Group Policy) and policy processing settings
for policies under Computer Configuration\Administrative Templates\System\Group
Policy. You can check the last refresh of Group Policy using the Group Policy Management Console (GPMC). (See the section titled “Determining Policy Settings and Last
Refresh” in Chapter 3.)
6
Part I:
Getting Started with Group Policy
Using and Implementing Group Policy
Group Policy is so important to a successful Active Directory implementation that
most administrators think of it as a component of Active Directory. This is mostly
true—and it is okay to think of it this way—but you don’t necessarily need Active
Directory to use Group Policy.
Using Group Policy in Workgroups and Domains
You can use Group Policy to manage workstations running Microsoft Windows 2000
and Windows XP Professional as well as servers running Windows 2000 and Windows Server™ 2003. While you can’t use Group Policy to manage Windows NT®
workstations or servers, Windows 95, Windows 98, Windows Millennium Edition
(Me), or Windows XP Home Edition, you can use Group Policy in both enterprise
(domain) and local (workgroup) environments.
For enterprise environments where Active Directory is deployed, the complete set of
policy settings is available. This policy set is referred to as domain-based Group Policy,
Active Directory–based Group Policy, or simply Group Policy. In Active Directory, two
important related elements are sites and organizational units (OUs). A site represents
the physical architecture of your network. It is a group of TCP/IP subnets that are
implemented to control directory replication traffic and isolate logon authentication
traffic between physical network locations. OUs are used to group objects in a
domain. An OU is a logical administrative unit within a domain that can be used to
represent the structure of an organization or its business functions.
Working with Group Policy Objects
Group Policy is applied in discrete sets, referred to as Group Policy Objects (GPOs).
GPOs contain settings that can be applied in a variety of ways to computers and users in
a specific Active Directory domain, site, or OU. Because of the object-based hierarchy in
Active Directory, the settings of top-level GPOs can also be inherited by lower-level GPOs.
For example, a setting for the cpandl.com domain can be inherited by the Engineering
OU within that domain, and the domain settings will be applied to users and computers
in the Engineering OU. If you don’t want policy settings to be inherited, you can block
these settings to ensure that only the GPO settings for the low-level GPO are applied.
Tip
With domain-based Group Policy, you might think that the forest or domain
functional level would affect how Group Policy is used, but this is not the case. The
forest and domain do not need to be in any particular functional mode to use Group
Policy. The forest functional level can be Windows 2000, Windows Server 2003 Interim,
or Windows Server 2003. The domain functional level can be Windows 2000 Mixed,
Windows 2000 Native, Windows Server 2003 Interim, or Windows Server 2003.
Chapter 1:
Overview of Group Policy
7
For local environments, a subset of Group Policy called Local Group Policy is available. As the name implies, Local Group Policy allows you to manage policy settings
that affect everyone who logs on to a local machine. This means Local Group Policy
applies to any user or administrator who logs on to a computer that is a member of a
workgroup as well as any user or administrator who logs on locally to a computer that
is a member of a domain. Because Local Group Policy is a subset of Group Policy, there
are some things you can’t do locally that you can do in a domain setting. Generally
speaking, the areas of policy that you can’t manage locally have to do with Active Directory features that you can manage through Group Policy, such as software installation.
Like Active Directory–based Group Policy, however, Local Group Policy is managed
through a GPO. This GPO is referred to as the Local Group Policy Object (LGPO).
Beyond these fundamental differences between Local Group Policy and Active
Directory–based Group Policy, both types of policy are managed in much the same
way. In fact, you use the same tools to manage both. The key difference is in the GPO
you work with. On a local machine, you work exclusively with the LGPO. If you have
deployed Active Directory, however, you can also work with domain, site, and OU
GPOs in addition to LGPOs.
Tip
Whether they are client workstations, member servers, or domain controllers,
all Windows 2000, Windows XP Professional, and Windows Server 2003 computers
have a Local Group Policy Object (LGPO). The LGPO is always processed. However, it
has the least precedence, which means its settings can be superceded by site, domain,
and OU settings. Although domain controllers have LGPOs, Group Policy for domain
controllers is managed best through a default GPO called the Default Domain Controllers Policy. There’s also a default GPO for domains called the Default Domain
Policy. As you might imagine, these default GPOs have special purposes and are used
in very specific ways. You’ll learn more about these default GPOs later in this chapter
in the section titled “Working with Linked GPOs and Default Policy.”
Getting Started with Group Policy
So far we’ve discussed what group policy does, how it works, and how to use it, but we
haven’t discussed the specific ways in which it can help you better manage your network.
Understanding Group Policy Settings and Options
First of all, Group Policy might not be what you think it is. If you are moving from
Windows NT 4.0 environments to Windows Server 2003 environments, you should
know right up front that Group Policy is not the same as Windows NT System Policy.
Windows NT System Policy is very limited and quite frankly not even on the same
playing field as Group Policy. If you have worked with Windows 2000 or later versions of the Windows operating system, you might have already seen some of what
8
Part I:
Getting Started with Group Policy
Group Policy can do and not realized it, or you might have heard someone incorrectly
blame Group Policy for his woes.
The simple truth is that Group Policy does what you tell it to do. You manage Group
Policy by configuring policy settings. A policy setting is an individual setting that you
apply, such as restricting access to the Run dialog box. Most policy settings have three
basic states:
■
Enabled
■
Disabled
■
The policy setting is not being used. No settings for the policy
are either active or inactive and no changes are made to the configuration
settings targeted by the policy.
The policy setting is turned on, and its settings are active. You typically
enable a policy setting to ensure that it is enforced. Once enabled, some policy
settings allow you to configure additional options that fine-tune how the policy
setting is applied.
The policy setting is turned off, and its settings are not applied.
Typically, you disable a policy setting to ensure that it is not enforced.
Not Configured
By themselves, these states are fairly straightforward. But some people think Group
Policy is complex because these basic states can be affected by inheritance and blocking (which we touched on briefly and will discuss in detail in Chapter 3). Keep these
two rules about inheritance and blocking in mind, and you’ll be well on your way to
success with Group Policy:
■
If inherited policy settings are strictly enforced, you cannot override them—
the inherited policy setting is applied regardless of the policy state set in the
current GPO.
■
If inherited policy settings are blocked in the current GPO and not strictly
enforced, the inherited policy setting is overridden—the inherited policy setting
does not apply, and only the policy setting from the current GPO is applied.
Using Group Policy for Administration
Now that you know exactly how to apply individual policy settings, let’s look at the
administrative areas to which you can apply Group Policy. Whether you are talking
about Local Group Policy or domain-based Group Policy, the areas of administration
are similar, but you can do much more with domain-based Group Policy. As mentioned
previously, however, you cannot use Local Group Policy to manage any features that
require Active Directory; this restriction is the primary limiting factor in what you can
and cannot do with Local Group Policy.
Using Group Policy, you can manage these key administrative areas:
■
Computer and user scripts Configuring logon/logoff scripts for users and
startup/shutdown scripts for computers.
Chapter 1:
Overview of Group Policy
9
■
Folder redirection Moving critical data folders for users to network shares
where they can be better managed and backed up regularly (domain-based
Group Policy only).
■
General computer security Establishing security settings for accounts, event
logs, restricted groups, system services, the registry, and file systems. (With
Local Group Policy, you can only manage general computer security for account
policies.)
■
Local security policies
Setting policy for auditing, user rights assignment, and
user privileges.
■
Internet Explorer maintenance Configuring the browser interface, security,
important URLs, default programs, proxies, and more.
■
IP security
■
Public key security Setting public key policies for autoenrollment, the Encrypt-
Setting IP security policy for clients, servers, and secure servers.
ing File System (EFS), enterprise trusts, and more.
■
■
Software installation Automated deployment of new software and software
upgrades (domain-based Group Policy only).
Remote Installation Services
Setting the options available during client
installation.
■
Wireless networking (IEEE 802.11) Setting wireless network policies for access
points, clients, and preferred networks (domain-based Group Policy only).
■
Software restriction Restricting the software that can be deployed and used.
Local Group Policy does not support user-based software restriction policies,
only computer-based software restriction policies.
Through a special set of policies called Administrative Templates, you can also manage
just about every aspect of the Windows graphical user interface (GUI), from menus to
the desktop, the taskbar, and more. The Administrative Template policy settings affect
actual registry settings, so the available policies are nearly identical whether you are
working with Local Group Policy or domain-based Group Policy. You can use Administrative Templates to manage:
■
Control Panel Controlling access to and the options of Control Panel. You can
also configure settings for Add Or Remove Programs, Display, Printers, and
Regional And Language Options.
■
Desktop
■
Network Configuring networking and network client options, including offline
files, DNS clients, and network connections.
■
Configuring the Windows desktop, the availability and configuration
of Active Desktop, and Active Directory search options from the desktop.
Printers Configuring printer publishing, browsing, spooling, and directory
options.
10
Part I:
Getting Started with Group Policy
■
Shared folders Allowing publishing of shared folders and Distributed File
System (DFS) roots.
■
Start menu and taskbar Configuring the Start menu and taskbar, primarily by
removing or hiding items and options.
■
System
■
Windows components Configuring whether and how to use various Windows
components, such as Event Viewer, Task Scheduler, and Windows Updates.
Configuring policies related to general system settings, disk quotas,
user profiles, logon, power management, system restore, error reporting,
and more.
Understanding the Required Infrastructure for Group Policy
Local Group Policy is available on any computer running Windows 2000, Windows
XP Professional, or Windows Server 2003. Domain-based Group Policy is available
only if your network is running Active Directory. Because Active Directory in turn
relies on TCP/IP and Domain Name System (DNS), you must implement TCP/IP
networking, DNS, and Active Directory to use domain-based Group Policy.
DNS and Active Directory
DNS provides the naming context that allows one computer to find another computer. It is an Internet Engineering Task Force (IETF) standard name service that
is described in detail in RFC 1034 and RFC 1035. DNS is installed automatically
with TCP/IP on workstations and servers, and it provides for several types of forward lookup queries that allow a computer to resolve a host name to an IP address
and reverse lookup queries that allow a computer to resolve an IP address to a
host name.
Active Directory provides essential directory services for the domain and the many
features that enable advanced controls through Group Policy. The primary communications protocol for Active Directory is Lightweight Directory Access Protocol (LDAP).
LDAP is an industry-standard protocol for directory access that runs over TCP/IP.
Clients can use LDAP to query and manage directory information, in accordance with
the level of access they’ve been granted. Other communications protocols are supported as well, including the REPL interface, which is used for replication; Messaging
Application Programming Interface (MAPI), which is used for older messaging clients;
and Security Accounts Manager (SAM) interface, which allows Windows NT 4.0
clients to access Active Directory in a limited way. Together, these interfaces allow:
■
Communication with LDAP, Active Directory Services Interface (ADSI), and
newer Outlook clients for the purposes of authentication, access control,
directory queries, and directory management
Chapter 1:
Overview of Group Policy
11
■
Replication with other directory servers for the purposes of distributing
directory changes to other domain controllers
■
Communication with older (MAPI) Outlook clients, primarily for address book
lookups
■
Communication with Windows NT 4.0 clients for the purposes of authentication and access control
By using DNS with Active Directory, you can establish directory structures that give
very specific naming contexts. Objects within the directory are logically grouped by
domain. This makes the domain one of the basic building blocks in Active Directory.
Two additional building blocks are sites and OUs, which we previously introduced.
Active Directory has very specific rules when it comes to domains, sites, and OUs.
Every workstation or server on a network must be a member of a domain and be
located in a site. A workstation or server can belong to only one domain and one site.
OUs, on the other hand, are defined within domains and can be thought of as containers for subsets of a domain. For example, you might have Engineering, Marketing,
Sales, and Support OUs within your domain. Like domains, OUs can be organized
into a hierarchy. For example, you might have Printer Sales and Computer Sales OUs
within your Sales OU.
Note
With Windows NT, you often created additional domains to create clear
separation between users, computers, and resources or to delegate administrator
privileges while limiting administrative access. You can use Active Directory OUs for
similar purposes—without the need to establish additional (and more complex)
domain structures. Another reason for creating additional domains in NT was to
reduce traffic between network segments, and this is where Active Directory sites
come into the picture. You can use sites to gain better control over communications
between network segments.
Applying Active Directory Structure to Inheritance
When you include the local computer within the basic structures we’ve discussed, a
typical Active Directory network will have four distinct levels:
■
Local computer
■
Site
■
Domain
■
OU
When Group Policy is set at the local computer level, everyone who logs on to the
local machine is affected by the policy settings (Local Group Policy). Domain-based
12
Part I:
Getting Started with Group Policy
Group Policy is set within the actual directory structure, and Active Directory–based
policy settings are applied in this basic order: site, domain, OU.
This structure is thought of as having four tiers. The top tier is the Local Group Policy,
the second tier is the site, the third tier is the domain, and the fourth tier is the OU.
OUs can be nested within each other, so you can create additional levels in the
hierarchy as needed. By default, when policy is set at one level, the setting applies to
all objects at that level and all objects in the levels below, via inheritance.
The inheritance of policy settings works as follows (unless inheritance is blocked):
■
If a policy setting is applied at the site level, it affects all users and computers
defined within domains and OUs that are part of the site. For example, if Main
Site contains the tech.cpandl.com and sales.cpandl.com domains, any setting
applied to the site will affect objects in both domains.
■
If a policy setting is applied at the domain level, it affects all users and computers
defined within OUs that are part of the domain. For example, if the
tech.cpandl.com domain contains the Engineering and IT OUs, any setting
applied to the tech.cpandl.com domain will affect objects in the Engineering
and IT OUs.
■
If a policy setting is applied at the OU level, it affects all users and computers
defined within the OU as well as other OUs beneath it (child OUs). For example,
if the Engineering OU contains the WebTeam and DevTeam child OUs, any
setting applied to the Engineering OU will affect the WebTeam and
DevTeam OUs.
Examining GPO Links and Default GPOs
Before you can move on to more advanced Group Policy topics, you must understand
two fundamental concepts: GPO links and default GPOs. GPO links affect the way
policy is applied. Default GPOs are special-purpose policy objects that Active Directory depends on to establish baseline security settings for domain controllers and
domains.
Understanding GPO Links
As you know, the two types of Group Policy are Local Group Policy and Active Directory–
based Group Policy. Local Group Policy applies to a local machine only, and there is
only one Local GPO (LGPO) per local machine. Active Directory–based Group Policy,
on the other hand, can be implemented at the site, domain, and OU levels, and each
site, domain, or OU can have one or more GPOs associated with it. The association
between a GPO and a site, domain, or OU is referred to as a link. For example, if a
GPO is associated with a domain, the GPO is said to be linked to that domain.
Chapter 1:
Overview of Group Policy
13
All GPOs you create in Active Directory are stored in a container called Group Policy
Objects. This container is replicated to all domain controllers in a domain, so by
default all GPOs are also replicated to all domain controllers in a domain. The link
(association) between a domain, site, or OU is what makes a GPO active and
applicable to that domain, site, or OU.
Linking can be applied in two ways:
■
You can link a GPO to multiple levels in Active Directory. For example, a GPO
can be linked to a site, a domain, and multiple OUs. In this case, the GPO
applies to each of these levels within Active Directory.
■
You can link a GPO to a specific site, domain, or OU. For example, if a GPO is
linked to a domain, the GPO applies to users and computers in that domain.
Tip When you work with GPOs, never forget about inheritance and its effects. In
the two examples above, the linked GPO would also be inherited by lower-level
objects because of inheritance. For example, the settings of the GPO linked to a
domain would be inherited by any OUs in that domain. The reason for linking a GPO
to multiple levels within Active Directory, then, is to create direct associations
between a GPO and multiple sites, domains, or OUs or any combinations of sites,
domains, and OUs.
Tip
For more information on GPO linking and inheritance, see Chapter 3.
You can also unlink a GPO from a site, domain, or OU. This removes the direct
association between the GPO and the level within Active Directory from which you’ve
removed the link. For example, if a GPO is linked to a site called First Site and also
to the cpandl.com domain, you can remove the link from the cpandl.com domain.
Unlinking the GPO from the domain removes the association between the GPO and
the domain. The GPO is then linked only to the site. If you later remove the link
between the site and the GPO, the GPO is completely unlinked. A GPO that has been
unlinked from all levels within Active Directory still exists within the Group Policy
Objects container, but it is completely inactive.
Working with Linked GPOs and Default Policy
Several tools are available for working with Group Policy. The interfaces for these tools
are very similar. When you want to work with security settings in Local Group Policy
(for example, the Computer Configuration\Security Settings portion), you can use
the Local Security Policy tool (which you can access by clicking Start, Programs or All
Programs, Administrative Tools, and then Local Security Policy). When you want full
14
Part I:
Getting Started with Group Policy
access to Local Group Policy or want to work with Active Directory–based Group
Policy, you can use the Group Policy Object Editor, which is included with a standard
installation of Windows Server 2003, or the Group Policy Management Console
(GPMC), which is available as a free download from the Microsoft Download Center
(http://www.microsoft.com/downloads).
When you create a domain, two GPOs are created by default:
■
Default Domain Controllers Policy GPO A default GPO created for and linked to
the Domain Controllers OU that is applicable to all domain controllers in a
domain (as long as they aren’t moved from this OU). This GPO is used to
manage security settings for domain controllers in a domain.
■
Default Domain Policy GPO A default GPO created for and linked to the
domain within Active Directory. This GPO is used to establish baselines for a
wide variety of policy settings that apply to all users and computers in a domain.
Whether you are working with the Group Policy Object Editor or the GPMC, you’ll
have access to the linked Default Domain Policy GPO. For example, in GPMC, you
simply select the Default Domain Policy node in the console root. The Default
Domain Controllers Policy GPO, on the other hand, is accessed separately. On a
domain controller, you can access the security settings for the Default Domain Controllers Policy GPO (for example, the Computer Configuration\Security Settings portion) by using the Domain Controller Security Policy console. (Click Start, Programs
or All Programs, Administrative Tools, and then Domain Controller Security Policy.) If
you want full access to the Default Domain Controllers Policy GPO, you can use
Group Policy Object Editor or GPMC.
The default GPOs are essential to the proper operation and processing of Group Policy.
By default, the Default Domain Controllers Policy GPO has the highest precedence
among GPOs linked to the Domain Controllers OU, and the Default Domain Policy
GPO has the highest precedence among GPOs linked to the domain. As you’ll learn in
the sections that follow, the purpose and use of each default GPO is a bit different.
Tip
The Default GPOs are so important for proper Group Policy operation that
Microsoft created a recovery utility called DCGPOFIX that lets you easily restore the
Default Domain Policy GPO, the Default Domain Controllers Policy GPO, or both.
Simply run DCGPOFIX fix from the command line with the following options:
■
/Target:Domain To restore the Default Domain Policy GPO
■
/Target:DC To restore the Default Domain Controllers Policy GPO
■
/Target:Both To restore the Default Domain Policy GPO and the Default
Domain Controllers Policy GPO
Chapter 1:
More Info
Overview of Group Policy
15
For more information on DCGPOFIX, see Chapters 16 and 17.
Working with the Default Domain Policy GPO
Under Windows 2000 or later, you create a domain by establishing the first domain
controller in that domain. This typically means logging on to a standalone server as a
local administrator, running DCPROMO, and then specifying that you want to establish a new forest or domain. When you establish the domain and the domain controller, the Default Domain Controllers Policy GPO and the Default Domain Policy GPO
are created at the same time. The Default Domain Controllers Policy GPO is linked to
the Domain Controllers OU, which is also automatically created for the new domain.
The Default Domain Policy GPO is linked to the domain.
The Default Domain Policy GPO is a complete policy set that includes settings for
managing the many policy areas we’ve discussed previously, but it isn’t meant for
general management of Group Policy. As a best practice, you should edit the Default
Domain Policy GPO only to manage the default Account Policies settings and three
specific areas of Account Policies:
■
Determines default password policies for domain controllers,
such as password history and minimum password length settings
■
Account Lockout Policy Determines default account lockout policies for
domain controllers, such as account lockout duration and account lockout
threshold
■
Kerberos Policy Determines default Kerberos policies for domain controllers,
such as maximum tolerance for computer clock synchronization
Password Policy
To manage other areas of policy, you should create a new GPO and link it to the
domain or an appropriate OU within the domain.
Note
Wondering why configuring policy in this way is a recommended best practice? Well, there are two reasons. First, if Group Policy becomes corrupted and stops
working, you can use DCGPOFIX to restore the Default Domain Policy GPO to its original state (which would mean that you would lose all the customized settings you’ve
applied to this GPO). Second, some policy settings can only be configured at the
domain level and configuring them in the Default Domain Policy GPO makes the most
sense. However, no specific restrictions require you to follow this practice.
You can access the Default Domain Policy GPO in several ways. If you are using the
GPMC, you’ll see the Default Domain Policy GPO when you click the domain name in
the console tree. Then right-click the Default Domain Policy node and select Edit to
16
Part I:
Getting Started with Group Policy
get full access to the Default Domain Policy GPO. If you want to work only with
security settings in the Default Domain Policy GPO, you can use the Domain Security
Policy console. In this case, follow these steps:
1. Log on to a domain controller as a Domain Administrator.
2. Access the Domain Security Policy console by clicking Start, Programs or All
Programs, Administrative Tools, and then Domain Security Policy.
3. Any setting changes you make affect the entire domain.
Note
Account Policies should be configured in the highest precedence GPO linked
to a domain. By default, the highest precedence GPO linked to a domain is the Default
Domain Policy GPO, and this is why most documentation tells you to configure
Account Policies in the Default Domain Policy GPO. While this is a good practice, the
bottom line is this: If you define Account Policies in multiple GPOs linked to a domain,
the settings will be merged according to the link order of these GPOs. The GPO with
a link order of 1 will always have the highest precedence.
Four policies are exceptions to the rule that the Default Domain Policy GPO (or the
highest precedence GPO linked to the domain) is used only to manage Account
Policies. These policies (located in Group Policy under Computer Configuration\
Windows Settings\Security Settings\Local Policies\Security Options) are as follows:
■
Accounts: Rename Administrator Account Renames the built-in Administrator
account on all computers throughout the domain and sets a new name for the
account so that it is better protected from malicious users. Note that this policy
affects the logon name of the account, not the display name. The display name
remains Administrator or whatever you set it to. If an administrator changes the
logon name for this account through Active Directory Users And Computers, it
automatically reverts to what is specified in this policy setting the next time
Group Policy is refreshed.
■
Accounts: Rename Guest Account Renames the built-in Guest account on all
computers throughout the domain and sets a new name for the built-in Guest
account so that it is better protected from malicious users. Note that this policy
affects the logon name of the account, not the display name. The display name
remains Guest or whatever else you set it to. If an administrator changes the
logon name for this account through Active Directory Users And Computers, it
automatically reverts to what is specified in this policy setting the next time
Group Policy is refreshed.
■
Network Security: Force Logoff When Logon Hours Expire Forces users to log
off from the domain when logon hours expire. For example, if you set the logon
hours as 8 AM to 6 PM for the user, the user is forced to log off at 6 PM.
Chapter 1:
■
Overview of Group Policy
17
Network Access: Allow Anonymous SID/Name Translation Determines whether
an anonymous user can request security identifier (SID) attributes for another
user. If this setting is enabled, a malicious user could use the well-known Administrators SID to obtain the real name of the built-in Administrator account, even
if the account has been renamed. If this setting is disabled, computers and
applications running in pre–Windows 2000 domains may not be able to
communicate with Windows Server 2003 domains. This communication issue
specifically applies to Windows NT 4.0–based Remote Access Service servers,
Microsoft SQL Servers that are running on Windows NT 3.x–based or on
Windows NT 4.0–based computers, Remote Access Services that are running on
Windows 2000–based computers that are located in Windows NT 3.x domains
or in Windows NT 4.0 domains, SQL Servers that are running on Windows
2000–based computers that are located in Windows NT 3.x domains or in Windows NT 4.0 domains, and users in a Windows NT 4.0 resource domain who
want to grant permissions to access files, shared folders, and registry objects
to user accounts from account domains that contain Windows Server 2003
domain controllers.
You typically manage these four policy settings through the GPO that is linked to the
domain level and has the highest precedence. As with Account Policies, this is the
Default Domain Policy GPO by default.
Working with the Default Domain Controllers Policy GPO
Under Windows 2000 or later, you establish a domain controller by running
DCPROMO and promoting a member server to domain controller status. When you
do this, the server’s computer object is moved to the Domain Controllers OU. As long
as domain controllers remain in this Domain Controllers OU, they are affected by the
Default Domain Controllers Policy GPO.
The Default Domain Controllers Policy GPO is designed to ensure that all domain controllers in a specified domain have the same security settings. This is important because
all domain controllers in an Active Directory domain are equal, and if they were to have
different security settings, they might behave differently and this would be bad, bad,
bad. If one domain controller has a specific policy setting, this policy setting should be
applied to all domain controllers to ensure consistent behavior across a domain.
Caution Moving a domain controller out of the Domain Controllers OU can
adversely affect domain management. It can also lead to inconsistent behavior during
logon and authentication. If you move a domain controller out of the Domain Controllers OU, you should carefully manage its security settings thereafter. For example,
if you make security changes to the Default Domain Controllers Policy GPO, you
should ensure that those security changes are applied to domain controllers stored
in OUs other than the Domain Controllers OU.
18
Part I:
Getting Started with Group Policy
You can access the Default Domain Controllers Policy GPO in several ways. If you are
using the GPMC, you’ll see the Default Domain Controllers Policy GPO when you
click the Domain Controllers node in the console tree. Then right-click the Default
Domain Controllers Policy and select Edit to get full access to the Default Domain
Controllers Policy GPO. If you want to work only with security settings in the Default
Domain Policy GPO, you can use the Domain Security Policy console. In this case,
follow these steps:
1. Log on to a domain controller as a Domain Administrator.
2. Access the Domain Controller Security Policy console by clicking Start, Programs
or All Programs, Administrative Tools, and then Domain Controller Security
Policy.
3. You can now manage security settings for domain controllers. Any changes you
make to settings will affect all domain controllers in the domain.
Because all domain controllers are placed in the Domain Controllers OU by default,
any security setting changes you make will apply to all domain controllers by default.
The key security areas that you should manage consistently include:
■
■
Local Policies:
❑
Audit Policy
❑
User Rights Assignment Determines default user rights assignment for
domain controllers, such as the Log On As Service and Allow Log On
Locally rights
❑
Security Options These include the Domain Controller: Allow Server
Operators To Schedule Tasks option
Determines default auditing policies for domain controllers,
such as logging event success, failure, or both
Event log settings such as
❑
Maximum log size for domain controllers
❑
Preventing guest access of domain controller logs
❑
Whether logs are retained and the retention method used
Note
Microsoft recommends that you edit the Default Domain Controllers Policy
GPO only to set user rights and audit policies—not to make any other changes. If
something happens to this GPO, you can use DCGPOFIX to restore the default GPO.
Chapter 1:
Overview of Group Policy
19
Summary
Group Policy provides an effective and efficient way to manage computer and user
settings. The real power of Group Policy is that you can manage settings for hundreds
or thousands of users and computers as easily as you can manage settings for a single
user or computer. Group Policy makes this possible by providing the necessary structures to seamlessly manage user and computer settings anywhere in the enterprise.
It is important to understand how Group Policy works in different environments.
Regardless of whether you work with computers in workgroups, domains, or a combination of the two, you can use Group Policy to efficiently manage settings. There are,
however, advantages to using Group Policy in a domain setting. Specifically, in Active
Directory domains, Group Policy is extended to help you better manage computer
security, wireless networking, software installation, and remote installation services.
Chapter 2
Working with Group Policy
In this chapter:
Navigating Group Policy Objects and Settings. . . . . . . . . . . . . . . . . . . . . . . 22
Managing Group Policy Objects . . . . . . . . . . . . . . . . . . . . . . . . . . . . . . . . . . . 28
Creating and Linking GPOs . . . . . . . . . . . . . . . . . . . . . . . . . . . . . . . . . . . . . . . 39
Delegating Privileges for Group Policy Management . . . . . . . . . . . . . . . . . 45
Removing Links and Deleting GPOs . . . . . . . . . . . . . . . . . . . . . . . . . . . . . . . . 51
Summary . . . . . . . . . . . . . . . . . . . . . . . . . . . . . . . . . . . . . . . . . . . . . . . . . . . . . . . 52
As you saw in the previous chapter, Group Policy is quite complex, with many structures that work together to ensure its proper operation. Not only does Group Policy
exist physically on disk, it also is represented logically in Microsoft® Active Directory®
directory service. Whether you are implementing Group Policy for the first time or are
planning to modify existing Group Policy, the techniques to use are the same. You
start by gathering information about settings and existing policy, and then you determine the steps needed to get Group Policy to work the way you want. This usually
means finding the policy settings you want to change and then making the changes.
Sometimes this also means modifying Group Policy behavior. For example, you might
need to modify the way Group Policy is processed or the way inheritance is applied.
Related Information
■ For more information about Group Policy processing on clients and the physical
structure of Group Policy on disk, see Chapter 13.
■
For more information about managing Group Policy, see Chapter 3.
■
For more information about automation and scripting Group Policy, see
Appendix C.
21
22
Part I:
Getting Started with Group Policy
Navigating Group Policy Objects and Settings
When you want to work with Group Policy Objects (GPOs) and settings, you use one
of the two Group Policy management tools: the Group Policy Object Editor or the
Group Policy Management Console (GPMC). Group Policy Object Editor is included
with a standard Microsoft Windows Server™ 2003 installation. The GPMC is a free
add-on that you can download from Microsoft at www.microsoft.com/downloads/.
Whichever tool you use, the basic Group Policy management tasks of viewing,
creating, editing, and linking GPOs are essentially the same. But beyond the basics,
the tools are dramatically different. The GPMC has many advanced capabilities and
features that aren’t available in the Group Policy Object Editor. These advanced
features make the GPMC the tool of choice for working with Group Policy.
Note
Our discussion of Group Policy management focuses on the GPMC rather
than the Group Policy Object Editor. This chapter examines techniques for managing
Group Policy in general and the behavior of Group Policy. Chapter 3 continues the
discussion of the GPMC with a look at advanced techniques, including GPO backup
and recovery, GPO copying and importing, and GPO modeling.
Tip
When you install the GPMC on a computer, options for managing Group Policy
through the standard Microsoft Windows® interface are configured to access the
GPMC rather than the Group Policy Object Editor. GPMC still uses Group Policy Object
Editor as its editing tool when you are actually editing GPOs.
Connecting to and Working with GPOs
When you use the Group Policy Object Editor or the GPMC to work with GPOs, by
default the corresponding changes are made on the domain controller that is acting as
the primary domain controller (PDC) emulator. In this way, the PDC emulator is the
central point of contact for GPO creation, modification, and deletion. Active Directory
manages policy settings in this way to ensure that changes to the GPO structure can
be implemented only on a single authoritative domain controller and that only one
administrator at a time is granted access to a particular GPO. Because the PDC emulator role is specified at the domain level, there is only one PDC emulator in a domain
and therefore only one place where policy settings are changed by default. If the PDC
emulator is unavailable when you are trying to work with policy settings, you get a
prompt that enables you to work with policy settings on the domain controller to
which you are connected or on any available domain controller.
Any user who is a member of the Domain Admins or Enterprise Admins group can view
and work with Active Directory–based Group Policy. Unlike Local Group Policy, which
uses one LGPO per machine, Active Directory–based Group Policy can use multiple
GPOs per site, domain, or organizational unit (OU). With Active Directory–based
Chapter 2:
Working with Group Policy
23
Group Policy, GPO creation and linking are separate operations. First you create a
GPO and define a group of policy settings to achieve desired results. Then you apply
your GPO and make it “live” by linking it to the container or containers within Active
Directory where it will be applied.
Although creating and linking GPOs are two distinct operations, the Group Policy management tools do allow you to create GPOs and simultaneously link them to a level
within the directory. This means you have two options for creating and linking GPOs:
■
Create a GPO and then later link it to a container or containers within the
directory.
■
Create a GPO and simultaneously link it to a container or containers within the
directory.
Remember that it is the link that tells Active Directory to apply the settings specified
by the GPO. For example, you can create a GPO called Main ADATUM.COM Domain
Policy and then link it to the domain container for cpandl.com. To understand what
settings will be applied when and to which users and computers throughout a
domain, you need a strong understanding of inheritance and policy processing.
According to the default (standard) inheritance and policy processing rules, once you
link a GPO to a container, the related policy settings are applied to that container, and
lower-level containers within the directory can also inherit the settings. This means
that a linked GPO can affect every user and computer throughout the enterprise—or
some subset of users and computers throughout the enterprise.
Applying Group Policy and Using Resultant Set of Policy
When GPOs are applied to users and computers, their effects are cumulative. These
cumulative effects (the end result of inheritance and processing) on an individual computer or user are referred to as the Resultant Set of Policy (RSoP). When you work with
Group Policy, you often must determine the RSoP for a particular user or group in order
to troubleshoot and resolve problems. The GPMC also lets you be proactive by modeling the effects of GPOs before you deploy them. You can then determine the RSoP on a
particular computer or user before deciding whether to deploy a specific GPO. For more
information on modeling GPOs, see the section in Chapter 3 titled “Modeling and Maintaining Group Policy.”
Within Active Directory, objects are organized using a hierarchical tree structure
called a directory tree. The structure of the tree is derived from the schema and is used
to define the parent-child relationships of objects stored in the directory. Figure 2-1
shows a representation of a directory tree for a domain. The domain object is the parent object of all objects in a domain; as such, it is at the root of the directory tree. The
domain object in turn contains other objects, including other container objects such
as subdomains or OUs and standard objects such as users, computers, and printers.
In the figure, us.adatum.com is a subdomain of adatum.com, and this subdomain has
two top-level OUs: Sales and Services.
24
Part I:
Getting Started with Group Policy
DC=Adatum
DC=us
OU=Sales
OU=Services
Figure 2-1
LDAP://DC=Adatum, DC=COM
LDAP://DC=us, DC=Adatum, DC=COM
LDAP://OU=Sales, DC=us,
DC=Adatum, DC=COM
LDAP://OU=Services, DC=us,
DC=Adatum, DC=COM
The adatum.com domain and its related directory tree
Active Directory uses Lightweight Directory Access Protocol (LDAP) for querying and
managing objects in the directory. You can locate any object in the directory according
to its LDAP path. The LDAP path to the Sales OU in the us.adatum.com domain is
LDAP://OU=Sales,DC=us,DC=Adatum,DC=COM. Here LDAP:// specifies that you
are using LDAP, and OU=Sales,DC=us,DC=Adatum,DC=COM is the exact location of
the Sales OU in the directory. Each component of the object’s name is broken down
into its component parts. (OU stands for organizational unit, and DC stands for
domain component.) The exact path to an object, excluding the protocol designator,
is the object’s Distinguished Name (DN).
Objects in the directory also have a relative name, referred to as the Relative Distinguished Name (RDN). The RDN includes only the name component of the object. For
example, the RDN of the Sales OU is OU=Sales. Within the Sales OU, you might have
a user, John, and a computer, JohnsPC. The RDN of these objects would be CN=John
and CN=JohnsPC, respectively. (Here, CN stands for Common Name, and the DNs of
these objects would be CN=John, OU=Sales,DC=us,DC=Adatum,DC=COM, and
CN=JohnsPC,OU=Sales,DC=us,DC=Adatum,DC=COM, respectively.)
As you can see, the DN indicates an object’s place within the directory. Not only does
the DN tell you the exact containers in which the object is stored, but it also tells
you the relationship of those containers to each other. The relationship of container
objects is extremely important when it comes to applying Group Policy. When you
know where an object is in the directory tree and in which container object it resides,
you can determine most of the GPOs that would be applied to the object (in most
Chapter 2:
Working with Group Policy
25
instances). For example, JohnsPC would be affected by the following GPOs (and in
the following order):
1. The local machine GPO for John’s computer
2. The GPO for the adatum.com domain (if inheritance to child domains is
enforced)
3. The GPO for the us.adatum.com subdomain
4. The GPO for the Sales OU
Note When you work with domains and OUs, it is important to remember that
inheritance works differently within and between domains. Within a domain, top-level
GPOs are inherited automatically by lower-level GPOs. The domain GPO is automatically inherited by OUs. The domain GPO and the GPO of a top-level OU are inherited
by a second-level OU, and so on. Between domains, inheritance is not automatic, even
for parent-to-child relationships. This means a child domain does not automatically
inherit the GPO of the parent domain.
Caution Microsoft recommends that you avoid assigning Group Policy objects
across domains. If Group Policy is obtained from another domain, the processing of
Group Policy objects slows the startup and logon processes. Inheritance to child
domains is rarely enforced.
The directory path tells you about most of the containers that might have GPOs that
will affect a user or computer, but not all of them. One important piece is missing,
and it has to do with sites. Figure 2-2 shows a deeper view of the us.adatum.com
domain and the objects within it. As you can see, this domain has two sites associated with it:
■
Seattle Site
■
NY Site This site has one OU, Services, and several resources physically located
within it. Services, a top-level OU with no child OUs, has three computer objects
and two user objects associated with it. CorpSvr02 is a domain controller.
BethsPC and MikesPC are workstations.
This site has two OUs—Sales and Support—and several resources
that are physically located within it. Sales, a top-level OU, has two computer
objects and one user object associated with it. Support, a child OU of Sales, has
one computer object and one user object associated with it. CorpSvr01 is a
domain controller. JohnsPC and EdsPC are workstations.
26
Part I:
Getting Started with Group Policy
Seattle Site
New York Site
Sales OU
Services OU
Johns PC
John
Beths PC
Beth
Mikes PC
Mike
CorpSrv01
Support OU
CorpSrv02
Eds PC
Ed
us.adatum.com
Figure 2-2
An example of objects within the us.adatum.com domain
Based on this diagram, you know exactly which objects are stored in the directory and
in which containers. You also know which sites are associated with which objects, and
this gives you the complete picture of which GPOs will be applied to which objects.
Additionally, for this example and the examples that follow, there is no forced inheritance from the parent domain adatum.com to the child domain us.adatum.com. Since
you know that computers and users are also affected by a local machine GPO (the
LGPO), you now know that JohnsPC would be affected by the following GPOs (and in
the following order):
1. The local machine GPO for the computer
2. The GPO for the Seattle Site
3. The GPO for the us.adatum.com subdomain
4. The GPO for the Sales OU
The user, John, would also be affected by the same GPOs, which would be applied in
the same order to set permitted actions and limitations on his account.
Chapter 2:
Working with Group Policy
27
RSoP Walkthrough
As you’ve seen, you can determine the complete picture for the accumulated set of
GPOs that would be applied to any user or computer object in a domain by following
the directory tree to see which domains, OUs, and sites (if any) would be applied and
thereby determine the RSoP for a user or computer. Going back to the previous example and excluding the LGPO, you can determine that the GPOs have the following
effects on computers and users:
■
■
At the site level:
❑
Seattle Site affects JohnsPC, John, CorpSvr01, EdsPC, and Ed.
❑
NY Site affects BethsPC, Beth, MikesPC, Mike, and CorpSvr02.
At the domain level:
❑
■
us.adatum.com affects JohnsPC, John, CorpSvr01, EdsPC, Ed, BethsPC,
Beth, MikesPC, Mike, and CorpSvr02.
At the OU level:
❑
Sales OU affects JohnsPC, John, and CorpSvr01.
❑
Support OU affects EdsPC and Ed.
❑
Services OU affects BethsPC, Beth, MikesPC, Mike, and CorpSvr02.
Another way to express this is to say that the RSoP for these objects is as follows
(excluding LGPOs):
■
John The RSoP for John flows from Seattle Site to us.adatum.com and then
Sales OU.
■
The RSoP for JohnsPC flows from Seattle Site to us.adatum.com and
then Sales OU.
■
CorpSvr01 The RSoP for CorpSvr01 flows from Seattle Site to us.adatum.com
and then Sales OU.
■
Beth
■
BethsPC The RSoP for BethsPC flows from NY Site to us.adatum.com and then
Services OU.
■
Mike The RSoP for Mike flows from NY Site to us.adatum.com and then
JohnsPC
The RSoP for Beth flows from NY Site to us.adatum.com and then
Services OU.
Services OU.
■
MikesPC
■
CorpSvr02 The RSoP for CorpSvr02 flows from NY Site to us.adatum.com and
then Services OU.
The RSoP for MikesPC flows from NY Site to us.adatum.com and then
Services OU.
28
Part I:
Getting Started with Group Policy
■
Ed
■
EdsPC
The RSoP for Ed flows from Seattle Site to us.adatum.com, Sales OU, and
then Support OU.
The RSoP for EdsPC flows from Seattle Site to us.adatum.com, Sales OU,
and then Support OU.
When you look at RSoP, it’s also important to consider what will happen if you move
the furniture around a bit—for example, if Beth visits the Seattle office and logs on to
JohnsPC or if Ed from Support goes to New York and logs on to MikesPC. Here is
what happens with regard to Group Policy:
■
Beth in Seattle logging on to JohnsPC JohnsPC is subject to the Computer Configuration settings in the GPOs for Seattle Site, us.adatum.com, and the Sales
OU. Beth (logging on to JohnsPC while in Seattle) is subject to the User Configuration settings in the GPOs for NY Site, us.adatum.com, and the Services OU.
By default, the User Configuration settings in the GPOs that apply to Beth have
precedence.
■
Ed in New York logging on to MikesPC MikesPC is subject to the Computer
Configuration settings in the GPOs for NY Site, us.adatum.com, and the Services OU. Ed (logging on to MikesPC while in New York) is subject to the User
Configuration settings in the GPOs for Seattle Site, us.adatum.com, Sales OU,
and the Support OU. By default, the User Configuration settings in the GPOs
that apply to Ed have precedence.
■
CorpSvr01 (when it is moved into the
Support OU) is subject to the GPOs for Seattle Site, us.adatum.com, Sales OU,
and the Support OU. By default, the policy settings for the Support OU have
precedence.
Moving CorpSvr01 into the Support OU
Managing Group Policy Objects
Group Policy applies only to users and computers. Group Policy settings are divided
into two categories: Computer Configuration, which contains settings that apply to
computers, and User Configuration, which contains settings that apply to user
accounts. Each category can be divided further into three major classes of settings,
each of which contains several subclasses of settings:
■
Software Settings For automated deployment of new software and software
upgrades. Also used for uninstalling software.
■
Windows Settings
For managing key Windows settings for both computers
and users, including scripts and security. For users, you can also manage
Remote Installation Services, Folder Redirection, and Microsoft Internet
Explorer maintenance.
Chapter 2:
■
Working with Group Policy
29
Administrative Templates For managing registry settings that configure the
operating system, Windows components, and applications. Administrative
templates are implemented for specific operating system versions.
The Group Policy management tools provide access to these three top-level classes of
settings and make use of a number of extensions that provide the functionality necessary to configure Group Policy settings. As we discussed previously, there are two
types of Group Policy: Local Group Policy and Active Directory–based Group Policy.
Local Group Policy applies to the local machine only, and there is only one local GPO
per local machine. Active Directory–based Group Policy, on the other hand, can be
implemented separately for sites, domains, and OUs. When you want to work with
Group Policy, you can do so at the local machine level using the Local Security Policy
tool or within Active Directory using the GPMC. The sections that follow examine the
key techniques you’ll use to access GPOs with these tools and to manage policy settings.
Note
You manage the Group Policy settings for domain controllers using the
Domain Controller Security Policy tool (as long as the domain controllers are part of
the Domain Controllers OU). For more information on managing Group Policy for
domain controllers and the Domain Controller Security Policy tool, see the section in
Chapter 1 titled “Working with Linked GPOs and Default Policy.”
Managing Local Group Policy
To work with Local Group Policy, you must use an administrator account. In a
domain, you can use an account that is a member of the Enterprise Admins, Domain
Admins, or the Administrators domain local group. In a workgroup, you must use an
account that is a member of the local Administrators group.
Accessing Local Group Policy on the Local Computer
You can access Local Group Policy in several ways. The fastest way is to type the following command at the command prompt:
gpedit.msc /gpcomputer:"%computername%"
This command starts the Group Policy Object Editor in an MMC and tells the Group
Policy Object Editor to target the local computer. Here, %ComputerName% is an environment variable that sets the name of the local computer and must be enclosed in
double quotation marks as shown. You can also access Local Group Policy in the
Group Policy Object Editor snap-in by completing the following steps:
1. Click Start, Run. In the Run dialog box, type mmc in the Open field, and then
click OK.
30
Part I:
Getting Started with Group Policy
2. Choose Add/Remove Snap-In from the File menu in the main window. In the
Add/Remove Snap-In dialog box, click Add.
3. In the Add Standalone Snap-In dialog box, click Group Policy Object Editor, and
then choose Add. This starts the Group Policy Wizard.
4. The Select Group Policy Object page is displayed with the Local Computer
selected as the Group Policy Object target. Click Finish.
5. In the Add Standalone Snap-In dialog box, click Close. Then, in the Add/
Remove Snap-In dialog box, click OK.
If you want to work only with security settings in Local Group Policy, you can use the
Local Security Policy console, shown in Figure 2-3. Click Start, Programs or All Programs, Administrative Tools, and then select Local Security Policy.
Figure 2-3
Accessing Local Group Policy using the Local Security Policy tool
In Group Policy Object Editor and Local Security Policy, you can configure security
settings that apply to users and the local computer itself. Any policy changes you
make are applied to that computer the next time Group Policy is refreshed. The settings you can manage locally depend on whether the computer is a member of a
domain or a workgroup, and they include the following:
■
Account policies for passwords, account lockout, and Kerberos
■
Local policies for auditing, user rights assignment, and security options
■
Event logging options for configuring log size, access, and retention options for
the application, system, and security logs
■
Security restriction settings for groups, system services, registry keys, and the
file system
■
Security settings for wireless networking, public keys, and Internet Protocol
Security (IPSec)
■
Software restrictions that specify applications that aren’t allowed to run on the
computer
Chapter 2:
Working with Group Policy
31
You configure Local Group Policy in the same way that you configure Active Directory–
based group policy. To apply a policy, you enable it and then configure any additional
or optional values as necessary. An enabled policy setting is turned on and active. If
don’t want a policy to apply, you must disable it. A disabled policy setting is turned off
and inactive. The enforcement or blocking of inheritance can change this behavior, as
detailed in the section titled “Managing Group Policy Inheritance” in Chapter 3.
Accessing Local Group Policy on a Remote Machine
Often you’ll want to access Local Group Policy on a remote machine. For example, if
you are logged on to EdsPC, you might want to see how Group Policy is configured
locally on JohnsPC. To access Local Group Policy on another computer, you use the
Group Policy Object Editor snap-in.
One way to do this is to type the following command at the command prompt:
gpedit.msc /gpcomputer:"RemoteComputer"
where RemoteComputer is the host name or fully qualified DNS name of the remote
computer. The remote computer name must be enclosed in double quotation marks,
such as:
gpedit.msc /gpcomputer:"corpsvr04"
or
gpedit.msc /gpcomputer:"corpsvr04.adatum.com"
You can also access Local Group Policy on a remote computer by completing the
following steps:
1. Click Start, Run. In the Run dialog box, type mmc in the Open field, and then
click OK.
2. Choose Add/Remove Snap-In from the File menu in the main window. In the
Add/Remove Snap-In dialog box, click Add.
3. In the Add Standalone Snap-In dialog box, click Group Policy Object Editor, and
then choose Add. This starts the Group Policy Wizard.
4. The Select Group Policy Object page is displayed. Click Browse.
5. In the Browse For A Group Policy Object dialog box, click the Computers tab,
select Another Computer, and then click Browse again.
6. In the Select Computer dialog box, type the name of the computer whose local
group policy you want to access, and click Check Names. When you have the
right computer, click OK twice and then click Finish.
32
Part I:
Getting Started with Group Policy
7. In the Add Standalone Snap-In dialog box, click Close. Then, in the Add/
Remove Snap-In dialog box, click OK.
8. Repeat steps 2 through 7 as necessary to add other local computers whose policy you want to manage remotely. When you are finished, click File, Save As, and
then use the Save As dialog box to save your custom MMC.
As Figure 2-4 shows, when you work with Local Group Policy through the Group Policy Object Editor snap-in, the nodes of the console root reflect the computers to which
you are connected. In this example, the MMC is connected to a remote computer,
CORPSVR04, and the local computer.
Figure 2-4
Accessing Local Group Policy using the Group Policy Object Editor snap-in
Managing Active Directory–Based Group Policy
The best way to manage Active Directory–based Group Policy is with the GPMC,
which you must download and install. You can use the GPMC to manage policy settings in accordance with your administrative privileges. The account you use must
be a member of the Enterprise Admins or Domain Admins group or must have been
delegated permissions to work with specific aspects of Group Policy. When you
work with the Enterprise Admins and Domain Admins groups, keep the following
in mind:
■
Members of Enterprise Admins can manage policy settings for the specific forest
of which they are a member. For example, if the user account WilliamS is a member of the Enterprise Admins group in the cpandl.com forest, WilliamS can manage the policy settings for any child domain in the cpandl.com domain as well as
the parent domain (cpandl.com). This means he can manage the policy settings
for tech.cpandl.com, cs.cpandl.com, and cpandl.com.
Chapter 2:
■
Working with Group Policy
33
Members of Domain Admins can manage policy settings for the specific domain
of which they are a member. For example, if the user account WilliamS is a member of the Domain Admins group in the tech.cpandl.com domain, WilliamS can
manage the policy settings for the tech.cpandl.com domain. He cannot manage
policy settings for cs.cpandl.com or cpandl.com. He can manage the policy
settings for other domains only if he has Domain Admins privileges in those
domains (or Enterprise Admins privileges for the forest).
When you work with delegated administrative permissions, keep in mind that the
account has only the specific permissions that were delegated. Delegated permissions
for Group Policy include permission to manage Group Policy links, generate RSoP for
the purposes of logging, and generate RSoP for planning purposes. The sections that
follow discuss how to install and use the GPMC. You’ll learn techniques for delegating
administration later in the chapter in the section titled “Delegating Privileges for
Group Policy Management.”
Installing the GPMC
The GPMC provides an integrated interface for working with policy settings. You can
install this console on computers running Windows Server 2003 or Windows XP Professional Service Pack 1 with QFE 326469 or later (if the Microsoft .NET Framework
is also installed). Because the .NET Framework in turn requires Internet Explorer version 5.01 or later, the minimum required components for working with GPMC are as
follows:
■
Microsoft Internet Explorer 5.01 or later. Internet Explorer 6.0 SP1 or later is
recommended. Computers running Windows XP Professional SP1 or Windows
Server 2003 have Internet Explorer 6.0 or later installed already.
■
.NET Framework. Computers running Windows XP Professional do not have
the .NET Framework installed by default. Computers running Windows Server
2003 have the .NET Framework installed by default.
■
GPMC with SP1 or later. Computers running Windows XP Professional or Windows Server 2003 do not have the GPMC installed by default. The GPMC is
available as a download only (as of this writing).
Note Although you can use the GPMC to manage Group Policy on Windows
Server 2003 and Windows 2000, you cannot install the GPMC on computers running
Windows 2000 or earlier. Only Windows XP Professional and Windows Server 2003 are
compatible with the extensions used by this console.
34
Part I:
Getting Started with Group Policy
The key steps for downloading and installing the .NET Framework and the GPMC are
as follows:
1. Download the .NET Framework 1.1 or later from Microsoft at www.microsoft.com/
downloads/. The installer file is named Dotnetfx.exe. Download Dotnetfx.exe and
then double-click it to start the installation process.
2. Because the GPMC installation process updates the MMC, you must close any
console-based tools that are running before you install the GPMC. If you don’t
do this, you’ll see a warning when you try to run the installer telling you that the
GPMC cannot be installed until you close the consoles that are open.
3. Download the GPMC with SP1 or later from the Microsoft Download Center at
www.microsoft.com/downloads/. The installation package is Gpmc.msi. Doubleclick this file to start the installation process.
Caution
Before installing the GPMC, you should think carefully about how you will
manage Active Directory–based Group Policy. Installing the GPMC changes the way a
computer works with Group Policy, and afterward you can manage Active Directory–
based Group Policy only via the GPMC. This is, of course, a per-computer issue, and
you have the option of using the existing Group Policy tools or installing and using the
GPMC on other computers.
Using the GPMC
You can run the GPMC from the Administrative Tools menu. Click Start, Programs
or All Programs, Administrative Tools, and then Group Policy Management Console.
As shown in Figure 2-5, the left pane of the GPMC has two top-level nodes by default:
Group Policy Management (the console root) and Forest (a node representing the
forest to which you are currently connected, which is named after the forest root
domain for that forest). When you expand the Forest node, you see the following
nodes:
■
Domains
■
Sites
■
Provides access to the Group Policy Modeling Wizard,
which helps you plan policy deployment and simulate settings for testing purposes. Any saved policy models are also available.
Provides access to the policy settings for domains in the forest being
administered. You are connected to your logon domain by default; you can add
connections to other domains. If you expand a domain, you can access Default
Domain Policy, the Domain Controllers OU (and the related Default Domain
Controllers Policy), and GPOs defined in the domain.
Provides access to the policy settings for sites in the related forest. Sites
are hidden by default.
Group Policy Modeling
Chapter 2:
■
Working with Group Policy
35
Group Policy Results Provides access to the Group Policy Results Wizard. For
each domain to which you are connected, all the related GPOs and OUs are
available to work with in one location.
Note GPOs found in domain, site, and OU containers in the GPMC are actually GPO
links and not the GPOs themselves. The actual GPOs are found in the Group Policy
Objects container of the selected domain. It is also helpful to note that the icons for
GPO links have a small arrow at the bottom left, similar to shortcut icons.
Figure 2-5
The GPMC provides access to the policy settings in domains, sites, and OUs
Connecting to Additional Forests
The GPMC is designed to work with multiple forests, domains, and sites. When you
start the GPMC for the first time, you are connected to your logon domain and forest.
You can connect to additional forests by completing the following steps:
1. Start the GPMC by clicking Start, Programs or All Programs, Administrative
Tools, and then Group Policy Management Console. Or type gpmc.msc at a
command prompt.
2. Right-click the Group Policy Management node in the console tree, and then
select Add Forest.
3. In the Add Forest dialog box (shown in Figure 2-6), type the name of a domain
in the forest to which you want to connect, and then click OK. As long as there
is an external trust to the domain, you can establish the connection and obtain
forest information—even if you don’t have a forest trust with the entire forest.
36
Part I:
Getting Started with Group Policy
From now on, when you start Group Policy Management Console, the additional forest should be listed.
Figure 2-6
Entering the name of a domain in the forest to which you want to connect
Showing Sites in Connected Forests
The GPMC doesn’t show the available sites by default. If you want to work with the
sites in a particular forest, follow these steps:
1. Start the GPMC by clicking Start, Programs or All Programs, Administrative
Tools, and then Group Policy Management Console. Or type gpmc.msc at a
command prompt.
2. Expand the entry for the forest you want to work with, right-click the related
Sites node, and then select Show Sites.
3. In the Show Sites dialog box (shown in Figure 2-7), select the check boxes for
the sites you want to work with and clear the check boxes for the sites you don’t
want to work with. Click OK.
From now on, when you start the GPMC, the additional site or sites should be
listed.
Figure 2-7
Selecting the sites to display
Chapter 2:
Working with Group Policy
37
Accessing Additional Domains
In the GPMC, you can view the domains to which you are connected on a per-forest
basis. You are connected to your logon domain and forest by default. To work with
other domains in a particular forest, follow these steps:
1. Start the GPMC by clicking Start, Programs or All Programs, Administrative
Tools, and then Group Policy Management Console. Or type gpmc.msc at a
command prompt.
2. Expand the entry for the forest you want to work with, and then expand the
related Domains node by double-clicking it.
If the domain you want to work with isn’t listed, right-click the Domains node
in the designated forest, and then select Show Domains. Then in the Show
Domains dialog box, select the check boxes for the domains you want to work
with and clear the check boxes for the domains you don’t want to work with.
Click OK. From now on, when you start the GPMC, the additional domain or
domains should be listed.
Setting Domain Controller Focus Options
When you start the GPMC, the console connects to Active Directory running on the
domain controller that is acting as the PDC emulator for your logon domain and
obtains a list of all GPOs and OUs in that domain. It does this using LDAP to access
the directory store and the Server Message Block (SMB) protocol to access the Sysvol.
If the PDC emulator isn’t available for some reason, such as when the server is down
or otherwise offline, the GPMC displays a prompt so you can choose to work with policy settings on the domain controller to which you are currently connected or on any
available domain controller. If you want to force the GPMC to work with a domain
controller other than PDC, you can configure this manually as well. This process is
referred to as setting the domain controller focus.
You can choose the domain controller to work with on a per-domain basis by completing the following steps:
1. Start the GPMC by clicking Start, Programs or All Programs, Administrative
Tools, and then Group Policy Management Console. Or type gpmc.msc at a
command prompt.
2. Expand the entry for the forest you want to work with, and then expand the
related Domains node by double-clicking it.
3. Right-click the domain for which you want to set the domain controller focus,
and then select Change Domain Controller to open the Change Domain
Controller dialog box shown in Figure 2-8.
38
Part I:
Getting Started with Group Policy
Figure 2-8
Set the domain controller focus
4. The domain controller to which you are currently connected is listed under
Current Domain Controller. Use the following Change To options to set the
domain controller focus, and then click OK.
■
The Domain Controller With The Operations Master Token For The PDC
Emulator Choose this option if you aren’t connected to the PDC Emula-
tor for some reason and want to try to establish a connection with this
server at this time. For example, if the PDC Emulator was offline for
maintenance and is now online, you might want to try to reconnect with it.
■
Any Available Domain Controller Choose this option to connect to any
available domain controller running Windows 2000 or later. Use this
option if you don’t need to work with a domain controller running a
specific version of the Windows server operating system.
■
Any Available Domain Controller Running Windows Server 2003 Or
Later Choose this option if you need to work with a domain controller
that is running Windows Server 2003 or later.
■
This Domain Controller Choose this option and then make a selection in
the Domain Controllers panel if you want to work with a specific domain
controller. The site where each domain controller resides is listed as well so
that you can work with a domain controller in a particular site if necessary.
Chapter 2:
Working with Group Policy
39
Creating and Linking GPOs
As discussed previously, the GPMC allows you to create and link GPOs as separate
operations or as a single operation on a selected domain, site, or OU. You can, for
example, create a GPO without linking it to any domain, site, or OU. You can also
create a GPO for a selected domain or OU and have the GPO linked automatically to
that domain or OU. With sites, the only way to create and link a GPO is to do so with
separate operations.
How you create GPOs is a matter of preference. There is no right or wrong way.
Some administrators prefer to create a GPO first and then link it to a domain, site,
or OU. Other administrators prefer to create a GPO and have it linked automatically to a specific domain, site, or OU. However, you should remember that a GPO
can be linked to multiple containers (domains, sites, and OUs) and at multiple
levels.
Note When you create and link a GPO to a site, domain, or OU, the GPO is
applied to the user and computer objects in that site, domain, or OU according to
the Active Directory options governing inheritance, the precedence order of GPOs,
and other settings. In other words, these options can affect the way policy settings
are applied. For details, see the section in Chapter 3 titled “Managing Group Policy
Inheritance.”
Creating and Linking GPOs for Sites
In an Active Directory forest, only Enterprise Admins and forest root Domain Admins
can create and modify sites and site links. Similarly, only Enterprise Admins and forest
root Domain Admins can create and manage GPOs for sites. Site-level GPOs aren’t used
that often, and when they are implemented, they are used primarily for managing network-specific policy settings—which is in keeping with the purpose of sites to help you
better manage the physical structure of the network (your subnets). For example, you
might want to use site-level GPOs to manage IP security, Internet Explorer configurations for proxies, wireless networking, or public key security on a per-subnet basis.
In the GPMC, you can create and link a new site GPO by completing the following
steps:
1. Start the GPMC by clicking Start, Programs or All Programs, Administrative
Tools, and then Group Policy Management Console. Or type gpmc.msc at a
command prompt.
2. Expand the entry for the forest you want to work with, and then expand the
related Domains node by double-clicking it.
3. Right-click Group Policy Objects, and then select New.
40
Part I:
Getting Started with Group Policy
4. In the New GPO dialog box (shown in Figure 2-9), type a descriptive name for
the new GPO, and then click OK. You’ll see the new GPO listed in the Group
Policy Objects container.
Figure 2-9
Entering a descriptive name for the new GPO
5. Right-click the new GPO, and then choose Edit. This opens the Group Policy
Object Editor.
6. Configure the necessary policy settings, and then close the Group Policy Object
Editor.
7. In the GPMC, expand the Sites node and select the site you want to work with.
In the right pane, the Linked Group Policy Objects tab shows the GPOs that are
currently linked to the selected site (if any).
8. Right-click the site to which you want to link the GPO, and then select Link An
Existing GPO. Use the Select GPO dialog box (shown in Figure 2-10) to select
the GPO to which you want to link, and then click OK.
Note
Sites aren’t listed automatically. If you don’t see the site you want to
work with, right-click Sites and then select Show Sites. You can then select the
available sites that you want to display.
Figure 2-10
Selecting the GPO to which you want to link
Chapter 2:
Working with Group Policy
41
The GPO is now linked to the site. In the right pane, the Linked Group Policy Objects
tab should show the linked GPO. Once Group Policy is refreshed for computers and
users in the site, the policy settings in the GPO will be applied. To learn how to
manually refresh Group Policy, see “Refreshing Group Policy Manually” in Chapter 3.
Computer policy is refreshed during startup when the computer connects to the network. User policy is refreshed during logon when the user logs on to the network.
Thus you can verify that computer policy settings have been applied as expected by
restarting a workstation or server in the site and then checking the computer. To verify
user policy settings, have a user who is logged on to a computer in the site log off and
then log back on. You can then verify that user policy settings have been applied as
expected.
Creating and Linking GPOs for Domains
In an Active Directory forest, only Enterprise Admins, Domain Admins, and those
who have been delegated permissions can manage objects in domains. You must be a
member of Enterprise Admins or Domain Admins or be specifically delegated permissions to be able to work with GPOs in a domain. With regard to Group Policy, delegated permissions are primarily limited to management of Group Policy links and
RSoP for the purposes of logging and planning.
Unlike site GPOs, which aren’t frequently used, GPOs are used widely in domains. In
the GPMC, you can create and link a new GPO for a domain as two separate operations or as a single operation.
Creating and Then Linking a GPO for a Domain
To create a GPO and then link it separately for a domain, complete the following steps:
1. Start the GPMC by clicking Start, Programs or All Programs, Administrative
Tools, and then Group Policy Management Console. Or type gpmc.msc at a
command prompt.
2. Expand the entry for the forest you want to work with, and then expand the
related Domains node by double-clicking it.
3. Right-click Group Policy Objects and then select New. In the New GPO dialog
box, type a descriptive name for the new GPO and then click OK.
4. The new GPO is now listed in the Group Policy Objects container. Right-click
the GPO, and then choose Edit.
5. In the Group Policy Object Editor, configure the necessary policy settings and
then close the Group Policy Object Editor.
42
Part I:
Getting Started with Group Policy
6. In the GPMC, expand the Domains node and then select the domain you want
to work with. In the right pane, the Linked Group Policy Objects tab shows the
GPOs that are currently linked to the selected domain (if any).
Note
If you don’t see the domain you want to work with, right-click Domains
and then select Show Domains. You can then select the available domains that
you want to display.
7. Right-click the domain to which you want to link the GPO, and then select Link
An Existing GPO. Use the Select GPO dialog box to select the GPO to which you
want to link, and then click OK.
The GPO is now linked to the domain. In the right pane, the Linked Group
Policy Objects tab should show the linked GPO as well.
When Group Policy is refreshed for computers and users in the domain, the policy
settings in the GPO are applied. To verify that computer policy settings have been
applied as expected, restart a workstation or server in the domain and then check the
computer. To verify user policy settings, have a user who is logged on to a computer in
the domain log off and then log back on. You can then verify that user policy settings
have been applied as expected.
Creating and Linking a Domain GPO as a Single Operation
In the GPMC, you can create and link a domain GPO as a single operation by completing the following steps:
1. Start the GPMC by clicking Start, Programs or All Programs, Administrative
Tools, and then Group Policy Management Console. Or type gpmc.msc at a
command prompt.
2. Expand the entry for the forest you want to work with, and then expand the
related Domains node by double-clicking it.
3. Right-click the domain you want to work with, and then select Create And Link
A GPO Here.
4. In the New GPO dialog box, type a descriptive name for the new GPO and then
click OK.
5. The GPO is created and linked to the domain. Right-click the GPO, and then
choose Edit.
6. In the Group Policy Object Editor, configure the necessary policy settings and
then close the Group Policy Object Editor.
Chapter 2:
Working with Group Policy
43
When Group Policy is refreshed for computers and users in the domain, the policy
settings in the GPO are applied. To verify that computer policy settings have been
applied as expected, restart a workstation or server in the domain and then check the
computer. To verify user policy settings, have a user who is logged on to a computer in
the domain log off and then log back on. You can then verify that user policy settings
have been applied as expected.
Creating and Linking GPOs for OUs
In an Active Directory forest, only Enterprise Admins, Domain Admins, and those that
have been delegated permissions can manage objects in OUs. You must be a member
of Enterprise Admins or Domain Admins or be specifically delegated permissions to
be able to work with GPOs in OUs. With regard to Group Policy, delegated permissions are primarily limited to management of Group Policy links and RSoP for the purposes of logging and planning.
Unlike site GPOs, which aren’t frequently used, GPOs are used widely in OUs. The
GPMC is fairly versatile when it comes to OUs. Not only can you use it to create and
link a new GPO for an OU, but you can also create any necessary OUs without having
to work with Active Directory Users And Computers.
Creating OUs in the GPMC
To create an OU in the GPMC, follow these steps:
1. Start the GPMC by clicking Start, Programs or All Programs, Administrative
Tools, and then Group Policy Management Console. Or type gpmc.msc at a
command prompt.
2. Expand the entry for the forest you want to work with, and then expand the
related Domains node by double-clicking it.
3. Right-click the domain in which you want to create the OU, and then select New
Organizational Unit.
4. In the New Organizational Unit dialog box, type a descriptive name for the OU
and then click OK.
Creating and Then Linking a GPO for an OU
To create a GPO for an OU and then link it separately, complete the following
steps:
1. Start the GPMC by clicking Start, Programs or All Programs, Administrative
Tools, and then Group Policy Management Console. Or type gpmc.msc at a
command prompt.
44
Part I:
Getting Started with Group Policy
2. Expand the entry for the forest you want to work with, and then expand the
related Domains node by double-clicking it.
3. Right-click Group Policy Objects, and then select New. In the New GPO dialog
box, type a descriptive name for the new GPO and then click OK.
4. The new GPO is now listed in the Group Policy Objects container. Right-click
the GPO, and then choose Edit.
5. In the Group Policy Object Editor, configure the necessary policy settings and
then close the Group Policy Object Editor.
6. In the GPMC, expand the Domains node and select the OU you want to work
with. In the right pane, the Linked Group Policy Objects tab shows the GPOs
that are currently linked to the selected OU (if any).
7. Right-click the OU to which you want to link the GPO, and then select Link An
Existing GPO. Use the Select GPO dialog box to select the GPO to which you
want to link, and then click OK.
8. The GPO is now linked to the OU. In the right pane, the Linked Group Policy
Objects tab should show the linked GPO as well.
When Group Policy is refreshed for computers and users in the OU, the policy
settings in the GPO are applied. To verify that computer policy settings have been
applied as expected, restart a workstation or server in the OU and then check the
computer. To verify user policy settings, have a user who is logged on to a computer in
the OU log off and then log back on. You can then verify that user policy settings have
been applied as expected.
Creating and Linking an OU GPO as a Single Operation
In the GPMC, you can create and link an OU GPO as a single operation by completing
the following steps:
1. Start the GPMC by clicking Start, Programs or All Programs, Administrative
Tools, and then Group Policy Management Console. Or type gpmc.msc at a
command prompt.
2. Expand the entry for the forest you want to work with, and then expand the
related Domains node by double-clicking it.
3. Right-click the OU you want to work with, and then select Create And Link A
GPO Here.
4. In the New GPO dialog box, type a descriptive name for the new GPO and then
click OK.
Chapter 2:
Working with Group Policy
45
5. The GPO is created and linked to the OU. Right-click the GPO, and then
choose Edit.
6. In the Group Policy Object Editor, configure the necessary policy settings and
then close the Group Policy Object Editor.
When Group Policy is refreshed for computers and users in the OU, the policy
settings in the GPO are applied. To verify that computer policy settings have been
applied as expected, restart a workstation or server in the OU and then check the
computer. To verify user policy settings, have a user who is logged on to a computer in
the OU log off and then log back on. You can then verify that user policy settings have
been applied as expected.
Delegating Privileges for Group Policy Management
In Active Directory, administrators are automatically granted permissions for performing different Group Policy management tasks. Other individuals can be granted such
permissions through delegation. In Active Directory, you delegate Group Policy management permissions for very specific reasons. You delegate to allow a user who is not
a member of Enterprise Admins or Domain Admins to perform any or all of the
following tasks:
■
View settings, change settings, delete a GPO, and modify security
■
Manage links to existing GPOs or generate RSoP
■
Create GPOs (and therefore also be able to manage any GPOs she has
created)
The sections that follow explain how you can determine who has these permissions
and how to grant these permissions to additional users and groups.
Determining and Assigning GPO Creation Rights
In Active Directory, administrators have the ability to create GPOs in domains, and
anyone who has created a GPO in a domain has the right to manage that GPO. To
determine who can create GPOs in a domain, follow these steps:
1. Start the GPMC by clicking Start, Programs or All Programs, Administrative
Tools, and then Group Policy Management Console. Or type gpmc.msc at a
command prompt.
2. Expand the entry for the forest you want to work with, expand the related
Domains node, and then select the Group Policy Objects node.
46
Part I:
Getting Started with Group Policy
3. As shown in Figure 2-11, the users and groups who can create GPOs in the
selected domain are listed on the Delegation tab.
Figure 2-11
Checking permissions for GPO creation
You can allow a nonadministrative user or a group (including users and groups from
other domains) to create GPOs (and thus implicitly grant them the ability to manage
the GPOs they’ve created). To grant GPO creation permission to a user or group,
follow these steps:
1. Start the GPMC by clicking Start, Programs or All Programs, Administrative
Tools, and then Group Policy Management Console. Or type gpmc.msc at a
command prompt.
2. Expand the entry for the forest you want to work with, expand the related
Domains node, and then select the Group Policy Objects node.
3. In the right pane, select the Delegation tab. The current GPO creation permissions for individual users and groups are listed. To grant the GPO creation
permission to another user or group, click Add.
4. In the Select User, Computer, Or Group dialog box, select the user or group and
then click OK.
The options on the Delegation tab are updated as appropriate. If you want to remove
the GPO creation permission in the future, access the Delegation tab, click the user
or group, and then click Remove.
Chapter 2:
Working with Group Policy
47
Determining Group Policy Management Privileges
The GPMC provides several ways to determine who has access permissions for
Group Policy management. To determine Group Policy permissions for a specific
site, domain, or OU, follow these steps:
1. Start the GPMC by clicking Start, Programs or All Programs, Administrative
Tools, and then Group Policy Management Console. Or type gpmc.msc at a
command prompt.
2. Expand the entry for the forest you want to work with, and then expand the
related Domains or Sites node as appropriate.
3. When you select the domain, site, or OU you want to work with, the right pane
is updated with several tabs. Select the Delegation tab (shown in Figure 2-12).
Figure 2-12
Checking permissions for sites, domains, or OUs
4. In the Permission list, select the permission you want to check. The options are:
❑
Link GPOs The user or group can create and manage links to GPOs in
the selected site, domain, or OU.
❑
Perform Group Policy Modeling Analyses
mine RSoP for the purposes of planning.
❑
Read Group Policy Results Data The user or group can determine RSoP
that is currently being applied, for the purposes of verification or logging.
The user or group can deter-
5. The individual users or groups with the selected permissions are listed under
Groups And Users.
48
Part I:
Getting Started with Group Policy
To determine which users or groups have access to a particular GPO and what permissions have been granted to them, follow these steps:
1. Start the GPMC by clicking Start, Programs or All Programs, Administrative
Tools, and then Group Policy Management Console. Or type gpmc.msc at a
command prompt.
2. Expand the entry for the forest you want to work with, expand the related
Domains node, and then select the Group Policy Objects node.
3. When you select the GPO whose permissions you want to check, the right pane
is updated with several tabs. Select the Delegation tab (shown in Figure 2-13).
Figure 2-13
Checking permissions for specific GPOs
4. The permissions for individual users and groups are listed. You’ll see three general
types of allowed permissions:
❑
Read
❑
Edit Settings The user or group can view the GPO and its settings. The
user or group can also change settings—but not delete the GPO or modify
security.
❑
Edit Settings, Delete, Modify Security The user or group can view the
GPO and its settings. The user or group can also change settings, delete
the GPO, and modify security.
The user or group can view the GPO and its settings.
Chapter 2:
Working with Group Policy
49
Delegating Control for Working with GPOs
You can allow a nonadministrative user or a group (including users and groups from
other domains) to work with a domain, site, or OU GPO by granting one of three
specific permissions:
■
Read
■
Edit Settings Allows the user or group to view the GPO and its settings. The user
Allows the user or group to view the GPO and its settings.
or group can also change settings—but not delete the GPO or modify security.
■
Edit Settings, Delete, Modify Security Allows the user or group to view the GPO
and its settings. The user or group can also change settings, delete the GPO, and
modify security.
To grant these permissions to a user or group, follow these steps:
1. Start the GPMC by clicking Start, Programs or All Programs, Administrative
Tools, and then Group Policy Management Console. Or type gpmc.msc at a
command prompt.
2. Expand the entry for the forest you want to work with, expand the related
Domains node, and then select the Group Policy Objects node.
3. Select the GPO you want to work with in the left pane. In the right pane, select
the Delegation tab.
4. The current permissions for individual users and groups are listed. To grant
permissions to another user or group, click Add.
5. In the Select User, Computer, Or Group dialog box, select the user or group and
then click OK.
6. In the Add Group Or User dialog box (shown in Figure 2-14), select the permission to grant: Read, Edit Settings, or Edit Settings, Delete, Modify Security.
Click OK.
Figure 2-14
Granting permission to the user or group
The options of the Delegation tab are updated to reflect the permissions granted. If
you want to remove this permission in the future, access the Delegation tab, click the
user or group, and then click Remove.
50
Part I:
Getting Started with Group Policy
Delegating Authority for Managing Links and RSoP
You can allow a nonadministrative user or a group (including users and groups from
other domains) to manage GPO links and RSoP. The related permissions can be
granted in any combination and are defined as follows:
■
Link GPOs Allows the user or group to create and manage links to GPOs in the
selected site, domain, or OU.
■
Perform Group Policy Modeling Analyses
Allows the user or group to deter-
mine RSoP for the purposes of planning.
■
Read Group Policy Results Data Allows the user or group to determine RSoP
that is currently being applied, for the purposes of verification or logging.
To grant these permissions to a user or group, follow these steps:
1. Start the GPMC by clicking Start, Programs or All Programs, Administrative
Tools, and then Group Policy Management Console. Or type gpmc.msc at a
command prompt.
2. Expand the entry for the forest you want to work with, and then expand the
related Domains or Sites node as appropriate.
3. In the left pane, select the domain, site, or OU you want to work with. In the
right pane, select the Delegation tab.
4. In the Permission list, select the permission you want to grant. The options are
Link GPOs, Perform Group Policy Modeling Analyses, and Read Group Policy
Results Data.
5. The current permissions for individual users and groups are listed. To grant the
selected permission to another user or group, click Add.
6. In the Select User, Computer, Or Group dialog box, select the user or group and
then click OK.
7. In the Add Group Or User dialog box (shown in Figure 2-15), specify how the
permission should be applied. To apply the permission to the current container
and all child containers, select This Container And All Child Containers. To
apply the permission only to the current container, select This Container Only.
Click OK.
Chapter 2:
Working with Group Policy
51
Figure 2-15 Granting the permission to this container only or to the container and
its child containers
The options of the Delegation tab are updated to reflect the permissions granted. If
you want to remove this permission in the future, access the Delegation tab, click the
user or group, and then click Remove.
Removing Links and Deleting GPOs
In the GPMC, you can stop using a linked GPO in two ways. You can remove a link to
a GPO but not the actual GPO itself, or you can permanently delete the GPO and all
links to it.
Removing a Link to a GPO
Removing a link to a GPO stops the site, domain, or OU from using the related
policy settings. It doesn’t delete the GPO, however. The GPO remains linked to other
sites, domains, or OUs as appropriate. If you remove all links to the GPO from sites,
domains, and OUs, the GPO will continue to exist—it will still “live” in the Group
Policy Objects container—but its policy settings will have no effect in your enterprise.
To remove a link to a GPO, right-click the GPO link in the container to which it is
linked and then select Delete. When prompted to confirm that you want to remove
the link, click OK.
Deleting a GPO Permanently
Deleting a GPO permanently removes the GPO and all links to it. The GPO will not
continue to exist in the Group Policy Objects container and will not be linked to any
sites, domains, or OUs. The only way to recover a deleted GPO is to restore it from a
backup (if one is available).
To remove a GPO and all links to the object, expand the forest, the Domains node,
and the Group Policy Objects node. Right-click the GPO, and then select Delete.
When prompted to confirm that you want to remove the GPO and all links to it,
click OK.
52
Part I:
Getting Started with Group Policy
Summary
To work with Group Policy, the Group Policy Management Console (GPMC) should
be your tool of choice. Not only does the GPMC provide a fairly intuitive interface for
working with Group Policy, but it also provides an extended feature set, allowing you
to do more with Group Policy than if you use the standard Group Policy Object Editor.
When you work with the GPMC, the console connects by default to the PDC Emulator for your logon domain. This configuration ensures that there is a central location
for managing changes to Group Policy. If the PDC Emulator is unavailable for any
reason, you can choose the domain controller to which you will connect. You can also
set the domain controller focus manually if necessary.
Generally speaking, Group Policy can be managed by members of the Domain
Admins and Enterprise Admins groups. However, sites can be managed only by Enterprise Admins and forest root Domain Admins. Domains and OUs can be managed
only by Enterprise Admins, Domain Admins, and those who have been delegated
permissions. You can delegate privileges for Group Policy management in a few ways.
First, you can assign GPO creation rights to users or groups. These users or groups
can also manage the GPOs they’ve created. Second, you can delegate permission to
link GPOs and work with Resultant Set of Policy (RSoP). Finally, you can delegate
permission to read, edit settings, delete, and modify the security of GPOs.
Chapter 3
Advanced Group Policy
Management
In this chapter:
Searching and Filtering Group Policy . . . . . . . . . . . . . . . . . . . . . . . . . . . . . . . 54
Managing Group Policy Inheritance. . . . . . . . . . . . . . . . . . . . . . . . . . . . . . . . 61
Managing Group Policy Processing and Refresh . . . . . . . . . . . . . . . . . . . . . 68
Modeling and Maintaining Group Policy . . . . . . . . . . . . . . . . . . . . . . . . . . . 80
Determining the Effective Group Policy Settings and Last Refresh. . . . . . 93
Summary . . . . . . . . . . . . . . . . . . . . . . . . . . . . . . . . . . . . . . . . . . . . . . . . . . . . . . . 96
The advanced management features of Group Policy can save you time and help you
be more effective. For example, if you are looking for a specific policy object or a specific group of policy settings, you can search and filter policy. Or you might need to
modify the way policy settings are inherited or processed, especially if you work in a
large organization or one with one or more remote locations. As part of periodic maintenance, you might also need to copy, back up, or restore policy objects. This chapter
covers all of these advanced management tasks.
Related Information
■ For more information about customizing Group Policy and managing its structure, see Part III.
■
For more information about copying policy settings and migrating Group Policy
Objects, see Chapter 4.
■
For more information about troubleshooting Group Policy, see Chapter 16.
53
54
Part I:
Getting Started with Group Policy
Searching and Filtering Group Policy
One of the most challenging aspects of working with Group Policy is simply finding
what you are looking for—whether it’s a set of policies, a particular Group Policy
Object (GPO), or an object that Group Policy is affecting. Some administrators have
told us that they’ve gone through every single GPO and every related policy setting in
those GPOs and still haven’t found what they were looking for. You can save time and
be much more effective by using one of several filtering techniques, including filtering
policy settings to streamline the view, and searching for policy objects, links, and
configuration settings for various conditions, values, and keywords.
Another type of filter you can apply to GPOs is a security filter to control the security
groups to which a policy object is applied. By default, a linked GPO applies to all users
and computers in the container to which it is linked. But sometimes you won’t want a
GPO to apply to a user or computer in a particular container. For example, you might
want to apply a filter so that the Sales Policy GPO is applied to normal users in the
Sales organizational unit (OU) but not to administrators in the Sales OU. Or you
might want to apply a filter to Sales Policy GPO so that JoeS, a user in the Sales OU,
doesn’t get the policy settings from that OU at all.
Filtering Policy Settings
By default, all policy settings for all administrative templates are displayed in the
Group Policy Object Editor. When you are viewing or editing a GPO, finding the
policy settings you want to work with can be a daunting task because so many policy
settings are available and many of them might not be applicable in your environment
or might not be suited to your current needs.
Filtering Techniques for Policy Settings
To reduce the policy set and make it more manageable, you can filter the view so
that only the policy settings you want to use are shown. Likewise, if you are looking
for a particular group of policy settings, such as only those that are configured or
those that can be used with computers running Microsoft® Windows® XP Professional with Service Pack 2 or later, you can filter the view to focus in on the policy
settings you need.
Handy? You betcha. The one gotcha is that this type of filtering applies only to Administrative Templates policy settings. Anytime you are actively editing a GPO, you can
filter the Administrative Templates policy settings in several key ways:
Chapter 3:
Advanced Group Policy Management
55
■
Show only the policy settings that apply to a specific operating system,
application or system configuration For viewing only the policy settings that
meet a specific set of requirements. By filtering policy settings in this way, you
see only the policy settings that meet your specified operating system or application configuration requirements, such as only the policy settings that are
supported by Windows XP Professional with Service Pack 2 or later.
■
Show only the policy settings that are currently configured Viewing currently
configured policy settings is useful if you want to modify a configured policy setting.
By filtering policy settings in this way, you see only policy settings that are either
enabled or disabled. You don’t see policy settings that are set as “not configured.”
■
Show only the policy settings that can be fully managed For ensuring that
you are working with nonlegacy policy settings. A legacy policy setting is one that
was created in an administrative template written using the Microsoft Windows
NT 4.0 administrative template format. Windows NT 4.0 administrative templates
and their settings typically modify different sections of the Windows registry than
do template settings for Windows 2000 or later. It is therefore recommended
that you not use Windows NT 4.0 administrative templates. This filter option is
selected by default. If you want to work with Windows NT 4.0 administrative
templates and their settings, you must clear this filter option.
Note
Filtering policy settings affects only their display in Group Policy Object
Editor. Filtered policy settings are still applied as appropriate throughout the site,
domain, or OU.
Filtering Policy Settings by Operating System and
Application Configuration
In the Group Policy Management Console (GPMC), you can view or edit a GPO and
its settings at any time by right-clicking the GPO and choosing Edit. When you work
with the policy object, you can filter the related policy settings by completing the
following steps.
Note Filtering of policy settings works only with Administrative Templates. You
configure filtering separately for Computer Configuration and User Configuration.
1. In the Group Policy Editor, expand Computer Configuration or User Configuration as appropriate.
2. Right-click Administrative Templates and choose View, Filtering to open the
Filtering dialog box (Figure 3-1).
56
Part I:
Getting Started with Group Policy
Figure 3-1
Selecting the appropriate filter options
3. By default, all policy settings for all operating systems and application configurations that have Administrative Template files installed are shown in the Group
Policy Editor.
To filter by operating system and application configuration, select Filter By
Requirements Information and then select or clear the items to be displayed.
Note
Some of the Items To Be Displayed options are too long to read. You
can see the complete description of an item by moving the mouse pointer over
it. The complete description is then displayed as a ToolTip.
4. If you want to see only policy settings that are set as enabled or disabled, select
Only Show Configured Policy Settings.
5. If you want to use the older-style policy settings from Windows NT 4.0 administrative templates, clear Only Show Policy Settings That Can Be Fully Managed.
6. Click OK.
Searching Policy Objects, Links, and Settings
When you have multiple policy objects with many configured settings, it can be a challenge to find the policy object or settings you need. The search feature of the GPMC
can help. For example, if the Remove Add/Remove Programs policy is causing a problem that is preventing administrators from adding programs on users’ computers and
you don’t know in which policy object this policy setting is enabled, the search feature
can help. Or if you need to update the Wireless Networking policies but don’t know
which policy object has these settings, the search feature saves you from having to go
through all the available policy objects in search of the one that has the Wireless
Chapter 3:
Advanced Group Policy Management
57
Networking Policies. To resolve these types of problems and many others, you can use
the search feature of the Group Policy Management Console.
Search Techniques for Policy Objects, Links, and Settings
The GPMC search feature allows you to search Group Policy in a currently selected
domain or in all the domains of a selected forest. You can search by any of the following criteria:
■
GPO Name Allows you to search for a policy object by full or partial name. For
example, if you know that a policy object has the word “Sales” in its name but
you don’t know in which domain the object exists, you can search for all policy
object names that contain this keyword.
■
GPO Links Allows you to search for policy objects that are either linked or not
linked in a particular domain or in all domains of the current forest. For example, if you want to find all policy objects that are linked in a particular domain,
you can search for all policy object links that exist in that domain. Or if you want
to find all policy objects that aren’t currently linked to a particular domain, you
can search for all policy object links that do not exist in the domain.
■
Allows you to search for security groups,
users, or computers with specific Group Policy management privileges. For
example, you might need to know whether the TechManagers group has explicit
permission to edit Group Policy settings or whether the user JoeS has permission to read Group Policy settings in a particular domain or in any domain of the
current forest. (Group Policy management privileges are discussed in Chapter 2
under “Delegating Privileges for Group Policy Management” and include Read;
Edit Settings; and Edit Settings, Delete, Modify Security.)
■
Linked WMI Filter Allows you to search for a linked WMI filter. You can search
to find out whether a filter exists.
■
User Configuration Allows you to quickly determine whether commonly used
User Configuration settings are configured. The areas of User Configuration you
can search for are Folder Redirection, Internet Explorer Branding, Internet
Explorer Zonemapping, Registry, Scripts, and Software Installation. For example, you might need to find the policy object in a particular domain that has
Folder Redirection configured, and you can use this search feature to do this.
■
Computer Configuration
Security Groups, Users or Computers
Allows you to quickly determine whether commonly
used Computer Configuration settings are configured. The areas of Computer
Configuration you can search for are EFS Recovery, Internet Explorer Zonemapping, IP Security, Microsoft Disk Quota, QoS Pack Scheduler, Registry, Scripts,
Security, Software Installation, and Wireless. For example, you might need to
find the policy object in a particular domain that has Wireless Networking
Policy configured, and you can use this search feature to do this.
58
Part I:
Getting Started with Group Policy
■
GUID Allows you to search for a policy object by its GUID. This is useful if you
already know the full GUID of a policy object you need to locate so that you can
work with it. A typical scenario in which you may know the GUID and not know
the policy object location is when you are troubleshooting a problem with
Group Policy and see errors that reference the GUID of a policy object.
Beginning Your Policy Object, Link, or Setting Search
To search Group Policy for any of the previously discussed search criteria, complete
these steps:
1. Start the GPMC. Click Start, Programs or All Programs, Administrative Tools, and
then Group Policy Management Console. Or type gpmc.msc at a command prompt.
2. If you want to search all the domains in a particular forest, right-click the entry
for the forest you want to work with and then select Search. If you want to search
a specific domain, expand the related forest node, right-click the domain, and
then select Search.
3. In the Search For Group Policy Objects dialog box (Figure 3-2), use the
Search Item list to choose the area of Group Policy to search, such as User
Configuration.
Figure 3-2
Searching Group Policy using specific search conditions and values
4. Use the Condition list to set the search condition. Conditions include:
❑
Contains/Does Not Contain Allows you to search based on specific
values that are either contained or not contained in the search item. For
example, if you are sure the policy object you are looking for doesn’t have
the word Current in its name (while most other policy objects you’ve created
do), you can search for a GPO Name that does not contain the value Current.
Chapter 3:
Advanced Group Policy Management
59
❑
Is Exactly/Equals Allows you to search for an exact value associated
with a search item. For example, if you are sure the policy object you are
looking for is named Engineering Policy, you can search for a GPO Name
that has that exact value.
❑
Exist In/Does Not Exist In Allows you to search for GPO links that either
exist in or do not exist in the selected domain or forest; it is used with GPO
links.
❑
Has This Explicit Permission/Does Not Have This Explicit Permission
Allows you to search for security groups, users, and computers that have
or do not have an explicit permission in Group Policy. Explicit permissions are directly assigned. For example, if JohnS has been delegated
permission to Edit Settings of the Engineering Policy GPO, he has explicit
Edit Settings permission with regard to this object.
❑
Has This Effective Permission/Does Not Have This Effective
Permission Allows you to search for security groups, users, and computers that have or do not have an effective permission in Group Policy.
Effective permissions are indirectly assigned. For example, a member of
the Domain Administrators group has the effective permission to apply
settings.
5. Select or enter a search value in the Value field.
6. As necessary, repeat steps 3 through 5 to add additional search criteria. Keep in
mind that additional search criteria further restrict the result set. A policy object
must match all search criteria to be displayed in the search results. Click Add to
add the search criteria.
7. Click Search to search for policy objects that meet your search criteria. You can
directly edit any policy object listed by selecting it in the Search Results list and
clicking Edit.
Filtering by Security Group, User, or Computer
You’ll often need to determine or control whether and how Group Policy applies to a
particular security group, user, or computer. By default, GPOs apply to all users and
computers in the container to which a particular GPO is linked. A linked GPO applies
to all users and computers in this way because of the security settings on the GPO.
Two GPO permissions determine whether a policy object applies to a security group,
user, or computer:
■
Read If this permission is allowed, the security group, user, or computer can
read the policy for the purposes of applying it to other groups, users, or computers (not for the purposes of viewing policy settings; View Settings is an explicit
permission that must be granted).
60
Part I:
Getting Started with Group Policy
■
Apply Group Policy If this permission is allowed, the GPO is applied to the
security group, user, or computer. The settings of an applied GPO take effect on
the group, user, or computer.
A security group, user, or computer must have both permissions for a policy to be
applied. By default, all users and computers have these permissions for all new GPOs.
They inherit these permissions from their membership in the implicit group Authenticated Users. An authenticated user is any user or computer that has logged on to the
domain and been authenticated.
Note
Additional permissions are also assigned to administrators and the operating
system. All members of the Enterprise Admins and Domain Admins groups as well as
the LocalSystem account have permission to edit or delete GPOs and manage their
security.
When you’ve delegated Group Policy management permissions to users or have
administrators whose accounts are defined at the domain or OU level, you might not
want a policy object to be applied. Consider the following scenario: You’ve delegated
administrator privileges and Group Policy management permissions to Sue. You want
her to be able to install programs and perform other tasks that normal users cannot
do because of restrictions in Group Policy. In this case, you must take special steps to
ensure that Group Policy isn’t applied to Sue. Rather than allowing Group Policy to be
applied to Sue, you must configure permissions so that she is denied the Apply Group
Policy Permission. This will ensure that the policy object isn’t applied to Sue’s
account. If Sue should have permission to apply the Group Policy to other groups,
users or computers, she must still have Read permission.
To view or change GPO permissions for a security group, user, or computer, complete
these steps:
1. Start the GPMC. Click Start, Programs or All Programs, Administrative Tools,
and then Group Policy Management Console. Or type gpmc.msc at a command
prompt.
2. Expand the entry for the forest you want to work with, expand the related
Domains node, expand the Group Policy Objects node, and then select the
policy object you want to work with.
3. Click the Delegation tab to see a list of users and groups who have some level of
permissions for the selected policy object.
4. Click Advanced to open the Security Settings dialog box (Figure 3-3).
Chapter 3:
Figure 3-3
Advanced Group Policy Management
61
Viewing advanced permissions for security groups, users, and computers
5. Select the security group, user, or computer you want to work with. Or click Add
to add a new security group, user, or computer. Then do one of the following:
❑
If the policy object should be applied to the security group, user, or computer, the minimum permissions should be set to allow Read and Apply
Group Policy.
Caution Don’t change other permissions unless you are sure of the
consequences. A better way to manage other permissions is to follow
the techniques discussed in Chapter 2, in the section titled “Delegating
Privileges for Group Policy Management.”
❑
If the policy object should not be applied to the security group, user, or
computer, the minimum permissions should be set to allow Read and
deny Apply Group Policy.
6. Click OK to return to the GPMC.
Managing Group Policy Inheritance
Inheritance ensures that every computer and user object in a domain, no matter which
container it is stored in, is affected by Group Policy. Most policies have three configuration options: Not Configured, Enabled, or Disabled. Not Configured is the default state
62
Part I:
Getting Started with Group Policy
for most policy settings. If a policy is enabled, the policy is enforced and is applied to all
users and computers that are subject to the policy either directly or through inheritance.
If a policy is disabled, the policy is not enforced and is not applied to users and computers that are subject to the policy either directly or through inheritance.
You can change the way inheritance works in four key ways. You can:
■
Change link order and precedence
■
Override inheritance (as long as there is no enforcement)
■
Block inheritance (to prevent inheritance completely)
■
Enforce inheritance (to supersede and prevent overriding or blocking)
The sections that follow cover managing Group Policy inheritance using these techniques.
Changing Link Order and Precedence
The order of inheritance for Group Policy goes from the site level to the domain level
and then to each nested OU level. When multiple policy objects are linked to a particular level, the link order determines the order in which policy settings are applied.
Linked policy objects are always applied in link ranking order. Lower-ranking policy
objects are processed first, and then higher-ranking policy objects are processed.
To see how this works, consider Figure 3-4. These policies will be processed from the
lowest link order to the highest. The Sales Desktop Policy (with link order 2) will be
processed before the Sales Networking Policy (with link order 1).
Figure 3-4
Processing multiple policy in link ranking order
Chapter 3:
Advanced Group Policy Management
63
What effect does this have on policy settings? Because Sales Networking Policy settings are processed after Sales Desktop Policy settings, Sales Networking Policy settings have precedence and take priority. You can confirm this by clicking the Group
Policy Inheritance tab (Figure 3-5).
Figure 3-5
The precedence order
The precedence order shows exactly how policy objects are being processed for a site,
domain, or OU. As with link order, lower-ranking policy objects are processed before
higher-ranking policy objects. Here the LA Site Policy (with precedence 7) will be processed first, and then Cust Support Policy (with precedence 6), and so on. Default
Domain Policy is processed last, so any policy settings configured in this policy object
are final and will override those of other policy objects (unless inheritance blocking or
enforcing is used).
When multiple policy objects are linked at a specific level, you can easily change the
link order (and thus the precedence order) of policy objects linked at that level. To do
so, complete these steps:
1. In the GPMC, select the container for the site, domain, or OU with which you
want to work.
2. In the right pane, the Linked Group Policy Objects tab should be selected by
default. Select the policy object with which you want to work by clicking it.
3. Click the Move Link Up or Move Link Down buttons as appropriate to change
the link order of the selected policy object.
4. When you are done changing the link order, confirm that policy objects are
being processed in the expected order by checking the precedence order on the
Group Policy Inheritance tab.
64
Part I:
Getting Started with Group Policy
Overriding Inheritance
As you know, Group Policy settings are inherited from top-level containers by lowerlevel containers. If multiple policy objects modify the same settings, the order in
which the policy objects are applied determines which policy settings take effect.
Essentially, the order of inheritance goes from the site level to the domain level to the
OU level. This means Group Policy settings for a site are passed down to domains, and
the settings for a domain are passed down to OUs.
You can override policy inheritance in two key ways:
■
Disable an enabled (and inherited) policy When a policy is enabled in a higherlevel policy object, you can override inheritance by disabling the policy in a
lower-level policy object. You thus override the policy that is enabled in the
higher-level container. For example, if the user policy Prohibit Use Of Internet
Connection Sharing On Your DNS Domain is enabled for a site, users in the site
should not be able to use Internet Connection Sharing. However, if domain
policy specifically disables this user policy, users in the domain can use Internet
Connection Sharing. On the other hand, if the domain policy is set to Not
Configured, that setting will not be modified and will be inherited as normal
from the higher-level container.
■
When a policy is disabled in a higherlevel policy object, you can override inheritance by enabling the policy in a
lower-level policy object. By enabling the policy in a lower-level policy object,
you override the policy that is disabled in the higher-level container. For example, if the user policy Allow Shared Folders To Be Published is disabled for a
domain, users in the domain should not be able to publish shared folders in
Active Directory® directory service. However, if the Support Team OU policy
specifically enables this user policy, users in the Support Team OU can publish
shared folders in Active Directory. Again, if the OU policy is set to Not Configured instead, the policy setting will not be modified and will be inherited as
normal from the higher-level container.
Enable a disabled (and inherited) policy
Note
Overriding inheritance is a basic technique for changing the way inheritance
works. As long as a policy is not blocked or enforced, this technique will achieve the
desired effect.
Chapter 3:
Advanced Group Policy Management
65
Blocking Inheritance
Sometimes you will want to block inheritance so that no policy settings from higherlevel containers are applied to users and computers in a particular container. When
inheritance is blocked, only configured policy settings from policy objects linked at
that level are applied. This means all GPOs from all high-level containers are blocked
(as long as there is no policy enforcement).
Domain administrators can use inheritance blocking to block inherited policy settings
from the site level. OU administrators can use inheritance blocking to block inherited
policy settings from both the domain and the site level. Here are some examples of
inheritance blocking in action:
■
Because you want a domain to be autonomous, you don’t want a domain to
inherit any site policies. You configure the domain to block inheritance from
higher-level containers. Because inheritance is blocked, only the configured policy settings from policy objects linked to the domain are applied. Blocking inheritance of site policy doesn’t affect inheritance of the domain policy objects by
OUs, but it does mean that OUs in that domain will not inherit site policies
either.
■
Because you want an OU to be autonomous, you don’t want an OU to inherit
any site or domain policies. You configure the OU to block inheritance from
higher-level containers. Because inheritance is blocked, only the configured policy settings from policy objects linked to the OU are applied. If the OU contains
other OUs, inheritance blocking won’t affect inheritance of policy objects linked
to this OU, but the child OUs will not inherit site or domain policies.
Note By using blocking to ensure the autonomy of a domain or OU, you can ensure
that domain or OU administrators have full control over the policies that apply to
users and computers under their administration. Keep in mind also that the way
blocking or enforcement is used depends largely on your organizational structure and
how much control is delegated. Some organizations may choose to centrally manage
Group Policy. Others may delegate control to divisions, branch offices, or departments
within the organization. There is no one-size-fits-all solution. A balance between
central management and delegation of control might work best.
Using the GPMC, you can block inheritance by right-clicking the domain or OU that
should not inherit settings from higher-level containers and then selecting Block
Inheritance. If Block Inheritance is already selected, selecting it again removes the
setting. When you block inheritance in the GPMC, a blue circle with an exclamation
point is added to the container’s node in the console tree, as shown in Figure 3-6. The
66
Part I:
Getting Started with Group Policy
notification icon provides a quick way to tell whether any domain or OU has the
Block Inheritance setting enabled.
Figure 3-6
A notification icon indicates that inheritance blocking enabled
Enforcing Inheritance
To prevent administrators who have authority over a container from overriding or
blocking inherited Group Policy settings, you can enforce inheritance. When inheritance is enforced, all configured policy settings from higher-level policy objects are
inherited and applied regardless of the policy settings configured in lower-level policy
objects. Thus, enforcement of inheritance is used to supersede overriding and blocking of policy settings.
Forest administrators can use inheritance enforcement to ensure that configured policy settings from the site level are applied and prevent overriding or blocking of policy
settings by both domain and OU administrators. Domain administrators can use
inheritance enforcement to ensure that configured policy settings from the domain
level are applied and prevent overriding or blocking of policy settings by OU administrators. Here are some examples of inheritance enforcement in action:
■
As a forest administrator, you want to ensure that domains inherit a particular
site policy, so you configure the site policy to enforce inheritance. All configured
policy settings from the site policy are thus applied regardless of whether
domain administrators have tried to override or block policy settings from the
site level. Enforcement of the site policy also affects inheritance for OUs in the
affected domains. They will inherit the site policy regardless of whether overriding or blocking has been used.
Chapter 3:
■
Advanced Group Policy Management
67
As a domain administrator, you want to ensure that OUs within the domain
inherit a particular domain policy, so you configure the domain policy to enforce
inheritance. All configured policy settings from the domain policy are thus
applied regardless of whether OU administrators have tried to override or block
policy settings from the domain level. Enforcement of the domain policy also
affects inheritance for child OUs within the affected OUs. They will inherit the
domain policy regardless of whether overriding or blocking has been used.
Using the GPMC, you can enforce policy inheritance by expanding the container
to which the policy is linked, right-clicking the link to the GPO, and then selecting
Enforced. If Enforced is already selected, selecting it again removes the enforcement.
In the GPMC, you can determine which policies are inherited and which policies are
enforced in several ways:
■
Select a policy object anywhere in the GPMC, and then view the related Scope
tab in the right pane (Figure 3-7). If the policy is enforced, the Enforced column
under Links will have a Yes entry.
Tip After you select a policy object, you can right-click a location entry on the
Scope tab to display a shortcut menu. This shortcut menu allows you to manage
linking and policy enforcement.
Figure 3-7
■
Viewing the Scope tab to determine which policies are enforced
Select a domain or OU container in the GPMC, and then view the related Group
Policy Inheritance tab in the right pane (Figure 3-8). If the policy is enforced,
you’ll see an (Enforced) entry in the Precedence column.
68
Part I:
Getting Started with Group Policy
Caution
Enforcing group policy inheritance dramatically affects the way
Group Policy is processed and applied. By default, a site policy has the lowest
precedence and as such is the first policy processed. Any of the other policy
objects can override or block its settings because they are processed later. On
the other hand, an enforced site policy can have the highest precedence and as
such will be the last policy processed. This means that no other policy objects
can override or block its settings.
Figure 3-8 Viewing the Group Policy Inheritance tab to determine which policies
are enforced
Managing Group Policy Processing and Refresh
In Group Policy, policy settings are divided into two categories: Computer Configuration and User Configuration. Computer Configuration settings are applied during
startup of the operating system. User Configuration settings are applied when a user
logs on to a computer. Because User Configuration settings are applied after Computer Configuration settings, User Configuration settings have precedence over Computer Configuration settings by default. This means that if there is a conflict between
computer and user settings, user settings have priority and take precedence.
Once policy settings are applied, the settings are refreshed automatically to ensure
they are current. During Group Policy refresh, the client computer contacts an available domain controller in its local site. If one or more of the policy objects defined in
the domain have changed, the domain controller provides a list of all the policy
objects that apply to the computer and to the user who is currently logged on, as
Chapter 3:
Advanced Group Policy Management
69
appropriate. The domain controller does this regardless of whether the version numbers on all the listed policy objects have changed. By default, the computer processes
the policy objects only if the version number of at least one of the policy objects has
changed. If any one of the related policies has changed, all of the policies have to be
processed again because of inheritance and the interdependencies within policies.
Security settings are a notable exception to the processing rule. By default, these settings are refreshed every 16 hours (960 minutes) regardless of whether policy objects
contain changes. A random offset of up to 30 minutes is added to reduce impact on
domain controllers and the network during updates (making the effective refresh window 960 to 990 minutes). Also, if the client computer detects that it is connecting over
a slow network connection, it informs the domain controller and only the Security
Settings and Administrative Templates are transferred over the network, which means
that by default only the security settings and Administrative Templates are applied
when a computer is connected over a slow link. The way slow link detection works is
configurable in policy.
Note A major factor affecting the way refresh works is link speed. If the computer
detects that it is using a slow connection (the exact definition of which is configurable
in Group Policy), the computer modifies the way policy changes are processed. Specifically, if a client computer detects that it is using a slow network connection, only the
security settings and administrative templates are processed. Although there is no way
to turn off processing of security settings and administrative templates, you can configure other areas of policy so that the related settings are processed even across a
slow network connection.
You have many options for customizing or optimizing Group Policy processing and
refresh in your environment. Key tasks you might want to perform include the following:
■
Changing the default refresh interval
■
Enabling or disabling policy object processing completely or by setting category
■
Changing the processing preference for user and computer settings
■
Configuring slow link detection and subsequent processing
■
Manually refreshing Group Policy
We will explore these techniques in the sections that follow.
Tip
When you work with Group Policy processing and refresh, you might also want
to know which policy objects have been applied and when the last policy refresh
occurred on a particular computer. For details, see the section titled “Determining the
Effective Group Policy settings and Last Refresh” later in this chapter.
70
Part I:
Getting Started with Group Policy
Changing the Refresh Interval
Once Group Policy is applied, it is periodically refreshed to ensure that it is current.
The default refresh interval for domain controllers is 5 minutes. For all other computers, the default refresh interval is 90 minutes, with up to a 30-minute variation to avoid
overloading the domain controller with numerous concurrent client requests. This
means an effective refresh window for non-domain controller computers of 60 to 120
minutes.
Wondering when you might want to change the refresh interval? In a large organization with many computers, you might want to reduce policy-related resource usage on
your domain controllers or you might want to reduce policy-related traffic on your
network. There is a careful balance to be found between the update frequency and the
actual rate of policy change. If policy is changed infrequently, you might want to
increase the refresh window to reduce resource usage. For example, you might want to
use a refresh interval of 15 minutes on domain controllers and 120 minutes on other
computers.
You can change the Group Policy refresh interval on a per-policy object basis. To set
the refresh interval for domain controllers, complete the following steps:
1. In the GPMC, right-click the Group Policy Object you want to modify, and then
select Edit. This should be a GPO linked to a container that contains domain
controller computer objects.
2. Double-click the Group Policy Refresh Interval For Domain Controllers policy
in the Computer Configuration\Administrative Templates\System\Group
Policy folder. This displays a Properties dialog box for the policy, as shown in
Figure 3-9.
Figure 3-9
Configuring the refresh interval for domain controllers
Chapter 3:
Advanced Group Policy Management
71
3. Define the policy by selecting Enabled.
4. Use the first Minutes combo box to set the base refresh interval. You will usually
want this value to be between 5 and 59 minutes.
Tip
A faster refresh rate reduces the possibility that a domain controller won’t
have the most current policy configuration. A slower refresh rate reduces the
frequency of policy refresh (which can also reduce overhead with regard to
resource usage) but it also increases the possibility that a domain controller
won’t have the most current policy configuration.
5. Use the other Minutes combo box to set the minimum and maximum time variation for the refresh interval. The variation effectively creates a refresh window
with the goal of avoiding overload because of numerous simultaneous client
requests for Group Policy refresh.
6. Click OK.
To set the refresh interval for non-domain controller computers (member servers and
workstations), complete the following steps:
1. In the GPMC, right-click the Group Policy Object you want to modify, and then
select Edit. This should be a GPO linked to a container that contains computer
objects.
2. Double-click the Group Policy Refresh Interval For Computers policy in the
Computer Configuration\Administrative Templates\System\Group Policy
folder. This displays a Properties dialog box for the policy, as shown in
Figure 3-10.
Figure 3-10 Configuring the refresh interval for member servers and
workstations
72
Part I:
Getting Started with Group Policy
3. Define the policy by selecting Enabled.
4. Use the first Minutes combo box to set the base refresh interval. You will usually
want this value to be between 60 and 180 minutes.
Tip
A faster refresh rate reduces the possibility that a computer won’t have
the most current policy configuration. A slower refresh rate reduces the
frequency of policy refresh (which can also reduce overhead with regard to
resource usage) but it also increases the possibility that a computer won’t have
the most current policy configuration.
5. Use the other Minutes combo box to set the minimum and maximum time variation for the refresh interval. The variation effectively creates a refresh window
with the goal of avoiding overload because of numerous simultaneous client
requests for Group Policy refresh.
6. Click OK.
Enabling or Disabling GPO Processing
You can enable or disable processing of policy objects either completely or partially.
Completely disabling a policy object is useful if you no longer need a policy but might
need to use it again in the future, or if you’re troubleshooting policy processing problems. Partially disabling a policy object is useful when you want the related policy
settings to apply to either users or computers but not both.
Tip
By partially disabling policy, you can ensure that only the per-computer policy
settings or only the per-user policy settings are applied. In cases in which you are trying to speed up policy processing, you might also want to disable user or computer
settings. However, you should only do this when you’ve fully determined the impact of
this change on your environment.
You can enable and disable policies partially or entirely by completing the following
steps:
1. In the GPMC, select the container for the site, domain, or OU with which you
want to work.
2. Select the policy object you want to work with, and then click the Details tab in
the right pane (Figure 3-11).
Chapter 3:
Figure 3-11
Advanced Group Policy Management
73
The current GPO status is shown on the Details tab
3. Use the GPO Status list to choose one of the following status settings:
❑
Enabled
❑
All Settings Disabled
its settings
❑
Computer Configuration Settings Disabled Disables processing of
Computer Configuration settings; this means only User Configuration settings are processed
❑
User Configuration Settings Disabled Disables processing of User
Configuration settings; this means only Computer Configuration settings
are processed
Allows processing of the policy object and all its settings
Disallows processing of the policy object and all
4. When prompted to confirm that you want to change the status of this GPO,
click OK.
Changing Policy Processing Preferences
In Group Policy, Computer Configuration settings are processed when a computer
starts and accesses the network. User Configuration settings are processed when a
user logs on to the network. When there is a conflict between settings in both Computer Configuration and User Configuration, the Computer Configuration settings
win. It is also important to point out that computer settings are applied from the computer’s GPOs and the user settings are applied from the user’s GPOs.
In some special situations, you might not want this behavior. In a secure lab or kiosk
environment, you might want the user settings to be applied from the computer’s
74
Part I:
Getting Started with Group Policy
GPOs to ensure compliance with the strict security rules and guidelines for the lab.
On a shared computer, you might want the user settings to be applied from the computer’s GPOs but also allow the user settings from the user’s GPOs to be applied.
Using loopback processing, you can allow for these types of exceptions and obtain
user settings from a computer’s GPOs.
While specific scenarios and additional details are covered in Chapter 12, you can
change the way loopback processing works by completing the following steps:
1. In the GPMC, right-click the Group Policy you want to modify, and then select Edit.
2. Double-click the User Group Policy Loopback Processing Mode policy in the
Computer Configuration\Administrative Templates\System\Group Policy
folder. This displays a Properties dialog box for the policy (Figure 3-12).
Figure 3-12
Enabling the policy and then setting the mode to either Replace or Merge
3. Define the policy by selecting Enabled, and then use the Mode list to select one
of these processing modes:
❑
Replace When you use the Replace option, the user settings from the
computer’s GPOs are processed, and the user settings in the user’s GPOs
are not processed. The user settings from the computer’s GPOs replace the
user settings normally applied to the user.
❑
Merge When you use the Merge option, the user settings in the computer’s GPOs are processed first, the user settings in the user’s GPOs are
processed next, and then the user settings in the computer’s GPOs are
processed again. This processing technique serves to combine the user
settings in both the computer and user GPOs. If there are any conflicts, the
user settings in the computer’s GPOs have preference and overwrite the
user settings in the user’s GPOs.
4. Click OK.
Chapter 3:
Advanced Group Policy Management
75
Tip When you work with Group Policy, it is important to note the level of support
for the policies you are working with. The User Group Policy Loopback Processing
Mode policy is supported by all computers running Windows 2000 or later. This means
computers running Windows 2000, Windows XP Professional, Microsoft Windows
Server™ 2003, and later versions of the Windows operating system support this policy.
Configuring Slow Link Detection
Active Directory uses slow link detection to help reduce network traffic during periods of high latency. This feature is used by Group Policy clients to detect when there
is increased latency and reduced responsiveness on the network and to take corrective action to reduce the likelihood that processing of Group Policy will further saturate the network. Once a slow link is detected, Group Policy clients reduce their
network communications and requests to reduce the overall network traffic load by
limiting the amount of policy processing they do.
Slow Link Detection
Client computers use a specific technique to determine whether they are using a slow
network connection. In most cases, the client computer sends a ping to the domain
controller to which it is connected. The response time from the domain controller
(which is an indicator of latency) determines the next step. If the response time from
any of the pings is 10 milliseconds or less, the client maintains or resumes processing
of Group Policy following normal (full) procedures. If the response time from the
domain controller is more than 10 milliseconds, the computer does the following:
1. Pings the domain controller three times with a 2-KB message packet
2. Uses the average response time to determine the network speed
By default, if the connection speed is determined to be less than 500 kilobits per
second (which could also be interpreted as high latency/reduced responsiveness on a
fast network), the client computer interprets this as indicating a slow network connection and notifies the domain controller. As a result, only security settings and administrative templates in the applicable policy objects are sent by the domain controller
during policy refresh.
You can configure slow link detection using the Group Policy Slow Link Detection policy,
which is stored in the Computer Configuration\Administrative Templates\System\
Group Policy folder. If you disable this policy or do not configure it, clients use the default
value of 500 kilobits per second to determine whether they are on a slow link. If you
enable this policy, you can set a specific slow link value, such as 256 kilobits per second.
76
Part I:
Getting Started with Group Policy
Tip The only way to disable slow link detection completely is to enable the Group
Policy Slow Link Detection policy and then set the Connection Speed option to 0. This
setting effectively tells clients not to detect slow links and to consider all links to be fast.
You can optimize slow link processing for various areas of Group Policy as well. To
do this, you use the following policies also found in the Computer Configuration\
Administrative Templates\System\Group Policy folder:
■
Disk Quota Policy Processing By default, updates to policy settings for disk quotas are not processed over slow links. This doesn’t, however, change the meaning of or enforcement of any current disk quotas defined in policy. Previously
obtained policy settings for disk quotas are still enforced.
■
EFS Recovery Policy Processing By default, updates to policy settings for EFS
recovery are not processed over slow links. This doesn’t, however, change the
meaning of or enforcement of any current EFS recovery options defined in policy.
Previously obtained policy settings for EFS recovery are still valid and enforced.
Note that some documentation states that the only time EFS recovery policy is not
refreshed is when you specifically elect not to apply the related policy settings during periodic refresh. Based on testing, this appears to be the case, but future service packs and changes to Group Policy might modify this behavior.
■
Folder Redirection Policy Processing By default, updates to policy settings for
folder redirection are not processed over slow links. Note that folder redirection
settings are only read and applied during logon. Thus, if a user connects over
a slow network during logon, the folder redirection settings will not apply by
default, and the user’s folders will not be subsequently redirected. This is typically the desired behavior, especially if users are connecting via dial-up or
another slow remote connection.
■
Internet Explorer Maintenance Policy Processing By default, updates to policy
settings for Microsoft Internet Explorer maintenance are not processed over
slow links. If it is important to the safety and security of the network to always
have the most current Internet Explorer maintenance settings, you can allow
processing across a slow network connection. This ensures that the settings are
the most current possible given the current Group Policy refresh rate.
■
By default, updates to policy settings for IP Security are not processed over slow links. This doesn’t, however, change the meaning of or enforcement of any current IP Security policies. Previously obtained
policy settings for IP Security are still valid and enforced. Note that some documentation states that the only time IP Security policy is not refreshed is when
you specifically elect not to apply the related policy settings during periodic
refresh. Based on testing, this appears to be the case, but future service packs
and changes to Group Policy might modify this behavior.
IP Security Policy Processing
Chapter 3:
Advanced Group Policy Management
77
■
Scripts Policy Processing By default, updates to policy settings for scripts are
not processed over slow links. Note that policy-defined scripts are executed only
when specific events occur, such as logon, logoff, shutdown, or startup.
■
Security Policy Processing Updates to policy settings for security are always
processed regardless of the type of link. By default, security policy is refreshed
every 16 hours even if security policy has not changed. The only way to stop the
forced refresh is to configure security policy processing so that it is not applied
during periodic background refresh. To do this, select the policy setting Do Not
Apply During Periodic Background Processing. Because security policy is so
important, however, the Do Not Apply setting only means security policy processing is stopped when a user is logged on and using the machine. One of the
only reasons you’ll want to stop security policy refresh is if applications are failing during refresh.
■
Software Installation Policy Processing By default, updates to policy settings for
software installation are not processed over slow links. This means new deployments of or updates to software are not made available to users who connect
over slow links. This is typically a good thing because deploying or updating
software over a slow link can be a very long process.
■
Wireless Policy Processing
By default, updates to policy settings for wireless
networking are not processed over slow links. This doesn’t, however, change the
meaning of or enforcement of any current wireless policies. Previously obtained
policy settings for wireless networking are still valid and enforced.
Note Background processing (periodic refresh) can also be controlled for some of
these policy areas. See the “Managing Group Policy Processing and Refresh” section in
this chapter.
Configuring Slow Link Detection and Slow Link Policy Processing
You can configure slow link detection and related policy processing by completing the
following steps:
1. In the GPMC, right-click the policy object you want to modify, and then select
Edit.
2. Double-click the Group Policy Slow Link Detection policy in the Computer
Configuration\Administrative Templates\System\Group Policy folder.
3. Select Enabled to define the policy, as shown in Figure 3-13, and then use the
Connection Speed combo box to specify the speed that should be used to determine whether a computer is on a slow link. For example, if you want connections of less than 256 kilobits per second to be deemed as slow, type 256. If you
want to disable slow link detection completely for this policy object, type 0.
78
Part I:
Getting Started with Group Policy
Figure 3-13
policy
Enabling and configuring the Group Policy Slow Link Detection
4. Click OK.
Configuring Slow Link and Background Policy Processing
You can optimize slow link and background processing (refresh) of key areas of
Group Policy using policies in the Computer Configuration\Administrative Templates\System\Group Policy folder. The key configuration options available include:
■
Allow Processing Across A Slow Network Connection
Ensures that the exten-
sion settings are processed even on a slow network
■
Do Not Apply During Periodic Background Processing
Overrides refresh when
extension settings change after startup or logon
■
Process Even If The Group Policy Objects Have Not Changed Forces the client
computer to process the extension settings during refresh even if the settings
haven’t changed
Tip
Although the security area of Group Policy is refreshed in full every 16 hours by
default, the other areas of Group Policy are not. For these areas, only policy settings
that have changed are refreshed. It is therefore sometimes necessary to force clients to
reprocess policy settings even if they haven’t changed on the server. Consider the case
in which a local OU administrator has made changes to a local computer that might
affect how the computer operates. If the local admin has modified the registry or
another area of the operating system directly, these changes won’t be reflected as
changes to Group Policy. To try to overwrite and fix these types of changes, you might
want to reapply Group Policy from a domain controller as discussed in the next section. As long as Group Policy writes to the related area of the registry or the operating
system configuration in general, the problem will be resolved.
Chapter 3:
Advanced Group Policy Management
79
To configure slow link and background policy processing of key areas of Group Policy,
complete these steps:
1. In the GPMC, right-click the policy object you want to modify, and then select Edit.
2. Expand Computer Configuration\Administrative Templates\System\Group Policy.
3. Double-click the policy you want to configure. The key policies for controlling
slow link and background policy processing include:
❑
Disk Quota Policy Processing
❑
EFS Recovery Policy Processing
❑
Folder Redirection Policy Processing
❑
Internet Explorer Maintenance Policy Processing
❑
IP Security Policy Processing
❑
Scripts Policy Processing
❑
Security Policy Processing
❑
Software Installation Policy Processing
❑
Wireless Policy Processing
4. Select Enabled to define the policy, as shown in Figure 3-14, and then make your
configuration selections. The options will differ slightly depending on the policy
selected and might include the following:
❑
Allow Processing Across A Slow Network Connection
❑
Do Not Apply During Periodic Background Processing
❑
Process Even If The Group Policy Objects Have Not Changed
Figure 3-14
5. Click OK.
Enabling the policy and then configuring it
80
Part I:
Getting Started with Group Policy
Refreshing Group Policy Manually
As an administrator, you might often need or want to refresh Group Policy manually.
For example, you might not want to wait for Group Policy to refresh at the automatic
periodic interval or you might be trying to resolve a problem with refresh and want to
force Group Policy refresh. You can refresh Group Policy manually using the Gpupdate command-line utility.
Note
If you’ve been using SECEDIT /refreshpolicy tool provided in Windows 2000,
you should now use Gpupdate. Gpupdate replaces the SECEDIT /refreshpolicy tool
provided in Windows 2000.
You can initiate refresh in several ways. If you type gpupdate at a command prompt,
both the Computer Configuration settings and the User Configuration settings in
Group Policy are refreshed on the local computer. You can also refresh user and computer configuration settings separately. To refresh only Computer Configuration settings, type gpupdate /target:computer at the command prompt. To refresh only User
Configuration settings, type gpupdate /target:user at the command prompt.
Note
Only policy settings that have changed are processed and applied when you
run Gpupdate. You can change this behavior using the /Force parameter. This parameter forces a refresh of all policy settings.
Tip
You can also use Gpupdate to log off a user or restart a computer after Group
Policy is refreshed. This is useful because some group policies are applied only when a
user logs on or when a computer starts up. To log off a user after a refresh, add the
/Logoff parameter. To restart a computer after a refresh, add the /Boot parameter.
Modeling and Maintaining Group Policy
Group Policy modeling and maintenance tasks often go hand in hand. Typically,
you will:
1. Use Group Policy modeling to plan a Group Policy implementation or update.
2. Perform maintenance tasks, including copying and backup of Group Policy
objects, to safeguard the Group Policy configuration before changes are made.
3. Implement your Group Policy plan or update.
4. Use Group Policy Results to determine the effective Group Policy settings for a
user logging on to the network from a specific computer, and make any necessary changes after your review.
Chapter 3:
Advanced Group Policy Management
81
5. Perform maintenance tasks, including copying and backing up Group
Policy objects, to safeguard the Group Policy configuration after changes are
made.
You won’t always need to perform each of these steps, but you will usually want to
perform them in the order listed. Simply put, before you change Group Policy, you
should model Group Policy and back up the current Group Policy configuration.
After you implement Group Policy or perform updates to Group Policy, you should
log and review the results. If necessary, you should make changes and then, when
you are finished with the update/review process, back up the Group Policy
configuration.
Modeling Group Policy for Planning Purposes
Modeling Group Policy for planning is useful when you want to test various implementation and configuration scenarios. For example, you might want to model
the effect of a slow link or the use of loopback processing mode. You can also
model the effect of moving users or computers to another container in Active
Directory or the effect of changing security group membership for users and
computers.
All domain and enterprise administrators have permission to model Group Policy for
planning, as do those who have been delegated the Perform Group Policy Modeling
Analyses permission. To model Group Policy and test various implementation and
update scenarios, complete these steps:
1. In the GPMC, right-click the Group Policy Modeling node, and then select
Group Policy Modeling Wizard.
2. When the Group Policy Modeling Wizard starts, click Next. The Domain
Controller Selection page, shown in Figure 3-15, is displayed.
Figure 3-15
Selecting the domain controller on which the simulation will run
82
Part I:
Getting Started with Group Policy
3. Under Show Domain Controllers In This Domain, select the domain for which
you want to model results.
4. Under Process The Simulation On This Domain Controller, the Any Available
Domain Controller option is selected by default. If you want to use a specific
domain controller, select This Domain Controller and then choose a specific
domain controller. Click Next.
5. On the User And Computer Selection page, shown in Figure 3-16, select the
modeling options for users and computers. In most cases, you’ll want to model
policy for a specific container using user and computer information. In this case,
the following steps apply:
❑
Under User Information, select Container, and then click Browse to display the Choose User Container dialog box. Choose any of the available
user containers in the selected domain. For example, you can simulate
policy settings for users in the Engineering OU.
❑
Under Computer Information, select Container, and then click Browse to
display the Choose Computer Container dialog box. Choose any of the
available computer containers in the selected domain. For example, you
can simulate policy settings for computers in the Engineering OU.
Figure 3-16
Defining the simulation criteria for users, computers, or both
6. Click Next. The Advanced Simulation Options page, shown in Figure 3-17,
is displayed. The advanced options allow you to modify the simulation for
network and subnet variations, such as slow link detection, loopback processing, and accessing the network from a particular site. Select any advanced
options for slow network connections, loopback processing, and sites as
necessary.
Chapter 3:
Figure 3-17
Advanced Group Policy Management
83
Specifying advanced simulation criteria
7. Click Next. If you are modeling user information, the User Security Groups
page, shown in Figure 3-18, is displayed. Use the options on this page to simulate what would happen if you were to add a user to a designated security
group. By default, the simulation is for a user who is a member of the implicit
security groups Authenticated Users and Everyone. If you want to simulate
membership in additional groups, you can add the groups here. For example,
if you want to see what would happen if a user in the designated container
were a member of the Engineering security group, you can add this group to
the Security Groups list.
Figure 3-18
Simulating user membership in various security groups
84
Part I:
Getting Started with Group Policy
8. Click Next. If you are modeling computer information, the Computer Security
Groups page, shown in Figure 3-19, is displayed. Use the options on this page to
simulate what would happen if you were to add a computer to a designated
security group. By default, the simulation is for a computer that is a member of
the implicit security groups Authenticated Users and Everyone. If you want to
simulate membership in additional groups, you can add the groups here. For
example, if you want to see what would happen if a computer in the designated
container were a member of the Domain Controllers security group, you can
add this group to the Security Groups list.
Figure 3-19
Simulating computer membership in various security groups
9. WMI filters can be linked to policy objects. By default, it is assumed that the
selected users and computers meet all the WMI filter requirements, which is
what you want in most cases for modeling, so click Next twice to skip past the
WMI Filters For Users and WMI Filters For Computers pages.
10. To complete the modeling, click Next, and then click Finish. The wizard generates a report, the results of which are displayed in the Details pane.
11. As shown in Figure 3-20, the name of the modeling report is generated based on
the containers you chose. Click on the name to highlight it for editing. Type a
descriptive name for the modeling report, and then press Tab. On the report,
click Show All to display all of the policy information that was modeled. You can
then work through the various nodes of the report to view the effective settings
for users, computers, or both in the selected container and for the selected
modeling options.
Chapter 3:
Figure 3-20
details
Advanced Group Policy Management
85
Giving the report a descriptive name and then viewing the report
Copying and Importing Policy Objects
The GPMC features built-in copy and import operations. The copy feature allows you
to copy existing policy objects from one domain to another. The import operation
allows you to restore a backup copy of policy objects from one domain and then later
import them into another domain. No trust is necessary for the copy and import operation to work. This means the target domain for the import operation can be a parent
domain, a child domain, a domain in a different tree or forest, or even an external
domain for which no trust exists.
Note
Copy and import operations are only for the policy settings within a policy
object. These operations don’t copy a policy object’s links or any WMI filters that
might be associated with a policy object.
Copying Policy Objects and Their Settings
Using the GPMC copy feature is fairly straightforward. You can copy a policy object
and all its settings in one domain and then navigate to the domain into which you
want to paste the copy of the policy object. The source and target domains can be
any domains to which you can connect in the GPMC and for which you have
86
Part I:
Getting Started with Group Policy
permission to manage their related policy objects. The specific permissions you
need are as follows:
■
In the source domain, you need Read permission to create the copy of the policy
object.
■
In the target domain, you need Write permission to write the copied policy
object. Administrators have this privilege, as do those who have been delegated
permission to create policy objects.
You can copy a policy object from one domain to another domain to which you have
connectivity and permissions by completing the following steps:
1. In the GPMC, expand the entry for the forest you want to work with, expand
the related Domains node, and then expand the related Group Policy Objects
node.
2. Right-click the policy object you want to copy, and then select Copy.
3. Access the target domain. Expand the entry for the forest, expand the related
Domains node, and then expand the related Group Policy Objects node.
4. Right-click the target domain’s Group Policy Objects node, and then select
Paste.
5. If the source and target domain for the copy operation are the same, you’ll see
a dialog box like the one shown in Figure 3-21. Otherwise, the Cross-Domain
Copying Wizard starts, and when you click Next, you see a wizard page with
similar options.
Figure 3-21
Specifying how permissions should be applied
6. You can now choose to create a copy of the policy object with the default permissions for the selected domain or copy the existing permissions to the new
policy object. In most cases, you’ll want to use the default permissions for
new GPOs to ensure that administrators in the target domain can access and
work with the copied policy object.
7. Click OK or Next as appropriate. The rest of the wizard pages have to do
with migration tables, which allow you to refine the copied settings so that
the proper security groups and UNC paths are used (based on the local
Chapter 3:
Advanced Group Policy Management
87
environment). For example, you might need to specify that the permissions
for EngSec group should be migrated to the EngTeam group in the new policy object, or you might need to specify new locations for folder redirection in
the new domain.
More Info You’ll find detailed information on migration tables in Chapter 4, which
also provides additional examples of copying and importing policy objects.
Importing Policy Objects and Their Settings
Copying policy objects between domains works fine when you have connectivity
between domains and the appropriate permissions. If you are an administrator at a
remote office or have been delegated permissions, however, you might not have
access to the source domain to create a copy of a policy object. In this case, another
administrator can make a backup copy of a policy object for you and then send you
the related data. When you receive the related data, you can import the backup copy
of the policy object into your domain to create a new policy object with the same
settings.
Anyone with the Edit Settings Group Policy management privilege can perform an
import operation. To import a backup copy of a policy object into a domain, complete
the following steps:
1. Start the GPMC. Click Start, Programs or All Programs, Administrative Tools,
and then Group Policy Management Console. Or type gpmc.msc at a command
prompt.
2. Expand the entry for the forest you want to work with, and then expand the
related Domains node by double-clicking it.
3. Right-click Group Policy Objects, and then select New. In the New GPO dialog
box, type a descriptive name for the new GPO and then click OK.
4. The new GPO is now listed in the Group Policy Objects container. Rightclick the GPO, and then choose Edit. This opens the Group Policy Object
Editor.
5. Right-click the New policy object, and choose Import Settings. This starts the
Import Settings Wizard.
6. Click Next. Because the import operation overwrites all the settings of the policy
object you select, you are given the opportunity to back up the policy object
before continuing, as shown in Figure 3-22.
88
Part I:
Getting Started with Group Policy
Figure 3-22
Back up the policy object you are working with, if necessary
7. Click Next. Use the options on the Backup Location page to type or browse for
the name of the folder containing the backup copy of the policy object you want
to import. This is a bit confusing because you were just given the opportunity to
back up the current policy object, but what is meant here is the backup folder
for the policy object you want to import.
8. Click Next. If there are multiple backups stored in the designated backup folder,
you’ll see a list of them on the Source GPO page, as shown in Figure 3-23. Select
the one you want to use by clicking it.
Figure 3-23
Selecting the backup of the policy object you want to use
Chapter 3:
Advanced Group Policy Management
89
9. Click Next. The Import Settings Wizard scans the policy object for references
to security principals and UNC paths that might need to be migrated. If any
are found, you are given the opportunity to create migration tables or use
existing migration tables. (You’ll find detailed information on migration tables
in Chapter 4.)
10. Continue through the wizard by clicking Next, and then click Finish. The
import process begins. When it is completed, click OK.
Backing Up GPOs
Just as you back up other types of critical data, you should back up your policy
objects. In fact, we’ll go so far as to say that backing up policy objects should be part
of your periodic maintenance routine. Typically, you’ll want to create two types of
backups for your policy objects:
■
Policy object backups that are stored on a designated domain controller and
then backed up as part of that computer’s routine system backup
■
Policy object backups that are stored on removable media, CD-ROM or DVD,
or other location that can be stored in a lock box and rotated periodically to
storage off site
As with any backup process, you should develop a specific backup strategy for policy
objects. Here is an example strategy:
1. Designate a domain controller in each domain as the policy backup computer. In
most cases, you will want this computer to be the PDC emulator for the domain
because this is the default domain controller to which the GPMC connects.
2. Before backing up the designated domain controller using the normal system
backup process, create a backup of your domain’s policy objects. You should
create a new backup periodically (weekly or monthly, in most cases). Before you
change policy settings, you should also create a backup, and then after you’ve
finalized policy, you should create another backup.
3. You should periodically create media backups of your policy objects. This
means storing the backups on removable media, CD-ROM or DVD, or another
location. You should have designated secure storage on site and periodically
rotate backup sets off site.
Using the GPMC, you can back up individual policy objects in a domain or all policy
objects in a domain by completing the following steps:
1. In the GPMC, navigate to the Group Policy Objects container for the domain
with which you want to work. Expand the forest, the Domains node, and the
related Group Policy Objects node.
90
Part I:
Getting Started with Group Policy
2. If you want to back up all policy objects in the domain, right-click the Group
Policy Objects node, and then select Back Up All.
3. If you want to back up a specific policy object in the domain, right-click the
policy object, and then select Back Up.
4. In the Back Up Group Policy Object dialog box, shown in Figure 3-24, click
Browse, and then use the Browse For Folder dialog box to set the location in
which the GPO backup should be stored.
Figure 3-24
Specifying the backup location and description
5. In the Description field, type a clear description of the contents of the
backup.
6. Click Backup to start the backup process.
7. The Backup dialog box, shown in Figure 3-25, shows the progress and status of
the backup. Click OK when the backup completes.
Tip
When doing a full backup, you should be able to back up all policy
objects successfully. If a backup fails, check the permissions on the policy and
the folder to which you are writing the backup. You need Read permission on a
policy and Write permission on the backup folder to create a backup. By
Default, members of the Domain Admins and Enterprise Admins groups should
have these permissions.
Chapter 3:
Figure 3-25
Advanced Group Policy Management
91
Tracking the status of the backup
Restoring Policy Objects
Using the GPMC, you can restore a policy object to the exact state it was in when it
was backed up. The GPMC tracks the backup of each policy object separately, even if
you back up all policy objects at once. Because version information is also tracked
according to the backup time stamp and description, you can restore the last version
of each policy object or a particular version of any policy object.
To restore a GPO, you need Edit Settings, Delete, and Modify Security permissions
on the policy object and Read permission on the folder containing the backup. By
default, members of the Domain Admins and Enterprise Admins groups should
have these permissions. You can restore a policy object by completing the following
steps:
1. In the GPMC, navigate to the Group Policy Objects container for the
domain with which you want to work. Expand the forest and the related
Domains node.
2. Right-click the Group Policy Objects node and then select Manage Backups.
This displays the Manage Backups dialog box, shown in Figure 3-26.
3. In the Backup Location field, type the folder path to the backup or click Browse
to use the Browse For Folder dialog box to find the folder.
92
Part I:
Getting Started with Group Policy
Figure 3-26
Selecting the backup to restore
4. All policy object backups in the designated folder are listed under Backup Policy
objects. To show only the latest version of the policy objects according to the
time stamp, select Show Only The Latest Version Of Each GPO.
5. Select the GPO you want to restore. If you want to confirm its settings, click
View Settings, and then verify that the settings are as expected by using Internet
Explorer. When you are ready to continue, click Restore.
6. Confirm that you want to restore the selected policy object by clicking OK. The
Restore dialog box, shown in Figure 3-27, shows the progress and status of
the restore.
Tip
If a restore fails, check the permissions on the policy object and the folder
from which you are reading the backup. To restore a GPO, you need Edit Settings, Delete, and Modify Security permissions on the policy object and Read
permission on the folder containing the backup.
7. Click OK, and then restore additional Policy objects as necessary or click
Close.
Chapter 3:
Figure 3-27
Advanced Group Policy Management
93
Tracking the restore status
Determining the Effective Group Policy Settings
and Last Refresh
Previously we mentioned using Group Policy modeling for logging Resultant Set of
Policy (RSoP). When you use Group Policy modeling in this way, you can review:
■
All of the Policy objects that apply to a computer
■
The last time the applicable policy objects were processed (refreshed)
■
The user currently logged on to that computer (if any)
All domain and enterprise administrators have permission to model Group Policy for
logging, as do those who have been delegated permission to Read Group Policy
Results Data. To model Group Policy for the purpose of logging RSoP, complete
these steps:
1. In the GPMC, right-click the Group Policy Results node, and then select Group
Policy Results Wizard.
2. When the Group Policy Results Wizard starts, click Next. On the Computer
Selection page, shown in Figure 3-28, select This Computer to view information
for the local computer.
If you want to view information for a remote computer, select Another Computer and then click Browse. In the Select Computer dialog box, type the name
of the computer, and then click Check Names.
94
Part I:
Getting Started with Group Policy
After you select the correct computer account, click OK.
Figure 3-28
Selecting the computer for which you want to log RSoP
3. By default, both user and computer policy settings are logged. If you want to see
results only for user policy settings, select Do Not Display Policy Settings For
The Selected Computer.
4. In the Group Policy Results Wizard, click Next. On the User Selection page,
shown in Figure 3-29, select the user whose policy information you want to
view. You can view policy information for any user who has logged on to the
computer.
Figure 3-29
Selecting the user whose RSoP for this computer you want to view
If you want to see results only for computer policy settings, select Do Not
Display User Policy Settings.
5. To complete the modeling, click Next twice, and then click Finish. The wizard
generates a report, the results of which are displayed in the Details pane.
Chapter 3:
Advanced Group Policy Management
95
6. As shown in Figure 3-30, the name of the modeling report is generated based on
the user and computer you chose. Click on the name to highlight it for editing.
Type a descriptive name for the modeling report, and then press Tab.
Figure 3-30
details
Giving the report a descriptive name and then viewing the report
7. On the report, click Show All to display all of the policy information that was
modeled. You can then work through the various nodes of the report to view the
effective settings for the selected user, computer, or both. Keep the following
in mind:
❑
To view the last time the computer or user policy was refreshed, look
under Computer Configuration Summary, General for the Last Time
Group Policy Was Processed or User Configuration Summary, General for
the Last Time Group Policy Was Processed as appropriate.
❑
To view applied policy objects for the computer or user, look under Computer Configuration Summary, Group Policy Objects, Applied GPOs or
User Configuration Summary, Group Policy Objects, Applied GPOs as
appropriate.
❑
To view denied policy objects for the computer or user, look under Computer Configuration Summary, Group Policy Objects, Denied GPOs or
User Configuration Summary, Group Policy Objects, Denied GPOs as
appropriate.
96
Part I:
Getting Started with Group Policy
Note The entries under Denied Policy objects show all Policy objects that should
have been applied but weren’t. This typically occurs because the policy objects were
empty or did not contain any computer or user policy settings. The policy object also
might not have been processed because inheritance was blocked. If so, the Reason
Denied is stated as Blocked SOM.
Summary
As you’ve learned in this chapter, there are many ways you can customize and optimize the way Group Policy works. If you are looking for specific policy settings or specific values within Group Policy, you can use filters to help make your job easier.
Another type of filter, called a security filter, that you can apply to Group Policy is one
that changes the way Group Policy is processed with respect to security groups as well
as individual computers and users. For example, if you don’t want a policy object to
apply to a user whose account is located in an OU, you can filter policy to achieve this.
Also, many factors affect the way policy settings are applied, including inheritance,
processing order, and refresh. You can change the way inheritance works by changing
the link order and precedence of link objects, overriding inheritance (as long as there
is no enforcement), blocking inheritance to prevent inheritance, or enforcing inheritance to supersede other modifications to the way inheritance works. Policy processing
and refresh also have major effects on the way policy settings are applied. Not only can
you modify policy processing by changing the refresh interval, enabling or disabling
GPO processing, and configuring slow link detection, but you can also force background refresh or manually refresh Group Policy.
Finally, to maintain policy and ensure that you can manage it over time, you can perform a number of maintenance procedures. You can model policy for the purposes of
planning and tracking Resultant Set of Policy (RSoP). You can copy policy objects
within and between domains. You can also back up policy objects and restore them as
necessary to recover policy objects if problems occur.
Part II
Group Policy Implementation
and Scenarios
In this part:
Chapter 4: Deploying Group Policy . . . . . . . . . . . . . . . . . . . . . . . . . . 99
Chapter 5: Hardening Clients and Servers. . . . . . . . . . . . . . . . . . . . 135
Chapter 6: Managing and Maintaining Essential
Windows Components . . . . . . . . . . . . . . . . . . . . . . . . . . 217
Chapter 7: Managing User Settings and Data . . . . . . . . . . . . . . . . 253
Chapter 8: Maintaining Internet Explorer Configurations . . . . . . 289
Chapter 9: Deploying and Maintaining Software Through
Group Policy . . . . . . . . . . . . . . . . . . . . . . . . . . . . . . . . . . . 317
Chapter 10: Managing Microsoft Office Configurations . . . . . . . 369
Chapter 11: Maintaining Secure Network Communications . . . . 397
Chapter 12: Creating Custom Environments . . . . . . . . . . . . . . . . . 439
Chapter 4
Deploying Group Policy
In this chapter:
Group Policy Design Considerations . . . . . . . . . . . . . . . . . . . . . . . . . . . . . . 100
Controlling GPO Processing Performance . . . . . . . . . . . . . . . . . . . . . . . . . . 115
Best Practices for Deploying GPOs . . . . . . . . . . . . . . . . . . . . . . . . . . . . . . . . 121
Testing GPOs Before Deployment. . . . . . . . . . . . . . . . . . . . . . . . . . . . . . . . . 129
Summary . . . . . . . . . . . . . . . . . . . . . . . . . . . . . . . . . . . . . . . . . . . . . . . . . . . . . . 134
You must consider many issues and details before deploying Group Policy in your
environment. This chapter will help you make the best decisions possible. We will
first discuss where the concepts of Active Directory® design meet the essential concepts of linking and implementing Group Policy objects (GPOs) within the Active
Directory structure. We will then consider where GPOs can be linked within Active
Directory, as well as the pros and cons of linking GPOs to different Active Directory
containers.
We will also discuss when and where to use the Enforce (No Override), Block Policy
Inheritance, GPO Filtering, and WMI Filtering settings. These settings are extremely
powerful and useful, but they can be overused, to the detriment to the overall GPO
design.
At the core of all Group Policy deployment discussion is the issue of performance. If
you have too many GPOs, with too many settings deployed to a target object, it will
take far too long to apply the policies. This chapter will introduce techniques for
improving the performance of GPO design and deployment.
Finally, we will offer an extensive list of best practices to help you in every aspect of
GPO deployment—including overall design, testing of GPOs, structuring of GPOs,
and linking GPOs.
Related Information
■ For information on the Active Directory database and Group Policy, see
Chapter 13.
99
100
Part II:
Group Policy Implementation and Scenarios
Group Policy Design Considerations
A well-considered Group Policy design is essential to a stable and successful Active
Directory infrastructure. When you design your Group Policy infrastructure and
deploy GPOs, you must consider more than just the settings in the GPOs. Because
Group Policy is an integral part of every Active Directory domain, you must also
consider its interaction with all of the networks, computers, and services related to
Active Directory.
The most important consideration is the design of Active Directory itself. Many facets
of Active Directory design affect Group Policy, so your Group Policy design should
be integrated into every step of your Active Directory design process. If you don’t
consider Group Policy when you design your Active Directory implementation, you
could end up making major changes to one or the other to make everything work.
The following section provides some design guidelines to help you avoid this kind of
situation.
Active Directory Design Considerations
Group Policy depends on Active Directory for almost every aspect of how it operates.
It is easier to list what aspects of Group Policy don’t rely on Active Directory than list
what aspects do rely on Active Directory. In fact, the former list has only one item: the
local GPO. Every computer in a domain has a local GPO. This LGPO is responsible
for controlling the security, environment, and software on the computer where it is
located. The LGPO on a local computer is the only aspect of Group Policy that is not
directly dependent on Active Directory, although the LGPO is involved in how Group
Policy is processed in an Active Directory environment.
Let’s now look at the Active Directory–related functions, features, and services that
directly affect Group Policy:
Active Directory Database Storage Location
Some components of Group Policy are stored in the Active Directory database, and
the location of that database is important for Group Policy for two reasons. First, the
database must be protected so it can’t be altered or accessed by an attacker or negligent user. Second, the database must be located on a hard drive with enough room to
allow the database to grow, as some GPOs can become rather large as additional
templates and configurations are added to them.
More Info
For more information about what is stored in the Active Directory database that affects Group Policy, see Chapter 13.
Chapter 4:
Deploying Group Policy
101
Active Directory Operating System File Storage Location
Group Policy also stores some information in the system file on domain controllers.
This file system includes a SYSVOL folder, which in turn includes a subfolder named
Policies where GPO configurations are actually stored. The location of these files is
only important when an administrator needs to troubleshoot or fix issues concerning
the files stored in the Policies folder—Group Policy tools automatically find this
location when you use them.
More Info
For more information about what is stored in the Active Directory
system files (SYSVOL folder) that affects Group Policy, see Chapter 12.
Replication
A key aspect of designing Active Directory and Group Policy is directory replication
between domain controllers. Replication ensures that the entire Active Directory database and the contents of the SYSVOL share are copied to all domain controllers in
a domain. This is essential because domain members can communicate with any
domain controller within a domain. If the domain controller that communicates back
to the domain member does not have the latest Active Directory information or Group
Policy settings, that computer cannot receive the correct information. Convergence
means making sure that all domain controllers receive updated information related to
Active Directory objects and Group Policy. Convergence depends on several things,
including intersite and intrasite replication topologies. Unless you have considered
convergence time when you designed your Active Directory implementation, the
changes you make to Active Directory and within Group Policy may never converge to
all domain controllers. Although this is unlikely, it is possible.
Tip For more information about Active Directory replication, convergence,
and site design, see “What is the Active Directory Replication Model?” at http://
www.microsoft.com/resources/documentation/WindowsServ/2003/all/techref/en-us/
Default.asp?url=/resources/documentation/WindowsServ/2003/all/techref/en-us/
w2k3tr_repup_what.asp.
Organizational Unit Design
By far the most important aspect of Active Directory design that affects Group Policy is
the design of the organizational units (OUs) within Active Directory. Because Active
Directory is used mainly as a tool to organize, manage, and control user, group, and
computer accounts, the design of OUs is integral to the design of Active Directory also.
When you consider the design of OUs, you should focus on two essential aspects:
delegation of administration and Group Policy deployment.
102
Part II:
Group Policy Implementation and Scenarios
■
Delegation of administration This powerful feature of Active Directory should
receive the majority of your attention during the design phase. Delegation of
administration within Active Directory refers to the administrator of Active
Directory “delegating” the tasks of controlling objects within Active Directory to
other administrators and users. Examples of administrative tasks that could be
delegated might include:
❑
Resetting passwords for user accounts in the Sales department only
❑
Adding user accounts to security groups that are associated only with the
Marketing department
❑ Controlling the ability for computer accounts to be joined to the domain and
added to a specific OU
Delegation of administration can be configured at any level within Active Directory, but it is best to use it at the OU level. This requires that you incorporate the
following in your OU design:
❑ Define the administrative model of controlling user, group, and computer
accounts.
❑ Define which administrators and users will have control over specific user,
group, and computer accounts.
❑ Define the specific tasks that administrators and users will be delegated
authority over for their respective user, group, and computer accounts.
❑
Do not create OUs that do not facilitate delegation of administration or
Group Policy deployment.
■
Group Policy deployment Almost as important as delegation of administration
to your OU design is Group Policy deployment. (GPO deployment has somewhat lower priority because it is more flexible than delegation of administration.) When you do think about OU design and how to deploy Group Policy,
keep these points in mind:
❑
Group Policy applies only to user and computer accounts. (GPOs don’t
apply to group accounts.)
❑ GPOs affect the level in Active Directory at which they are applied, as well as
all subordinate levels.
❑ GPOs affect all objects at the level at which they are deployed, including
domain controllers, administrative groups, and administrative user accounts
❑ GPOs can be limited in their scope of influence by an administrator configuring Block Policy Inheritance, Security filtering, and WMI filters
Once you begin to interweave the concepts of delegation of administration and Group
Policy deployment into your OU design, you might find that the OU structure can
Chapter 4:
Deploying Group Policy
103
become quite large. As a best practice, you should limit your OU structure to no more
than 10 levels deep. This guideline is based on the premise that there will be at least
one GPO linked to each OU, combining for approximately 10 GPOs. Performance will
suffer if too many GPOs are applied to a computer or user account at logon.
More Info
For more information on other factors that can affect computer and
user logon performance due to GPO configurations, see the “Controlling GPO Processing Performance” section in this chapter.
Site Design
You must consider several aspects of Active Directory sites during the design phase.
First, sites are created to control replication between domain controllers in different
geographical locations. Second, sites can differentiate domain controllers that are
“poorly connected” (which typically means using any network connection that is less
than 10 Mbps). Third, sites control client and server access to Active Directory–aware
resources and functions. Active Directory–aware resources and functions include:
■
Authentication of computer and user accounts
■
Renewal of Kerberos tickets
■
Distributed File System
■
Group Policy application
More Info
For more information about the process a computer goes through
when applying GPOs, see Chapter 13.
Sites control other aspects of Active Directory and Group Policy administration and
management. When you design the replication topology and the site itself, it is important to remember that sites are designed and implemented to control replication. The
replication topology that you configure within the site determines what the convergence time will be for all Active Directory and Group Policy changes. (The “Replication” section in this chapter explains convergence time.)
Sites also indirectly control the administration of Group Policy. By default, the domain
controller running the Primary Domain Controller (PDC) master operator role is
referenced for administration of Group Policy. Therefore, when you create, edit, or
manage GPOs, the updates are made on the domain controller responsible for the
PDC role. However, this behavior can be changed in the Group Policy Management
Console (GPMC).
104
Part II:
Group Policy Implementation and Scenarios
Tip
To change the domain controller that the GPMC references, right-click the domain
name in the GPMC console and select Change Domain Controller. In the dialog box that
appears, select Any Available Domain Controller. The GPMC will first try to pick a domain
controller in your site, and then it will move to domain controllers in other sites.
More Info
For more information on the GPMC, see Chapter 3. For more Active
Directory design tips, see “Best Practice Active Directory Design for Managing Windows Networks” at http://www.microsoft.com/technet/prodtechnol/windows2000serv/
technologies/activedirectory/plan/bpaddsgn.mspx.
As you can see, Group Policy and Active Directory are highly dependent on one
another. Make sure that all Group Policy considerations are carried throughout the
entire Active Directory design process. Forgetting Group Policy issues and needs can
cause serious problems.
Physical Design Considerations
You must consider a few physical aspects of your network in conjunction with your
overall Group Policy design. We have already identified one of these aspects, which is
directly tied to the network topology: Active Directory site design. The site design controls which domain controllers the target computer will communicate with during the
authentication process. The site also directs the computer to the nearest domain controller and resource server when it needs to obtain resources that are Active Directory
site-aware.
Another important consideration is the link speed of the connection between the target computer and the domain controller that is servicing it. GPOs make a distinction
between slow and fast link speeds. By default, the cutoff between fast and slow links
is 500 Kbps. This means that any connection with a speed of less than 500 Kbps is
considered a slow connection and some GPO settings might not apply. Several
situations can cause the computer to have a slow network connection to the domain
controller:
■
A connection with speed degradation due to poor network configuration or
interference
■
A connection to the domain controller over a slow link from a branch office
■
A congested network, which causes the computer connection to slow down
You can control what connection speed is considered slow for each GPO. This means
you also have control over whether the settings in a GPO apply to computers that
don’t have very good connections to domain controllers.
Chapter 4:
Deploying Group Policy
105
Note The GPO settings that control the connection speed are located under both
the Computer Configuration and User Configuration nodes in a GPO. Here are the
paths to each of the settings:
■
Computer Configuration\Administrative Templates\System\Group Policy\Group
Policy slow link detection
■
User Configuration\Administrative Templates\System\Group Policy\Group Policy
slow link detection
More Info
For more information on the slow-link detection process, see Chapter 13.
You also have control over which major components of the GPO are processed over
slow connection links. Some GPO components are always processed, regardless of the
connection speed:
■
Administrative template settings
■
Security policies
The following are other settings that are processed over slow connection links by
default but can be configured to not be processed over slow links:
■
EFS Recovery policies
■
IP Security policies
■
Software restrictions policies
■
Wireless policies
■
Internet Explorer Maintenance policies
The following components of a GPO aren’t processed over slow links by default but
can be configured to be processed over slow connection links:
■
Application deployment
■
Logon/logoff scripts
■
Folder redirection
■
Disk quotas
Remote Access Connection Design Considerations
When a computer connects to the network over a remote access connection, Group
Policy is processed differently from a slow link connection. The main reason for this is
that the computer policy is processed before the logon screen appears. In a remote
access connection scenario, however, the computer is already at the logon screen
when an attempt to communicate with the remote access server is initiated.
106
Part II:
Group Policy Implementation and Scenarios
To control the behavior of Group Policy during a remote access connection, you can
select the Logon Using Dial-up Connection check box at the logon prompt. This
triggers the applicable computer and user Group Policy settings to apply if the computer is a member of the domain that the authenticating remote access server belongs
to or trusts. The computer settings are applied as a background refresh during the
logon process. However, computer-based software installation settings and startup
scripts are not processed at this point because these computer settings are normally
processed before the logon screen appears. The user Group Policy settings are applied
as a foreground process during the logon.
If you decide not to select the Logon Using Dial-up Connection check box for your
remote access connection but you still authenticate to the domain through the remote
access server, you still receive Group Policy settings. The settings are applied during the
background refresh interval for the computer and user Group Policy settings. This
means the computer-based software installation settings and startup scripts do not run.
It also means that the user-based software installation settings, logon scripts, and folder
redirection policy settings do not run because these user-based Group Policy settings
can be run only during a foreground application period, which is at the initial logon.
The other components of Group Policy behave in a similar manner to that of a typical
slow link connection. This means that registry settings and security settings are
always applied, either at logon or during a background refresh. Other Group Policy
components can be controlled according to the link speed, as described in the “Physical Design Considerations” section of this chapter.
More Info
For more information about best-practice configurations for slow link
settings that apply to remote access clients, see Chapter 11. For more information
about how remote access clients process Group Policy at logon, see Chapter 13.
GPO Application Design Considerations
The design criteria for your overall Group Policy deployment plan should include
details regarding GPO application—how GPOs are created, linked, configured, processed, and controlled. Many of these GPO controls allow the administrator to control
key aspects of the target computer and user accounts within Active Directory. These settings also allow users to access their desktop and network resources without having to
wait for their computer to load all of the scripts, applications, and settings. However,
these settings can also be configured too tightly. You must find a balance that does not
leave the computer and user environment insecure while not forcing users to wait a long
time for Group Policy processing to complete before they can use their computers.
Chapter 4:
Deploying Group Policy
107
Here are four key points that you need to consider for the design, configuration, and
implementation of your GPOs:
■
Group Policy affects only computer accounts and user accounts.
■
GPOs do not apply to security groups.
■
GPOs can be linked to sites, domains, or OUs.
■
Multiple GPOs can be linked to a single site, domain, or OU.
More Info For more information about the basics of Group Policy, GPO processing,
and GPO linking, see Chapter 2.
Site, Domain, and OU Linking
Two important design considerations come into play when you consider linking
GPOs to sites, domains, or OUs. By the time your sites and OUs have been created,
your Active Directory design is already done, and you finalize your GPO deployment
by linking your GPOs to these objects in Active Directory.
However, before you link GPOs to sites, domains, or OUs, you must think about the
objects the GPO settings will affect, as well as the interaction between the different
GPOs. You need to be aware of two main considerations with regard to linking GPOs
to sites, domains, and OUs:
■
GPOs have two distinct sections.
■
GPOs interact with sites, domains, and OUs
GPOs Have Two Distinct Sections Although the Group Policy Object Editor shows
two completely different sections in a GPO, administrators often tend to forget this simple fact. The two sections of a GPO are Computer Configuration and User Configuration,
as shown in Figure 4-1. This is important to remember because the policy settings located
under the Computer Configuration section apply only to computer accounts, while the
policy settings located under the User Configuration section affect only user accounts.
Figure 4-1
Computer Configuration and User Configuration sections of a standard GPO
108
Part II:
Group Policy Implementation and Scenarios
Take a look at an example of when this design consideration might come into play.
In our scenario, there are two OUs: Sales_employees and Sales_computers. The
Sales_employees OU contains all user accounts for employees in the Sales department.
The Sales_computers OU contains all of the computer accounts for the Sales employees.
A GPO named Security Message is linked to the Sales_computers OU. The Security
Message GPO has both the Message Title and Message Text policies configured, to
show a security warning to the user when she attempts to log on to the computer.
When any Sales employee attempts to log on to any sales computer, he will see this
security message.
There are two other OUs in this scenario: IT_employees and IT_computers. User
accounts are in the IT_employees OU, and computer accounts reside in the
IT_computers OU. No GPOs are linked to these OUs. You need to consider whether
a security message will appear when an employee from Sales logs on to a computer in
IT. Similarly, you need to consider whether a security message will appear when an
employee from IT logs on to a computer in Sales.
To determine the results in each case, you must remember that the Message Title and
Message Text policies are “computer-based” because they reside in the Computer
Configuration section. Therefore, when any user logs on to a computer in Sales, she
will receive the security message. However, because the policy doesn’t apply to computers in IT, no user will see a security message when logging on to a computer in IT.
To ensure that you keep these settings straight, here are some tips to keep in mind
when you design OUs, place accounts in OUs, and link GPOs to OUs:
■
Place user accounts in different OUs than those where computer accounts reside.
■
When creating GPOs, keep computer account settings in different GPOs than
user account settings.
■
Make sure all of the desired accounts you want to target by a GPO are located in
an OU to which that GPO is linked.
■
When troubleshooting processing of some specific policy setting, be aware of
whether that policy setting applies to computer accounts or user accounts.
More Info
For more information about linking GPOs to sites, the domain, and
OUs, see Chapter 2 and Chapter 3.
Interaction of GPO Application When Linked to Sites, Domains, and OUs
Another key design consideration is how GPOs linked to sites, domains, and OUs
interact when Group Policy is applied. You must remember that GPOs follow inheritance rules down through the Active Directory structure. For example, any GPO that
is linked to the domain will affect all accounts within the domain by default. This
Chapter 4:
Deploying Group Policy
109
includes domain controllers, servers, IT staff, the Administrator account, executives,
and service accounts.
If two GPOs are linked to the same domain, they are processed according to the link
order specified in the GPMC, as shown in Figure 4-2.
Figure 4-2
Link order of multiple GPOs linked to the same level in Active Directory
Important GPO precedence works in the opposite direction from the link order
numbering. In other words, a GPO with a lower link-order number has precedence
over a GPO with a higher link-order number. The result of this ordering can be seen
when the same policy setting is configured in two GPOs linked to the same level. In
this situation, the policy setting configured in the GPO with the lower link number
takes precedence over the policy setting configured in the GPO with the higher link
number.
More Info
For more information on GPOs linked at the same level within Active
Directory, see Chapter 2.
The behavior of multiple GPOs linked to a single level in Active Directory becomes
more complicated when you consider the larger picture of having additional GPOs
linked to sites, the domain, and OUs. As we have already seen, the overall GPO precedence order is as follows, from lowest to highest:
■
Local GPO
■
GPO linked to site
■
GPO linked to domain
■
GPO linked to OU
As you consider where GPOs will be linked within Active Directory, you must consider
what the final policy settings will be on the target object. Like GPOs linked at the same
level, GPOs linked to sites, domains, and OUs, as well as the local GPO, must resolve
conflicting policy settings. The GPO with the highest precedence will always have
control over a GPO with lower precedence when there is a conflicting policy setting.
110
Part II:
Group Policy Implementation and Scenarios
Cross-Domain GPO Linking
If your Active Directory design and infrastructure includes multiple domains, you will
have still more options than just linking GPOs to sites, the domain, and OUs. You will
also be able to link a GPO from one domain to the domain node or an OU in a different domain. At first glance, this feature appears to offer an avenue for streamlining the
number of required GPOs, by having one domain use an existing GPO in another
domain that meets the GPO design and security requirements. However, linking
GPOs across domains has drawbacks in three areas: performance, administration,
and troubleshooting.
■
Performance When a GPO is linked from one domain to another, communication is required between domain controllers in the two domains when the GPO
is referenced—for both the computer and user portions of the GPO. This additional communication is needed because of the trust relationship between the
two domains, which forces the domain controllers to pass credentials back and
forth to authenticate computer and user accounts. This additional communication slows down the GPO processing for the domain that does not contain
the GPO.
■
Administration When a forest has more than one domain, it is common to have
separate administrative staff responsible for each domain, including separate
administration for linking GPOs to OUs, creating GPOs, and managing GPOs.
This separation makes it difficult for administrators in the remote domain to be
aware of how GPOs are managed in the originating domain and what functionality they contain.
More Info
■
For more information on managing GPOs, see Chapter 2.
Once a GPO is linked across domains, the complexity of the
GPO design increases, making the task of troubleshooting Group Policy processing more difficult. This issue, which can be further complicated by use of
GPO permissions, enforcing GPOs, WMI filters, and disabling sections of
GPOs can make cross-domain GPO linking scenarios extremely difficult to
troubleshoot.
Troubleshooting
Synchronous and Asynchronous Processing
One key design decision is whether the GPOs should be processed synchronously
or asynchronously. These two processing methods have a very different effect on
how GPOs are processed. You must understand what each of these processing
methods does to the application of GPO settings before you can make a prudent
design decision.
Chapter 4:
■
Deploying Group Policy
111
Synchronous Each process that applies policy must finish running before the
next one begins. Applying all of the GPO settings to the target object can take a
long time. However, if you choose this approach then you are guaranteed that
the policies will be applied before the user gains access to the network. This
increases security and ensures that the user’s desktop environment is configured properly before he can use the computer.
■
Asynchronous Multiple processes can run at the same time. With this
approach, the user gains access to her computer faster than with synchronous
processing. However, it is possible for the user to gain access to her computer
before all of the policy settings have been applied to the computer. This can lead
to strange consequences. For example, if the policy that removes the Run command from the Start menu is enabled, asynchronous processing might allow the
user to access to computer before this policy takes effect. The result is that the
user can then access the Run command for a brief moment before the policy
effectively takes the Run command away.
More Info
For more information on how GPOs are processed, see Chapter 13. For
more information on network communication and security scenarios, see Chapter 11.
Fast Logon Optimization
Similar to the synchronous/asynchronous policy processing, there is a policy setting
that can affect the startup behavior with regard to applying GPO settings. The Fast
Logon Optimization policy is named Always Wait For The Network At Computer
Startup And Logon. This policy applies policy settings asynchronously when the
computer starts and when the user logs on. The result is that users can begin working on their computer faster than if synchronous processing were enabled. Fast
Logon Optimization is enabled for Windows XP by default for both domain and
workgroup members. Fast Logon Optimization is always off during logon under the
following conditions:
■
When a user first logs on to a computer
■
When a user has a roaming user profile or a home directory for logon purposes
■
When a user has synchronous logon scripts
Fast Logon Optimization is supported only by Windows XP Professional. Windows 2000
and Windows Server 2003 computers are still controlled by the synchronous and asynchronous policy setting, even though the results are similar. The policy setting for enabling
or disabling Fast Logon Optimization can be found at:
Computer Configuration\Administrative Templates\System\Logon\Always wait for the
network at computer startup and logon
112
Part II:
Group Policy Implementation and Scenarios
Enabling this policy setting forces the computer to process Group Policy synchronously in the foreground when logging on. (Background processing during Group
Policy refresh is always asynchronous.). However, it makes the computer appear to be
working more slowly and does not give the user access to their desktop as quickly.
Disabling this policy setting forces the computer to process policy asynchronously in
the foreground. The user then gets access to the computer faster, but not all policies
may apply until processing completes.
More Info
For more information on how GPOs are processed, see Chapter 13.
GPO Inheritance Modification
The default GPO inheritance scheme (GPOs at higher levels apply to lower levels) will
suffice in most cases. However, in some cases such inheritance might conflict with
your overall Active Directory design. This might be due either to administrative
requirements or because inheritance might need to be uniquely controlled for a few
accounts in an OU based on the user’s needs, application requirements, or security
requirements.
You can alter the default GPO inheritance in four ways. Each option gives you ultimate
control over which policy settings affect specific accounts. These options are:
■
Enforce (No Override)
■
Block Policy Inheritance
■
Security Filtering
■
WMI Filters
These options let you be very specific about exactly which user and computer
accounts the GPOs and their settings will ultimately affect. However, overusing these
options can lead to problems with the following aspects of GPO deployment:
■
Determining the Resultant Set of Policies
■
Logon performance
■
Troubleshooting GPO application
As a result, you should generally try to avoid these four inheritance-altering options.
Later in this chapter, you will look at when and how you should use these options
when deploying GPOs.
More Info
For more information on Enforce (No Override), Block Policy Inheritance, security filtering, and WMI Filtering, see Chapter 3.
Chapter 4:
Deploying Group Policy
113
Additional GPO Design Considerations
We have considered where GPOs can be linked, as well as some specific settings that
can be made in a GPO to control how Group Policy is processed and applied. However, we also need to consider the structure of the GPOs with regard to the number of
settings per GPO, the type of settings per GPO, and additional settings that can be
placed in a GPO. Failure to take these considerations into account can result in slower
startup times and longer logon times.
Monolithic vs. Functional
When you consider the types of computers and users that will be receiving policy settings, you must decide how to organize these policy settings into GPOs. You will inevitably have many different categories of policy settings for each type of computer. Here
are examples of some commonly used types of computers:
■
Domain controller
■
File server
■
SQL server
■
IT staff client
■
Developer client
■
Executive client
We will investigate additional types throughout this chapter. As a reminder, here are
some of the categories of policy settings that are possible within a GPO:
■
Security
■
Application deployment
■
Internet Explorer maintenance
■
Scripts
It is common during the design phase to develop a matrix based on the type of computer and listing the policy settings by categories. One intuitive design approach places
all of the policy settings for each type of computer into a single GPO. This is called the
monolithic approach. As you can imagine, this produces a GPO implementation that
yields one GPO for each type of computer. However, the monolithic approach is typically the least flexible for working into your Active Directory design. This approach is
also harder to delegate administrative control over and is more difficult to troubleshoot.
The other approach for implementing GPO policies is the functional approach. Instead
of placing all of the GPO settings into a single GPO for each computer type, you set up
the GPOs based on the category for each computer type. This yields more GPOs, but
114
Part II:
Group Policy Implementation and Scenarios
they are typically easier to work into your Active Directory design, simpler to delegate
administrative control over, and easier to troubleshoot.
Additional GPO Settings
Even though a typical GPO includes thousands of possible settings, you might have
certain applications or services that require additional or custom GPO settings. You
should consider these additional settings as their own category within your matrix.
For example, the Microsoft Office suite has many component applications that can be
installed individually or all together. Office also has a set of administrative templates
(.adm files) that provide additional GPO settings to configure how Office works. You
can install these templates for the individual Office components or all at once. The
Office components with their own .adm file include:
■
Access
■
Excel
■
FrontPage
■
Outlook
■
Word
Other components and features of Windows also have special .adm files. They include:
■
Internet Explorer security
■
Outlook Express
■
Windows Media Player
More Info
For more information on .adm files for Office, see Chapter 10.
There are more areas where you might encounter additional GPO settings. You can consider each area as its own category as you develop the design matrix for what settings
each type of computer will include in its GPO. These additional areas can include:
■
Applications (Microsoft or third-party)
■
Custom .adm file settings (registry values)
■
Custom security template settings
More Info
For more information about developing custom .adm files, see
Chapter 14. For more information on developing custom security template settings,
see Chapter 15.
Chapter 4:
Deploying Group Policy
115
Controlling GPO Processing Performance
A key consideration during the design and implementation of GPOs is performance—
not only the speed at which GPO settings are applied to computers and users, but also
the potential performance degradation of the network, servers, and domain controllers that are all associated with Group Policy. The degradation to the network and
servers can be attributed to replication of numerous GPO changes and the application
of many GPO settings (especially software installation).The speed at which GPOs are
applied can also be affected by many settings and implementation flaws.
Common Performance Issues
Although the design considerations described earlier can all contribute to the degradation of performance when GPOs are applied, certain factors are most influential—
the network topology, the number of GPO settings that need to be applied, the complexity of scripts, and so on. You must be aware of these factors and try to design your
GPO implementation to reduce their effects.
■
If there are too many policies configured in a
single GPO, it can lead to slow response times for the computer startup and user
logon. This slow response time is common for many implementation of GPOs,
but you should be aware of it when you consider the policy settings to implement and you should make users aware of the potential lag time in accessing
their computer. Another facet of having too many GPO settings in a single GPO
is if too many settings have to be reversed in other GPOs. It is best to not reverse
or negate too many GPO settings when policy settings are applied at the local,
site, domain, and OU levels.
■
Too many GPOs A similar problem to having too many settings in a single GPO
is having too many GPOs. The result can be the same as having too many settings overall, but with too many GPOs the processing time is multiplied because
each GPO must be evaluated for the computer or user account’s access control
list (ACL). If there are WMI filters or scripts in each GPO, this also can significantly increase the time it takes for GPOs to be applied.
Too many settings in a single GPO
More Info
■
For more information on GPO processing, see Chapter 13.
Slow links Sometimes several physical networks are traversed when a single
GPO is applied. Not only does the domain controller need to communicate with
the computer, but other servers might be involved that store applications or
updates. If any of the networks between the client and servers involved with the
application of GPO settings and configurations have slow links, application of
Group Policy will be slower.
116
Part II:
Group Policy Implementation and Scenarios
■
Too many scripts Sometimes you need to configure a user’s environment, applications, and other features through scripts. If these scripts become large or complex, it can take a long time to apply the settings to the computer. In some cases,
the computer might appear to be not responding, which might lead the user
to manually shut down her computer and restart it. Because the script goes
through the same process at the next startup, the user will still see the same
“problem.” The solution is to make sure that scripts are optimized and users are
well educated.
■
When GPOs are used to install software, startup and
logon times can be affected dramatically. When software is deployed to computer accounts, the software installs automatically the next time the computer
starts up. For user accounts, this behavior can be controlled to install the application when the GPO setting is applied or when the user triggers the need to use
the application. These triggers can be an attempt by the user to open a file that
has an extension associated with the application, or an attempt to access a shortcut to the application’s EXE file. We will offer some tips for optimizing the
deployment of applications using GPOs later in this chapter.
Software installation
More Info
For more information on installing applications using GPOs, see
Chapter 9.
■
File system and registry entries are slow on deep trees If you are controlling
permissions on files, folders, and registry keys using the Security Settings section within a GPO, this can slow down the application of the GPO settings to the
target computer. The settings that control the files, folders, and registry keys can
be found in one of two nodes within a GPO: File System or Registry, as shown in
Figure 4-3.
Figure 4-3 A typical GPO showing the location of the File System and
Registry nodes
Chapter 4:
Deploying Group Policy
117
Performance Tips
Your best intentions in deploying Group Policy settings can be negated if the user
experiences too much delay during startup or logon. This section provides you with
some tips for speeding up Group Policy processing.
Reduce the Number of Group Policy Objects
The GPO design stage is a great place to start optimizing GPO application. A design
matrix that depicts which policy settings apply to each type of computer can help.
Once you have the matrix, you can decide which settings to place in specific GPOs.
Remember that each GPO must be evaluated for each account that it applies to.
Let’s look at a simple scenario. You have five types of computers, and you have broken
down the GPO settings into 20 categories. Your options range from using 100 different GPOs based on category, or 5 different GPOs based on computer type. The best
approach will probably fall somewhere in the middle.
The first option of using 100 different GPOs would require that each type of computer
apply 20 different GPOs. While this approach has the most flexibility from the design
point of view, it is likely to result in users experiencing extremely slow startup times
and logons. The second option of using only 5 different GPOs means that each type of
computer will apply only one GPO. Even though this second option is ideal from the
performance point of view, troubleshooting this scenario would be difficult. With the
GPO settings separated into different GPOs, it is easier to find the settings, as well as
enable and disable entire GPOs to try to identify where problems in the GPO processing are occurring.
Thus, you generally need to consider a solution that falls somewhere in the middle.
How you break up the GPO settings into different GPOs is up to you, and your solution should take into consideration all of the GPO design considerations that we
looked at earlier in this chapter. Your solution should also try to facilitate delegation of
administration for tasks like GPO creation, linking, editing, and viewing. Finally, your
final GPO structure should be designed to simplify troubleshooting.
Link GPOs to Organizational Units
You might decide to link your GPOs to the domain level to reduce the total number of
GPOs required. However, in the long run this can cause more work once you evaluate all
the types of computers you will deploy, plus the work that it will take to design your GPO
filtering requirements to ensure that only the proper accounts receive certain GPOs.
One important factor in linking GPOs is to only have the target accounts that need to
apply the GPO settings evaluate them for application. If you link all of the GPOs to the
118
Part II:
Group Policy Implementation and Scenarios
domain and use GPO filtering, all GPOs will need to be evaluated by all accounts
in the domain. This will slow down the processing of GPOs for all accounts in the
domain.
The alternative is to link GPOs to OUs that are as close to the target accounts as possible. This reduces the load on all accounts, forcing only the target accounts to evaluate the GPOs for processing.
Disable Unused Sections of GPOs
In most Active Directory implementations, the computer and user accounts are separated into different OUs. This is not a requirement of Active Directory design, but it is
common practice to separate the different types of computer accounts (domain controllers, file servers, Web servers, SQL servers, and so on) and user accounts (IT staff,
executives, developers, service accounts, employees, and others) and place each type
of computer or user account in a different OU.
With computer accounts in their own OUs and user accounts in separate OUs, the
GPOs that are linked to each of these OUs will be specific to each type of account. For
example, if a GPO is linked to the OU that contains only file servers, there is no need
to have any of the User Configuration settings configured. If the User Configuration
settings were configured, they would not affect any users anyway because there are no
user accounts in an OU that contain only file servers.
Because the GPO settings associated with user accounts will not be useful in this scenario, you should disable the User portion of the GPO to reduce the overall processing required by computer accounts in the OU. Doing this for a single GPO won’t make
much difference, but if you disable the User section of every GPO that computer
accounts need to process, it can make a significant difference in the total processing time.
More Info
For more information on how to disable the Computer or User section
of a GPO, see Chapter 2.
Optimize the Background Refresh Interval
You can change the background refresh interval to modify the time it takes to reassess
whether new GPO settings have been made. The default refresh interval is different for
domain controllers, domain members, and user accounts.
The interval can be set anywhere from 7 seconds to 45 days. A longer interval reduces
how often a computer or user refreshes new GPO settings; 45 days is a long time to
wait between GPO updates. If you configure the refresh interval too low, however, network traffic will increase and the user’s work can be adversely affected.
Chapter 4:
Deploying Group Policy
119
The default refresh interval for domain members and user accounts is 90 minutes,
which is an efficient interval for most organizations. This value should be modified
only if a smaller interval is required or the bandwidth is too small to support even the
90-minute default setting.
Domain controllers update GPO settings every 5 minutes by default. The interval for
domain controllers is lower to increase security on these computers and to ensure that
critical settings are pushed down to these computers as quickly as possible. Again,
this is a reasonable setting unless your environment warrants a smaller interval.
For domain controllers, a larger interval is typically not recommended for security
reasons.
More Info
For more information on how to configure the refresh interval for
domain controllers, domain members, or user accounts, see Chapter 3.
Configure a Reasonable Timeout for Scripts
Because scripts can configure the user’s environment in important ways, they are
often used in enterprise environments. It is common to have scripts map drives, configure printer ports, modify services, and more. In some cases, the scripts that run
against computer or user accounts can become too large or complex, causing the
logon time to become too long.
Sometimes startup or logon scripts can only finish their work when the network and
key servers are available. In this case, when the network or a server resource is temporarily unavailable, the processing time for the scripts slows down and can make the
user wait an unreasonable amount of time to start using her computer. In this situation, you should consider configuring a reasonable timeout for scripts, both startup
and logon. If your scripts typically take 2 to 3 minutes to run, you might want to add
1 to 2 additional minutes to allow for slow response times or network congestion.
More Info
For more information on how to configure the timeout for scripts, see
Chapter 7.
Configure Asynchronous Processing
When GPO settings take too long to apply, the problem might be due to an abundance of security settings, desktop environment settings, Internet Explorer settings,
and so on. In this case, you might want to consider configuring GPOs to apply asynchronously. By default, GPOs apply synchronously (except for Windows XP, which
takes advantage of the Fast Logon configuration described above), which means the
120
Part II:
Group Policy Implementation and Scenarios
user cannot access the desktop and applications until all GPO settings have been successfully applied.
Asynchronous application of GPOs speeds up the user’s access to his computer but
also leaves the computer vulnerable for a brief amount of time between when the user
has access to his desktop and when all of the GPO settings have successfully been
applied.
More Info
For more information on how to configure synchronous and asynchronous policy processing, see Chapter 13.
Limit Use of Loopback
Configuring the use of loopback processing for a GPO can hurt performance on the
computer it applies to. If the computer needs to evaluate the GPO settings within the
User Configuration section in the GPOs for both the computer account and the user
account, this can take extra time.
Loopback processing has two modes. The first is Replace mode, which takes only the
settings for the user account from the User Configuration section of the GPO and
applies those settings to the computer account. Because this is a simple replacement
of the user-based GPO settings, the processing time required is not great. However, if
you have configured loopback processing for Merge mode, the computer must evaluate the User Configuration sections in multiple GPOs, determining which settings
should have precedence. This additional processing causes a slower response time for
the user’s access to his desktop. As a result, you should limit your use of loopback processing to computers that need the additional control that this feature can provide.
More Info
For more information on how to configure loopback processing, see
Chapter 12.
Filter GPOs Based on Group Membership
A new GPO is configured to apply to all computer and user accounts by having the
Authenticated Users group configured on the ACL of all GPOs by default. In most
cases, this is the best configuration because there is no need to administer the ACL on
the GPO.
If you have GPOs linked to OUs that contain both accounts that need to have the
GPO settings applied and accounts that should bypass the GPO settings, you should
filter the GPOs. This filtering reduces the time that it takes to process GPOs because
the accounts do not evaluate the GPOs for which they are not listed on the ACL.
Chapter 4:
Deploying Group Policy
121
In this case, the best method for filtering your GPOs is to remove the Authenticated
Users group and add the specific security groups that contain the accounts for which
the GPO settings should apply. These entries in the ACL must have both the Read and
Apply Group Policy permissions.
More Info
For more information on how to filter GPOs, see Chapter 3.
Best Practices for Deploying GPOs
Deploying GPOs efficiently and effectively requires careful attention. As we have seen
in this chapter, you must consider many factors when you design and implement
Group Policy in your enterprise. How you design your GPOs depends on your Active
Directory structure, replication, site design, and more—and that’s a lot of information
to evaluate. If you do not evaluate these factors, troubleshooting Group Policy can be
much more difficult, and Group Policy processing can suffer performance degradation as well.
There is no secret recipe or procedure that you can follow to bypass all possible issues
involved in deploying Group Policy, but the following best practices can help you
avoid many pitfalls.
Choosing the Best Level to Link GPOs
You can link GPOs to sites, domains, and OUs: which level is best when deploying
GPOs? As a general rule, there are more ramifications when linking GPOs to sites and
domains due to the scope of the accounts that are affected. Also, GPOs that are linked
to sites and domains typically contain generic settings, whereas the GPOs that are
linked down through the OU structure usually contain specific settings that are based
on the type of computer or user. Let’s look at some general rules and guidelines for
each level.
GPOs Linked to Sites
It is rare to have a lot of GPOs linked to sites in a typical Active Directory implementation. When you link a GPO to a site, it affects computers and users based on the IP
address of the computer. In most cases, Active Directory administration, computer
types, and user types don’t follow the network topology, so it is difficult to organize
GPO settings in such a way that they can be deployed to sites. Here are a few scenarios
where you might decide to link a GPO to a site:
■
IPSec settings A branch office or other network segment might need to have
IPSec security configurations for all computers on that network.
122
Part II:
Group Policy Implementation and Scenarios
■
Software Update Services (SUS) When clients and servers receive information
from Group Policy about SUS, they are typically directed to a SUS server. Since
they are targeted to a SUS server to receive their updates, the GPOs containing
SUS settings can be linked to sites to automatically affect all computers within a
specific range of IP addresses. This will lead to computers being directed to the
SUS server that is nearest them, increasing performance of applying the updates
and reducing network traffic across the slower links.
■
Remote Access Services (RAS) If you have your RAS server configured to use a
specific range of IP addresses, it is a good design decision to link a GPO to a site
to configure the RAS clients. You can target computer and user accounts based
on whether the computer is coming in over dial-up or VPN. You can thus control
software installation, profiles, security configurations, and more. In most cases,
the RAS clients must have increased security configurations and decreased network access privileges.
GPOs Linked to Domains
By default, a GPO named the Default Domain Policy is linked at the domain level and is
typically used to configure account policies for all domain users. Additional GPOs can
be linked to the domain level as well however. You might be tempted to link numerous
GPOs to the domain level or configure numerous GPO settings at this level, but you will
find that only a few GPO settings can be successfully configured at the domain level
because these GPO settings affect all computer and user accounts in the domain.
When you consider linking GPOs at the domain level, evaluate the computer and user
settings configured in the GPOs to determine whether they should be applied to
every account in the domain. For computers, this would include domain controllers,
file servers, print servers, application servers, SQL Servers, executive clients, IT staff
clients, and developer clients. For users, this would include executives, power users,
IT staff, developers, and service accounts.
Here are some best practices for configuration at the domain level:
■
Account policies Although account policies are already configured in the
default GPO, they are worth mentioning again. The only GPOs that can establish the account policies for domain user accounts are those that are linked to
the domain level.
■
Legal notice
Display a legal notice at logon on all computers of any type in the
organization.
■
Many companies require that computers be configured to use a
standardized company screen saver. You should configure each user account to
password-protect the screen saver after a set amount of idle time. Set a reasonable idle time for your environment, but the shorter the idle time, the better the
security. In many companies, the idle time is set between 15 to 30 minutes.
Screen saver
Chapter 4:
Deploying Group Policy
123
■
Scripts Some scripts configure drive mappings, printers, and other settings
that are required for all computers and users throughout the domain.
■
Security settings
■
Software installation Your organization might have anti-virus or patch agent
software that runs on all computers in the domain and can be deployed from
the domain level. It is common to also deploy administrative tools to all computers for when administrators need to troubleshoot problems directly from a client
or a server.
■
Internet Explorer Because Internet Explorer is the main tool for Internet and
intranet resource access, these settings are typically required for all computers
in the domain. These settings might include proxy, caching, or security
settings.
■
GPO processing Ensure that all computers and users process GPOs in the same
way, to eliminate working with different GPO implementation designs during
the troubleshooting process. Configuring settings for GPO processing at the
domain level ensures that all computer and user accounts are configured consistently across the forest. Settings such as synchronous/asynchronous, refresh
intervals, and script timeouts are all usually appropriate to configure at the
domain level.
Many security settings such as SMB signing, authentication
protocols, and anonymous access, can be configured for all computers in the
domain.
GPOs Linked to OUs
Besides configuring the recommended GPO settings above at the site and domain levels, all other GPO settings should generally be applied at the OU level. This includes
most GPO settings, which proves how important it is to design the OU structure of
each domain with GPO deployment in mind.
You will typically have multiple levels of OUs within a domain, with some OUs
toward the top of the structure and some OUs lower down. It is common to have
fewer computer and user accounts in the higher-level OUs, while most of these
accounts will reside in the lower-level OUs.
The same can be said of the GPOs linked to your OUs. Try to have fewer GPOs linked
to higher-level OUs because too many accounts would be affected at this level. If any
GPOs are linked at the higher-level OUs, their settings are typically generic enough to
span multiple computer or user types.
Most GPOs are linked to lower-level OUs. These OUs typically contain accounts
based on type, department, security needs, software requirements, or delegation of
administration requirements.
124
Part II:
Group Policy Implementation and Scenarios
Resources Used by GPOs
When you have software that is being deployed using GPOs, organize your source
files on servers that are on the same network as the target machines. The shares that
contain application source files are specified within the software packages created in
a GPO. You should specify shares that reside on file servers with fast network connections to the target accounts.
The same goes for SUS servers that are configured through GPOs. You should have
multiple SUS servers provide updates for clients throughout the enterprise. The GPOs
should be designed to lead target computers to SUS servers that have fast network
connections to them.
Finally, you can combine domain-based DFS links with the specific shares that you
need to specify for software and SUS server configurations in your GPOs. Domainbased DFS links allow multiple servers to respond to a single shared folder. Clients are
directed to the share on the server that is within their site, providing fast, reliable
access to software and SUS update resources.
More Info
For more information on DFS, go to http://www.microsoft.com/
windowsserver2003/techinfo/overview/dfs.mspx.
Software Installation
When you deploy software based on a computer and user accounts, you have a choice
of when you install the software and how the user will access the software for use or
installation. The options are different for deploying software based on computer
accounts versus user accounts.
For computer accounts, your options are limited because a computer can’t interact
with itself to install or initialize some behavior to start the installation. Therefore, if
you deploy software based on a computer account, your only option is to have the
software install automatically when the computer starts.
For user accounts, you have three options:
■
When you publish software, it shows up only in the Add/Remove Programs list. The user is not even aware that the software is available unless she
checks this list. This option is appropriate if you want to provide software to
users but not have the software available to them until they need it. You can also
choose to install the software when the user attempts to open a file associated
with the software—for example, if Microsoft Excel has been published and the
user opens a file with an .xls file extension. In this case, Excel is installed when
the user attempts to open the file.
Publish
Chapter 4:
Deploying Group Policy
125
■
Assign, But Don’t Automatically Install At Logon Assigning software to users
makes the software available on the Start menu as a shortcut. This means the
software is available for installation but is only installed when the user clicks the
shortcut on the Start menu for the application or attempts to open a file associated with that software. This is a good approach if you plan to deploy software to
a large group of people because it spreads the installation load across the network and source servers and across multiple hours and days rather than concentrating it at a time like early morning when all of users typically log on.
■
This option is identical to the previous
one except that the software is installed when the user logs on. This is a good
option when the software is being deployed to only a few people or when the
software (such as HR applications or security applications) need to be installed
when the user accesses the desktop after logon.
Assign And Install When User Logs On
More Info
For more information on deploying software using Group Policy, see
Chapter 9.
Designing GPOs Based on GPO Categories
When you organize your GPOs based on the kinds of settings they contain, they
become easier to manage. Depending on the overall requirements of your organization, you could typically use security, software deployment, desktop control, Internet
Explorer, scripts, Windows components, system configurations, and network settings
as initial categories. Using such categories makes the following management tasks
much easier:
■
Documentation of GPO settings
■
Troubleshooting of GPO processing
■
Multi-user administration of GPOs
■
Delegation of administration within Active Directory
Limit Enforced and Block Policy Inheritance Options
You should allow GPOs to be processed according to their default inheritance behavior as much as possible. This means that when you link a GPO to the domain level, it
should affect all accounts in the domain. Likewise, when you link a GPO to an OU of
Sales employees, all Sales employee user accounts will be affected.
The Enforced option can push the settings in a GPO down through the Active Directory structure even if another GPO with higher precedence attempts to override the
settings in the Enforced GPO. The Block Policy Inheritance option allows you to stop
126
Part II:
Group Policy Implementation and Scenarios
all lower-precedence GPO settings from applying to accounts at a certain level in the
Active Directory structure. Both the Enforce setting and the Block Policy Inheritance
setting should be used only when other recommended design options are not available. Here are some best practices for using these options:
■
Enforced This is a good configuration option for the Default Domain Policy. It
ensures that all settings related to the account policies and other miscellaneous
security settings always override weaker settings farther down in the Active
Directory structure.
■
The Domain Controllers OU contains all domain controllers for the specified domain. It is a good idea to use the Block Policy Inheritance option here so no surprises are configured on domain controllers if an
errant GPO is configured at the site or domain level.
Block Policy Inheritance
Tip
If you configure account policy settings in a GPO linked to an OU, these settings
will affect local user accounts for computers in that OU. To prevent this from happening, set the Default Domain Policy GPO link to Enforced.
When to Use Security Filtering
By default a GPO has an ACL that allows it to affect all accounts in the container to
which the GPO is linked. This should not be changed unless security filtering of the
GPO’s ACL becomes necessary. The reason you should avoid modifying a GPO’s ACL
is because it is hard to document and troubleshoot such detailed configurations. However, in some situations using security filtering on a GPO’s ACL is preferred:
■
As you design your Active
Directory structure, you might find areas where you need to place two types of
user accounts in the same OU even though the user accounts need to have different GPO settings. In this case, you can use security filtering to control which
user accounts receive the proper GPO settings.
■
GPOs are linked higher in the OU structure When you link GPOs high in the
OU structure, you will find that the GPO settings can affect too many accounts.
You are forced to configure the GPO ACL to indicate which accounts should
apply these settings.
When Active Directory delegation is more important
When to Use WMI Filters
WMI filters are very useful, but they can cause more harm than good if they are overused or configured improperly. The main problem with WMI filters is that they are
expensive to process and therefore lead to slow response times and poor logon performance for users. It is best to design your OU structure to eliminate the need for WMI
Chapter 4:
Deploying Group Policy
127
filters wherever possible. However, in some situations WMI filters are the only way to
control which accounts receive the settings configured in the GPOs where the WMI
filter is linked.
You might want to limit the use of WMI filters the following situations:
■
When software installation takes a large amount of hard disk space but not all
target computers have sufficient disk space.
■
When a setting or application depends on the current service pack or update
level.
■
When you are installing software or updates that rely on a certain operating
system or operating system version.
■
When you need to verify memory installed on a computer.
Network Topology Considerations
Whether you are rolling GPO settings out to accounts or are updating a critical security setting, you must consider network topology, replication, and convergence when
you make these changes. You should make sure that your Group Policy infrastructure
is well documented so you know how to get updates from one domain controller to all
domain controllers.
Here are some guidelines on updating GPOs with consideration for network topology:
■
GPO updates By default, all GPO updates occur on the domain controller that
houses that PDC emulator role. You can modify which domain controller
updates Group Policy, but you still need to know where these changes occur.
More Info
For more information about how to control which domain controller updates Group Policy changes, see Chapter 2.
■
Convergence of GPO changes When a change is made to a GPO, that change
must be replicated to all domain controllers in the domain. When a computer or
user attempts to apply GPO updates, the domain controller that authenticates
the account must have the GPO changes or else the account will not be updated.
Knowing how to force replication and check for convergence of GPO changes on
all domain controllers is essential.
More Info
For more information about how to control replication of GPOs and
verify convergence of GPO changes on all domain controllers, see Chapter 13.
128
Part II:
Group Policy Implementation and Scenarios
■
Slow links Because so many GPO settings are affected by slow links, you must
know the link speed from the computer to the domain controller and resource
servers when you configure certain GPO settings. Settings that control software
application, SUS updates, scripts, and user profiles should have fast connections to the servicing servers to ensure that the user can use his computer in a
reasonable amount of time. This requires limiting all of these settings to fast
links and omitting these settings for computers that connect across slow links;
as a result, you must develop solutions for controlling these settings in some
other way.
Limiting Administrative Privileges
You must protect your GPO implementation and the management of your Group Policy infrastructure by controlling which users have permissions to manage GPOs and
their settings. You should determine which administrators should have control over
the creation, modification, and management of GPOs at every level within that Active
Directory structure. Here are some recommendations for tasks related to GPO
management:
■
Creating GPOs This ability should be limited to a few administrators within your
organization—perhaps two to five—but not to a single person only. This limitation
protects against errant GPOs from being created throughout your enterprise.
■
You should delegate configuration of GPO settings to the administrators who are responsible for the computer and user accounts that are
affected by each GPO. In this way, there typically is not a large number of administrators per GPO—perhaps 2 to 10 administrators. You don’t want too many
administrators to be able to modify the contents of GPOs because this might
cause conflicting settings and errant configurations.
■
Modifying security The list of administrators who have the ability to modify the
ACL on a GPO as well as establish delegation to the GPO should limited to two
to five administrators.
■
Linking GPOs to a level When a GPO is linked to a site, domain, or OU, all of
the accounts are immediately affected by the settings in that GPO. Therefore, the
ability to link GPOs to a level is a very powerful one. You should limit the number of administrators who can link GPOs to any given level to between two
and five.
■
Viewing GPO settings By giving help desk employees, and some power users
the ability to view GPO settings, you can help offload some of the administrative
responsibilities around resolving and troubleshooting GPO issues from the
shoulders of administrators. This might mean delegating a number of groups
the ability to view GPO settings. It is reasonable to allow up to 100 users the
ability to view GPO settings.
Editing GPOs
Chapter 4:
Deploying Group Policy
129
Naming GPOs
After you complete your final GPO design, you should develop a method for naming
and documenting your GPOs. You shouldn’t have any duplicate GPO names because
it would then be difficult to track which settings were within each GPO. You must
come up with a naming scheme that makes sense to you yet is flexible enough for easy
implementation.
Here are some best practices for naming your GPOs:
■
Don’t name GPOs after sites, domains, or OUs.
This will only make your Group
Policy design rigid and more complex.
■
Name GPOs based on the types of settings they contain. These might include
the different GPO categories, such as security, software applications, scripts, and
so forth.
■
Organize your GPO settings based on the account types they will service. This is
also a good way to refer to your GPO names—for example, IT, developer, HelpDesk, file_server, SQL_server, and so forth.
■
Add a version number to the GPO name. In a large organization, documentation and management of Group Policy can be difficult to control. In this case,
you can add a version number to the GPO name to help you track and document the GPOs and the current version of the settings. This is also an excellent
way to create an archive of your old GPO settings, in case you need to refer back
to them for troubleshooting purposes.
Testing GPOs Before Deployment
Whether you have been running Active Directory for a long time or are just deploying
Active Directory in your enterprise, you must consider the effects of GPOs within the
organization. We have spent the majority of this chapter talking about what to consider and have outlined some best practices for Group Policy design and deployment.
Before you deploy any Group Policy settings to production computers, you must
develop a strategy to test the settings to ensure that they produce the desired results.
Ideally, you should have a test environment that closely resembles your production
environment—including domain controllers, domain members, operating systems,
resource servers, network bandwidth, and so forth. You use the test network to try out
your Group Policy settings before they go into production.
130
Part II:
Group Policy Implementation and Scenarios
Migrating GPOs from Test to Production
Your test network should be in a separate forest from the production forest. The test
forest should be a mirror image of the production forest to allow for full interaction
between operating systems, servers, services, applications, and network devices. For
security reasons, there should not be a trust relationship between the test forest and
the production forest.
Because the two forests may contain multiple domains, you should track which
domain the GPO is tested in. You should also test GPOs with the correct computer
account, user account, and group accounts in mind. Many GPO settings rely on these
accounts to allow access or configure restrictions. This tracking is essential during the
testing and migration phase because these objects have security identifiers (SIDs)
associated with them, and the computer uses this value to track the accounts throughout the entire forest. Because the two forests have different SIDs, you must ensure that
test domain accounts are translated into the production domain accounts as you
migrate GPOs from one domain to the other.
More Info
For more information on using the GPMC to migrate GPOs from one
domain or forest to another, see Chapter 3.
Migrating GPOs from Production to Production
In some instances, you may have a GPO in one of your domains that you want to
migrate to another domain or forest. This is common because GPOs are initially tested
and placed into production for one domain. After the GPO has proven to be stable
and provides the correct settings, you can deploy it in other domains and forests.
Because the GPO is migrated from one domain to another, the SIDs for the accounts
must also be translated, even if the GPO is being migrated from one domain to
another within the same forest. The reason for this is that each domain has its own
unique list of accounts with unique SIDs.
Using Migration Tables
Migration tables are used to tell the GPMC how domain-specific data should be
treated during migration of GPOs. Migration tables are required because some of the
data in a GPO is unique to the domain and might not be valid if copied directly to
another domain. The tables are stored with the file extension .migtable and are
formatted as XML files.
Within the migration table, the computer, user, group, and UNC paths are mapped
from the old value to a new value specific to the target domain. Migration tables
require at least one mapping entry, but typically have more than one. Each mapping
Chapter 4:
Deploying Group Policy
131
entry consists of a source type, source reference, and destination reference. The migration table is referenced when a GPO is imported or copied; each reference to a source
entry is replaced with the destination entry when the settings are written into the
destination GPO.
Domain-Specific GPO Settings
The GPMC makes it easy to import or copy GPOs from one domain to another. The
key challenge when migrating GPOs is that some information in the GPO is unique to
the domain in which the GPO was originally defined. This can cause issues in the
target domain if these settings are not modified beforehand in some manner to reference the new domain. Items that can be specific to a domain include user, group,
and computer accounts, as well as UNC paths.
The following GPO settings may contain computer, user, or group references and
should be translated during migration:
■
Security policy settings
❑
User Rights Assignment
❑
Restricted Groups
❑
System Services
❑
File System
❑
Registry
■
Advanced folder redirection policy settings
■
DACL on the GPO
❑
■
Only if you are using security filtering and want to preserve it during the
migration
DACLs on software installation packages
❑
Only if the DACL has been configured from the default.
❑
These DACLs are preserved only if the option to copy the GPO DACL is
specified.
In addition, the following settings might contain UNC paths. The UNC paths from
one domain to the next differ based on server name and share name.
■
Folder redirection policy settings
■
Software installation policy settings
■
Scripts
❑
Logon and logoff
❑
Startup and shutdown
132
Part II:
Group Policy Implementation and Scenarios
Caution
A few GPO settings under the administrative template section of a GPO
can’t be mapped using migration tables. These settings must be migrated as is and
then modified after the migration. To get more information on these settings and
migration tables, refer to http://www.microsoft.com/windowsserver2003/gpmc/
migrgpo.mspx.
Migration Table Structure
Migration tables store mapping information for GPO settings as XML files having the
file extension .migtable. You can create migration tables manually, but it is more efficient
to use the Migration Table Editor, a component of the GPMC. The Migration Table
Editor allows you to create, view, and edit migration tables for migration of any GPO.
The migration table files contain only three variables for you to enter: source name,
source type, and destination name. Figure 4-4 shows a migration table in the
Migration Table Editor using the GPMC.
Figure 4-4
The Migration Table Editor
Source Type The source type describes the type of domain-specific information for
the source GPO. The following source types are supported in migration tables:
■
User
■
Computer
■
Domain local group
■
Domain global group
■
Universal Group
■
UNC Path
■
Free Text or SID (This category is for use only with security principals that are
specified as free text or raw SIDs.)
Note
The built-in groups (such as Administrators and Account Operators) that are
common to all domains have the same SID regardless of the domain. If references
to built-in groups are stored in the GPO using their underlying SID, they cannot be
mapped in a migration table. If the references to built-in groups are stored as free text,
they can be mapped using the Free Text or SID source type.
Chapter 4:
Deploying Group Policy
133
Source Name The source name indicates which setting exists in the GPO as the
GPO is migrated from one domain to another. The source reference is the specific
name of the computer, user, group, or UNC path used in the source GPO. The source
name format must match the source type for each entry in the migration table.
Table 4-1 contains examples of source names and their syntax.
Table 4-1
Source Reference Syntax
Source
Name
Syntax
UPN
bruno@contoso.com
SAM
CONTOSO\Bruno
DNS
Contoso.com\bruno
Free text
bruno (must be specified as the unknown type)
SID
S-1-11-111111111-111111111-1111111111-1112 (must be specified as the
unknown type)
Destination Name The destination name is the final entry in the migration table. It
specifies how the name of the computer, user, group, or UNC path in the source GPO
should be treated upon transfer to the destination GPO. Table 4-2 shows some
descriptions of destination names.
Table 4-2
Destination Names
Destination
Name
Description
Same as source
Copy without changes. Equivalent to not putting the source value in
the migration table.
None
Removes the user, computer or group from the GPO. This option
cannot be used with UNC paths.
Map by relative
name
For example, map SourceDomain\Group1 to TargetDomain\Group1.
This option cannot be used with UNC paths.
Explicitly specify
value
In the destination GPO, replace the source value with the exact literal
value you specify.
Note
You can specify security principals for destination names using any of the formats described above in the source reference table, except for using a raw SID. You
can never use a raw SID for the destination name.
More Info
For more information on the steps required to migrate GPOs using the
GPMC and migration tables, see “Testing GPOs Before Deployment" in this chapter.
134
Part II:
Group Policy Implementation and Scenarios
Summary
Deploying GPOs is not a simple task. Effective deployment involves factors well
beyond the settings that are configured in the GPOs. These factors include Active
Directory design, delegation considerations, replication, and convergence of Active
Directory to all domain controllers.
You must also consider Group Policy inheritance and application controls to ensure
that the deployment of the production GPOs is stable, secure, and efficient. Default
inheritance should be left in place unless you absolutely need to implement GPO
filtering, enforce GPOs, or use No Override. WMI filters should also be avoided if
possible because they can degrade the performance of GPO application.
Finally, all GPO settings should be tested in a nonproduction environment before
being migrated to production.
Chapter 5
Hardening Clients
and Servers
In this chapter:
Understanding Security Templates . . . . . . . . . . . . . . . . . . . . . . . . . . . . . . . . 136
Deploying Security Templates . . . . . . . . . . . . . . . . . . . . . . . . . . . . . . . . . . . . 161
General Hardening Techniques . . . . . . . . . . . . . . . . . . . . . . . . . . . . . . . . . . . 164
Server Hardening . . . . . . . . . . . . . . . . . . . . . . . . . . . . . . . . . . . . . . . . . . . . . . . 168
Client Hardening . . . . . . . . . . . . . . . . . . . . . . . . . . . . . . . . . . . . . . . . . . . . . . . 192
Troubleshooting. . . . . . . . . . . . . . . . . . . . . . . . . . . . . . . . . . . . . . . . . . . . . . . . 210
Summary . . . . . . . . . . . . . . . . . . . . . . . . . . . . . . . . . . . . . . . . . . . . . . . . . . . . . . 215
This chapter discusses the philosophy behind protecting clients and servers in the
Active Directory® domain and the methods and tools for doing so. We will investigate
security templates, which are the main mechanism used to configure security on computers running Microsoft® Windows®. We will look at the uses and roles of the default
security templates, as well as how to create, import, change, export, and apply security
templates. We will examine the various sections of a security template, along with the
key settings in each section.
We will also look at the Security Configuration Wizard, a new tool in Microsoft Windows Server™ 2003 Service Pack 1. The wizard works in conjunction with your security
templates, but it also incorporates “role-based” security and application security. The
wizard generates security policies, which can include security template settings. We will
look at how to deploy security templates and security policies to ensure secure clients
and servers, and we will investigate using the new Security Configuration Wizard to
harden clients and servers.
We will finish up the chapter with a section on troubleshooting situations that occur
when trying to harden computer security on a network. We will discuss troubleshooting
security templates, the template application process, and additional tools that can be
used to analyze and track security configurations.
Related Information
■ For detailed information about prescriptive security settings, see the Windows
Server 2003 Security Guide at http://www.microsoft.com/technet/security/
prodtech/windowsserver2003/w2003hg/sgch00.mspx.
135
136
Part II:
Group Policy Implementation and Scenarios
■
For more information about security settings, see the Threats and Countermeasures
Guide at http://www.microsoft.com/technet/security/topics/serversecurity/tcg/
tcgch00.mspx.
■
For more information about customizing security templates, refer to the “Customizing Security Templates” section in Chapter 15.
■
For more information about creating and configuring security templates, see the
Microsoft Windows Security Resource Kit, Second Edition (Microsoft Press, 2005).
Understanding Security Templates
Security templates are text files that are used to organize, configure, and manage security on computers throughout a Windows–based enterprise. These templates are organized into logical sections based on the various categories of security policies on all
Windows–based computers. Once a security template is configured, you can use it to
configure a single computer or multiple computers on the network. Security templates offer a method for centralizing the configuration and deployment of security
configurations to computers.
Security templates are basic text files that are accessed through the Security Templates
snap-in using the Microsoft Management Console (MMC), as shown in Figure 5-1.
Figure 5-1
Security Templates snap-in allows quick access to security templates
Default Security Templates
Windows Server 2003 comes with a number of default security templates that are
designed to help meet the needs of different computer security levels and functions.
These templates can be used as is, or they can be modified to meet the needs of the
computers on your network. All of the default security templates can be found in the
C:\Windows\Security\Templates folder. This following sections describe the default
security templates and their functions.
Chapter 5:
Hardening Clients and Servers
137
Compatws.inf
The Compatws.inf template relaxes the default permissions for the Users group so
that you don’t have to make end users members of the Power Users group. Limiting
the number of Power Users makes computers more secure when they run legacy
applications.
In practice, the default permissions for workstations and servers are primarily granted
to three local groups: Administrators, Power Users, and Users. Administrators have
the most privileges and Users have the least. As a result, it is a best practice to put most
user accounts in the Users group—not the Administrators group—assuming that applications can be successfully run by members of the Users group. For each application
that requires more than Users group membership, there are two options: The users
can be placed in the Power Users group or the permissions for the Users group can be
relaxed to allow the Users group to run the application.
The Compatws.inf security template changes the default file and registry permission
for the Users group so that its members can run the application, and it removes the
Power Users group from running the application. Because Power Users have inherent
capabilities, such as creating users, groups, printers, and shares, some administrators
would rather relax the default User permissions than allow end users to be members
of the Power Users group.
Warning
This security template should not be used for domain controllers because
it will reduce security dramatically; it is designed for a local SAM, not Active Directory.
DC security.inf
This template is created when a server is promoted to a domain controller. It reflects
file, registry, and system service default security settings. Reapplying it resets these
areas to the default values, but it might overwrite permissions on new files, registry
keys, and system services created by other applications.
Iesacls.inf
The Iesacls.inf template is designed to establish auditing for Registry keys that are
associated with Microsoft Internet Explorer. The permissions for these keys are set
using the security template to allow the built-in Everyone group Full Control access to
the keys. Then, the auditing is configured to track when anyone attempts to modify
the values located in the keys.
138
Part II:
Group Policy Implementation and Scenarios
Securedc.inf
The Secure templates (Secure*.inf) define enhanced security in ways that are least
likely to affect application compatibility. The security settings include stronger passwords, lockout, and audit settings. Both Secure templates also limit the use of LAN
Manager and NTLM authentication protocols by configuring clients to send only
NTLMv2 responses and configuring servers to refuse LAN Manager responses. The
Secure templates also further restrict anonymous users by preventing those users
(such as users from untrusted domains) from enumerating account names and
shares, as well as performing SID-to-name or name-to-SID translations.
Important
If the Securedc.inf security template is applied to a domain controller,
a user with an account in that domain cannot connect to any member server from a
client computer configured to use only LAN Manager authentication when using that
domain account.
Securews.inf
This template provides the same configurations as the Securedc.inf template, but it is
designed to be applied to clients and member servers. The template enables serverside Server Message Block (SMB) packet signing, which is disabled by default for servers. Because client-side SMB packet signing is enabled by default, SMB packet signing
is always negotiated when workstations and servers are operating at the Secure level.
If the Securews.inf security template is applied to a domain member, the following
limitations apply:
■
All of the domain controllers that contain the accounts of all users who log on to
the client must run Microsoft Windows NT® 4.0 Service Pack 4 or later.
■
If the domain member is joined to a domain that contains domain controllers
running Windows NT 4.0, the clocks of the domain controllers running
Windows NT 4.0 and the member computers must be within 30 minutes of
each other.
■
Clients cannot connect to servers that use only the LAN Manager authentication
protocol or that run Windows NT 4.0 before Service Pack 4 using a local
account defined on the target server.
■
Clients cannot connect to servers running Windows 2000 or Windows NT 4.0
using a local account defined on the target server unless the clock on the target
server is within 30 minutes of the clock on the client.
■
Clients cannot connect to a computer running Windows XP or later using a
local account defined on the target server unless the clock on the target server is
within 20 hours of the clock on the client.
Chapter 5:
Hardening Clients and Servers
139
■
Clients cannot connect to servers configured to use LAN Manager authentication that are running in share-level security mode.
■
A user with a local account on a configured server cannot connect to it from
a client computer running only LAN Manager that is using that local account.
■
A user with a local account on a configured Windows Server 2003 server that is
also configured to use NTLMv2 authentication cannot connect unless the
clocks on the two machines are within 20 hours of each other.
Hisecdc.inf
The Highly Secure templates (Hisec*.inf) are supersets of the Secure templates that
impose further restrictions on the levels of encryption and signing that are required
for authentication and for the data that flows over secure channels and between
Server Message Block (SMB) clients and servers. For example, the Secure templates
cause servers to refuse LAN Manager responses, while the Highly Secure templates
cause servers to refuse both LAN Manager and NTLM responses. The Secure templates enable server-side SMB packet signing, while the Highly Secure templates
require it. Also, the Highly Secure templates require strong encryption and signing for
the secure channel data that constitutes domain-to-member and domain-to-domain
trust relationships.
If the Hisecdc.inf security template is applied to a domain controller, the following
limitations apply to the domain controllers:
■
All of the domain controllers in all trusted or trusting domains must run
Windows 2000 or Windows Server 2003.
■
A user with an account in that domain cannot connect to member servers using
that domain user account if the connection is being attempted from a client that
uses only the LAN Manager authentication protocol.
■
A user with an account in that domain cannot connect to member servers using
that domain account unless the client and target server are both running
Windows 2000 or later. Users can also use Kerberos-based authentication
rather than LAN Manager–based authentication, unless the client is configured
to send NTLMv2 responses.
■
Lightweight Directory Access Protocol (LDAP) clients cannot bind with the
Active Directory LDAP server unless data signing is negotiated. By default, all
Microsoft LDAP clients that ship with Windows XP request data signing if
Transport Layer Security/Secure Sockets Layer (TLS/SSL) is not already
being used. If TLS/SSL is being used, data signing is considered to be
negotiated.
140
Part II:
Group Policy Implementation and Scenarios
Hisecws.inf
The Hisecws.inf template works on the same premise as the Hisecdc.inf template,
with some minor modifications. It removes all members of the Power Users group and
ensures that only Domain Admins and the local Administrator account are members
of the local Administrators group.
If the Hisecws.inf security template is applied to a domain member, the following
limitations apply:
■
All of the domain controllers that contain the accounts of all users that will log
on to the client must be running Windows NT 4.0 Service Pack 4 or later.
■
All of the domain controllers for the domain that the client is joined to must be
running Windows 2000 or later.
■
Clients cannot connect to computers that run only LAN Manager or computers
that are running Windows NT 4.0 Service Pack 3 or earlier using a local account
defined on the target server.
■
Clients cannot connect to servers running Windows 2000 or Windows NT 4.0
Service Pack 4 using a local account defined on the target server unless the clock
on the target server is within 30 minutes of the clock on the client.
■
Clients cannot connect to computers running Windows XP or later using a local
account defined on the target computer unless the clock on the target computer
is within 20 hours of the clock on the client.
■
Clients cannot connect to LAN Manager servers operating in share-level security
mode.
■
A user with a local account on a configured server cannot connect to the server
from a client that does not support NTLMv2.
■
A client with a local account on a configured server cannot connect to the server
unless the client’s computer is configured to send NTLMv2 responses.
■
All clients that want to use SMB to connect to a configured server must enable
client-side SMB packet signing. All computers running Windows 2000 and
Windows XP operating systems enable client-side SMB packet signing by
default.
Notssid.inf
The Notssid.inf template weakens security to allow older applications to run on
Windows Terminal Services. The default file system and registry access control lists
(ACLs) that are on servers grant permissions to a Terminal Server security identifier
(SID). The Terminal Server SID is used only when Terminal Server is running in
Chapter 5:
Hardening Clients and Servers
141
application compatibility mode. If Terminal Services is not being used, this template
can be applied to remove the unnecessary Terminal Server SIDs from the file system
and registry locations. However, removing the access control entry for the Terminal
Server SID from these default file system and registry locations does not increase
the security of the system. Instead of removing the Terminal Server SIDs, a better
approach is to run Terminal Server in Full Security mode. In this mode, the Terminal
Server SID is not used.
Rootsec.inf
The Rootsec.inf template establishes the security for the root of the system drive. The
best use of this template is to reapply the root directory permissions if they have been
changed accidentally or where the system is broken. The template will not overwrite
explicit permissions for any child object; it will only establish permissions for the
parent objects, with the default inheritance configuring the child objects.
Setup Security.inf
The Setup Security.inf template is created during installation for each computer. It can
vary from computer to computer, depending on whether the installation was a clean
installation or an upgrade. This template represents the default security settings that
are applied during installation of the operating system, including the file permissions
for the root of the system drive. It can be used on servers and client computers; it
cannot be applied to domain controllers. You can apply portions of this template for
disaster-recovery purposes.
Tip Setup Security.inf should never be applied using Group Policy. It contains a large
amount of data and can seriously degrade performance if it is applied through Group
Policy because policy is periodically refreshed and a large amount of data would move
through the domain.
It is a best practice to apply the Setup Security.inf template in parts, and the Secedit
command-line tool is a good choice for doing this.
Caution
The default security templates are meant to be applied to computers that
already use the default security settings. You should use these templates to incrementally modify the default security settings you configure on the computers. These
security templates do not install the default security settings before performing the
modifications. This means you should also test these security templates in a nonproduction environment to ensure that the right level of application functionality is
maintained for your network and system architecture.
142
Part II:
Group Policy Implementation and Scenarios
Sections of the Security Template
A security template has many sections, each with a specific role in protecting, securing, and hardening the computer it will be deployed to. Knowing the role of each section will help you move forward as you decide which security settings to configure for
each type of computer in your organization.
Descriptions of the sections within the security template follow, along with some best
practices for using them.
Account Policies
The Account Policies section controls areas of authentication for user accounts and is
configured at the domain policy level. Account Policies has three subsections:
■
Password policy Controls the password for user accounts—the time period
that a password is valid, the length of the password, and the complexity of the
password
■
Account Lockout policy Controls how the authenticating computer will behave
when incorrect passwords are typed multiple times
■
Kerberos policy
Controls the ticketing that the Kerberos authentication
protocol uses for domain communication and authorization
Table 5-1 lists some best practices for configuring these settings for domain policy in
enterprise client environments—that is, where client computers are running Windows
2000 Professional or Windows XP Professional and where all domain controllers are
running Windows 2000 or later.
More Info
For more information on these recommended domain policy settings in
enterprise client environments, and for additional recommendations for configuring
these settings in legacy client and high security client environments, refer to the
Windows Server 2003 Security Guide found at http://www.microsoft.com/downloads/
details.aspx?FamilyID=8a2643c1-0685-4d89-b655-521ea6c7b4db&displaylang=en.
Additional recommendations for securing client computers can be found in the
Windows XP Security Guide v2 found at http://www.microsoft.com/downloads/
details.aspx?FamilyId=2D3E25BC-F434-4CC6-A5A7-09A8A229F118&displaylang=en.
Table 5-1
Best-Practice Account Policies Settings
Account Policies Setting
Subsection
Best Practice Setting
Enforce Password History
Password Policy
24
Maximum Password Age
Password Policy
42 days
Minimum Password Age
Password Policy
2 days
Chapter 5:
Table 5-1
Hardening Clients and Servers
143
Best-Practice Account Policies Settings
Account Policies Setting
Subsection
Best Practice Setting
Minimum Password Length
Password Policy
8
Password Must Meet
Complexity Requirements
Password Policy
Enabled
Store passwords using
reversible encryption
Password Policy
Disabled
Account Lockout Duration
Account Lockout Policy
30 minutes
Account Lockout Threshold
Account Lockout Policy
50 invalid logon attempts
Reset account lockout
counter after
Account Lockout Policy
30 minutes
Any policy settings
Kerberos Policy
Leave at defaults
Important These Account Policy best practices will depend on your network, your
corporate security policy, and your overall security needs. Therefore, be sure to consult
your security staff before applying these security settings.
Local Policies
The Local Policies section of the security template controls the local security settings
that reside on each computer. It has three subsections:
■
Triggers events to be logged in the Security log that resides in the
Event Viewer. Each Audit Policy setting can be set to Log Successful, Failed, or to
both types of attempts. There are different categories within the Audit Policy
that you can configure. On member servers and workstations that are joined to
a domain, auditing settings for the event categories are undefined by default.
On domain controllers, auditing is enabled for most of the audit policy settings.
By defining auditing settings for specific event categories, you can create an
auditing policy that suits the security needs of your organization.
■
Determines what a user or group can do on a server or
client. These settings are computer-specific but can be defined through a GPO.
In many cases, the default user rights are too open and need to be limited.
■
Security Options
Audit Policy
User Rights Assignment
Enables or disables security settings for the computer, such as
digital signing of data, Administrator and Guest account names, floppy drive
and CD-ROM access, driver installation, and logon prompts.
Table 5-2 lists some best practices for configuring these settings in policy that applies
to domain controllers and member servers in enterprise client environments—that is,
where client computers are running Windows 2000 Professional or Windows XP
Professional and where all domain controllers are running Windows 2000 or later.
144
Part II:
Group Policy Implementation and Scenarios
More Info
For more information on these recommended settings in enterprise client environments, and for additional recommendations for configuring these settings
in legacy client and high security client environments, refer to the Windows Server
2003 Security Guide found at http://www.microsoft.com/downloads/details.aspx?
FamilyID=8a2643c1-0685-4d89-b655-521ea6c7b4db&displaylang=en. Additional
recommendations for securing client computers can be found in the Windows XP
Security Guide v2 found at http://www.microsoft.com/downloads/details.aspx?
FamilyId=2D3E25BC-F434-4CC6-A5A7-09A8A229F118&displaylang=en.
Note The Local Policies section has nearly 75 security option settings. Table 5-2 lists
best practice settings for only the settings that are very important for most computers
on the network. For more information on all recommended settings as well as recommended values, refer to the Security Template snap-in and Security Configuration
Wizard and the appropriate files that these tools generate. For help on this procedure,
refer to Chapter 15 in this book. Also see the sections later in this chapter on hardening servers and hardening clients, which cover best practice configurations for various
server and client scenarios.
Table 5-2
Best-Practice Local Policies Settings
Local Policies Setting
Subsection
Best Practice Setting
Account logon events
Audit Policy
Success: Yes
Failure: Yes
Account management
events
Audit Policy
Success: Yes
Directory service access
Audit Policy
Success: Yes
Logon events
Audit Policy
Success: Yes
Failure: Yes
Failure: Yes
Failure: Yes
Object access
Audit Policy
Success: Yes *
Failure: Yes
Policy change
Audit Policy
Success: Yes
Privilege use
Audit Policy
Success: No
Process tracking
Audit Policy
Success: No
Failure: No
Failure: Yes
Failure: No
System events
Audit Policy
Success: Yes
Failure: No
Chapter 5:
Table 5-2
Hardening Clients and Servers
145
Best-Practice Local Policies Settings
Local Policies Setting
Subsection
Best Practice Setting
Act as part of the operating
system
User Right Assignment
Limit to privileged
accounts
Add workstations to domain
User Right Assignment
Limit to privileged
accounts
Back up files and directories
User Right Assignment
Limit to privileged
accounts
Change the system time
User Right Assignment
Limit to privileged
accounts
Force shutdown from a
remote system
User Right Assignment
Limit to privileged
accounts
Log on as a service
User Right Assignment
Limit to privileged
accounts
Log on locally
User Right Assignment
Limit to privileged
accounts
Replace a process level token
User Right Assignment
Limit to privileged
accounts
Restore files and directories
User Right Assignment
Limit to privileged
accounts
Shut down the system
User Right Assignment
Limit to privileged
accounts
Take ownership of files or
other objects
User Right Assignment
Limit to privileged
accounts
Accounts: Guest account status
Security Options
Disabled
Audit: Audit the access of
global system objects
Security Options
Disabled
Devices: Prevent users from
installing printer drivers
Security Options
Enabled
Domain member: Digitally encrypt
or sign secure channel data (always)
Security Options
Enabled
Domain member: Digitally sign
secure channel data (when possible)
Security Options
Enabled
Interactive logon: Do not display
last user name
Security Options
Enabled
Interactive logon: Message text
for users attempting to log on
Security Options
Specify as needed
Interactive logon: Message title
for users attempting to log on
Security Options
Specify as needed
Interactive logon: Number of
previous logons to cache (in case
domain controller is not available)
Security Options
0
Interactive logon: Require Domain
Controller authentication to unlock
workstation
Security Options
Enabled
146
Part II:
Group Policy Implementation and Scenarios
Table 5-2
Best-Practice Local Policies Settings
Local Policies Setting
Subsection
Best Practice Setting
Network access: Allow anonymous
SID/Name translation
Security Options
Disabled**
Network access: Do not allow
anonymous enumeration of
SAM accounts and shares
Security Options
Enabled
Network access: Let Everyone permissions apply to anonymous users
Security Options
Disabled
Network security: Do not store
LAN Manager hash value on next
password change
Security Options
Enabled
Network security: LAN Manager
authentication level
Security Options
Send NTLMv2
response only/refuse
LM & NTLM
Network security: LDAP client
signing requirements
Security Options
Negotiate signing
* When establishing your object access audit, be careful of the amount of information that can be
generated from this setting. As a best practice, you can enable both Success and Failure events for
object access in the baseline audit policy and then be very careful and selective in enabling the SACL
on the objects whose access you want to audit.
** Must be specified in domain policy.
Event Log
The Event Log security area defines attributes related to the application, security, and
system logs: maximum log size, access rights for each log, and retention settings and
methods. The application log records events generated by programs; the security log
records security events, including logon attempts, object access, and changes to security,
depending on what is audited; and the system log records operating system events.
Table 5-3 lists some best practice configurations for configuring these settings in policy that applies to domain controllers and member servers in enterprise client environments—that is, where client computers are running Windows 2000 Professional or
Windows XP Professional and where all domain controllers are running Windows
2000 or later.
More Info For more information on these recommended settings in enterprise
client environments, and for additional recommendations for configuring these settings
in legacy client and high security client environments, refer to the Windows Server
2003 Security Guide found at http://www.microsoft.com/downloads/details.aspx?
FamilyID=8a2643c1-0685-4d89-b655-521ea6c7b4db&displaylang=en. Additional
recommendations for securing client computers can be found in the Windows XP
Security Guide v2 found at http://www.microsoft.com/downloads/details.aspx?
FamilyId=2D3E25BC-F434-4CC6-A5A7-09A8A229F118&displaylang=en.
Chapter 5:
Table 5-3
Hardening Clients and Servers
147
Best-Practice Event Log Settings
Event Log Setting
Best Practice Setting
Prevent local guests group from accessing
application log
Enabled
Prevent local guests group from accessing
security log
Enabled
Prevent local guests group from accessing
system log
Enabled
Retention method for security log
Overwrite events as needed
Restricted Groups
The Restricted Groups security setting allows an administrator to define two properties for security-sensitive groups (“restricted” groups): Members and Member Of. The
Members list defines who does and does not belong to the restricted group. The Member Of list specifies which other groups the restricted group belongs to.
When Restricted Groups are configured, the existing members of that group are
removed. After the policy is completed, the members of the group will be only those
users and groups that are listed on the Members list.
Caution If a Restricted Groups policy is defined and Group Policy is refreshed, any
current member not on the Restricted Groups policy members list is removed. This can
include default members, such as administrators.
Note Restricted Groups are an excellent solution to configure clients and member
servers, but should not be used for Active Directory groups. If the Members list is
empty, the group will have no members—not even those that are currently configured
in the group. On the other hand, if the Members Of list is empty, it just means that the
policy setting is not specifying any additional groups in which the group should be a
member.
As a best practice, you should control the membership of local groups that reside on
member servers and clients within the Active Directory domain. Some of the groups
you will want to control include those with advanced or administrative privileges, as
shown in Table 5-4.
More Info
For additional information on using Restricted Groups to secure
domain controllers and member servers running Windows 2000 or later in enterprise
environments, see the Windows Server 2003 Security Guide found at http://
www.microsoft.com/downloads/details.aspx?FamilyID=8a2643c1-0685-4d89-b655521ea6c7b4db&displaylang=en.
148
Part II:
Group Policy Implementation and Scenarios
Table 5-4
Best-Practice Restricted Groups Configurations
Group
Best Practice Group Members
Administrators
Administrator
Power Users
Domain user accounts that need this privilege on the
server or client
Backup Operators
Domain administrators or local administrators, not
standard domain user accounts
Domain Admins
System Services
The System Services section of the security template allows you to define the behavior
of system services on all computers in the enterprise. You can first specify how the
system service will start when the computer starts:
■
Manual
■
Automatic
■
Disabled
Specifying how the system service will start does not affect whether the user of the
computer can start or stop the service. As a result, this section of the template also
allows the administrator to control the access permissions for each service. This
includes the permissions to start, stop, or pause the service.
Some services are commonly controlled to harden the server or client. These services
either have well-known exploits or are routinely targeted by attackers due to the
access the attacker would gain if he could exploit the service. The following services
are commonly secured for servers and clients:
■
Alerter
■
Computer Browser
■
IIS Admin Service
■
Messenger
■
Microsoft NetMeeting® Remote Desktop Sharing
■
Remote Access Auto Connection Manager
■
Remote Access Connection Manager
■
Remote Desktop Help Session Manager
■
Remote Registry
■
Routing and Remote Access
Chapter 5:
■
Telnet
■
Terminal Services
■
World Wide Web Publishing Service
Hardening Clients and Servers
149
In addition to controlling these services, you should also consider the following best
practices with regard to system services:
■
Test all services that you disable using this section of the security template. Some
services are required for the operating system or applications to function properly.
■
If you choose to set the system service startup to Automatic, perform adequate
testing to verify that the service can start without user intervention.
■
For performance optimization, set unnecessary or unused services to start as
Manual.
More Info
For more information on securing system services on domain controllers and member servers running Windows 2000 or later in enterprise environments,
see the Windows Server 2003 Security Guide found at http://www.microsoft.com/
downloads/details.aspx?FamilyID=8a2643c1-0685-4d89-b655-521ea6c7b4db&
displaylang=en.
Registry
The Registry section allows you to define access permissions and audit settings for
registry keys, including the discretionary access control list (DACL) and the system
access control list (SACL) on any registry key. You also use this section to control all
domain members—servers and clients alike. To take full advantage of the power of this
section, you must also consider the best way to implement these new access permissions for registry keys. Here are some general and specific best practices to consider as
you implement your registry changes:
■
Always make a backup of the registry before making changes. For Windows XP
and Windows Server 2003 computers, you do this by updating your Automated
System Recovery (ASR) feature.
■
Do not intermix registry keys or permissions on different operating
systems. Windows NT, Windows 9x, Windows 2000, Windows XP, and Win-
dows Server 2003 operating systems are not identical with regard to the registry.
You must configure the registries correctly for the specific operating system you
are targeting.
■
Limit the number of users and groups that have access to the registry. This is
the key benefit of this section of the security template. You can add or remove
any user or group account to the DACL or SACL of any registry key.
150
Part II:
Group Policy Implementation and Scenarios
■
Don’t be too restrictive. Although you have ultimate power to control permission to the registry, you must be careful not to break applications and services. It
is always best to test configurations in a non-production environment and then
deploy the settings to production computers after you know that your settings
will not cause problems.
File System
The File System section allows you to define access permissions and audit settings for
files and folders. This includes both the DACL and SACL on any file and folder. You
also use this section to control all domain members—servers and clients alike. To take
full advantage of the power of this section, you must also consider the best way to
implement these new access permissions for these resources. Consider the following
general and specific best practices as you implement your changes:
■
Assign permissions to groups rather than to users. It is more efficient to configure DACLs and SACLs for groups than it is for individual accounts.
■
Use Deny permissions for special cases only. Troubleshooting and tracking
access issues related to Deny configurations is difficult, so you should use Deny
permissions for two reasons only. First, use the Deny permission to exclude a
subset of a group that has Allowed permissions. Second, if you want to exclude
one special permission when you have already granted full control to a user or a
group, you can use the Deny permission.
■
Don’t be too restrictive. Avoid changing the default permissions on file system
objects, especially system folders and root folders. Changing these permissions
can be too restrictive, causing unexpected access problems for applications or
the operating system.
■
Never deny the Everyone group access to an object.
The Everyone group
includes all users, including the Administrator.
■
Configure permissions as high up in the folder structure as possible. This
reduces the overall complexity of your permissions and reduces the need to
troubleshoot access issues. This approach relies on the inheritance built in to
the folder permissions to propagate your permissions down through the folder
and file structure.
Tools for Accessing, Creating, and Modifying Security Templates
Security templates are just text files, but you should not modify them using Microsoft
Word or Notepad on a regular basis. The files can become quite large, and it can be
hard to figure out the syntax used within each section of the template file. Some builtin tools are available that can help you access, create, and modify these templates.
Chapter 5:
Hardening Clients and Servers
151
Security Templates Snap-in
The Security Templates snap-in is one of the many tools available within the MMC,
which we introduced earlier in the chapter. The tool opens at the default storage location for security templates, C:\Windows\Security\Templates.
Follow these steps to open the Security Template snap-in:
1. Click Start, Run, type mmc in the Run dialog box, and then click OK.
2. On the File menu, click Add/Remove Snap-In, and then click Add.
3. Scroll down to the Security Templates snap-in and select it.
4. In the Add Standalone Snap-in dialog box, click Add.
5. In the Add Standalone Snap-in dialog box, click Close.
6. In the Add/Remove Snap-in dialog box, click OK.
The Security Templates snap-in is the primary tool used to create and manipulate
security templates. It allows you to perform the following tasks:
■
View security template settings
■
Modify security template settings
■
Copy and paste security settings from one template to another
■
Copy a security template
■
Create a new, unconfigured security template
■
Configure new search paths for stored security templates
More Info
For more information about how to use the Security Templates snap-in
to manage security templates, see Chapter 15.
Note Instead of modifying the default security templates, it is always best to copy
the one that you like and work from the new template. This allows you to refer back to
the default templates at a later time.
Security Configuration and Analysis Snap-in
The Security Configuration and Analysis snap-in is a tool that uses the security templates created by the Security Templates snap-in. As the name suggests, the Security
Configuration and Analysis snap-in is responsible for configuring and analyzing
152
Part II:
Group Policy Implementation and Scenarios
security on a computer. Both of these tasks are accomplished by using a security
template. You access and launch this snap-in in the same way that you access and
launch the Security Templates snap-in, except that you select the Security Configuration
and Analysis snap-in in step 3 in the procedure under “Security Templates Snap-In” in
this chapter.
More Info
For more information about how to use the Security Configuration and
Analysis snap-in to configure and analyze security on a computer using security templates, see Chapter 15.
Security Configuration Wizard
The Security Configuration Wizard is a new tool provided with Windows Server 2003
Service Pack 1. It does not create and manipulate security templates—rather, it uses
security templates to help generate security policies. The next section explains how to
access and use this wizard.
Using the Security Configuration Wizard
The Security Configuration Wizard is a new tool in Windows Server 2003 Service
Pack 1 that uses security templates to help generate security policies. It is similar to
the intentions of both the Security Templates snap-in and Security Configuration and
Analysis snap-in, but with distinctly different results. The tool is also similar to the
Configure Your Server Wizard, which is also available on all Windows Server 2003
computers, in that it relies on roles.
Accessing the Security Configuration Wizard
The Security Configuration Wizard is not installed by default when you install SP1 on
your Windows Server 2003 computers. To install the wizard, follow these steps:
1. Click Start, Control Panel, and Add Or Remove Programs.
2. Click the Add/Remove Windows Components icon in the left pane.
3. Scroll down and select the Security Configuration Wizard check box in the
Components area. The wizard now appears on the Administrative Tools menu.
The wizard also comes bundled with the SCW Viewer, which allows you to view security policies in much the same way that the Security Templates snap-in allows you to
view security templates. The SCW Viewer can be accessed from within the wizard, or
you can just run the SCW Viewer from the command line.
Chapter 5:
Hardening Clients and Servers
153
Sections of the Security Configuration Wizard
The Security Configuration Wizard has the following sections:
■
Role-based service configuration
■
Network security
■
Registry settings
■
Audit policy
Note The Security Configuration Wizard might have additional sections if other
server components have been installed. For example, if the Application Server role
has been installed, the wizard has an additional section called Internet Information
Services, which you can use to harden your Web server.
Role-Based Service Configuration The most important concept that the Security
Configuration Wizard uses is server roles. Server roles are logical functions that a Windows Server 2003 computer can host and provide services for. The concept of server
roles is not new—it was first introduced in the Configure Your Server Wizard, which
was first introduced with Windows 2000 Server.
You can choose from approximately 60 server roles within the Security Configuration
Wizard. Here are a few of them, to give you an idea of how the functions are broken
down:
■
Application server
■
Certificate server
■
DFS server
■
DHCP server
■
DNS server
■
Domain controller
■
File server
■
Message queuing server
■
Microsoft Operations Manager 2005 server
■
Print Server for UNIX (LDP)
■
Remote Storage server
■
SMTP server
■
Microsoft Windows SharePoint® Services
154
Part II:
Group Policy Implementation and Scenarios
These server roles are designed to help you choose which functions your server or
servers will support. You choose these functions so the Security Configuration Wizard
can help you configure services, open ports, and include other server roles that need
to function on the server that is updated by the policy. Figure 5-2 illustrates how the
wizard organizes these roles and provides information to help you understand each
role and what the wizard will do with regard to services, ports, and other roles.
Figure 5-2
SCW Viewer showing the server roles and related information
The Security Configuration Wizard is not responsible for installing the server roles
that you configure and store in the security policies. This task is left to the Configure
Your Server Wizard. Instead, the Security Configuration Wizard security policy, when
applied to a computer, enables the services and open the ports that are associated
with the roles you specified. It also disables services and closes ports that are not associated with the roles you specified.
Caution
If you omit a server role when you create the security policy using the
Security Configuration Wizard, the server might not function properly after the security policy is applied. You can fix this by enabling the appropriate services and opening
the correct ports or by rolling back the security policy using the Security Configuration
Wizard. You can then modify the security policy and reapply it to the server so that it
will function properly. It is always a good idea to test your security policies for incorrect settings or incompatible configurations before you deploy them.
Chapter 5:
Hardening Clients and Servers
155
The server roles are the largest portion of the Security Configuration Wizard. However, the wizard and the security policy also have other server role–dependent and
server role–independent sections. These areas help you create a secure foundation for
the computers on the network. Here is a list of those additional areas and some information to help you understand best practices for hardening computers.
■
A subset of the Server Roles section of the wizard. It might seem
a bit odd to have a section named “Client Features” on a server, but servers perform many client activities on the network. This section of the wizard enables
services that are related to the client features you select. Figure 5-3 shows the
Select Client Features page. Table 5-5 specifies which services are associated
with each of the available client features.
Client Features
Figure 5-3
Table 5-5
Client Features page
Client Features and Their Required Services
Client Feature
Required Services
Automatic update client
Background Intelligent Transfer Service
Automatic Updates
DHCP client
DHCP client
DNS client
DNS Client
DNS registration client
DNS Client
Domain member
Net Logon
Network Location Awareness
Windows Time
Microsoft networking client
Workstation, TCP/IP NetBIOS helper
Remote access client
Remote Access Connection Manager
WINS client
Server
Telephony
TCP/IP NetBIOS helper
156
Part II:
Group Policy Implementation and Scenarios
■
Administration And Other Options A subset of the server roles that you specify
for the server. These options are used to enable services and open ports. When
you think “administration,” you typically think of tools or applications. This
section offers more than that—it targets the Windows services and features that
help support the tools and applications you want to use. Table 5-6 lists some of
the options in this section and specific services that are associated with each
option.
Table 5-6
Administration And Other Options Settings
Option
Required Services
Alerter
Alerter
Messenger
Workstation
TCP/IP NetBIOS helper
Browse master
Computer Browser
Server
Workstation
TCP/IP NetBIOS helper
Remote Desktop
administration
Terminal Services
RSoP planning mode
Resultant Set of Policy Provider
Shadow copying
MS Software Snapshot Provider
Time synchronization
Windows Time
Windows firewall
Windows Firewall / Internet Connection Sharing (ICS)
Wireless networking
Wireless Zero Configuration
Server
Volume Snapshot
Network Location Awareness
Network Provisioning Service
■
Additional Services Other server role–independent services might be installed
on the server that is being used as the baseline for the wizard. You can control
these additional services within the wizard to enable or disable the service when
the security policy is deployed.
■
Unspecified Services The wizard creates the security policy based solely on a
baseline server. Therefore, the only services the wizard is aware of are those that
are configured on the server or stored in the security policy from a different
baseline server. The servers that receive the security policy might have additional
services that are not associated with server roles or listed under Additional
Chapter 5:
Hardening Clients and Servers
157
Services. The wizard gives you an opportunity to control these services in one
of two ways:
■
Do not change the startup mode for the service
■
Disable the service
Network Security This section allows you to configure inbound ports using Windows Firewall. The ports you configure are based on the roles and administrative
options selected earlier in the wizard. The configurations also allow you to restrict
access to ports and indicate whether port traffic is signed or encrypted using Internet
Protocol Security (IPSec).
Caution
Configuring the network protocols, ports, and services incorrectly can
prevent the server from communicating on the network. Be sure to test the settings on
a non-production server before you configure the security policy on an important
production server in your environment.
Registry Settings This section allows you to configure protocols used to communicate
with other computers on the network. You can disable use of earlier versions of communication protocols needed to communicate with older Windows operating systems.
These earlier communication protocols are vulnerable to exploits such as password
cracking and man-in-the-middle attacks. The wizard allows you to configure and control
the following aspects of authentication and communication on the network:
■
Named Pipe Firewall
■
Server Message Block (SMB) security signatures
■
LDAP signing
■
LAN Manager authentication protocol and levels
Caution Configuring the network communication protocols incorrectly can prevent the server from communicating on the network. Be sure to test the settings on
a non-production server before you configure the security policy on an important
production server in your environment.
Audit Policy This section allows you to configure the auditing of the events that occur
on the server. You can set the following configurations for auditing on the selected server:
■
Do not audit
■
Audit successful activities
■
Audit successful and unsuccessful activities
158
Part II:
Group Policy Implementation and Scenarios
Incorporating Security Templates into Security Policies
After you work through all of the sections of the Security Configuration Wizard, you
can save the security policy to the local computer or a centralized network location.
Figure 5-4 shows the wizard page where you save the file, as well as the default location where security policies are stored.
Important
Remember that the security policy file is saved with an .xml extension.
This is important to remember because you might need to find these files at a later
time. Also, the .xml file extension is not supported in a GPO, so a native security policy
is not compatible with GPOs. The next section discusses how to convert security policies to a format that is compatible with deployment using GPOs.
Figure 5-4
Security Policy File name page
You can also click the Include Security Templates button on that wizard page to
include one or more existing security templates (generated by the Security Templates
snap-in) in your security policy. If you add more than one security template, you can
prioritize them in case any configuration conflicts occur between them. However, the
security settings configured in the wizard will have precedence over all security templates included in the final security policy file. Figure 5-5 shows the wizard page for
adding security templates to security policies and prioritizing them.
Note
The Security Configuration Wizard uses two security templates by default:
DefaultSACLs.inf and SCWAudit.inf. These files establish permissions on registry keys
and the file system. You might see these security templates listed with the other security templates that you import to the security policy during this final stage of creating
the policy.
Chapter 5:
Hardening Clients and Servers
159
Figure 5-5 Importing and prioritizing security templates with the Security
Configuration Wizard
Best Practices for Using the Security Configuration Wizard
To harden servers by using the Security Configuration Wizard and the associated
security policies, you must consider the areas that the wizard covers and how they fit
into your overall scheme for securing and protecting your servers. The wizard can help
reduce the attack surface of servers by allowing you to design security policies based
on the server’s specific role. Here are some best practices for using the wizard to optimize the hardening of your servers:
■
Identify, organize, and target similar servers. The wizard is designed to work
with other methods that are typically used to harden servers, which are based
on server roles. Take advantage of this relationship as you develop and author
security polices and distribute them to servers in the organization. Here are
some ways you can do this:
❑
Author only one security policy for a group of servers. Administrators can
use the wizard once to author a security policy, save the policy, and then
apply it to all servers that perform the job function. Others servers that
perform the same, or similar, functions can be configured with the same
security policy.
160
Part II:
Group Policy Implementation and Scenarios
❑
Group servers with similar functions into one organizational
unit (OU). Administrators can use the same security policy for servers
that perform similar job functions by grouping those servers into a single OU. They can then use the wizard’s transform operation to quickly
and easily distribute the new security policy to the OU containing the
servers. The transform operation can apply the security policy to a
domain or an OU.
❑
Select a prototype server with similar services as the target servers. The
administrator must select a server from which the security policy will be
derived. Make sure this server matches the target servers at the service
level as much as possible. The security policy disables any service on the
server that is contained in the Security Configuration Database but was
not present on the prototype server when the policy was created.
Tip
You can use the Security Configuration Wizard to configure any unnecessary service that is not in the Security Configuration Database and is therefore
not defined in the security policy that you created with the Security Configuration Wizard. You can disable the service or leave the startup mode of the service
unchanged.
■
Test new security policies offline before deployment. Given the wide variety of
security settings included in a standard security policy, it is essential that you
test the policies on a server that is configured as closely to the target servers as
possible. The settings configured in the new security policies might cause compatibility issues with applications or services. Do this testing on a nonproduction computer that can’t hinder or adversely affect the production network
before you apply the policies to production servers.
■
Create one complete security policy. Use the Security Configuration Wizard to
author a single security policy that contains all desired security settings for a
server. This simplifies configuration, rollback, and analysis. For simple configuration and rollback, a single security policy for a machine, or set of machines, is
much easier to understand and update than a series of policies. If a security policy defines all the desired settings for a server, you can generate a compliance
report by executing one scan, which facilitates analysis when you use the scwcmd
/analyze command.
Note
For more information about the Security Configuration Wizard commandline option, scwcmd, type scwcmd /? on the command line on a computer that has the
Security Configuration Wizard installed.
Chapter 5:
Hardening Clients and Servers
161
Deploying Security Templates
Once you have the perfect security template—either a default security template or a
custom one that you designed—you can apply it to the computer or computers it was
designed for. Keep in mind that the overall design of the OUs, including the placement of computer accounts, plays a key role in how and where you can deploy these
security templates.
Note For more information on designing Active Directory and OUs for deploying
GPOs, security, and other control mechanisms, see Chapter 4.
You have four options at your disposal for deploying security templates. Only one
option is related to GPOs, and it is the most popular option. The other options are
valid but are not related to GPOs. The non-GPO options are:
■
Importing Security Templates Into GPOs
■
Using the Security Configuration and Analysis tool
■
Using the Secedit.exe command-line tool
■
Using the Security Configuration Wizard and the scwcmd command
Importing Security Templates Into GPOs
A best practice for deploying security templates is to import them into a GPO, which
will then push out the security settings that you initially configured in the security
template. This method relies on the Active Directory and OU design accommodating
this rollout.
Before you can implement this method, you must complete the following steps. First,
create OUs for the different types of computers that will receive a different security
template. Second, move the computer accounts for these computers into the appropriate OU. Third, create and link a GPO for each of the computer OUs that you created
in the first step. Now, you are ready to include the security templates into the GPOs.
To import a security template into a GPO, complete these steps:
1. Open the target GPO using the Group Policy Object Editor.
2. Expand the GPO to the following node: Computer Configuration\Windows
Settings\Security Settings.
3. Right-click Security Settings and select the Import Policy from the shortcut
menu.
162
Part II:
Group Policy Implementation and Scenarios
4. Browse and select the security template (.inf file) that you want to include and
click Open.
5. Verify that some of the configurations from the security template are correct in
the GPO, and then close the Group Policy Object Editor.
6. Repeat these steps for each security template that you create. The settings that
have been imported into the GPO will take approximately 90 minutes to reach
the target computer, not considering any intersite replication considerations.
More Info
For more information about intersite replication, refer to Chapter 13,
“Group Policy Structure and Processing.”
Using the Security Configuration and Analysis Tool
The Security Configuration and Analysis tool performs two tasks: configuring and
analyzing security. The tool works with security templates only to perform these
duties. Therefore, once you have a security template, you can use this tool to deploy
the settings. The drawback of the tool is that it is not capable of configuring multiple
computers at once—it can configure only the computer on which it is running. You
must therefore visit each computer that should receive the security template settings.
Of course, this is not feasible in most environments, even those with only a few dozen
computers. Therefore, this method is best suited to hardening standalone servers that
are not part of an Active Directory domain.
Using the Secedit.exe Command-Line Tool
The Secedit.exe tool can perform the same functions as the Security Configuration
and Analysis tool. Because the Secedit.exe tool can be scripted, it can be used in a
logon or startup script. This allows for multiple computers to be configured with a single script. The Secedit.exe tool was also used in Windows 2000 to refresh GPOs. However, Windows Server 2003 and Windows XP don’t use Secedit.exe to refresh GPOs,
so the tool is now used almost solely for deploying security templates.
Tip
The Secedit.exe command-line tool is commonly used in a startup script to
ensure that the security configurations are applied to computers. The local administrator can modify the registry values included in the security template configurations
so that the script can ensure that these values are restored when the computer is
restarted.
Tip
To refresh GPOs in Windows Server 2003, you can use the Gpupdate.exe
command-line tool.
Chapter 5:
Hardening Clients and Servers
163
Using the Security Configuration Wizard and the scwcmd Command
A new option for deploying security templates is to use the Security Configuration
Wizard together with the scwcmd command. The wizard produces security policies,
which can include security templates as discussed earlier. The wizard can accept a single security template or multiple templates. When you include the security templates,
you can prioritize them to ensure that the correct settings take precedence because
the settings within each security template update the security policy. This wizard page
can be seen in Figure 5-6.
Figure 5-6 Prioritizing security templates that are imported into the Security
Configuration Wizard
Note To configure multiple servers with a security policy, you can use the Security
Configuration Wizard command-line suite of tools. The scwcmd configure command
allows you to specify the security policy and create a list of servers that the policy will
affect. For more information on this option, type scwcmd configure at the command
prompt.
After you create your security policy using the Security Configuration Wizard, you
need to deploy them efficiently to the appropriate servers on the network. By using
Group Policy to deploy security policies created using the Security Configuration Wizard you can optimize the deployment of the security settings. Use the scwcmd transform command to create a Group Policy object that includes the settings that you
configured within the security policy. Use the following syntax to convert a security
policy to a GPO:
Scwcmd transform /p:PathAndPolicyFileName /g:GPODisplayName
164
Part II:
Group Policy Implementation and Scenarios
In this example, PathAndPolicyFileName is the security policy that you created earlier
using the Security Configuration Wizard. This must include the .xml filename extension. GPODisplayName is the name that the GPO will show when you view it in the
Group Policy Object Editor or in the Group Policy Management Console (GPMC).
Important
The GPO that you create based on the security policy is immediately
available in Active Directory. However, the GPO will not apply to any server until it is
linked to a site, the domain, or an OU containing server accounts.
General Hardening Techniques
Many techniques are available for hardening clients and servers. Here we’ll focus on
commonly used tools, techniques related to Group Policy, and security capabilities of
security templates.
Two of the most important areas that need attention when you harden computers are
ports and services. We will discuss various ways to control these areas on a computer
and also look at some tools that can help you investigate the current state of a computer for which ports are being used.
Closing Unnecessary Ports
Ports are used by services and other applications to allow two computers to communicate. These ports are doorways into a client or server. Over the years, attackers have
exploited ports to gain access to Windows–based computers. Therefore, if a port is
open that is not being used by the computer, the port should be closed to help protect
the computer from an attacker.
Many approaches are available for closing these ports. Some are manual and can be
time consuming and cumbersome when you consider the number of clients and servers in your organization. The following three other approaches are efficient and provide ease of administration and persistence of the configurations:
■
Windows Firewall Windows Firewall is designed to control the inbound and
outbound communication of a computer. When you configure Windows Firewall, you have a set list of services that you can allow or deny. These services are
associated with ports within Windows Firewall. If you have a special port that is
not listed through a service, you can add individual ports and services that can
be controlled.
More Info
For more information on Windows Firewall and how to configure
these settings, see Chapter 11.
Chapter 5:
■
Hardening Clients and Servers
165
Security Configuration Wizard The Security Configuration Wizard provides a
seamless method for configuring ports for servers. It uses server roles, administrative options, and Windows Firewall to open and close ports to protect the
server. Within the wizard, you have the option to add specific UDP and TCP
ports, as well as add approved applications. (You need not know the ports that
the application uses.) You can apply these port restrictions using the wizard, or
you can export the security policy to a GPO for deployment through Active
Directory.
Note
For more information on the Security Configuration Wizard and how
to configure these settings, see the “Using the Security Configuration Wizard”
section in this chapter.
■
IPSec policies IPSec filters can provide an effective method for controlling com-
munication to ports on clients and servers. An IPSec filter contains information
about the source port, destination port, protocol, and the action that should be
taken when any communication occurs for each port. These IPSec policies and
filters can be deployed to clients and servers manually or deployed using Group
Policy. For the most efficient and stable results, using Group Policy is the best
choice.
More Info For more information on IPSec policies and filters, as well as how to
configure these settings, see Chapter 11.
Disabling Unnecessary Services
Many services are installed and started on a default installation of Windows Server
2003, Windows XP, and Windows 2000. These services are meant to give your computer the most flexibility and functionality possible, but some of them can also expose
your computer and make it vulnerable to attack.
To reduce the vulnerability of your computer, you should remove or disable unnecessary services whenever possible. You can disable services using some automated
approaches; removal of services is typically done manually. The following automated
methods allow you to efficiently control the services, while also ensuring that the settings are consistent for multiple computers in your organization.
■
An entire section in security templates is dedicated to system services. This section allows you to control the startup mode for the services
that are running on the computers in your environment. Once you have the
security template configured for the selected services, you can use the secedit
command or a GPO to deploy the settings to your computers.
Security templates
166
Part II:
Group Policy Implementation and Scenarios
More Info
For more information on security templates and how to deploy
them, see the “Deploying Security Templates” section in this chapter.
■
Security Configuration Wizard The Security Configuration Wizard allows you
to control every service that is running on a server. You do this by selecting the
server role and administrative features and specifying how to manage services
that are not included in these two categories. The wizard controls every service
that is running on the servers that you target with the security policy that is generated from the wizard. You can deploy these service restrictions to servers using
the wizard, or you can export the security policy to a GPO for deployment
through Active Directory.
More Info
For more information about the Security Configuration Wizard
and how to configure these settings, see the “Using the Security Configuration
Wizard” section in this chapter.
■
You have three options for using Group Policy to control services.
First, you can import a security template into an existing GPO. Second, you can
convert a security policy generated with the Security Configuration Wizard into
a GPO, which then can be linked to a site, the domain, or an OU. Finally, a standard GPO has a section on system services, which you can configure to control
computers in the organization.
Group Policy
Tools Used in Hardening Computers
Many tools are available for querying, investigating, probing, configuring, troubleshooting, and assisting with security configurations. However, two particular tools
come to mind when it comes to general hardening of clients and servers: Netstat and
Portqry.
Netstat
Netstat (Netstat.exe) is a command-line tool that displays TCP/IP protocol statistics
and active connections to and from your computer. Netstat can also display the number of bytes sent and received, as well as network packets dropped (if any). The tool is
useful if you want to quickly verify that your computer can send and receive information over the network. It can also be used to identify all ports and their state on a
computer.
Chapter 5:
Hardening Clients and Servers
167
To identify the ports and the process ID for each port, complete these steps:
1. Click Start, Run, and then type cmd in the Open box. Click OK.
2. Obtain a list of all listening ports by typing the following at a command prompt
and then pressing Enter:
netstat –ano > c:\netstat.txt
3. Obtain the process identifiers for the processes that are running by typing the
following command at the command prompt and then pressing Enter:
tasklist > tasklist.txt
Note If the program in question is running as a service, add the /svc switch to
the list the services that are loaded in each process:
tasklist /svc > tasklist.txt
4. Open Tasklist.txt, and locate the program you are troubleshooting. Note the
process identifier for the process.
5. Open Netstat.txt, and note any entries that are associated with that process
identifier. Also note the protocol in use (TCP or UDP).
Portqry
The Portqry command-line tool reports the status of TCP and UDP ports on a target
computer. You use it to troubleshoot TCP/IP connectivity issues. It provides an additional
level of detail on port status not provided by other port scanning tools. You can use
PortQry to query a single port, an ordered list of ports, or a sequential range of ports.
If the target port does respond, it is characterized as “listening.” If an “ICMP destination unreachable” message is returned from the port, the port is characterized as “not
listening.” However, some port scanning utilities will report that a port is listening
simply if an “ICMP destination unreachable” message is not returned from a target
port. This might actually be inaccurate because no response to a directed datagram
might also indicate that the target port is being filtered.
To get a listing of the ports and their state using Portqry, type the following at a command prompt, and then press Enter:
Portqry –n <IP address> –r <port range> –p both –l <file path>
Tip For more information on the switches and syntax used by the Portqry command, you can type portqry /? at a command prompt.
168
Part II:
Group Policy Implementation and Scenarios
Server Hardening
Server hardening consists of creating a baseline for the security on your servers in your
organization. The default configurations of a Windows Server 2003 computer are not
designed with security as the primary focus. Rather, a default installed computer is
designed for communication and functionality. To protect your servers, you must establish solid and sophisticated security policies for all types of servers in your organization.
In this section, we will discuss the basic security baseline for a member server that is
running in a Windows Server 2003 Active Directory domain. We will also discuss the
best-practice security configurations in the security templates, starting with the generic
best practices that apply to most member servers in the organization. We will then move
on to the specific types of member servers, as well as domain controllers. We will discuss which services, ports, applications, and so forth need to be hardened for different
server roles, and compare this to the baseline security for simple member servers.
Member Servers
You must establish a baseline of security for all members servers before creating additional security templates and policies to tailor security for specific types of servers.
One of the most important aspects of applying hardening settings to member servers
is developing the OU hierarchy that will support the security template and policies
that you develop. You must also understand the various levels of security that are
routinely used to develop and deploy security to all servers.
OU Design Considerations
The only way to efficiently and successfully deploy security to the different server
roles in your enterprise is to design Active Directory to support those roles. The design
should not only provide an efficient method to deploy security, but it should also organize the computer accounts into OUs for easier management and troubleshooting.
Although Active Directory design is extremely flexible, you must consider a number
of factors when organizing servers into OUs based on server role. The first factor is
Group Policy application. For example, if you have two server roles that each need different security policy settings, you should separate the computer accounts into different OUs. The second factor is administration of the computer accounts within Active
Directory. Even though you have only two different server roles, you might have two
different administrators controlling the same type of server role. This might force you
to have OUs not only for server roles, but also for server roles based on the administrator in charge.
Figures 5-7 illustrates an OU structure that does not consider location or administrative needs but does consider server roles. Figure 5-8 illustrates an OU structure that
has a different set of administrators for the Main Office and Branch Office, where each
office also has the same types of server roles.
Chapter 5:
Hardening Clients and Servers
CPANDL.COM
Member
Servers OU
Domain
Controllers OU
File and Print
Servers
Web
Servers
Figure 5-7
An OU structure based on server roles only
CPANDL.COM
Member
Servers OU
Domain
Controllers OU
Main
Office
File and Print
Servers
Web
Servers
Branch
Office
File and Print
Servers
Web
Servers
Figure 5-8 An OU structure that considers location and administrative needs
as well as server roles
169
170
Part II:
Group Policy Implementation and Scenarios
Tip
OUs are also commonly organized by physical location—for example, the Main
Office and Branch Office model. For more information on organizing OUs based on
GPO deployment, see Chapter 4.
Member Server Security Environment Levels
Member server security environments are based on the operating systems of the clients and servers in your enterprise. Legacy clients and servers can’t take advantage of
the robust features and functions that Active Directory provides, such as Group Policy,
Kerberos, and other security features. As the operating systems of domain members
rise to levels that support all Active Directory functions and features, it becomes possible to raise the overall security for the enterprise and thus create a solid security
environment.
There are three different security environment levels typically found in an enterprise
environment:
■
Legacy Client When you have a mixed operating system environment of new
and older versions, you must provide adequate security that will not constrain
the operation of legacy clients. This is the lowest security level, but it needs to be
that way for communication to occur and legacy applications to work properly.
This business environment might include legacy clients such as Windows 95,
Windows 98, or Windows NT 4.0 Workstation. You should limit this environment to having only Windows 2000 Server and Windows Server 2003 domain
controllers. You should not support Windows NT 4.0 Server domain controllers, although you can have Windows NT Server computers configured as
member servers.
■
This security level removes the legacy operating systems and
uses only those that support the features and functions that Active Directory
offers. This includes clients running Windows 2000 Professional and Windows
XP Professional. These clients all support Group Policy, Kerberos authentication, and new security features that the legacy clients don’t support. The domain
controllers must be Windows 2000 Server or later. There will not be any
Windows NT Server computers, even as member servers.
■
High Security This security level is basically the same as for Enterprise Client—
it changes only the level of security that is implemented. This level enhances
security standards so that all computers conform to stringent security policies
for both clients and servers. This environment might be constrictive enough that
loss of functionality and manageability occurs. However, this must be acceptable
because the higher security levels are a good tradeoff for the functionality and
manageability that you are losing.
Enterprise Client
Chapter 5:
Hardening Clients and Servers
171
Windows Server 2003 Security Guide
The three enterprise environments described earlier and the procedures outlined in this chapter for hardening different server roles in each environment are
discussed more fully in the Windows Server 2003 Security Guide, which can be
found at http://www.microsoft.com/downloads/details.aspx?FamilyID=8a2643c10685-4d89-b655-521ea6c7b4db&displaylang=en. The Security Guide also
includes a set of additional security templates that can be imported into GPOs to
harden different server roles in legacy client, enterprise client, and high security
environments. It also includes additional procedures for hardening security
settings that cannot be configured using Group Policy. Using these additional
security templates can simplify the hardening of different server roles on your
network, and you can further customize these security templates to meet the
specific needs of your Active Directory environment.
Security Settings for Member Servers
This section will cover some common security settings that apply to standard member
servers in the domain. These settings are best created in a GPO that is then linked to
the top-level server OU. In Figure 5-7 or 5-8, this would be the Member Servers OU.
Table 5-7 provides a full list of security settings for a member server.
Note Account Policies, which include Password Policy, Account Lockout Policy, and
Kerberos Policy, are not specified in the member servers security baseline outlined
here. This is because Account Policies must be defined at the domain level in Active
Directory, while the member servers security baseline is defined in GPOs linked to OUs
where member servers are found. For best practices concerning domain Account Policies, see “Account Policies” under “Sections of the Security Template” earlier in this
chapter, and also refer to the Windows Server 2003 Security Guide described in the
“Windows Server 2003 Security Guide” sidebar.
Table 5-7
Security Settings for Member Servers
Legacy Client
Configuration
Enterprise Client
Configuration
High Security
Configuration
Account Logon
Events
Success
Success
Success
Failure
Failure
Failure
Account Management
Success
Success
Success
Failure
Failure
Failure
Success
Success
Success
Failure
Failure
Failure
Security Setting
Auditing
Directory Service
Access
172
Part II:
Group Policy Implementation and Scenarios
Table 5-7
Security Settings for Member Servers
Security Setting
Legacy Client
Configuration
Enterprise Client
Configuration
High Security
Configuration
Success
Success
Success
Failure
Failure
Failure
Success
Success
Success
Auditing
Logon Events
Object Access
Failure
Failure
Failure
Policy Change
Success
Success
Success
Privilege Use
No Auditing
Failure
Success
Process Tracking
No Auditing
No Auditing
No Auditing
System Events
Success
Success
Success
Access this computer
from the network
Not Defined
Not defined
(Use defaults)
(Use defaults)
Administrators,
Authenticated Users
Act as part of the
operating system
Not Defined
Not Defined
(Use defaults)
(Use defaults)
Revoke all security
groups and
accounts
Add workstations
to domain
Not Defined
Not Defined
Administrators
(Use defaults)
(Use defaults)
Adjust memory
quotas for a process
Not Defined
Not Defined
(Use defaults)
(Use defaults)
Administrators,
NETWORK SERVICE,
LOCAL SERVICE
Allow log on locally
Administrators,
Backup Operators,
Power Users
Administrators,
Backup Operators,
Power Users
Administrators,
Backup Operators,
Power Users
Allow log on through
Terminal Services
Administrators,
Remote Desktop
Users
Administrators,
Remote Desktop
Users
Administrators
Change the
system time
Not Defined
Not Defined
Administrators
(Use defaults)
(Use defaults)
Debug programs
Revoke all security
groups and
accounts
Revoke all security Revoke all security
groups and
groups and
accounts
accounts
Deny access to this
computer from
the network
ANONYMOUS
LOGON; Built-in
Administrator,
Guests; SUPPORT_
388945a0;
ANONYMOUS
LOGON; Built-in
Administrator,
Guests; SUPPORT_
388945a0;
ANONYMOUS
LOGON; Built-in
Administrator,
Guests; SUPPORT_
388945a0;
Guest; all NONOperating System
service accounts
Guest; all NONOperating System
service accounts
Guest; all NONOperating System
service accounts
Failure
User Rights
Chapter 5:
Table 5-7
Hardening Clients and Servers
173
Security Settings for Member Servers
Legacy Client
Configuration
Enterprise Client
Configuration
High Security
Configuration
Deny log on
as a batch job
Guests; Support_
388945a0; Guest
Guests; Support_
388945a0; Guest
Guests; Support_
388945a0; Guest
Deny log on through
Terminal Services
Built-in Administrator; Guests;
Support_388945a0;
Guest; all NONoperating system
service accounts
Built-in Administrator; Guests;
Support_388945a0;
Guest; all NONoperating system
service accounts
Built-in Administrator; Guests;
Support_388945a0;
Guest; all NONoperating system
service accounts
Enable computer and
user accounts to be
trusted for delegation
Not Defined
Not Defined
(Use defaults)
(Use defaults)
Revoke all security
groups and
accounts
Force shutdown from
a remote system
Not Defined
Not Defined
Administrators
(Use defaults)
(Use defaults)
Generate security
audits
Not Defined
Not Defined
(Use defaults)
(Use defaults)
Impersonate a client
after authentication
Not Defined
Not Defined
(Use defaults)
(Use defaults)
Local Service;
Network Service
Increase scheduling
priority
Not Defined
Not Defined
Administrators
(Use defaults)
(Use defaults)
Load and unload
device drivers
Not Defined
Not Defined
(Use defaults)
(Use defaults)
Lock pages in
memory
Not Defined
Not Defined
(Use defaults)
(Use defaults)
Log on as a batch
job
Not Defined
Not Defined
(Use defaults)
(Use defaults)
Revoke all security
groups and
accounts
Manage auditing
and security log
Not Defined
Not Defined
Administrators
(Use defaults)
(Use defaults)
Modify firmware
environment values
Not Defined
Not Defined
(Use defaults)
(Use defaults)
Perform volume
maintenance tasks
Not Defined
Not Defined
(Use defaults)
(Use defaults)
Profile single
process
Not Defined
Not Defined
(Use defaults)
(Use defaults)
Profile system
performance
Not Defined
Not Defined
(Use defaults)
(Use defaults)
Remove computer
from docking station
Not Defined
Not Defined
(Use defaults)
(Use defaults)
Security Setting
User Rights
NETWORK SERVICE,
LOCAL SERVICE
Administrators
Administrators
Administrators
Administrators
Administrators
Administrators
Administrators
174
Part II:
Group Policy Implementation and Scenarios
Table 5-7
Security Settings for Member Servers
Legacy Client
Configuration
Enterprise Client
Configuration
High Security
Configuration
Replace a process
level token
Not Defined
Not Defined
(Use defaults)
(Use defaults)
LOCAL SERVICE,
NETWORK SERVICE
Restore files and
directories
Not Defined
Administrators
Administrators
Shut down the
system
Not Defined
Not Defined
Administrators
(Use defaults)
(Use defaults)
Synchronize directory
service data
Not Defined
Not Defined
(Use defaults)
(Use defaults)
Revoke all security
groups and
accounts
Take ownership of
files or other objects
Not Defined
Not Defined
Administrators
(Use defaults)
(Use defaults)
Accounts: Guest
account status
Disabled
Disabled
Disabled
Accounts: Limit
local account use
of blank passwords
to console logon
Enabled
Enabled
Enabled
Audit: Audit the
access of global
system objects
Disabled
Disabled
Disabled
Audit: Audit the use
of Backup and
Restore privilege
Disabled
Disabled
Disabled
Audit: Shut down
system immediately
if unable to log
security audits
Disabled
Disabled
Enabled
Devices: Allow
undock without
having to log on
Disabled
Disabled
Disabled
Devices: Allowed to
format and eject
removable media
Administrators
Administrators
Administrators
Devices: Prevent
users from installing
printer drivers
Enabled
Enabled
Enabled
Devices: Restrict
CD-ROM access to
locally logged—on
user only
Not Defined
Not Defined
Enabled
(Use defaults)
(Use defaults)
Security Setting
User Rights
(Use defaults)
Security Options
Chapter 5:
Table 5-7
Hardening Clients and Servers
Security Settings for Member Servers
Legacy Client
Configuration
Enterprise Client
Configuration
High Security
Configuration
Devices: Restrict
floppy access to locally
logged—on user only
Not Defined
Not Defined
Enabled
(Use defaults)
(Use defaults)
Devices: Unsigned
driver installation
behavior
Warn but allow
installation
Warn but allow
installation
Warn but allow
installation
Domain controller:
Allow server operators
to schedule tasks
Disabled
Disabled
Disabled
Domain controller:
LDAP server signing
requirements
Not Defined
Not Defined
Require Signing
(Use defaults)
(Use defaults)
Domain controller:
Refuse machine
account password
changes
Disabled
Disabled
Disabled
Domain member:
Digitally encrypt or
sign secure channel
data (always)
Disabled
Enabled
Enabled
Domain member:
Digitally encrypt
secure channel data
(when possible)
Enabled
Enabled
Enabled
Domain member:
Digitally sign secure
channel data (when
possible)
Enabled
Enabled
Enabled
Domain member:
Disable machine
account password
changes
Disabled
Disabled
Disabled
Domain member:
Maximum machine
account password age
30 days
30 days
30 days
Domain member:
Require strong
(Windows 2000 or
later) session key
Enabled
Enabled
Enabled
Interactive logon:
Do not display last
user name
Enabled
Enabled
Enabled
Security Setting
Security Options
175
176
Part II:
Group Policy Implementation and Scenarios
Table 5-7
Security Settings for Member Servers
Legacy Client
Configuration
Enterprise Client
Configuration
High Security
Configuration
Interactive logon:
Do not require
CTRL+ALT+DEL
Disabled
Disabled
Disabled
Interactive logon:
Message text for
users attempting
to log on
This system is
restricted to authorized users. Individuals attempting
unauthorized access
will be prosecuted.
If unauthorized,
terminate access
now! Clicking on
OK indicates your
acceptance of the
information in
the background.
This system is
restricted to authorized users. Individuals attempting
unauthorized
access will be
prosecuted.
If unauthorized,
terminate access
now! Clicking on
OK indicates your
acceptance of the
information in
the background.
This system is
restricted to authorized users. Individuals attempting
unauthorized access
will be prosecuted.
If unauthorized,
terminate access
now! Clicking on OK
indicates your
acceptance of the
information in the
background.
Interactive logon:
Message title for
users attempting to
log on
IT IS AN OFFENSE
TO CONTINUE
WITHOUT PROPER
AUTHORIZATION
IT IS AN OFFENSE
TO CONTINUE
WITHOUT PROPER
AUTHORIZATION
IT IS AN OFFENSE
TO CONTINUE
WITHOUT PROPER
AUTHORIZATION
Interactive logon:
Number of previous
logons to cache (in
case domain controller
is not available)
1
0
0
Interactive logon:
Prompt user to
change password
before expiration
14 days
14 days
14 days
Interactive logon:
Require Domain
Controller authentication to unlock
workstation
Enabled
Enabled
Enabled
Interactive logon:
Smart card removal
behavior
Not Defined
Lock Workstation
Lock Workstation
Microsoft network
client: Digitally sign
communications
(always)
Disabled
Enabled
Enabled
Security Setting
Security Options
(Use defaults)
Chapter 5:
Table 5-7
Hardening Clients and Servers
Security Settings for Member Servers
Legacy Client
Configuration
Enterprise Client
Configuration
High Security
Configuration
Microsoft network
client: Digitally sign
communications
(if server agrees)
Enabled
Enabled
Enabled
Microsoft network
client: Send unencrypted password to thirdparty SMB servers
Disabled
Disabled
Disabled
Microsoft network
server: Amount of idle
time required before
suspending session
15 minutes
15 minutes
15 minutes
Microsoft network
server: Digitally sign
communications
(always)
Disabled
Enabled
Enabled
Microsoft network
server: Digitally sign
communications
(if client agrees)
Enabled
Enabled
Enabled
Microsoft network
server: Disconnect
clients when logon
hours expire
Enabled
Enabled
Enabled
Network access: Do
not allow anonymous
enumeration of SAM
accounts
Enabled
Enabled
Enabled
Network access: Do
not allow anonymous
enumeration of SAM
accounts and shares
Enabled
Enabled
Enabled
Network access: Do
not allow storage of
credentials or .NET
Passports for network
authentication
Enabled
Enabled
Enabled
Network access: Let
Everyone permissions
apply to anonymous
users
Disabled
Disabled
Disabled
None
None
Security Setting
Security Options
Network access: Named None
Pipes that can be accessed anonymously
177
178
Part II:
Group Policy Implementation and Scenarios
Table 5-7
Security Settings for Member Servers
Legacy Client
Configuration
Enterprise Client
Configuration
High Security
Configuration
Network access:
Remotely accessible
registry paths
System\Current
ControlSet\Control\
ProductOptions;
System\Current
ControlSet\Control\
Server Applications;
Software\Microsoft\
Windows NT\
CurrentVersion
System\Current
ControlSet\
Control\
ProductOptions;
System\Current
ControlSet\
Control\Server
Applications;
Software\
Microsoft\
Windows NT\
CurrentVersion
System\Current
ControlSet
Control\ProductOptions;
System\Current
ControlSet\
Control\Server
Applications;
Software\
Microsoft\
Windows NT\
CurrentVersion
Network access:
Remotely accessible
registry paths and
sub-paths
System\Current
ControlSet\Control\
Print\Printers
System\Current
ControlSet\
Control\
Print\Printers
System\
Current
ControlSet\
Control\Print\
Printers
Security Setting
Security Options
________________
System\Current
ControlSet\
Services\Eventlog
________________
System\Current
ControlSet\Services\
Eventlog
Software\Microsoft\
OLAP Server
________________
Software\Microsoft\
Windows NT\
CurrentVersion\Print
________________
Software\Microsoft\
Windows NT\
CurrentVersion\
Windows
________________
System\Current
ControlSet\
Services\Eventlog
________________
System\Current
ControlSet\
Services\Eventlog
Software\
Microsoft\
OLAP Server
________________
Software\
Microsoft\
Windows NT\
CurrentVersion\
Print
________________
System\Current
ControlSet\Control\
ContentIndex
Software\
Microsoft\
Windows NT\
CurrentVersion\
Windows
________________
________________
________________
________________
System\Current
ControlSet\
Services\Eventlog
________________
System\Current
ControlSet\
Services\Eventlog
Software\
Microsoft\
OLAP Server
________________
Software\
Microsoft\
Windows NT\
CurrentVersion\
Print
________________
Software\
Microsoft\
Windows NT\
CurrentVersion\
Windows
________________
Chapter 5:
Table 5-7
Hardening Clients and Servers
Security Settings for Member Servers
Security Setting
Legacy Client
Configuration
Enterprise Client
Configuration
High Security
Configuration
System\Current
ControlSet\Control\
Terminal Server
System\Current
ControlSet\
Control\
ContentIndex
System\Current
ControlSet\
Control\
ContentIndex
________________
________________
System\Current
ControlSet\
Control\Terminal
Server
System\Current
ControlSet\
Control\
Terminal Server
System\Current
ControlSet\Control\
Terminal Server\
DefaultUser
Configuration
________________
________________
System\Current
ControlSet\
Control\Terminal
Server\UserConfig
________________
________________
System\Current
ControlSet\
Control\
Terminal Server\
UserConfig
Software\
Microsoft\
Windows NT\
CurrentVersion\
Perflib
System\Current
ControlSet\
Control\Terminal
Server\DefaultUser
Configuration
________________
________________
System\Current
ControlSet\Services\
SysmonLog
Software\
Microsoft\
Windows NT\
CurrentVersion\
Perflib
Security Options
Network access:
Remotely accessible
registry paths and
sub-paths
________________
System\Current
ControlSet\Control\
Terminal Server\
UserConfig
________________
________________
System\Current
ControlSet\
Services\
SysmonLog
________________
System\Current
ControlSet\
Control\Terminal
Server\Default
User
Configuration
________________
Software\
Microsoft\
Windows NT\
CurrentVersion\
Perflib
________________
System\Current
ControlSet\
Services\
SysmonLog
Network access:
Restrict anonymous
access to Named
Pipes and Shares
Enabled
Enabled
Enabled
Network access: Shares
that can be accessed
anonymously
None
None
None
179
180
Part II:
Group Policy Implementation and Scenarios
Table 5-7
Security Settings for Member Servers
Legacy Client
Configuration
Enterprise Client
Configuration
High Security
Configuration
Network access:
Sharing and security
model for local
accounts
Classic—local users
authenticate as
themselves
Classic—local
users authenticate
as themselves
Classic—local
users authenticate as
themselves
Network security:
Do not store LAN
Manager hash value
on next password
change
Enabled
Enabled
Enabled
Network security:
LAN Manager
authentication level
Send NTLMv2
responses only
Send NTLMv2
response only/
refuse LM
Send NTLMv2
response only/
refuse LM and
NTLM
Network security:
LDAP client signing
requirements
Negotiate signing
Negotiate signing
Negotiate signing
Network security:
Minimum session
security for NTLM SSP
based (including
secure RPC) clients
No minimum
Enabled all settings Enabled all
settings
Network security:
Minimum session
security for NTLM SSP
based (including
secure RPC) servers
No minimums
Enabled all settings Enabled all
settings
Recovery console:
Allow automatic
administrative logon
Disabled
Disabled
Disabled
Recovery console:
Allow floppy copy
and access to all drives
and all folders
Enabled
Enabled
Disabled
Shutdown: Allow system Disabled
to be shut down without having to log on
Disabled
Disabled
Shutdown: Clear virtual Disabled
memory page file
Disabled
Enabled
User is prompted
System cryptography:
when the key is
Force strong key protection for user keys
first used
stored on the computer
User is prompted
when the key is
first used
User must enter a
password each time
they use
a key
Security Setting
Security Options
Chapter 5:
Table 5-7
Hardening Clients and Servers
Security Settings for Member Servers
Legacy Client
Configuration
Enterprise Client
Configuration
High Security
Configuration
System cryptography:
Use FIPS compliant
algorithms for
encryption, hashing,
and signing
Disabled
Disabled
Disabled
System objects:
Default owner for
objects created by
members of the
Administrators group
Object creator
Object creator
Object creator
System objects:
Require case
insensitivity for nonWindows subsystems
Enabled
Enabled
Enabled
System objects:
Strengthen default
permissions of internal
system objects (such
as Symbolic Links)
Enabled
Enabled
Enabled
System settings:
Optional subsystem
None
None
None
Maximum application
log size
16,384 KB
16,384 KB
16,384 KB
Maximum security
log size
81,920 KB
81,920 KB
81,920 KB
Maximum system
log size
16,384 KB
16,384 KB
16,384 KB
Prevent local guests
group from accessing
application log
Enabled
Enabled
Enabled
Prevent local guests
group from accessing
security log
Enabled
Enabled
Enabled
Prevent local guests
group from accessing
system log
Enabled
Enabled
Enabled
Retention method for
application log
As needed
As needed
As needed
Retention method for
security log
As needed
As needed
As needed
Retention method for
system log
As needed
As needed
As needed
Security Setting
Security Options
Event Log
181
182
Part II:
Group Policy Implementation and Scenarios
Table 5-7
Security Settings for Member Servers
Security Setting
Legacy Client
Configuration
Enterprise Client
Configuration
High Security
Configuration
System Services
Alerter
Disabled
Disabled
Disabled
Application Layer
Gateway Service
Disabled
Disabled
Disabled
Application
Management
Disabled
Disabled
Disabled
ASP.NET State Service
Disabled
Disabled
Disabled
Automatic Updates
Automatic
Automatic
Automatic
Background Intelligent
Transfer Service
Manual
Manual
Manual
Certificate Services
Disabled
Disabled
Disabled
MS Software Shadow
Copy Provider
Manual
Manual
Manual
Client Service for
Netware
Disabled
Disabled
Disabled
ClipBook
Disabled
Disabled
Disabled
Cluster Service
Disabled
Disabled
Disabled
COM+ Event System
Manual
Manual
Manual
COM+ System
Application
Disabled
Disabled
Disabled
Computer Browser
Automatic
Automatic
Automatic
Cryptographic
Services
Automatic
Automatic
Automatic
DHCP Client
Automatic
Automatic
Automatic
DHCP Server
Disabled
Disabled
Disabled
Distributed Link
Tracking Client
Disabled
Disabled
Disabled
Distributed Link
Tracking Server
Disabled
Disabled
Disabled
Distribution
Transaction
Coordinator
Disabled
Disabled
Disabled
DNS Client
Automatic
Automatic
Automatic
DNS Server
Disabled
Disabled
Disabled
Error Reporting
Service
Disabled
Disabled
Disabled
Event Log
Automatic
Automatic
Automatic
Fax Service
Disabled
Disabled
Disabled
File Replication
Disabled
Disabled
Disabled
Chapter 5:
Table 5-7
Hardening Clients and Servers
Security Settings for Member Servers
Legacy Client
Configuration
Enterprise Client
Configuration
High Security
Configuration
File Server for
Macintosh
Disabled
Disabled
Disabled
FTP Publishing
Disabled
Disabled
Disabled
Help and Support
Disabled
Disabled
Disabled
HTTP SSL
Disabled
Disabled
Disabled
Human Interface
Device Access
Disabled
Disabled
Disabled
IAS Jet Database
Access
Disabled
Disabled
Disabled
IIS Admin Service
Disabled
Disabled
Disabled
IMAPI CD–Burning
COM Service
Disabled
Disabled
Disabled
Security Setting
System Services
Indexing Service
Disabled
Disabled
Disabled
Infrared Monitor
Disabled
Disabled
Disabled
Internet Authentication Disabled
Service
Disabled
Disabled
Internet Connection
Firewall (ICF)/Internet
Connection Sharing
(ICS)
Disabled
Disabled
Disabled
Intersite Messaging
Disabled
Disabled
Disabled
IP Version 6 Helper
Service
Disabled
Disabled
Disabled
IPSec Policy Agent
(IPSec Service)
Automatic
Automatic
Automatic
Kerberos Key
Distribution Center
Disabled
Disabled
Disabled
License Logging
Service
Disabled
Disabled
Disabled
Logical Disk Manager
Manual
Manual
Manual
Logical Disk Manager
Administrative Service
Manual
Manual
Manual
Message Queuing
Disabled
Disabled
Disabled
Message Queuing
Down Level Clients
Disabled
Disabled
Disabled
Message Queuing
Triggers
Disabled
Disabled
Disabled
Messenger
Disabled
Disabled
Disabled
Microsoft POP3 Service Disabled
Disabled
Disabled
183
184
Part II:
Group Policy Implementation and Scenarios
Table 5-7
Security Settings for Member Servers
Legacy Client
Configuration
Enterprise Client
Configuration
High Security
Configuration
MSSQL$UDDI
Disabled
Disabled
Disabled
MSSQLServerADHelper
Disabled
Disabled
Disabled
.NET Framework
Support Service
Disabled
Disabled
Disabled
Netlogon
Automatic
Automatic
Automatic
NetMeeting Remote
Desktop Sharing
Disabled
Disabled
Disabled
Network Connections
Manual
Manual
Manual
Network DDE
Disabled
Disabled
Disabled
Network DDE DSDM
Disabled
Disabled
Disabled
Network Location
Awareness (NLA)
Manual
Manual
Manual
Nework News Transport Disabled
Protocol (NNTP)
Disabled
Disabled
NTLM Support
Provider
Automatic
Automatic
Automatic
Performance Logs
and Alerts
Manual
Manual
Manual
Plug and Play
Automatic
Automatic
Automatic
Portable Media
Serial Number
Disabled
Disabled
Disabled
Printer Server for
Macintosh
Disabled
Disabled
Disabled
Print Spooler
Disabled
Disabled
Disabled
Protected Storage
Automatic
Automatic
Automatic
Remote Access Auto
Connection Manager
Disabled
Disabled
Disabled
Remote Access
Connection Manager
Disabled
Disabled
Disabled
Remote Administration
Service
Manual
Manual
Manual
Disabled
Disabled
Security Setting
System Services
Remote Desktop Helper Disabled
Session Manager
Remote Installation
Disabled
Disabled
Disabled
Remote Procedure
Call (RPC)
Automatic
Automatic
Automatic
Remote Procedure
Call (RPC) Locator
Disabled
Disabled
Disabled
Automatic
Automatic
Remote Registry Service Automatic
Chapter 5:
Table 5-7
Hardening Clients and Servers
Security Settings for Member Servers
Legacy Client
Configuration
Enterprise Client
Configuration
High Security
Configuration
Remote Server
Manager
Disabled
Disabled
Disabled
Remote Server
Monitor
Disabled
Disabled
Disabled
Remote Storage
Notification
Disabled
Disabled
Disabled
Security Setting
System Services
Remote Storage Server
Disabled
Disabled
Disabled
Removable Storage
Manual
Manual
Manual
Resultant Set of Policy
Provider
Disabled
Disabled
Disabled
Routing and Remote
Access
Disabled
Disabled
Disabled
SAP Agent
Disabled
Disabled
Disabled
Secondary Logon
Disabled
Disabled
Disabled
Security Accounts
Manager
Automatic
Automatic
Automatic
Server
Automatic
Automatic
Automatic
Shell Hardware
Detection
Disabled
Disabled
Disabled
Simple Mail Transport
Protocol (SMTP)
Disabled
Disabled
Disabled
Simple TCP/IP Services
Disabled
Disabled
Disabled
Single Instance
Storage Groveler
Disabled
Disabled
Disabled
Smart Card
Disabled
Disabled
Disabled
SNMP Service
Disabled
Disabled
Disabled
SNMP Trap Service
Disabled
Disabled
Disabled
Special Administration
Console Helper
Disabled
Disabled
Disabled
System Event
Notification
Automatic
Automatic
Automatic
Task Scheduler
Disabled
Disabled
Disabled
TCP/IP NetBIOS
Helper Service
Automatic
Automatic
Automatic
TCP/IP Print Server
Disabled
Disabled
Disabled
Telephony
Disabled
Disabled
Disabled
Telnet
Disabled
Disabled
Disabled
Terminal Services
Automatic
Automatic
Automatic
185
186
Part II:
Group Policy Implementation and Scenarios
Table 5-7
Security Settings for Member Servers
Legacy Client
Configuration
Enterprise Client
Configuration
High Security
Configuration
Terminal Services
Licensing
Disabled
Disabled
Disabled
Terminal Services
Session Directory
Disabled
Disabled
Disabled
Themes
Disabled
Disabled
Disabled
Trival FTP Daemon
Disabled
Disabled
Disabled
Uninterruptible
Power Supply
Disabled
Disabled
Disabled
Security Setting
System Services
Upload Manager
Disabled
Disabled
Disabled
Virtual Disk Service
Disabled
Disabled
Disabled
Volume Shadow Copy
Manual
Manual
Manual
WebClent
Disabled
Disabled
Disabled
Web Element Manager
Disabled
Disabled
Disabled
Windows Audio
Disabled
Disabled
Disabled
Windows Image
Acquisition (WIA)
Disabled
Disabled
Disabled
Windows Installer
Automatic
Automatic
Automatic
Windows Internet
Name Service (WINS)
Disabled
Disabled
Disabled
Windows Management Automatic
Instrumentation
Automatic
Automatic
Windows Management Manual
Instrumentation Driver
Extensions
Manual
Manual
Windows Media
Services
Disabled
Disabled
Disabled
Windows System
Resource Manager
Disabled
Disabled
Disabled
Windows Time
Automatic
Automatic
Automatic
WinHTTP Web Proxy
Auto—Discovery
Service
Disabled
Disabled
Disabled
Wireless Configuration
Disabled
Disabled
Disabled
WMI Performance
Adapter
Manual
Manual
Manual
Workstation
Automatic
Automatic
Automatic
World Wide Publishing
Service
Disabled
Disabled
Disabled
Chapter 5:
Hardening Clients and Servers
187
Ports Required for Member Servers
For a member server to function on the network with other computers, specific ports
must be opened. Table 5-8 presents a list of those critical ports. As we investigate
specific server roles, additional ports will need to be added to ensure the server
functions properly.
Table 5-8
Ports for Member Servers
Port
Description
137 (NetBIOS name
service)
Used by the browse master service. This must be open
for WINS and browse master servers.
138 (NetBIOS datagram
service)
Must be open to accept inbound datagrams from NetBIOS
applications such as the Messenger service or the
Computer Browser service.
139 (NetBIOS session
service)
Must be closed unless you run applications or operating
systems that need to support Windows networking (SMB)
connections. If you run Windows NT 4.0, Windows
Millennium Edition, Windows 98, or Windows 95, this
port must be open on your servers.
445 (CIFS/SMB server)
Used by basic Windows networking, including file sharing,
printer sharing, and remote administration.
3389 (Remote Desktop
Protocol)
Must be open if you are using Terminal Services for application sharing, remote desktop, or remote assistance.
Domain Controllers
Domain controllers are the heart of any environment that runs Active Directory. These
computers must be stable, protected, and available to provide the key services for the
directory service, user authentication, resource access, and more. If there is any loss or
compromise of a domain controller in the environment, the result can be disastrous
for clients, servers, and applications that rely on domain controllers for authentication, Group Policy, and the LDAP directory.
Not only should these domain controllers be hardened with security configurations,
they must also be physically secured in locations that are accessible only to qualified
administrative staff. If domain controllers are stored in unsecured locations due to
limitations of the facility (such as in a branch office), you should apply additional
security configurations to limit the potential damage from physical threats against the
computer.
Domain Controller Security Environment Levels
Along the same lines as the Member Server hardening guidelines, domain controllers
also have different levels of security based on the environment in which they are
188
Part II:
Group Policy Implementation and Scenarios
deployed. These levels are the same as those defined in the “Member Servers” section
in this chapter: Legacy Client, Enterprise Client, and High Security.
Security Settings for Domain Controllers
Security settings that apply specifically to domain controllers are best created in a
GPO that is then linked to the Domain Controllers OU. The settings for domain controllers should be based on those we reviewed in the earlier “Member Servers” section.
Of course, a domain controller also has additional functions or features compared to
a member server, and this requires additional open ports and security configuration.
You must review the security settings list to ensure that you are not restricting a key
feature for your domain controller.
Table 5-9 lists the settings that differ from those specified in Table 5-7. In other words,
the baseline security settings for domain controllers as outlined below should be
incrementally added to the baseline security settings for member servers described
previously.
More Info
For more information on hardening domain controllers in different
enterprise environments, see the Windows Server 2003 Security Guide found at http://
www.microsoft.com/downloads/details.aspx?FamilyID=8a2643c1-0685-4d89-b655521ea6c7b4db&displaylang=en.
Table 5-9
Security Settings for Domain Controllers
Legacy Client
Configuration
Enterprise Client
Configuration
High Security
Configuration
Access this
computer from
the network
Not Defined
Not Defined
(Use defaults)
(Use defaults)
Administrators,
Authenticated Users,
ENTERPRISE DOMAIN
CONTROLLERS
Add workstations
to domain
Administrators
Administrators
Administrators
Allow log on locally
Administrators
Administrators
Administrators
Allow log on through
Terminal Services
Administrators
Administrators
Administrators
Change the
system time
Administrators
Administrators
Administrators
Enable computer
and user accounts
to be trusted for
delegation
Not Defined
Not Defined
Administrators
(Use defaults)
(Use defaults)
Security Setting
User Rights
Chapter 5:
Table 5-9
Hardening Clients and Servers
189
Security Settings for Domain Controllers
Legacy Client
Configuration
Enterprise Client
Configuration
High Security
Configuration
Load and unload
device drivers
Administrators
Administrators
Administrators
Restore files and
directories
Administrators
Administrators
Administrators
Shutdown the
system
Administrators
Administrators
Administrators
Disabled
Enabled
Enabled
Distributed File
System
Automatic
Automatic
Automatic
DNS Server
Automatic
Automatic
Automatic
File Replication
Automatic
Automatic
Automatic
Intersite Messaging
Automatic
Automatic
Automatic
Kerberos Key
Distribution Center
Automatic
Automatic
Automatic
Remote Procedure
Call (RPC) Locator
Automatic
Automatic
Automatic
Security Setting
User Rights
Security Options
Network security:
Do not store LAN
Manager hash value
on next password
change
System Services
Ports Required for Domain Controllers
Domain controllers are responsible for specific functions, as seen in the different settings listed in Table 5-9. Many of these different security template settings are due to
required services to authenticate users and maintain consistency of the Active Directory database between other domain controllers. Table 5-10 lists additional ports that
you must open for domain controllers.
Table 5-10
Ports for Domain Controllers
Ports
Description
88 (Kerberos)
The Kerberos protocol is used by Windows 2000 and later
operating systems to log on and retrieve tickets for accessing
other servers.
123 (NTP)
This port provides time synchronization for network clients
using the Network Time Protocol (NTP).
190
Part II:
Group Policy Implementation and Scenarios
Ports for Domain Controllers
Table 5-10
Ports
Description
135 (RPC endpoint
mapper/DCOM)
This port allows RPC clients to discover the ports that the RPC
server is listening on.
389 (LDAP)
This port the primary way that clients access Active Directory
to obtain user information, e-mail addresses, services, and
other directory service information.
464 (Kerberos
Password Changes)
This port provides secure methods for users to change
passwords using Kerberos.
636 (LDAP over SSL)
This port is needed if LDAP will use SSL to provide encryption
and mutual authentication for LDAP traffic.
3268 (Global Catalog)
This port provides the means for clients to search Active
Directory information that spans multiple domains.
3269 (Global Catalog
over SSL)
This port is needed because the Global Catalog uses SSL to
provide encryption and mutual authentication for Global
Catalog traffic.
Note
If your domain controller is running DNS, you will need to also open port 53.
File and Print Servers
File and print servers are responsible for resource storage and controlling access to
these resources throughout the enterprise. These servers house the company’s documents, trade secrets, financial data, and much more. If these computers are not protected, the entire company might be in jeopardy. These computers must be stable,
protected, and available to provide users and applications access to resources stored
on these computers.
Like the domain controllers, these servers must be physically protected. If someone
were to get hold of a file server, they could potentially use other tools to gain access to
the resources on the server. You should take action to protect against this.
Table 5-11 lists security settings for file and print servers that differ from the settings in
the Member Servers section earlier in the chapter. In other words, the baseline security
settings for file and print servers as outlined here should be incrementally added to the
baseline security settings for member servers described previously. These settings are
best created in a GPO that is then linked to the OU that contains the file servers.
More Info
For more information on hardening file and print servers in different
enterprise environments, see the Windows Server 2003 Security Guide found at http://
www.microsoft.com/downloads/details.aspx?FamilyID=8a2643c1-0685-4d89-b655521ea6c7b4db&displaylang=en.
Chapter 5:
Table 5-11
Hardening Clients and Servers
191
Security Settings for File and Print Servers
Security Setting
Legacy Client
Configuration
Enterprise Client
Configuration
High Security
Configuration
Disabled (Print
Servers only)
Disabled (Print
Servers only)
Security Options
Microsoft network server: Disabled (Print
Digitally sign communi- Servers only)
cations (always)
System Services
Distributed File System
Disabled
Disabled
Disabled
File Replication
Disabled
Disabled
Disabled
Print Spooler
Automatic (Print
Servers only)
Automatic (Print
Servers only)
Automatic (Print
Servers only)
Web Servers
Microsoft Internet Information Services (IIS) is the service that provides Web services
on a Windows server. Web servers must be properly secured from malicious attackers,
while still allowing legitimate clients to access intranet or public Web sites hosted on
the server.
IIS is not installed by default on the Windows Server 2003 family of servers, and
when you do install IIS, it installs in “locked” mode—a highly secure mode that protects IIS against threats. Beyond the best-practice security settings presented in this
section for IIS, be sure to protect your Web servers by monitoring security using
some form of intrusion detection system, and by implementing proper incident
response procedures.
Security Settings for Web Servers
Security settings for Web servers are best created in a GPO that is then linked to the
OU that contains the Web servers. Table 5-12 lists only the settings that differ from
those in the Table 5-7. In other words, the baseline security settings for Web servers as
outlined here should be incrementally added to the baseline security settings for
member servers described previously.
More Info For more information on hardening Web servers in different enterprise
environments, see the Windows Server 2003 Security Guide found at http://
www.microsoft.com/downloads/details.aspx?FamilyID=8a2643c1-0685-4d89-b655521ea6c7b4db&displaylang=en.
192
Part II:
Group Policy Implementation and Scenarios
Table 5-12
Security Settings for Web Servers
Security Setting
Legacy Client
Configuration
Enterprise Client
Configuration
High Security
Configuration
ANONYMOUS
LOGON; Built—
in Administrator;
Support_ 388945a0;
Guest; all NON—
Operating System
service accounts
ANONYMOUS
LOGON; Built—
in Administrator;
Support_ 388945a0;
Guest; all NON—
Operating System
service accounts
ANONYMOUS
LOGON; Built—
in Administrator;
Support_ 388945a0;
Guest; all NON—
Operating System
service accounts
Automatic
Automatic
Automatic
User Rights
Deny access to
this computer
from the network
System Services
HTTP SSL
IIS Admin Service
Automatic
Automatic
Automatic
World Wide Web
Publishing Service
Automatic
Automatic
Automatic
Ports Required for Web Servers
Web servers should have limited ports available, to reduce their exposure to attacks
from the local network and the Internet. The fewer the ports that are open, the better.
Table 5-13 is a list of additional ports that you will need to open for Web servers.
Table 5-13
Ports for Web Servers
Ports
Description
80 (HTTP)
The standard HTTP port for providing Web services to users. This can
be easily changed and is not required. If you do change the port for
HTTP, be sure to add that new port to this list and configure that setting within IIS.
443 (HTTPS)
Allows HTTP to have a higher level of security that provides integrity,
encryption, and authentication for Web traffic.
Client Hardening
Not only should servers be hardened to protect against outside intruders, but clients
need the same attention. Clients also need to have services, ports, applications,
groups, and so on locked down to reduce security risks as much as possible. This
reduction in security risk should not compromise functionality in most cases. If the
security on a client is too tight, users might not be able to use applications and network communications as needed.
To show a wide range of client configuration best practices, we will look at four common environments. The best practices focus on creating and maintaining a secure
Chapter 5:
Hardening Clients and Servers
193
environment for desktops and laptops running Windows XP Professional. We will
break down clients into two more categories: enterprise and high security:
■
Enterprise The enterprise environment consists of a Windows 2000 or Windows Server 2003 Active Directory domain. The clients in this environment will
be managed using Group Policy that is applied to containers, sites, domains,
and OUs. Group Policy provides a centralized method of managing security policy across the environment.
■
High security The high-security environment has elevated security settings for
the client. When high-security settings are applied, user functionality is limited
to functions that are required for the necessary tasks. Access is limited to
approved applications, services, and infrastructure environments.
It would be impossible to cover every possible scenario or environment. However, we
will suggest security settings that have been reviewed, tested, and approved by Microsoft
engineers, consultants, and customers in a production environment. Table 5-14 lists settings that are available within a standard security template and the best-practice configurations for the following four scenarios:
■
Enterprise desktop computers
■
Enterprise laptop computers
■
High-security desktop computers
■
High-security laptop computers
More Info
For more information on the below security settings for hardening
Windows XP clients in each of these four environments, see the Windows XP
Security Guide v2 found at http://www.microsoft.com/downloads/details.aspx?
FamilyId=2D3E25BC-F434-4CC6-A5A7-09A8A229F118&displaylang=en. For a thorough discussion of all security settings available in Windows XP Service Pack 2, see
the Threats and Countermeasures Guide at http://go.microsoft.com/fwlink/
?LinkId=15159.
Important Before you implement any security settings or best-practice configurations for your production clients, be sure to test the settings for your environment.
Applications, operating systems, and other network constraints can cause issues with
these best-practice settings in some instances.
194
Part II:
Group Policy Implementation and Scenarios
Table 5-14
Best Practice Security Settings for the Four Types of Clients
Enterprise
Desktop
Enterprise
Laptop
High Security
Desktop
High Security
Laptop
Account Logon
Events
Success
Success
Success
Success
Failure
Failure
Failure
Failure
Account
Management
Success
Success
Success
Success
Failure
Failure
Failure
Failure
Directory Service
Access
No Auditing
No Auditing
No Auditing
No Auditing
Logon Events
Success
Success
Success
Success
Failure
Failure
Failure
Failure
Object Access
Success
Success
Success
Success
Failure
Failure
Failure
Failure
Policy Change
Success
Success
Success
Success
Privilege Use
Failure
Failure
Failure
Failure
Process Tracking
No Auditing
No Auditing
No Auditing
No Auditing
System Events
Success
Success
Security Setting
Auditing
Success
Success
Failure
Failure
Access this computer Administrators, Administrafrom the network
Backup Opera- tors, Backup
Operators,
tors, Power
Users, Users
Power
Users, Users
Administrators,
Users
Administrators,
Users
Act as part of the
operating system
No one
No one
No one
No one
Adjust memory
quotas for a
process
Not Defined
Not Defined
(Use defaults)
(Use defaults)
Administrators,
Local Service,
Network
Service
Administrators, Local
Service,
Network
Service
Allow log on
locally
Users,
Administrators
Users,
Users,
Administrators Administrators
Allow log on
through
Terminal Services
Administrators, AdministraRemote Desk- tors, Remote
top Users
Desktop Users
No one
No one
Backup files and
directories
Not Defined
Not Defined
Administrators
Administrators
(Use defaults)
(Use defaults)
Change the
system time
Not Defined
Not Defined
Administrators
Administrators
(Use defaults)
(Use defaults)
User Rights
Users,
Administrators
Chapter 5:
Table 5-14
Hardening Clients and Servers
195
Best Practice Security Settings for the Four Types of Clients
Security Setting
Enterprise
Desktop
Enterprise
Laptop
High Security
Desktop
High Security
Laptop
Not Defined
Not Defined
Administrators
Administrators
No one
No one
No one
No one
User Rights
Create a pagefile
(Use defaults)
(Use defaults)
Create a permanent
shared object
Not Defined
Not Defined
(Use defaults)
(Use defaults)
Create a token
object
Not Defined
Not Defined
(Use defaults)
(Use defaults)
Debug programs
Administrators
Administrators Administrators
Administrators
Deny access to this
computer from
the network
Not Defined
Not Defined
Everyone
Everyone
(Use defaults)
(Use defaults)
Deny log on
through Terminal
Services
Not Defined
Not Defined
Everyone
Everyone
(Use defaults)
(Use defaults)
Enable computer
and user accounts
to be trusted for
delegation
No one
No one
No one
No one
Force shutdown from Not Defined
a remote system
(Use defaults)
Not Defined
Administrators
Administrators
Generate security
audits
Not Defined
Not Defined
(Use defaults)
(Use defaults)
NETWORK
SERVICE,
LOCAL
SERVICE
NETWORK
SERVICE,
LOCAL
SERVICE
Increase scheduling
priority
Not Defined
Not Defined
Administrators
Administrators
(Use defaults)
(Use defaults)
Load and unload
device drivers
Not Defined
Not Defined
Administrators
Administrators
(Use defaults)
(Use defaults)
Log on as a batch
job
Not Defined
Not Defined
No one
No one
(Use defaults)
(Use defaults)
Log on as a service
Not Defined
Not Defined
No one
No one
Administrators
Administrators
Administrators
Administrators
Administrators
Administrators
(Use defaults)
(Use defaults)
(Use defaults)
Manage auditing
and security log
Not Defined
Not Defined
(Use defaults)
(Use defaults)
Modify firmware
environment values
Not Defined
Not Defined
(Use defaults)
(Use defaults)
Perform volume
maintenance tasks
Not Defined
Not Defined
(Use defaults)
(Use defaults)
196
Part II:
Group Policy Implementation and Scenarios
Table 5-14
Best Practice Security Settings for the Four Types of Clients
Enterprise
Desktop
Enterprise
Laptop
High Security
Desktop
High Security
Laptop
Profile single
process
Not Defined
Not Defined
Administrators
Administrators
(Use defaults)
(Use defaults)
Profile system
performance
Not Defined
Not Defined
Administrators
Administrators
(Use defaults)
(Use defaults)
Replace a process
level token
LOCAL
SERVICE,
NETWORK
SERVICE
LOCAL
SERVICE,
NETWORK
SERVICE
LOCAL
SERVICE,
NETWORK
SERVICE
LOCAL
SERVICE,
NETWORK
SERVICE
Restore files and
directories
Not Defined
Not Defined
Administrators
(Use defaults)
(Use defaults)
Administrators, Users
Shut down the
system
Not Defined
Not Defined
(Use defaults)
(Use defaults)
Administrators,
Users
Administrators, Users
Take ownership
of files or other
objects
Not Defined
Not Defined
Administrators
Administrators
(Use defaults)
(Use defaults)
Accounts: Guest
account status
Disabled
Disabled
Disabled
Disabled
Accounts: Limit
local account use of
blank passwords to
console logon
Enabled
Enabled
Enabled
Enabled
Accounts: Rename
administrator
account
Recommended Recommended Recommended
Recommended
Accounts: Rename
guest account
Recommended Recommended Recommended
Recommended
Devices: Allow
undock without
having to log on
Disabled
Disabled
Devices: Allowed to
format and eject
removable media
Administrators, Administrators, Administrators
Interactive
Interactive
Users
Users
Administrators
Devices: Prevent
users from installing
printer drivers
Enabled
Disabled
Enabled
Disabled
Devices: Restrict
CD-ROM access to
locally logged—on
user only
Disabled
Disabled
Disabled
Disabled
Security Setting
User Rights
Security Options
Disabled
Disabled
Chapter 5:
Hardening Clients and Servers
197
Table 5-14 Best Practice Security Settings for the Four Types of Clients
Enterprise
Desktop
Enterprise
Laptop
High Security
Desktop
High Security
Laptop
Devices: Restrict
floppy access to
locally logged—on
user only
Disabled
Disabled
Disabled
Disabled
Devices: Unsigned
driver installation
behavior
Warn but
allow
installation
Warn but
allow
installation
Do not allow
installation
Do not allow
installation
Domain member:
Digitally encrypt or
sign secure channel
data (always)
Not Defined
Not Defined
Enabled
Enabled
(Use defaults)
(Use defaults)
Domain member:
Digitally encrypt
secure channel data
(when possible)
Enabled
Enabled
Enabled
Enabled
Domain member:
Digitally sign secure
channel data
(when possible)
Enabled
Enabled
Enabled
Enabled
Domain member:
Disable machine
account password
changes
Disabled
Disabled
Disabled
Disabled
Domain member:
Maximum machine
account password
age
30 days
30 days
30 days
30 days
Domain member:
Require strong
(Windows 2000 or
later) session key
Enabled
Enabled
Enabled
Enabled
Interactive logon:
Do not display last
user name
Enabled
Enabled
Enabled
Enabled
Interactive logon:
Do not require
CTRL+ALT+DEL
Disabled
Disabled
Disabled
Disabled
Security Setting
Security Options
198
Part II:
Group Policy Implementation and Scenarios
Table 5-14
Best Practice Security Settings for the Four Types of Clients
Enterprise
Desktop
Enterprise
Laptop
High Security
Desktop
High Security
Laptop
Interactive logon:
Message text for
users attempting to
log on
This system is
restricted to
authorized
users. Individuals attempting
unauthorized
access will be
prosecuted. If
unauthorized,
terminate
access now!
Clicking on OK
indicates your
acceptance of
the information
in the background.
This system is
restricted to
authorized
users. Individuals attempting
unauthorized
access will be
prosecuted. If
unauthorized,
terminate
access now!
Clicking on OK
indicates your
acceptance of
the information in the
background.
This system is
restricted to
authorized
users. Individuals attempting
unauthorized
access will be
prosecuted. If
unauthorized,
terminate
access now!
Clicking on OK
indicates your
acceptance of
the information
in the background.
This system is
restricted to
authorized
users. Individuals attempting
unauthorized
access will be
prosecuted. If
unauthorized,
terminate
access now!
Clicking on OK
indicates your
acceptance of
the information in the
background.
Interactive logon:
Message title for
users attempting
to log on
IT IS AN
OFFENSE TO
CONTINUE
WITHOUT
PROPER
AUTHORIZATION
IT IS AN
OFFENSE TO
CONTINUE
WITHOUT
PROPER
AUTHORIZATION
IT IS AN
OFFENSE TO
CONTINUE
WITHOUT
PROPER
AUTHORIZATION
IT IS AN
OFFENSE TO
CONTINUE
WITHOUT
PROPER
AUTHORIZATION
Interactive logon:
Number of previous
logons to cache
(in case domain
controller is not
available)
2
2
0
1
Interactive logon:
Prompt user to
change password
before expiration
14 days
14 days
14 days
14 days
Interactive logon:
Require Domain
Controller authentication to unlock
workstation
Disabled
Disabled
Enabled
Disabled
Interactive logon:
Smart card removal
behavior
Lock
Workstation
Lock
Workstation
Lock
Workstation
Lock
Workstation
Security Setting
Security Options
Chapter 5:
Hardening Clients and Servers
199
Table 5-14 Best Practice Security Settings for the Four Types of Clients
Enterprise
Desktop
Enterprise
Laptop
High Security
Desktop
High Security
Laptop
Microsoft network
client: Digitally sign
communications
(always)
Not Defined
Not Defined
Enabled
Enabled
(Use defaults)
(Use defaults)
Microsoft network
client: Digitally sign
communications
(if server agrees)
Enabled
Enabled
Enabled
Enabled
Microsoft network
client: Send unencrypted password
to third—party SMB
servers
Disabled
Disabled
Disabled
Disabled
Microsoft network
server: Amount of
idle time required
before suspending
session
15 minutes
15 minutes
15 minutes
15 minutes
Microsoft network
server: Digitally sign
communications
(always)
Enabled
Enabled
Enabled
Enabled
Microsoft network
server: Digitally sign
communications
(if client agrees)
Enabled
Enabled
Enabled
Enabled
Network access:
Disabled
Allow anonymous
SID/Name translation
Disabled
Disabled
Disabled
Network access:
Do not allow anonymous enumeration
of SAM accounts
Enabled
Enabled
Enabled
Enabled
Network access: Do
Enabled
not allow anonymous
enumeration of
SAM accounts and
shares
Enabled
Enabled
Enabled
Network access:
Enabled
Do not allow storage
of credentials or .NET
Passports for network
authentication
Enabled
Enabled
Enabled
Security Setting
Security Options
200
Part II:
Group Policy Implementation and Scenarios
Table 5-14
Best Practice Security Settings for the Four Types of Clients
Enterprise
Desktop
Enterprise
Laptop
High Security
Desktop
High Security
Laptop
Network access:
Let Everyone
permissions apply
to anonymous users
Disabled
Disabled
Disabled
Disabled
Network access:
Shares that can
be accessed
anonymously
comcfg, dfs$
comcfg, dfs$
comcfg, dfs$
comcfg, dfs$
Network access:
Sharing and security
model for local
accounts
Classic–local
users authenticate as themselves
Classic–local
users authenticate as themselves
Classic–local
users authenticate as themselves
Classic–local
users authenticate as themselves
Network security:
Do not store LAN
Manager hash value
on next password
change
Enabled
Enabled
Enabled
Enabled
Network security:
LAN Manager
authentication
level
Send NTLMv2
responses
only
Send NTLMv2
responses
only
Send NTLMv2
response
only/refuse LM
and NTLM
Send NTLMv2
response
only/refuse LM
and NTLM
Network security:
LDAP client signing
requirements
Not defined
Not defined
Require
signing
Require
signing
Network security:
Minimum session
security for NTLM
SSP based (including
secure RPC) clients
Require message confidentiality, Require
message
integrity, Require NTLMv2
session security,
Require
128-bit
encryption
Require message confidentiality, Require
message
integrity, Require NTLMv2
session security,
Require
128-bit
encryption
Require message confidentiality, Require
message
integrity, Require NTLMv2
session security,
Require
128-bit
encryption
Require message confidentiality, Require
message
integrity, Require NTLMv2
session security,
Require
128-bit
encryption
Network security:
Minimum session
security for NTLM
SSP based (including
secure RPC) servers
Require message confidentiality, Require
message integrity, Require
NTLMv2
session security,
Require
128-bit
encryption
Require message confidentiality, Require
message
integrity, Require NTLMv2
session security,
Require
128-bit
encryption
Require message confidentiality, Require
message integrity, Require
NTLMv2 session
security,
Require
128-bit
encryption
Require message confidentiality, Require
message
integrity, Require NTLMv2
session security, Require
128-bit
encryption
Security Setting
Security Options
Chapter 5:
Table 5-14
Hardening Clients and Servers
201
Best Practice Security Settings for the Four Types of Clients
Enterprise
Desktop
Enterprise
Laptop
High Security
Desktop
High Security
Laptop
Recovery console:
Allow automatic
administrative logon
Disabled
Disabled
Disabled
Disabled
Recovery console:
Allow floppy copy
and access to all
drives and all folders
Enabled
Enabled
Disabled
Disabled
Shutdown: Allow
system to be shut
down without
having to log on
Disabled
Disabled
Disabled
Disabled
Shutdown: Clear
virtual memory
page file
Disabled
Disabled
Enabled
Enabled
System cryptography: Disabled
Use FIPS compliant
algorithms for
encryption, hashing,
and signing
Disabled
Disabled
Disabled
Object creator
System objects:
Default owner for
objects created by
members of the
Administrators group
Object creator
Object creator
Object creator
System objects:
Enabled
Require case
insensitivity for nonWindows subsystems
Enabled
Enabled
Enabled
System objects:
Strengthen default
permissions of
internal system
objects (for example,
Symbolic Links)
Enabled
Enabled
Enabled
Maximum application 20480 KB
log size
20480 KB
20480 KB
20480 KB
Maximum security
log size
40960 KB
40960 KB
81920 KB
81920 KB
Maximum system
log size
20,480 KB
20,480 KB
20,480 KB
20,480 KB
Security Setting
Security Options
Enabled
Event Log
202
Part II:
Group Policy Implementation and Scenarios
Table 5-14
Best Practice Security Settings for the Four Types of Clients
Enterprise
Laptop
High Security
Desktop
High Security
Laptop
Prevent local guests Enabled
group from accessing
application log
Enabled
Enabled
Enabled
Prevent local guests Enabled
group from accessing
security log
Enabled
Enabled
Enabled
Prevent local guests Enabled
group from accessing
system log
Enabled
Enabled
Enabled
Retention method
for application log
As needed
As needed
As needed
As needed
Retention method
for security log
As needed
As needed
As needed
As needed
Retention method
for system log
As needed
As needed
As needed
As needed
Alterter
Disabled
Disabled
Disabled
Disabled
Application Layer
Gateway Service
Disabled
Disabled
Disabled
Disabled
Application
Management
Disabled
Disabled
Disabled
Disabled
ASP .NET State
Service
Disabled
Disabled
Disabled
Disabled
Automatic Updates
Automatic
Automatic
Automatic
Automatic
Background
Intelligent Transfer
Service
Manual
Manual
Manual
Manual
ClipBook
Disabled
Disabled
Disabled
Disabled
COM+ Event
System
Manual
Manual
Manual
Manual
COM+ System
Application
Disabled
Disabled
Disabled
Disabled
Computer Browser
Disabled
Disabled
Disabled
Disabled
Cryptographic
Services
Automatic
Automatic
Automatic
Automatic
DHCP Client
Automatic
Automatic
Automatic
Automatic
Distributed Link
Tracking Client
Disabled
Disabled
Disabled
Disabled
Distributed Link
Tracking Server
Disabled
Disabled
Disabled
Disabled
Security Setting
Enterprise
Desktop
Event Log
System Services
Chapter 5:
Table 5-14
Hardening Clients and Servers
203
Best Practice Security Settings for the Four Types of Clients
Enterprise
Desktop
Enterprise
Laptop
High Security
Desktop
High Security
Laptop
Distribution Transaction Coordinator
Disabled
Disabled
Disabled
Disabled
DNS Client
Automatic
Automatic
Automatic
Automatic
Error Reporting
Service
Disabled
Disabled
Disabled
Disabled
Security Setting
System Services
Event Log
Automatic
Automatic
Automatic
Automatic
Fax Service
Manual
Manual
Disabled
Disabled
FTP Publishing
Disabled
Disabled
Disabled
Disabled
Help and Support
Disabled
Disabled
Disabled
Disabled
HTTP SSL
Disabled
Disabled
Disabled
Disabled
Human Interface
Device Access
Disabled
Disabled
Disabled
Disabled
IIS Admin Service
Disabled
Disabled
Disabled
Disabled
IMAPI CD—Burning
COM Service
Disabled
Disabled
Disabled
Disabled
Indexing Service
Disabled
Disabled
Disabled
Disabled
IPSec Services
Automatic
Automatic
Automatic
Automatic
Logical Disk Manager Manual
Manual
Manual
Manual
Logical Disk
Manual
Manager Administrative Service
Manual
Manual
Manual
Messenger
Disabled
Disabled
Disabled
Disabled
MS Software Shadow Disabled
Copy Provider
Disabled
Disabled
Disabled
Netlogon
Automatic
Automatic
Automatic
Automatic
NetMeeting Remote
Desktop Sharing
Disabled
Disabled
Disabled
Disabled
Network
Connections
Manual
Manual
Manual
Manual
Network DDE
Manual
Manual
Disabled
Disabled
Network DDE DSDM
Manual
Manual
Disabled
Disabled
Network Location
Awareness (NLA)
Manual
Manual
Manual
Manual
Network Provisioning Service
Disabled
Disabled
Disabled
Disabled
NTLM Support
Provider
Automatic
Automatic
Automatic
Automatic
Performance Logs
and Alerts
Manual
Manual
Manual
Manual
204
Part II:
Group Policy Implementation and Scenarios
Table 5-14
Best Practice Security Settings for the Four Types of Clients
Enterprise
Desktop
Enterprise
Laptop
High Security
Desktop
High Security
Laptop
Plug and Play
Automatic
Automatic
Automatic
Automatic
Portable Media
Serial Number
Disabled
Disabled
Disabled
Disabled
Print Spooler
Disabled
Disabled
Disabled
Disabled
Protected Storage
Automatic
Automatic
Automatic
Remote Access
Auto Connection
Manager
Disabled
Disabled
Disabled
Remote Access
Connection
Manager
Disabled
Disabled
Disabled
Remote Desktop
Helper Session
Manager
Disabled
Disabled
Disabled
Remote Procedure
Call (RPC)
Disabled
Disabled
Disabled
Disabled
Remote Procedure
Call (RPC) Locator
Disabled
Disabled
Disabled
Disabled
Remote Registry
Service
Automatic
Automatic
Disabled
Disabled
Removable Storage
Disabled
Disabled
Disabled
Disabled
Routing and
Remote Access
Disabled
Disabled
Disabled
Disabled
Secondary Logon
Disabled
Disabled
Disabled
Disabled
Security Accounts
Manager
Automatic
Automatic
Automatic
Automatic
Server
Automatic
Automatic
Disabled
Disabled
Shell Hardware
Detection
Disabled
Disabled
Disabled
Disabled
Smart Card
Disabled
Disabled
Disabled
Disabled
SSDP Discovery
Service
Disabled
Disabled
Disabled
Disabled
System Event
Notification
Automatic
Automatic
Automatic
Automatic
System Restore
Service
Disabled
Disabled
Disabled
disabled
Task Scheduler
Disabled
Disabled
Disabled
Disabled
TCP/IP NetBIOS
Helper Service
Automatic
Automatic
Automatic
Automatic
Security Setting
System Services
Chapter 5:
Table 5-14
Hardening Clients and Servers
205
Best Practice Security Settings for the Four Types of Clients
Enterprise
Desktop
Enterprise
Laptop
Telephony
Disabled
Disabled
Disabled
Disabled
Telnet
Disabled
Disabled
Disabled
Disabled
Terminal Services
Disabled
disabled
Disabled
Disabled
Themes
Disabled
Disabled
Disabled
Disabled
Uninterruptible
Power Supply
Disabled
Disabled
Disabled
Disabled
Volume Shadow
Copy
Disabled
Disabled
Disabled
Disabled
WebClient
Disabled
Disabled
Disabled
Disabled
Windows Audio
Disabled
Disabled
Disabled
Disabled
Windows Firewall/
Internet Connection
Sharing (ICS)
Disabled
Disabled
Enabled
Enabled
Windows Image
Acquisition (WIA)
Disabled
Disabled
Disabled
Disabled
Security Setting
High Security
Desktop
High Security
Laptop
System Services
Windows Installer
Automatic
Automatic
automatic
Automatic
Windows
Management
Instrumentation
Automatic
Automatic
Automatic
Automatic
Windows
Management
Instrumentation
Driver Extensions
Disabled
Disabled
Disabled
Disabled
Windows Time
Automatic
Automatic
automatic
Automatic
Windows User
Mode Driver
Framework
Disabled
Disabled
Disabled
Disabled
Wireless Zero
configuration
Manual
Manual
Manual
Manual
WMI Performance
Adapter
Disabled
Disabled
Disabled
Workstation
Automatic
Automatic
Automatic
Ports Required for Clients
Clients must have basic communication on a network to send and receive e-mail and
access network resources. Specific ports must be opened to provide this communication, as shown in Table 5-15. Depending on whether your client needs to communicate in some different manner or has an application that requires a different port
opened, these ports will allow secure communications.
206
Part II:
Group Policy Implementation and Scenarios
Table 5-15
Ports Required for Clients
Ports
Description
137 (NetBIOS name
service)
Used by the browse master service. This port must be opened for
WINS and browse master servers.
138 (NetBIOS
datagram service)
Must be open to accept inbound datagrams from NetBIOS applications such as the Messenger service and the Windows Browser.
139 (NetBIOS
session service)
Should be closed unless you run applications or operating systems
that must support Windows networking (SMB) connections. If you
run Windows NT 4.0, Windows Millennium Edition, Windows 98,
or Windows 95, this port must be open on your servers.
445 (SMB)
Used by basic Windows networking, including file sharing, printer
sharing, and remote administration.
3389 (Remote
Desktop Protocol)
Must be open if you are using Terminal Services for application
sharing, remote desktop, or remote assistance.
Restricted Groups for Clients
The local groups that exist on client computers should be controlled to ensure that
the correct members belong to the administrative groups that exist on each computer.
If these groups are not controlled through Group Policy, the local administrator will
be able to control who has administrative control over the computer, and this can lead
to insecure configurations and vulnerabilities.
Table 5-16 lists best practices for local group and which users or groups should be
configured to belong to each group.
Table 5-16
Restricted Group Best Practices for Clients
Local Group
Members
Administrators
Administrator (local)
Domain Admins
Backup Operators
No one
Network Configuration Operators
No one
Power Users
No one
Remote Desktop Users
No one
Client Computers for IT Staff and Administrators
The standard client computer settings might not work for a computer that is used by
someone on the IT staff or an administrator’s computer. These users need more
privileged access to their own computers, including the ability to install applications,
modify their own registries, run Administrative tools, and possibly back up their own
computers. These tasks require certain services, ports, and restricted group configurations on the computer. The following sections offer best-practice configurations for
computers used by IT staff and administrators to give them the access they need. We
Chapter 5:
Hardening Clients and Servers
207
will cover only the settings that differ from those for the standard client computer
suite described previously.
Security Settings for IT Staff and Administrators
IT staff and administrators need access to key parts of their computers to access files,
folders, and registry values. When an application is installed that needs to update
these portions of their computers, the security must not prohibit them from doing
these tasks. Instead of listing the exact security settings that need to be made (which
would be almost impossible to determine without knowing the application or task),
we will look at some of key tasks and responsibilities of an administrator and how to
loosen security enough to allow these functions.
Local Services and Software
Administrators need to access certain services that might otherwise be disabled. You
might need to set the following services to manual or automatic:
■
Alerter
■
Distributed Link Tracking Client
■
Help and Support
■
IIS Admin Service
■
IMAPI CD-Burning COM Service
■
Messenger
■
MS Software Shadow Copy Provider
■
Remote Procedure Call (RPC)
■
Remote Procedure Call (RPC) Locator
■
Removable Storage
■
Server
■
Uninterruptible Power Supply
An administrator might also need to install other software to administer other clients,
servers, or Active Directory resources, including the following:
■
Administrative Tools (Admnpak.msi)
■
Group Policy Management Console (Gpmc.msi)
■
Windows Support Tools (\Support\Tools folder on the Windows XP product CD)
■
Windows XP Resource Kit Tools, which are on the CD-ROM included in
the Microsoft Windows XP Professional Resource Kit, Third Edition (Microsoft
Press, 2005)
208
Part II:
Group Policy Implementation and Scenarios
These applications can be installed by Group Policy or by the user of the computer.
A user must have administrative privileges to perform the installs.
Local Group Configuration
The recommended local group configuration for a standard client computer does not
allow an administrator enough control of her computer to perform her duties. You
must consider a different configuration, whether it is deployed using Restricted
Groups or manually on each computer. Table 5-17 lists some best-practice configurations for local groups on an IT staff or administrator client machine.
Table 5-17
Restricted Group Best Practices for IT Staff or Administrator Clients
Local Group
Members
Administrators
Administrator (local)
Domain Admins
Domain\<username> (where <username> is the user
account for the administrator of the client)
Backup Operators
Administrators (local)
Network Configuration
Operators
Administrators (local)
Client Computers for Help Desk Staff
The Help Desk staff also needs more control over their computers than standard
users need. However, they should not have as much control as an administrator.
Depending on how your Help Desk is structured, you might have different sets of
parameters for different Help Desk staff. For example, some Help Desk staff might be
allowed to install applications while others are not. Here are some best-practice configurations for computers used by Help Desk staff to give them the access they need.
These settings only represent the differences from the standard client computer suite
of settings that are described above.
Security Settings for Help Desk Staff
To fulfill their responsibilities and communicate with network servers and resources,
the Help Desk staff will need access to certain services on their client computers that
might otherwise be disabled. You might need to set the following services to manual
or automatic:
■
Alerter
■
Distributed Link Tracking Client
■
Help and Support
■
IIS Admin Service
■
IMAPI CD-Burning COM Service
Chapter 5:
■
Messenger
■
MS Software Shadow Copy Provider
■
Remote Procedure Call (RPC)
■
Remote Procedure Call (RPC) Locator
■
Removable Storage
Hardening Clients and Servers
209
The Help Desk staff might also need to install additional software to perform administration of the clients, servers, or Active Directory objects. Here is a list of applications
that many Help Desk personnel need to use:
■
Administrative Tools (Admnpak.msi)
■
Group Policy Management Console (Gpmc.msi)
■
Windows Support Tools (\Support\Tools folder on the Windows XP product CD)
■
Windows XP Resource Kit Tools, which are on the CD-ROM included in
the Microsoft Windows XP Professional Resource Kit, Third Edition (Microsoft
Press, 2005)
Tip
Although these tools provide complete control over all aspects of Active Directory and Group Policy, the Help Desk staff will be delegated privileges within Active
Directory and through the GPMC to restrict their control over much of Active Directory.
These applications can be installed using Group Policy, or they can be installed by
the user of the computer. To install these tools, the user must have administrative
privileges.
Local Group Configuration
The recommended standard local group configuration for a standard client computer
will not allow Help Desk staff enough control over their computers to perform their
duties. You must consider a different configuration of local groups, whether it is
deployed using Restricted Groups or manually on each computer. Table 5-18 lists
best-practice configurations for local groups on a Help Desk client.
Table 5-18
Restricted Group Best Practices for Help Desk Clients
Local Group
Members
Administrators
Administrator (local)
Domain Admins
Domain\<username> (where <username> is the user account for
the administrator of the client. This is needed when the Help Desk
employee needs to install software manually on his computer.)
Backup Operators
Administrators (local) or Power Users
210
Part II:
Group Policy Implementation and Scenarios
Table 5-18
Restricted Group Best Practices for Help Desk Clients
Local Group
Members
Network Configuration Administrators (local) or Power Users
Operators
Power Users
Domain\<username> (where <username> is the user account
for the administrator of the client. This is needed when the Help
Desk employee needs to modify local resources but not install
applications.)
Troubleshooting
When it comes to troubleshooting the security settings that you want to deploy or
have deployed to your computers, the avenues for finding where the problem lies are
plentiful. The problem might be caused by a service or port that you have inadvertently disabled, or the client might not even be receiving the security template setting
via a GPO.
Problems can also range from the user not being able to authenticate on the network
to a user not being able to boot successfully. With so many potential problem areas, it
is imperative that you have a suite of tools to help you solve the possible issues that
can arise. However, let’s first quickly go through the different areas of a security
template and security policy to investigate where problems might originate.
Security Areas and Potential Problems
Security templates and security policies are the primary ways to configure your clients and servers to be properly secured and hardened. Some of the security areas
span both security templates and security policies, while other security areas are
configured only in one location. You need to pay particular attention to the following security areas:
■
Account policies Account policies are configured in the security templates only.
Because account policies determine the restrictions on the password and logon
attempts, users might have trouble changing their passwords or logging on if
they have forgotten their passwords. It is important to couple user training with
any changes that occur within this section of the security template. If password
requirements change from simple (or nonexistent) to complex, users must
know the parameters for establishing a new password. The error messages are
fairly clear here, indicating when the password does not meet complexity
requirements, as shown in Figure 5-9, or when the user account has been locked
out (instead of just a wrong password), as shown in Figure 5-10.
Chapter 5:
Hardening Clients and Servers
211
Figure 5-9 Error message that occurs when a user types a password that does
not meet the password policy requirements
Figure 5-10
Error message that occurs when a user account is locked out
■
Audit policies Audit policies can be configured in security template or the
security policy. An audit policy typically will not cause any visible problems.
However, if the object access policy is set for both Success and Failure for many
objects on a server, the performance of the server can degrade dramatically. This
is especially true if object access has been configured for a domain controller,
where auditing of the majority of the Active Directory objects has been configured. If you feel that auditing has caused a performance problem on a server or
client, you can quickly disable the auditing and see if performance improves.
Another option is to use the System Monitor to determine which application or
service is causing the performance degradation.
■
User rights are configured only in security templates. Because user
rights control what users can and can’t do on a client or server, many problems
can originate here. Don’t forget that user rights not only affect user and group
accounts, but they are also required for service accounts. If user rights are set too
restrictively, or a user account is omitted from the policy, many problems with
basic functionality of the server or client can occur. Applications can fail, backups can fail, and basic user authentication can fail. Depending on which area
of functionality fails, you can use different methods to try and track down the
problem. A good place to start is to use the event logs for either object access or
privilege use. If you have configured privilege use for both success and failure,
you should get good information that will help you track down which user right
is incorrectly set so you can add the correct user or group to allow the access
and privileges.
User rights
212
Part II:
Group Policy Implementation and Scenarios
■
Security options
■
Event logs
■
Restricted groups Restricted groups can be configured only in security templates. Restricted groups must be thoroughly tested before they are implemented. Because existing groups and users may be removed when the new
policy is applied, a number of problems can arise. If you forget to include a user
or group in the policy that you implement, applications, services, or resource
access might fail. One way to identify the cause of the problem is to configure
object access auditing to track down the reason for the failed access.
■
System services Services can be configured in both security templates and
using the Security Configuration Wizard. Because the results of deploying a
security policy without first testing it can be devastating, you should test your
new configuration before you begin disabling services. You must not only be
aware of the service you are disabling, but also of any services that depend on
the service that you disable. This chain reaction of services is not always
obvious. Ideally, you should use the Security Configuration Wizard to modify
services. This approach offers two benefits. First, the wizard provides excellent
descriptions of how various services depend on each other. Second, the wizard
has a rollback feature, which is useful when the settings you deploy cause too
many problems.
■
Registry Both the security templates and policies can configure the registry on
a target computer. Security templates can configure DACLs for registry keys,
while the Security Configuration Wizard can configure important registry settings that govern how Windows computers communicate on your network. The
results of an incorrect registry setting might not show up immediately. Problems
with registry DACLs or specific settings can mask themselves very well. You can
use auditing to help track down where the problem lies, but with thousands of
registry settings on a single computer, trying to identify the problem will often
The security options are mainly set in security templates, but a
few security settings can be configured using the Security Configuration Wizard. As we said earlier in this chapter, we cannot cover all of the security options
here. However, some of the more common and powerful settings can lead to
certain common problems if configured inappropriately for your environment.
Be sure to check the SMB signing and anonymous access settings if you are
having trouble with accessing resources directly or through an application. If
you are having trouble authenticating, you might need to alter the LAN Manager
settings to remove any restrictions for basic logon and authentication.
Event log settings can be set only in security templates. If you set the
log files too small, you will not be able to track down significant events because
the logs will be overwritten so quickly. You should configure the log files to be
large enough to store all of the data that is logged between archiving times. It is
best to save Event log files periodically so that the log file can be reasonably
sized and no data will be lost.
Chapter 5:
Hardening Clients and Servers
213
be difficult. Your best bet for troubleshooting registry-based configurations is
to document your configuration carefully and use the tools listed in the next
section to verify that the registry settings and DACLs were set according to your
documentation.
■
File system permissions can be configured in security templates.
Like registry DACLs, problems with file system DACLs can be difficult to
troubleshoot if you have caused the issue through the deployment of a GPO.
Your best resource is again to enable auditing for object access. You can configure both success and failure auditing for the file system object to see where a
user or group is not being allowed to access it. Documentation and use of the
tools described in the next section can also help ensure that your security
template settings accomplish your desired goals.
■
Ports Ports can controlled by both the GPOs and the Security Configuration
Wizard. If you are using GPOs to control ports in Windows Firewall, see
Chapter 11 for configuration and troubleshooting tips. If you are using the
Security Configuration Wizard to control the ports, you must ensure that the
ports you want to disable or enable are correctly set. You can manually check
the firewall on the affected computer, or you can use the Netstat or Portqry tool
(discussed earlier in this chapter).
File system
Tools
When you create and deploy security settings to harden clients and servers, you hope
that the settings will be applied properly and that you will not experience any negative
repercussions from your design. However, sometimes the results will still not be what
you anticipated. If you go through each section of the security template and still find
that the settings are correct, you will need to use some tools to track down where the
problem lies within your security implementation. The following sections describe
some tools that can help you track down errant security configurations on a target
computer or associated with GPOs stored in Active Directory.
Secedit
The Secedit tool includes an analysis option that lets you compare the contents of a
security template to the current security settings of a computer. More than one security template or GPO can affect a computer that is a member of a domain; this tool
lets you to find out which settings comply with the desired security settings in your
template.
More Info For more information on how to use the secedit command to analyze a
computer, type secedit /? at a command prompt to get the correct syntax.
214
Part II:
Group Policy Implementation and Scenarios
Security Configuration and Analysis
The Security Configuration and Analysis snap-in is the GUI version of the secedit
command. This tool graphically compares the settings in a security template to the
existing settings on the computer you are analyzing. To run an analysis on a computer
against a security template using the Security Configuration and Analysis snap-in,
complete these steps:
1. Click Start, Run.
2. In the Run dialog box, type mmc and click OK.
3. From the menu bar, select File, Add-Remove Snap-in.
4. In the Add/Remove Snap-in dialog box, click Add.
5. In the Add Standalone Snap-in dialog box, select Security Configuration And
Analysis from the Snap-ins list, and then click Add.
6. Click Close, and then click OK.
7. Right-click the node labeled Security Configuration and Analysis and select
Open Database.
8. Type a name for the database and click Open.
9. Select the security template to use for the audit and click Open.
10. Once the database has been created, right-click the Security Configuration and
Analysis node and select Analyze Computer Now.
11. Specify a log file path and name and click OK.
12. Once the analysis is complete, scan through the nodes to view the results.
Gpresult
The Gpresult tool has been around for quite some time, but it is still valuable for investigating and troubleshooting GPO settings. The tool is not security-specific, but it can
provide you with information about which GPOs apply and the specific settings
(including security settings) that exist on a computer.
More Info
For more information on how to use the Gpresult command, see
Chapter 16.
Resultant Set of Policy
In some instances, you will need to evaluate what the final GPO settings will be for
a computer when the computer is not on the network or when you don’t have
access to the computer. Resultant Set of Policy (RSoP) can help with this, which
Chapter 5:
Hardening Clients and Servers
215
includes providing details about the security settings that will apply to the computer
through GPOs.
More Info
For more information on how to use the RSoP tools, see Chapter 16.
Summary
Hardening clients and servers requires an understanding of the available methods for
establishing the security settings in an efficient and consistent manner. Two tools are
designed to harden clients and servers: security templates and security policies. Security templates can configure the majority of the security settings to harden any client
or server. Security policies are created with the Security Configuration Wizard, which
is more intuitive to use and is based on server roles, administrative functions, and
other aspects of the servers.
Whether you use a security template, a security policy, or both, you should use Group
Policy whenever possible to deploy these settings. As we saw earlier in this book, a
key aspect of security hardening is how you design your OUs and link your GPOs in
Active Directory. With hundreds of security settings available in a single security
template or policy, you must rely on the security best practices detailed in this chapter
to get a head start on establishing your security baselines and hardening guidelines.
Once you deploy the security settings, you only need to monitor the affected computers for errant behavior or malfunctions to ensure that your security settings don’t
cause any problems.
Chapter 6
Managing and Maintaining
Essential Windows
Components
In this chapter:
Configuring Application Compatibility Settings . . . . . . . . . . . . . . . . . . . . 218
Configuring Attachment Manager Settings . . . . . . . . . . . . . . . . . . . . . . . . 220
Configuring Event Viewer Information Requests . . . . . . . . . . . . . . . . . . . . 224
Controlling IIS Installation . . . . . . . . . . . . . . . . . . . . . . . . . . . . . . . . . . . . . . . 225
Configuring Access to and Use of Microsoft Management Console . . . 226
Optimizing NetMeeting Security and Features . . . . . . . . . . . . . . . . . . . . . 228
Enabling Security Center for Use in Domains . . . . . . . . . . . . . . . . . . . . . . . 230
Managing Access to Scheduled Tasks and Task Scheduler . . . . . . . . . . . . 230
Managing File System, Drive, and Windows Explorer Access Options . . 231
Optimizing the Windows Installer Configuration . . . . . . . . . . . . . . . . . . . 236
Optimizing Automatic Updates with Windows Update . . . . . . . . . . . . . . 243
Summary . . . . . . . . . . . . . . . . . . . . . . . . . . . . . . . . . . . . . . . . . . . . . . . . . . . . . . 251
Group Policy provides one of the most effective means of managing and maintaining
the configuration of systems throughout the enterprise. Not only can you use Group
Policy to specify exactly how MicrosoftWindows components and features should
be configured, but you can also control access to components and features. This
makes it possible for you to optimize system configuration and create custom setups
for various office locations and user groups.
More Info
Several Windows components are discussed in detail in other chapters.
Microsoft Internet Explorer configurations are discussed in Chapter 8. Terminal Services
configurations are discussed in Chapter 12.
Related Information
■ For more information about customizing user settings and data, see Chapter 7.
■
For more information about configuring Internet Explorer, see Chapter 8.
■
For more information about customizing systems for various office locations,
see Chapter 12.
217
218
Part II:
Group Policy Implementation and Scenarios
Configuring Application Compatibility Settings
When 16-bit and MS-DOS programs run on Microsoft Windows XP or Windows
Server 2003 systems, they run in a special compatibility mode. Windows creates a
virtual machine that mimics the 386-enhanced mode used by Windows 3.1, and the
application runs within this context. Like most Windows components, Application
Compatibility can be configured through Group Policy. For example, to enhance
security and improve system stability, you might want to prevent users from running
MS-DOS and 16-bit applications altogether. You can enable the related policy at the
domain level. However, if you want computers and users in the DevTest OU to be able
to run MS-DOS and 16-bit applications for testing purposes, you can override the
policy setting that prevents the DevTest OU from running these programs. We will
now look at these and other configuration scenarios for Application Compatibility.
Optimizing Application Compatibility Through Group Policy
When you run multiple 16-bit and MS-DOS programs, they run as separate threads
within a single virtual machine, which means they share a common memory space.
There are several ways you can prevent problems and force compatibility, including
using the Program Compatibility Wizard to adjust the application’s settings so that it
runs without problems.
More Info
For more information about Application Compatibility, see Microsoft
Windows XP Professional Administrator’s Pocket Consultant, Second Edition (Microsoft
Press, 2004).
Policies that affect Application Compatibility are stored in two locations: Computer
Configuration\Administrative Templates\Windows Components\Application
Compatibility and User Configuration\Administrative Templates\Windows
Components\Application Compatibility. This means you can configure some aspects
of application compatibility at both the computer level and the user level.
You can prevent the virtual machine (Ntvdm.exe) for the MS-DOS subsystem from
running by enabling the Prevent Access To 16-bit Applications policy under Computer
Configuration or User Configuration. Once enabled, this policy prevents users from
running any 16-bit or MS-DOS program. It also means that any 32-bit applications
with 16-bit installers or components will not run.
Note
When a policy appears under both Computer Configuration and User Configuration, the Computer policy settings override those of the User settings by default.
However, policy processing preferences can change this effect. For more information,
see the section of Chapter 3 titled “Changing Policy Processing Preferences.”
Chapter 6:
Managing and Maintaining Essential Windows Components
219
Tip
Keep in mind that the requirements of a policy determine which computers the
policy’s settings apply to. If a policy requires at least Windows Server 2003, the policy
applies only to Windows Server 2003 and not to Windows 2000 or Windows XP
Professional.
Configuring Additional Application Compatibility Settings
When you work with Application Compatibility, other policies under Computer
Configuration\Administrative Templates\Windows Components\Application
Compatibility can be useful as well. These policies include:
■
Turn Off Application Compatibility Engine This policy disables the application
compatibility engine that is used for loading 16-bit and MS-DOS programs and
runs them in compatibility mode. Windows will also no longer block the installation of programs with known compatibility problems (which can degrade
performance or lead to blue screen lockups). This policy might be useful on
Web or application servers that frequently load and run 16-bit and MS-DOS
programs, to improve load/run performance. However, you must be sure that
the 16-bit and MS-DOS programs you run are fully compatible.
Tip
When you are working with application servers that use Internet Information Services (IIS), you’ll want to manage application compatibility a bit closer
than with other types of servers. When a Web application starts an external
program, the Compatibility Engine runs automatically regardless of whether the
.exe is 16-bit or 32-bit. This behavior is designed to ensure that the external
program has a compatible environment. Unfortunately, some Web applications
might call external programs dozens of times per second, and all the additional
calls to the Compatibility Engine can slow down the server performance and
reduce responsiveness. If you’ve thoroughly tested external programs that will
be used with your Web application servers, you might want to disable the
Compatibility Engine to boost server performance.
■
Prevents users from running the Program Compatibility Wizard, which can automatically adjust a program’s compatibility settings. Unless you also disable the Remove Program Compatibility
Property Page policy, users can still manually adjust a program’s compatibility
settings. Previously configured compatibility settings are still applied.
■
Remove Program Compatibility Property Page Prevents users from manually
adjusting a program’s compatibility settings. This policy doesn’t affect access to
the Program Compatibility Wizard, however, and any previously configured
compatibility settings are still applied.
Turn Off Program Compatibility Wizard
220
Part II:
Group Policy Implementation and Scenarios
■
Turn On Application Help Log Events Enables logging of Application Help
events in the application logs. These events are triggered whenever Application
Help blocks a user from running a 16-bit or MS-DOS program that is known to
be incompatible with the current Windows operating system. If this policy is
disabled or not configured, no Application Help events are recorded in the logs.
Regardless of the configuration of this policy, the user sees a help prompt
whenever Application Help blocks a program from running.
Configuring Attachment Manager Settings
Computers running Windows Server 2003 Service Pack 1 (SP1) or later, or Windows
XP Professional Service Pack 2 (SP2) or later, use Attachment Manager to monitor and
control access to file attachments. Before you try to configure this Windows component in policy, you should have a strong understanding of how it works.
Working with Attachment Manager
The goal of Attachment Manager is to enhance security by identifying types of files
that might represent a security risk and then managing access to these files when they
are obtained from network locations. Risk is assessed according to the Internet
Security zone from which a file attachment was received. Four Internet Security
zones are defined:
■
Restricted Sites Web sites that have been specifically designated as restricted
due to content or potential to damage computers. Restricted Sites have a
higher-than-normal security level by default.
■
Trusted Sites Web sites that have been specifically designated as trusted.
Trusted Sites are considered to be safe and have a lower-than-normal security
level by default.
■
Local Intranet
■
Internet Web sites on the Internet that aren’t specifically assigned to another
security zone. Internet sites have a moderate security level by default.
All locations on the local network, including intranet sites, sites
bypassed by the proxy server, and all network paths. Local intranet sites are
considered to be very safe and have a much lower-than-normal security level by
default.
Attachment Manager assigns one of three levels of risk to file attachments based on
the zone from which they were received:
■
Poses a potential high risk to system security if opened. By default,
any file types designated as High Risk are blocked on restricted sites and require
that the user be prompted before they can be downloaded from Internet sites.
The built-in list of High Risk file types follows: .ade, .adp, .app, .asp, .bas, .bat,
High Risk
Chapter 6:
Managing and Maintaining Essential Windows Components
221
.cer, .chm, .cmd, .com, .cpl, .crt, .csh, .exe, .fxp, .hlp, .hta, .inf, .ins, .isp, .its, .js,
.jse, .ksh, .lnk, .mad, .maf, .mag, .mam, .maq, .mar, .mas, .mat, .mau, .mav, .maw,
.mda, .mdb, .mde, .mdt, .mdw, .mdz, .msc, .msi, .msp, .mst, .ops, .pcd, .pif, .prf,
.prg, .pst, .reg, .scf, .scr, .sct, .shb, .shs, .tmp, .url, .vb, .vbe, .vbs, .vsmacros, .vss,
.vst, .vsw, .ws, .wsc, .wsf, and .wsh.
■
Moderate Risk Poses a potential moderate risk to system security if opened.
By default, any file types designated as Moderate Risk require that the user be
prompted before they can be downloaded from restricted or Internet sites. Any
file types that Attachment Manager does not label as High Risk or Low Risk are
automatically labeled as Moderate Risk.
■
Low Risk Unlikely to pose a risk to system security if opened. By default, any
file types designated as Low Risk are opened without prompting from any location. Windows includes a built-in list of file types that are designated as Low
Risk. This list applies to two applications—Notepad and Windows Picture And
Fax Viewer. When you open a .log, .text, or .txt file on restricted or Internet sites
using Notepad, the file is considered to be low risk. When you open a .dib, .emf,
.gif, .ico, .jfif, .jpg, .jpe, .jpeg, .png, .tif, .tiff, or .wmf file on restricted or Internet
sites using Windows Picture And Fax Viewer, the file is considered to be Low
Risk. Note that associating additional file types with Notepad or Windows
Picture And Fax Viewer doesn’t add that file type to the list of low-risk file types.
Tip
Configuring policies related to Attachment Manager is most useful when a
computer doesn’t have antivirus software or has antivirus software that isn’t configured to scan file attachments before opening a file. In either situation, you can use
Attachment Manager to monitor access to file attachments and either block access or
prompt users before opening files, as appropriate.
Configuring Risk Levels and Trust Logic in Group Policy
In Group Policy, you can configure the way Attachment Manager works through User
Configuration. Although there are many ways to configure Attachment Manager settings, you’ll usually want to configure them in one of two ways. The first way is to use
default risk levels and trust logic to determine how file attachments are handled. The
second way is to specifically define the types of files that are High Risk, Moderate Risk,
and Low Risk, and by doing so override the built-in list of file types that are designated
as having those risk levels—and then set the trust logic. In either case, you might also
want to configure antivirus notification.
Trust logic is one aspect of Attachment Manager we haven’t yet discussed. Attachment
Manager can assess risk for file attachments by file type and also by the application
that is attempting to open a file attachment. The default preference is given to the
application attempting to open a file attachment, which means a trusted application,
222
Part II:
Group Policy Implementation and Scenarios
such as Word.exe, might be able to open a file attachment that an untrusted application, such as Malware.exe, cannot. You can configure trust logic in two other ways as
well. If you want Attachment Manager to look only at the file type, you can determine
risk by preferring the file type. If you want Attachment Manager to look at both the
application and the file type, you can determine risk by looking at the file handler and
the file type. In this configuration, Windows uses the more restrictive of the two
conditions, making this the most restrictive (and most secure) option.
To configure Attachment Manager policies, follow these steps:
1. Access the Group Policy object (GPO) you want to work with. Access User
Configuration\Administrative Templates\Windows Components\Attachment
Manager.
2. The default risk level is Moderate for file attachments received from restricted or
Internet locations. With this risk level, users are prompted before they can download files from restricted or Internet locations. To set a different default risk level,
double-click Default Risk Level For File Attachments. Select Enabled and then
choose a risk level, such as High Risk, as shown in Figure 6-1. Click OK.
Note
To prevent users from downloading files from restricted sites, you can
set the default risk level to High Risk. This will block downloading of files from
restricted sites while ensuring that users are prompted before they download
files from sites in the Internet zone.
Figure 6-1
Enabling and setting the Default Risk Level For File Attachments policy
3. If you want to specifically define the types of files that are High Risk and override the default list, double-click Inclusion List For High Risk File Types. Select
Enabled and then enter a semicolon-separated list of file extensions that should
be treated as High Risk when file attachments are obtained from restricted or
Internet locations (Figure 6-2). Click OK.
Chapter 6:
Figure 6-2
Managing and Maintaining Essential Windows Components
223
Overriding the default list with the file type inclusion list
4. If you want to specifically define the types of files that are Moderate Risk and
override the default list, double-click Inclusion List For Moderate Risk File
Types. Select Enabled and then enter a semicolon-separated list of file extensions that should be treated as Moderate Risk when file attachments are
obtained from restricted or Internet locations. Click OK.
5. If you want to specifically define the types of files that are Low Risk and override
the default list, double-click Inclusion List For Low Risk File Types. Select
Enabled and then enter a semicolon-separated list of file extensions that should
be treated as Low Risk when file attachments are obtained from restricted or
Internet locations. Click OK.
6. By default, Windows determines risk by preferring the file handler (the application attempting to open a file attachment). If you want to set a different trust logic,
double-click Trust Logic For File Attachments. Select Enabled and then use the
Determine Risk By list to set the trust logic, as shown in Figure 6-3. Click OK.
Figure 6-3
Setting the trust logic to override the default preference for file handlers
224
Part II:
Group Policy Implementation and Scenarios
7. By default, Windows does not call registered antivirus programs before opening
file attachments. Most antivirus programs can be configured to scan files automatically before they are opened. However, if the user disables or otherwise
overrides this feature, the antivirus program won’t scan files before they are
opened. To ensure that all registered antivirus programs are notified before a file
attachment is opened, double-click Notify Antivirus Programs When Opening
Attachments. Select Enabled and then click OK.
Note
Antivirus programs can be configured to scan files received in e-mail messages as they arrive. If the file has already been scanned, the antivirus program might
not scan it again.
Configuring Event Viewer Information Requests
Windows computers maintain several types of logs to record important events. Events
that are logged include system errors and warnings as well as status information that
is important for tracking issues and resolving problems. Some of the details logged
with events are customizable through Group Policy. We will discuss these customizable details next.
Using Event Viewer Information Requests
Most events recorded in a computer’s log files include a statement in the descriptive
text that says the following:
For more information, see Help and Support Center at http://go.microsoft.com/fwlink/
events.asp.
When you click the URL in this text, the computer does the following:
1. Starts Help and Support Center (%SystemRoot%\PCHealth\HelpCtr\
Binaries\HelpCtr.exe).
2. Passes the command-line option -url hcp://services/centers/support?topic=%s
to the Help and Support Center.
3. Accesses the specified URL (http://go.microsoft.com/fwlink/events.asp).
If your organization has set up a Web server to handle event information requests or
you’d like to use alternate settings, you can use Group Policy to specify the program to
launch, the command-line options for this helper program, and the URL that should
be accessed. However, the related policies apply only to computers running at least
Windows XP Professional with SP2 or Windows Server 2003 with SP1.
Chapter 6:
Managing and Maintaining Essential Windows Components
225
Customizing Event Details Through Group Policy
To configure event information request handling through Group Policy, follow
these steps:
1. Access the GPO you want to work with. Access Computer Configuration\
Administrative Templates\Windows Components\Event Viewer.
2. To specify the URL to access, double-click Events.asp URL. Select Enabled and,
in the Events.asp URL box enter the complete URL path to the Web page, such
as http://CorpIntranet/help/events.asp. Click OK.
3. To specify the program to launch, double-click Events.asp Program. Select
Enabled and, in the Events.asp Program box, type the complete file path to program that should be started, such as %SystemRoot%\system32\custhelp.exe.
Click OK.
4. To specify the command-line options to pass to the helper program, doubleclick Events.asp Program Command-line Parameters. Select Enabled and, in the
Events.asp Program Command-Line Parameters box, either type the option to
use or to clear the existing options so that command-line parameters are not
passed to the helper program. Click OK.
Controlling IIS Installation
Microsoft Internet Information Services (IIS) can pose a security risk when it is
installed on a computer that hasn’t been specifically designated for use as a Web or
application server. To prevent IIS from being installed on a computer running Windows Server 2003, you can enable the Prevent IIS Installation policy. This policy
prevents IIS installation for all users, including administrators. Although this in turn
might prevent installation of Windows components or programs that require IIS to
run, it doesn’t have any effect on IIS if IIS is already installed on a computer.
To get a better understanding of how the Prevent IIS Installation policy might be used,
consider a scenario in which you want to enhance security by preventing IIS installation throughout the domain. You enable the Prevent IIS Installation policies at the
domain level, but you also want computers and users in the Servers OU to be able to
install IIS, so you override the policy setting that prevents IIS installation. You do this
by disabling the Prevent IIS Installation policy for the Servers OU.
You can prevent IIS installation by completing the following steps:
1. Access the GPO you want to work with and select Computer Configuration\
Administrative Templates\Windows Components\Internet Information Services.
2. Double-click Prevent IIS installation, select Enabled, and then click OK.
226
Part II:
Group Policy Implementation and Scenarios
Note
If Prevent IIS Installation is enabled and you try to install an application that
requires IIS, the installation might fail without you receiving a warning that the failure
was due to IIS installation being prevented. When troubleshooting this type of problem, you must review the required components for application installation. If IIS installation is required and IIS cannot be installed, check the computer’s Resultant Set of
Policy (RSoP), as discussed in the section of Chapter 3 titled “Determining the Effective
Group Policy Settings and Last Refresh.”
Configuring Access to and Use of Microsoft
Management Console
The Microsoft Management Console (MMC) is an administrative framework that
provides a unified interface for management applications. As such, MMC is primarily
used by administrators but might also be used by those who have been delegated
some administrative privileges. Just about every administrative tool on the Administrative Tools menu is an MMC console that includes add-in components, called
snap-ins, to provide the necessary administrative functionality.
Note Microsoft Management Console can be customized to include custom
menus, command shortcuts, special administration views, and more. Once you’ve
created a custom console, you can distribute it to your administrators and to users to
whom you’ve delegated administration privileges. See Microsoft Windows Server 2003
Inside Out (Microsoft Press, 2004) for details.
Group Policy provides several ways to control access to consoles and snap-ins, with the
goal of enhancing security by preventing users, delegated administrators, and even other
administrators from performing actions they shouldn’t. For example, you might not
want any member of the Customer Services OU to be able to work with directory trusts
or access the Certificate Authority. You can configure the GPO for the Customer Services
OU to prevent users (and administrators) whose accounts are in this OU from accessing
the Active Directory Domains And Trusts and Certification Authority snap-ins. Any
attempt by users or administrators in this OU to access these snap-ins will then fail.
Group Policy settings for MMC are found under User Configuration\Administrative
Templates\Windows Components\Microsoft Management Console. Using the
policies found here, you can:
■
Prevent users in a site, domain, or OU from creating new consoles or adding and
removing snap-ins in existing consoles
■
Designate specific snap-ins as permitted or prohibited
■
Require explicit permission to access any and all snap-ins
The sections that follow examine each of these configuration options.
Chapter 6:
Managing and Maintaining Essential Windows Components
227
Blocking Author Mode for MMC
Microsoft Management Consoles can run in either user mode or author mode.
In user mode, you can make use of snap-ins already included but you cannot add
snap-ins. In author mode, you can create custom consoles or add snap-ins to existing consoles.
To prevent users in a site, domain, or OU from creating new consoles or adding and
removing snap-ins in existing consoles, double-click Restrict The User From Entering
Author Mode, select Enabled, and then click OK. This policy is found under User
Configuration\Administrative Templates\Windows Components\Microsoft
Management Console.
Note Preventing users from creating new consoles also prevents them from opening a new console at the command prompt and in the Run dialog box.
Designating Prohibited and Permitted Snap-ins
In Group Policy, you can designate specific snap-ins as prohibited or permitted
for use. When a snap-in is prohibited, it cannot be added to custom consoles and is
not displayed in any consoles in which it is included. When a snap-in is explicitly
permitted for use, any authorized user can work with the snap-in. As long as you
do not block author mode, any authorized user can also add the snap-in to custom
consoles.
Every available snap-in has a related policy setting in the Restricted/Permitted Snapins folder under User Configuration\Administrative Templates\Windows Components\Microsoft Management Console. To explicitly permit a snap-in, double-click
the related policy setting and then select Enabled. To explicitly prohibit a snap-in,
double-click the related policy setting and then select Disabled. If you’ve previously
enabled Restrict Users Using Only Explicit Permitted Snap-ins, all snap-ins are prohibited by default, and you must enable the related setting for a snap-in to explicitly
permit its use.
Example
Consider the scenario in which you want to prohibit the use of the Active
Directory Domains And Trusts snap-in in the Customer Service OU. You access
the GPO for this OU, and double-click Active Directory Domains And Trusts
under User Configuration\Administrative Templates\Windows Components\
Microsoft Management Console\Restricted/Permitted Snap-ins. In the Policy
Setting dialog box, select Disabled and then click OK.
228
Part II:
Group Policy Implementation and Scenarios
Once policy is refreshed, users (and administrators) in the Customer Service
OU cannot add the Active Directory Domains And Trusts snap-in to custom
consoles or create new consoles that include this snap-in. Further, any existing
consoles that include this snap-in will open but will not display the Active Directory Domains And Trusts snap-in. Thus, although a user in this OU might be
able to select Active Directory Domains And Trusts from the Administrative
Tools menu, the related console would open but would not display the prohibited snap-in.
Requiring Explicit Permission for All Snap-Ins
Another option for configuring snap-in use is to restrict access to all snap-ins by
default and allow access only to snap-ins that have been explicitly permitted for use.
To do this, double-click Restrict Users To The Explicitly Permitted List Of Snap-ins
under User Configuration\Administrative Templates\Windows Components\
Microsoft Management Console. In the Policy Setting dialog box, select Enabled and
then click OK.
Although the Restrict Users To The Explicitly Permitted List Of Snap-ins policy setting
is fairly straightforward to configure, you shouldn’t enable it without considerable
planning beforehand. Here are some guidelines to follow:
■
Rarely restrict access at domain level. You should rarely, if ever, restrict access to
all snap-ins at the domain level. If you do this without first explicitly permitting
snap-ins, you might block yourself and all other administrators from performing
essential administration tasks through the built-in administrator tools and any
custom consoles your organization uses.
■
You should carefully select the OUs for which
you want to require explicit permission to use snap-ins. Before you restrict snapin usage, you should determine which snap-ins will be permitted for use and
then explicitly permit their use. Explicitly permitting snap-ins is necessary to
ensure that administrators and anyone else authorized to work with snap-ins
can perform essential tasks.
Carefully select OUs to restrict.
Optimizing NetMeeting Security and Features
Many organizations use Microsoft NetMeeting® during video conferences. NetMeeting
has many features, including whiteboards, chat, and desktop sharing. Some of these
features aren’t suitable for all organizations, however, and you might want to fine-tune
them. For example, to enhance security, you might want to disable the Remote Desktop Sharing feature of NetMeeting. Or you might want to limit the amount of bandwidth used for conferencing to prevent NetMeeting from using too much of the
Chapter 6:
Managing and Maintaining Essential Windows Components
229
available network bandwidth. Although you can configure these options on a percomputer basis in NetMeeting itself, you can also configure these and other settings
through Group Policy and thus ensure they are applied to all computers and users in
a site, domain, or OU.
Configuring NetMeeting Through Group Policy
When it comes to policy settings, NetMeeting is one of several configuration oddballs.
Instead of requiring a specific operating system, most policy settings for NetMeeting
require a specific version of NetMeeting—typically NetMeeting 3.0 or later. However,
this doesn’t mean that policy settings will be applied to computers running operating
systems that lack support for Active Directory® and Group Policy. Essentially, the
requirements mean that policy settings are applicable to computers running Windows 2000 or later when they are configured with NetMeeting 3.0 or later.
Most policy settings for NetMeeting are designed to help enhance security and optimize
performance for the available network bandwidth. Under Computer Configuration\
Administrative Templates\Windows Components\NetMeeting, you’ll find the Disable
Remote Desktop Sharing policy setting. If you enable this policy setting, users cannot
configure remote desktop sharing or use the remote desktop sharing feature to control
their computers remotely.
Under User Configuration\Administrative Templates\Windows Components\
NetMeeting, you’ll find many other policy settings, including:
■
Enable Automatic Configured Defines a URL from which an automatic configuration should be obtained for NetMeeting sessions. For example, if you’ve set up
a NetMeeting configuration page on your organization’s intranet, you type this
URL (such as http://CorpIntranet/netmeeting/autoconfig.htm).
■
Set The Intranet Support Web Page Sets the URL that NetMeeting will access
when users select the Help Online Support command. For example, if you’ve set
up a NetMeeting help page on your organization’s intranet, you type this URL
(such as http://CorpIntranet/help/netmeeting.asp).
■
Set Call Security Options Either disables or requires call security for incoming
or outgoing NetMeeting calls. When you enable the policy, you set the Call
Security option to either Disabled or Required, as appropriate.
■
Limit The Size Of Sent Files Limits the files users can send to others in NetMeeting. Once you enable the policy, you use the Maximum Size In Kbytes option to
specify the maximum size, in kilobytes (KB), of files that can be sent. The default
value is 500 KB, which means that only files of less than 500 KB can be sent.
■
Limit The Bandwidth Of Audio And Video Limits the total bandwidth NetMeeting uses for audio and video transmission. NetMeeting can use this setting to
determine the audio and video formats to use as well as the send rate to ensure
230
Part II:
Group Policy Implementation and Scenarios
that the bandwidth limit is not exceeded. This policy setting is in the Audio &
Video subfolder under User Configuration\Administrative Templates\Windows Components\NetMeeting. The default value is 621700, which means the
total bandwidth usage for audio and video is limited to 621,700 KB per second.
Other policy settings are used to disable or prevent the use of features with the goal of
improving security, reducing bandwidth usage, or both. Be sure to check the Application Sharing, Audio & Video, and Options Pages subfolders for additional policy
settings that may be useful for your environment.
Enabling Security Center for Use in Domains
Security Center is an additional security feature available on computers running
Windows XP Professional with SP2 or later. Security Center monitors the status of a
computer’s security settings for Automatic Updates, virus protection, and Windows
Firewall and warns users if these features aren’t configured properly.
Although Security Center is enabled and used automatically in workgroups, by default
it is not enabled or configured for Windows XP Professional SP2 computers belonging
to domains. To enable Security Center for use in domains, you must enable Turn On
Security Center (Domain PCs Only) under Computer Configuration\Administrative
Templates\Windows Components\Security Center. Once the affected computers are
restarted, all users in the related site, domain, or OU will have the Security Center feature. Once enabled, you can access Security Center from Control Panel or by doubleclicking the Security Center icon (the red shield with an x) in the system tray.
Note
When Security Center is enabled, a new icon is added to the notifications area
of the Windows taskbar. If there are status issues with monitored areas of security,
users are notified with balloon dialog boxes.
Managing Access to Scheduled Tasks and Task Scheduler
The Task Scheduler is used to schedule one-time and recurring tasks that you want
to run automatically to perform maintenance or other routine procedures. You can
schedule tasks to run on local and remote systems using the Scheduled Tasks Wizard
and the Schtasks.exe command-line utility. Once tasks are configured, they can be
managed by their creator and anyone with appropriate access permissions, such as
domain administrators.
More Info
To learn techniques for creating and managing scheduled tasks across
the enterprise, see the Microsoft Windows Command-Line Administrator’s Pocket
Consultant (Microsoft Press, 2004).
Chapter 6:
Managing and Maintaining Essential Windows Components
231
In Group Policy, you can manage various aspects of the Tasks Scheduler using either
Computer Configuration\Administrative Templates\Windows Components\Task
Scheduler policies or User Configuration\Administrative Templates\Windows
Components\Task Scheduler policies. These two policies are identical; you can use
them to manage the Task Scheduler at the computer level, the user level, or both—and
according to the loopback processing preferences, as discussed in Chapter 3. Again,
by default, Computer Configuration settings have precedence over those in User
Configuration. If there is a conflict between the computer and user settings, the
computer settings win.
The key Task Scheduler policies you can use to help enhance security and ensure
maintenance tasks run as expected include:
■
Hide Properties Pages Prevents all users from viewing or changing the proper-
ties of scheduled tasks.
■
Prevent Task Run or End Prevents all users from manually starting and stopping
scheduled tasks.
■
Prohibit Drag-and Drop Prevents all users from moving and copying scheduled
tasks. It also prevents users from dragging and dropping scheduled tasks
between folders and systems.
■
Prohibit New Task Creation Prevents all users from creating new scheduled
tasks, whether from the Scheduled Task Wizard or by copying, moving, or dragging. It doesn’t, however, prevent administrators from using the command-line
At.exe task scheduler.
■
Prohibit Task Deletion Prevents all users from deleting existing scheduled
tasks. It also prevents users from cutting or dragging a task from the Scheduled
Tasks folder.
Note
Administrators whose accounts are affected by the related GPO are also subject to these settings when they are enabled. As a result, these administrators might
not be able to modify and work with key aspects of scheduled tasks.
Managing File System, Drive, and Windows Explorer
Access Options
Windows Explorer provides access to and views of a computer’s files, folders, drives,
and network locations. Using Windows Explorer, you can access and configure network drives, folder sharing, file system security, and much more. In some environments, you might want to limit the available features in Windows Explorer and any
related views or dialog boxes, such as My Computer and My Network Places, to
232
Part II:
Group Policy Implementation and Scenarios
enhance security and help maintain system integrity. Common scenarios you might
want to implement include:
■
Hiding specified drives
■
Preventing access to drives
■
Removing CD-burning features
■
Removing the Security tab
■
Limiting the maximum allowable size for the Recycle Bin
The sections that follow examine these configuration options. Most of the related policies work with Windows 2000 or later, but there are some specific exceptions. Check
the Explain Text to verify specific operating system support for each policy.
Tip
In addition to hiding or blocking access to drives, you can specifically prevent installation from any and all removable media sources. For details, see the “Preventing Installation from Floppy Disk, CD, DVD, and Other Removable Media” section in this chapter.
Hiding Drives in Windows Explorer and Related Views
Hiding a drive removes the corresponding icon from Windows Explorer, My Computer, and other related views. The goal of hiding drives is to make it more difficult for
users to get into areas of the computer they shouldn’t try to access. Hiding drives
doesn’t prevent users from running any programs and doesn’t affect access to drives
using file paths. Users can still run programs and open files on hidden drives, and
they can still type file paths that include the hidden drives in the Run dialog box, at
the command line, and elsewhere.
To use Group Policy to hide drives in Windows Explorer and related views, follow
these steps:
1. Access the GPO you want to work with. Access User Configuration\
Administrative Templates\Windows Components\Windows Explorer.
2. Double-click Hide These Specified Drives In My Computer.
3. Select Enabled and then select which drives to hide (Figure 6-4). If you want to
unhide all drives, select Do Not Restrict Drives.
Tip
Hide These Specified Drives In My Computer is designed with the following
in mind: the A and B drives represent removable media drives, the C drive is the
main system drive, and the D drive is a CD-ROM or DVD-ROM drive. If computers in
the related site, domain, or OU have a different drive configuration, you must carefully select the appropriate drives to hide or specify that all drives should be hidden.
Chapter 6:
Figure 6-4
Managing and Maintaining Essential Windows Components
233
Selecting the drives you want to hide
4. After you click OK, consider whether you want to also prevent access to drives.
If you do, read the next section.
Preventing Access to Drives in Windows Explorer and Related Views
To improve computer security, the next step beyond hiding drives is to prevent access
to the drives in Windows Explorer and related views. Similar to hiding drives, preventing access to drives doesn’t affect access to the drives or prevent running of programs.
Users can still run programs and open files on restricted drives using applications
(such as Microsoft Word). Unlike with hiding drives, however, users cannot type file
paths that include the restricted drives in the Run dialog box or the Map Network
Drive dialog box. Further, even though users can browse the directory structure of
restricted drives, they cannot open folders and access their contents. With this in
mind, if you want to ensure that users cannot browse or access a drive, you should
both hide and prevent access to a drive.
One of the most common scenarios in which you might want to prevent access to drives
is when the A and B drives on computers are used in labs, kiosks, or sensitive areas
within your organization. By preventing access to these drives, you block access to one
of the easiest ways for users to create copies of files and take the files out of the office on
floppy disk or other removable media configured for use with the A and B drives.
To use Group Policy to block access to drives in Windows Explorer and related views,
follow these steps:
1. Access the GPO you want to work with. Access User Configuration\
Administrative Templates\Windows Components\Windows Explorer.
2. Double-click Prevent Access To Drives From My Computer.
234
Part II:
Group Policy Implementation and Scenarios
3. Select Enabled and then select which drives to block (Figure 6-5). If you want to
open access to all drives, select Do Not Restrict Drives.
Figure 6-5
Selecting the drives you want to block
4. Click OK.
Removing CD-Burning and DVD-Burning Features in
Windows Explorer and Related Views
Both Windows XP Professional and Windows Server 2003 include features that allow
you to create and modify rewritable CDs and DVDs. As long as a computer has a CD
or DVD writer, the computer can use these built-in features to create and modify
rewritable CDs and DVDs. When you consider that most CDs store up to 600 MB of
data and most single-layer DVDs store up to 4.7 GB of data, there is great potential for
misuse and a high likelihood that CDs and DVDs might be used to store important
documents, source code, and so forth if proper safeguards are not in place to protect
the data.
To prevent users from using the built-in CD-burning and DVD-burning features,
follow these steps:
1. Access the GPO you want to work with. Access User Configuration\
Administrative Templates\Windows Components\Windows Explorer.
2. Double-click Remove CD Burning Features.
3. In the Policy Settings dialog box, select Enabled and then click OK.
Caution Removing the built-in CD-burning and DVD-burning features doesn’t prevent users from installing and using third-party software that performs these tasks. To
ensure that users cannot install this type of software, you must also configure software
restriction policies. To learn more about software restriction policies, see Chapter 9.
Chapter 6:
Managing and Maintaining Essential Windows Components
235
Removing the Security Tab in Windows Explorer and Related Views
When users access the Properties dialog box for files, folders, shortcuts, and drives, the
Security tab allows them to view the list of users and groups that have access to those
resources (as long as they have some limited permissions on the computer). If users
have the appropriate access permissions, they can also use the options of the Security
tab to modify the security settings. In some environments, having access to security settings on file system objects is a good thing because it allows users to quickly determine
who has access to what and possibly why they can’t work with a particular file or folder.
In other, more secure environments, being able to access security settings represents a
potential security risk. For example, you might not want John to know that Sally can
access the secure Finance folder. There might be a reason that she has access and he
doesn’t, and you probably don’t want John asking Sally to give him access to files in that
secure folder or asking if he can use Sally’s logon to browse the folder.
To prevent users from accessing the Security tab for files, folders, shortcuts, and
drives, follow these steps:
1. Access the GPO you want to work with. Access User Configuration\Administrative
Templates\Windows Components\Windows Explorer.
2. Double-click Remove Security Tab.
3. In the Policy Settings dialog box, select Enabled and then click OK.
Caution As with many other security-related policy settings, you should consider
carefully whether and where to define the Remove Security Tab policy setting. If you
enable this policy setting at the domain level, dire consequences might result because
domain administrators cannot access and configure security settings for file system
objects. Typically, you should configure this type of policy at the OU or local machine level.
Limiting the Maximum Size of the Recycle Bin
When documents and other types of files are removed from a folder, they aren’t normally
permanently deleted. Instead, in the standard configuration, deleted files are moved to
the Recycle Bin and are permanently deleted only when you empty the Recycle Bin. By
default, the maximum allowed size of the Recycle Bin is 10 percent of a volume’s disk
space. Each volume on a computer has its own Recycle Bin, and you can increase or
decrease this maximum allowed size on a per-volume basis. When the Recycle Bin
reaches its maximum size, it must be emptied before additional files can be added to
it, and when users try to delete files they see a warning prompt telling them to empty
the Recycle Bin.
Through Group Policy, you can limit the maximum size of the Recycle Bin to a fixed
percentage of a volume’s disk space. The value you set in policy cannot be overridden
by users, so you can be sure that Recycle Bins have a fixed maximum size. To see how
236
Part II:
Group Policy Implementation and Scenarios
this works, consider the following scenario. All computers in the Shipping OU have a
standard configuration that includes a single 60-GB hard drive. The maximum allowed
size of the Recycle Bin is therefore 6 GB of deleted files. The standard configuration of
the Shipping OU computers uses 52 GB of disk space. As files are added to the system,
there is an increased possibility that a full Recycle Bin might cause a drive to run out
of space, which would seriously affect system performance. To avoid potential problems with drive space, you configure the maximum allowed size of the Recycle Bin to
2 percent of the disk space, or 1.2 GB in this instance.
To configure a fixed maximum allowed size for the Recycle Bin, follow these steps:
1. Access the GPO you want to work with. Access User Configuration\
Administrative Templates\Windows Components\Windows Explorer.
2. Double-click Maximum Allowed Recycle Bin Size.
3. Select Enabled and then use the Maximum Recycle Bin Size combo box to set
the maximum allowed size of the Recycle Bin as a percentage of hard disk space
that can be used (Figure 6-6).
4. Click OK.
Figure 6-6
Selecting the maximum allowed size of the Recycle Bin
Optimizing the Windows Installer Configuration
The Windows component that handles program installation is Windows Installer.
Group Policy includes many policy settings that allow you to modify how Windows
Installer works. Windows Installer performs many tasks when programs are installed,
including the following:
■
Creating a System Restore checkpoint
■
Creating or updating the baseline file cache
■
Creating rollback copies of files
Chapter 6:
Managing and Maintaining Essential Windows Components
■
Checking user privileges and install mode
■
Performing the installation
■
Logging the results of the installation
237
The sections that follow discuss policy settings and configuration options related to
these tasks. Most of the related policies work with Windows 2000 or later and any
Windows Installer version, but there are some specific exceptions. Check the Explain
Text to verify specific support for each policy.
Controlling System Restore Checkpoints for Program Installations
If System Restore is enabled in Windows XP Professional, a System Restore checkpoint is created before the installation begins. This checkpoint helps you recover the
computer to the state it was in before the program was installed. The drawback is that
each checkpoint uses disk space, and when you have many programs to install or
update, you end up with many checkpoints that might not be needed.
In policy, you can configure computers so that System Restore checkpoints aren’t
created. You do this by enabling Turn Off Creation Of System Restore Checkpoints
under Computer Configuration\Administrative Templates\Windows Components\
Windows Installer.
Configuring Baseline File Cache Usage
If a program that uses baselines is being installed or updated, such as Microsoft
Office 2003 or any Office 2003 components, Windows Installer version 3.0 or later
either creates a baseline file cache or updates the existing baseline file cache to reflect
which components have been installed or updated. This baseline is meant to eliminate user prompts for source media when you update programs. Instead of looking
for the source media, the Windows Installer uses the baseline file cache to determine
the location, version, status, and so forth of installed program components, and then
it applies the updates.
By default, the maximum size of the baseline file cache is limited to 10 percent of a
volume’s disk space. On computers with small drives, the maximum allowed size
might not be enough to allow the Windows Installer to create a full baseline file cache.
On computers with large drives, the maximum size might allow the baseline file cache
to grow too large.
In policy, you can change the way the baseline file cache is used by completing the
following steps:
1. Access the GPO you want to work with. Access Computer Configuration\
Administrative Templates\Windows Components\Windows Installer.
2. Double-click Baseline File Cache Maximum Size.
238
Part II:
Group Policy Implementation and Scenarios
3. Select Enabled and then use the Baseline File Cache Maximum Size combo box
to set the maximum allowed size for the baseline file cache as a percentage of
hard disk space that can be used (Figure 6-7). Keep the following in mind:
❑
A value of 0 disables the baseline file cache so that it cannot be used for
future updates. Any existing baseline file cache is not deleted, however. An
existing baseline file cache will be removed only if you run Disk Cleanup
and elect to delete the files (as with Office baseline files) or uninstall the
program for which the files were created.
❑
A value of 100 allows the Windows Installer to use all available free space
on a volume for the baseline file cache.
4. Click OK.
Figure 6-7
Setting the maximum allowed size of the baseline file cache
Controlling Rollback File Creation
Rollback files allow Windows Installer to roll back an incomplete installation and to
recover a program or the system to the state it was in before the program or component was updated. When you install programs, including system drivers and service
packs, Windows Installer can automatically create rollback files. In some cases, users
are prompted to choose whether they want these files to be created. In other cases,
rollback files are created automatically. Although rollback files are considered temporary files, they generally remain on the computer until they are manually deleted or
until you uninstall the related program.
Caution
The rollback feature can also be used by malicious users. If malicious users
can interrupt an installation, they might be able to collection information about the
computer and search secure system files.
Chapter 6:
Managing and Maintaining Essential Windows Components
239
You can configure Computer Configuration or User Configuration policy to prevent
rollback files from being created. Unlike most other types of policy, if you prevent
rollback in either location, the policy setting is considered to be enabled even if it is
specifically disabled in the other location. For example, if you prevent rollback in User
Configuration policy and someone else disables it in Computer Configuration policy,
the policy setting is considered to be enabled.
To prevent rollback files from being created, double-click Prohibit Rollback under
either Computer Configuration\Administrative Templates\Windows Components\
Windows Installer or User Configuration\Administrative Templates\Windows
Components\Windows Installer. In the Policy Settings dialog box, select Enabled and
then click OK.
Elevating User Privileges for Installation
The privileges of the user performing an installation and the type of program being
installed determine whether and how a program is installed. Programs that have been
assigned to the user (offered on the desktop), assigned to the computer (installed
automatically), or made available in Add Or Remove Programs in Control Panel have
elevated installation privileges and can be installed, upgraded, or patched in directories that the current user might not have permission to view or work with. Other types
of programs, however, are installed with normal system privileges and can be installed
only in directories for which the current user has the appropriate access permissions.
On systems that have high security or very restrictive settings, you might find that users
are prevented from installing needed programs. You can override this behavior in policy
using Always Install With Elevated Privileges. This setting allows users who are not
administrators to install programs that require access to restricted directories. Keep in
mind, however, that this setting applies only to user-installed programs and not to
programs distributed or offered by administrators; distributed or offered programs can
be installed in restricted directories regardless of the configuration of this policy.
To make the Always Install With Elevated Privileges setting effective, you must enable it
under Computer Configuration\Administrative Templates\Windows Components\
Windows Installer and under User Configuration\Administrative Templates\
Windows Components\Windows Installer. This means you enable and configure
Always Install With Elevated Privileges as follows:
1. Access the GPO you want to work with. Access Computer Configuration\Administrative Templates\Windows Components\Windows Installer.
2. Double-click Always Install With Elevated Privileges. In the Policy Settings
dialog box, select Enabled and then click OK.
3. Access User Configuration\Administrative Templates\Windows Components\
Windows Installer.
240
Part II:
Group Policy Implementation and Scenarios
4. Double-click Always Install With Elevated Privileges. In the policy settings
dialog box, select Enabled and then click OK.
Controlling Per-User Installation and Program Operation
During installation, software programs can be configured for use by all users on a
computer (also referred to as a per-computer configuration) or by the user who is
installing the program (also referred to as a per-user configuration). In a standard
Windows configuration, users can install and run both per-user and per-computer
programs. In some situations, however, this might not be the optimal configuration.
For example, some users might have an incompatible configuration of an application
registered in their user profile, and this can cause problems with normal operations of
both the computer and the application itself.
To prevent problems like this, you might want users to run only per-computer program
installations and not any per-user program installations. This is where Prohibit User
Installs comes in handy. Using this policy, you can specify whether per-user installations
are allowed, hidden (ignored), or prohibited. For example, for computers configured as
kiosks or on a Terminal Server, you might want only per-computer programs to be
installed and available for use.
To configure Prohibit User Installs, follow these steps:
1. Access the GPO you want to work with. Access Computer Configuration\
Administrative Templates\Windows Components\Windows Installer.
2. Double-click Prohibit User Installs.
3. Select Enabled and then use the User Install Behavior list to select the desired
user install behavior (Figure 6-8). The options are as follows:
❑
Windows Installer allows and makes use of programs
that are installed per user, as well as programs that are installed per computer. If Windows Installer finds a per-user program installation, it hides
any per-computer installations of that same program. This is the default
behavior.
❑
Hide User Installs Windows Installer ignores per-user applications. Only
per-computer installations are visible to users, even if those users have
per-user installations registered in their user profiles.
❑
Windows Installer prevents per-user installations of
programs and ignores any previously installed per-user programs. If users
try to perform a per-user installation, the Windows Installer displays an
error message and stops the installation.
Allow User Installs
Prohibit User Installs
4. Click OK.
Chapter 6:
Figure 6-8
Managing and Maintaining Essential Windows Components
241
Setting the per-user installation behavior
Preventing Installation from Floppy Disk, CD, DVD,
and Other Removable Media
In some environments, you might want users to install only programs that have been
distributed or offered to them (as discussed in Chapter 11). To prevent users from
installing programs from floppy disk, CD, DVD, or other removable media sources,
you can enable Prevent Removable Media Source For Any Install under User
Configuration\Administrative Templates\Windows Components\Windows Installer.
Tip In addition to preventing use of removable media sources, you can hide and
block access to individual drives. For details, see the “Managing File System, Drive, and
Windows Explorer Access Options” section in this chapter.
Configuring Windows Installer Logging
Whenever programs are installed, Windows Installer creates an installation log to
record various types of messages and events related to the installation. This log,
named Msi.log, is stored in the %SystemDrive%\Temp folder. By default, the log
records the following types of messages or events:
■
Status messages
■
Nonfatal warning messages
■
Error messages
■
Startup of installation and logging actions
242
Part II:
Group Policy Implementation and Scenarios
Through policy, you can modify the way logs are created and used. To do so, follow
these steps:
1. Access the GPO you want to work with. Access Computer Configuration\
Administrative Templates\Windows Components\Windows Installer.
2. Double-click Logging.
3. Select Enabled and then use the Logging box to specify the desired logging
options by using any combination of the following designators (Figure 6-9):
❑
i
❑
w
To record nonfatal warning messages
❑
e
To all record messages
❑
a
To record startup of installation and logging actions
❑
r
To record details on installation and logging actions
❑
u
To record user requests
❑
c
To record the initial user interface parameters
❑
m
To record Out Of Memory errors
❑
p
To record Terminal Services properties
❑
v
To enable verbose logging
❑
o
To record Out Of Disk Space errors
To record status messages
4. Click OK.
Tip
To help with troubleshooting failed installations, you might want to log all
messages and events related to installation. To do this, type a value of iwearucmpvo.
Figure 6-9
Configuring the installer logging options
Chapter 6:
Managing and Maintaining Essential Windows Components
243
Optimizing Automatic Updates with Windows Update
Computers running Windows 2000 or later can use Automatic Updates to maintain
the operating system. Automatic Updates is an automatic distribution and installation mechanism for critical updates, security updates, update rollups (which
include other updates), and service packs (which provide a comprehensive collection of updates). You can use Automatic Updates in conjunction with Windows
Update Service to maintain Office, Microsoft Exchange, Microsoft SQL Server™, and
hardware drivers.
Automatic Updates has a client/server architecture. The client component resides on
a local computer and is responsible for downloading and installing updates. The
server component resides on a remote computer and is the source from which
updates are obtained. Many aspects of this client/server process can be configured
and optimized for specific environments. You can do the following:
■
Optimize the way updates are downloaded and installed
■
Immediately install updates or schedule installation
■
Block access to Windows Updates
■
Designate the server to use for updates
Policy settings for Automatic Updates are found under Computer Configuration\
Administrative Templates\Windows Components\Windows Update and under Configuration, Administrative Templates, Windows Components, Windows Update. The
sections that follow discuss policy settings and configuration options related to these
tasks. Many of the Windows Update policies are designed for either Windows XP
Professional SP2 and later or Windows Server 2003 SP1 and later, so be sure to check
the compatibility details in the Explain Text.
Enabling and Configuring Automatic Updates
Although you can configure Automatic Updates separately for each computer in your
organization, it makes much more sense to manage this feature for groups of computers through Group Policy. Using Group Policy, you can designate a specific Automatic
Updates configuration for all computers in a site, domain, or OU. Any time you need
to modify the way Automatic Updates is used, you can modify the appropriate policy
settings in one location and be sure the new settings will be applied to all computers
as appropriate when policy is refreshed.
To specify whether and how computers receive updates, you use Configure Automatic
Updates under Computer Configuration\Administrative Templates\Windows
244
Part II:
Group Policy Implementation and Scenarios
Components\Windows Update. Using the basic Disabled or Enabled settings, you can
either prevent or allow the use of Automatic Updates. Here are some guidelines:
■
With production servers or other types of critical servers, you might want
to disable Configure Automatic Updates to prevent automatic installation
of updates and thus allow only updates to be downloaded and installed
manually. Requiring manual installation on production servers is often a
good idea because you might want to test updates in development servers
beforehand.
■
With most end-user computers and member servers, you should enable Configure Automatic Updates and then choose a specific update technique that either
allows immediate installation or schedules the installation for an appropriate
time. Because some installations of some updates require a reboot afterward,
you’ll often want to schedule installation.
You can disable Automatic Updates by completing the following steps:
1. Access the GPO you want to work with. Access Computer Configuration\
Administrative Templates\Windows Components\Windows Update.
2. Double-click Configure Automatic Updates.
3. Select Disabled and then click OK.
Note
When automatic updates are disabled, you are not notified about updates.
You can, however, download updates manually from the Windows Update Web site
(http://windowsupdate.microsoft.com/).
You can enable and configure Automatic Updates by completing the following
steps:
1. Access the GPO you want to work with. Access Computer Configuration\
Administrative Templates\Windows Components\Windows Update.
2. Double-click Configure Automatic Updates.
3. Select Enabled and then choose one of the following options in the Configure
Automatic Updating list (Figure 6-10):
❑
Windows notifies
the current user before retrieving any updates. If the user elects to
download the update, she still has the opportunity to accept or
reject the update. Accepted updates are installed. Rejected updates
are not installed, but they remain on the system so they can be
installed later.
2 - Notify For Download And Notify For Install
Chapter 6:
Managing and Maintaining Essential Windows Components
245
❑
3 - Auto Download And Notify For Install This is the default option. Windows retrieves all updates at a configurable interval (called the detection
frequency) and then prompts the user when the updates are ready to be
installed. The user can then accept or reject the update. Accepted updates
are installed. Rejected updates are not installed, but they remain on the
system so they can be installed later.
❑
4 - Auto Download And Schedule For Install Updates are downloaded
automatically at a configurable interval (called the detection frequency)
and then installed according to a specific schedule, which can be once
a day at a particular time or once a week on a particular day and at a
particular time.
❑
5 - Allow Local Admin To Choose Setting The local administrators can
configure Automatic Updates on a per-computer basis through the Automatic Updates tab of the System utility. Local administrators cannot,
however, disable Automatic Updates through the System utility.
Figure 6-10
Specifying the automatic update options
4. If you elected to schedule the update installation, select a Scheduled Install Day.
Choose 0 to allow updates to be installed on any day of the week. To choose a
specific installation day, choose 1 to install updates on Sunday, 2 to install
updates on Monday, and so on.
5. If you elected to schedule the update installation, select a Scheduled Install
Time. The default value is 03:00 (3 A.M.). Choose 0 to allow updates to be
installed on any day of the week. To choose a different installation time, choose
an appropriate value. Keep in mind that the time is set using a 24-hour clock,
where values from 00:00 to 11:00 are A.M. and values from 12:00 to 23:00 are P.M.
6. When you are ready to continue, click OK.
246
Part II:
Group Policy Implementation and Scenarios
7. By default, all types of updates are installed only when the system is shut down
and restarted. Some updates, however, can be installed immediately without
interrupting system services or requiring system restart. To allow immediate
installation of updates that do not interrupt system services or require a restart,
double-click Allow Automatic Updates Immediate Installation. Select Enabled
and then click OK.
8. By default, only computer administrators receive update notification. To allow any
user logged on to a computer to receive update notifications as appropriate for the
Automatic Updates configuration, double-click Allow Non-Administrators To
Receive Update Notifications. Select Enabled and then click OK.
Controlling Auto Download and Notify for Install
When you’ve configured Automatic Updates for auto download and install, the Automatic Update process works like this:
1. Automatic Updates checks for updates automatically, according to the detection
frequency. It then downloads the available updates.
2. With notify user installs, Automatic Updates notifies the user that an update is
available. If the computer needs to be restarted, the user is prompted.
3. With scheduled installs, Automatic Updates schedules the install. If the computer needs to be restarted, the computer is restarted automatically by default.
You can control the automatic download and installation process in each of these
steps through Group Policy. The sections that follow detail how to do this.
Setting the Automatic Updates Detection Frequency
When you configure Automatic Updates to automatically download updates, it does
so according to the interval called the detection frequency. By default, this interval is
22 hours, meaning computers will check for updates approximately every 22 hours.
To ensure that many computers don’t use exactly the same interval, Windows uses an
offset of minus zero to minus 20 percent. As a result, computers using the default
interval check for updates anywhere between 18 and 22 hours. If you want to use a
different interval, you can do so by completing the following steps:
1. Access the GPO you want to work with. Access Computer Configuration\
Administrative Templates\Windows Components\Windows Update.
2. Double-click Automatic Updates Detection Frequency.
3. Select Enabled and then use the combo box provided to set the desired detection frequency interval (Figure 6-11). The range of acceptable values is 1 hour to
22 hours.
4. Click OK.
Chapter 6:
Figure 6-11
Managing and Maintaining Essential Windows Components
247
Setting the desired detection frequency interval
Optimizing Notify User Installs
With notify user installs, the user is notified that an update is available for installation
when update download is complete and is given the option to install the update. If the
user elects not to install the update at that time, Windows updates the Shut Down
Windows dialog box to include an Install Updates And Shutdown option. This option
is selected by default to give users another opportunity to install updates before
shutting down their computers.
For user computers and member servers, you typically want the Install Updates And
Shutdown option to be selected by default during shutdown of the operating system.
On production servers or other critical servers, however, you might not want this
behavior to be automatic. For example, you might want updates to be tested prior to
installation on development or other test servers. In this case, you might want to do
the following:
■
Hide the Install Updates And Shutdown option. If you don’t want this option to
be available in the Shut Down Windows dialog box, enable Do Not Display
‘Install Updates And Shutdown’ Option under Computer Configuration\
Administrative Templates\Windows Components\Windows Update. The
Install Updates And Shutdown option will be hidden from view and users will
not be able to select it.
■
Make sure the Install Updates And Shutdown option isn’t selected by default. If
you don’t want this option to be the default, enable Do Not Adjust Default
Option under Computer Configuration\Administrative Templates\Windows
Components\Windows Update. The Install Updates And Shutdown option
will not be the automatic default. The default will be the last shutdown option
chosen by the user.
248
Part II:
Group Policy Implementation and Scenarios
Optimizing Scheduled Installs
When a restart is required after a scheduled automatic update, the computer installs
the updates according to the schedule and then restarts the computer if necessary
after a 5-minute delay. To see how this works, consider the following example. You’ve
scheduled Automatic Updates to install at 5 A.M. every Thursday. The system must be
restarted to complete updates installed at 5 A.M. on Thursday. The computer is
restarted at 5:05 A.M.
Through Group Policy, you can control the restart process in several ways. If you want
to use a different restart delay, double-click Delay Restart For Scheduled Installations
under Computer Configuration\Administrative Templates\Windows Components\
Windows Update. Select Enabled, set the restart delay using the combo box provided,
and then click OK. For example, if you want to restart the computer after a 15-minute
delay, you can set the restart value to 15, as shown in Figure 6-12.
Note
The acceptable restart delay values are from 1 to 30 minutes. A value of 1 is
the closest you can get to an immediate restart after install.
Figure 6-12
Setting an alternative restart interval for scheduled update installs
You can also prevent Auto-Restart after a scheduled install if a user is logged on. To do
this, double-click No Auto-Restart For Scheduled Automatic Updates Installations
under Computer Configuration\Administrative Templates\Windows Components\
Windows Update. Select Enabled and then click OK. If you enable No Auto-Restart
For Scheduled Automatic Updates Installations, the computer does not automatically
restart after installing updates that require a restart if a user is currently logged on.
Instead, Automatic Updates notifies the user that a restart is needed and waits until
the computer is restarted. Restarting the computer enforces the updates.
Chapter 6:
Managing and Maintaining Essential Windows Components
249
Note If you set No Auto-Restart For Scheduled Automatic Updates Installations to
Disabled or Not Configured, the computer restarts automatically after a scheduled
install. The restart delay in this case is 5 minutes.
Other policy settings you might find useful for controlling restarts are as follows:
■
When Automatic Updates is
configured for scheduled installation of updates, this setting ensures that the
logged-on user is prompted again after a set interval if a restart was previously
postponed. If the setting is disabled or not configured, the default re-prompt
interval of 10 minutes is used.
■
Reschedule Automatic Updates Scheduled Installations This setting specifies the
amount of time that Automatic Updates waits after system startup before proceeding with a scheduled installation that was previously missed.
Re-prompt for Restart With Scheduled Installations
Blocking Access to Automatic Updates
In rare instances, you might not want users in a domain or OU to be able to use
Automatic Updates. For example, if computers are used in a lab or kiosk setting only,
you might want to disable Automatic Updates completely; you do this through Group
Policy at the domain or OU level.
More typically, however, you disable Automatic Updates for individual local machines
rather than at the domain or OU level. For example, if a computer used in a lab or
kiosk setting should not be updated, you can disable Automatic Updates completely
through the local machine policy (as long as you are configuring a standalone
machine or there are no overriding site, domain, or OU policy settings for a machine
that is a member of a domain).
You block access to Automatic Updates using Remove Access To Use All Windows
Update Features under User Configuration\Administrative Templates\Windows
Components\Windows Update. Select Enabled and then click OK. When you enable
this setting, all Windows Update features are removed. Users are blocked from accessing Windows Update, and automatic updating is completely disabled.
Designating an Update Server
The Windows Update process is designed so that updates are downloaded over the
Internet by default. This process works fine when your organization has a few dozen
computers, but when your organization has hundreds or thousands of computers,
this process is very inefficient. When you have many computers to maintain, a better
way to obtain updates is to use a central update server to host updates from the
Microsoft Update Web sites. You can then use this update service to automatically
250
Part II:
Group Policy Implementation and Scenarios
update computers on your network. Thus, rather than having hundreds or thousands
of computers downloading the same or similar updates over the Internet, you have a
single designated server that downloads updates for the organization. Client computers in the organization then connect to this server to obtain updates. Statistics about
the updates are then delivered back to this server or a specifically designated statistics
server in the organization. This means you can have a one-server or two-server update
configuration.
To configure your site, domain, or OU to use a single update server, complete the
following steps:
1. Configure a Windows server as an application server running IIS. The server
should be running Windows 2000 Server SP3 or Windows Server 2003 and
must have access to the Internet over port 80.
2. DNS must be set up appropriately to allow internal access to the server by its
fully qualified domain name.
3. Access the GPO you want to work with. Access Computer Configuration\
Administrative Templates\Windows Components\Windows Update.
4. Double-click Specify Intranet Microsoft Update Service Location.
5. Select Enabled and then type the fully qualified domain name of the update
server in both boxes, as shown in Figure 6-13.
6. Click OK.
Figure 6-13
Providing the name of the single update server
To configure your site, domain, or OU to use an update server and a statistics server,
complete the following steps:
1. Configure two Windows servers as application servers running IIS. The servers
should be running Windows 2000 Server SP3 or Windows Server 2003. The
update server must have access to the Internet over port 80.
Chapter 6:
Managing and Maintaining Essential Windows Components
251
2. DNS must be set up appropriately to allow internal access to the servers by their
fully qualified domain name.
3. Access the GPO you want to work with. Access Computer Configuration\
Administrative Templates\Windows Components\Windows Update.
4. Double-click Specify Intranet Microsoft Update Service Location.
5. Select Enabled and in the Set The Intranet Update Service box, type the fully
qualified domain name of the update server (Figure 6-14).
Figure 6-14
Designating a different server for updates and statistics
6. In the Set The Intranet Statistics Server box, type the fully qualified domain
name of the statistics server.
7. Click OK.
Summary
Many component utilities and applications are included with the Windows operating
system, including NetMeeting, Windows Explorer, Task Scheduler, Attachment
Manager, and Microsoft Management Console. Through Group Policy, you can easily
optimize the features and options of these and other Windows components to enable
or disable usage, enhance security, improve performance, and much more. In this way,
you can standardize the way groups of users access and work with Windows components. You can also configure default settings and options and restrict access to or
disable specific component features.
Chapter 7
Managing User Settings
and Data
In this chapter:
Understanding User Profiles and Group Policy . . . . . . . . . . . . . . . . . . . . . 254
Configuring Roaming Profiles . . . . . . . . . . . . . . . . . . . . . . . . . . . . . . . . . . . . 257
Optimizing User Profile Configurations. . . . . . . . . . . . . . . . . . . . . . . . . . . . 260
Redirecting User Profile Folders and Data. . . . . . . . . . . . . . . . . . . . . . . . . . 271
Managing Computer and User Scripts . . . . . . . . . . . . . . . . . . . . . . . . . . . . . 281
Summary . . . . . . . . . . . . . . . . . . . . . . . . . . . . . . . . . . . . . . . . . . . . . . . . . . . . . . 287
When it comes to user and computer management, change is the only constant.
Change occurs in every organization, large or small. Sally might be using a loaner laptop today instead of her PC. Bob might be logging in from a remote office. Tom might
be moving to a new PC. If the environment isn’t consistent, Sally, Bob, and Tom might
spend more time trying to figure out what’s going on than performing work, and they
might also have problems accessing their data. This isn’t good for them, and it certainly isn’t good for the people supporting them.
As an administrator or support staff member, there are many things you can do to
reduce and, in many cases, eliminate problems that users experience due to changes
in their environment. The most obvious is to use roaming or mandatory profiles for
these types of users so that their desktops have a consistent look and feel regardless of
the computers they are using. Roaming profiles are only part of the solution, however.
To ensure a truly consistent environment, you must consider much more than the
user’s profile. You must look at the general settings for the desktop, Start menu, taskbar, and Control Panel. You must also consider whether the related folders and data
should be redirected to help centralize management and access. For example, you
might want to redirect the Start menu, My Documents, and Application Data folders
so that users have consistent access to their data across the organization.
Related Information
■ For more information about managing Microsoft® Windows® components
through Group Policy, see Chapter 6.
■
For more information on configuring user profiles and offline files, see Chapter 37
in Microsoft Windows Server 2003 Inside Out (Microsoft Press, 2004).
■
For more information on configuring Shadow copies, see Chapter 22 in
Microsoft Windows Server 2003 Inside Out.
253
254
Part II:
Group Policy Implementation and Scenarios
Understanding User Profiles and Group Policy
Whenever a user logs on to a computer, a user profile is generated or retrieved. This profile stores important global settings and user data, and it exists physically on disk. The
most basic type of profile is a local profile. With a local profile, a user’s global settings
and data are stored on the local computer and are available only on that computer. You
can also configure accounts so that users have roaming or mandatory profiles.
Both roaming and mandatory profiles allow users to access profiles from a designated
server and thereby get their global settings and data from anywhere on the network.
The difference between roaming and mandatory profiles is in who can make permanent changes to the user’s settings. With roaming profiles, individual users can modify their own global settings, and these changes are persistent. With mandatory
profiles, administrators define a user’s settings and only administrators can change
these settings permanently. Users can still change their settings temporarily, however.
For example, if Lisa has a mandatory profile, she can log on to a computer and modify
the desktop appearance using the Display utility. When Lisa logs off, however, the
changes are not saved; the next user of the computer—even if it is Lisa—sees the global
settings as set originally in the mandatory profile.
By default, computers running Windows 2000 and later store user profile data locally in
a user-specific folder under %SystemDrive%\Documents and Settings\%UserName%.
The exception is computers that have been upgraded from Windows NT®, which
store local profiles under %SystemRoot%\Profiles\%UserName% because this is
the original profile location under Windows NT. However, any data stored under
%SystemDrive%\Documents and Settings\%UserName%\Local Settings are specific
to a particular local computer and do not roam. Thus, you have two categories of data
stored in a local user profile: data that can roam and data that cannot roam.
Data that can roam includes the following folders, which are found under the
%UserName% folder:
■
Application Data, which is the per-user data store for applications. The folder path
is %SystemDrive%\Documents and Settings\%UserName%\Application Data.
■
Cookies, which is used to store browser cookies.
■
Desktop, which is used to store the desktop configuration and shortcuts.
■
Favorites, which is used to store browser favorites.
■
My Documents, which is used to store document files.
■
My Recent Documents, which is used to store shortcuts to documents opened
recently.
■
NetHood, which is used to store network connections for My Network Places.
Chapter 7:
Managing User Settings and Data
255
■
PrintHood, which is used to store information about network printers.
■
SendTo, which is used to store system files that provide the SendTo options.
■
Start Menu, which is used to store the Start Menu configuration.
■
Templates, which is used to store document template files.
Data that can’t roam includes the following folders, which are found under the
%UserName%\Local Settings folder:
■
The local computer’s Application Data folder, which is the per-computer data
store for applications. The folder path is %SystemDrive%\Documents and
Settings\%UserName%\Local Settings\Application Data.
■
History, which is used to store the browser history.
■
Temp, which is used to store temporary program files.
■
Temporary Internet Files, which is used to store temporary browser files.
The most important aspects of user profiles to understand are where system settings
are obtained and how redirection works. User profiles have two key parts:
■
Global settings Global settings are loaded from Ntuser.dat (local or roaming profile) or Ntuser.man (mandatory profile) to the HKEY_CURRENT_USER subtree
in the registry. These settings define the configuration of the desktop, taskbar,
Start menu, Control Panel, and many other aspects of the operating system. You
can view the HKEY_CURRENT_USER settings using the Registry Editor, as
shown in Figure 7-1. To start the Registry Editor, type regedit at a command
prompt or click Start, Run, and then type regedit in the Open box and click OK.
Figure 7-1
Global settings for each user loaded from the profile into the registry
256
Part II:
Group Policy Implementation and Scenarios
■
User data The user’s data is made available through the group of folders within
the profile. These folders are accessed by users in a variety of ways and include
the Application Data, Cookies, Favorites, Desktop, and My Documents folders
discussed previously. The My Documents folder also contains other standard
folders such as My Pictures, My Videos, and My Music. Although you can examine a user’s data folders, as shown in Figure 7-2, many of the folders are hidden
by default. To view them, you must change the configuration of Windows
Explorer. Choose Folder Options from the Tools menu. In the dialog box that
opens, click the View tab and then select Show Hidden Files And Folders.
Figure 7-2
User data stored in subfolders within the user’s profile
As you can see, many of the visual aspects of a system’s configuration come from the
global settings in a user’s profile. These settings, for example, determine the display
mode, the available printers, the desktop shortcuts, and much more. Not so obvious
is how user data is obtained in conjunction with the user profile, and this is where
redirection enters the picture. As shown in Figure 7-2, the Folders view has nodes for
Desktop and My Documents. Within My Documents, you’ll find My Music and My
Pictures. All of these folders are actually stored in the user profile. Behind the scenes,
any time you access the Desktop, My Documents, My Music, or My Pictures folder,
Windows seamlessly redirects you to where the related data is actually stored. This is
in fact how each user who logs on to a system has a unique desktop, Start menu, and
personal folders.
Access to global settings and seamless redirection of personal data folders is what
makes it possible to have roaming and mandatory profiles. Group Policy enters the
picture by allowing you to take these core user profile features and go a few steps
Chapter 7:
Managing User Settings and Data
257
further than would otherwise be possible. Using Group Policy, you can customize the
look and feel of Windows to explicitly define available options and settings for the
desktop, Start menu, taskbar, Control Panel, and more. These custom settings then
override settings in a user’s profile and help to ensure a consistent experience.
Through Group Policy, you have more control over user data redirection. The many
additional options available provide for central management and storage of user data
as well as optimization based on group membership. For example, using Group Policy
you can specify that the My Documents folders for members of the SeattleSupport
group be stored on SeattleSvr08, while the My Documents folders for members of the
ChicagoSupport group be stored on ChicagoSvr03.
The added advantage of redirection is that these redirected folders are accessed in
much the same way as network shares: The data contained in the redirected folders
actually resides on shared folders on the designated server. When a user accesses a
redirected folder, the local computer seamlessly connects the user to the shared folder
on the designated server. Thus, although it appears that users can log on anywhere
and have access to the data in their personal folders, the actual data has been redirected to a fixed location on the network.
The key benefit here is that redirected folders are no longer moved around with the
user’s roaming profile data. This can speed up logon and logoff dramatically. It also
makes backing up user data much easier because you have a centralized location for
making backups. The key disadvantage has to do with laptops. In the standard configuration, mobile users have access only to their redirected data when they are connected to the network. The way to avoid this problem is to also configure Offline File
caching for the share where the user’s data resides.
By default, Windows 2000, Windows XP, and Windows Server 2003 are configured
for manual caching of documents for offline use. Users can make files available offline
by right-clicking a file in My Documents or another folder and selecting Make Available Offline. A better way to configure Offline Files is to make caching automatic for
files that users open from the share. An administrator must make this configuration
setting by right-clicking the share and selecting Properties. In the Properties dialog
box, you click the Sharing tab and then click Offline Settings. Select All Files And Programs That Users Open From The Share Will Be Automatically Available Offline, and
then click OK twice. For more information, see Chapter 37 in Microsoft Windows Server
2003 Inside Out.
Configuring Roaming Profiles
Setting up roaming profiles is a multipart process. First you must configure a network
share to use for storing the roaming profiles. Then you must configure user accounts
to use a roaming profile rather than a standard local profile.
258
Part II:
Group Policy Implementation and Scenarios
Configuring the Network Share for Roaming Profiles
The network share you use for roaming profiles can be on any server in the organization. However, a bit of planning should go into the rollout. Because profiles can be
quite large, you typically don’t want users to have to retrieve or update profiles over
remote networks. Many other factors go into this consideration, of course, such as
whether you will also be redirecting user data folders, but you will typically want the
profile server to be in the same geographic location as the users.
Caution
Unlike redirected folders, the network share you use for profiles should
not be configured for offline file use or encryption. With this in mind, you should disable offline file caching (as discussed in Microsoft Knowledge Base article 842007) and
also turn off the Encrypting File System.
To create the shared folder for the roaming profiles, follow these steps:
1. Log on to the profile server using an account that has administrator privileges.
2. In Windows Explorer, locate the folder you want to share. Right-click it, and
then choose Sharing And Security.
3. Select Share This Folder, and then click Permissions.
4. By default, the special group Everyone has Read access to the share. Modify the
permissions so the Authenticated Users group has Full Control. This ensures
that client computers can access the share and users have appropriate permissions with regard to their profiles.
5. Click OK twice.
Configuring User Accounts to Use Roaming Profiles
Once you create and configure the profile share, you can configure user accounts with
roaming profiles to use the share. Typically, you use Active Directory Users And Computers or Server Manager to configure roaming profiles. With these tools, you use the
%UserName% environment variable to act as a placeholder in the profile path. The
server then creates a subfolder for the user based on the user’s account name.
Tip The %UserName% variable is what tells the server to create subfolders on a
per-user basis. For example, if you set the profile path to \\NYServer08\Profiles\
%UserName% and you are configuring the account for ZachM, the profile path will be set
as \\NYServer08\Profiles\ZachM. The subfolder, ZachM, is created automatically, and the
roaming profile is then stored in this folder. By default, when Windows creates this userspecific folder, NTFS permissions are set so that only the user has access to read and manage its contents. If you want administrators to have access to the profile, you must enable
Add The Administrators Security Group To Roaming User Profiles in Group Policy, as discussed in the “Modifying the Way Profile Data Can Be Accessed” section in this chapter.
Chapter 7:
Managing User Settings and Data
259
If you are using Active Directory Users And Computers to configure roaming profiles,
follow these steps:
1. Start Active Directory Users And Computers. Click Start, point to Programs or
All Programs, Administrative Tools, Active Directory Users And Computers.
2. Double-click the user account you want to work with. Click the Profile tab.
Tip
You can easily edit multiple accounts simultaneously. To do this, hold
down Ctrl or Alt so that you can select multiple accounts to work with, rightclick, and then select Properties. When you click the Profile tab, any changes
you make to the profile path will then be made to all the selected accounts.
3. In the Profile Path box, specify the Uniform Naming Convention (UNC) path
to the server, share, and folder to use, in the form \\ServerName\ShareName\
%UserName% (where ServerName is the name of the server, ShareName is the
name of the share created for storing roaming profiles, and %UserName% is an
environment variable that allows the profile path to be unique for each user).
4. Click OK. The profile folder will be created the next time the user logs on to the
network. If a user is currently logged on, she will need to log off and then log
back on.
As discussed in Chapter 13 of the Microsoft Windows Command-Line Administrator’s
Pocket Consultant (Microsoft Press, 2004), you can also use the command line to
change user profile settings. In fact, you can use a single command line to change the
profile setting for every user in a selected site, domain, or OU. Here is an example:
dsquery user "OU=Tech,DC=cpandl,DC=com" | dsmod user -profile
"\\NYServer08\profiles\$username$"
If you were to type this command on a single line and press Enter, all user accounts
in the Tech OU in the Cpandl.com domain would have their profile paths set to
\\NYServer08\profiles\%username%. In this example, the quotes and the dollar
signs are necessary to ensure proper interpretation of the command.
Note When users log on to multiple computers or start multiple Terminal Services
sessions, changes made to roaming profiles can get lost or overwritten because the
profile of the last session is the one reflected on the profile server. To see why this happens, consider the following scenario: You are logged on to two terminal server sessions simultaneously. In session 1, you create a persistent network drive. When you log
off session 1, this change is reflected in your profile, but then you log off session 2 and
the profile from this session is uploaded, overwriting the changes from session 1. The
next time you log on, the network drive will not be mapped as expected. To avoid this
situation, you would need to ensure that the last session you log off is the one that
contains the profile you want to save.
260
Part II:
Group Policy Implementation and Scenarios
Optimizing User Profile Configurations
Before looking at specific ways you can optimize Windows settings and handle user
data, let’s look at the policy settings related to profiles themselves. Policy settings that
control the user profile configuration are found under Computer Configuration\
Administrative Templates\System\User Profiles and User Configuration\Administrative
Templates\System\User Profiles. As you read through this discussion, keep the
following in mind:
■
A local user profile is created or retrieved each time a user logs on to a computer.
■
Changes to global settings and user data are stored in the local user profile and
updated in a roaming profile when a user logs off.
■
User profile data is only accessible to the user for whom a profile was created.
■
Roamable user profile data includes everything under %SystemDrive%\Documents
and Settings\%UserName% except for the local computer-specific settings under
%SystemDrive%\Documents and Settings\%UserName%\Local Settings.
As you’ll see, system and policy settings can modify this behavior in many ways.
Modifying the Way Local and Roaming Profiles Are Used
By default, a local user profile is created or retrieved each time a user logs on to a computer. If the user account is configured to use a local profile, the local profile is created
from the Default User Profile or loaded from an existing profile. If the user account
is configured to use a roaming or mandatory profile, a locally cached copy of the
profile is created from the server-stored user profile. If the profile server is unavailable
during logon, the local cached copy of the profile can be used. If no locally cached
copy of the profile is available, the Default User Profile is used.
Many policies can change or modify the way local and roaming profiles are used.
These policies are stored in Computer Configuration under Administrative
Templates\System\User Profiles and include:
■
Only Allow Local User Profiles
■
Delete Cached Copies Of Roaming Profiles
■
Do Not Detect Slow Network Connection
■
Log Users Off When Roaming Profile Fails
■
Prompt User When Slow Link Is Detected
■
Slow Network Connection Timeout For User Profiles
■
Timeout For Dialog Boxes
■
Wait For Remote User Profile
The sections that follow discuss these policy settings and how they are used.
Chapter 7:
Managing User Settings and Data
261
Only Allow Local User Profiles
The Only Allow Local User Profiles setting prevents users from using a roaming profile. If a user with a roaming profile logs on after this policy is enabled (and computer
policy has been refreshed), she will receive a new user profile based on the Default
User Profile for the computer. This profile will then be used for all subsequent logons
to that computer.
Delete Cached Copies Of Roaming Profiles
When you enable the Delete Cached Copies Of Roaming Profiles settings, any local
copies of a user’s roaming profile are deleted from the local computer when a user
logs off. The roaming profile then exists only on the server on which it is stored. As
you might expect, this policy setting is meant to be used in environments where high
security is required, and it comes with more than a few caveats. The setting doesn’t
affect locally cached copies of profiles that were created before this policy setting took
effect. Those profiles will remain until a user logs on to the computer where they are
stored and logs off (and the log off process proceeds normally—with no unload or
update issues at logoff). Because the local cached copy of the profile is deleted when
a user logs off, no cached profile is available if the user logs on and the remote server
is unavailable. In this case, the user gets a temporary user profile (based on the
Default User Profile) that will be removed when he logs off.
You shouldn’t enable Delete Cached Copies Of Roaming Profiles on laptops or on
computers that might access the network over slow links. When laptop users are
disconnected from the network, there is no way to get the roaming profile, and
because there is no locally cached profile, they will get a temporary profile. Further,
if you enable Delete Cached Copies Of Roaming Profiles and the computer is configured to detect slow links, you’ll have similar problems. When users are connected
to the network over a slow link, the default system behavior is to use a locally
cached profile, but because there is no locally cached profile, they will get a
temporary profile instead.
Do Not Detect Slow Network Connection
When you enable Do Not Detect Slow Network Connection, slow-link detection
for user profiles is disabled and the computer ignores settings that tell it how to
handle slow connections. This setting is useful when you delete locally cached
copies of profiles and want to ensure that a roaming profile is available even if a user
is connected over a slow link. The downside to this, of course, is that logon and
logoff might take a long time (due to profile retrieval or update processing over
slow links).
262
Part II:
Group Policy Implementation and Scenarios
Note
When users connect over remote networks or you use Distributed File System
(DFS) shares, you are more likely to see problems with slow links. One way to solve this
problem is to disable slow-link detection. You might also want to add a DFS root target to the client site.
Log Users Off When Roaming Profile Fails
When you enable Log Users Off When Roaming Profile Fails, a user is logged off automatically if the computer cannot load her roaming profile. This means she cannot log
on if the profile server is down or otherwise unavailable or if the profile contains
errors that prevent it from loading correctly.
Log Users Off When Roaming Profile Fails is meant to be used in environments in
which you want to be absolutely certain that users load their profiles from a server.
For example, in a high-security environment you might not want users to use a temporary local profile. Rather than allowing them to log on with a temporary profile
(based on the Default User Profile), you’ll want to log them off automatically instead.
Prompt User When Slow Link Is Detected
When you enable Prompt User When Slow Link Is Detected, a user is prompted when
a slow link is detected and is asked whether he wants to use a local copy of the profile
(if available) or wait for the roaming profile to load. If the setting is disabled or not
configured and a slow link is detected, the computer takes one of two actions:
■
If you haven’t specifically indicated that the computer should wait for a remote
user profile, the computer tries to load a locally cached copy of the user’s profile
(if available).
■
If you’ve specified that the computer should wait for a remote user profile, the
computer tries to load the roaming profile (if available).
By default, the system waits 30 seconds for a user to make a selection. If he doesn’t
make a selection, one of the above actions is taken. You can adjust the wait time using
the Timeout For Dialog Boxes setting.
Note
Prompt User When Slow Link Is Detected is ignored if you’ve enabled Do Not
Detect Slow Network Connection and when slow link detection is otherwise disabled.
Also keep in mind that if you’ve enabled Delete Cached Copies Of Roaming Profiles,
no locally cached profile will be available. In this case, the computer will use a temporary profile (based on the Default User Profile) as long as you haven’t also enabled Log
Users Off When Roaming Profile Fails.
Chapter 7:
Managing User Settings and Data
263
Slow Network Connection Timeout For User Profiles
As discussed in Chapter 3 under “Configuring Slow Link Detection,” computers use a
specific algorithm to determine whether they are connected over a slow link. For computers connected to a network over TCP/IP, the response time to the server is measured using a Ping test and then by sending a message packet, as discussed previously.
By default, if the connection speed is determined to be less than 500 kilobits per second (which can also be interpreted as high latency/reduced responsiveness on a fast
network), the client computer interprets this as a slow network connection. For computers that aren’t using TCP/IP, only the response time to the server is measured. By
default, if the server’s file system doesn’t respond within 120 milliseconds, the client
computer interprets this as a slow network connection.
When you are using DHCP for dynamic IP addressing or when clients connect to the
network over dial-up, you might want to increase these default values. To change
the default values, follow these steps:
1. Access the GPO with which you want to work. Access Computer Configuration\
Administrative Templates\System\User Profiles.
2. Double-click Slow Network Connection Timeout For User Profiles, and then
select Enabled, as shown in Figure 7-3.
3. Type the values you want to use for detecting slow links. Use the Connection
Speed combo box to configure detection for IP networks. Use the Time combo
box to configure detection for non-IP networks.
4. Click OK.
Figure 7-3
Configuring slow link detection for user profiles
264
Part II:
Group Policy Implementation and Scenarios
Tip
Slow Network Connection Timeout For User Profiles is ignored if you’ve enabled
Do Not Detect Slow Network Connection and when slow link detection is otherwise
disabled. Keep in mind that if you’ve enabled Delete Cached Copies Of Roaming Profiles, no locally cached profile will be available. In this case, the computer will use a
temporary profile (based on the Default User Profile) as long as you haven’t also
enabled Log Users Off When Roaming Profile Fails.
Timeout For Dialog Boxes
When you enable Prompt User When Slow Link Is Detected, the system waits 30 seconds for a user to make a selection. If she doesn’t make a selection, a default action is
taken, which is to either load the locally cached profile (if allowed) or wait for the
roaming profile to load (if this is required). User profile–related prompts are displayed
in two other instances as well:
■
If the system cannot access the user’s server-based profile during logon or
logoff, a prompt is displayed. The prompt tells the user that the local profile will
be loaded (if one is available).
■
If the user’s locally cached profile is newer than the server-based profile, a
prompt is displayed. The prompt tells the user that the local profile will be
loaded (if one is available).
You can adjust the wait time by completing the following steps:
1. Access the GPO with which you want to work. Access Computer Configuration\
Administrative Templates\System\User Profiles.
2. Double-click Timeout For Dialog Boxes and then select Enabled, as shown in
Figure 7-4.
Figure 7-4
Configuring the wait time for the slow link prompt
Chapter 7:
Managing User Settings and Data
265
3. Specify the wait time to use, such as 60 seconds.
Tip You can set any wait time from 0 to 600 seconds. Keep in mind that Timeout
For Dialog Boxes is ignored if you’ve enabled Do Not Detect Slow Network
Connection and when slow link detection is otherwise disabled.
4. Click OK.
Wait For Remote User Profile
To force a computer to use a roaming or mandatory profile from a server, you can
enable Wait For Remote User Profile. The computer will then wait for the roaming
or mandatory profile to load even if the network connection is slow. If you disable
this setting or do not configure it and slow link detection is enabled, the user is
prompted when a slow link is detected and has the opportunity to use either her
local profile or her roaming profile (assuming these are available and no policy
restricts their use). If the user doesn’t respond to the prompt, the default action is to
load the locally cached profile (if allowed) or wait for the roaming profile to load (if
this is required).
A typical scenario where you might want to use Wait For Remote User Profile is when
users move between computers frequently and the local copy of their profile is not
always current. Using the locally cached copy of the profile is best when quick logon
is a priority.
Note Wait For Remote User Profile is ignored if you’ve enabled Do Not Detect Slow
Network Connection and when slow link detection is otherwise disabled. Keep in mind
that if Delete Cached Copies Of Roaming Profiles is enabled, there is no local copy of
the roaming profile to load.
Modifying the Way Profile Data Is Updated and Changed
Any changes to global settings and user data are stored in the local user profile first.
When a user logs off and is using a roaming profile, the changes are written to the
roaming profile on the server unless specifically prevented. When Terminal Services is
used, areas of the registry (under HKEY_CURRENT_USER) might be locked when a
user logs off. For example, this can happen if another program or service is reading or
updating the registry; this would prevent the computer from writing the locked registry settings to the profile.
266
Part II:
Group Policy Implementation and Scenarios
Windows XP and Windows 2003 try to avoid this issue by saving the registry settings
after 60 seconds and then updating the roaming profile. Windows 2000 tries to access
the registry settings immediately at logoff and then make any necessary updates in the
roaming profile. If registry settings are locked, Windows 2000 keeps trying to sync
the changes—up to the maximum retry value, which by default is 60. One minute is
allotted for these retries, so the retries occur about once every second.
Two key policies change or modify this behavior:
■
Maximum Retries To Unload And Update User Profile If you enable this setting,
you can specify the number of times the system tries to save registry setting
changes to the profile before giving up. The default value is 60. If you disable
this setting or do not configure it, the system retries 60 times. If you set the number of retries to 0, the system tries just once to save the registry settings to the
profile before giving up. You might want to consider increasing the number of
retries specified in this setting if many user profiles are stored in the computer’s
memory, as might be the case with servers running Terminal Services. Keep in
mind that this setting doesn’t affect the system’s attempts to update the files in
the user profile.
■
Prevent Roaming Profile Changes From Propagating To The Server When you
enable this setting, you prevent users from making permanent changes to their
roaming profiles. When the user logs on, she receives the roaming profile as normal. However, any changes she makes to the profile are not saved to her roaming
profile when she logs off. Although this setting is similar to using mandatory
profiles, there is a fundamental difference between using a mandatory profile
and preventing changes to roaming profiles: When you use a mandatory profile,
no profile changes are stored when a user logs off, so neither the locally cached
copy nor the remote copy of the profile is updated. When you prevent changes
to roaming profiles, profile changes made locally are not copied back to the
remote copy of the profile. The changes are, however, available the next time the
user logs on to that computer. You might want to use this setting in instances in
which you don’t want the local profile changes and user files to be copied back
to a server and saved in the user’s roaming profile.
Modifying the Way Profile Data Can Be Accessed
Roaming profiles are stored on designated servers. By default, user profile data can be
accessed only by the user for whom the profile was created. Windows 2000 with SP3
or earlier and Windows XP without a service pack also allow the creator/owner of the
profile folder to access the profile. For example, a user in the Server Operators or
Chapter 7:
Managing User Settings and Data
267
Account Operators group might pre-create a user’s profile folder, and as the creator/
owner, he would be able to access the user’s profile data. Windows Server 2003, Windows 2000 with SP4 or later, and Windows XP with SP1 or later close this potential
security problem by checking to see if the user is the only one with permissions on the
profile folder and then not permitting roaming if the permissions on the user’s serverbased folder are not those that Windows requires. The requirements are very specific:
only the user or the Administrators group can be the owner of the user’s profile folder.
Thus, if anyone other than the current user or the Administrators group owns the
folder, roaming is not allowed and the user is forced to use a local profile. No changes
to the local profile are propagated back to the profile server.
When a user with a roaming profile logs on and Windows Server 2003 determines
that the roaming profile folder doesn’t have the required permissions, the following
error message is displayed:
Windows did not load your roaming profile and is attempting to log you on with your
local profile. Changes to the profile will not be copied to the server when you
logoff. Windows did not load your profile because a server copy of the profile folder
already exists that does not have the correct security. Either the current user
or the Administrator's group must be the owner of the folder. Contact your network
administrator.
If this is not the desired behavior, you can, through Group Policy, tell Windows Server
2003 not to check the permissions on roaming profile folders. To do this, enable
Do Not Check For User Ownership Of Roaming Profile Folders under Computer
Configuration\Administrative Templates\System\User Profiles. With this policy
setting enabled, Windows Server 2003, Windows 2000 with SP4 or later, and Windows XP with SP1 or later no longer check security permissions before updating data
in existing user profile folders.
One of the most common reasons for pre-creating user profile folders is to ensure that a
designated administrator can access profile data as necessary. One way to work around
this issue is to allow Windows to create profile folders automatically as necessary and
then configure security permissions on the profile folders so that administrators can
access them. For users who don’t already have roaming profile folders, you can tell Windows to set permissions on new profile folders so that both administrators and the user
have full control. You do this by enabling Add The Administrators Security Group To
Roaming User Profiles under Computer Configuration\Administrative Templates\
System\User Profiles. Keep in mind that this policy setting doesn’t affect existing roaming profile folders and must be set on the target client computers rather than the server
storing the profile folders.
268
Part II:
Group Policy Implementation and Scenarios
To allow administrators to access existing profile folders, complete the following steps:
1. Log on to the profile server using an account that has administrator privileges.
2. In Windows Explorer, locate the user’s profile folder. Right-click it, and then
choose Properties.
3. When you see a warning prompt telling you that you do not have permission to
access the profile folder but can take ownership, click OK.
4. In the Properties dialog box, click the Security tab, and then click Advanced.
5. In the Advanced Security Settings dialog box, click the Owner tab.
6. Under Change Owner To, click Administrators, and then select the Replace
Owners On Subcontainers And Objects check box.
7. Click OK. When prompted to confirm that you want to take ownership of the
folder, click Yes.
8. You are prompted to close and open the folder’s Properties dialog box before
you can view or change permissions. Click OK three times to close all open
dialog boxes.
9. In Windows Explorer, right-click the user’s profile folder and then choose
Properties.
10. In the Properties dialog box, click the Security tab and then click Advanced.
11. In the Advanced Security Settings For dialog box, click Add.
12. In the Select Users, Computers, Or Groups dialog box, type the user’s logon
account name and then click Check Names. If the name is shown correctly,
click OK.
13. In the Permissions Entry For dialog box, select This Folder, Subfolders And Files
under Apply Onto and then select Allow for Full Control. Click OK.
Caution
In the Entry For dialog box, Apply These Permissions To Objects And/
Or Containers Within This Container Only is not selected by default. Do not select
this option. If you do, permissions will not be set correctly. For example, if this
option is selected, a user logging on would see a specific error related to not being
able to read the contents of the Application Data\Identities folder. If a user sees
such an error during logon, you need to open the Advanced Security Settings For
dialog box, select the user name, and click Edit. You then clear Apply These Permissions To Objects And/Or Containers Within This Container Only and click OK.
14. In the Advanced Security Settings For dialog box, select Replace Permission
Entries On All Child Objects and then click OK. When prompted to confirm the
action, click Yes.
15. Click OK.
Chapter 7:
Managing User Settings and Data
269
Note If the user sees a prompt indicating that the roaming profile is not available,
security permissions have not been configured correctly. Repeat steps 8 through 12
and ensure that you select Replace Permission Entries On All Child Objects.
Limiting Profile Size and Included Folders
User profiles can grow very large, and sometimes when you allow roaming you’ll want
to limit their size or the folders they include. A key reason for doing this is to save
space on the server storing the profiles, but limiting profile size and included folders
can also speed up the logon and logoff processes. Don’t forget that you can also redirect some of the profile folders, such as My Documents and Application Data, so that
they are connected via shares rather than moved around the network in the user’s profile. Limiting the profile size in this case might not be necessary.
Limiting Profile Size
If you limit profile size, any user who exceeds the profile limit sees this warning message
when she tries to log off: “You have exceeded your profile storage space. Before you can
log off, you need to move some items from your profile to network or local storage.” The
warning dialog box includes a list of files in her profile and provides details on her current profile size and the maximum allowed profile size. The user cannot log off until she
deletes files and thereby reduces the size of her profile to within the permitted limits.
To limit the size of user profiles for a site, domain, or OU, follow these steps:
1. Access the GPO with which you want to work. Access User Configuration\
Administrative Templates\System\User Profiles.
2. Double-click Limit Profile Size, and then select Enabled, as shown in Figure 7-5.
Figure 7-5
Limiting the profile to a specific maximum size and configure notification
270
Part II:
Group Policy Implementation and Scenarios
3. If a user exceeds the profile limit and tries to log off, she sees the standard warning message. To display a different warning message at logoff, type the text of the
message in the Custom Message box.
4. With this policy setting enabled, the default maximum profile size is 30 MB
(30,000 KB). If you redirect profile data folders, such as My Documents and
Application Data, to network shares, this default value might suffice. If you do
not redirect profile data folders, this default value will, in most cases, be much
too small. Either way, you should carefully consider what the profile limit
should be and then use the Max Profile Size combo box to set the appropriate
limit (in kilobytes).
5. By default, global settings are stored in the Ntuser.dat file in a user’s profile; the
size of the Ntuser.dat file does not count toward the user’s profile limit. If you
want to include the file size of the Ntuser.dat file in the profile limit, select
Include Registry In File List.
6. By default, users see a warning about profile size only at logoff and are then
given the opportunity to remove files from their profile. If you want to notify
users whenever they exceed their profile storage space, select Notify User When
Profile Storage Space Is Exceeded and then use the Remind User Every X Minutes
combo box to determine how often the reminder is displayed.
Tip
Notifying users that they’ve exceeded the profile limit can be helpful, but
repeatedly reminding them of this can be annoying. Therefore, if you want to
notify users, do so infrequently, such as once every 120 minutes.
7. Click OK.
Limiting Folders Included in Profiles
Another way to limit the user’s profile size is to exclude folders and prevent them from
roaming with the user’s profile. As discussed previously, folders under %SystemDrive%\
Documents and Settings\%UserName%\Local Settings do not roam. If you want to
exclude other folders, you can specify this in policy by completing the following steps:
1. Access the GPO you want to work with. Access User Configuration\Administrative
Templates\System\User Profiles.
2. Double-click Exclude Directories In Roaming Profile and then select Enabled, as
shown in Figure 7-6.
Chapter 7:
Managing User Settings and Data
271
Figure 7-6 Preventing specific folders from roaming by entering the folder name in
a semicolon-separated list
3. Specify the folders that should not roam by entering them in the appropriate
box. When you specify multiple folders to exclude, they must be separated by a
semicolon. Always type folder names relative to the root of the profile, which
is %SystemDrive%\Documents and Settings\%UserName%. For example, if
you want to exclude two folders on the desktop called Dailies and Old, type
Desktop\Dailies;Desktop\Old.
4. Click OK.
Redirecting User Profile Folders and Data
In many organizations, workers use or have access to more than one computer on a
daily basis. They might have both a portable computer and a PC in their office. They
might have a PC in their office and log on to other computers to do development or
test work. They might have to log on to another user’s computer while theirs are being
repaired, or they might check out a loaner before traveling to a remote office. Whatever the reason, ensuring that users have consistent access to their data is essential,
and this is where redirected folders come in handy. Not only do redirected folders
make it possible for users to consistently access their data regardless of the computer
they use to log on to the network, but redirected folders also make the administrator’s
job easier by providing a centralized repository for user profile folders and data that
can be more consistently managed and more easily backed up. The key reason for this
is that with redirected folders, user data resides on a central server or servers rather
than on individual user computers.
272
Part II:
Group Policy Implementation and Scenarios
Understanding Folder Redirection
As discussed previously in “User Profiles and Group Policy,” redirected folders allow
for seamless redirection of folders and data that would otherwise be a part of a user’s
profile. In the case of roaming profiles, redirected folders reduce network traffic during logon and logoff because the redirected folders do not need to be retrieved or
updated, which also can speed up logon and logoff. So, in a sense, users and administrators get the best of both worlds. Users get better access to their data, experience
faster logon and logoff, and have fewer profile-related problems overall. Administrators get centralized management and better control over user data, which in turn
makes the data easier to backup and restore.
You can configure folder redirection for domain users at the domain or OU level
through User Configuration settings. As Figure 7-7 shows, you can redirect the following user profile folders:
■
Application Data The per-user data store for applications under %SystemDrive%\
Documents and Settings\%UserName%\Application Data rather than the percomputer data store for applications under %SystemDrive%\Documents and
Settings\%UserName%\Local Settings\Application Data. Many applications
have per-user data stores, which can grow very large. With Office, the per-user
data store contains the user’s custom dictionaries, address book, and more, so it
often makes sense to have a single Application Data folder for all the computers
a user logs on to.
■
Desktop
■
My Documents The complete contents of My Documents including all files
and folders. By default, all automatically created subfolders are included in this
folder. You do have the option of excluding My Pictures, but all other subfolders
of My Documents are redirected, including My Data Sources, My Deliveries, My
DVDs, My eBooks, My Music, My Received Files, My Videos, My Virtual
Machines, and My Web Sites.
The user’s complete desktop including the configuration settings,
shortcuts, and any files or folders stored on the desktop. Users often store files
and folders on their desktop, so it often makes sense to redirect their desktop
data as well as their My Documents data. With a roaming profile, redirecting the
desktop also ensures that any desktop shortcuts and setting preferences, such
as wallpaper and the quick access toolbar, remain when a user moves from computer to computer. As long as a shortcut points to a valid location, such as a file
in a user’s profile folder or on a network share, it will work. For example, if the
user has a shortcut to a document stored in My Documents, the shortcut will
work. On the other hand, a shortcut to a document in a D drive folder, which is
only on the user’s laptop, will not work.
Chapter 7:
■
Managing User Settings and Data
273
Start Menu The complete Start menu including the Programs menu and its
related menu items, shortcuts pinned to the Start menu, and any applications in
the Startup folder. You might want to redirect the Start menu when, for example,
users access applications over the network or you have identically configured
workstations deployed throughout a department or office. With redirection, you
can be certain that users have access to the appropriate applications on their
Start menus.
Note Unlike other types of folder redirection, Start menu redirection does not copy
the contents of a user’s local Start menu. Instead, users are directed to a standard Start
menu that the administrator previously created and stored on a server.
Figure 7-7
Folder redirection
No other user profile folders can be redirected. This means the following user profile
folders cannot be redirected:
■
NetHood
■
PrintHood
■
My Recent Documents
■
SendTo
■
Templates
274
Part II:
Group Policy Implementation and Scenarios
Behind the scenes, redirected folders are connected via network shares. You should
consider several other configuration options whenever you redirect folders:
■
Using offline files Redirected folders aren’t available for offline use by default.
Users can make files available offline by right-clicking a file in My Documents or
another folder and selecting Make Available Offline. Administrators also can
configure offline file usage on the server-stored shared folder. Right-click the share
and then select Properties. In the Properties dialog box, click the Sharing tab and
then click Caching. Select All Files And Programs That Users Open From The
Share Will Be Automatically Available Offline, and then click OK twice. For more
information, see Chapter 37 in Microsoft Windows Server 2003 Inside Out.
■
Using shadow copies Shadow copies of shared folders make it easier to recover
previous versions of files and restore accidentally deleted files. If you configure
shadow copies on the file shares associated with the redirected folders, users
have access to previous versions of all their data files and folders. This allows
them to go back and recover files on their own without an administrator’s help.
For more information, see Chapter 22 in Microsoft Windows Server 2003 Inside Out.
Configuring Folder Redirection
Folder redirection is configured under User Configuration\Windows Settings\Folder
Redirection. There are separate policy settings for Application Data, Desktop, My
Documents, and Start Menu. These can be configured in several ways. If you don’t
want to redirect a particular folder for the selected site, domain, or OU, you can use
the Not Configured setting to disable redirection of the selected folder in the site,
domain, or OU whose GPO you are currently working with.
If you want to redirect a particular folder for a designated site, domain, or OU, you can
use one of two top-level settings:
■
Basic
■
Advanced
Used to redirect affected users to the same base location
Used to redirect affected users according to security group
membership
The sections that follow discuss how these top-level settings and their related options
can be used in various scenarios.
Using Basic Folder Redirection
The Basic setting is used to redirect all users in a site, domain, or OU to the same base
location. Basic redirection is primarily for small organizations or organizations whose
OU structure is based on physical location—for example, a small business group or
department that is autonomous might want to use basic redirection. An organization
in which employees in an OU are in the same physical location might also want to use
basic redirection.
Chapter 7:
Managing User Settings and Data
275
To configure basic folder redirection, follow these steps:
1. Access the GPO with which you want to work. Access User Configuration\
Windows Settings\Folder Redirection.
2. The four folders that can be redirected are listed separately. Right-click the folder
you want to redirect, and then select Properties.
3. In the Settings list, choose Basic - Redirect Everyone’s Folder To The Same
Location, as shown in Figure 7-8.
Figure 7-8
Configuring basic folder redirection
4. Under Target Folder Location, choose one of the following options:
❑
Redirect To The User’s Home Directory Applies only to redirection of a
user’s My Documents Folder. If you have configured the user’s home
folder in her account properties, you can use this setting to redirect the My
Documents folder to the same location as the home folder. For example, if
the user’s home drive is X, the network drive X and the My Documents
folder will point to the same location (as set in the user’s domain account
properties).
Caution
Use this setting only if the home folder has already been created. If there is no home folder, this option is ignored and the folder is not
redirected.
❑
Create A Folder For Each User Under The Root Path Appends the user’s
name to a designated network share. Individual user folders then become
subfolders of the designated network share. For example, if you want the
My Documents folder to be redirected to \\NYServer08\UserData, this
276
Part II:
Group Policy Implementation and Scenarios
folder will contain subfolders for each user, based on the user’s account
name (%UserName%), and the user’s My Documents data will be stored
in the appropriate subfolder. This option is not available with redirection
of the Start menu.
❑
Allows you to specify a root path to
a file share and folder location for each user. If you do not include a userspecific environment variable, all the users are redirected to the same
folder. If you add %UserName% to the path, you can create individual
folders for each user, as in the previous option.
Redirect To The Following Location
Note
For classrooms, kiosks, and some office settings, you might want
to ensure that all users in an OU or all users who are members of a particular security group have exactly the same folder. In this case, you can
redirect to the same folder location. For example, if you want everyone
logging on to a classroom computer to have the same Start menu and
Desktop even though they use different logon accounts, you can do this
by redirecting the Start menu and Desktop to a specific folder. To ensure
that only administrators can make changes to the Start menu and Desktop, you can change the security on the redirected folders so that the
Administrators groups has Full Control and the Authenticated Users
group (or a specific security group) has Read access only.
❑
Redirect To The Local User Profile Location Causes the default location of
the user’s profile to be used as the location for the user data. This is the
default configuration if no redirection policies are enabled. If you use this
option, the folders are not redirected to a network share and you essentially undo folder redirection.
5. Under Root Path, enter the root path to use, as necessary. If you chose Create
A Folder For Each User Under The Root Path, you can enter \\NYServer08\
UserData to redirect the selected folder to a user-specific folder under
\\NYServer08\UserData.
6. Any necessary folders and subfolders are created automatically by Windows the
next time an affected user logs on. Any currently logged-on user must then log
off and log back on. By default, users are granted exclusive access to their redirected data and the contents of the existing folder are moved across the network
to the new location the next time they log on. To change these or other configuration behaviors, click the Settings tab and then configure additional settings,
as discussed in the “Configuring Setup, Removal, and Preference Settings for
Redirection” section in this chapter.
7. Click OK.
Chapter 7:
Managing User Settings and Data
277
Using Advanced Folder Redirection
The Advanced setting is used to redirect user data based on security group membership. If you select this option, you can set an alternative target folder location for each
security group you want to configure. For example, you can redirect My Documents
separately for the Sales, Engineering, and Customer Service groups. Sales users can
have their My Documents redirected to \\NYServer12\Sales. Engineering users can
have their My Documents redirected to \\NYServer04\Engineering. Customer
Service users can have their My Documents redirected to \\NYServer02\Services. As
with basic redirection, the designated folder contains subfolders for each user.
In most cases, the advanced configuration scales better for the large enterprise because it
allows you to zero in on security groups within sites, domains, or OUs. Thus rather than
assigning a single location for all users within an OU, you can assign each security group
within an OU a separate location. However, keep in mind that the group policy you are
working with applies only to user accounts that are in the container for which you are
configuring Group Policy. So if you set a redirection policy for a group that isn’t defined
in the site, domain, or OU you are working with, folder redirection is not applied.
To configure advanced redirection of user profiles, follow these steps:
1. Access the GPO with which you want to work. Access User Configuration\
Windows Settings\Folder Redirection.
2. The four folders that can be redirected are listed separately. Right-click the folder
you want to redirect, and then select Properties.
3. In the Settings list, choose Advanced - Specify Locations For Various User
Groups, as shown in Figure 7-9. The Target tab is updated so that you can
configure redirection settings by security group membership.
Figure 7-9 Configuring targeting for individual security groups within a site,
domain, or OU
278
Part II:
Group Policy Implementation and Scenarios
4. Click Add to display the Specify Group And Location dialog box (Figure 7-10).
Figure 7-10
Specifying the security group membership and target folder settings
5. Click Browse to display the Select Group dialog box. Type the name of a group
account in the selected container, and then click Check Names. When a single
match is found, the dialog box is automatically updated as appropriate and the
entry is underlined. When you click OK, the group is added to the Security
Group Membership list in the Specify Group And Location dialog box.
6. Under Target Folder Location, choose one of the following options:
❑
Redirect To The User’s Home Directory Applies only to redirection of a
user’s My Documents Folder. If you have configured the user’s home
folder in his account properties, you can use this setting to redirect the My
Documents folder to the same location as the home folder. For example, if
the user’s home drive is X, the network drive X and the My Documents
folder will point to the same location (as set in the user’s domain account
properties).
Caution
Use this setting only if the home folder has already been created. If there is no home folder, this option is ignored and the folder is not
redirected.
❑
Create A Folder For Each User Under The Root Path Appends the user’s
name to a designated network share. Individual user folders then become
subfolders of the designated network share. For example, if you want the
My Documents folder to be redirected to \\NYServer08\UserData, this
Chapter 7:
Managing User Settings and Data
279
folder will contain subfolders for each user, based on the user’s account
name (%UserName%), and the user’s My Documents data will be stored
in the appropriate subfolder. This option is not available with redirection
of the Start menu.
❑
Allows you to specify a root path to a
file share and folder location for each user. If you do not include a userspecific environment variable, all the users are redirected to the same
folder. If you add %UserName% to the path, you can create individual
folders for each user as in the previous option.
❑
Redirect To The Local User Profile Location Causes the default location of
the user’s profile to be used as the location for the user data. This is the
default configuration if no redirection policies are enabled. If you use this
option, the folders are not redirected to a network share and you essentially undo folder redirection.
Redirect To The Following Location
7. Under Root Path, type the root path to use as necessary. If you chose Create
A Folder For Each User Under The Root Path, you can type \\NYServer08\
UserData to redirect the selected folder to a user-specific folder under
\\NYServer08\UserData.
8. When you are finished configuring these options, click OK. You can then repeat
steps 4 through 7 to configure redirection of the selected folder for other
groups.
9. Any necessary folders and subfolders are created automatically by Windows the
next time an affected user logs on. Any currently logged on user must log off and
then log back on. By default, users are granted exclusive access to their redirected data and the contents of the existing folder are moved across the network
to the new location the next time they log on. To change these or other configuration behaviors, click the Settings tab and then configure additional settings as
discussed in the next section.
10. Click OK.
Configuring Setup, Removal, and Preference Settings
for Redirection
When you are configuring folder redirection, the Settings tab (Figure 7-11) provides
additional configuration options. In the default configuration shown, several things
happen the next time a user logs on to the network:
1. Any necessary folders and subfolders are created automatically.
2. Folder security is set so that only the user has access.
3. The contents of the existing folder are moved across the network to the new
location. If you redirected My Documents, My Pictures is copied as well.
280
Part II:
Group Policy Implementation and Scenarios
4. If you later stop redirecting the folder, the data stays in the shared folder and the
user continues to access the data in this location.
Figure 7-11
Specifying additional redirection settings
You can control the redirection behavior by modifying the settings:
■
Grant The User Exclusive Rights To When this option is selected, any necessary
folders and subfolders are created automatically the next time a user logs on.
The folder security is set so that the user has exclusive access. This means
Windows creates the directory and gives the user Full Control to the folder.
When this option is not selected, any necessary folders and subfolders are
created automatically the next time a user logs on. The existing security on the
folder is not changed. Because of inheritance, the newly created folder has the
same permissions as the parent folder.
Note
Through Group Policy, you have two basic configuration options for
redirected folder security. You can tell Windows to either give the user exclusive
access or accept the inherited security permissions of the parent folder. With
exclusive access, all other users (even administrators) are blocked from accessing the redirected folders and their data. One way an administrator can gain
access to a redirected folder is to take ownership of it. If you want the user and
administrators to have access, you can use a technique described in Microsoft
Knowledge Base Article 288991. Basically, you clear Grant The User Exclusive
Access and then configure permissions on the redirected folder as follows:
■
Authenticated Users have Create Folders/Append Data, Read Permissions,
Read Attributes and Read Extended Attributes for This folder only
■
Administrators, System, and Creator Owner have Full Control for This folder,
subfolders and files
Chapter 7:
■
Managing User Settings and Data
281
Move The Contents Of When this option is selected, the next time the user logs
on the contents of the existing folder are moved across the network to the new
location. If a user has a local profile on multiple machines, the contents are
moved at logon on a per-computer basis.
When this option is not selected, the existing folder contents are copied across
the network rather than moved. This means a local copy of the folder still exists.
On a portable computer, this might seem like a good way to ensure that a
local copy of data exists, but it is generally better to move the data and then
configure offline file caching.
■
Leave The Folder In The New Location When Policy Is Removed When this
option is selected, if you later stop redirecting the folder or the user account is
moved out of the GPO for which redirecting is configured, the data stays in
the shared folder. The user continues to access the data in this location.
■
Redirect The Folder Back When this option is selected, if you later stop redirecting the folder or the user account is moved out of the GPO for which redirection
is configured, a copy of the data is sent to the user’s profile location when the
user logs off the network. With a roaming profile, this means that a copy is sent
to the profile server when the user logs off the network. If the user has a local
profile, a copy is sent to the local computer when she logs off (and if she logs on
to multiple computers, each will eventually get a copy). If the user account is
moved to a GPO where redirection is configured, the data is moved according to
the redirection settings.
■
When this option is selected,
if you redirected My Documents, My Pictures is copied as a subfolder of My
Documents.
■
Do Not Specify Administrative Policy For My Pictures When this option is
selected, if you redirected My Documents, My Pictures is not copied as a
subfolder of My Documents.
Make My Pictures A Subfolder Of My Documents
Managing Computer and User Scripts
So far in this chapter, we’ve talked about the many ways you can work with user
profiles and data within profiles to optimize the user environment. Now let’s look at
an additional technique for optimizing user environments that involves scripts. In
Windows Server 2003, you can configure two types of scripts to help configure the
desktop and user environment:
■
Computer scripts, which are run at startup or shutdown
■
User scripts, which are run at logon or logoff
282
Part II:
Group Policy Implementation and Scenarios
Not only can you write these scripts as command-shell batch scripts ending with the
.bat or .cmd extension, but you can also write them using the Windows Script Host
(WSH). WSH is a feature of Windows Server 2003 that lets you use scripts written
in a scripting language, such as Microsoft JScript (.js files) and Microsoft VBScript
(.vbs files).
Working with Computer and User Scripts
Computer and user scripts can be used to perform just about any commonly run task.
Startup and shutdown scripts can be used to perform any system-wide task, such as
maintenance, backups, or virus checking. Logon and logoff scripts can be used to
perform user-related tasks, such as launching applications, cleaning up temporary
folders, setting up printers, or mapping network drives.
The three basic steps for using scripts with Group Policy are as follows:
1. Create the script, and save it with the appropriate file extension.
2. Copy the script you want to use to an accessible and appropriate folder so that
it can be used with Group Policy.
3. Assign the script as a startup, shutdown, logon, or logoff script in Group Policy.
To run a startup or shutdown script, a computer must be in the site, domain, or OU
linked to a GPO that contains the script. Similarly, to run a logon or logoff script, a
user must be in the site, domain, or OU linked to a GPO that contains the script.
Most scripts are easy to create. For example, with command-shell batch scripts, you
can connect users to shared printers and drives with the NET USE command. Let’s say
that at logon you want to connect the user to a printer named CustSvcsPrntr on a
print server called PrntSvr03. To do this, you type the following command in a
Notepad file:
net use \\prntsvr03\custsvcprntr /persistent:yes
You then save the script with the .bat extension. Next you copy this file to an accessible folder so that it can be used with Group Policy and you assign it as a logon script.
From then on, any user logging on to the affected site, domain, or OU can run the
logon script and be connected to the printer.
Note
You don’t have to copy a script to a folder within Group Policy. However,
scripts are more easily managed if you copy them to the appropriate folder in Group
Policy and then assign them as the appropriate type of script.
Chapter 7:
Managing User Settings and Data
283
Configuring Computer Startup and Shutdown Scripts
You can assign startup and shutdown scripts as part of a group policy. In this way, all
computers in a site, domain, or OU run the scripts automatically when they’re started
or shut down.
To configure a script that should be used during computer startup or shutdown,
follow these steps:
1. Copy the startup or shutdown script you want to use to a network share or other
folder that is easily accessible over the network.
2. Start the Group Policy Object Editor. In the Group Policy Management Console
(GPMC), right-click the GPO you want to modify and select Edit.
3. In the Computer Configuration node, double-click the Windows Settings folder,
and then click Scripts.
4. To work with startup scripts, right-click Startup, and then select Properties.
Or right-click Shutdown, and then select Properties to work with shutdown
scripts.
5. Any previously defined startup or shutdown scripts are listed in order of priority, as shown in Figure 7-12. The topmost script has the highest priority. The
priority is important because by default startup and shutdown scripts do not all
run at the same time. Instead, they run one at a time (synchronously) in order
of priority.
Figure 7-12
A list of current startup or shutdown scripts by order of priority
6. To change the priority of an existing script, select the script in the Script For list,
and then click the Up or Down button as appropriate to change the priority order.
284
Part II:
Group Policy Implementation and Scenarios
7. To change the parameters associated with a script, select the script in the Script
For list, and then click Edit. You can then change the script name and the
optional parameters to pass to the script.
8. To define an additional startup or shutdown script, click Add. This displays the
Add A Script dialog box (Figure 7-13). Click Browse, and in the Browse dialog
box, find the script you want to use and then click Open. The script is copied to
the Machine\Scripts\Startup or Machine\Scripts\Shutdown folder for the
related policy. By default, policies are stored by GUID in the %SystemRoot%\
Sysvol\Domain\Policies folder on domain controllers.
Figure 7-13
Specifying a script and defining optional parameters
9. To delete a script, select the script in the Script For list, and then click Remove.
Configuring User Logon and Logoff Scripts
You can assign logon and logoff scripts as part of a group policy. In this way, all
users in a site, domain, or OU run the scripts automatically when they’re logging on
or logging off.
To configure a script that should be using during logon or logoff, follow these steps:
1. Copy the logon or logoff script you want to use to a network share or other
folder that is easily accessible over the network.
2. Start the Group Policy Object Editor. In the GPMC, right-click the Group Policy
Object you want to modify, and then select Edit.
3. In the User Configuration node, double-click the Windows Settings folder, and
then click Scripts.
4. To work with logon scripts, right-click Logon, and then select Properties. Or
right-click Logoff, and then select Properties to work with logoff scripts.
5. Any previously defined logon or logoff scripts are listed in order of priority, as
shown in Figure 7-14. The topmost script has the highest priority. The priority is
important because logon and logoff scripts are started in order of priority by
default. Unlike startup and shutdown scripts, however, logon and logoff scripts
are not synchronized and can run simultaneously, so if you’ve configured
multiple logon or logoff scripts, they can all run at the same time.
Chapter 7:
Figure 7-14
Managing User Settings and Data
285
Current logon or logoff scripts are listed in order of priority
6. To change the priority of an existing script, select the script in the Script For list,
and then click the Up or Down button as appropriate to change the order.
7. To change the parameters associated with a script, select the script in the Script
For list, and then click Edit. You can then change the script name and the
optional parameters to pass to the script.
8. To define an additional logon or logoff script, click Add. In the Add A Script dialog
box (Figure 7-15), click Browse. In the Browse dialog box, find the script you want
to use, and then click Open. The script is copied to the User\Scripts\Logon or
User\Scripts\Logoff folder for the related policy. By default, policies are stored by
GUID in the %SystemRoot%\Sysvol\Domain\Policies folder on domain controllers.
Figure 7-15
Specifying a script and defining optional parameters
9. To delete a script, select the script in the Script For list, and then click Remove.
Controlling Script Visibility
When you configure and work with computer and user scripts, you should keep several things in mind. Computer and user scripts are not visible to the user when they
run. This prevents users from canceling execution of the script and also ensures that
the actual tasks performed by the script are hidden.
286
Part II:
Group Policy Implementation and Scenarios
You can make scripts visible to users when they are running by enabling the following
policy settings as appropriate:
■
Run Startup Scripts Visible under Computer Configuration\Administrative
Templates\System\Scripts.
■
Run Shutdown Scripts Visible under Computer Configuration\Administrative
Templates\System\Scripts.
■
Run Logon Scripts Visible under User Configuration\Administrative Templates\
System\Scripts.
■
Run Logoff Scripts Visible under User Configuration\Administrative Templates\
System\Scripts.
Controlling Script Timeout
By default, Windows limits the total time allowed for scripts to run to 10 minutes. If a
logon, logoff, startup, or shutdown script has not completed running after 10 minutes
(600 seconds), the system stops processing the script and records an error event in
the event logs.
You can modify the timeout interval by completing the following steps:
1. Access the GPO with which you want to work. Access Computer Configuration\
Administrative Templates\System\Scripts.
2. Double-click Maximum Wait Time For Group Policy Scripts, and then select
Enabled, as shown in Figure 7-16.
Figure 7-16
Configuring the wait time for computer and user scripts
Chapter 7:
Managing User Settings and Data
287
3. In the Seconds combo box, specify the wait time to use in seconds. In the rare
case in which you want Windows to wait indefinitely for scripts to run, use a
value of 0.
Note Think carefully about the wait time. It is extremely important in ensuring that scripts run as expected. If you set the wait time too short, some tasks
might not be able to complete, which can cause problems. If you set the wait
time too long, the user might have to wait too long to get access to the system.
4. Click OK.
Controlling Script Execution and Run Technique
Computer and user scripts run in slightly different ways. By default, Windows coordinates the running of scripts so that startup scripts run one at a time, in order of priority. This means the system waits for each startup to complete before it runs the next
startup script. If you want to allow startup scripts to run simultaneously, which might
allow startup to complete faster, you can enable Run Startup Scripts Asynchronously
under Computer Configuration\Administrative Templates\System\Scripts.
By default, logon and logoff scripts are not synchronized and can run simultaneously.
Thus, if you’ve configured multiple logon or logoff scripts, they all run at the same
time. This setting is designed to ensure that there is little or no delay in displaying the
desktop during logon or closing the desktop during logoff. If you’d rather ensure that
all logon scripts are complete before allowing users to access the desktop, you can
configure logon scripts to run synchronously (one at a time). To do this, enable Run
Logon Scripts Asynchronously under Computer Configuration\Administrative
Templates\System\Scripts or under User Configuration\Administrative Templates\
System\Scripts. By default, the setting in Computer Configuration has precedence
over the setting in User Configuration.
Summary
As you’ve seen in this chapter, you can manage user settings and data in many ways.
Through the use of roaming profiles, you can ensure that users have access to their
global settings and essential data from anywhere on the network. Not only does this
ensure that a user’s desktop has a consistent look and feel regardless of the computer
he is using, but it also ensures that he can access his My Documents folder, user-specific
application data, and desktop settings.
288
Part II:
Group Policy Implementation and Scenarios
A key drawback of a roaming profile is that a user’s data is moved across the network
at logon and logoff. You can reduce network traffic during logon and logoff and speed
up logon and logoff by using folder redirection. Redirected folders allow for seamless
redirection of folders and data that would otherwise be a part of a user’s profile,
including the Application Data, My Documents, Start Menu, and Desktop folders.
Because folders are redirected to a network share, administrators get centralized
management and better control over user data, which in turn makes the data easier
to back up and restore. Through policy, you can optimize the way profiles are used in
many ways.
Windows Server 2003 also allows you to configure two types of scripts to help configure the desktop and user environment: computer scripts, which are run at startup or
shutdown, and user scripts, which are run at logon or logoff. Computer and user
scripts are also defined in policy.
Chapter 8
Maintaining Internet
Explorer Configurations
In this chapter:
Customizing the Internet Explorer Interface. . . . . . . . . . . . . . . . . . . . . . . . 290
Customizing URLs, Favorites, and Links . . . . . . . . . . . . . . . . . . . . . . . . . . . . 295
Configuring Global Default Programs . . . . . . . . . . . . . . . . . . . . . . . . . . . . . 299
Optimizing Connection and Proxy Settings . . . . . . . . . . . . . . . . . . . . . . . . 301
Enhancing Internet Explorer Security . . . . . . . . . . . . . . . . . . . . . . . . . . . . . . 306
Configuring Additional Policies for Internet Options . . . . . . . . . . . . . . . . 313
Summary . . . . . . . . . . . . . . . . . . . . . . . . . . . . . . . . . . . . . . . . . . . . . . . . . . . . . . 316
Microsoft® Internet Explorer is a highly configurable browser. Through Group Policy,
you can optimize just about every aspect of Internet Explorer configuration to
improve the user experience, gain more control over security and privacy, and make
your job as an administrator easier. Not only can you customize the general look and
feel of the browser for your environment, but you can also dig deep into its internal
configuration to specify exactly how to handle connections, proxies, cookies, add-ons,
and many other aspects of security.
Related Information
■ For more information on Attachment Manager and other Microsoft Windows®
components, see Chapter 6.
■
For more information on kiosks and other types of custom environments, see
Chapter 12.
289
290
Part II:
Group Policy Implementation and Scenarios
Customizing the Internet Explorer Interface
The first area of Internet Explorer customization we’ll look at is the browser interface.
You can add custom titles to the title bar, define custom logos that replace the Internet
Explorer logo, and create custom toolbars that replace the existing toolbar.
Customizing the Title Bar Text
Using the Browser Title policy, you can customize the text that appears in the title bar
of Internet Explorer. By default, the title bar displays the title of the current page
and the name of the browser, such as “Corporate Home Page—Microsoft Internet
Explorer.” When you add a custom title, you can add “provided by” details that list
your organization, as in “Corporate Home Page—Microsoft Internet Explorer
provided by City Power & Light.”
Note
Using a custom title is a subtle way to remind employees that they are using
a business resource and not a personal resource. The custom title also appears in
Microsoft Outlook® Express if this application is installed and used in your organization.
You can add a custom title to Internet Explorer by completing the following steps:
1. Access User Configuration\Windows Settings\Internet Explorer Maintenance\
Browser User Interface in Group Policy, and then double-click Browser Title.
This displays the Browser Title dialog box, shown in Figure 8-1.
Figure 8-1
Specifying a custom title
2. Select Customize Title Bars, and then type the custom title in the Title Bar Text box.
3. Click OK.
Chapter 8:
Maintaining Internet Explorer Configurations
291
Customizing Logos
Using the Custom Logo policy, you can replace the standard Internet Explorer logos
with ones specifically created for your organization. This can serve to brand the
browser for your organization as well as subtly remind employees that they are using
a business resource and not a personal resource. One of two standard logos is displayed
in the upper-right corner in Internet Explorer:
■
Static logo
■
Animated logo Displayed when the browser is downloading pages or performing other actions
Displayed when the browser isn’t performing an action
The logos must adhere to exact specifications, so you should ideally work with your
organization’s art department to create the necessary image files. You need two versions
of each logo: one that is 22 × 22 pixels and one that is 38 × 38 pixels. The logos must
be saved as bitmap images and use either 256 or 16 colors. Images in 256 colors
should be indexed to the Windows halftone palette; 16-color images should be
indexed to the 16-color Windows palette. The animated bitmap should consist of
numbered bitmaps that are vertically stacked into one bitmap. The first bitmap
appears static when no action is taking place, and the remaining bitmaps appear in
sequence when the browser is in use, producing the animation effect.
Note
In the Internet Explorer Administration Kit (IEAK), you’ll find two tools that
can help you with the logos. The first is the Animated Bitmap Creator (Makebmp.exe),
which you can use to create the animated logo. The second is the Animated Bitmap
Previewer (Animbmp.exe), which you can use to test the animated logo to make
sure it is displayed as expected. The IEAK is available for download from http://
www.microsoft.com/windows/ieak/downloads/default.mspx.
Tip When you finish creating the image files, you should test the files on your local
system before using Group Policy to update computers in a specific site, domain, or
organizational unit (OU). Once you tell Group Policy about the logo files, the files
become part of Group Policy and are stored within Group Policy. Because the files are
imported before use, they don’t need to reside on the local computer initially. In fact,
it might be best to put the logos on a network drive so that you can test them locally
and then incorporate them into Group Policy using the same file paths.
You can add custom logos to Internet Explorer by completing the following steps:
1. Access User Configuration\Windows Settings\Internet Explorer Maintenance\
Browser User Interface in Group Policy, and then double-click Custom Logo.
This displays the Custom Logo dialog box, shown in Figure 8-2.
292
Part II:
Group Policy Implementation and Scenarios
Figure 8-2
The Custom Logo dialog box
2. If you want to set a static logo, select Customize The Static Logo Bitmaps. In the
Small (22 × 22) Bitmap box, type the path to the small logo that you want to use
or click Browse to find the image you want to use. In the Large (38 × 38) Bitmap
box, type the path to the large logo you want to use or click Browse to find the
image you want to use.
Note
The images must be exactly sized or they won’t be imported into Group
Policy. If you see a warning message that says the specified bitmap is too large,
you must select a different logo file.
If you want to set an animated logo, select Customize The Animated Bitmaps. In
the Small (22 × 22) Bitmap box, type the path to the small animated logo you want
to use or click Browse to find the image you want to use. In the Large (38 × 38)
Bitmap box, type the path to the large animated logo you want to use or click
Browse to find the image you want to use.
3. Click OK. The logo files are imported and stored in Group Policy.
Customizing Buttons and Toolbars
The Internet Explorer toolbar is completely customizable; you can add new buttons to
the toolbar to launch applications, run scripts, and perform other tasks. Custom
toolbar buttons have four required components:
■
Toolbar caption
button.
The ToolTip text to display when the pointer is over the
Chapter 8:
Maintaining Internet Explorer Configurations
293
■
Toolbar action The script file or executable that you want to execute when the
button is clicked. Script files can be batch files (.cmd or .bat) or Windows Script
Host (WSH) files (.js, .vbs, and so on). With both executables and scripts, you
need to know the complete path to the related file.
■
Toolbar color icon file A color icon file saved with an .ico extension that con-
tains images for when the toolbar button is active. The icon file should contain
three separate bitmaps: one 20 × 20 256-color, one 20 × 20 16-color, and one
16 × 16 16-color. The bitmaps must be indexed to either the 256-color Windows
halftone palette or the 16-color Windows palette as appropriate.
■
Toolbar grayscale icon file A grayscale icon file saved with an .ico extension that
contains images for when the toolbar button is in the default or inactive state.
The icon file should contain three separate bitmaps: one 20 × 20 grayscale
image using the 256-color Windows halftone palette, one 20 × 20 grayscale
image using the 16-color Windows palette, and one 16 × 16 grayscale image
using the 16-color Windows palette.
As part of your pre-rollout planning, you should consider how the button will be
implemented and who will design the necessary icon files. Because your custom button will be available to many users within a site, domain, or OU, think carefully about
placement of any needed scripts or executables. The file path you use should be accessible to all users who will be affected by the policy you are creating. If necessary, you
can use environment variables, such as %SystemDrive%, to ensure that file paths are
consistent for different users. You can also use network file paths, provided they are
automatically mapped for users.
You must also work closely with your organization’s art department to create the necessary icon files. The different styles of icons are used when Internet Explorer and the
button itself are in various states. The large (20 × 20) icons are used when Internet
Explorer is in the default state. The small (16 × 16) icons are used when Internet
Explorer is in full-screen mode (accessed by pressing F11 with the browser window
active). Color icons are used when a button is active. Grayscale icons are used when a
button is in the default state.
When you are ready to proceed, you can add a custom button to the Internet Explorer
toolbar by completing the following steps:
1. Access User Configuration\Windows Settings\Internet Explorer Maintenance\
Browser User Interface in Group Policy, and then double-click Browser Toolbar
Customizations. This displays the Browser Toolbar Customizations dialog box.
2. On the Buttons panel, click Add to display the Browser Toolbar Button Information dialog box (Figure 8-3).
294
Part II:
Group Policy Implementation and Scenarios
Figure 8-3
Defining the required elements for the custom button
3. In the Toolbar Caption (Required) text box, type the button caption. Keep the
caption short—no more than one or two words. The button caption appears as a
ToolTip when the mouse pointer is over the button.
4. In the Toolbar Action, As Script File Or Executable (Required) text box, type the
path to the script or executable file that you want to run when the button is
clicked. If you don’t know the file path, click Browse to find the file.
5. In the Toolbar Color Icon (Required) text box, type the path to the color icon
file that you created for the button or click Browse to find the file.
6. In the Toolbar Grayscale Icon (Required) text box, type the path to the grayscale
icon file that you created for the button or click Browse to find the file.
7. If you want the custom button to be displayed on the toolbar by default, select
This Button Should Be Shown On the Toolbar By Default.
Note
If you don’t display the button by default, users will have to display the
button manually using the Customize Toolbar dialog box. This dialog box is
accessed in Internet Explorer by choosing View, Toolbars, Customize.
8. Click OK. Repeat steps 2 through 7 to add other custom buttons.
If you later decide not to use the button, you can remove it by completing the following steps:
1. Access User Configuration\Windows Settings\Internet Explorer Maintenance\
Browser User Interface in Group Policy, and then double-click Browser Toolbar
Customizations. This displays the Browser Toolbar Customizations dialog box.
2. On the Buttons panel, click the entry for the button you want to delete, and then
click Remove.
3. Click OK.
Chapter 8:
Maintaining Internet Explorer Configurations
295
Customizing URLs, Favorites, and Links
Through policy, you can customize two types of URLs that are available in Internet
Explorer:
■
Important URLs URLs used for the browser home page, support page, and
search page
■
Favorites and links
Additional URLs made available to users on the Favorites
menu
Both types of URLs can help users save time and be more productive. By customizing
the important URLs, you can provide quick ways for users to access your organization’s home page, get support, and find what they are looking for. By creating custom
lists of favorites and links, you can make it easier for users to find internal and external resources that they frequently use.
Customizing Home, Search, and Support URLs
Customizing the Internet Explorer home, search, and support URLs will make users’
lives a bit easier. After all, these options put the key resources that users need on a
daily basis at their fingertips.
You can configure the Internet Explorer home page, search, and support URLs by
completing the following steps:
1. Access Group Policy for the system you want to work with. Then access User
Configuration\Windows Settings\Internet Explorer Maintenance\URLs.
2. In the right pane, double-click Important URLs. As shown in Figure 8-4, you can
specify a custom home page, a search bar page, and an online support page.
Figure 8-4 Setting custom URLs for a home page, a search bar page, and an online
support page
296
Part II:
Group Policy Implementation and Scenarios
3. To specify a home page URL, select Customize Home Page URL. In the Home
Page URL text box, type the URL of the home page you want to use, such as
http://intranet.adatum.com/. The home page URL is opened whenever the
browser is started or the user clicks the Home button on the Internet Explorer
toolbar.
Tip
For convenience, you’ll probably want to set the home page URL to the
home page of your organization’s intranet or to the department-level page for
the OU you are working with. If your organization doesn’t have an intranet,
you might want to set this URL to the home page of your company’s external
Web site.
4. To specify a search page URL, select Customize Search Bar URL. In the Search
Bar URL text box, type the URL to the search page you want to use, such as
http://intranet.adatum.com/search.asp. The search page is opened in a side
frame of the Internet Explorer window whenever a user clicks the Search
button.
Caution
When developing your search page, you should note two specific
requirements: The search page must be formatted as HTML and should include
links targeted at the main frame. If your organization already has a search page,
you must create a separate version that is modified to work as a side frame.
5. To specify a support page, select Customize Online Support Page URL. In the
Online Support Page URL text box, type the URL to the support page you want
to use, such as http://support.adatum.com/. The support page is opened when a
user selects Online Support from the Internet Explorer Help menu.
6. Click OK.
Customizing Favorites and Links
Internet Explorer provides several ways to access commonly used resources. In addition to browser buttons, history lists, and the like, you can use Favorites and Links
lists. In Internet Explorer, you access Favorites and Links through the Favorites menu.
This menu offers options that allow you to add, organize, and access favorites. Links
lists are provided as a subfolder of Favorites that you can customize as well.
Through Group Policy, you can add favorites and links that make it easier for users to
access commonly used online resources, such as essential documents, important
forms, and corporate phone directories. This saves users time and might also increase
use of these important resources. Any favorites and links you add can either replace
the existing URL lists or add to them.
Chapter 8:
Maintaining Internet Explorer Configurations
297
You can add URLs individually or you can import an existing folder containing a set of
URLs you want to use. These options are discussed in the sections that follow.
Creating Individual Favorites and Links
To create favorites and links one by one, complete the following steps:
1. Access Group Policy for the resource you want to work with. Then access User
Configuration\Windows Settings\Internet Explorer Maintenance\URLs.
2. In the right pane, double-click Favorites And Links. This displays the Favorites
And Links dialog box (Figure 8-5). Any favorites and links you add are available
to all users subject to the current policy.
Figure 8-5
Configuring quick access links to important online resources
3. When you plan to add several favorites or links, you can create a folder to hold
the options. The folder you create appears as a submenu under the Favorites
menu in Internet Explorer. To create a submenu, select Favorites and then click
Add Folder. In the Details dialog box, type a name for the submenu in the Name
box, and then click OK.
4. To add individual menu options, select Favorites, Links, or a folder entry and
then click Add URL. This again displays the Details dialog box. Type the name
of the menu option, such as Purchase Request Form, and then type the URL to
the resource, such as http://finance.adatum.com/forms/purchase-req.asp. Click
OK. The entry is added to the menu or submenu you selected.
Tip
To verify that you’ve typed the URL correctly, select the option and then
click Test URL to load the selected item in Internet Explorer. If the related page
appears in Internet Explorer, you typed the URL correctly. If it doesn’t appear,
you probably made a mistake and should edit the URL.
298
Part II:
Group Policy Implementation and Scenarios
5. After you define the favorites and links you want to use, you can specify additional preferences for adding the items to the Favorites menu. These additional
preferences include the following:
❑
Place Favorites And Links At The Top Of The List In The Order Specified
Below Places the items at the top of the menu and in the order in which
you entered them in the list box. If you select this option, you can also use
the Up and Down buttons to change the order of submenus and menu
items in the list box.
❑
Delete Existing Favorites And Links, If Present Removes any existing favorites and links, replacing them with the items you created. Using this option
alone removes existing items created by both users and administrators.
❑
Removes previous favorites and links created by the administrator but doesn’t remove
those created by users. This is a good option to use if you previously configured favorites and links and now want to replace those entries with
your current items.
Only Delete The Favorites Created By The Administrator
6. Click OK.
Importing Favorites and Links Lists
Another way to create Favorites and Links lists is to import an existing folder containing a set of URLs you want to use. This folder becomes a submenu of the Favorites
menu in Internet Explorer.
You can create and import a folder by completing the following steps:
1. Create a folder on a network or local drive and then add URL shortcuts that
point to the locations you want to be able to access. These shortcuts will become
the items in the submenu you are creating. Set the names for the folder and its
shortcuts as you want them to appear on the Internet Explorer Favorites menu.
2. Access User Configuration\Windows Settings\Internet Explorer Maintenance\
URLs in Group Policy, and then double-click Favorites And Links in the right pane.
3. In the Favorites And Links dialog box shown earlier in Figure 8-5, select Favorites, Links, or a folder entry, and then click Import. In the Browse For Folder dialog box, select the folder you created in step 1 and then click OK. The folder and
its contents are added as a submenu of the selected item.
Caution The import process can use only properly formatted URL shortcuts.
If the folder contains other types of files or shortcuts, the folder doesn’t appear
as a submenu and the additional items aren’t imported.
Chapter 8:
Maintaining Internet Explorer Configurations
299
4. When you are finished defining the favorites and links you want to use, you can
specify additional preferences for these items, including the following:
❑
Place Favorites And Links At The Top Of The List In The Order Specified
Below Places these items at the top of the menu and in the order in
which you entered them in the list box. If you select this option, you can
also use the Up and Down buttons to change the order of submenus and
menu items in the list box.
❑
Removes any existing
favorites and links, replacing them with the items you created. Using
this option alone removes existing items created by both users and
administrators.
❑
Removes previous favorites and links created by the administrator but doesn’t remove
those created by users. This is a good option to use if you previously configured favorites and links and now want to replace those entries with
your current items.
Delete Existing Favorites And Links, If Present
Only Delete The Favorites Created By The Administrator
5. Click OK.
Configuring Global Default Programs
Windows uses certain default programs for Internet services. These programs are
defined in a user’s profile and can be modified through Group Policy.
You can set default programs for the following Internet services:
■
HTML Editor The default HTML editor program. On systems with Microsoft
Office installed, the standard options are Microsoft Word and Notepad. If
Microsoft FrontPage® is installed, FrontPage will also be an option.
■
E-mail
■
Newsgroups
■
Internet Call The default network meeting program. Typically the only
standard option is Microsoft NetMeeting®.
■
Calendar
■
Contact List The default address book program. On systems with Office
installed, the standard options are Outlook and Address Book.
The default e-mail program. On systems with Office installed, the
standard options are Microsoft Outlook, Outlook Express, and MSN
Hotmail®.
The default Internet newsreader program. On systems with Office
installed, the standard options are Outlook and Outlook Express.
The scheduling program used with Internet Explorer. On systems
with Office installed, the only standard option is Outlook.
300
Part II:
Group Policy Implementation and Scenarios
Tip
If other applications are installed on a system, additional options might be
available. Also, in some cases (such as with the default HTML editor) you can select
a blank value to specify that you don’t want to use a default program for this
service.
To set default programs through Group Policy, complete the following steps:
1. Access User Configuration\Windows Settings\Internet Explorer Maintenance\
Programs in Group Policy, and then double-click Programs in the right pane.
The Programs dialog box is displayed.
2. If you want to stop using custom program settings, select Do Not Customize
Program Settings and then click OK. Skip the remaining steps.
3. If you want to start using custom program settings, select Import The Current
Program Settings and then click Modify Settings. This displays the Internet
Properties dialog box, shown in Figure 8-6.
Figure 8-6
Specify the default programs to use or select a blank value
4. Use the selection lists provided in the Internet Programs panel to set the default
Internet programs.
5. When you install additional browser software, the software might be set as the
default Internet browser during installation. To have Internet Explorer check to
make sure that Internet Explorer is still registered as the default Internet
browser when it is started, select Internet Explorer Should Check To See
Whether It Is The Default Browser.
6. Click OK twice.
Chapter 8:
Maintaining Internet Explorer Configurations
301
Optimizing Connection and Proxy Settings
When you roll out new computers or make changes to your network, much of your
time can be spent configuring connection and proxy settings. Rather than relying on
an image build of a machine that might not be up to date or making setting changes
manually, you can use Group Policy to roll out changes for you. This saves you time
and allows you to focus on more important tasks.
Deploying Connection Settings Through Group Policy
Computers can have network connections for dial-up, broadband, and virtual private
network (VPN). You configure network connections manually using the Network
Connections utility in Control Panel, and you can use Group Policy to deploy new
configurations (to update existing configurations when you need to make changes
and to delete existing configurations and replace them with new ones).
Whenever you manage connection settings through Group Policy, you should create the
necessary connections on a test system and then check them by dialing in to the network, connecting through broadband, or using VPN as necessary. Once you’ve verified
the settings, you can import the settings into the Connection Settings policy from the
test system. Be sure to import settings at the appropriate level in Group Policy. In most
cases, you won’t want to roll these settings out to the entire domain and instead will
want to apply these settings only to the appropriate Active Directory OUs.
When you work with connection settings, you should note several important caveats:
■
Local area network (LAN) settings for automatic detection and proxy servers
are also imported with the connection configuration settings. The address for
automatic configuration scripts is not imported, however. These settings are
managed with the Automatic Browser Configuration policy.
■
Existing connections with the same names as the imported connections are
updated with the new settings, so you don’t need to delete the existing settings to
make these updates. You must delete existing settings only if you think that users
or other administrators have created connections that might no longer be valid
and you want to make sure they are removed to prevent connectivity problems.
■
When you deploy connection settings, you have the option of deleting existing
connection settings. When you do this, all previous connections created by both
administrators and users are permanently removed.
You can deploy connection settings through Group Policy by completing the following steps:
1. Create the necessary connections on a test system, and then check them by dialing in to the network, connecting through broadband, or using VPN as necessary.
302
Part II:
Group Policy Implementation and Scenarios
2. Once you’ve verified the settings, log on to the system where you created the
connection settings you want to use.
3. Access User Configuration\Windows Settings\Internet Explorer Maintenance\
Connection in Group Policy. Double-click Connection Settings in the right pane.
This displays the Connection Settings dialog box, shown in Figure 8-7.
Figure 8-7
Importing connection settings from your test computer
4. Select Import The Current Connection Settings From This Machine. To view or
modify the settings that will be imported, click Modify Settings and then use the
Connections tab of the Internet Properties dialog box to work with the settings.
The options available are the same as those on the Connections tab of the
Internet Options utility.
5. If you are replacing previously configured connections, you might want to
specify that existing connections should be deleted. To do this, in the Connection Settings dialog box, select Delete Existing Dial-Up Connection Settings.
6. Click OK.
As part of your connection settings rollout, you might also want to restrict the ways
users can work with connection settings. You’ll find the key policies for controlling
access to connections and managing their settings under User Configuration\
Administrative Templates\Network\Network Connections in Group Policy. The
available policies include:
■
Ability To Rename LAN Connections Or Remote Access Connections Available
To All Users
■
Ability To Change Properties Of An All User Remote Access Connection
■
Ability To Delete All User Remote Access Connections
Chapter 8:
Maintaining Internet Explorer Configurations
303
■
Ability To Enable/Disable A LAN Connection
■
Ability To Rename All User Remote Access Connections
■
Ability To Rename LAN Connections
■
Enable Windows 2000 Network Connections Settings For Administrators
■
Prohibit Access To Properties Of A LAN Connection
■
Prohibit Access To Properties Of Components Of A LAN Connection
■
Prohibit Access To Properties Of Components Of A Remote Access Connection
■
Prohibit Access To The Advanced Settings Item On The Advanced Menu
■
Prohibit Access To The New Connection Wizard
■
Prohibit Access To The Remote Access Preferences Item On The Advanced Menu
■
Prohibit Adding And Removing Components For A LAN Or Remote Access
Connection
■
Prohibit Changing Properties Of A Private Remote Access Connection
■
Prohibit Connecting And Disconnecting A Remote Access Connection
■
Prohibit Deletion Of Remote Access Connections
■
Prohibit Enabling/Disabling Components Of A LAN Connection
■
Prohibit Renaming Private Remote Access Connections
■
Prohibit Tcp/Ip Advanced Configuration
■
Prohibit Viewing Of Status For An Active Connection
■
Turn Off Notifications When A Connection Has Only Limited Or No Connectivity
Deploying Proxy Settings Through Group Policy
Internet Explorer requests can be directed to a proxy service to determine whether
access to a particular protocol is allowed. If the protocol is allowed, the proxy server
sends the request on behalf of the client and returns the results to the client securely.
Because the proxy server uses network address translation (NAT) or a similar protocol, the actual Internet Protocol (IP) address of the client making the request isn’t
revealed to the target server. You can configure proxy servers for Hypertext Transfer
Protocol (HTTP), Secure Sockets Layer (SSL), File Transfer Protocol (FTP), Gopher,
and Socks (the Microsoft proxy service protocol).
You configure proxy settings manually using the Local Area Network (LAN) Settings
dialog box. You access this dialog box from the Internet Options utility—on the
Connections tab, click LAN Settings, select Use A Proxy Server For Your LAN, and
then click the Advanced button. When you want to use Group Policy to deploy new
304
Part II:
Group Policy Implementation and Scenarios
configurations, update existing configurations, or replace existing configurations
with new ones, you use Proxy Settings policy. You can configure unique proxy settings
for each Web service (HTTP, SSL, FTP, Gopher, and Socks), or you can use one or
more proxy servers to handle all types of requests. You can also configure exceptions
so that a proxy isn’t used for specific services, IP address ranges, or the local network.
You can configure proxy settings through Group Policy by completing the following steps:
1. Access User Configuration\Windows Settings\Internet Explorer Maintenance\
Connection in Group Policy, and then double-click Proxy Settings in the right pane.
2. In the Proxy Settings dialog box, shown in Figure 8-8, select Enable Proxy
Settings. On the Proxy Servers panel, you’ll find two columns of text boxes:
❑
Address Of Proxy
❑
Port
Used to set the IP address of the related proxy server or
servers. Type the IP address for each service. If multiple proxies are configured for a particular service, type the IP address for each proxy server in
the order in which you want the Web client to attempt to use them. The
addresses must be separated by a semicolon. If a proxy isn’t configured for
a service, don’t fill in the related box.
Used to set the port number on which the proxy server responds to
requests. Most proxies respond to port 80 for all requests. However, the
standard ports are port 80 for HTTP, port 443 for SSL (listed as Secure),
port 21 for FTP, port 70 for Gopher, and port 1081 for Socks. Check with
your organization’s Web administrator for the proper settings.
Figure 8-8
a proxy
Configuring proxy settings for each type of service that should have
Chapter 8:
Maintaining Internet Explorer Configurations
305
3. The Use The Same Proxy Server For All Addresses check box is selected by
default. This setting allows you to use the same IP address and port settings for
the HTTP, SSL, FTP, Gopher, and Socks services. You have two options:
❑
If your organization has proxy servers that handle all requests, select Use
The Same Proxy Server For All Addresses, type the IP address or addresses
you want to use, and specify the port number on which the server or servers respond.
❑
If you want to use a unique proxy server or servers for each type of service,
clear the Use The Same Proxy Server For All Addresses check box and type
the necessary IP addresses and port numbers in the text boxes provided.
Note The Do Not Use Proxy Server For Local (Intranet) Addresses check box
is selected by default. In most cases, you won’t want to use a proxy for requests
made to servers on the same network segment, so this is a suitable setting. However, this setting doesn’t work well when your internal network uses multiple
network segments. In this case, you must specify the IP address range for each
network segment on the Exceptions list. An example is shown in Figure 8-8. In this
case, you don’t want a proxy to be used to access servers on the same network
segments as the proxy servers, so you configure the IP addresses on these network
segments as exceptions.
4. If your network has multiple segments or if specific address ranges shouldn’t
be proxied when accessed, specify the appropriate IP addresses or IP address
ranges in the Exceptions list. The entries must be separated by a semicolon. You
can use the asterisk (*) character as a wildcard to specify an address range of 0
through 255, as in 192.*.*.*, 192.168.*.*, or 192.168.10.*.
5. If your network has specific DNS domain suffixes that shouldn’t be proxied, add
these DNS domain suffixes to the Exclusion list. As before, separate entries with
a semicolon. Use the asterisk as a wildcard to specify all names at a particular
level, such as *.*.cpandl.com, *.tech.cpandl.com, or *.cpandl.com.
6. Click OK.
For the next step in the proxy configuration process, you might want to ensure that
proxy settings are applied uniformly to all users of a particular computer and also prevent users from changing the proxy settings. You can do this by enabling an additional
policy that assigns proxy settings per machine rather than per user and prevents users
from overriding the standard proxy settings for the organization.
To set proxy settings per machine, complete the following steps:
1. Access Computer Configuration\Administrative Templates\Windows
Components\Internet Explorer in Group Policy, and then double-click Make
Proxy Settings Per-Machine (Rather Than Per-User) in the right pane.
306
Part II:
Group Policy Implementation and Scenarios
2. Select Enabled, and then click OK.
Note
The affected computer or computers must be restarted for this policy to be
applied. If you disable this policy or do not configure it, users of the same computer
can set their own proxy settings. These settings might override those set through
Group Policy.
Enhancing Internet Explorer Security
Few areas of security are more important than that of Internet Explorer. When properly configured, Internet Explorer is a secure browser that offers a safe environment
for users to navigate the many resources of the Internet and the Web. When you’ve
improperly or poorly configured Internet Explorer, the poor configuration can make
your organization’s network and computers susceptible to attack and misuse by
malicious users.
One of the most important ways you can help protect your network and your computers
is to optimize Internet Explorer security, and the most important area of this configuration has to do with Internet Explorer security zones. You use security zones to restrict
or permit access to specific types of Web content, including ActiveX® controls, plug-ins,
file and font downloads, Java applets, and scripts. You can also use security zones to
control the types of actions users can perform while viewing Web content. For example,
you can enable launching of programs within an internal browser frame, known as an
IFRAME, but disable installation of desktop items.
Working with Security Zones and Settings
You can use Group Policy to manage security zones in several ways. You can set
policies that control the user actions with regard to security zones and customize the
settings for each security zone. As discussed in Chapter 6, in the section titled “Working with Attachment Manager,” four types of security zones are defined:
■
Restricted sites
■
Trusted sites
Sites you trust explicitly
■
Internet sites
Sites on the Internet
■
Intranet sites
Sites on your organization’s internal network
Sites you don’t trust
Each security zone is assigned a default security level, which can range from low to
high. Low security means that most actions are permitted and the security restrictions
are very relaxed. High security means that most actions are disabled and the security
restrictions are very stringent.
Chapter 8:
Maintaining Internet Explorer Configurations
307
Each security level consists of parameters that typically are enabled, disabled, or set to
prompt a user before the related feature can be invoked. You can change the settings
by specifying a new security level for a particular security zone or by defining a custom
level in which you set the state of each parameter.
You should closely scrutinize several categories of settings, including:
■
ActiveX controls, plug-ins, Java applets, and scripts Any time you enable ActiveX
controls, plug-ins, Java applets, and scripts, you expose your network and your
computers to potential abuse or misuse. You can, in fact, eliminate most problems with malware simply by not allowing the use of ActiveX controls, plug-ins,
Java applets, or scripts. Although this is a drastic step, an increasing number
of organizations have elected to disable these features to reduce the impact of
malware on their networks.
■
Downloads
■
User Authentication The Logon setting determines whether user name and
password information is sent to a trusted or intranet content server when it is
requested. The key risk of using this setting is that computers outside the network could gain access to logon names for your network and unauthorized
external users could use the logon names to stage attacks on your system.
With most types of downloads, you should consider prompting
the user before the download occurs. Although this can be annoying for users,
it makes users more aware of what’s being downloaded to their computers and
the potential risks. With this in mind, you might want to enable Automatic
Prompting For File Downloads and set Font Download to Prompt.
Note With Trusted or Intranet zone sites, the current user’s logon information
can be provided automatically when the client computer receives an NTLM or a
NEGOTIATE WWW-Authenticate Challenge. While the risk associated with allowing
user authentication is limited to trusted and intranet sites, it is important to remember
that the definition of a local intranet site is configurable. The local intranet site can
include all local sites not listed in other zones, all sites that bypass the proxy server,
and all network paths.
With the Logon setting, all security levels except High present a potential security
risk. Keep the following in mind:
■
With High security, content servers prompt for a user name and password when
a logon is needed, and information is never passed automatically.
■
With Medium or Medium-Low security, the current user name and password
are returned for logon requests to resources in the Intranet zone, which, as
you might recall, can include intranet sites, network paths (UNCs), and sites
bypassed by the proxy server. These bypassed sites are easy to forget when
you’re considering possible security issues.
308
Part II:
Group Policy Implementation and Scenarios
■
With Low security, logon information is returned for logon requests from content servers in any zone. This is a dangerous setting when used with external
content servers.
Restricting Security Zone Configuration
A key way to ensure that security zones are configured exactly as you expect them to
be is to implement restrictions on who can change security zone settings and how settings are applied. Several policies control security zone modification and usage:
■
If you enable this policy, Windows removes the
Security tab in the Internet Properties dialog box. This prevents users from
making any changes to security zones. This policy takes precedence over and
overrides Security Zones: Do Not Allow Users To Change Policies and Security
Zones: Do Not Allow Users To Add/Delete Sites. This policy is located under
User Configuration\Administrative Templates\Windows Components\Internet
Explorer\Internet Control Panel.
■
If you enable this
policy, Windows disables the Sites button on the Security tab of the Internet
Properties dialog box, which then prevents users from modifying the site management settings for the Local Intranet, Trusted Sites, and Restricted Sites zones.
This means users cannot add sites, remove sites, or change the Include settings
for the Local Intranet zone. This policy is located under Computer Configuration\Administrative Templates\Windows Components\Internet Explorer.
■
Security Zones: Do Not Allow Users To Change Policies If you enable this policy,
Windows prevents users from changing security zone settings. When this policy
is enabled, the Custom Level and Default Level buttons are disabled on the
Security tab of the Internet Properties dialog box. This prevents users from
changing the security zone settings established by the administrator. This policy
is located under Computer Configuration\Administrative Templates\Windows
Components\Internet Explorer.
■
Security Zones: Use Only Machine Settings If you enable this policy, Windows
sets security zone settings by machine rather than by user. The policy is intended
to ensure that security zones are consistently applied to all users of a computer.
If you enable this policy without also preventing users from changing security
zones, any user can make changes to security zones that affect all other users
of the computer. This policy is located under Computer Configuration\
Administrative Templates\Windows Components\Internet Explorer.
Disable The Security Page
Security Zones: Do Not Allow Users To Add/Delete Sites
You can enable one or more of these policies to enforce restrictions on changing
security zone settings. Simply double-click the policy, select Enabled, and then
click OK.
Chapter 8:
Maintaining Internet Explorer Configurations
309
Note Windows XP Service Pack 2 and later include policies for locking down the
local machine security zone. This special security zone applies only to the security
of the local computer and is designed to prevent users from making changes that
might materially affect the security of their computers. Any policies set under User
Configuration\Administrative Templates\Windows Components\Internet Explorer\
Internet Control Panel\Security Page\Locked-Down Local Machine Zone are locked
out in the local machine zone and set according to their policy configuration. Rather
than set each policy individually, you can use the Locked-Down Local Machine
Zone Template policy under User Configuration\Administrative Templates\Windows
Components\Internet Explorer\Internet Control Panel\Security Page to set the local
machine zone security so that it is consistent with a specific security level.
Tip For computers running Windows XP Professional with Service Pack 2 or later,
you can configure security zones through Administrative Templates. The related
policies are found in both Computer Configuration and User Configuration under
Administrative Templates\Windows Components\Internet Explorer\Internet Control
Panel\Security Page. By administering security zones through the Administrative
Templates, you can override imported settings that would otherwise apply. The
specific zone settings configured through Administrative Templates will be applied
only to computers running Windows XP Professional with Service Pack 2 or later.
Deploying Security Zone Configurations
Through Group Policy, you can implement standard settings for each security zone
and deploy these settings to users of one or more computers. Before doing this, you
must configure the security settings for each of the four security zones, starting with
the Internet security zone. You can then import the settings into policy so that they
can be deployed throughout a selected site, domain, or OU. These imported settings
then apply to all Windows 2000 or later computers that process the related GPO. The
only exception is if you’ve configured the Internet Control Panel security page for
computers running Windows XP Professional Service Pack 2 or later. With these
computers, settings in both Computer Configuration and User Configuration under
Administrative Templates\Windows Components\Internet Explorer\Internet Control
Panel\Security Page override imported security zone settings.
Configuring the Internet Security Zone
The Internet security zone sets Web content permissions for all sites not placed in
other zones. Complete the following steps to configure the Internet security zone:
1. Access the Internet Options utility in the Control Panel, and then select the
Security tab. Select Internet from the Zone list.
2. To restore the default level if it was changed, click Default Level. Then click OK
and skip the remaining steps.
310
Part II:
Group Policy Implementation and Scenarios
3. To set a different or custom level, click Custom Level. You can use the Security
Settings dialog box (Figure 8-9) to set a custom level for individual parameters
or reset the zone to a preset security level.
Figure 8-9
Setting custom settings using the Security Settings dialog box
4. If you want to use a custom level, use the buttons provided to set individual
parameters, and then click OK.
If you want to reset the zone to a particular security level, select the level using
the Reset To drop-down list, click Reset, and then click OK. The security levels
available are Low, Medium-Low, Medium, and High.
Configuring the Local Intranet Zone
The Local Intranet security zone sets Web content permissions on the local network.
The default security level is Medium-Low. You can configure this zone by completing
the following steps:
1. In the Internet Properties dialog box, click the Security tab, and then select
Local Intranet from the Zone list.
2. Set the security level by doing one of the following:
❑
To restore the default level if it was changed, click Default Level. Then
click OK.
❑
To set a different or custom level, click Custom Level. You can then use the
Security Settings dialog box to set a custom level for individual parameters
or reset the zone to a preset security level. When you are finished configuring settings, click OK.
Chapter 8:
Maintaining Internet Explorer Configurations
311
3. Define which sites are included in the Local Intranet zone by clicking Sites. This
displays the Local Intranet dialog box, shown in Figure 8-10.
Figure 8-10
Include or exclude sites for the Local Intranet zone
4. You can now include or exclude local (intranet) sites not listed in other zones,
sites that bypass the proxy server, and network paths (UNCs). To include a
resource, select the related check box. To exclude a resource, clear the related
check box.
5. If you want to specify additional sites for the Local Intranet zone or if you
require secure verification using Hypertext Transfer Protocol Secure (HTTPS)
for all servers in the Local Intranet zone, click Advanced. This displays a new
Local Intranet dialog box, in which you can do the following:
❑
Add a site by typing its IP address in the Add This Web Site To The Zone
text box and then clicking Add.
❑
Remove previously defined sites by selecting the site in the Web Sites list
box and then clicking Remove.
❑
Require secure verification using HTTPS by selecting Require Server
Verification (HTTPS:) For All Sites In This Zone.
6. Click OK twice to close the Local Intranet dialog boxes.
Configuring the Trusted Sites Security Zone
The Trusted Sites security zone sets Web content permissions for sites that are
explicitly trusted and considered to be free of potentially offensive or unauthorized
content and content that might damage or harm the computer. By default, the security
level for this zone is set to Low. You can configure this zone by completing the
following steps:
1. In the Internet Properties dialog box, click the Security tab, and then select
Trusted Sites in the Zone list.
2. Set the security level by doing one of the following:
❑
To restore the default level if it was changed, click Default Level. Then
click OK.
312
Part II:
Group Policy Implementation and Scenarios
❑
To set a different or custom level, click Custom Level. You can then use the
Security Settings dialog box to set a custom level for individual parameters
or reset the zone to a preset security level. When you are finished
configuring settings, click OK.
3. Click Sites to define which sites are included in the Trusted Sites zone. This
displays the Trusted Sites dialog box, shown in Figure 8-11.
Figure 8-11
Selecting the sites to include in the Trusted Sites zone
4. You can now add and remove trusted sites from this zone. All Web sites in this
zone will use the zone’s security settings. To add a site, type its IP address in the
Add This Web Site To The Zone text box and then click Add. To remove a site,
select the site in the Web Sites list box and then click Remove.
5. You can also require secure verification using HTTPS. Select Require Server
Verification (HTTPS:) For All Sites In This Zone to enable this feature, or clear
the related check box to disable this feature.
6. Click OK.
Configuring the Restricted Sites Security Zone
The Restricted Sites security zone sets permissions for sites with potentially offensive
or unauthorized content and content that might damage or harm the computer. Site
restrictions don’t prevent users from accessing unauthorized sites, however. They
merely establish a different security level for these sites. To prevent users from accessing
restricted sites, you must configure a proxy server or firewall to block access to the sites.
By default, the security level for Restricted Sites is set to High. You can place sites on
the restricted list by completing the following steps:
1. In the Internet Properties dialog box, click the Security tab and then select
Restricted Sites in the Zone list.
Chapter 8:
Maintaining Internet Explorer Configurations
313
2. Set the security level by doing one of the following:
❑
To restore the default level if it was changed, click Default Level. Then
click OK.
❑
To set a different or custom level, click Custom Level. You can then use the
Security Settings dialog box to set a custom level for individual parameters
or reset the zone to a preset security level. When you are finished configuring settings, click OK.
3. Click Sites to define which sites are included in the Restricted Sites zone. This
displays the Restricted Sites dialog box, which is similar to the dialog box shown
earlier in Figure 8-11.
4. To add a restricted site, type its IP address in the Add This Web Site To The Zone
text box and then click Add.
5. To remove a site, select the site in the Web Sites list box and then click
Remove.
6. Click OK twice to close the Restricted Sites and Internet Properties dialog
boxes.
Importing and Deploying the Security Zone Settings
After you configure the security settings for each of the four security zones, you can
import the settings into the Security Zones And Content Ratings policy so that they
can be deployed throughout a selected site, domain, or OU. Import the settings by
completing these steps:
1. Configure each of the four security zones as discussed earlier. When you are
finished, access User Configuration\Windows Settings\Internet Explorer
Maintenance\Security in Group Policy and then double-click Security Zones
And Content Ratings.
2. Select Import The Current Security Zone Settings And Privacy Settings and then
click Modify Settings. You can now check the security zone settings you defined
previously.
3. When you are finished, click OK twice to apply the policy.
Configuring Additional Policies for Internet Options
You’ll find many policies for managing Internet Options under User Configuration\
Administrative Templates\Windows Components\Internet Explorer. You can easily
enable one or more of these policies by double-clicking the policy, selecting
Enabled, and then clicking OK. In some cases, you’ll need to specify additional
parameters, such as a file size limit or whether a button is active or inactive.
314
Part II:
Group Policy Implementation and Scenarios
Table 8-1 describes the key Internet Options policies. As you’ll see when you examine
the table, many of these policies are useful in preventing users from performing
specific actions in Internet Explorer and for controlling Internet Explorer behavior.
Table 8-1
Key Internet Options Policies
Policy Node
Policy Name
Description
User Configuration\
Administrative Templates\
Windows Components\
Internet Explorer\Internet
Control Panel\Advanced
Page
Allow Active Content
From CDs To Run On
User Machines
By default, users see a prompt
that allows them to continue
or cancel the running of the
active content from a CD. By
enabling this policy, you override the default setting and
allow active content from CDs
to run without prompting.
User Configuration\
Administrative Templates\
Windows Components\
Internet Explorer\Internet
Control Panel\Advanced
Page
Allow Software To Run
Or Install Even If The
Signature Is Invalid
By default, downloaded files
and other executables are
prevented from running and
installing if they have invalid
signatures. By enabling this
policy, you override the
default setting and allow files
with invalid signatures to be
installed.
User Configuration\
Administrative Templates\
Windows Components\
Internet Explorer\Toolbars
Configure Toolbar
Buttons
Specifies which buttons are
enabled on the standard
toolbar in Internet Explorer. If
you enable this policy, you can
specify whether a particular
button is displayed by default
or is hidden.
User Configuration\
Administrative Templates\
Windows Components\
Internet Explorer
Disable Changing
Connection Settings
Prevents users from changing
dial-up settings.
User Configuration\
Administrative Templates\
Windows Components\
Internet Explorer
Disable Changing
Proxy Settings
Prevents users from changing
proxy server settings.
User Configuration\
Administrative Templates\
Windows Components\
Internet Explorer
Disable Internet
Connection Wizard
Prevents users from running
the New Connection Wizard.
User Configuration\
Administrative Templates\
Windows Components\
Internet Explorer\Internet
Control Panel
Disable The
Advanced Page
Removes the Advanced tab in
the Internet Options dialog
box, preventing users from
enabling advanced features.
Chapter 8:
Table 8-1
Maintaining Internet Explorer Configurations
315
Key Internet Options Policies
Policy Node
Policy Name
Description
User Configuration\
Administrative Templates\
Windows Components\
Internet Explorer\Internet
Control Panel
Disable The
Connections Page
Removes the Connections tab
in the Internet Options dialog
box, preventing users from
changing connection settings,
proxy settings, and automatic
configuration settings. Also
prevents users from accessing
the New Connection Wizard.
User Configuration\
Administrative Templates\
Windows Components\
Internet Explorer\Internet
Control Panel
Disable The
Programs Page
Removes the Programs tab in
the Internet Options dialog
box, preventing users from
changing the default Internet
programs.
User Configuration\
Administrative Templates\
Windows Components\
Internet Explorer\Internet
Control Panel
Disable The
Security Page
Removes the Security tab in
the Internet Options dialog
box, preventing users from
changing security settings.
User Configuration\
Administrative Templates\
Windows Components\
Internet Explorer
Do Not Allow Users
To Enable Or Disable
Add-ons
Disables add-on management
and prevents users from configuring the related settings.
(Add-on management allows
users to control whether
browser add-ons are enabled
or disabled.)
User Configuration\
Administrative Templates\
Windows Components\
Internet Explorer\
Persistence Behavior
File Size Limits For
Allows you to set size limits
for cached dynamic files from
each of the security zones.
You can set per-domain and
per-document limits.
User Configuration\
Administrative Templates\
Windows Components\
Internet Explorer\Browser
Menus
Hide Favorites Menu
Removes the Favorites menu
from Internet Explorer, preventing users from accessing
lists for favorites.
User Configuration\
Administrative Templates\
Windows Components\
Internet Explorer
Pop-up Allow List
Allows administrators to
specify a list of sites that are
permitted to use pop-ups
regardless of Internet Explorer
settings. Enabling this option
and adding internal sites to
the list is useful if these sites
call the window.open() method
in JavaScript or use similar
methods to open windows.
316
Part II:
Group Policy Implementation and Scenarios
Table 8-1
Key Internet Options Policies
Policy Node
Policy Name
Description
User Configuration\
Administrative Templates\
Windows Components\
Internet Explorer
Turn Off Crash
Detection
Turns off crash detection.
Crash detection allows the
browser to track add-ons that
cause problems with browser
stability. The user can then
elect to disable unstable
add-ons.
User Configuration\
Administrative Templates\
Windows Components\
Internet Explorer
Turn Off Pop-Up
Management
Prevents a user from configuring pop-up options and hides
related dialog boxes. This
means pop-up manager
controls, notifications, and
dialog boxes do not appear
when this option is enabled.
Summary
In Group Policy, the key policies for working with Internet Explorer are found under
User Configuration\Internet Explorer Maintenance. These policies are organized into
five broad categories: browser user interface, URLs, programs, connections, and security. These policies have the broadest impact on Internet Explorer configuration and
security, so they are the policies you’ll work with the most. Under User Configuration\Administrative Templates\Windows Components\Internet Explorer, you’ll find
many additional policies, which are primarily for fine-tuning Internet Explorer menus,
toolbars, and related options. For computers running Windows XP Professional SP2
or later, the policies under User Configuration\Administrative Templates\Windows
Components\Internet Explorer\Internet Control Panel can be used to configure
security settings and lock down Internet security zones.
Chapter 9
Deploying and Maintaining
Software Through
Group Policy
In this chapter:
Understanding Group Policy Software Installation . . . . . . . . . . . . . . . . . . 318
Planning the Software Deployment . . . . . . . . . . . . . . . . . . . . . . . . . . . . . . . 322
Deploying Software Through Group Policy. . . . . . . . . . . . . . . . . . . . . . . . . 326
Configuring Advanced and Global Software Installation Options. . . . . . 334
Deploying Microsoft Office and Service Packs . . . . . . . . . . . . . . . . . . . . . . 349
Maintaining Deployed Applications . . . . . . . . . . . . . . . . . . . . . . . . . . . . . . . 354
Summary . . . . . . . . . . . . . . . . . . . . . . . . . . . . . . . . . . . . . . . . . . . . . . . . . . . . . . 368
Software installation and maintenance is both time consuming and labor intensive,
whether you are working to roll out new applications, implement service packs, or
install patches. Of the many products and tools available to help ease the software
installation and maintenance burden, few are as powerful and easy to use as Software
Installation policy. Using Software Installation policy, you can efficiently and centrally
manage the full life cycle of your software deployments, from software installation to
repair, patches, updates, and removal. Efficient, central management significantly
reduces the effort required to deploy and maintain software, which can also represent
a significant cost savings for your organization.
Related Information
■ For more information about deploying Group Policy, see Chapter 4.
■
For more information about the Windows Installer, see http://msdn
.microsoft.com/library/default.asp?url=/library/en-us/msi/setup/windows_
installer_start_page.asp.
■
For more information about deploying Microsoft Office 2003 using Group
Policy, see the Office 2003 Resource Kit or http://www.microsoft.com/resources/
documentation/office/2003/all/reskit/en-us/depc04.mspx.
317
318
Part II:
Group Policy Implementation and Scenarios
Understanding Group Policy Software Installation
Software Installation policy isn’t meant to replace enterprise solutions such as
Microsoft Systems Management Server (SMS). Instead, it is designed as a versatile and
easy-to-use departmental solution for deploying and maintaining software. Before diving into actual deployment, let’s look at:
■
How software installation works
■
What you need to know to prepare for installation
■
How to set up the install location
■
What limitations apply
How Software Installation Works
Software Installation through Group Policy works like this: You define one or more
applications within a Group Policy object (GPO) in your Active Directory domain.
When a user or computer processes that GPO, any applications that have been
defined in Software Installation policy are installed. For example, if a GPO is linked to
the Finance OU and you deploy Office using Software Installation policy, all users or
computers in the Finance OU will get Office installed when that GPO is processed.
Some qualifying conditions apply, and we’ll discuss them in this chapter, but essentially that is how it works.
Software deployed through Group Policy is referred to as managed software. Within the
Group Policy, Software Installation policy is found under both Computer Configuration\
Software Settings\Software Installation and User Configuration\Software Settings\
Software Installation (Figure 9-1), which means you can deploy software on either a
per-computer or a per-user basis.
Figure 9-1
Viewing the location of Software Installation policy
Generally speaking, per-computer applications are available to all users of a computer
and per-user applications are available to individual users. The actual computers and
users who have access to an application depend on the GPO you are working with.
Chapter 9:
Deploying and Maintaining Software Through Group Policy
319
The access permissions on the application installer package and related installation
files also can affect the deployment. If you are deploying software on a per-computer
basis, the appropriate computer accounts must have Read access. If you are deploying
software on a per-user basis, the appropriate user accounts must have Read access.
Note Unlike most policies, Software Installation policies are only applied during
foreground processing of policy and are not applied during background refresh of
policy. Per-computer deployments are processed at startup and per-user deployments
are processed at logon.
What You Need to Know to Prepare
Before you deploy your software, you first need to have an installation package for the
application you want to deploy. As discussed later in this chapter under “Deploying
Software Through Group Policy,” the installation package includes an installer file,
which can be a Windows Installer package with an .msi extension or an application
setup package with a .zap extension, and the application files that are needed to
install the software.
The basic installation package can be customized in several ways. Typically, you’ll use
transform files. These files, ending with the .mst extension, are used to modify the
installation process so you can optimize the installation for various users or user
groups. Transforms give you the ability to customize almost every aspect of a Windows Installer package for deployment. For applications that include a standard
installer package, you might be able to obtain a utility for creating transform files. For
most custom packages that you’ve created, however, you will likely have to rely on a
third-party packaging tool to create transform files for those packages.
Note Installation packages must be authored using the Windows Installer packaging format to take full advantage of policy-based installation and management.
However, it is possible to deploy non–Windows Installer packages using Software
Installation policy. The catch it that you don’t get any of the life-cycle management
features using this method. See the “Deploying Software with Non–Windows Installer
Packages” section in this chapter for more information.
Tip Transform files are such a common method for customizing deployments of
Office that Microsoft provides a customization utility in the Microsoft Office Resource
Kit called the Custom Installation Wizard. You’ll learn more about this utility in the
“Using Transforms to Customize a Microsoft Office Deployment” section in this
chapter.
320
Part II:
Group Policy Implementation and Scenarios
In addition to the installation package itself, you need a distribution point on your
network for making the package available to users and computers. This install location should be a network share that is available to the users and computers for which
you are deploying the software. These users and computers must have at least Read
permission on the share and the file system where the package and the related files
reside. You should also consider the geographic location of the server hosting the
share relative to the users and computers.
Tip
Plan the install location carefully. Once assigned, the install location cannot be
changed in the GPO without redeploying the application.
Due to network latency or bandwidth issues, installation packages might need to be
on a server in the same physical location or site as the users and computers. In some
instances, you might want to consider using the Windows Distributed File System
(DFS) service to geographically distribute these files across multiple server shares.
Using DFS, you can create a logical directory structure that is independent of the
location where the files are actually stored on the network.
Because DFS provides a virtual, rather than physical, file storage location, you never
have to change the path to the package within the GPO. If you need to make a change,
you can do so in DFS. For example, you might create a DFS root named \\AppSvr\
deployedapps and then create application-specific subdirectories under this share
point. You can then locate the subdirectories on multiple servers and configure multiple physical links to the same logical directories. If one of these servers goes down or
you have some other program, you can simply replace the link replica reference to
point to a different server without ever having to change the package within the GPO.
Further, if you use Active Directory-integrated DFS, you gain several additional
benefits:
■
You can configure automatic replication of application folder contents. This feature allows you to copy new installation packages to a folder and have them
automatically copied to the other servers that need these files.
■
Because DFS is a site-aware technology, client computers will always connect to
a copy of a DFS folder in their own site. This means that a client will always try
to download the package from a server that is close to it from a network
perspective and also minimizes latency.
How to Set Up the Installation Location
Placing an installation package on a share is often a simple matter of copying the
installer file and all of the necessary application files to your chosen install location.
However, for some applications, especially Microsoft applications, a better solution is
Chapter 9:
Deploying and Maintaining Software Through Group Policy
321
to perform an administrative installation to the share that you will be using to deploy
the package.
Tip For most Microsoft applications, you can initiate an administrative installation
by passing the /a parameter to the setup.exe command.
The main reason for performing an administrative install rather than a straight file
copy of an application’s setup files from the distribution CD-ROM is that you can
directly patch an administrative install as future updates to the application become
available. Once the administrative install is patched, you can use the Redeploy feature
of Software Installation to have the updates applied to all target clients the next time
policy is refreshed. This makes it much easier to keep an application package and the
clients that have installed it up-to-date. The alternative—copying and executing the
patch outside of Group Policy on each machine that requires it—is time consuming
and labor intensive, so an administrative install usually makes much more sense.
What Limitations Apply
Although Software Installation policy provides a versatile framework for deploying
and maintaining software, the technology is better suited to department-level deployments than to enterprise-wide deployments. Why? Because some limitations apply to
the technology that might affect your decision to use it for large scale deployments.
One key limitation is that policy can be used to distribute software only to computers
running Windows 2000 or Windows XP Professional. While server versions of the
Windows operating system might have the Windows Installer service, they cannot
receive applications deployed through policy. Computers running Windows 95,
Windows 98, or Windows NT Workstation also can’t receive applications deployed
through policy. If your organization has client computers running any of these unsupported operating systems, you must deploy software using an alternative technology
or technique. Microsoft Systems Management Server (SMS) and Intel LANDesk
provide possible solutions.
The way in which deployed applications are sent over the network can be a limitation
as well. With an enterprise solution such as SMS, you can schedule the application
deployment and use multicasting. Scheduling the deployment allows you to install
the application whenever you’d like, such as in the middle of the night when no one
is on the network. Multicasting allows you to send one copy of the software over the
network and have it be received simultaneously by multiple clients. This means you
can potentially send an application once over the network and have it be received by
all client computers on the network.
322
Part II:
Group Policy Implementation and Scenarios
In contrast, with Group Policy, there is no scheduling or multicasting capability. Generally, client computers receive the deployed application when a specific, configurable
event occurs, such as computer startup, user logon, or user activation, and you cannot
otherwise control when the application is installed. Further, each client receives a
separate copy of the deployed application that is sent over the network.
Another important limitation has to do with control over who receives a software
package. Enterprise solutions such as SMS and Intel LANDesk feature built-in capabilities to limit which client computers get a particular software installation based on
their configuration. You can, in fact, limit the deployment to computers that have a
specific operating system or hardware configuration, as well as by previous versions of
installed applications.
The key way to control who receives an application through policy is through the
assignment of the GPO or through filtering. You can, for example, create a GPO, configure Software Installation policy, and then link the GPO to the Sales OU to have the
GPO apply to all users in the Sales GPO. As discussed in Chapter 3 under “Filtering
By Security Group, User, or Computer,” you can apply a security filter so the GPO
applies only to specific security groups within a site, domain, or OU. For more granular control, you can modify the security on the installer file itself, as discussed in the
“Controlling Deployment by Security Group” section in this chapter.
You can also create a WMI filter to filter the application deployment based on operating
system or hardware configuration, or based on existing applications that are installed.
Although WMI filters can help you implement very advanced deployment scenarios,
they can be tricky to use and they must be thoroughly tested before use. See the
“Creating Software Deployment GPOs” section in this chapter for more details on
using WMI filters.
Planning the Software Deployment
We’ve already discussed what you need to do to prepare for deployment and set up
the install location. Now let’s look at deployment planning. With any type of software
deployment, you must spend some time planning the rollout. It is no different with
Software Installation through Group Policy. The key factors to consider are:
■
Whether to use special software deployment GPOs
■
Whether to advertise the software to users or computers
Creating Software Deployment GPOs
As part of your planning, you should think carefully about the policy objects you will
use to deploy software. Although you might be tempted to use existing site, domain,
or OU GPOs, doing so limits your flexibility in terms of how you can deploy software.
Chapter 9:
Deploying and Maintaining Software Through Group Policy
323
To see why, consider the follow example: You need to deploy Office 2003 in the Sales
OU. You edit the GPO for the Sales OU and configure Software Installation policy.
Later you find out that you need to deploy the software to the rest of the organization.
At this point, you can edit the GPO for each additional OU or change the way you are
deploying software; changing the way you deploy software is probably the better
option.
Rather than editing individual site, domain, and OU GPOs to deploy software, you
can create GPOs just for software deployment. Then, when you need to deploy software to a site, domain, or OU, you simply link the software deployment GPO to the
site, domain, or OU. With this technique, it is usually best to create one GPO for each
software application or category of application you want to deploy. For example, if
you need to deploy Microsoft Visio, you can create a GPO called Visio Deployment
Policy, configure the GPO to deploy Visio, and then link the GPO to the appropriate
sites, domains, or OUs in your organization.
When you create and configure the software deployment GPO, you must consider
who will receive the software. By default, the policy will apply to all users or computers within the site, domain, or OU to which you’ve linked the GPO. Sometimes this
isn’t the behavior you want. For example, say you want all developers in the organization to have a copy of Visio but that developers are spread throughout the organization. The dilemma becomes: how do you deploy Visio only to developers without
having to do individual installations on each developer system. One way to do this is
to use your organization’s security groups to filter the policy application. If you configure security filtering on your software deployment GPO so that only members of
the Developers security group have the policy applied, Visio will be deployed only to
developers.
Some situations are more complex, however. For example, you might want to deploy
Visio only to computers with a certain configuration, such as only the Dell Dimension
8300 computers in your organization. In this situation (and any other time you want
to limit policy application based on system configuration, operating system assignment, or hardware), you must use a WMI filter. You create a WMI filter that detects the
computer manufacturer and model, and then you link the WMI filter to the software
deployment GPO so that only computers with this configuration have the policy
applied. The WMI filter would look like this:
Root\cimV2;Select * FROM Win32_ComputerSystem WHERE Manufacturer="Dell Computer
Corporation" and Model="Dimension 8300"
In this example, you use WMI to examine the Win32_ComputerSystem object and
select all computers that have the manufacturer set to Dell Computer Corporation
and the model set to Dimension 8300. Be sure to test this type of filter in your environment before rolling out into production.
324
Part II:
Group Policy Implementation and Scenarios
Tip
When you use WMI filters, two key objects you’ll work with are Win32_
ComputerSystem and Win32_OperatingSystem. A handy tool for digging into these
objects and examining all the related values is Netsh Diag. With Netsh Diag, you
don’t need to know any thing about WMI to access properties and determine the
values you can use for filtering. The Microsoft Windows Command-Line Pocket
Consultant (Microsoft Press, 2004) provides techniques for working with Netsh Diag,
Win32_ComputerSystem, and Win32_OperatingSystem.
Configuring the Software Deployment
Software Installation policies are only applied during foreground processing of policy
and are not applied during background refresh of policy. You can deploy applications
in several ways:
■
Assign the software to client computers so it is installed when a client computer
starts.
■
Advertise the software so a computer can install the software when it is first
used.
■
Assign the software to users so it is installed when a user logs on.
■
Publish the application so users can install it manually through Add Or Remove
Programs.
When you want to completely automate a software installation, you can use assignment
as your deployment option. You can assign the software on either a per-computer or peruser basis. Assigning software per-computer means the software is completely installed
the next time the affected computer is restarted. Because the software is installed on a
per-computer basis, it is available to all users who log on to the computer.
When you assign an application to a user, the default installation mode when that
user logs on is to advertise the application rather than fully install it. Advertisement,
also known as install-on-first-use, is a Windows Installer capability that can be leveraged by Group Policy. Advertisement essentially lets you provide install-on-demand
software for users, and when used in conjunction with Software Installation policy, it
provides a means to distribute software to only those who need it. This can reduce the
need to maintain software where it’s not required, and you also do not have to explicitly perform an action to distribute an application when the user finally needs it.
Advertisements work on the basic principle that an application isn’t installed unless
the user requests something that requires the application—whether it’s a document or
a bit of functionality. To take advantage of advertisements, a Windows Installer package must be authored to present aspects of the application as advertisements rather
than as a full local installation.
Chapter 9:
Deploying and Maintaining Software Through Group Policy
325
An application can advertise itself in three ways:
■
Shortcuts A package can install shortcuts to the user’s desktop or Start menu. When
the user clicks on a shortcut to launch the application, the full application is installed.
■
File associations A package can register file extension associations in the registry to indicate that the deployed application is associated with a particular file
extension (for example, .doc for Word or .vsd for Visio®) When the user opens
a file with the advertised file association, the application is installed.
■
COM components For applications that contain shared COM components, a
package can advertise those components in the registry for install-on-first-use.
For example, if Word is not yet installed but Microsoft Outlook is, and if the user
decides to use Word as an e-mail editor, the moment she calls that component
out of Outlook, Word is installed.
Another option for user assignment is to install the application when a user logs on.
The logon process takes longer because the application must be installed.
The final deployment option is to publish an application and make it available on a
per-user basis. When you publish an application to a user, the application is advertised the next time the user logs on. Unlike the previously described advertisement
approach, this technique is limited. The application is advertised in Add Or Remove
Programs and is also available for install-on-first-use. This means a user can install the
application manually using Add Or Remove Programs or activate the installation by
trying to open a file associated with the application.
You can see evidence of an advertisement by looking at the properties on a shortcut
for an application that has been advertised. For example, in Figure 9-2, we assigned
Visio 2003 to a user via policy. Note the value of the Target Type on the properties of
the shortcut that was installed for Visio. It indicates that when the user clicks on this
shortcut, Visio will be installed.
Figure 9-2
Viewing an advertised Visio shortcut
326
Part II:
Group Policy Implementation and Scenarios
Regardless of the targeting method you use, the steps for actually deploying software via
policy are essentially the same. To help you decide whether to target your software
deployment to a computer or to a user, see Table 9-1, which summarizes the advantages
and disadvantages of computer assignment, user assignment, and user publishing.
Table 9-1
Overview of Software Deployment Methods
Capability
Computer
Assignment
User Assignment
User Publishing
Activation
Requires restart to
install software
Requires user
logon to install or
advertise software
Requires user to
explicitly install software or activate install
Availability
Available to all
users on a
computer
Software associated
with user only—
follows users
wherever they log on
Software associated
with user only when
software is installed
Intervention
Requirement
Install on startup;
no user intervention
required
Install on logon or
first use; no user
intervention required
User intervention
required
Deploying Software Through Group Policy
Most software deployments using Group Policy rely on the Windows Installer technology to facilitate software deployment and life-cycle management. However, it is
also possible to deploy an application setup package that has not been packaged
using the Windows Installer technology. This means there are two general approaches
for deploying and maintaining software:
■
Software deployments using Windows Installer packages
■
Software deployments using non-Windows Installer packages
Each of these techniques is discussed in the sections that follow.
Deploying Software with Windows Installer Packages
Windows Installer packages are designed to simplify software installation. The Windows Installer technology relies on two key components:
■
A software installation package file
■
A software installer service
The software installation package file contains a database of information detailing
how the software should be installed and removed. This machine-readable file ends
with the .msi extension and is used by the Windows Installer service (Msiexec.exe).
The Windows Installer service is a standard component on all Windows-based computers. The service uses a dynamic-link library (Msi.dll) to read .msi package files.
Chapter 9:
Deploying and Maintaining Software Through Group Policy
327
During installation, the contents of the package file tell the Windows Installer service
exactly what application files should be copied to the local computer, the shortcuts to
create, the registry entries to modify, and so on. This same information can be used
when you uninstall an application to completely remove the software.
There are many benefits to using Windows Installer packages, not the least of which
is that any application using a Windows Installer package can be self-repairing. How
does this work? Well, the Windows Installer package contains all the details needed
to install and uninstall the related application. Because it lists all the files and the system configuration required to properly run the software, the installer file can also be
used to repair an application that has failed. Here’s how this works: Say that a critical
file needed to run the application was deleted or became corrupt. Because of this, the
application failed to start for the next user, but because the application was installed
using Windows Installer, the file can be used to repair the application by reinstalling
the missing or corrupted file.
Other advantages of deploying software with Windows Installer packages include:
■
Privilege escalation When you use policy to install managed applications
assigned or published to users, the processing runs in an elevated security
context so users who belong to neither the local Administrators group nor the
Power Users group on their workstations can successfully install the applications. Essentially, during the application installation, the package is in the
context of a privileged user, with full rights to install applications on the system.
■
Transforms Using Software Installation policy, you can automatically apply one
or more Windows Installer transform files during application deployment.
Transforms allow you to customize an application’s default Windows Installer
package at install time to modify the elements of the application that are
installed on the user’s computer.
■
Advertisement This feature, also known as install-on-first-use, is a Windows
Installer capability that can be leveraged by Software Installation policy. Specifically, when you assign an application to a user, the default installation mode
when that user logs on is to advertise the application rather than fully install it.
Advertisements are a set of associations that use an “activator”—such as a shortcut, document extension (for example, .doc files for Microsoft Word), or COM
object registration. If the user launches one of these activators, the application
package is installed.
■
Upgrades Using Software Installation policy, you can establish upgrade relationships between old and new versions of applications. For example, if you
previously deployed Office XP via policy, you can deploy Office 2003 and create
an upgrade relationship between it and the previous version. All computers or
users who previously deployed Office XP will be upgraded to Office 2003 when
the Software Installation policy is processed.
328
Part II:
Group Policy Implementation and Scenarios
■
Automatic removal Using Software Installation policy, you can automatically
remove, or uninstall, an application when the user or computer is no longer
subject to the GPO that originally installed the application. For example, if a
user gets Microsoft Excel installed on his machine by virtue of being located
within the Finance OU within an Active Directory domain, you can specify that
if his job changes and he moves into the Marketing OU, Excel will automatically
be removed during the next foreground Group Policy processing cycle.
Getting the Necessary Windows Installer File
You’ll find that just about every new software application has a .msi package file that
can be used to install and uninstall the application. When a .msi package file is
included with an application, it is referred to as a native Windows Installer file. Using a
native Windows Installer file to deploy software through Group Policy is the easiest
deployment technique to use, but you can also create your own installer file.
To create a Windows Installer file, you first need a third-party Windows Installer packaging tool, such as WISE for Windows Installer from Wise Solutions, Inc. The steps
you follow to create a .msi package differ depending on the tool you use, but the basic
steps are as follows:
1. Start with a clean installation of each operating system to which you plan to
deploy the software. For example, if you plan to deploy the software to Windows XP Professional, start a new installation of Windows XP Professional on
a computer and do not install any other application software.
2. After the operating system is installed, use a software packaging tool to create a
snapshot of the computer. You must take this snapshot before you install the
application software.
3. Install the application software on the computer. In most cases, you will perform a standard installation of the software. Be sure to select the install options
that will offer the best support and configuration for your users.
4. After the application is installed, optimize the application configuration. You
can create or remove application shortcuts, customize toolbars, set default
options, and so on. Run the application at least once in case there are components that install only after startup.
5. Use your chosen software packaging tool to create a second snapshot of the
computer. During this process, you will create the Windows Installer file.
6. Repeat this procedure for each operating system to which you plan to deploy the
software. If you want to install to both Windows 2000 and Windows XP Professional, you will usually need two separate Windows Installer files.
Once you have the necessary installer files, you can use policy to distribute the
software throughout your organization.
Chapter 9:
Deploying and Maintaining Software Through Group Policy
329
Deploying the Software Using a Windows Installer File
Once you have your Windows Installer file and have copied all the necessary files to a
network share, you can configure software installation through Group Policy. As discussed in “Creating Software Deployment GPOs,” in most cases you should create a
new GPO, configure Software Installation policy, and then link the GPO to the appropriate sites, domains, or OUs to deploy the software.
To configure Software Installation policy to deploy your software, complete the following steps:
1. Access Software Installation in Group Policy. For a per-computer software
deployment, access Computer Configuration\Software Settings\Software
Installation. For a per-user software deployment, access User Configuration\
Software Settings\Software Installation.
2. Right-click Software Installation and choose New, Package.
3. In the Open dialog box, type the path to the network share where your package
is located or use the options provided to navigate to the package and select it.
Caution
If you are delivering the package from a network share, you must
always enter the UNC path to that share when defining the package in policy.
Generally speaking don’t use local paths. For example, if you enter the path
c:\packages\office2003\pro.msi in policy because the package is on the server’s
C drive, the client that is processing that policy will look for the package on its
own C drive rather than on the server.
4. Click Open. If for some reason the network path cannot be verified, you’ll see a
warning message asking you whether you want to continue. If you click Yes, the
path you entered will be used. If you click No, you will exit the Software Installation deployment process and will have to start over.
Caution Once you click Open, there is no way to change the installation path
for the software package. This means if you select the wrong path or need to
modify the path later, you must delete and re-create the software package.
5. In the Deploy Software dialog box (Figure 9-3), you’ll see the Published,
Assigned, and Advanced options. Select Published to publish the application
without modifications; select Assigned to assign it without modifications. Select
Advanced to deploy the application using advanced configuration options, as
discussed in the “Configuring Advanced and Global Software Installation
Options” section in this chapter.
330
Part II:
Group Policy Implementation and Scenarios
Note Global defaults can affect whether the Deploy Software dialog box is
displayed. If the dialog box isn’t displayed, a default deployment option is set.
For more information, see “Setting Global Deployment Defaults” later in this
chapter.
Figure 9-3
Selecting the basic deployment option
Once the policy is configured, the application will be deployed to all computers or
users as appropriate. By default, per-computer software packages are made available
when a computer starts up and per-user software packages are made available when a
user logs on. As discussed in Chapter 3 under “Refreshing Group Policy Manually,”
you can also use the Gpupdate command-line utility to force restart and logoff.
Deploying Software with Non–Windows Installer Packages
To deploy software using a non–Windows Installer package file, you must create a
special text-based file called a Zero Administration Package (ZAP) file. Once you have
the necessary ZAP file, you can configure the software for deployment through Group
Policy. However, this approach is limited and does not provide any of the benefits of a
managed application—such as privilege escalation, life-cycle management, and automatic removal. Specifically, you can perform only user-based publishing, which means
the program will be listed as an available application in the Add Or Remove Programs
utility and user’s will be able to select the application for installation from there. If you
include information about an application’s file extensions, you also get a limited
install-on-first-use capability.
Other than that, that’s the extent of what you can do with non–Windows Installer
package files. The installation of the application runs in the normal installation file
and with the user’s normal permissions. This means that although you can pass the
installation file optional parameters, you cannot customize the installation. You cannot, for example, perform an installation with elevated permissions, so a user might
need local Administrator privileges to install the application. In addition, the selfrepair, upgrade, and patching benefits available with Windows Installer files are no
longer available.
Chapter 9:
Deploying and Maintaining Software Through Group Policy
331
Note Because of the limitations of ZAP files, these files are best used for deploying
applications that you will not need to upgrade or patch. The only way to upgrade or
patch software deployed using ZAP is to remove the existing software through policy
and then use policy to redeploy a completely new version of the software.
Creating the ZAP File
A ZAP file takes the form of a standard Windows initialization file, with a section header and
a set of key, value pairs. The file can be created in a standard text editor, such as Notepad,
and must be saved with the .zap extension so Software Installation policy can recognize it.
ZAP files must contain the following sections and keys, at minimum, to be valid:
[Application]
FriendlyName="ApplicationName"
SetupCommand="\\Servername\Sharename\Applicationinstaller.exe" /Parameter
where ApplicationName is the name that will be displayed in Add Or Remove Programs, \\Servername\Sharename\Applicationinstall.exe is the complete path to the
application’s installation file on a network share, and Parameter is a setup parameter
you want to pass to the application’s installation file.
To see how this would look with an actual application, consider the following example:
[Application]
FriendlyName="Microsoft Visio 2003"
SetupCommand="\\cpandl.com\dfsroot\packages\Visio 2003\setup.exe" /unattend
This example calls Setup.exe from a domain DFS root share called packages. We also
pass an /unattend switch to allow the application to be deployed in an unattended
fashion. Note that this switch is setup-package independent. Your application packages might support different switches to provide an unattended setup.
Note You should consider several caveats when setting the installation path. If the
path to the setup command contains spaces or long filenames, it must be enclosed in
quotation marks. Also note that referencing drive letters within the SetupCommand
path causes the application deployment to fail.
The FriendlyName and SetupCommand values represent the minimum information
needed in a ZAP file to properly deploy an application. A set of optional key, value pairs
can provide additional information within Add Or Remove Programs. Specifically, the
following three keys can provide additional information about the application:
DisplayVersion = VersionNumberToDisplay
Publisher = SoftwarePublisher
URL = SoftwarePublishersURL
332
Part II:
Group Policy Implementation and Scenarios
where VersionNumberToDisplay is a software revision or version number you want to
display in Add Or Remove Programs, SoftwarePublisher is the software manufacturer,
and SoftwarePublishersURL is the URL for the software manufacturer’s Web site. Here
is an example:
DisplayVersion = 11.0
Publisher = Microsoft Corporation
URL = http://www.microsoft.com/office
The following additional section and key, value pair let give you some limited install-onfirst-use capability by associating a file extension with the application being published:
[ext]
ext=
where ext is the extension you want to associate with the application being published. In
the following example, the file extension .vsd is referenced within the section called [ext]:
[ext]
vsd=
If a user who has had this application published via a ZAP file opens a .vsd file, the application is installed from the path specified in the SetupCommand key. However, because
ZAP file–based deployment provides no privilege escalation, the user must have sufficient rights on her machine to be able to successfully run the application setup.
Listing 9-1 shows a complete listing of a ZAP file based on the previous examples.
Listing 9-1
Sample ZAP File Including Required and Optional Values
[Application]
FriendlyName="Microsoft Visio 2003"
SetupCommand="\\cpandl.com\dfsroot\packages\Visio 2003\setup.exe" /unattend
DisplayVersion = 11.0
Publisher = Microsoft Corporation
URL = http://www.microsoft.com/office
[ext]
vsd=
Deploying the Software Using a ZAP File
Once you have your ZAP file and have copied all the necessary files to a network
share, you can configure software installation through Group Policy. As discussed previously in “Creating Software Deployment GPOs,” in most cases you should create a
Chapter 9:
Deploying and Maintaining Software Through Group Policy
333
new GPO, configure Software Installation policy, and then link the GPO to the appropriate sites, domains, or OUs to deploy the software.
To configure Software Installation policy to deploy your software, complete the following steps:
1. Non–Windows Installer files can be installed only on a per-user basis. Access
Software Installation under User Configuration\Software Settings\Software
Installation.
2. Right-click Software Installation and choose New, Package.
3. In the Open dialog box, type the path to the network share where your package
is located or use the options provided to navigate to the package and select it.
Caution
If you are delivering the package from a network share, you must
always type the UNC path to that share when defining the package in policy.
Generally speaking, don’t use local paths. For example, if you enter the path
c:\packages\visio\viso.zap in policy because the package is on the server’s C
drive, the client that is processing that policy will look for the package on its
own C drive rather than on the server.
4. In the Files of Type list, select ZAW Down-Level Applications Packages (*.zap) as
the file type.
5. Click Open. If, for some reason, the network path cannot be verified, you’ll see
a warning message asking you whether you want to continue. If you click Yes,
the path you entered will be used. If you click No, you will exit the Software
Installation deployment process and will have to start over.
Caution Once you click Open, there is no way to change the path to the .zap
file. This means if you select the wrong path or need to modify the path later,
you must re-create the software package.
6. In the Deploy Software dialog box, select Published to publish the application
without modifications. Select Advanced to deploy the application using
advanced configuration options, as discussed in the next section.
Note
Global defaults can affect whether the Deploy Software dialog box is displayed. If the dialog box isn’t displayed, a default deployment option is set. For more
information, see the “Setting Global Deployment Defaults” section in this chapter.
334
Part II:
Group Policy Implementation and Scenarios
Once the GPO is configured, the application will be advertised to all users as appropriate. By default, Software Installation policy published to users is applied only when
a user logs on. As discussed in Chapter 3 under “Refreshing Group Policy Manually,”
you can use the Gpupdate command-line utility to force logoff.
Configuring Advanced and Global Software
Installation Options
After you create an assigned or published software package, you can modify the package properties using the advanced software installation options. These options are
also available if you choose Advanced as the package option in the Deploy Software
dialog box. You can use these options to:
■
View or set the general deployment properties
■
Change the deployment type and installation options
■
Define application categories for easier management when you have many
deployed applications
■
Specify that the package represent an upgrade of a previously deployed application
■
Define the transform files that you want to use to customize the installation
■
Control deployment of an application by security group
Another set of related options are the global software installation options, which you
can use to set global options for Software Installation policy.
Viewing and Setting General Deployment Properties
A software package’s general deployment properties are primarily for information purposes only and include:
■
Name The name of the package as it appears to the user (within Add/Remove
Programs). This name comes from the ProductName property in a .msi file or the
FriendlyName property in a .zap file. The name can be modified using the general
options.
■
Product Information The version, publisher, language, and platform details
from the package file. In a .zap file, version and publisher are set with the
DisplayVersion and Publisher properties, respectively. Once the product
information is set, it cannot be modified.
■
Support Information The contact name, phone number, and URL of the software manufacturer. In a .zap file, the URL is set with the URL property. The URL
can be modified using the general options.
Chapter 9:
Deploying and Maintaining Software Through Group Policy
335
You can view and set the general options for a software package by completing the
following steps:
1. Access Software Installation under Computer Configuration\Software Settings\
Software Installation or User Configuration\Software Settings\Software Installation as appropriate for the type of package you want to work with.
2. A list of defined packages should be listed in the right pane. Right-click the package you want to work with, and select Properties.
3. Name, product information, and support information details are provided on
the General tab, as shown in Figure 9-4.
Figure 9-4
Viewing and setting general software package options
Changing the Deployment Type and Installation Options
During the package creation process, you can set only the basic options that control
whether an application should be published or assigned. Because you’ll often need to
fine-tune the configuration, you should always review the deployment type and installation options in the software package’s Properties dialog box and make any necessary changes. To do this, follow these steps:
1. Access Software Installation under Computer Configuration\Software Settings\
Software Installation or User Configuration\Software Settings\Software Installation as appropriate for the type of package you want to work with.
2. Right-click the package you want to work with, and select Properties. Select the
Deployment tab, as shown in Figure 9-5.
336
Part II:
Group Policy Implementation and Scenarios
Figure 9-5
Reviewing and modifying deployment type and installation options
3. On the Deployment tab, you can choose whether to publish or assign the
application. Based on that choice, other options become available or unavailable. The Deployment options you can choose from are:
❑
Auto-Install This Application By File Extension Activation Advertises any
file extensions associated with this package for install-on-first-use deployment. This option is selected by default and is not modifiable when you
assign a package to a user. With a published application that normally
requires the user to explicitly install the application through Add/Remove
Programs, enabling this option provides assignment features for file extensions associated with the application.
❑
Uninstall This Application When It Falls Out Of The Scope Of
Management Removes the application if it no longer applies to the
user. An application falls out of scope when the GPO that has deployed
it is no longer processed by the user or computer. If an application falls
out of scope and this option is selected, the application is uninstalled
during the next foreground (user logon or computer restart) processing
cycle.
Note
An application can fall out of scope for three general reasons:
a user or computer object moves to a new location within the Active
Directory hierarchy where the GPO no longer applies, a GPO is disabled
or deleted from the current scope of management, or the GPO’s
security filtering is changed such that the user or computer no longer
process that GPO.
Chapter 9:
❑
Deploying and Maintaining Software Through Group Policy
337
Do Not Display This Package In The Add/Remove Programs Control
Panel Prevents the application from appearing in Add/Remove Pro-
grams. This option can be useful if you want to prevent a user who has
administrative access over his own machine from manually removing the
policy-deployed application.
❑
Install This Application At Logon Configures full installation, rather than
advertisement, of an application at user logon. This option is cleared by
default and is not modifiable when you publish a package for users.
Note With large applications, full install at logon will slow down the user
logon process considerably. The application setup will need to be completed
before the desktop is presented to the user.
4. Installation User Interface Options settings let you define whether the user sees
all messages during the application installation. With the default setting, Maximum, the user sees all setup screens and messages. With the Basic option, the
user sees only error and completion messages. Some applications require you to
choose the Basic option when the user initiates the installation because the user
has insufficient privileges to make setup choices during the installation.
5. If you click Advanced, you get the Advanced Deployment Options dialog box
(Figure 9-6), which has the following options:
❑
Ignore Language When Deploying This Package Applies when the user is
running one language version of Windows and is trying to install a different language version of an application. Normally this fails, but if you select
this option, the application is installed anyway.
❑
Allows you
to deploy 32-bit x86 applications on 64-bit Windows versions using Intel
IA-64 chip architecture. This option applies to applications installed with
either .msi or .zap installer files.
❑
Allows you to include COM
registration information within Active Directory. If you choose this option,
COM advertisements that are part of the application package are stored
within the Active Directory Class Store, which is part of the GPC related to
Software Installation policy. Because the number of advertised COM components within a large package can be significant, choose this option only
if you absolutely need to use COM advertisements with your deployment.
See Chapter 12 for more information on the Class Store.
Make This 32-Bit X86 Application Available To IA64 Machines
Include OLE Class And Product Information
338
Part II:
Group Policy Implementation and Scenarios
Figure 9-6
Configuring advanced software deployment options
Tip
The Advanced Software Deployment Options dialog box also provides some
useful diagnostic information for the package. The first value provided is the Windows
Installer product code, which Software Installation policy uses as a key to determine
whether an application has already been installed on a computer. The next value is the
deployment count, which is the number of times the application has been redeployed.
Finally, the path to the application assignment script is shown. This file is stored within
the GPT portion of the GPO and holds information related to the package path and
any advertisements that have been made.
Defining Application Categories
In a large enterprise, when you use Software Installation policy to deploy many
applications, you might want to define application categories to help organize the
list of available applications in the Add Or Remove Programs utility. If you don’t
create categories and dozens of applications are available, users see the entire list of
available applications, and this long list can be confusing. To help reduce confusion,
you might want to define application categories, such as Sales Applications, Engineering Applications, Marketing Applications, Administrative Applications, and General
Use Applications.
Once you define the categories, they are listed in the Add Or Remove Programs dialog
box (Figure 9-7). Creating and defining categories is a fairly straightforward process.
First you define your application categories using the global software installation
defaults, which we discuss in “Setting Global Deployment Defaults.” Then you add
an application to a category using Categories tab options in the related Properties
dialog box.
Chapter 9:
Figure 9-7
Deploying and Maintaining Software Through Group Policy
339
Displaying application categories in Add Or Remove Programs
Adding, Modifying, and Removing Application Categories
Application categories are defined using the global Software Installation defaults. To
define application categories, follow these steps:
1. Access Software Installation under Computer Configuration\Software Settings\
Software Installation.
Note
For application categories, the same global defaults are used for both
per-computer and per-user Software Installation policy.
2. Right-click Software Installation and choose Properties.
3. Select the Categories tab in the Software Installation Properties dialog box, as
shown in Figure 9-8.
4. To define a new application category, click Add, type the name of the application
category, and then click OK.
To modify an existing application category, select the category to modify and
then click Modify. After you change the category name, click OK.
To remove an application category, select the category and then click
Remove.
340
Part II:
Group Policy Implementation and Scenarios
Figure 9-8
Creating and managing application categories
Adding an Application to a Category
Once you’ve defined the categories you want to use in global defaults, you can add
applications to these categories. To add an application to a category, follow these
steps:
1. Access Software Installation under Computer Configuration\Software Settings\
Software Installation or User Configuration\Software Settings\Software Installation as appropriate for the type of package you want to work with.
2. Right-click the package you want to work with, and select Properties. Select the
Categories tab.
3. Select a category under Available Categories and then click Select to select and
list the application. If the application should be listed under additional categories, repeat this step.
4. Click OK.
Performing Upgrades
As discussed previously, Software Installation policy provides upgrade paths for applications when you use Windows Installer packages. There are two general types of
upgrades:
■
Upgrades to perform a patch or install a service pack
■
Upgrades to deploy a new version of an application
The sections that follow discuss both types of upgrades. Keep in mind that you
should thoroughly test any upgrade before deploying it. You should check to make
Chapter 9:
Deploying and Maintaining Software Through Group Policy
341
sure the upgrade doesn’t cause conflicts or other problems with existing applications
that are deployed. You should also test the upgrade process to make sure it works as
expected. If you don’t test, you might, for example, find that you have compatibility
problems or that you haven’t included all the necessary files for the upgrade.
Patching or Installing an Application Service Pack
To patch or apply a service pack on a previously deployed application, you complete
the following steps:
1. Obtain a .msi file or .msp (patch) file for the application. The software manufacturer should provide this. If not, you must create your own, as discussed in the
“Getting the Necessary Windows Installer File” section in this chapter.
2. Copy the .msi or .msp file and any new installation files to the folder containing
the original .msi file. Overwrite any duplicate files if necessary.
3. Access Software Installation under Computer Configuration\Software Settings\
Software Installation or User Configuration\Software Settings\Software Installation as appropriate for the type of package you want to work with.
4. Redeploy the application. Right-click the related package and then select All
Tasks, Redeploy Application.
The application is redeployed to all users and computers as appropriate for the
GPO you are working with. For more information on how redeployment works, see
the “Redeploying Applications” section in this chapter. Keep in mind that only applications that have Windows Installer files can be upgraded in this way. If your
application uses a .zap file instead, you need to complete the following steps:
1. Remove the existing application (as described in the “Removing Deployed
Applications” section in this chapter).
2. Create a completely new package for the application (as described in the
“Creating the ZAP File” section in this chapter).
3. Deploy the new package (as described in the “Deploying the Software Using a
ZAP File” section in this chapter).
Deploying a New Version of an Application
In a software package’s Properties dialog box, you can establish or verify upgrade
relationships between the application you are deploying and previously deployed
applications. This feature allows you to perform enforced upgrades of previously
installed applications. For example, if you previously published Office XP, you
can deploy Office 2003 and create an upgrade relationship between the Office XP
deployment and the Office 2003 deployment. Any users or computers with
342
Part II:
Group Policy Implementation and Scenarios
Office XP automatically get Office 2003 installed during the next foreground policy
processing cycle.
Tip If you deploy two applications within a single GPO that have identical Windows
Installer product code SKU numbers (the third and fourth digits in the product code),
the second application deployed is automatically deployed with an upgrade relationship to the first. For example, if you deploy Office XP and then Office 2003, Office
2003 is deployed automatically as an upgrade to Office XP.
To upgrade a previously deployed application to a new version, you complete the
following steps:
1. Create a new software package to deploy the new version of the application
(as discussed in the “Deploying the Software Using a Windows Installer File”
section in this chapter).
2. Access Software Installation under Computer Configuration\Software Settings\
Software Installation or User Configuration\Software Settings\Software Installation as appropriate for the type of package you want to work with.
3. Right-click the related package, and then select Properties. If the package is
already configured to upgrade an existing package, the package will be listed
under Packages That This Package Will Upgrade, as shown in Figure 9-9. Select
the package, and click Remove to remove this relationship.
Figure 9-9
Configuring upgrade relationships
4. To establish an upgrade relationship between the application you are deploying
and the previously deployed application, click Add on the Upgrades tab. This
opens the Add Upgrade Package dialog box (Figure 9-10).
Chapter 9:
Figure 9-10
Deploying and Maintaining Software Through Group Policy
343
Adding a package to upgrade
5. You can establish an upgrade relationship between applications that are
deployed within the same GPO by selecting Current Group Policy Object. If you
want to establish a relationship between a package in a different GPO, select A
Specific GPO, click Browse, and then use the Browse For A Group Policy Object
dialog box to select the GPO.
6. Under Package To Upgrade, select the package to upgrade. You can then choose
an upgrade option:
❑
Uninstall The Existing Package, Then Install The Upgrade Package Recommended if you want to completely reinstall the application with the new
version
❑
Package Can Upgrade Over The Existing Package Recommended if you
want to perform an in-place upgrade over the existing installation.
7. Click OK to close the Add Upgrade Package dialog box.
8. If you want to make this a required upgrade, select Required Upgrade For Existing Packages. The application you’re deploying will automatically upgrade any
existing packages the next time the computer restarts or when a user logs on.
The user won’t have a choice in the matter. If you do not make this a required
upgrade, the user can choose when to install the upgrade through Add Or
Remove Programs or by activating the application.
After you create an upgrade relationship, the package doing the upgrading will have
an icon depicting a green, up arrow to indicate that it is an upgrade.
344
Part II:
Group Policy Implementation and Scenarios
Note If you deploy two applications and one upgrades the other, new clients that
come on the network and don’t have either application installed will first install the
earlier version of the application and then, during the next foreground processing
cycle, install the upgraded version.
Customizing the Installation Package with Transforms
When an application uses a Windows Installer package, you can customize the
installation using transforms. Transforms are special instruction files that modify
the instructions embedded in the default package during application installation.
Transform files have an .mst extension.
You can manage the transforms associated with an application using the related software package’s Properties dialog box. Access Software Installation under Computer
Configuration\Software Settings\Software Installation or User Configuration\Software
Settings\Software Installation as appropriate for the type of package you want to
work with. Right-click the related package, select Properties, and then select the
Modifications tab.
You can add multiple transform files to an application; they are processed in the order
listed on the Modifications tab, from the top of the list to the bottom, which means
that transforms lower in the list take precedence over higher ones. For more information about creating transforms for Office, see the “Deploying Microsoft Office and
Service Packs” section in this chapter.
Caution
Once you add transforms to a published or assigned application and click
OK to deploy the application, you can no longer add to or modify the list of transforms for that application. To change the applied transforms, you must remove the
current application from the GPO, let all clients that have installed the application successfully uninstall it, and then re-create the package within the GPO, specifying the
new transforms.
Controlling Deployment by Security Group
As discussed previously, you can manage which users and computers install deployed
software in several ways: You can apply a security filter so the GPO applies only to specific security groups within a site, domain, or OU. You can create a WMI filter to filter
the application deployment based on operating system or hardware configuration.
You can also modify the security on the installer file itself, which is the technique
discussed in this section.
Modifying the security on the installer file itself provides a more granular way to control
which users or computers will process the Software Installation policy than if you use
GPO-based security filtering. For example, even though a GPO might be linked to an OU
Chapter 9:
Deploying and Maintaining Software Through Group Policy
345
and have security filtering that specifies that all users in that GPO will process it, you can
use this Security tab to control which users within that OU will receive a particular
deployed application package. Because you can have multiple applications deployed
within a given GPO, you have a lot of flexibility in targeting application deployment.
To manage the security on an installer file, and thereby manage which computers and
users can make use of it, you use the software package’s Properties dialog box. Access
Software Installation under Computer Configuration\Software Settings\Software
Installation or User Configuration\Software Settings\Software Installation as appropriate for the type of package you want to work with. Right-click the related package,
select Properties, and then select the Security tab, as shown in Figure 9-11.
Figure 9-11
Viewing the Security permissions on an application package
The options on the Security tab allow you to define delegation for the selected
installer file within a GPO. The default security provides:
■
Read access to Authenticated Users, which allows all users and computers to
which the GPO applies to process the file as appropriate
■
Read, Write, Special Permissions to Creator Owner and Enterprise Admins,
which allows the creator and Enterprise Admins to work with the installer file
■
Read and Special Permissions to Enterprise Domain Controllers, which allows
Enterprise Domain Controllers to work with the installer file
■
Full Control to System and Domain Admins, which allows the operating system
and Domain Admins to fully manage the installer file and the installation process
To allow a user or computer to install a deployed application package, you simply
grant that user or computer (or user or computer group) Read permission on the
application. A deployed application package grants the Authenticated Users group
read access by default—which means that all users and computers have access to the
application package by default. To target an application package to a specific group,
346
Part II:
Group Policy Implementation and Scenarios
you must first remove the Authenticated Users access from that application and then
add Read access for the appropriate users, computers, or groups. However, because
permissions are inherited from the application package object itself, you must remove
inheritance before you can modify the permissions. Follow these steps to perform this
operation:
1. Access Software Installation under Computer Configuration\Software Settings\
Software Installation or User Configuration\Software Settings\Software Installation as appropriate for the type of package you want to work with.
2. Right-click the related package, and select Properties. On the Security tab, click
Advanced.
3. Clear the check box labeled “Inherit From Parent The Permission Entries That
Apply To Child Objects.”
4. A dialog box appears, asking you whether you want to copy or remove the inherited permissions or cancel the operation completely. Choose Copy. Click OK to
return to the basic security dialog box.
5. Select the Authenticated Users group in the Group Or User Names list, and then
click Remove.
6. Click Add, and then use the Select Users, Computers, Or Groups dialog box to
select the user, computer, or group for which you want to add permissions.
Click OK.
7. Select the newly added user, computer, or group in the Group Or Users Names
list. Under Permissions For, select Read in the Allow column.
8. Repeat steps 6 and 7 to add permissions for other users, computers, or groups.
9. Click OK.
The newly added users, computers, or groups can now install the application. Other
users, computers, or groups cannot install the application (unless they are a member
of one of the default groups, such as Domain Admins).
Setting Global Deployment Defaults
If you always use certain installation options for Software Installation policy, you might
want to configure global defaults. For example, if you want applications to be uninstalled
by default when they fall out of focus, you can use global defaults to do this.
Note
For Software Installation Categories, the same global defaults are used for
both per-computer and per-user options on a per-GPO basis. Otherwise, the global
defaults are set separately for Software Installation policy under Computer Configuration and User Configuration.
Chapter 9:
Deploying and Maintaining Software Through Group Policy
347
You can view current global defaults and define others by completing the following
steps:
1. Access Software Installation under Computer Configuration\Software Settings\Software Installation.
2. Right-click the Software Installation node, and choose Properties. This opens
the Software Installation Properties dialog box (Figure 9-12).
You can view and set global defaults for Software Installation policy for both
users and computers.
Figure 9-12
The Software Installation Properties dialog box
Table 9-2 provides an overview of the global defaults you can configure and lists that
tab that each option is located on.
Table 9-2
Global Software Installation Defaults
Tab
Option
Description
General
Default Package Location
Sets a default path to packages within
this GPO. When you select New,
Package, this path appears in the
Open File dialog box.
New Packages
Determines whether the Deploy Software dialog box is displayed or a
default pack deployment option is
chosen automatically. By default, the
Deploy Software dialog box lets you
choose the deployment option. You
can specify that the GPO should
always choose one of these options
right away.
348
Part II:
Group Policy Implementation and Scenarios
Table 9-2
Global Software Installation Defaults
Tab
Option
Description
Installation User Interface
Options
Sets the default user interface option:
Basic or Maximum. With the default
setting, Maximum, users see all setup
screens and messages. With the Basic
option, users see only error and
completion messages.
Uninstall The Applications
When They Fall Out Of The
Scope Of Management
An application falls out of scope
when the GPO that has deployed it is
no longer processed by the user or
computer. If an application falls out
of scope and this option is selected,
the application is uninstalled during
the next foreground (user logon
or computer restart) processing
cycle.
Include OLE Information
When Deploying
Applications
If you choose this option, COM
advertisements that are part of the
application package are stored within
the Active Directory Class Store. See
Chapter 13 for more information on
the Class Store.
Make 32-Bit X86 Windows
Installer Applications
Available To IA64 Machines
Allows you to use .msi files to deploy
32-bit x86 applications on 64-bit
Windows versions using Intel IA-64
chip architecture.
Make 32-Bit X86 DownLevel Applications Available
To IA64 Machines
Allows you to use .zap files to deploy
32-bit x86 applications on 64-bit
Windows versions using Intel IA-64
chip architecture.
File Extensions
Application Precedence
Within a GPO, if you have multiple
applications that register the same
file extension, you can use this option
to control which application is
installed when the user opens a
document with the advertised
extension.
Categories
Categories For The
Domain
Lets you specify global defaults for
application categories. The categories appear in Add Or Remove
Programs.
Advanced
Chapter 9:
Deploying and Maintaining Software Through Group Policy
349
Deploying Microsoft Office and Service Packs
Software Installation policy is useful for a wide variety of application deployment
scenarios, but the two most common scenarios are for Office and operating system
service packs. In this section, we’ll discuss best practices for the both scenarios, as
well as design and deployment considerations for each.
Deploying Office Through Policy
Office is probably the application most frequently deployed through policy. Because
the distribution files are so large (500 MB or more), Office provides a good example
of the special considerations you need to make when deploying large applications
through policy.
With Office or any large application deployment, you should consider several issues
prior to deployment, including:
■
What package distribution technique to use
■
Whether you should use transforms to customize the installation
■
What deployment mode to use
■
How to keep Office updated
Note You will often need to customize Office after the initial installation. The Office
2003 Resource Kit includes a set of Administrative Template files that you can use to
customize Office configurations. Chapter 10 covers this customization in detail.
Choosing a Package Distribution Technique
The first consideration is the placement of the package itself. You essentially have two
choices for getting the package to the client: an administrative installation or a nonadministrative installation.
You can perform an administrative installation of Office to a network share by using
the setup /a option. As mentioned earlier, you should use a DFS share to deploy any
applications in policy because it is impossible to change the path to an application
once it’s been deployed. The advantage of an administrative installation is that you
can patch the installation directly and then perform a redeployment to force all clients
to reinstall the application with the new, patched version.
You can perform a nonadministrative installation of Office to a network share. That is,
you can simply copy the contents of the Office CD to the network share and reference
the Windows Installer package in policy. The advantage of this approach is that if you
are deploying Office 2003, you can use the Local Install Source feature to cache the
350
Part II:
Group Policy Implementation and Scenarios
Office setup files on the local workstation during installation. The downside of a nonadministrative install is that when you do have to patch or update Office, you must
distribute and run the patch on each computer where the application is installed.
Note
If you perform an administrative installation of Office 2003, you can use the
new Local Install Source feature in Office. This feature allows you to cache all Office
cabinet (.cab) files needed for repairs, updates, or patches on the local computer in a
hidden folder called MSOCache. In this way, the user doesn’t have to have the CD
available during an update. You can specify that you want to create an LIS cache on
the workstation during the installation of Office 2003 by creating a transform on the
package prior to deployment. Of course, caching all of these .cab files takes nearly
200 MB of disk space on the workstation, in addition to using network bandwidth to
copy the files to the client.
These two network-based options are best for deploying Office to computers with
high-speed, low-latency network links to the servers where the packages reside. In
some cases, however, you might have clients that are connected across intermittent,
slow, or even dial-up links. When Group Policy detects a slow link, Software Installation policy is not processed by default, even during foreground policy processing.
Even if it were, an application setup the size of Office would likely never complete,
given how long it would take to run the install over a slow network link.
Even on fast networks, having many computers downloading 600 MB of Office at
nearly the same time would likely saturate the network, causing intermittent failures
as computers attempted to retry their communications. Therefore, a third and better
approach for deploying Office or any large application is to deploy the setup package
locally to each computer before deploying the application through policy. This prestaging of the Office setup package offers two advantages:
■
You can take as long as you need to get the package to the computer before
deploying the policy.
■
Roaming users can download the package at the office, or you can send them a
CD with an automated copy process that copies the files to the local computer.
You can use to get the files to the client using different mechanisms. You can use everything from the low-tech approach—such as the CD approach we just mentioned or
simply running a series of xcopy commands to copy the files to each client—to hightech approaches such as creating a scheduled task or a startup script to have the computer copy the files on its own time from the server. You can even use a robust file
copy utility such as Robocopy (from the Windows Server 2003 Resource Kit) to get
the files out to your clients.
The challenge in getting the files to the client is that, for a large package such as Office,
copying the entire setup to every client on a large network can be extremely bandwidth
Chapter 9:
Deploying and Maintaining Software Through Group Policy
351
intensive. In these cases, you should consider networking technology such as IP
Multicast because as it can significantly minimize the repetitive data that flows over
your network to remote sites. Another solution for these remotes sites is to first stage
the Office setup files on a server at the remote location and then create a startup script
or other job to pull those files from the server. In this way, you distribute the load of
deploying the package and ensure that the file copying occurs only on local area
networks (LANs).
Once you’ve deployed the package to every computer that will install it, you can set up
policy to point to the local path where you’ve copied the setup files on each machine.
This is a case where you do not use a path to a UNC share, but rather an absolute path
to a folder somewhere on the computer’s local hard drive (for example, c:\packages\
office2003\pro11.msi).
Tip Sometimes when you copy the setup files to clients to stage the package to
remote clients connected over slow links still might not be able to install the software.
This can occur because the slow-link detection process does not consider the location
of the package—only the fact that the computer is connected over a slow link. To get
around this issue and ensure that Software Installation policy is always processed, you
can enable Allow Processing Across A Slow Network Connection under Computer
Configuration\Administrative Templates\System\Group Policy\Software Installation
Policy Processing on all of the computers to which you will be distributing applications. By enabling this policy, you ensure that computers where you’ve locally staged
the setup package will always run the installation, even when the computer is connected over a slow link.
Using Transforms to Customize an Office Deployment
Using transforms is a common method of customizing deployments of Office. Transforms give you the ability to customize almost every aspect of a Windows Installer
package for deployment. In the case of Office, you can use a transform to control, for
example, which Office applications are installed, what the default document locations
are for each application, and settings for the user’s default Outlook profile.
To create a transform for Office 2003, you must download the free Office 2003
Editions Resource Kit Tools from http://www.microsoft.com/downloads/
details.aspx?FamilyID=4bb7cb10-a6e5-4334-8925-3bcf308cfbaf&DisplayLang=en.
After installing the tools on your administrative workstation, you can run the Custom
Installation Wizard to create transform files. Figure 9-13 shows how you can specify
that certain applications—in this case, Microsoft Access—won’t be installed, while
others that are not installed by default, such as New And Open Office Document
Shortcuts, are added back into the installation.
352
Part II:
Group Policy Implementation and Scenarios
Figure 9-13
The Custom Installation Wizard
When you complete the wizard, you are asked where to save the .mst transform file. If
you copied the Office installation files to a network share in preparation for deployment, place a copy of the transform file within that share location. If you plan to copy
the installation files to each local computer, you should copy the transform file along
with the installation files to ensure that it’s available during installation. You’ll also
need to configure policy so the transforms are used. See the “Customizing the Installation Package with Transforms” section in this chapter for details.
Selecting a Deployment Mode
Software Installation policy provides a number of ways to deploy applications—including
user assignment and user publishing—but the preferred method for deploying a large
application such as Office is through computer assignment. Computer assignment
provides for an unattended installation, with no user interaction required. All userbased deployment mechanisms require that the user be unable to use her workstation
until the application installation completes. For an application such as Office, this could
mean tens of minutes if the network is busy—or, even in the best case, 5 to 10 minutes.
Because computer assignment runs at restart, it offers the added benefit that no users
will be logged on to the computer during deployment. The only challenge with computer assignment is that you must trigger a restart of the computer to kick off the
installation. You can do this using a variety of methods, such as by using remote WMI
script or by using the Shutdown.exe utility in conjunction with a Task Scheduler job.
The key here is that if you use a network-based share for the Office installation files,
you should stagger the restarts to ensure that your network is not saturated by many
machines requesting files from the share at once.
Chapter 9:
Deploying and Maintaining Software Through Group Policy
353
Keeping Office Updated
When Microsoft issues new service packs or patches for Office, you should also use
policy to deploy them. The deployment process is relatively straightforward if you use
an administrative installation of Office to deploy the application via policy. The first
thing to note is that if the update is a service pack, you should download the full file
version rather than the client version. Then you should extract the service pack files to
a working directory rather than run the installation as is. This last step also applies to
patches. Always extract the files in the service pack or patch to a working directory
first rather than run the service pack or patch directly from your administrative workstation. You can do this by using the /t and /c options on a service pack or patch as
follows:
officexpSp3-kb832671-fullfile-enu.exe /t:C:\downloads\officexp-sp3 /c
You will notice that many of the downloaded files have an .msp extension; this extension indicates a Windows Installer patch file, which must be applied to your administrative installation. To apply the updates to your administrative installation, you use
the built-in Msiexec.exe command-line utility to patch the main .msi file on your
administrative installation share. The command for this patching is as follows:
msiexec /p PathToMSPFile /a PathToMSIFile SHORTFILENAMES=TRUE /qb /L* PathToLogFile
You provide the path to the .msp file, the path on your administrative share to the
main Office .msi file (usually pro*.msi for Office Professional), and a path to a log file
that logs the success or failure of the patching process.
Once you’ve patched all of your administrative installation points, you must redeploy
Office through policy. During the next foreground processing cycle, these computers
or users will perform a reinstallation of the updated version of Office.
If you have deployed the Office setup files to your computers directly, the process of
applying a service pack or update is different:
1. Copy the service pack or patch setup files to the local computer.
2. Run the msiexec.exe command on each of these clients to update their local
installation sources.
3. Redeploy Office in policy to trigger a reinstallation from the updated local
source.
Note If you are using the Local Install Source feature with Office 2003, you don’t
need to perform this manual msiexec operation. You simply execute the client version
of the patch or service pack on the local computer and the Local Install Source cache
is updated.
354
Part II:
Group Policy Implementation and Scenarios
Deploying Windows Service Packs Through Policy
Another common scenario is deploying Windows service packs to your computers
through policy. Windows service packs present many of the same challenges as Office
because service packs are generally large in size. However, service packs also present
a unique challenge because a failure in the middle of a service pack installation can
render a computer unable to restart. For that reason, service packs have some unique
requirements.
You should avoid installing service packs from an administrative network share. Network latencies and network outages can have disastrous consequences if they occur in
the middle of an update. If you have remote computers for which no physical systems
administration resources are available in the event of a failure, it’s best to copy the
service pack files to your computers before performing the update.
You still use the same approach to deploy a service pack through policy:
1. Download the full service pack installation files from Microsoft. Within that full
set of files is a file called Update.msi, which is the main update Windows
Installer package for the service pack.
2. You use the Update.msi file when you define your software package. As with
Office, you must create this package as a computer assignment to ensure that
the package is deployed at computer restart with no users present.
Tip
It’s a good idea to create the software package for a Windows service
pack within its own GPO. This allows you to easily link the GPO to whatever
container you want to apply the service pack to.
3. After you create the computer assignment, any computers that process the policy at their next restart will apply the service pack. They will reboot once more
before presenting the logon dialog box. You can verify that the patch was
applied by executing the winver command on the target workstation.
Tip In most cases, if a computer has already successfully applied a Windows service
pack through policy, it will not attempt to do so again on subsequent foreground processing cycles. However, you can make sure this problem doesn’t arise by creating a WMI filter
linked to the GPO to check for the service pack version on the system prior to processing.
Maintaining Deployed Applications
Software Installation policy is designed to manage the complete life cycle of deployed
applications. After you deploy applications using Software Installation policy, you
might need to make changes to the deployment or even remove a deployment. By
Chapter 9:
Deploying and Maintaining Software Through Group Policy
355
right-clicking on a deployed application within a GPO, you get a series of options for
managing the application. For example, you can switch a user-deployed application
from published to assigned simply by choosing the appropriate menu item. If you
previously chose to autoinstall the application by file extension activation, you can
disable this by clearing the Auto-Install option.
In the “Configuring Advanced and Global Software Installation Options” section, we
discussed performing upgrades, customizing installation packages with transforms,
and other routine maintenance tasks that can be performed using installation options.
Additional tasks that you might also need to perform include:
■
Removing deployed applications
■
Redeploying applications
■
Configuring Software Restriction policy
■
Troubleshooting
Removing Deployed Applications
You can use Software Installation policy to install applications and to uninstall previously deployed applications. You can manually trigger an uninstall by removing the software package that deployed the application in policy. An uninstall can also be triggered
automatically. Automatic uninstalls occur if an application falls out of scope and you’ve
configured Uninstall This Application When It Falls Out Of The Scope Of Management.
To trigger removal of a previously deployed application, follow these steps:
1. Access Software Installation under Computer Configuration\Software Settings\
Software Installation or User Configuration\Software Settings\Software Installation as appropriate for the type of package you want to work with.
2. Right-click the related package, and select All Tasks, Remove.
3. In the Remove Software dialog box that appears, you have two removal options:
❑
Immediately Uninstall The Software From Users And Computers
Immedi-
ately removes the application from all clients that are using it
❑
Allow Users To Continue To Use The Software, But Prevent New
Installations Stops future deployments but allows the application
to remain on systems where it has already been installed
Note
If you choose immediate removal, the removal isn’t truly immediate—it
means that during the user or computer’s next foreground policy processing
cycle, the application will be uninstalled.
4. Click OK.
356
Part II:
Group Policy Implementation and Scenarios
Tip
When you remove an application, even though it is no longer visible within policy, the application itself still resides within the Group Policy Container (GPC) in Active
Directory and the Group Policy Template (GPT) in SYSVOL until it’s manually removed.
To indicate that the package has been removed, the msiScriptName attribute on
the packageRegistration object within Active Directory takes the value R. For more
information about the storage of policy settings, see Chapter 13.
Redeploying Applications
As discussed previously in “Patching or Installing a Service Pack,” the need to redeploy
an application can arise for a number of reasons. If you patch an administrative installation of an application that was previously deployed, you can use the redeploy feature to
have all targeted users or computers reinstall the application with the updated file.
When you redeploy, the application is reinstalled wherever it was already installed, and
on the next foreground processing cycle, all targeted users and computers perform a
reinstall. What they actually do is call the Windows Installer engine to perform a repair
using the options o, m, u, s, and v. These options provide the following behavior:
■
Reinstalls the application if a file is missing or an older version of the file is
present.
■
Rewrites all computer-specific registry entries associated with the package.
■
Rewrites all user-specific registry entries associated with the package.
■
Overwrites all shortcuts associated with the package.
■
Runs the repair from the source Windows Installer package file and recaches the
.msi file locally. (Windows Installer .msi files are always cached on the local
computer during an installation—and stored in the %windir%\installer folder.)
Note When a package is redeployed, any user settings and data that were created
since the application was first installed should be retained. However, this depends on
how the application setup was written and where the settings and data were stored. For
applications such as Office, user settings and data are retained through a redeployment.
Configuring Software Restriction Policies
After you deploy your software, you might want to ensure that only the correct software and software versions are executed on your user’s systems. You can use Software
Restriction Policies for this purpose. These policies are found in the Computer Configuration area or User Configuration area within Windows Settings\Security Settings\
Software Restrictions Policies.
Chapter 9:
Deploying and Maintaining Software Through Group Policy
357
Note Within the local GPO, Software Restriction Policy is available only per
computer, not per user.
Software Restriction Policies provide a powerful mechanism for blocking software execution. You can restrict known software types that cause problems on your network,
such as games or peer-to-peer file sharing applications, as well as unknown types of
software that can perform malicious activities.
Getting Started with Software Restriction Policies
Software Restriction Policies are configured on a per-GPO basis. Software Restriction
Policies under Computer Configuration are used to set restrictions for all users of a
computer. Software Restriction Policies under User Configuration are used to set
restrictions for individual users or user groups.
When you access the Software Restriction Policies node under either configuration
area for the first time within a GPO, you see a message stating that no software restriction policies have been defined. You begin the process of using Software Restriction
Policies by right-clicking the Software Restriction Policies node and choosing Create
New Policies. You then see a set of nodes in the results pane:
■
Enforcement policy Determines how software restriction is applied to software
files and to whom software restriction applies.
■
Designated File Types policy Determines what file types and extensions are
considered to be executable code.
■
Trusted Publishers policy Sets trusted software publishers.
■
Security Levels node
Contains policies that specify whether and how restricted
software runs.
■
Contains policies that control software execution. Rules
can be established based on publisher certificates, the Internet zone from which
the software is obtained, file path, and a secure hash of a file.
Additional Rules node
Together, these policies allow you to set global behaviors for software restriction as
well as specific custom rules and behaviors for restricting or allowing specific software
execution. Once you’ve used these settings to define the rules for your Software
Restriction Policies, you can deploy them to your users and computers.
Whether you deploy Software Restriction Policies per computer or per user depends
on whether you need to control software execution for all users on a computer or just
particular users, regardless of where they are logged on. You can merge Software
Restriction Policies from multiple GPOs if you need different levels of control based
on the user or computer’s location in Active Directory.
358
Part II:
Group Policy Implementation and Scenarios
Configuring Enforcement Policy
Enforcement policy settings determine how software restriction is applied to software
files and to whom software restriction applies. To view or set enforcement policy
settings, follow these steps:
1. Access Software Restriction Policies under Computer Configuration\Windows
Settings\Security Settings\Software Restrictions Policies or User Configuration\
Windows Settings\Security Settings\Software Restrictions Policies as appropriate.
2. If software restriction has not been set up yet, right-click the Software Restriction
Policies node and choose Create New Policies.
3. In the right pane, right-click Enforcement and select Properties.
4. You can apply software restriction policies to all types of executable code except
DLLs or to all software (Figure 9-14). The default is to exclude DLLs, which is a
safe place to start.
Figure 9-14
Working with enforcement options in Software Restriction Policy
5. You can you control who will process the software restriction policies. By
default, all users are subject to the policy, but to be safe you can choose to
exclude members of the computer’s local Administrators group. This lets
administrators undo any overly restrictive policies.
6. Click OK.
Caution
Because Software Restriction Policies can prevent execution of code, you
should carefully plan how to use this policy. It is easy to paint yourself into a corner by
being overly restrictive.
Chapter 9:
Deploying and Maintaining Software Through Group Policy
359
Viewing and Configuring Designated File Types
Designated File Types policy determines what file types and extensions are considered to be executable code. To view or set designated file types, follow these steps:
1. Access Software Restriction Policies under Computer Configuration\Windows
Settings\Security Settings\Software Restrictions Policies or User Configuration\
Windows Settings\Security Settings\Software Restrictions Policies as appropriate.
2. If software restriction has not been set up yet, right-click the Software Restriction
Policies node and choose Create New Policies.
3. In the right pane, right-click Designated File Types and select Properties.
4. In the Designated File Types Properties dialog box (Figure 9-15), common
extensions are listed by default, such as .exe, .bat, and .vbs.
Figure 9-15
Working with designated file types in Software Restriction Policy
5. You can add to the list if you have executable types that you want to include in
the policy. Type the file extension of a file type that has already been registered
on the system in the File Extension box and then click Add.
6. You can remove executable types from the list as well. Select the file type to
remove, and then click Delete.
7. Click OK.
Configuring Trust Publishers Policy
Using Trusted Publishers policy, you can allow software execution based on publickey signing of the executable code. You can specify whether regular users can add to
the list of trusted publishers maintained on their computer or whether this action can
360
Part II:
Group Policy Implementation and Scenarios
be performed only by administrators. For example, when you download a file from
Microsoft, you have the option at download time to add Microsoft to the list of
publishers whose content you trust.
Using Trusted Publishers policy, you can prevent your users from ever adding a
trusted publisher to their computer. This can be a good thing if you suspect your users
are downloading software that, while signed by a legitimate publisher, is not appropriate for use on your computers. You can also use this policy to configure whether certificates that a publisher has used to sign their software are still valid. This is done by
checking their certificate authority to see if the certificate has been revoked—either
because the publisher or the certificate’s timestamp is no longer valid. This is a good
idea, but it can result in latency for the user because Windows must contact the
signing authority each time a certificate is used to ensure that it is still valid.
To view or configure trusted publisher options, follow these steps:
1. Access Software Restriction Policies under Computer Configuration\Windows
Settings\Security Settings\Software Restrictions Policies or User Configuration\
Windows Settings\Security Settings\Software Restrictions Policies as appropriate.
2. If software restriction has not been set up, right-click the Software Restriction
Policies node and choose Create New Policies.
3. In the right pane, right-click Trusted Publishers and select Properties. The
Trusted Publishers dialog box opens.
4. Specify who can select trusted publishers. The options are:
❑
End Users
❑
Local Computer Administrator Only local computer administrators can
select trusted publishers (and any domain or enterprise administrators).
❑
Only members of Domain Admins or
Enterprise Admins can select trusted publishers.
All users can select trusted publishers
Enterprise Administrators
5. Specify whether to check if a certificate has been revoked—either because the
publisher revoked the certificate, the certificate’s timestamp is no longer valid,
or both.
6. Click OK.
Configuring Disallowed and Unrestricted Applications
Security Levels policy specifies that restricted software is either disallowed or
unrestricted. The Disallowed and Unrestricted modes are mutually exclusive.
By default, the Unrestricted mode is active. This means that any computer or user processing these Software Restriction Policies can run any code except those explicitly
Chapter 9:
Deploying and Maintaining Software Through Group Policy
361
restricted by additional rules that you specify. When Disallowed mode is active, any
computers or users processing these Software Restriction Policies cannot run any
code except those explicitly allowed through additional rules.
Thus, your choice with Security Levels is to either lock down everything and allow for
known exceptions or to allow everything and lock down code you know to be unsafe.
The best choice depends on your security requirements, but using Disallowed as the
default means a lot more work for your administrators to respond to user needs as
new legitimate applications are required. However, if you have a tightly controlled and
fairly static environment, it can be an excellent choice for preventing unknown, potentially malicious code from executing.
To set the security level, follow these steps:
1. Access Software Restriction Policies under Computer Configuration\Windows
Settings\Security Settings\Software Restrictions Policies or User Configuration\
Windows Settings\Security Settings\Software Restrictions Policies as appropriate.
2. If software restriction has not been set up yet, right-click the Software Restriction
Policies node and choose Create New Policies.
3. Select the Security Levels node. The currently selected default is shown with a
green circle and a check mark on its icon.
❑
To set Disallowed as the default security level, right-click Disallowed and
select Set As Default.
❑
To set Unrestricted as the default security level, right-click Unrestricted
and select Set As Default.
Configuring Security Rules
You can use Additional Rules policy to configure the actual rules that specify what
software is restricted or allowed to run. If you right-click the Additional Rules node,
you have four rule types to choose from:
■
Certificate Rules
■
Hash Rules
■
Internet Zone Rules
■
Path Rules
The sections that follow discuss how to use each rule in your Software Restriction Policies.
Using Certificate Rules Certificate rules enable you to allow or disallow code execution based on who has digitally signed the code. For example, if our in-house development team signs all applications that are developed and deployed to our users, we can
create a certificate rule to always allow these applications to run, as shown in Figure 9-16.
362
Part II:
Group Policy Implementation and Scenarios
Figure 9-16
Creating a certificate rule in Software Restriction Policy
To create a certificate rule, follow these steps:
1. Access Software Restriction Policies under Computer Configuration\Windows
Settings\Security Settings\Software Restrictions Policies or User Configuration\
Windows Settings\Security Settings\Software Restrictions Policies as appropriate.
2. Right-click Additional Rules, and select New Certificate Rule.
3. In the New Certificate Rule dialog box, click Browse to browse to a certificate file
on your local computer or network.
4. Use the Security Level list to specify whether applications signed by this certificate are unrestricted or disallowed.
5. Click OK.
Using Hash Rules File hashes are unique, nonreproducible values that are computed on a file based on its content. By creating a hash rule, you can restrict or allow
execution of very specific file versions.
To create a hash rule, follow these steps:
1. Access Software Restriction Policies under Computer Configuration\Windows
Settings\Security Settings\Software Restrictions Policies or User Configuration\
Windows Settings\Security Settings\Software Restrictions Policies as appropriate.
2. Right-click Additional Rules, and select New Hash Rule.
Chapter 9:
Deploying and Maintaining Software Through Group Policy
363
3. In the New Hash Rule dialog box, click Browse to browse to the executable file
you want to control and select it. As shown in Figure 9-17, the file hash is then
automatically computed.
4. Use the Security Level list to specify whether applications signed by this certificate are unrestricted or disallowed.
5. Click OK.
Note For Figure 9-17, we created a hash rule to prevent execution of Solitaire. Because the rule is based on the file hash rather than the name or other
data that can be easily changed, the user can rename Sol.exe to anything else
and it will still be restricted from running.
Figure 9-17
Creating a hash rule in Software Restriction Policy
Using Internet Zone Rules The Trusted Zones rule lets you control code execution
based on where the code is running from. This rule augments the controls that
Microsoft Internet Explorer provides, letting you control code that is installed by Windows Installer. That is, this rule applies only to applications that are installed via a
Windows installer package from a particular location on the network. For example, if
a user attempts to run an application installation using a Windows Installer package
downloaded from the Internet, this rule can prevent that installation.
You can essentially use Internet Zone rules to control what software a user can install
from where. Unfortunately, however, these rules do not affect software that is packaged using a format other than Windows Installer.
364
Part II:
Group Policy Implementation and Scenarios
To create an Internet Zone rule, follow these steps:
1. Access Software Restriction Policies under Computer Configuration\Windows
Settings\Security Settings\Software Restrictions Policies or User Configuration\
Windows Settings\Security Settings\Software Restrictions Policies as appropriate.
2. Right-click Additional Rules and select New Internet Zone Rule.
3. Use the Internet Zone list to specify the zone you want to configure. The zones are:
❑
Local Computer
❑
Local Intranet
❑
Restricted Sites
❑
Trusted Sites
❑
Internet
4. Use the Security Level list to specify whether applications from this zone are
unrestricted or disallowed.
5. Click OK.
Using Path Rules Path rules are probably the most flexible in terms of allowing or
denying code execution. You simply enter a file system path—to a file or a folder—and
any code that falls under the Designated File Types is controlled by the rule. Note that
the path you enter is recursed. That is, if you type c:\program files, all files and folders
under this parent folder are controlled. Because of this, use caution when disallowing
access to large folder hierarchies.
You can also create path rules to registry keys. This can be useful if you want to control
what can run out of the various autostartup locations within the registry, such as
the RunOnce key. The trickiest part of a registry path configuration is that you can’t
browse to registry paths from the Path Rule dialog box. Instead, you must manually
type the path to the registry key or copy/paste it from the Registry Editor to the Path
box. You must also enclose the registry path in % symbols, as shown here:
%HKEY_LOCAL_MACHINE\SOFTWARE\Microsoft\Windows\CurrentVersion\RunOnce%
By restricting common registry paths that perform autostartup tasks, you can control
malicious code that tries to install itself in the user’s workstation.
To create a Path rule, follow these steps:
1. Access Software Restriction Policies under Computer Configuration\Windows
Settings\Security Settings\Software Restrictions Policies or User Configuration\
Windows Settings\Security Settings\Software Restrictions Policies as appropriate.
2. Right-click Additional Rules, and select New Path Rule.
Chapter 9:
Deploying and Maintaining Software Through Group Policy
365
3. Type the path you want to use. You can click Browse to browse to the file or
folder you want to control and select it. With registry paths, you must type the
path or copy/paste it from the Registry Editor to the Path box.
Note
Don’t forget to enclose the registry path in % symbols, as shown previously.
4. Use the Security Level list to specify whether applications from this zone are
unrestricted or disallowed.
5. Click OK.
Troubleshooting Software Installation Policy
Many tools and techniques are available for ensuring that Software Installation policy
functions properly. The main tools are the various log files that you can enable to gain
insight into what is or isn’t happening during Software Installation policy processing.
The primary log files for troubleshooting include:
■
Application event log The Application event log on the target computer generates messages related to general Group Policy processing as well as Software
Installation–specific messages. Software Installation messages have an event
source of Application Management or AppMgmt. Windows Installer–related
messages have an event source of MsiInstaller. These messages tell you whether
an application installation was successful, and if not, it will often provide some
basic explanation.
■
%windir%\debug\usermode\userenv.log Provides insight into problems with
Group Policy core processing and specifically high-level error codes for Software
Installation processing. It can also point to why a GPO wasn’t processed during
a given cycle.
■
%windir%\Debug\UserMode\appmgmt.log Provides detailed logging of the
Software Installation processing steps, including which GPOs are being processed for Software Installation policy and what applications are being installed.
■
%temp%\msi*.log The Windows Installer engine can create detailed logs that
enumerate every step of the package installation. This log file is useful for troubleshooting problems with the package when you know that Software Installation policy is functioning properly but the application is failing on installation.
For per-computer deployments, these log files are created with a unique name,
beginning with msi*.log, within the %windir%\temp folder. For per-user installations, the log files are created within the user’s %temp% folder.
These log files are stored on the client computers that are processing Software Installation policy, not on the domain controller. To learn how to enable and use these log
files, see Chapter 16.
366
Part II:
Group Policy Implementation and Scenarios
In addition to log files, you can use the Group Policy Management Console’s Group
Policy Results Wizard to remotely collect Software Installation policy information
on a particular computer and verify that the application was installed as expected.
Figure 9-18 shows an example of a settings report generated by the wizard. The wizard
also shows a filtered view of the application event log on the client computer—showing
only Group Policy–related events from the Policy Events tab.
Figure 9-18
Viewing Software Installation information in a Group Policy Results report
Troubleshooting Steps
The first thing you can do to ensure that you understand what’s happening during
Software Installation policy processing is to enable verbose Group Policy status messages. You can do this easily by enabling Verbose Vs. Normal Status Messages under
Computer Configuration\Administrative Templates\System.
Enabling this policy gives you visual clues about what’s happening during foreground
Group Policy processing, including when managed applications are being installed
and what application installation is currently running.
Using the tools and logs described above, the following general approach to troubleshooting Software Installation processing works well:
1. If an application fails to install correctly for the target user or computer, use the
GPMC Group Policy Results Wizard to ensure that the user or computer is
actually processing the GPO containing the application package. If not, see
Chapter 17 for possible solutions.
Chapter 9:
Deploying and Maintaining Software Through Group Policy
367
2. If you’ve confirmed that the GPO is being processed but the application is not
being installed, the next step is to enable logging to determine where the failure
is occurring. Start by enabling the Appmgmt.log file to determine whether the
application installation is being attempted and, if so, whether any errors have
occurred. This file generally shows error codes related to the installation or provides a reason why the installation can’t be completed.
3. If Appmgmt.log indicates that the installation is being attempted but is failing,
the next step is to enable verbose Windows Installer logging. The log file generated during a Windows Installer installation steps through each action the package takes and can provide insight into where the failure is occurring and why.
Common Software Installation Policy Problems
A number of issues that arise during Software Installation policy processing can be
resolved relatively easily. The most common of these issues are explained here:
■
It takes two or three reboots or user logons to trigger a installation via policy. If
your clients are running Windows XP, they probably have Fast Logon Optimization enabled. This causes some Group Policy processing, such as Software
Installation policy, to require multiple restarts for logon. You can disable this
feature by enabling Always Wait For The Network At Computer Startup And
Logon under Computer Configuration\Administrative Templates\System\
Logon.
■
Software Installation policy is not being processed even though other policy is
being processed correctly. As mentioned earlier, Software Installation policy is
not processed by default if a slow link is detected between the computer and the
domain controller. To verify whether a slow link was detected, run the GPMC’s
Group Policy Results Wizard against the client. This will tell you whether a slow
link was detected at the last foreground policy processing cycle.
■
Users or computers are unable to run an application setup, and the error is “Access
Denied.” To run the setup, the user or computer must have Read permission to
the share and the files where the Windows Installer package resides. Make sure
the users or computers that will process the policy have sufficient permissions
to access the packages.
■
Software Installation policy uninstalls a version of the software that already exists
on your computers before installing the managed copy. This happens by
design. If Software Installation policy finds an application that was installed
manually outside of the Software Installation policy process and that application has the same Windows Installer product code as the managed application
that is to be installed, the unmanaged application is automatically uninstalled
first. This ensures that only managed applications are installed on your systems.
368
Part II:
Group Policy Implementation and Scenarios
■
An administrator manually uninstalled an application that was previously deployed
via Software Installation policy. When that computer processes the policy again,
the application is not reinstalled. Managed applications deployed via Software
Installation policy should never be manually uninstalled. Even though the
application is gone, registry-based information is left behind that causes Software Installation policy to think the application is already installed. If needed,
you can manually delete this information to force a reinstall. From the Registry
Editor, open HKEY_CURRENT_USER\Software\Microsoft\Windows\CurrentVersion\Group Policy\AppMgmt (or HKEY_LOCAL_MACHINE if the application was deployed per computer). Each managed application has a subkey
under this key that contains information about the deployment. Locate the
subkey that lists the uninstalled application, and delete that subkey.
Summary
Software Installation policy allows you to easily deploy software to users and computers in departmental settings. You can publish or assign applications to users or computers. When you use Software Installation policy with the Windows Installer
technology, you can manage the full life cycle of applications in your environment—
providing for installation, repair, updating and patching, and removal. When you add
Software Restriction policy, you can manage not only what software is installed on
your user’s desktops, but you can also ensure that only approved software is executed
in your environment. These two policies together provide a powerful one-two punch
for providing a secure, managed environment in which your users can be productive.
Chapter 10
Managing Microsoft Office
Configurations
In this chapter:
Introducing Office Configuration Management . . . . . . . . . . . . . . . . . . . . 370
Customizing Office Configurations . . . . . . . . . . . . . . . . . . . . . . . . . . . . . . . 371
Managing Office-Related Policy . . . . . . . . . . . . . . . . . . . . . . . . . . . . . . . . . . 383
Summary . . . . . . . . . . . . . . . . . . . . . . . . . . . . . . . . . . . . . . . . . . . . . . . . . . . . . . 396
Microsoft Office is an application suite composed of multiple applications. Each application contains dozens of configuration settings. In just about any-sized environment,
you’ll want to roll out Office with some of those settings already customized to meet
the needs of your users. You can do this with transforms and a special set of policy
settings for Office.
Transforms allow you to tailor what applications are installed and how those applications are configured for first use. The special set of Administrative Templates for Office
allow you to control and configure Office features through Group Policy in much the
same way as you control Windows features. If you configure Office-related policy
before you deploy Office, you can be sure that required configuration settings are
already in place when users start up the new Office programs. Once you’ve deployed
Office, you can use Office-related policy to manage the installation as well. You can
also modify the setup of previously deployed applications using custom maintenance
files, which are similar to transforms.
Related Information
■ For more information about deploying Office through Group Policy, see
Chapter 9.
■
For more information about maintaining Office installations, see http://
office.microsoft.com/en-us/assistance/HA011402391033.aspx.
■
For more information about the Custom Maintenance Wizard, see http://
office.microsoft.com/en-us/assistance/HA011513681033.aspx.
369
370
Part II:
Group Policy Implementation and Scenarios
Introducing Office Configuration Management
Office is a large software application suite. Deploying and managing Office is more
complex than managing Windows itself or related Windows components. You can
manage your Office installations using:
■
Custom Installation Wizard, which allows you to create .mst transform files for
customizing Office installations. You can use the wizard to choose the folder
location to install Microsoft Office; specify whether to remove previous versions
of Office applications; configure whether and how various Office applications
are installed; create a profile with default application settings, registry entries,
and shortcuts; and set security and other options for Office.
■
Custom Maintenance Wizard, which allows you to update an existing Office
deployment using .cmw files. You can use the wizard to change your organization name in the Office installation, reconfigure the installation options of the
Office applications, modify default application settings, registry entries, and
shortcuts, and modify security and other options for Office.
■
Office-related policy which allows you to configure options and manage the
available features of Office as a whole as well as individual Office applications.
Each GPO to which you’ve deployed Office-related policy is updated to include
the Administrative Templates you selected for installation. The Office 2003
Administrative Templates contain over 2500 policy settings.
These tools can be used together. Prior to deployment, you use the Custom Installation Wizard and Office-related policy to optimize the configuration of Office. The
wizard creates a transform file that is deployed along with Office. The transform file
provides the initial settings for Office and determines the components that are
installed. Policy settings provide default settings for options as well as enforced settings that control available features. For example, you can use Office-related policy to
disable menu options or to hide entire menus.
After deployment, you use Office-related policy and the Custom Maintenance
Wizard to manage your Office installations. With Office-related policy, you make
the necessary changes in policy and then, when policy is refreshed, the changes are
applied. With the Custom Maintenance Wizard, you create a .cmw file that is used
like a transform and then deploy the .cmw file as a modification to the Office
deployment. The .cmw file is used to reconfigure the Office installation. For example,
you could remove an application or change other installed components, such as
tools or templates.
Chapter 10:
Managing Microsoft Office Configurations
371
Customizing Office Configurations
The Custom Installation Wizard, the Custom Maintenance Wizard and the
Administrative Templates for Office are provided in the Office Resource Kit. Each
version of Office has a separate resource kit that contains tools and administrative
template files. You’ll find there is a resource kit for Office 2000, Office XP, and
Office 2003. If you install multiple resource kits, you’ll have separate tools and
policy files for each.
Downloading and Installing the Tools
The best place to look for Office tools and information is the Office Web site (http://
office.microsoft.com). You’ll find several important resource pages including:
■
http://office.microsoft.com/en-us/FX011511491033.aspx covering the Office 2000
Resource Kit
■
http://office.microsoft.com/en-us/FX011511511033.aspx covering the Office XP
Resource Kit
■
http://office.microsoft.com/en-us/FX011511471033.aspx covering the Office 2003
Resource Kit
■
http://office.microsoft.com/en-us/FX011511561033.aspx covering Office updates
administrators might be interested in
Because the Office Web site is continually updated, it is sometimes hard to locate the
resources you need. At the time of this writing, http://www.microsoft.com/downloads/
details.aspx?FamilyID=4bb7cb10-a6e5-4334-8925-3bcf308cfbaf&DisplayLang=en is the
best download location for the Office 2003 Resource Kit tools. While you are online
you might want to download the additional updates for Office 2003 service packs
from http://www.microsoft.com/downloads/details.aspx?FamilyID=ba8bc720-edc2479b-b115-5abb70b3f490&DisplayLang=en. Additional resource tools and files for
Visio 2003 and for Project 2003 can be obtained from http://www.microsoft.com/
office/ork/2003/tools/BoxA19.htm.
After you download the necessary files, you should run the associated installers on a
computer that is part of the domain with which you want to work or a development
machine if you want to test prior to deploying the tools. With the Office 2003 Resource
Kit tools, you will want to perform a Complete Install. A complete install uses 30 MB of
disk space. The default local path for the install is %SystemDrive%\Program Files\
ORKTOOLS. Once the install is complete, you’ll find a new tools menu under Start,
Programs or All Programs, Microsoft Office, Microsoft Office Tools, Microsoft Office
2003 Resource Kit. Table 10-1 provides an overview of the standard tools.
372
Part II:
Group Policy Implementation and Scenarios
Table 10-1
Overview of Office 2003 Resource Kit Tools
Tool Name
Description
CMW File Viewer
Allows you to view the contents of Custom Maintenance
Wizard (.cmw) files.
Custom Installation
Wizard
Allows you to create .mst transform files for customizing
Office installations.
Custom Maintenance
Wizard
Allows you to update an existing Office deployment using
.cmw files.
Customizable Alerts
Provides detailed information for handling custom error
messages.
International Information
Provides detailed information on configuring and using
multiple language versions of Office.
MST File Viewer
Allows you to view the contents of .mst files.
Office Information
Provides detailed information on Office files, registry
entries and migration.
OPS File Viewer
Allows you to view the contents of .ops files.
Package Definition Files
Provide templates for deploying Office with Systems
Management Server (SMS).
Profile Wizard
Allows you to capture a user’s Office settings into a .ops file
which can be included in an Office deployment.
Removal Wizard
Allows you to selectively remove previous versions of Office
applications.
The Office 2003 Service Pack updates to the resource kit include additions and corrections to policies for administrative support of Office 2003 as well as several spreadsheets
that describe available policies. These updated template files will be stored in the folder
you designate when installing the updates. With updates to the Office 2003 Resource
Kit, like a service pack, you’ll need to roll out two types of updates. First, you’ll roll out the
actual update or service pack for Office 2003 through policy as discussed in Chapter 9
under “Deploying Microsoft Office Through Policy.” You’ll then need to check for Administrative Templates or other types of policy updates, such as the ones from http://
www.microsoft.com/downloads/details.aspx?FamilyID=ba8bc720-edc2-479b-b1155abb70b3f490&DisplayLang=en, and deploy any updated policy files as appropriate to
the GPOs that use Office-related Administrative Templates. The steps you’ll need to
follow are discussed in the next section.
Working with the Custom Installation Wizard
You configure new installations of Office using the Custom Installation Wizard.
When you run this wizard, it creates transform files you can distribute through policy
when you deploy Office. You can use the wizard to:
■
Choose the folder location to install Microsoft Office
■
Specify whether to remove previous versions of Office applications
Chapter 10:
Managing Microsoft Office Configurations
373
■
Configure whether and how various Office applications are installed
■
Create a profile with default application settings, registry entries and shortcuts
■
Set security and other options for Office
Because there are several prerequisites, working with the Custom Installation Wizard
isn’t as straightforward as you’d expect. Before you get started, you’ll need to create an
administrative install of the Office .msi file. You’ll then need to use the Custom Installation Wizard to create the require .mst file. Once you have the transform file, you can
deploy the Office configuration through policy. Keep in mind that you can add .mst
files only when you are initially Assigning or Publishing an installer package.
Step 1: Create the Administrative Install of Office’s .msi File
Before you can use the Custom Installation Wizard, you will need an administrative
install of Office’s .msi file. To perform an administrative install, complete the following steps:
1. Log on to a computer where you’ve installed the Office version you want to
work with and where you have administrator privileges.
2. Perform an administrative installation of Office’s main .msi file by typing the
following command at the command prompt:
setup /a MSIFileName
where MSIFileName is the name of the main .msi file for the version of Office you
are configuring, for example:
setup /a pro11.msi
Note
The .msi file must be in the same folder as Setup.exe.
3. This starts the Office Installation Wizard. Use the wizard to prepare the
Office’s .msi file for deployment. You will need to specify your organization
name and a valid product key. You will also need to accept the End User
License Agreement.
4. Copy the administrative install of the .msi file to the network share from which
it will later be deployed through policy.
Note Although it might seem like it, Office is not being installed on the computer
you are working with. The Office installation is being configured for deployment,
data is being written to the local disk, but Office is not actually being installed at
this point.
374
Part II:
Group Policy Implementation and Scenarios
Step 2: Use the Custom Installation Wizard
for Office Configuration
When you have an administrative install of Office’s .msi file, you can use the Custom
Installation Wizard to configure the Office installation. To do this, complete the following steps:
1. Click Start, point to Programs or All Programs, Microsoft Office, Microsoft
Office Tools, Microsoft Office 2003 Resource Kit, and click Custom Installation
Wizard.
2. When the Custom Installation Wizards starts, click Next.
3. On the Open The MSI File page, click Browse and then browse to the location of
the administrative install of Office’s .msi file. Click Next.
4. Set a name for the .mst transform file that will be used to customize the Office
installation. Click Next.
5. You can now configure the Office installation. On the final wizard page, click
Finish and then specify a save location for the .mst transform file. Generally, you
will want to copy the .mst file to the same location as the administrative install
of the .msi file.
Step 3: Deploy the Transformed Office Configuration
When the Custom Installation Wizard finishes, configure policy to deploy the Office
configuration using the transform file. Follow these steps:
1. Access Software Installation in Group Policy. For a per-computer Office deployment, access Computer Configuration\Software Settings\Software Installation.
For a per-user Office deployment, access User Configuration\Software
Settings\Software Installation.
2. Right-click on the Software Installation and choose New, Package.
3. In the Open dialog box, type the UNC path to the network share where your
.msi package is located or use the options provided to navigate to the package
and select it.
4. Click Open. Select Published or Assigned to publish or assign the application
without modifications.
5. Wait for the package to be created. When you can see the package in the right
pane, right-click it and select Properties.
6. On the Modifications tab, click Add. Specify the path to the .mst file and then
click OK. The selected transform file will then be deployed with Office.
Chapter 10:
Managing Microsoft Office Configurations
375
Working with the Custom Maintenance Wizard
You can modify existing installations of Office using the Custom Maintenance Wizard.
When you run this wizard, it creates .cmw files, which you can distribute through
policy to update an Office Installation. You can use the wizard to:
■
Change your organization name
■
Reconfigure the installation options various Office applications
■
Modify default application settings, registry entries and shortcuts
■
Modify security and other options for Office
You work with the Custom Maintenance Wizard in much the same way as you work
with the Custom Installation Wizard. Before you get started, you’ll need to know the
location of the administrative install of Office’s .msi file. You’ll then need to use the
Custom Maintenance Wizard to create the require .cmw file. Once you have the .cmw
file, you can deploy Office configuration change through policy.
Step 1: Update the Microsoft Office Configuration
To update the configuration of a previously deployed Office installation, complete the
following steps:
1. Click Start, point to Programs or All Programs, Microsoft Office, Microsoft
Office Tools, Microsoft Office 2003 Resource Kit, and click Custom Maintenance
Wizard.
2. When the Custom Maintenance Wizards starts, click Next.
3. On the Open The MSI File page, click Browse and then browse to the location of
the administrative install of Office’s .msi file. Click Next.
4. Set a name for the .cmw file that will be used to modify the Office configuration.
Click Next.
5. You can now reconfigure the Office installation. On the final wizard page, click
Finish and then specify a save location for the .cmw file. Generally, you will
want to copy the .cmw file to the same location as the administrative install of
the .msi file.
Step 2: Deploy the New Configuration of Office
After you create the .cmw file, copy the .cmw file and Maintwiz.exe to the administrative installation point. One way to apply the updates is to run the Custom Maintenance Wizard on your users’ computers. You can do this using a logon script, as an
example. In the script, enter the following line:
UNCpath\maintwiz.exe /c "ConfigFile"
376
Part II:
Group Policy Implementation and Scenarios
where UNCPath is the complete UNC path to the administrative share and ConfigFile
is the name of the .cmw file, such as:
\\CorpSvr08\apps\Office\updates\maintwiz.exe /c "EngOfficeUpdate.cmw"
The Custom Maintenance Wizard calls Windows Installer to apply the changes in the
.cmw file to the user’s computer. By default, the wizard runs with a minimal user interface, displaying only progress indicators and error messages. To run the wizard
silently, add the /q option to the command line, such as:
\\CorpSvr08\apps\Office\updates\maintwiz.exe /c "EngOfficeUpdate.cmw" /q
When working with the Custom Maintenance Wizard keep the following in mind:
■
If Office 2003 was installed per-computer, the updates are applied per-computer
and affect all users on the computer. However, if Office 2003 was installed
per-user, Windows Installer makes the changes only for the user who runs the
wizard and applies the .cmw file.
■
The Office Source Engine checks only the source from which the user originally
installed Office and passes that information to the Custom Maintenance Wizard. If you installed Office from an administrative installation point, Windows
Installer searches for a valid source from which to apply the .cmw file. If you
installed Office from a local installation source, you must store the .cmw file on
the original compressed image source.
■
Only administrators can apply .cmw files from any location to a user’s computer.
To allow non-administrator users to apply the updates to their computers, you
must store Maintwiz.exe and the .cmw file together on the administrative installation point (as recommended previously). You can work around this requirement by enabling Always Install With Elevated Privileges under Computer
Configuration\Administrative Templates\Windows Components\Windows
Installer.
You can also deploy .cmw files through policy. To do this, complete these steps:
1. Access Software Installation in Group Policy. For a per-computer Office deployment, access Computer Configuration\Software Settings\Software Installation.
For a per-user Office deployment, access User Configuration\Software Settings\
Software Installation.
2. Right-click the Office software package and select Properties.
3. On the Modifications tab, click Add. Specify the path to the .cmw file and then
click OK. The selected .cmw file will then be deployed and used to reconfigure
Office.
Chapter 10:
Managing Microsoft Office Configurations
377
Preparing the Policy Environment
The Office 2003 Resource Kit includes a set of Administrative Templates, which we’ll
refer to as the Office 2003 Administrative Templates. These templates include policies
settings for customizing the configuration of Office applications. Keep in mind that
the Office 2003 Administrative Template files do not expose every user interface
element in each Office application for configuration. Rather, they expose the most
commonly used elements to allow you maximum control while minimizing the
complexity of managing Office installations.
During installation of the Office 2003 Resource Kit, the Office 2003 Administrative
Templates are copied to the %SystemRoot%\Inf folder on the local computer. This
location is the default location for policy templates. At this point, the policy templates
are not available for use in your organization. If you examine the %SystemRoot%\Inf
folder, you will find a set of .adm files; each related to an individual Office application.
Table 10-2 lists each file and the application to which it relates. If you downloaded the
tools and files for Project and Visio, you’ll find two additional .adm files. These files
are listed in the table as well.
Table 10-2
Office System 2003 Administrative Template Files
Filename
Office Application
Access11.adm
Microsoft Access 2003
Excel11.adm
Microsoft Excel 2003
Fp11.adm
Microsoft FrontPage 2003
Gal11.adm
Microsoft Clip Organizer
Inf11.adm
Microsoft InfoPath 2003
Office11.adm
Microsoft Office 2003, which controls global Office configuration
settings
Onent11.adm
Microsoft OneNote 2003
Outlk11.adm
Microsoft Outlook 2003
Ppt11.adm
Microsoft PowerPoint 2003
Proj11.adm
Microsoft Project 2003; only available if you install the Project
policy file
Pub11.adm
Microsoft Publisher 2003
Visio11.adm
Microsoft Visio 2003; only available if you install the Visio policy file
Word11.adm
Microsoft Word 2003
Deploying Office Administrative Template Files
You can deploy one or all of the Office 2003 Administrative Template files, depending
on your configuration needs. To deploy a template within your Group Policy environment, you must first add the template file to the Group Policy Object (GPO) in which
it will be used. There are two different recommended techniques, depending on
378
Part II:
Group Policy Implementation and Scenarios
whether you are deploying Office Administrative Templates files for the first time in
your organization or updating Office-related policy due to availability of new files
from an Office Service Pack or other Office update.
Note
Office 2003 Administrative Templates are deployed on a per-GPO basis. This
deployment technique is different from the technique used for new operating system
versions and operating system service packs. With new operating system versions and
operating system service packs, you can update the entire Group Policy environment,
meaning the updates will be applied to all GPOs.
Deploying Office Administrative Template Files for the First Time
To deploy Office-related policy templates for the first time to a GPO in your organization, follow these steps:
1. If you are deploying Office policy settings for the first time, and have updated
policy files, such as those for Office 2003 Service Pack 1, you should copy the
updated files to the %SystemRoot%\Inf folder on the local computer before you
continue.
2. Open the GPO you want to work with. Right-click Administrative Templates
under User Configuration and choose Add/Remove Templates to view the
currently loaded .adm files as shown in Figure 10-1.
Figure 10-1 Viewing the Add/Remove Templates dialog box within the Group Policy
Object Editor
3. Click Add to open the Policy Templates dialog box. The default folder location
opened is %SystemRoot%\Inf.
4. Choose the template file or files to load. To select multiple files at once, hold the
Shift or Ctrl keys as appropriate.
5. Click Open and then click Close. The Administrative Templates namespace
changes to include new nodes representing the policy settings you’ve just added
as shown in Figure 10-2.
Chapter 10:
Managing Microsoft Office Configurations
379
6. Repeat this procedure for each GPO that should use Office-related policy.
Note The files you’ve added are copied to the SYSVOL portion of that GPO and
are replicated to all domain controllers in the domain. (See Chapter 13, “Group Policy Structure and Processing,” for more information about Group Policy storage.)
Figure 10-2 Viewing the Group Policy namespace after the adding Office 2003
Administrative Template files
Updating Previously Deployed Office-Related Policy Templates
Updates to Office-related policy are provided as service packs or general updates to an
Office Resource Kit. Office 2003 is the first version of Office to use Group Policy as the
recommended method for setting and maintaining policies throughout an organization.
Several service packs for the Office 2003 Resource Kit have been released; each containing updates to the Office 2003 Administrative Templates. For more information about
Office 2003 template updates, see http://office.microsoft.com/en-us/assistance/
HA011513711033.aspx.
After you download the service pack, create a new folder on your computer’s local
drive and then double-click the file you downloaded to begin the extraction process.
When prompted to provide the extraction location, specify the path to the new folder
you created. The updates tools and files will then be copied to this location.
To update previously deployed Office-related policy templates, follow these steps:
1. Access the GPO you want to work with. Right-click Administrative Templates
under User Configuration and choose Add/Remove Templates to view the
currently loaded .adm files.
380
Part II:
Group Policy Implementation and Scenarios
2. Click Add to open the Policy Templates dialog box. Use the Look In list to
select the folder in which you installed the policy updates from the Office
Service Pack.
3. Choose the template file or files to load. To select multiple files at once, hold the
Shift or Ctrl keys as appropriate.
4. When you click Open, you’ll see the Confirm File Replace dialog box. Click Yes
To All if you’ve selected multiple templates. Otherwise, click Yes.
5. Click Close. The files you’ve added are copied to the SYSVOL portion of that
GPO. Once the updates are replicated to all domain controllers in the domain,
you’ll be able to use any new policies. You should check previously configured
policies for material changes as well, which can sometimes occur.
6. Repeat this procedure for each GPO that should use Office-related policy.
Creating Office Configuration GPOs
To save yourself a lot of work, you should carefully plan your Office configuration
roll out. You might be tempted to add Office policy to existing site, domain or OU
GPOs. However, you will probably want to use separate Office configuration GPOs
and then link them to the appropriate sites, domains or OUs in your organization.
This approach will give you increased flexibility and make it easier to manage your
Office installations.
To see why, consider the following deployment scenarios:
■
Scenario A: You’ve deployed Microsoft Office 2003 to the Marketing, Sales,
Technology and Customer Service OUs. You want to manage the Office configuration in each of the environments so you add Office 2003 Administrative
Templates to the OU GPOs for the Marketing, Sales, Technology and Customer
Service OUs. You then set about configuring Office in each of these GPOs.
You have separate configurations but had to configuration each option in multiple GPOs.
■
Scenario B: You’ve deployed Microsoft Office 2003 to the NE Sales, NW Sales,
SE Sales, SW Sales and Midwest Sales OUs. You want to manage the Office configuration in each of the environments in the same way. You create an Office
configuration GPO and add the Office 2003 Administrative Templates to it. You
then configure Office in this GPO and can then link the GPO to the NE Sales,
NW Sales, SE Sales, SW Sales and Midwest Sales OUs. You have a single configuration deployed to multiple GPOs.
■
Scenario C:
You’ve deployed Microsoft Office 2003 to the Engineering, IT,
Accounting, and Sales OUs. You want to manage the Office configuration in each
of the environments separately. You create an Office configuration GPO and add
Chapter 10:
Managing Microsoft Office Configurations
381
the Office 2003 Administrative Templates to it. You then configuring Office in this
GPO. This GPO establishes your Office configuration baseline. You then create 4
copies of the GPO and name the GPOs Engineering Office Policy, IT Office Policy,
Accounting Office Policy and Sales Office Policy. You make adjustments to the
baseline configuration as necessary in each GPO and then link the GPOs as
appropriate to the OUs. You use a baseline configuration to minimize the work
required to create separate custom configurations of Office.
As you can see, the way you deploy Office configurations can have a significant
impact on the amount of work you have to do. In creating your Office configuration
GPOs, you also consider who will receive a particular configuration. By default, the
policy will apply to all users or computers within the site, domain or OU to which
you’ve linked the GPO. As this might not be the ideal behavior, you might need to
filter the policy application. For example, if you configure security filtering on an
Office configuration GPO so that only members of the Temp Sales security group
have the policy applied, only members of the Temp Sales group will have this Office
configuration.
Managing Multiple Office Configuration Versions
The choice to deploy a particular version of Office isn’t an all or nothing decision.
You’ll often find that you have different groups of users running different versions of
Office. For example, the Sales and Accounting departments might be running Office
XP while the rest of the company is using Office 2003. This mixed environment is
okay and you can manage both installations of Office through policy.
As discussed previously, the policy files for Office are distributed with the Office
Resource Kit. If you have users running both Office 2003 and Office XP, you will need
to install the Office 2003 Resource Kit and the Office XP Resource Kit. In the Office
2003 Resource Kit, you’ll find the policy files you’ll use to manage Office 2003 configurations. In the Office XP Resource Kit, you’ll find the policy files you’ll use to manage
Office XP configurations.
As of this writing, the Office XP Resource Kit Tools can be downloaded from http://
www.microsoft.com/downloads/details.aspx?FamilyID=25b30c79-b248-4eb9-8057be0043f5b881&DisplayLang=en. the Office XP Resource Kit includes an Administrative Template file for each Office XP application. You install and work with these
administrative templates using the techniques discussed previously. As shown in
Table 10-3, the Office XP policy files are named different than other Office versions.
Not only does this ensure that you won’t accidentally overwriting existing Office policy configurations, it also is used to manage various Office policy versions separately
from each other. You will, in fact, have separate policy nodes for each Office version
and their associated applications.
382
Part II:
Group Policy Implementation and Scenarios
Table 10-3
Office XP Administrative Template Files
Filename
Office Application
Access10.adm
Microsoft Access 2002
Excel10.adm
Microsoft Excel 2002
Fp10.adm
Microsoft FrontPage 2002
Gal10.adm
Microsoft Clip Organizer
Office10.adm
Microsoft Office 2002, which controls global Office configuration
settings
Outlk10.adm
Microsoft Outlook 2002
Ppt10.adm
Microsoft PowerPoint 2002
Pub10.adm
Microsoft Publisher 2002
Word10.adm
Microsoft Word 2002
As of this writing, the Administrative Template files for managing Office 2000 installations are part of the Office 2000 Resource Kit, available at http://www.microsoft
.com/downloads/details.aspx?FamilyID=982348b3-0005-4792-a15c-34f738b3c328
&DisplayLang=en. As with Office XP, Office 2000 Administrative Template settings
can coexist with settings for other Office versions in a single GPO.
It is important to point out that because different versions of Office have different
features, each version of the Office Administrative Template files supports a slightly
different set of policies. This means you will not be able to have a complete one-to-one
mapping of policy settings as you move from version to version. But in general, the
settings are similar from version to version.
It is also important to point out that different Office versions are managed separately
in the Windows Registry. For example, Office XP Administrative Template policies
make changes to the HKEY_CURRENT_USER\Software\Policies\Microsoft\Office\
10.0\ key, while the Office 2003 policies make changes to the HKEY_CURRENT_
USER\Software\Policies\Microsoft\Office\11.0 key. This means that the Office XP
and Office 2003 policy settings can coexist for a given user. It also means that you can
have a GPO that contains both Office XP and Office 2003 Administrative Template
files if you choose.
An example of when you might want both Office XP and Office 2003 Administrative
Template settings in a single GPO is when that GPO is linked to an OU where users
are running both versions of Office. In this case, having all of your Office configuration settings in a single GPO would make it easier to keep track of which settings you
are using and let you quickly compare Office XP settings and their counterpart settings
in Office 2003.
You could also implement each version of Office Administrative Template files within
separate GPOs. You might want to do this to prevent groups of users from processing
Chapter 10:
Managing Microsoft Office Configurations
383
one or the other set of policies. In this case, you could split the Office policy settings
into separate GPOs by version and then using security filtering to control which
group of users receives which policy. Within the Marketing OU, for example, members of the Marketing Support security group might use Office XP and the Marketing
Main security group might use Office 2003. If so, you could create Office XP Users
and Office 2003 Users GPOs and use security group filtering to ensure policy is only
applied to users who are using the respective version of Office.
An alternative that is easier to implement in some cases is to use a WMI filter to
detect which version of Office is installed on a given computer. For example, a
simple WMI filter, linked to a GPO, that detects the presence of Office 2003 looks
like this:
Root\cimV2;Select * FROM Win32_Product WHERE Caption="Microsoft Office
Professional Edition 2003"
Similarly, you can have a WMI filter linked to the Office XP GPO that searches for the
Office XP string within the caption property of the Win32_Product class. Keep in
mind, however, that if a computer has a large number of applications installed on it,
this WMI query might take some time to execute, slowing Group Policy processing. Be
sure to test this in your environment before rolling out into production.
Managing Office-Related Policy
Each GPO to which you’ve deployed Office-related policy is updated to include the
Administrative Templates you selected for installation. The Office 2003 Administrative Templates contain over 2500 policy settings.
Note
Appendix D highlights some of the more commonly used settings in each
template file. The updated Administrative Templates for Office 2003 Service Pack 1
also include an Excel spreadsheet called “Office 2003 Group Policies.xls.” This spreadsheet describes all of the settings available.
Working with Office-Related Policy
Most of Office-related policies are configured under User Configuration\Administrative
Templates as shown in Figure 10-3. Only a select few are configured under Computer
Configuration\Administrative Templates.
384
Part II:
Group Policy Implementation and Scenarios
Figure 10-3
Viewing the Office-related policies
Each policy represents an option or feature of an Office application. When working
with these policies keep the following in mind:
■
The Office-related policies configured under User Configuration are used to set
per-user policies. Per-user policies affect individual users, typically for users
within a particular OU.
■
The Office-related policies configured under Computer Configuration are used
to set per-computer policies. Per-computer policies affect all users of computers
for which a GPO applies.
Because there are so few per-computer policy settings for Office, you’ll primarily work
with per-user policy settings.
Examining Global and Application-Specific Settings
The Office-related policies in both configuration areas are divided into two broad
categories:
■
Global settings for all Office applications, configured under Microsoft
Office 2003.
■
Application-specific settings, configured through a policy folder named after
the application to which the policy settings apply.
Chapter 10:
Managing Microsoft Office Configurations
385
For general management of Office and its configuration, the global settings should be
the first you examine and modify. Global settings are used to configure the standard
options, tool bars and menus, language settings, messaging and collaboration features,
and security settings that will be used in all Office applications. For example, you can
use User Templates Path policy under User Configuration\Administrative Templates\
Microsoft Office 2003\Shared Paths to set a standard folder location for template files. If
you specify a network share as the folder location, all users for which the current GPO
applies would, use this location as the default path for template files.
When you want to fine-tune the configuration of a specific application, you’ll use the
application-specific settings. Every Office application has a separate policy folder.
Most also have Disable Items In User Interface policy as well, which you can use to
disable specific command bar buttons and menu items.
Tip Don’t overlook the power of Disable Items In User Interface to help you optimize your Office configurations and restrict use of features that might compromise
security or cause problems in your environment. You can use Disable Items In User
Interface policy to disable a predefined set of options and create your own custom
sets of disabled options as well. For details, see “Preventing Users from Changing
Office Configurations.”
Configuring Office-Related Policy Settings
Unlike other administrative template files that you might encounter, the Office-related
policy templates have a feature that can be confusing at first. Specifically, some policy
items require you to select the state of the policy (Not Configured, Enabled, or Disabled) and then select an additional check box to enable the policy. Figure 10-4 shows
one such policy.
Figure 10-4
Viewing an Office policy that requires confirmation to be enabled
386
Part II:
Group Policy Implementation and Scenarios
To enable this policy, you need to select the Enabled state and the Check To Enforce
Setting On; Uncheck To Enforce Setting Off” check box. If you do not select this check
box, the policy will revert to a Disabled state when you apply it. Keep this in mind
when you configure Office policies because this is different behavior than what you
will find for normal Windows administrative templates.
When working with Office policy settings keep the following in mind as well:
■
Clearing an Enabled policy setting doesn’t reverse the policy. It only changes the
behavior set through the policy. To reverse the policy, you should set it to Not
Configured.
■
Setting a previously enforced policy to Not Configured removes enforcement
and restores the setting or option to either the standard default or the last
setting specified by a user.
■
Setting a policy to Disabled is generally the same as setting the policy to Not
Configured. That is to say, in most cases, the policy settings return to their
default behavior, and users will be able to manage the related settings as they
could before a restriction or change was applied.
Note
This behavior is specific to Office-related policy. For other policy settings, the
behavior for the Enabled, Disabled, and Not Configured states is as described elsewhere
in this book. See “Understanding Group Policy Settings and Options” in Chapter 1 for
an overview.
Preventing Users from Changing Office Configurations
If you deploy Office-related policies, you might notice that the policy settings you’ve
specified are delivered as expected but it appears that the user can still change the
settings to some other value. In other areas of policy, an option is usually dimmed
when the user can’t change it. This is not the case with Office-related policies.
Understanding How to Prevent Office Configuration Changes
With Office-related policy, restricted options are not dimmed. Any changes users
make to restricted options are temporary. When a user exits and restarts the
application, the application uses the value from policy.
It is possible, however, to completely prevent users from accessing a given menu
option within an Office application. Every Office administrative template, with the
exception of those for OneNote, Project, and Publisher, includes Disable Items In The
User Interface policy. You can use this policy to control what menu options a user
actually sees.
Chapter 10:
Managing Microsoft Office Configurations
387
For example, say that we want to disable the Startup Task Pane in Word 2003. This
option is set under Tools, Options, View. However, we don’t want users to even be
able to see this option. What we can do is use the Word 2003 policies to disable parts
of the Word 2003 user interface to prevent the Options command from appearing on
the Tools menu.
Now, when users open the Tools menu, Options is dimmed and unavailable. This
approach allows you to tightly control what your users can and can’t do with their
Office configurations. This in turn, can reduce unwanted help desk calls when they
accidentally change a setting that they shouldn’t have touched and if used correctly, it
can also help increase the security of your environment.
If you want to inform your users why certain options are grayed out (to prevent them
from having to call the help desk to determine the reason), you can attach a custom
ToolTip to disabled menu items. The custom message will appear to the user when her
mouse hovers over any menu item that has been disabled by policy. See “Configuring
Notification for Disabled Menu Items and Options” for details.
Disabling Office Menu Items and Options Using Predefined
Options
Disable Items In The User Interface policy controls what menu options a user
actually sees. You can use this policy to prevent configuration changes in all Office
applications, except OneNote, Project, and Publisher. To do so, complete the
following steps:
1. Access User Configuration\Administrative Templates and then expand
the node for the Office application for which you want to disable menu
options.
2. Double-click Disable Command Bar Buttons And Menu Items under Disable
Items In User Interface\Predefined.
3. In the Properties dialog box, select Enabled. As shown in Figure 10-5, you will
then see a list of menu options you can disable.
4. Select the checkboxes for the menu options you want to disable.
Note
The menu items and options listed are only the ones that you might
commonly want to disable. If you don’t see the menu option you want to disable, it doesn’t mean you can’t disable that option. See “Disabling Office Menu
Items and Options Using Custom Options.”
5. Click OK.
388
Part II:
Group Policy Implementation and Scenarios
Figure 10-5
Disabling menu options through policy
Disabling Office Menu Items and Options Using Custom Options
The previous section discussed how to disable menu items using a predefined set of
options. As you might have already seen, these predefined options are rather limited.
To extend this list, you can create a custom option to disable a menu item and in this
way, you can disable menu items and options that aren’t included in the predefined
list. Doing so is a multiple part process.
Step 1: Determining the Menu Item ID The custom policy expects a unique ID
for the menu item you want to disable. Every menu item and button bar in Office
applications has a unique ID. To determine that unique ID, you need to run some VBA
code within the Office application you’re trying to control. Follow these steps:
1. Start the Office application for which you are trying to determine a menu ID.
Press Alt+F11 or select Tools, Macro, Visual Basic Editor to start the Visual Basic
Editor.
2. In the Visual Basic Editor, select View, Immediate Window. When the immediate window appears in the bottom portion of the screen, paste the following
command into it:
? CommandBars("menu bar").controls("MenuName").controls("MenuItem").id
where controls(“MenuName”) and controls(“MenuItem”) represent the menu item
whose ID you want to return. For example, if you wanted the control ID for
Tools | Options you would use the following command:
? CommandBars("menu bar").controls("Tools").controls("Options...").id
Chapter 10:
Managing Microsoft Office Configurations
389
3. Press Enter and the value is returned just below the command in the Immediate
window. In this case, the value returned is 522.
If you are familiar with Visual Basic, you can extend this approach by running a macro
that enumerates the top-level options on a toolbar. Listing 10-1 provides the code you
would use to do this. In this example, you examine the Tools menu, but you can easily
change the name of the menu you are enumerating by modifying the Controls value
assigned.
Listing 10-1 Sample Code to Enumerate Items on a Menu
Sub EnumerateControls()
Dim icbc As Integer
Dim cbcs As CommandBarControls
Set cbcs = Application.CommandBars("Menu Bar").Controls("Tools").Controls
For icbc = 1 To cbcs.Count
MsgBox cbcs(icbc).Caption & " = " & cbcs(icbc).ID
Next icbc
End Sub
Step 2: Using a Custom Disable Policy Once you get the menu bar ID, you can
enter use it to configure a custom disable policy. When the policy is deployed, the
designated menu item will be grayed out for the user.
To create or modify custom disable policy, follow these steps:
1. Access User Configuration\Administrative Templates and then expand the
node for the Office application for which you want to disable menu options.
2. Double-click Disable Command Bar Buttons And Menu Items under Disable
Items In User Interface\Custom.
3. In the Properties dialog box, select Enabled and then click Show.
4. The Show Contents dialog box provides a list of any menu IDs that are currently
disabled as shown in Figure 10-6.
Figure 10-6
Using a custom menu ID to disable menu items
390
Part II:
Group Policy Implementation and Scenarios
5. To disable an additional menu item for the selected application, click Add. In the
Add Item dialog box, enter the menu item ID and then click OK.
6. To enable a menu item that was previously disabled, select the menu item in the
Command Bar ID list and then click Remove.
Configuring Notification for Disabled Menu Items and Options
When you disable menu items and options through policy, you might also want to
notify users about this. One way to do this is to set a global ToolTip which is displayed
when users try to access a disabled menu item or option. While the ToolTip can be
something as simple as “This feature has been restricted due to security or compatibility concerns,” it can help to ease users frustration over not being to select a menu item
or option.
To configure a global tool tip for disabled menu items and options:
1. Access User Configuration\Administrative Templates\Microsoft Office
2003\Disable Items In User Interface.
2. Double-click ToolTip For Disabled Toolbar Buttons And Menu Items under
Predefined.
Note
ToolTip For Disabled Toolbar Buttons And Menu Items is provided in
the Administrative Templates update for Office 2003 Service Pack 1.
3. In the Properties dialog box, select Enabled and then enter the descriptive text for
the ToolTip as shown in Figure 10-7. This text can be up to 69 characters in length.
4. Click OK.
Figure 10-7
Setting ToolTip text for disabled menu items and options
Chapter 10:
Managing Microsoft Office Configurations
391
Controlling Default File and Folder Locations
You’ll often want to control where users open and save Office documents. For example, in Terminal Server environments where Office is installed you might want not
want users to store files on the Terminal Server itself. While this scenario is ultimately
controlled using NTFS file system and share permissions, you can use Office Administrative Template policy to steer the user in the right direction. Each Office 2003
policy template includes options for specifying the default document location.
Say you want to ensure Excel 2003 workbooks are always opened and saved from a
shared Excel folder on your network that is backed up nightly. You can configure the
default file open and save location for Excel 2003 and then specify a path to the location where you want files to be stored. The default path is the user’s My Documents
folder. You can also specify a drive letter mapped to a server share or a UNC path. The
paths you provide can use environment variables as. For example, if you have defined
home directories for your Active Directory user objects and you want to ensure that
Excel files are always stored in a subfolder of the user’s home directory called Excel,
you can enter a path such as this:
%homeshare%\excel
This variable—%homeshare%—is resolved to the UNC path where the user’s home
directory resides when you open or save a file in Excel. If you want to prevent user
from changing that path, such as might be the case in Terminal Server environments,
you might want to disable the related option in policy. In this case, you would disable
the Tools, Options, General option in Excel, as described in the “Preventing Users
from Changing Office Configurations” section in this chapter.
Setting the Default Database Folder Location for Access 2003
To set the default database folder location for Access 2003, follow these steps:
1. Double-click Default Database Folder under User Configuration\Administrative
Templates\Microsoft Office Access 2003\Tools | Options...\General.
2. As shown in Figure 10-8, select Enabled and then enter the default path to use in
the Default Database Folder field.
3. Click OK.
392
Part II:
Group Policy Implementation and Scenarios
Figure 10-8
Setting the default database folder location for Access 2003
Setting the Default File Location for Excel 2003
To set the default file location for Excel 2003, follow these steps:
1. Double-click Default File Location policy under User Configuration\Administrative Templates\Microsoft Office Excel 2003\Tools | Options...\General.
2. Select Enabled and then enter the default path to use in the Default File
Location field.
3. Click OK.
Setting Default Folder Locations for OneNote 2003
To set the default My Notebook folder location for OneNote 2003, follow these steps:
1. Double-click Location Of The My Notebook Folder under User Configuration\
Administrative Templates\Microsoft Office OneNote 2003\Tools | Options\
Open And Save.
2. Select Enabled and then enter the default path to use in the Location Of The My
Notebook Folder field.
3. Click OK.
Note
You can also set default locations for e-mailed Notes, side notes, and backup
folders. The related policies are in the User Configuration\Administrative Templates\
Microsoft Office OneNote 2003\Tools | Options\Open And Save policy folder.
Chapter 10:
Managing Microsoft Office Configurations
393
Setting Default Folder Locations for Publisher 2003
To set the default publication or picture location for Publisher 2003, follow these steps:
1. Double-click Publication Location or Picture Location under User Configuration\
Administrative Templates\Microsoft Office Publisher 2003\Default File Locations.
2. Select Enabled and then enter the default publication path in the Publication
Location field.
3. Click OK.
Setting Default Folder Locations for Word 2003
To set the default document location for Word 2003, follow these steps:
1. Double-click Documents under User Configuration\Administrative Templates\
Microsoft Office Word 2003\Tools | Options...\File Locations.
2. Select Enabled and then enter the default publication path in the Documents
field.
3. Click OK.
Note You can also set default locations for clipart and AutoRecover file saves. The
related policies are in the User Configuration\Administrative Templates\Microsoft
Office Word 2003\Tools | Options...\File Locations. policy folder.
Configuring Outlook Security Options
Because e-mail is prone to containing content that might be harmful to your environment, it’s important that the e-mail applications your users run are secured from the
most common types of problems. The first and most important step you can take is to
prevent your users from modifying Outlook attachment security, which controls
which attachments types are visible. You can enforce this setting by enabling Prevent
Users From Customizing Attachment Security Settings under User Configuration\
Administrative Templates\Microsoft Office Outlook 2003\Tools | Options\Security.
In addition, you can prevent users from creating exceptions to the list of extensions
that are covered by Outlook attachment security by disabling Allow Access To E-mail
Attachments under User Configuration\Administrative Templates\Microsoft Office
Outlook 2003\Tools | Options...\Security.
You might also want to disable access to Tools, Options\Security in the Outlook interface. To do this, you will need to create a custom disable policy as shown here:
1. Access User Configuration\Administrative Templates\Microsoft Office Outlook
2003\Disable Items In User Interface\Custom.
394
Part II:
Group Policy Implementation and Scenarios
2. Double-click Disable Command Bar Buttons And Menu Items. In the Properties
dialog box, select Enabled and then click Show.
3. Click Add. In the Add Item dialog box, enter the menu item ID for the Tools,
Options menu, which is 522.
4. Click OK twice.
Controlling Office Language Settings
If you support a worldwide environment with users running many different language
versions of Windows and Office, it might be useful to be able to control which language Office applications start in, depending on where the user is located. For example, you could create a site-linked GPO that sets one language when the user is in the
United States and another when she is visiting France. Assuming the user has the
appropriate language packs for Office installed on her computer, she will get the
appropriate language version as she moves around.
You can set global language settings for Office by completing the following steps:
1. In the site-linked GPO access User Configuration\Administrative Templates\
Microsoft Office 2003\Language Settings\User Interface.
2. Double-click Display Menus And Dialog Boxes In. In the Properties dialog box,
select Enabled, use the list provided to choose the language to use, and then
click OK. The default (same as the system) is to use whatever language
Windows is currently running.
3. Double-click Display Help In. In the Properties dialog box, select Enabled, use
the list provided to choose the language to use, and then click OK.
Troubleshooting Office Administrative Template Policy
In most cases, if you’ve configured Office-related policy in a GPO and linked the GPO
appropriately, the settings usually are delivered to and process by clients as expected.
If you find that Office isn’t configured as expected, you can troubleshoot to try to
determine where the breakdown is occurring.
Follow these general troubleshooting steps:
1. Start by running the Group Policy Results Wizard against the user and computer
that is having problems. See “Determine the Effective Group Policy Settings and
Last Refresh” in Chapter 3 for details.
2. As shown in Figure 10-9, under User Configurations\Administrative Templates,
you’ll see results that you whether Office policy is being applied.
Chapter 10:
Managing Microsoft Office Configurations
395
Figure 10-9 Using the Group Policy Results Wizard to determine whether
Office Policy is being delivered
3. If you discover that the policy is not being applied, check the following:
❑
Make sure the GPO is properly linked
❑
Make sure the GPO doesn’t have security or WMI filtering that is preventing
the user or computer from processing it
❑
Make sure the GPO isn’t being blocked by a conflicting policy setting with
higher precedence
4. If the wizard shows that the policy is being applied, but Office isn’t configured
as expected there might be a problem with how the application is reading the
related policy. Check to ensure the policy is set as expected for the specific
version of Office being used. For example, you might have configured a policy
for Office XP but not for Office 2003 which is being used.
Note Certain policy options that appear in the Office 2003 Administrative Template
files don’t always work as expected. This is primarily due to changes in the way features are implemented in Office applications from version to version and the Administrative Template files not keeping up with those changes. For example, there is an
Outlook policy to prevent a user’s signature from being included in new messages as
well as replies and forwards. This policy is found under User Configuration\Administrative Templates\Microsoft Office Outlook 2003\Tools | Options...\Mail Format\
Signature. However, in Office 2003 signatures are stored per e-mail account, and if you
set this policy, Outlook simply ignores it because the value is now stored in a different
location in the registry. These kinds of issues are often found in the Microsoft Knowledge
Base (http://support.microsoft.com). You can save yourself a lot of time by searching
there first if you discover a situation like this.
396
Part II:
Group Policy Implementation and Scenarios
Tip
If everything seems to be configured correctly, you can check the Registry to
confirm that the related registry value is set as expected. If it’s a per-user policy,
changes are made to the HKEY_CURRENT_USER hive of the registry; otherwise, computer policies are made to HKEY_LOCAL_MACHINE. One way you can find out which
key and value a particular policy is setting by looking at the Office 2003 Group Policies
spreadsheet included in the Office 2003 Resource Kit Service Pack 1. If a value is not
being set, there might be problems with registry permissions. Or if it’s in a user’s profile (HKEY_CURRENT_USER), corruption issues might be preventing proper writing of
those values. In this case, creating a new temporary profile for the user can confirm
whether this is the problem.
Summary
As you’ve seen in this chapter, there are many ways to work with and manage
Microsoft Office through Group Policy, and deploying Office through policy is only
the beginning. Not only can you use policy to deploy Office, but you can also use
transforms to customize the installation so that individual users and groups get custom configurations that are tailored to the way they use Office. Using a special set
of Administrative Templates, which are available for Office 2000, Office XP, and
Office 2003, you can control and configure Office features in much the same way as
you control Windows features. You can also modify the setup of previously deployed
applications using custom maintenance files.
Chapter 11
Maintaining Secure Network
Communications
In this chapter:
Understanding IPSec Policy . . . . . . . . . . . . . . . . . . . . . . . . . . . . . . . . . . . . . . 398
Managing and Maintaining IPSec Policy . . . . . . . . . . . . . . . . . . . . . . . . . . . 401
Deploying Public Key Policies . . . . . . . . . . . . . . . . . . . . . . . . . . . . . . . . . . . . 415
Understanding Windows Firewall Policy . . . . . . . . . . . . . . . . . . . . . . . . . . . 420
Managing Windows Firewall Policy . . . . . . . . . . . . . . . . . . . . . . . . . . . . . . . 424
Summary . . . . . . . . . . . . . . . . . . . . . . . . . . . . . . . . . . . . . . . . . . . . . . . . . . . . . . 438
Proper configuration of Network Communications security is essential for protecting your organization’s computers and your network as a whole. Without proper
security precautions, your computer resources are vulnerable to attack and misuse.
Through Group Policy, you can ensure secure network communications in three
broad ways:
■
IP Security, also known as IPSec, which allows for secure, authenticated, and
encrypted communications on TCP/IP networks
■
Public key encryption, which lets you control the use of public key certificates
and enables related public key technologies
■
Windows Firewall, formerly Internet Connection Firewall, which provides stateful
host-based TCP and UDP port filtering to protect computers against unauthorized
access
Policy settings related to these features provide many options that allow for full customization and offer a great deal of flexibility. However, you need a strong understanding of the underlying technologies and a solid implementation plan before you modify
any network communications security policies.
Related Information
■ For more information on Microsoft Windows authentication mechanisms and
techniques, see “Design Considerations for Active Directory Authentications
and Trusts,” in Chapter 33 of Microsoft Windows Server 2003 Inside Out
(Microsoft Press, 2004).
397
398
Part II:
Group Policy Implementation and Scenarios
■
For more information about IPSec in the Windows Server 2003 operating
system, see http://www.microsoft.com/ipsec/.
■
For more information about Public Key Infrastructure (PKI) and certificate security,
see Microsoft Windows Server 2003 PKI and Certificate Security (Microsoft Press, 2004).
■
For more information about PKI technologies, see http://www.microsoft.com/pki/.
Understanding IPSec Policy
The sections that follow discuss how you can use IPSec and IPSec policy. As you’ll see,
you can use IPSec with or without an Active Directory environment, but the management and distribution of IPSec policies is much easier if you have an Active Directory
and Group Policy infrastructure in place.
How IPSec Works
Internet Protocol security (IPSec) is an Internet Engineering Task Force (IETF) standard (RFCs 2401-2409) for providing secure network communications over TCP/IP.
IPSec provides protection against common types of attacks, such as:
■
Data modification, where an attacker modifies the data as it travels between the
source and destination devices
■
Identity spoofing, where an attacker impersonates the source or destination
device’s identity in order to initiate or “take over” communications
■
Man-in-the-middle attacks, where the attacker intercepts traffic between source
and destination devices with the intent of changing the communication or
otherwise interrupting traffic
■
Denial of Service, where an attacker tries to cause a service to fail by flooding it
with network packets that are either invalid or too numerous to be handled
■
Data capture, where an attacker captures network traffic to obtain sensitive
information
IPSec provides protection against these common types of attacks by implementing
two protocols:
■
Authentication Header (AH) protocol, which specifies an authentication mechanism for IP traffic that prevents data modification, man in the middle attacks,
and identity spoofing
■
Encapsulating Security Payload (ESP) protocol, which provides authentication
and encryption to help with all of the above types of attacks
Because IPSec is implemented at the IP layer, upper-layer protocols are not affected by
it, which makes IPSec a good solution for implementing network security without
requiring applications to explicitly support it.
Chapter 11:
Maintaining Secure Network Communications
399
How IPSec Policy Is Deployed
The Microsoft implementation of IPSec can be used with or without an Active Directory environment, but the management and distribution of IPSec policies is much
easier if you have an Active Directory and Group Policy infrastructure in place. With
Active Directory and Group Policy in place, you can store IPSec policies centrally and
distribute them across your enterprise network. You can also take advantage of Active
Directory’s built-in support for Kerberos authentication. Without Kerberos authentication in place, you would need to rely on X.509 public key certificates to provide
authentication services when implementing IPSec policy.
IPSec policy is most often implemented when you need to secure network communications on an internal network. For example, if you have servers that contain very
sensitive data, you might want to control which computers can talk to those servers
and whether the traffic to and from those servers is authenticated, encrypted, or both.
The technique used to secure network traffic in this case is port filtering. IPSec can
also be used in conjunction with the Layer 2 Tunneling Protocol (L2TP) to provide
secure Virtual Private Network (VPN) access across external networks.
For Active Directory–based Group Policy, IPSec policies are stored under Computer
Configuration\Windows Settings\Security Settings\IP Security Settings On Active
Directory. If you configure one of these IPSec policies in a particular GPO, the policy
is processed by computers that process that GPO.
For Local Group Policy, IPSec policies are stored under Computer Configuration\
Windows Settings\Security Settings\IP Security Settings On Local Computer. If you
want to implement IPSec policy for computers that are not part of an Active Directory
domain, define policy on the local computer.
Note With local policy, any IPSec policies that you define are stored on that local
computer but can be exported to a file for import into another machine or even to an
Active Directory–based IPSec policy store. IPSec policy can be managed on the local
computer using either the Local Security Policy MMC snap-in or via command line
using the Netsh.exe utility built into Windows Server 2003 and Windows XP. On
Windows XP, you can also use the Ipseccmd.exe tool.
When to Use IPSec and IPSec Policy
IPSec can be used in a variety of scenarios where you need to protect network communications on your internal network. The most common of these are:
■
Server-to-server communications, where the traffic between servers needs to
be private and you want to prevent unauthorized access to or interception of
network packets
400
Part II:
Group Policy Implementation and Scenarios
■
Server-to-client communications, where you want to control access to a server or
its services or to a particular set of authorized client machines
Note In certain scenarios, IPSec policy requires defining of a static IP address,
a subnet address, or all possible addresses on machines at each end of the communication path. This requirement makes it difficult to implement IPSec policies
on dynamically addressed client machines if you want the policy to affect just
those machines.
■
Server-to-server communications across a perimeter network (also known as a
demilitarized zone, or DMZ), where you need to protect and filter network
traffic based on certain applications
Note Perimeter networks are essentially subnets between your internal network
and the Internet. In this environment, the security services that IPSec can provide, such
as authentication and encryption of network traffic, and filtering of TCP or UDP traffic
based on port numbers, can add an extra layer of protection on top of any firewall
solutions you might have in place.
The scenarios in which IPSec is not well suited include:
■
Secure communications across your entire internal network. For large networks,
using IPSec everywhere can make management of the myriad of policies you are
likely to need too difficult.
■
Secure communications for computers using dynamic IP addressing. Using
IPSec for dynamically addressed systems can present a problem if you want to
use the port filtering features of the policy as these filtering rules rely on static IP
addresses.
■
Secure communications between remote systems in which some of the remote
systems are not running Windows. Using IPSec and its tunneling feature as a
replacement for a VPN is recommended only when connecting to a third-party
VPN server or router that does not support L2TP/IPSec.
Tip
Before the release of Windows Firewall in Windows XP Service Pack 2 and Windows Server 2003 SP1, IPSec-based port filtering was the best way to implement a
centrally manageable set of firewall policies within your network. Now the port filtering capabilities in IPSec policy are less compelling and less manageable than what is
available through Windows Firewall. For more information about managing Windows
Firewall through Group Policy, see the “Managing Windows Firewall Policy” section in
this chapter.
Chapter 11:
Maintaining Secure Network Communications
401
Managing and Maintaining IPSec Policy
IPSec policies are stored and available for domain-wide access. When you create an
IPSec policy in one GPO, you can edit other GPOs in a site, domain, or OU and assign
the IPSec policy within those GPOs as well.
Activating and Deactivating IPSec Policies
Within Active Directory domains and on local computers, there are three default
IPSec policies:
■
Any server processing this policy will request secure
communications from all clients. Secure communications will not be required,
however, if a client does not support it. For example, Windows NT 4.0 clients
are not IPSec-aware and cannot support IPSec.
■
Client (Respond Only) Any client processing this policy will communicate
unsecured normally but will respond to server requests for secure
communication.
■
Any server processing this policy will communicate only with clients that either initiate or can respond to secure communication requests. Servers will not respond to clients that cannot use secure IPSec
communications.
Server (Request Security)
Secure Server (Require Security)
These predefined policies provide a starting point for you to implement the various
services IPSec offers. You can assign and enforce these and other policies by
completing the following steps:
1. Access Computer Configuration\Windows Settings\Security Settings\IP
Security Settings On Active Directory in Group Policy.
2. Under the Policy Assigned column in the right pane, you’ll see the current state
of the default IPSec polices and any additional IPSec policies that you’ve created
(Figure 11-1). A status of No indicates that a policy is not assigned and therefore
is not applied.
3. To assign an IPSec policy and therefore apply it, right-click the policy and select
Assign. The status under Policy Assigned should change to Yes.
402
Part II:
Group Policy Implementation and Scenarios
Figure 11-1
Viewing IP Security policy within the Group Policy namespace
If you later want to deactivate an IPSec policy, you can do so by right-clicking it and
selecting Un-assign. The status under Policy Assigned should change to No.
Create Additional IPSec Policies
You can create your own IPSec policies as well. An IPSec policy is composed of the
following:
■
General settings, which apply regardless of which rules are configured. These
settings determine the name of the policy, its description for administrative
purposes, key exchange settings, and key exchange methods.
■
One or more IPSec rules that determine which types of traffic IPSec must examine, how traffic is treated, how to authenticate an IPSec peer, and other settings
such as the type of network connection to which the rule applies and whether to
use IPSec tunneling.
The steps you need to follow when creating a new IPSec policy are pretty straightforward. First you create the policy, then you create the rules within the policy that are
composed of filters, filter actions, and other required settings. Finally, you assign one
IPSec policy to each GPO that requires an IPSec policy.
Creating and Assigning the IPSec Policy
You can create an IPSec policy by completing the following steps:
1. Access Computer Configuration\Windows Settings\Security Settings.
2. Right-click IP Security Settings On Active Directory, and choose Create IP
Security Policy. This starts the IP Security Policy Wizard. Click Next.
Chapter 11:
Maintaining Secure Network Communications
403
3. On the IP Security Policy Name page, enter a policy name and description, as
shown in Figure 11-2. Click Next.
Figure 11-2
Setting a name and description for the IPSec policy
4. In the absence of any other defined rules on this policy, a Default Response Rule
is created by default. The Default Response Rule guarantees that the machines
that process this policy will respond with secure communications when
requested to do so. It’s generally a good practice to keep this enabled for GPOs
being applied to client computers. Click Next.
5. On the Default Response Rule Authentication Method page (Figure 11-3),
choose an authentication mechanism for the Default Response Rule. The
authentication options are:
❑
Active Directory Default (Kerberos V5 Protocol) Uses Kerberos authentication. Kerberos is the default authentication method for all domain computers running Windows 2000 or later. If you are managing systems that
are all members of an Active Directory domain, this is the best choice.
❑
Use A Certificate From This Certification Authority (CA) Uses a public key
encryption technology for authentication. This requires a certificate from
a designated Certification Authority (CA) in your organization. If your
systems are not part of Active Directory, this option is best.
❑
Use This String To Protect The Key Exchange Uses a preshared key for
authentication. You must type (or copy and paste) the text of the preshared key into the text box provided. Preshared keys don’t provide the
same level of security as the other two approaches and recommended only
for use in test environments or for third-party IPSec peer interoperability.
404
Part II:
Group Policy Implementation and Scenarios
Figure 11-3
Setting the IP Security authentication method
6. Click Next, and then click Finish. The Edit Properties box is selected by default
so you can further customize the policy with rules and actions (as detailed in
the next section).
Once the new policy has been created, you must activate the IPSec policy so it will be
processed. If you want to activate the IPSec policy for the currently selected GPO,
right-click the policy and choose Assign. The IPSec policy is assigned in the GPO
being edited. Any computer that processes that GPO will receive the policy.
Tip
IPSec policies are stored and available for domain-wide access, so you can edit
other GPOs in the site, domain, or OU and assign the IPSec policy to these GPOs as well.
Simply access Computer Configuration\Windows Settings\Security Settings\IP Security
Policies On Active Directory, right-click the IPSec policy, and then select Assign.
Defining Security Rules and Actions
After you create an IPSec policy, the next step is to define the rules that govern how
network communications should be secured and what actions should be taken by
those rules. To do this, follow these steps:
1. Display the Properties dialog box for the IPSec policy you are configuring. If necessary, Access Computer Configuration\Windows Settings\Security Settings\ IP
Security Settings On Active Directory, right-click the policy, and select Properties.
2. As shown in Figure 11-4, any current IP security rules, such as the Default
Response Rule, are listed under IP Security Rules.
Chapter 11:
Figure 11-4
Maintaining Secure Network Communications
405
Viewing current IP security rules
3. To define a new security rule, click Add. This starts the Security Rule Wizard.
4. Specify whether to use an IP tunnel for this rule, as shown in Figure 11-5, and
then click Next. You have two choices:
❑
This Rule Does Not Specify A Tunnel Allows for secure communications
between computers without the use of IPSec tunnel mode. Choose this
option to allow for secure communications when you do not have a requirement for direct, private connections, such as when communicating on a private network. Keep in mind that you do not need to tunnel traffic to ensure
that it is encrypted. Other encryption options can be set within a rule.
❑
The Tunnel Endpoint Is Specified By This IP Address Creates an encrypted
communications tunnel over a private or public network between two
computers that are communicating. When you choose this option, you
must also enter the IP address of the tunnel endpoint. This option allows
direct, private connections between two computers, such as may be
needed when communicating over a public network such as the Internet.
5. Choose the network type that you want the rule to cover, and then click Next:
❑
Applies the rule to all network connections on
the computers to which the policy is assigned, including both LAN and
remote access interfaces
❑
Local area network (LAN) Limits the rule application to LAN connections
on the computers to which the policy is assigned
❑
Remote Access Limits the rule application to Remote Access connections
on the computers to which the policy is assigned
All Network Connections
406
Part II:
Group Policy Implementation and Scenarios
Figure 11-5
Choosing a tunneling or no-tunneling option
Note
Typically, you will apply security rules to LAN interfaces because these
are the most commonly used types of interfaces on internal networks. If your
organization has users with portable computers and must connect remotely
with third-party VPN servers that do not support L2TP/IPSec, you should also
consider how policy will be applied to users who access the internal network
from remote connections. To handle local and remote connections separately, you
need two rules, one that specifies how to handle IP security for local connections
and one that specifies how to handle IP security for remote connections.
6. The IP Filter List page, shown in Figure 11-6, allows you to specify the type of
traffic to which the rule should apply as well as the source and destination IP
addresses to which the rule applies. By default, two filter lists are provided:
❑
All ICMP Traffic
Specifies all ICMP traffic from any source to any
destination
❑
All IP Traffic
Specifies all IP traffic from any source to any destination
7. Select one of the default filter lists if you want to specify a particular action for all
ICMP or all IP traffic. If neither of these filter lists works for you, click Add and
then create a new filter list (as discussed under “Creating and Managing IP Filter
Lists”). Click Next.
8. On the Filter Action page, shown in Figure 11-7, you set the action that should
be taken with network traffic that meets the filter requirements. By default, three
filter actions are specified:
❑
Permit
Permits unsecured packets to be sent and received.
Chapter 11:
Maintaining Secure Network Communications
407
❑
Request Security (Optional) Allows unsecured communications but asks
clients to establish trust and use secure communications. Allows communication with unsecure clients if they do not respond successfully to the
request to use security.
❑
Allows unsecured communications but always requires
clients to establish trust and use secure communications. No communications with unsecure clients are allowed.
Require Security
Figure 11-6
Choosing a filter option
9. Select a default filter action or create a new filter action by clicking Add (as
detailed in the upcoming section titled “Creating and Managing Filter Actions.”
Click Next.
Figure 11-7
Choosing a filter action
408
Part II:
Group Policy Implementation and Scenarios
10. Click Finish. The Edit Properties box is selected by default so you can further
customize the security rule.
Now you assign the policy so that it will be applied to computers that process the current GPO. To do this, simply right-click the new IPSec policy and choose Assign. The
policy is actively linked to this GPO, and any computer that processes the GPO will
receive and apply the policy.
Creating and Managing IP Filter Lists
IP filter lists allow you to specify the type of traffic to which an IP filter action will
apply. Two default filter lists are provided:
■
All ICMP Traffic, which specifies all ICMP traffic from any source to any
destination
■
All IP Traffic, which specifies all IP traffic from any source to any destination
You can create additional filter lists for IP Security rules as well. To see how filter lists
work, consider the following example:
■
You want to filter Server Message Block (SMB) traffic between clients on your
subnet and a specific file server with the IP address 192.168.1.50.
■
You create an IP security rule and then add an IP filter list to this rule.
■
You set the source IP address for the filter to any IP address that originates on
your IP subnet, 192.168.1.0 with a subnet mask of 255.255.255.0.
■
You set the destination IP address for the filter to the IP address of the file server,
192.168.1.50.
■
You mirror the filter because you want SMB traffic both from and to the server to
be secured.
To create new IP filter lists or manage existing filter lists assigned to a rule, follow
these steps:
1. Display the Properties dialog box for the IPSec policy you are configuring. If
necessary, access Computer Configuration\Windows Settings\Security Settings\
IP Security Settings On Active Directory, right-click the policy, and then select
Properties.
2. Select a previously defined IP Security rule, and then click Edit. This opens the
Edit Rule Properties dialog box.
Note
Unless you want to set the authentication method, do not edit the
Default Response rule. This rule handles the default response to requests to
secure traffic.
Chapter 11:
Maintaining Secure Network Communications
409
3. The IP Filter List tab shows the currently defined IP filter lists. You can now edit
or remove existing IP filter lists or create a new IP filter list. The selected IP filter
list specifies which network traffic will be in affect for the current rule. Only one
filter list can be selected for each rule.
4. To create a new filter list, click Add. In the IP Filter List dialog box, type a name
for the filter list and then add a description (Figure 11-8). For example, if you are
creating an SMB filter list, you might use the name SMB Filter List and a description such as This filter list covers all SMB traffic between servers and their clients.
Figure 11-8
Naming and describing the IP filter list
5. Click Add. When the IP Filter Wizard starts, click Next.
Note The Use Add Wizard check box must be selected before you click Add.
If it isn’t, clicking Add displays the Filter Properties dialog box, which is best used
by administrators with a solid understanding of IP security filtering.
6. On the IP Traffic Source page, specify the source address of the IP traffic that
you want to filter (Figure 11-9). Select one of the following options, provide any
necessary information, and then click Next:
❑
Sets the filter source to the IP address of the computer on
which the IPSec policy is applied
❑
Any IP Address
❑
A Specific DNS Name Sets the filter source to the IP address resolved
from the DNS host name you specify
❑
My IP Address
Sets the filter source to any IP address
A Specific IP Address
a given subnet mask
Sets the filter source to the specific IP address with
410
Part II:
Group Policy Implementation and Scenarios
❑
A Specific IP Subnet Sets the filter source to a specific IP subnet using a
given subnet address and subnet mask
Figure 11-9
Setting the source for the filter
7. On the IP Traffic Destination page, specify the destination address of the IP
traffic that you want to filter. After selecting one of the following options,
provide any necessary information and then click Next.
❑
❑
My IP Address Sets the filter destination to the IP address of the
computer on which you are configuring IP security
Any IP Address Sets the filter destination to any IP address on the
network
❑
A Specific DNS Name
Sets the filter destination to the specific DNS host
name you specify
❑
A Specific IP Address Sets the filter destination to the specific IP address
with a given subnet mask
❑
Sets the filter destination to a specific IP subnet
using a given subnet address and subnet mask
A Specific IP Subnet
8. On the IP Protocol Type page, set the protocol type to filter. Select Any to
filter packets sent and received on any IP protocol. Select Other to manually
configure the protocol type. Click Next.
9. If you chose TCP or UDP as the protocol type, you can now specify the source and
destination ports. For example, if you want to filter SMB traffic, which can originate on any port but connects to TCP port 445 on file serves, select From Any Port
and To This Port with 445 entered, as shown in Figure 11-10. Click Next.
Chapter 11:
Figure 11-10
Maintaining Secure Network Communications
411
Selecting the protocol port to use in the filter
10. Select Edit Properties, and then click Finish.
11. On the Addressing tab of the Filter Properties dialog box, confirm that the
mirroring option is the one you want to use. When a filter is mirrored, the
same filter is applied to both source and destination computers. Thus if you
want the rule to apply only one way—from clients to servers or from servers
to clients, depending on the filter configuration—you clear the Mirrored
check box.
12. Click OK.
Creating and Managing Filter Actions
The filter action lets you tell computers that process the IPSec policy what to do with
network traffic that meets the filter list you just created. By default, three filter actions
are specified:
■
Permit
■
Request Security (Optional) Allows unsecured communications but requests
that client establish trust and use secure communications. Allows communications with unsecured clients if they do not respond successfully to the request to
use security.
■
Require Security Allows unsecured communications but always requires that
clients establish trust and use secure communications. No communications
with unsecured clients are allowed.
Permits unsecured packets.
412
Part II:
Group Policy Implementation and Scenarios
You can create additional filter actions for IPSec rules as well. To create new IP filter
actions or manage existing filter actions assigned to a rule, follow these steps:
1. Display the properties dialog box for the IPSec policy you are configuring. If necessary, access Computer Configuration\Windows Settings\Security Settings\IP
Security Settings On Active Directory, right-click the policy, and select Properties.
2. Select a previously defined IP Security rule, and then click Edit. This opens the
Edit Rule Properties dialog box.
Note
Unless you want to set the authentication method, do not edit the
Default Response rule. This rule handles the default response to network
communications.
3. The Filter Action tab shows the currently defined filter actions. You can now edit
or remove existing filter actions or create a new filter action. The selected filter
action specifies how traffic that meets the filter list selected on the Filter List tab
is handled. Only one filter action can be selected for each rule.
4. To create a new filter action, click Add. When the IP Security Filter Action
Wizard starts, click Next.
Note
The Use Add Wizard check box must be selected before you click Add.
If it isn’t selected, clicking Add displays the New Filter Action Properties dialog
box, which is best used by administrators with a solid understanding of IP
security filtering.
5. On the Filter Action Name page, type a name for the filter action and then add a
description. For example, if you are creating a filter action for an SMB filter list,
you might use the name Require Security for SMB and a description such as This
filter actions is used to require secure communications for SMB traffic between
severs and their clients.
6. Click Next. On the Filter Action General Options page, you can now set the filter
action behavior (Figure 11-11). Choose one of the following options:
❑
Permit
❑
Block
All traffic that meets the filter is permitted.
All traffic that meets the filter is blocked.
Note
You can use blocking to provide basic port filtering via IPSec policy.
By choosing particular types of traffic and particular ports and then specifying the block option, you can control which types of traffic are processed by
your computers and which are dropped. However, Windows Firewall is a
better approach because it is more versatile and easier to manage.
Chapter 11:
❑
Maintaining Secure Network Communications
413
Negotiate Security Allows you to specify additional requirements for
secure communication.
Figure 11-11
Selecting the general filter action
7. If you chose Permit or Block, click Next and then click Finish, and skip the
remaining steps.
8. If you chose Negotiate Security, click Next and then specify whether you want
this filter action to allow communication with computers that do not support
IPSec:
❑
If you want to ensure that only IPSec-capable computers can communicate
according to the filter rule, choose Do Not Communicate With Computers
That Do Not Support IPSec.
❑
If you want to allow unsecured communications with clients that don’t
support IPSec-based secure communications, choose Fall Back To
Unsecured Communications.
9. Click Next. Choose the security method you want to use for this filter
(Figure 11-12).
❑
Encryption And Integrity Data is encrypted, authenticated and unmodified. The default encryption algorithm is 3DES. The default integrity
algorithm is SHA1.
❑
Integrity Only
❑
Custom Allows you to specify the encryption and integrity techniques
and algorithms to use. You can also specify that you want to generate
session keys and configure session key handling.
Data is authenticated and unmodified. Integrity is checked
using the SHA1 integrity-checking algorithm.
414
Part II:
Group Policy Implementation and Scenarios
Figure 11-12
Choosing the security method for the filter action
Note
In most cases, you should use integrity and encryption to completely
protect network traffic. However, encryption requires additional processing
cycles and thus might not be ideal on a heavily loaded server, especially if you
are requiring that all communications with that server be protected.
10. Click Next, and then click Finish.
Monitoring IPSec Policy
After you deploy IPSec policy, you should check individual machines to make sure
they are receiving the correct policy and that the policy is being used. Windows
Server 2003 provides the IP Security Policy Management snap-in for this purpose. You
can start and use this snap-in by following these steps:
1. To open a new Microsoft Management Console, click Start, Run. In the Run
dialog box, type mmc and then click OK.
2. Choose File, Add/Remove Snap-in.
3. In the Add/Remove Snap-in dialog box, click Add.
4. In the Add Standalone Snap-in dialog box, select IP Security Monitor and then
click Add.
5. Click Close, and then click OK.
6. By default, the IP Security Monitor snap-in opens with its focus on the computer
where it’s being run. However, you can right-click the IP Security Policy Monitor
node and choose Add Computer to select a different computer.
Chapter 11:
Maintaining Secure Network Communications
415
As shown in Figure 11-13, the IP Security Monitor snap-in shows details about the
active IPSec policies on a given computer. You can thus see at a glance if IPSec is being
used, how it is being used, and which policy is in effect.
Figure 11-13
Viewing active policy details within the IP Security monitor snap-in
The IP Security Monitor snap-in also lets you view details of:
■
Main Mode, which represents the key exchange negotiation phase of an IPSec
communication
■
Quick Mode, which is the data protection negotiation phase.
Note
You can also use the Resultant Set of Policy (RSoP) features built into the
Group Policy Management Console (GPMC) to view effective IPSec policies on a given
computer. An RSoP walkthrough is provided in Chapter 2. Chapter 3 details how to
use RSoP to model Group Policy for planning.
Deploying Public Key Policies
Kerberos authentication is the most commonly used computer to computer authentication mechanism for Windows computers. Kerberos is in fact, the default authentication mechanism in Active Directory domains. In addition to Kerberos authentication,
Windows computers can use public key certificates for authentication.
How Public Key Certificates Work
Public key certificates provide a standard way of identifying users and computers
securely. A certificate is like a unique signature that can be associated only with a
particular identity. Public key certificates have a wide variety of uses for users and
computers alike. They can be used for enabling IPSec communications between
computers, for signing code to ensure the code comes from a trusted publisher, for
encrypting e-mail, and for enabling the Microsoft Encrypting File System (EFS). Public key technologies are sometimes referred to as the public key infrastructure, or PKI.
416
Part II:
Group Policy Implementation and Scenarios
Public key policy within Group Policy lets you control which certificates your computers
and users use and how they are used. Public key policy provides for autoenrollment of
certificates that you specify so your computers and users don’t have to manually add
certificates to use services such as encrypted e-mail. You can also ensure that your users
use certificates only from reputable certificate authorities (CAs). A CA can be a trusted
external organization or an internal CA that you create. You establish your own internal
CA by installing Microsoft Certificate Services on a Windows Server 2003 computer
within your Active Directory forest.
The CA is responsible for creating and distributing public key certificates to users and
computers for a variety of purposes. The CA also provides certificate revocation lists
(CRLs) that let users and computers know when previously issued certificates are no
longer valid, even if they have not expired.
More Info
A good starter reference about the essentials of establishing and working with a CA is Chapter 8 of the IIS 6.0 Administrator’s Pocket Consultant (Microsoft
Press, 2003). It shows how to set up a CA, issue certificates, revoke certificates, and
manage Certificate Services in general.
How Public Key Policies Are Used
Public key policies are available as both per-computer and per-user policy within the
Group Policy namespace under Windows Settings\Security Settings\Public Key Policies,
as shown in Figure 11-14. The per-user Public Key Policies folder, however, includes only
a subset of the capabilities found in the per-computer settings. Specifically, you can use
per-user settings only to manage enterprise trust lists and autoenrollment settings.
Figure 11-14
Viewing public key policies in the Group Policy namespace
Chapter 11:
Maintaining Secure Network Communications
417
Public key policies allow for a variety of public key deployment scenarios and enforcement rules. The four general policy areas are:
■
Encrypting File System Used to establish key recovery agents for data that is
encrypted using EFS. EFS policies allow you to unencrypt data encrypted by
users who are no longer around or whose user accounts have been removed. By
default, within an Active Directory environment the domain Administrator
account is automatically made a key recovery agent for all computers in the
domain. These policies apply to computers only.
■
Used to specify the types of certificates
that a computer can request automatically. These policies apply only to certificate usage that is computer specific, and you must have one or more existing
certificate templates. These policies apply to computers only.
Automatic Certificate Request Settings
Note
Each type of template has a specific use—for example, for computers,
domain controllers, enrollment agents, or IP security. You can install certificate
templates using Certtmpl.msc. When a computer processes the related policy, it
autoenrolls with the enterprise CA for that type of certificate.
■
Trusted Root Certification Authorities Used to configure the types of trusted
root CAs allowed. By default, both third-party root CAs and enterprise root CAs
are trusted. You can change this configuration and add new trusted root CAs.
Keep mind that Active Directory–based CA root certificates are automatically
installed on domain-based computers without the use of public key policies.
These policies apply to computers only.
■
Enterprise Trust Used to specify certificate trust lists (the certificates issued by
third-party CAs that you trust). Trusted certificates are listed according to the
CA that issued them, the effective date, and the intended purpose. These
policies apply to both users and computers.
In addition to these four general policy areas, you can configure autoenrollment
behavior for computers and users. By default, users and computers are configured to
enroll certificates automatically. You can view or change the autoenrollment settings
by completing the following steps:
1. Select the Public Key Policies under Computer Configuration\Windows
Settings\Security Settings or User Configuration\Windows Settings\Security
Settings as appropriate.
2. Double-click Autoenrollment Settings in the right pane. This displays the dialog
box, shown in Figure 11-15.
418
Part II:
Group Policy Implementation and Scenarios
Figure 11-15
Specifying global autoenrollment options within public key policy
3. To disable autoenrollment, select Do Not Enroll Certificates Automatically. To
allow autoenrollment, select Enroll Certificates Automatically.
If you choose autoenrollment, two additional options are available:
❑
Renew Expired Certificates, Update Pending Certificates, And Remove
Revoked Certificates Choose this option to ensure that, beyond simple
autoenrollment, certificates installed to your users and computers are
managed if they expire, are pending, or are revoked.
❑
Choose this option to
use certificate templates to control what kinds of certificates are autoenrolled and to allow certificates to be updated.
Update Certificates That Use Certificate Templates
4. Click OK.
Managing Public Key Policy
Public key certificates are most commonly used in certain scenarios. For example,
if you have an enterprise CA root installed, you can automatically enroll your user
accounts with a certificate for e-mail signing and encryption. This doesn’t require the
use of public key policies, however, because autoenrollment is enabled by default
within an Active Directory environment with a CA installed.
One area that requires configuration in policy is the implementation of EFS within an
Active Directory environment. By default, when a user encrypts a file using EFS, that
user and the domain administrator account (if the computer is in an Active Directory)
are made the key recovery agents for that file. This means that either the user or the
domain administrator can unencrypt that file. However, you might want to create
additional key recovery agents to ensure that the right people within your organization can recover encrypted files before you allow your users to use EFS.
Chapter 11:
Maintaining Secure Network Communications
419
To add a new key recovery agent for EFS, complete the following steps:
1. Select the Public Key Policies under Computer Configuration\Windows
Settings\Security Settings.
2. Right-click Encrypting File System and choose Add Data Recovery Agent. This
starts the Add Recovery Agent Wizard. Click Next.
Note
The shortcut menu that appears when you right-click Encrypting File
System also has a Create Data Recovery Agent option. If you select this option,
the domain administrator account is automatically added to the GPO as the
default key recovery agent. This is necessary only if you want to have the
domain administrator account included as a key recovery agent for the computers that process that GPO. You can also select All Tasks followed by Delete
Policy to remove all recovery agents specified within that GPO so far.
3. On the Select Recovery Agent page, shown in Figure 11-16, you can choose to
browse Active Directory or a file folder to locate the user certificate that will be
used to establish the key recovery agent. The user whose certificate you selected
is then added to the Recovery Agents list. Repeat this process to designate additional recovery agents.
Figure 11-16
Specifying a new EFS key recovery agent
Note Certificates can be exported to files and then imported using the
Browse Folders option. In this way, you can import the certificate file when the
certificate itself is not stored with the user object in Active Directory.
420
Part II:
Group Policy Implementation and Scenarios
Tip
You can view the certificates installed for your user account or for a
particular computer account by loading the Certificates MMC snap-in from a
blank MMC console. The Certificates snap-in provides details about currently
enrolled certificates and allows you to manually enroll certificates. It also lists
the currently trusted CAs for the user or computer.
4. Click Next, and then Click Finish. When this GPO is next processed by computer objects, the policy you configured will add the designated user or users as
a valid recovery agent to any encrypted files.
Understanding Windows Firewall Policy
Most organizations have firewall and proxies in place to help protect the internal network from intruders. When users or computers connect indirectly to the Internet
through these firewalls and proxies, you can be reasonably sure the computers are
protected from attacks and malicious users. When users or computers connect
directly to the Internet, however, these protections might not apply. For example, if a
user takes a portable computer to an offsite meeting or uses a portable computer on a
coffee shop wireless network while at lunch, the computer isn’t automatically protected from attack or intrusion. If the infected computer is reconnected to the internal
network, it can infect other computers, bypassing the protection of the firewall or
proxy. To help prevent these infection scenarios, you must run a firewall on each
computer—not just rely on the firewall or proxy that separates the internal network
from the Internet. This is where Windows Firewall and Windows Firewall Group
Policy settings enter the picture.
How Windows Firewall Works
Windows Firewall, the successor to the Internet Connection Firewall (ICF), was
released with Windows XP SP2 and Windows Server 2003 SP1. Like ICF, Windows
Firewall provides stateful IP port filtering on a per-host basis to protect computers
that are running Windows from unauthorized access.
Stateful port filtering means that Windows Firewall keeps track of connections coming into and going out of your Windows computers and lets you dynamically control
the flow of traffic. Windows Firewall also allows for exception-based firewall protection. When traffic that does not pass the firewall rules arrives at a Windows Firewall–
protected computer, the user has the option to allow or deny that traffic through a
pop-up dialog box called a Security Alert.
Windows Firewall differs from ICF in that it is completely manageable and configurable via Group Policy. The default configuration is different for Windows workstations and servers as well. The default configuration of Windows Firewall is more
Chapter 11:
Maintaining Secure Network Communications
421
secure, for example, because Windows Firewall is enabled for all network connections
by default. Keep the following in mind:
■
On computers running Windows XP SP2 or later, Windows Firewall is installed
and enabled by default. The Windows Firewall/Internet Connection Sharing
(ICS) service, which provides the underlying firewall protection service, is configured to start automatically with the operating system. Enabling or disabling
Windows Firewall doesn’t change the state of the underlying firewall service.
■
On computers running Windows Server 2003 SP1 or later, Windows Firewall is
installed but disabled by default. The Windows Firewall/Internet Connection
Sharing (ICS) service does not start automatically with the operating system
and is disabled by default.
You start, stop, and configure Windows Firewall by using the Windows Firewall utility in Control Panel. When you access the utility and the Windows Firewall/Internet
Connection Sharing (ICS) service is not running, you are given the opportunity to
start the service (Figure 11-17). Click Yes to start the service. Keep in mind that if you
later configure exceptions for applications or services that were running before the
service was started, you should restart the computer to ensure that these applications
and services run properly.
Figure 11-17 Start the Windows Firewall/Internet Connection Sharing (ICS) service
if you plan to use Windows Firewall.
When Windows Firewall is enabled, it is also enabled by default on all network connections on a computer. This means that all LAN, wireless, and remote access connections are protected by the firewall when it is enabled. You can, of course, disable
Windows Firewall on specific network connections.
How Windows Firewall Policy Is Used
Windows Firewall policies are found under Computer Configuration\Administrative
Templates\Network\Network Connections\Windows Firewall. Windows Firewall
policy has two modes of operation. The Domain Profile lets you configure Windows
Firewall behavior when a computer is connected to the corporate network. The
Standard Profile lets you configure firewall settings that apply when the user is disconnected from the corporate network, such as when a laptop user takes his computer
home. The standard profile is useful to ensure that even when your computers are not
connected to the corporate network, they are protected.
422
Part II:
Group Policy Implementation and Scenarios
To determine whether a computer is connected to the corporate network, Windows
first compares the DNS suffix of the currently active network connection or connections to the DNS suffix that was found during the last Group Policy processing cycle.
Specifically, it looks at the following registry value to determine the DNS suffix the
last time Group Policy was processed:
HKEY_LOCAL_MACHINE\SOFTWARE\Microsoft\Windows\CurrentVersion\Group Policy\
History\NetworkName
If the DNS suffix listed in this registry value is the same as the current active network
connection (a network connection that has an IP address assigned to it and is enabled),
the computer is assumed to be on the corporate network and the Domain Profile
policy is applied. Looking at the DNS suffix of the computer is only one part of the
detection algorithm, however.
A computer is assumed to be off the corporate network and the Standard Profile
policy is applied when any of the following conditions are true:
■
If the DNS suffix of the computer’s current active network connection(s) does
not match the DNS suffix of the NetworkName registry value, the computer is
considered off the corporate network and the Standard profile applies.
■
If the computer is not part of an Active Directory domain, it is considered to be
off the corporate network and the Standard Profile applies.
■
If the only active network connection for a computer is a dial-up or VPN connection, the computer is considered off the corporate network and the Standard
profile applies.
Windows checks for these conditions at computer startup or when a network connection changes (such as when a new connection becomes active or a change is made to
an existing connection).
Note
Technically, computers process both the Domain Profile and Standard Profile
policy settings and set those policy values in the registry, but they apply the settings
(based on the current profile) only at computer startup or a network configuration
change. This makes sense: if computers are no longer on the corporate network, they
cannot process Group Policy to receive the Standard Profile policy settings. By processing both profiles, computers ensure that the settings are available and are applied
whenever and wherever the computer’s network state changes.
To view the current profile that is being applied to a computer, follow these steps:
1. Access the Windows Firewall utility by double-clicking Windows Firewall in
Control Panel or right-clicking a currently active network connection icon in the
system notification area and choosing Change Windows Firewall Settings.
Chapter 11:
Maintaining Secure Network Communications
423
2. If the Windows Firewall/Internet Connection Sharing (ICS) service is turned off
or disabled, you are given the opportunity to start the service:
❑
Click Yes to start the service if you want to run Windows Firewall on this
computer. The service is started and configured for automatic startup.
Windows Firewall is enabled in its default state: off for servers and on for
workstations.
❑
Click No to exit the Windows Firewall utility. The status of the Windows
Firewall/Internet Connection Sharing (ICS) service will not change and
Windows Firewall will not be available for use on this computer.
3. The options on the General tab specify the state of Windows Firewall and the
profile being used (Figure 11-18). In the lower left corner you’ll see one of the
following statements:
❑
Windows Firewall Is Using Your Domain Settings
Indicates that the
Domain Profile is currently in effect
❑
Windows Firewall Is Using Your Non-Domain Settings
Indicates that the
Standard Profile is currently in effect
Figure 11-18
The state of Windows Firewall
One limitation of the profile determination process is that it assumes that DNS suffixes are assigned dynamically as network connections change. For example, if you are
using DHCP to assign IP configurations to your corporate computers, you might also
specify a DNS suffix option. Similarly, when your users roam to external networks,
those networks will mostly likely provide their own DNS suffix.
However, if you have computers whose DNS suffix is hard-coded within the DNS
properties for a connection, as shown in Figure 11-19, this can short-circuit the profile
424
Part II:
Group Policy Implementation and Scenarios
determination process. Why? Because if that connection is in use on both the corporate
and noncorporate networks, it will have the same DNS suffix for each area and will
always use the Domain Profile. For this reason, if you plan to implement a different
Domain Profile and Standard Profile, you must ensure that DNS suffixes are provided
dynamically via DHCP and are not hard-coded.
Figure 11-19
Viewing a hard-coded DNS suffix on a network connection
Managing Windows Firewall Policy
When you access Computer Configuration\Administrative Templates\Network\
Network Connections\Windows Firewall in Group Policy, you’ll find separate
policy sections for the Domain Profile and the Standard Profile. Both policy sections contain the same policies and settings. The only difference is that one set of
policies is used to configure Windows Firewall on the corporate network while the
other is used to configured Windows Firewall off the corporate network. There is
one global policy setting as well, which is found at the same level as these two
profile nodes. This global policy setting controls the way Windows Firewall works
with IPSec.
When you work with Windows Firewall policy, you should generally determine
whether IPSec bypass should be allowed, and if so, configure the computers that
should be allowed to use IPSec bypass, and then you should determine whether Windows Firewall should be enabled or disabled in the Domain Profile and the Standard
Profile. You should then configure permitted exceptions, notification, and logging for
when Windows Firewall is enabled in a profile.
Chapter 11:
Maintaining Secure Network Communications
425
Configuring IPSec Bypass
You can use the Windows Firewall: Allow Authenticated IPSec Bypass policy to
configure Windows Firewall to allow IPSec-secured communications to bypass the
firewall. If you enable this policy, computers using IPSec to communicate with a
computer processing this policy will not be subject to firewall restrictions. If you disable or do not configure this policy, no exceptions will be granted for computers using
IPSec and they will be subject to the same firewall restrictions as other computers.
To allow IPSec-secured communications to bypass the Windows Firewall, follow
these steps:
1. Access Computer Configuration\Administrative Templates\Network\Network
Connections\Windows Firewall.
2. In the rightmost pane, double-click Windows Firewall: Allow Authenticated
IPSec Bypass.
3. Select Enabled, and then specify the IPSec computers to be exempted from the
firewall policy by entering a Security Descriptor Definition Language (SDDL)
string in the box provided. For more information on SDDL, see Chapter 15.
Note
The SDDL string provides the Security Identifiers (SIDs) of the computers in your organization that should be able to bypass the firewall when using
IPSec-secured communications. Typically, you enter the security descriptors
for your domain’s Domain Computers and Domain Controllers global security
groups. If you have created other domain or OU-specific groups for computers,
you enter these instead if you want to limit bypass of IPSec-secured communications to computers within the domain or OU.
4. Click OK.
Enabling and Disabling Windows Firewall with Group Policy
Through Group Policy, you can enforce whether Windows Firewall is turned on or
turned off across your servers and workstations. For example, you might want servers to
have Windows Firewall turned on for the Standard Profile and turned off for the Domain
Profile. If you have specific groups of computers that should use Windows Firewall when
connected to the corporate network, you might want to create a separate Windows
Firewall GPO and apply this GPO selectively using security filtering or WMI filters.
Tip In some environments, such as a small office with limited hardware firewall protection, you might want Windows Firewall to be enabled in the Domain Profile. In this case,
you should also consider configuring the firewall so that computers can be remotely
managed. For details, see “Allowing Remote Desktop Exceptions” in this chapter.
426
Part II:
Group Policy Implementation and Scenarios
In policy, you can control whether Windows Firewall is enabled or disabled by using
the Windows Firewall: Protect All Network Connections. Keep the following in mind
when working with this policy:
■
If this policy is enabled, Windows Firewall will be enabled for all network connections on all computers that process the GPO containing this policy setting
(according to the profile in which it is enabled).
■
If this policy is disabled, Windows Firewall will be disabled for all network connections on all computers that process the GPO containing this policy setting
(according to the profile in which it is enabled).
■
Whether this policy is set as Enabled or Disabled, a user on the computer where
the policy has been applied will be unable to change the setting. The option to
change it will be grayed out.
Note
Although you can use the Advanced tab of the Windows Firewall dialog box
on the local computer to specify per-network connection firewall protection, this
functionality is not exposed through Group Policy. With Group Policy, you can only
enable or disable Windows Firewall for all network connections on a given computer.
Group Policy also does not allow you to configure the advanced per-connection
settings for services and ICMP configuration.
Managing Firewall Exceptions with Group Policy
Another option related to enabling and disabling of Windows Firewall functionality
is the allowing of exceptions. You can use exceptions to allow programs to access
certain well-known ports on the computer even when Windows Firewall is enabled.
By default, a user who is working on a computer that has Windows Firewall enabled
receives security alerts when an application attempts to open a port for listening on
the computer. Through Group Policy, you can control which applications and ports
are allowed to pass through the firewall so the user does not have to make those
decisions.
On servers, which typically have no logged on users, the ability to predefine exceptions through Group Policy can be valuable. A number of predefined policies are
available for allowing exceptions to known applications. You can also define your own
exceptions, based on the application or port that is needed. For most exceptions, you
can set the scope of allowed communications by entering any combination of the
following identifiers in a comma-separated list:
■
IPAddress An actual IP address, such as 192.168.1.10. Allows file and
print traffic from this IP address to be accepted by computers that process
this GPO.
Chapter 11:
Maintaining Secure Network Communications
427
■
SubnetAddress An actual IP subnet address, such as 192.168.1.0/24. Allows file
and print traffic from any computers on this IP subnet to be accepted by computers that process this GPO.
■
localsubnet Allows file and print traffic from any computers on the local subnet
to be accepted by computers that process this GPO.
For example, to allow exceptions for the local subnet, a computer with an IP address
of 192.168.1.10, and the subnet 192.168.1.0/24, you would type:
localsubnet, 192.168.1.10, 192.168.1.0/24
Tip You can also use a asterisk (*) to specify that all networks can communicate with
a particular application. A good resource for learning about IP subnets and how to
specify them is Windows Server 2003 Inside Out.
Disabling the Use of Exceptions
You can completely control the use of exceptions by using the Windows Firewall: Do
Not Allow Exceptions policy. Keep the following in mind:
■
If you enable this policy, no exceptions will be allowed and any exceptions
defined in the Windows Firewall configuration will be ignored. Further, in the
Windows Firewall dialog box, the Don’t Allow Exceptions check box will be
selected and both users and local administrators will be unable to clear this
setting.
■
If you disable this policy, exceptions defined in policy will be allowed and any
exceptions defined in the local Windows Firewall configuration will also be
accepted. Further, in the Windows Firewall dialog box, the Don’t Allow Exceptions check box will be cleared and both users and local administrators will be
unable to change this setting.
Administrators who log on locally can work around this policy setting by turning off
Windows Firewall.
Allowing File and Printer Sharing Exceptions
You can use file and printer sharing exceptions to accept or block file and print traffic
to and from specific computers. File and printer sharing exceptions manage traffic on
these ports:
■
TCP 139
■
TCP 445
428
Part II:
Group Policy Implementation and Scenarios
■
UDP 137
■
UDP 138
These ports are used during file and printer sharing. You can manage their use by
enabling or disabling the Windows Firewall: Allow File And Printer Sharing Exceptions policy. When working with this policy, keep the following in mind:
■
If you need to be able to map server shares and printers to a computer (usually
a server), you can enable this policy. In the Windows Firewall dialog box, the
File And Printer Sharing check box will be selected and both users and local
administrators will be unable to clear this setting.
■
If you want to prevent computers from mapping server shares and printers, you
can disable this policy. In the Windows Firewall dialog box, the File And Printer
Sharing check box will be cleared and both users and local administrators will
be unable to change this setting.
To enable and configure file and printer sharing exceptions, complete the following
steps:
1. Access Computer Configuration\Administrative Templates\Network\Network
Connections\Windows Firewall.
2. Access Domain Profile or Standard Profile as appropriate, and then double-click
Windows Firewall: Allow File And Printer Sharing Exceptions.
3. Select Enabled.
4. Use the Allow Unsolicited Incoming Message From text box to specify the scope
of allowed communications. As shown in Figure 11-20, you can type any combination of the following identifiers in a comma-separated list:
❑
IPAddress An actual IP address, such as 192.168.1.10. Allows file and
print traffic from this IP address to be accepted by computers that process
this GPO.
❑
An actual IP subnet address, such as 192.168.1.0/24.
Allows file and print traffic from any computers on this IP subnet to be
accepted by computers that process this GPO.
❑
localsubnet Allows file and print traffic from any computers on the local
subnet to be accepted by computers that process this GPO.
SubnetAddress
5. Click OK.
Chapter 11:
Figure 11-20
Maintaining Secure Network Communications
429
Configuring the scope of the exception
Allowing Remote Administration Exceptions
Remote administration exceptions open a set of ports that allow remote administrative
operations to be performed on computers that allow these exceptions. A good example
of a remote administrative function that will fail if this exception is not enabled is the
Group Policy Results Wizard. You cannot perform remote RSoP logging on a system
that does not have the remote administration exceptions enabled.
You control remote administration exceptions using Windows Firewall: Allow Remote
Administration Exception. When you enable this policy, TCP ports 135 (for the RPC
port mapper) and 445 (for SMB) are enabled for listening, which allows use of remote
procedure calls (RPCs) and Distributed Component Object Model (DCOM). This
policy setting also allows Svchost.exe and Lsass.exe to receive incoming messages and
allows hosted services to open TCP ports in the 1024 to 1034 range to facilitate RPC
communications. If you have any administrative applications that require RPC or SMB,
you should enable this exception. If this policy is disabled or not configured, the following MMC snap-in tools cannot remotely access a computer protected by Windows
Firewall:
■
Certificates
■
Computer Management
■
Device Management
■
Disk Management
■
Event Viewer
■
Group Policy
430
Part II:
Group Policy Implementation and Scenarios
■
Indexing Service
■
IPSec Monitor
■
Local Users and Groups
■
Removable Storage Management
■
Resultant Set of Policy
■
Services
■
Shared Folders
■
WMI Control
Note
Because malicious users often try to attack computers through RCP and
DCOM, you should enable remote administration exceptions only when you are certain they are needed. Also, note that if you allow remote administration exceptions,
Windows Firewall allows incoming ICMP echo request (ping) messages on TCP
port 445 even if Windows Firewall: Allow ICMP Exceptions policy would otherwise
block them.
To enable and configure remote administration exceptions, complete the following
steps:
1. Access Computer Configuration\Administrative Templates\Network\Network
Connections\Windows Firewall.
2. Access Domain Profile or Standard Profile as appropriate, and then double-click
Windows Firewall: Allow Remote Administration Exceptions.
3. Select Enabled, and then use the Allow Unsolicited Incoming Message From
text box to specify the scope of allowed communications, as described
previously.
4. Click OK.
Allowing Remote Desktop Exceptions
Remote Desktop exceptions allow users to connect to a remote computer using the
Remote Desktop feature. This means TCP port 3389 is excepted, which is the default
port that Terminal Services listens on. Keep the following in mind:
■
If you enable this policy, computers that process this policy can receive Remote
Desktop requests from specifically allowed computers. In the Windows Firewall
dialog box, the Remote Desktop check box will be selected and both users and
administrators will be unable to clear this setting.
Chapter 11:
■
Maintaining Secure Network Communications
431
If you disable this policy, Windows Firewall will block Remote Desktop requests
for all computers that process this policy. In the Windows Firewall dialog box,
the Remote Desktop check box will be cleared and both users and administrators will be unable to change this setting.
To enable and configure Remote Desktop exceptions, complete the following steps:
1. Access Computer Configuration\Administrative Templates\Network\Network
Connections\Windows Firewall.
2. Access Domain Profile or Standard Profile as appropriate, and then double-click
Windows Firewall: Allow Remote Desktop Exceptions.
3. Select Enabled, and then use the Allow Unsolicited Incoming Message From
text box to specify the scope of allowed communications, as described
previously.
4. Click OK.
Allowing UPnP Framework Exceptions
UPnP Framework exceptions permit Universal Plug and Play (UPnP) messages to be
received by a computer. UPnP messages are used by services such as built-in firewall
software to communicate with a Windows computer. When you permit UPnP Framework exceptions, TCP port 2869 and UDP port 1900 are allowed for use by the UPnP
Framework services. Keep the following in mind:
■
If you enable this policy, computers that process this policy can receive UPnP
Framework requests from specifically allowed computers. In the Windows Firewall dialog box, the UPnP Framework check box will be selected and both users
and administrators will be unable to clear this setting.
■
If you disable this policy, UPnP Framework requests will be blocked by Windows firewall for all computers that process this policy. In the Windows Firewall
dialog box, the UPnP Framework check box will be cleared and both users and
administrators will be unable to change this setting.
To enable and configure UPnP Framework exceptions, complete the following steps:
1. Access Computer Configuration\Administrative Templates\Network\Network
Connections\Windows Firewall.
2. Access Domain Profile or Standard Profile as appropriate, and then double-click
Windows Firewall: Allow UPnP Framework Exceptions.
3. Select Enabled, and then use the Allow Unsolicited Incoming Message From text
box to specify the scope of allowed communications, as described previously.
4. Click OK.
432
Part II:
Group Policy Implementation and Scenarios
Defining Program Exceptions
In addition to configuring various exceptions for services, you can define exceptions
for programs, ICMP messages, and specific ports. When you configure program
exceptions, you specify applications for which you want to allow communications
rather than services.
Program exceptions are useful if you don’t know the particular port that an application
requires. You can simply select the executable name and Windows Firewall will detect
the port that the application needs to communicate on. Keep in mind that program
exceptions imply that the application is running on the computers for which that you
are defining the exception. If the application is not running, the ports are not excepted.
Windows Firewall allows you to define program exception lists in Group Policy and
through the Windows Firewall utility in Control Panel. To define program exceptions
in Group Policy, you enable and configure the Windows Firewall: Define Program
Exceptions policy.
Program exceptions take the form of a free text string that contains a set of parameters
in the following format:
PathToProgram:Scope:Status:Name
These parameters are used as follows:
■
PathToProgram
The path to the executable for which you want to allow
exceptions.
■
Scope A comma-separated list of IP addresses or IP subnets, or the entire local
subnet for which you are configuring the exception. Any computers that process
the related GPO are either allowed to communicate or blocked from communicating with the defined program on the designated IP addresses.
■
Status
■
Name
Specifies whether communications are allowed or blocked (enabled or
disabled).
Sets the name of the exception as displayed on the Exceptions tab in the
Windows Firewall dialog box.
To see how this works, consider the following example: Suppose we have a server
application that provides stock quotes to client computers on the network. It is
located at C:\Program files\Quotes\Quotes.exe. We want to allow all clients on the
subnet at 192.168.3.0/24 to be able to communicate with this application on this
server, and we also want to allow another server at IP address 192.168.1.5, which
provides the quotes from the Internet, to be able to able to communicate with this
application. In this case, the program exception looks like this:
%ProgramFiles%\quotes\quotes.exe:192.168.3.0/24,192.168.1.5:enabled:Progam
Exception for the Quotes Application
Chapter 11:
Maintaining Secure Network Communications
433
We use the environment variable %ProgramFiles% because this policy might need to
run on multiple computers and we don’t necessarily know which disk volume the
program files folder are on. The scope of 192.168.3.0/24 indicates that we want this
exception to apply to all devices on the 192.168.3.0 subnet—/24 indicates a 24-bit
subnet mask. If we want to allow all computers on the local subnet to talk with this
application, we can use the localsubnet string within the scope portion in addition to
any IP subnet or IP addresses that are specified:
192.168.3.0/24,localsubnet,192.168.1.5
Tip You can also use an asterisk (*) to specify that all networks can communicate
with a particular application.
To enable and configure program exceptions, complete the following steps:
1. Access Computer Configuration\Administrative Templates\Network\Network
Connections\Windows Firewall.
2. Access Domain Profile or Standard Profile as appropriate, and then double-click
Windows Firewall: Define Program Exceptions.
3. Select Enabled, and then click Show. The Show Contents dialog box lists any
currently defined program exceptions (Figure 11-21).
Figure 11-21
Viewing and managing program exceptions
4. To add a new program exception, click Add. In the Add Item dialog box, type the
exception string. Exception strings take the form of a free text string that contains a set of parameters in the following format:
PathToProgram:Scope:Status:Name
434
Part II:
Group Policy Implementation and Scenarios
Note
Do not use quotation marks when specifying any elements of the program exception, including the localsubnet string within the scope option. Even
the name string should be entered without quotation marks.
5. To remove an existing program exception, select the exception and then click
Remove.
6. Click OK twice.
Once a program exception is applied to the target computer, it appears on the Exceptions tab of the Windows Firewall configuration but is grayed out so that it cannot be
changed. You will also notice that the Group Policy column shows Yes, indicating that
the exception is being delivered via Group Policy.
If you define a program exception via Group Policy, users cannot manually define
other program exceptions. If you want to allow users to define additional program
exceptions, you must also enable Windows Firewall: Allow Local Program Exceptions. If you have not defined any program exceptions through policy, you can disable
Windows Firewall: Allow Local Program Exceptions to prevent users from defining
any program exceptions themselves.
Defining ICMP Exceptions
ICMP exceptions allow you to specify whether the computer will respond to ICMP
messages. ICMP is used most commonly by the ping command but can be used by
other applications as well to determine whether a computer is available. ICMP is normally completely disabled when Windows Firewall is active, but you can enable certain types of responses that might be needed by your applications.
To enable and configure ICMP exceptions, complete the following steps:
1. Access Computer Configuration\Administrative Templates\Network\Network
Connections\Windows Firewall.
2. Access Domain Profile or Standard Profile as appropriate, and then double-click
Windows Firewall: Allow ICMP Exceptions.
3. Select Enabled, and then use the options provided to allow specific types of
ICMP communications (Figure 11-22). For example, if you want to enable a
computer to respond to ping requests, you select the Allow Inbound Echo
Request check box.
4. Click OK.
Chapter 11:
Figure 11-22
Maintaining Secure Network Communications
435
Configuring ICMP exceptions using Group Policy
Tip You can set this policy for outgoing ICMP messages as well as incoming ones.
This allows you to allow or block a computer from sending ICMP messages as well as
receiving them.
If you disable Windows Firewall: Allow ICMP Exceptions, no ICMP communications
are allowed and an administrator cannot set any exceptions. However, if you enabled
remote administrative exceptions or the file and printer sharing exceptions as
described previously, Allow Inbound Echo Request is allowed for the related ports
regardless.
Defining Port Exceptions
Port exceptions policy works much like program exceptions policy, except that you
specify a particular port to allow communications to instead of an application. If you
enable this policy, you can add a series of exceptions using the following format:
Port:Transport:Scope:Status:Name
These parameters are used as follows:
■
Port
■
Transport Specifies whether the port is UDP or TCP.
■
Scope A comma-separated list of IP addresses or IP subnets or the entire local
subnet for which you are configuring the exception. Any computers that process
the related GPO are either allowed to communicate or blocked from communicating with the defined program on the designated IP addresses.
Specifies a particular port number.
436
Part II:
Group Policy Implementation and Scenarios
■
Status Specifies whether communications are allowed or blocked (enabled or
disabled).
■
Name
Text that can describe anything about the exception.
To see how this works, consider the following example: Suppose we want to allow
TCP port 80 (HTTP) access to a server from the 192.168.1.0/24 subnet. We define the
port exception as follows:
80:TCP:192.168.1.0/24:enabled:Allow HTTP Access
To enable and configure port exceptions, complete the following steps:
1. Access Computer Configuration\Administrative Templates\Network\Network
Connections\Windows Firewall.
2. Access Domain Profile or Standard Profile as appropriate, and then double-click
Windows Firewall: Define Port Exceptions.
3. Select Enabled, and then click Show.
4. The Show Contents dialog box lists any currently defined port exceptions.
5. To add a new port exception, click Add. In the Add Item dialog box, type the
exception string. Exception strings take the form of a free text string that contains a set of parameters in the following format:
Port:Transport:Scope:Status:Name
Note
Do not use quotation marks when specifying any elements of the port
exception, including the localsubnet string within the scope option. Even the
name string should be entered without quotation marks.
6. To remove an existing port exception, select the exception and then click
Remove.
7. Click OK twice.
Once a port exception is applied to the target computer, it appears on the Exceptions
tab of the Windows Firewall configuration but is grayed out so it cannot be changed.
You will also notice that the Group Policy column shows Yes, indicating that the
exception is being delivered via Group Policy.
If you define a port exception via Group Policy, users cannot manually define other
port exceptions. If you want to allow users to define additional port exceptions, you
must also enable Windows Firewall: Allow Local Port Exceptions. If you have not
defined any program exceptions through policy, you can disable Windows Firewall:
Allow Local Port Exceptions to prevent users from defining any program exceptions
themselves.
Chapter 11:
Maintaining Secure Network Communications
437
Configuring Firewall Notification, Logging, and Response Requests
Group Policy also allows you to configure some other settings related to Windows
Firewall, as described in the following sections.
Prohibiting Notifications
The Windows Firewall: Prohibit Notifications policy allows you to prevent the security
alert messages that appear when an remote computer is trying to talk to an application
on a computer that is blocking communications to that application. This policy is
most often enabled on servers because there are typically no users logged on to see
these messages.
Allowing Logging
The Windows Firewall: Allow Logging policy allows to you enforce logging of Windows Firewall activity. You’ll typically want to enable Windows Firewall logging only
when you need to troubleshoot a problem. If you disable this policy, users and administrator cannot configure logging locally on computers that process the policy.
To enable and configure logging, complete the following steps:
1. Access Computer Configuration\Administrative Templates\Network\Network
Connections\Windows Firewall.
2. Access Domain Profile or Standard Profile as appropriate, and then double-click
Windows Firewall: Allow Logging.
3. Select Enabled, and then use the following options to configure logging:
❑
Log Dropped Packets Configures logging of any incoming packets that
are blocked due to the firewall. You can use this information to troubleshoot applications that are unable to communicate with a computer.
❑
Configures logging on all incoming and outgoing connections that succeed. This can obviously result in a lot of data,
but you can see all traffic going to and from the computer.
❑
Log File Path And Name Select this option to specify the folder path and
filename for the Windows firewall log. The default location for logging is
%SystemRoot%\pfirewall.log.
Log Successful Connections
Tip
You can specify a different path and filename, including a remote
UNC path (as long as the computer logging the data has permissions to
that remote path). If you log on to a UNC path, you should include the
%ComputerName% environment variable in the filename or path to create a unique log for each computer. Keep in mind, however, that this can
generate a lot of network traffic on the remote computer.
438
Part II:
Group Policy Implementation and Scenarios
❑
Select this option to specify the maximum log file size in kilobytes. When a log file reaches this maximum size, it overwrites older
records as needed. Therefore, you must judge the size based on how busy
your computers are and what information you are logging. A log file set too
small can be overwritten before you have a chance to view the entries,
especially on a busy server.
Size Limit
4. Click OK.
Prohibiting Unicast Responses to Multicast or Broadcast Requests
Windows Firewall: Prohibit Unicast Response To Multicast Or Broadcast Requests
prevents certain types of network attacks when an infected computer sends a broadcast
or multicast message and looks to receive unicast responses from target computers. If
this policy is enabled on the infected computer, the unicast responses to broadcasts or
multicasts are simply dropped. If this policy is disabled, the computer accepts all unicast responses for the first 3 seconds and then blocks subsequent responses.
Note
If you enable Windows Firewall: Prohibit Unicast Response To Multicast Or
Broadcast Requests, DHCP requests from the computer, which typically take the form
of a broadcast request followed by a unicast response from the DHCP server, will not
be affected.
Summary
Using Group Policy, you can manage network communications security for IP security, public key encryption, and Windows Firewall. IP Security allows for secure,
authenticated, and encrypted communications on TCP/IP networks. IPSec is ideally
suited for special-purpose servers that require extra network-layer protection. It also
provides rudimentary port filtering, although with the advent of Windows Firewall,
using IPSec is probably not the best approach for this task. Public key encryption lets
you control the use of public key certificates and enables such useful end-user features
as Encrypting File System (EFS) and e-mail encryption. Windows Firewall provides
stateful TCP/IP filtering to protect computers against unauthorized access. Through
Group Policy, you can configure Windows Firewall exceptions and prevent users and
local administrators from modifying Windows Firewall configurations locally.
Chapter 12
Creating Custom
Environments
In this chapter:
Loopback Processing. . . . . . . . . . . . . . . . . . . . . . . . . . . . . . . . . . . . . . . . . . . . 440
Terminal Services . . . . . . . . . . . . . . . . . . . . . . . . . . . . . . . . . . . . . . . . . . . . . . . 444
Group Policy over Slow Links. . . . . . . . . . . . . . . . . . . . . . . . . . . . . . . . . . . . . 461
Summary . . . . . . . . . . . . . . . . . . . . . . . . . . . . . . . . . . . . . . . . . . . . . . . . . . . . . . 469
This chapter focuses mainly on modifying the default behavior of Group Policy
objects (GPOs) in custom environments, such as when a user’s computer is connecting to the network in a unique manner or needs special configurations. We will investigate the GPO settings that allow you to control, secure, and configure these
environments to ensure a functional but secure environment.
The scenarios we will examine here may include the use of loopback processing, and
this is reviewed first. Loopback processing is a unique and flexible option that allows
for control of user settings through computer configurations. You can thus have control over the settings for all users who use a particular computer. We will next discuss
Terminal Services sessions, which require special security and functionality control.
Finally, we will look at slow link detection and how to control the GPO settings for
slow link clients differently from those GPOs that typically affect all computers.
Active Directory Design and Normal GPO Processing
To design and implement custom environments, you need a good understanding of the basics of Group Policy, including how to design Active Directory® to
facilitate deploying GPOs. Here are some basic and important concepts to
remember with regard to designing Active Directory and deploying GPOs:
■
You must design GPOs with consideration of delegation of administration
in mind.
■
Group Policy applies only to user and computer accounts, not group
accounts.
■
GPOs affect the container at which they are applied, as well as all
subordinate containers through inheritance.
439
440
Part II:
Group Policy Implementation and Scenarios
■
GPOs affect all objects at the container at which they are deployed, including domain controllers, administrative groups, and administrative user
accounts.
■
An administrator can limit a GPO’s scope of influence by configuring
inheritance blocking, security filtering, and WMI filters.
■
Keep your (organizational unit) OU structure to a maximum of 10 levels
deep.
To design and implement custom environments, you also need a good understanding of how Group Policy is applied. Here is a quick summary of the order
and precedence rules for how GPOs are normally processed.
1. When the computer starts, network connectivity also starts.
2. The computer account communicates with DNS and Active Directory.
3. The computer obtains an ordered list of GPOs that apply to the computer.
4. Computer policies under Computer Configuration are applied.
5. Computer-based startup scripts run.
6. The user is validated against Active Directory.
7. The user’s profile loads.
8. The computer obtains an ordered list of GPOs that apply to the user.
9. User policies under User Configuration are applied.
10. User-based logon scripts run.
11. The user is presented with her desktop interface, as configured by Group
Policy.
For more information on designing Active Directory and deploying GPOs, see
Chapter 4. For more information on how Group Policy is applied, see Chapter 2
and Chapter 13.
Loopback Processing
User Group Policy loopback processing mode is a policy setting you can use to maintain a computer’s configuration regardless of who logs on. Loopback processing
mode configures the user policy settings based on the computer rather than on the
user. When this policy setting is enabled, one set of user settings applies to all users
who log on to the computer. Because this policy setting targets computer accounts,
it is a powerful tool and ideally suited for closely managed environments such as
servers, terminal servers, classrooms, public kiosks, and reception areas.
Chapter 12:
Creating Custom Environments
441
Note When you enable the policy setting for loopback processing mode, you must
ensure that both the computer and user portions of the GPO are enabled.
The loopback policy is set in the Group Policy Object Editor snap-in by using the
following policy setting:
Computer Settings\Administrative Templates\System\Group Policy\User Group Policy
loopback processing mode
As shown in Figure 12-1, when you enable this policy you can select one of two
loopback processing modes: Replace or Merge.
Figure 12-1
The Replace and Merge loopback processing modes
Replace Mode
In Replace mode, the list of GPOs and their settings for the user account is not used.
Instead, the GPO list for the user is entirely replaced by the GPO list that was obtained
for the computer at startup, and the User Configuration settings from the GPO that
has the loopback setting configured are applied to the user account instead. This
means that when loopback processing in Replace mode is enabled, policy is processed
as follows:
1. The computer settings in the GPOs for the computer account are applied.
2. The user settings in the GPOs for the user account are ignored.
3. The user settings in the GPOs for the computer account are applied.
442
Part II:
Group Policy Implementation and Scenarios
As a best practice, you might use Replace mode when you have computers that are
exposed to the public—for example, if you have a computer that is located in the reception area of your company’s corporate office or a public kiosk that you provide somewhere within your office or company. When the public has access to the computer,
you want to lock down the interface completely to ensure that the user cannot run
operating system tools or other potentially dangerous applications on the computer.
Here are some best practices when using loopback processing in Replace mode:
■
Create Software Restriction Policies that limit available applications to what the
public user needs.
■
Remove the entire shell except for Microsoft® Internet Explorer.
■
Remove the user’s ability to gain access to features and functions by pressing
Ctrl+Alt+Del.
■
Disable the ability to right-click and access shortcut menus.
■
Remove the Shutdown menu option and button.
Merge Mode
In Merge mode, the list of GPOs and settings for the user is gathered during the logon
process. Then the list of GPOs and settings for the computer is gathered. Next, the list
of GPO settings for the user account that are contained within the GPO with the loopback setting enabled is added to the end of the GPO settings originally compiled for
the user account. As a result of this appending of the user settings, the GPO settings
that were obtained from the GPO with the loopback setting configured will have
higher precedence. Therefore, when loopback processing in Merge mode is enabled,
policy is processed as follows:
1. Computer settings in the GPOs for the computer account are applied.
2. User settings in the GPOs for the user account are applied.
3. User settings in the GPOs for the computer account are applied, taking precedence over user settings in the GPOs for the user account.
Although Merge mode offers great control, it still allows many of the individual user
GPO settings to affect the logon environment. Merge mode is appropriate for settings
such as student labs, Terminal Services sessions, and classrooms. With Merge mode,
you can control many of the environment features that are security risks while still
providing users with their desktops, applications, and other features that allow them
to perform their job functions.
Here are some best practices when using loopback processing in Merge mode:
■
Access to Control Panel items
Chapter 12:
■
Access to Add/Remove Programs
■
Access to Network Configuration
■
Controlling user profiles
■
Controlling offline files
Creating Custom Environments
443
Troubleshooting Loopback
When you are testing and validating the use of the loopback feature, it will usually be
obvious whether the correct settings are being applied. The difficulty arises when the
correct settings are not being applied. Remember that when you are using Replace
mode, none of the user settings from the GPOs affecting the user are applied, only
user settings in the GPOs affecting the computer. Therefore, if you see any of the user
settings coming through that you specifically did not configure in the GPO in which
loopback processing has been enabled, the GPO in which loopback processing is
enabled is most likely not being applied at all. Here are some possible reasons for this:
■
The computer account is not in the correct OU to receive the GPO settings.
■
The user or computer (or both) settings have been disabled for the GPO that
has the loopback policy configured.
■
The GPOs have not replicated properly to all of the domain controllers.
■
The GPO containing the loopback policy has been filtered to not include the
computer account you are targeting.
Another option for troubleshooting the application of loopback policy is to use the
Group Policy Modeling Wizard or the Group Policy Results Wizard in the Group
Policy Management Console (GPMC). The Group Policy Modeling Wizard allows you
to evaluate a scenario for a particular computer account and user account based on
specific GPO settings and criteria. This includes the ability to model the effects of
loopback processing, as shown in Figure 12-2.
More Info
For more information on how to use the Group Policy Modeling Wizard,
see Chapter 3.
The Group Policy Results Wizard offers real-time evaluation of an existing user and
computer account. After you run the wizard, you are presented with a summary of the
settings that should be applied to both accounts. These results will indicate which
policies were applied, the policy setting configuration, and which GPO the policy
came from. If you run the wizard and learn that the loopback policy should be applied
to the computer but hasn’t been, you must evaluate the list of potential problems that
are listed above. If the wizard indicates that no loopback setting is configured, you
must determine where the GPO is linked and where the computer account is located.
444
Part II:
Group Policy Implementation and Scenarios
Figure 12-2
Evaluating a scenario by using the Group Policy Modeling Wizard
Terminal Services
If your company relies on Terminal Services for clients to access applications, the network,
or resources, you know how important and powerful this technology is. Terminal Services
allows a company to provide high-end solutions for legacy operating systems and limited
hardware. Without Terminal Services, many companies would be far less productive.
Controlling and limiting Terminal Services sessions can be a full-time job. Terminal
server sessions must be protected, along with the servers that run Terminal Services.
This is why Microsoft has provided more than 50 Group Policy settings that help
control Terminal Services. Many of these settings can be configured to help lock down
terminal servers and client sessions.
You can use Group Policy to configure Terminal Services connection settings, set user
policies, configure terminal server clusters, and manage Terminal Services sessions.
You can enable Group Policy for users of a computer, for individual computers, or for
groups of computers belonging to an OU of a domain. To set policies for users of a
particular computer, you must be an administrator for that computer. To set policies
for an OU in a domain, you must be an administrator for that domain.
Controlling Terminal Services Through Group Policy
on an Individual Computer
Sometimes you might need to control the Terminal Services settings for an individual
computer. The computer might be a shared computer for which you want to configure
Chapter 12:
Creating Custom Environments
445
the settings that apply to the computer object. You might also need to configure the
Terminal Services settings for the user or users who will use the computer, and in this
case you would want to configure the settings that apply to the user object.
You can access Terminal Services settings on a standalone computer by using local
Group Policy. The Group Policy Object Editor snap-in allows you to access the Local
Group Policy Object (LGPO) on that particular computer. Once you are in the Group
Policy Editor, you can view and configure Terminal Services settings under both the
Computer Configuration and User Configuration nodes, as shown in Figures 12-3
and 12-4.
Figure 12-3
Terminal Services GPO settings under Computer Configuration
Figure 12-4
Terminal Services GPO settings under User Configuration
Controlling Terminal Services Through Group Policy in a Domain
In Active Directory environments, you may need to lock down several Terminal
servers. The policy settings for locking down terminal servers in a domain are similar
to those for standalone terminal servers, as shown above. The significant difference is
in how you implement Group Policy for terminal servers in a domain.
446
Part II:
Group Policy Implementation and Scenarios
To configure Terminal Services for multiple computers using Active Directory, you
must organize the user and computer accounts into OUs. Then you can configure
GPOs that contain the specific Terminal Services settings for those objects.
More Info
For more information on how to design and deploy GPOs and Active
Directory, see Chapter 4.
Important The Terminal Services Group Policies are geared toward computers
running Microsoft Windows® XP and Windows Server™ 2003. If you are running
Windows 2000 servers and clients, you cannot use Group Policy settings to control
Terminal Services on these computers.
Configuring Order of Precedence
It is possible to make Terminal Services configurations at both the local and Active
Directory levels using Group Policy. You can also make configurations within different
GPOs at various levels within Active Directory. This is an issue because there is an
order of precedence in which the Terminal Services configurations apply. The following is a list of highest to lowest precedence of the locations where Terminal Services
settings can be set.
■
Computer-level Group Policies (if set)
■
User-level Group Policies (if set)
■
Local computer configuration set with Terminal Services Configuration tool
■
User-level policies set with Local Users and Groups
■
Local client settings
Configuring Terminal Services User Properties
When Terminal Services is used in your environment, it is important to configure and
control the user environment and properties. If you don’t, the user might have too
much access or too much flexibility for the sessions that are created on the Terminal
Server. This section focuses on some best practices for the general settings related to
user properties associated with Terminal Services. It also discusses the GPO settings
that can be configured in this area.
Best Practices
Here are some general best practices for establishing user properties for Terminal
Services. Your environment might differ slightly, but these suggestions will point you
Chapter 12:
Creating Custom Environments
447
in the right direction for establishing a secure, stable, and functional Terminal
Services environment.
■
Use Terminal Services–specific groups. Create user groups that are specifically
for Terminal Services users. Windows Server 2003 family operating systems
contain a default user group called Remote Desktop Users, which is specifically
for managing Terminal Services users.
■
Use Terminal Services–specific profiles. Assign a separate profile for logging
on to Terminal Services. Many common options stored in profiles, such as
screen savers and animated menu effects, are not needed when users connect
through Terminal Services. Assigning a specific profile allows users to get the
most out of the system they are working with without requiring additional
server resources.
■
Use a mandatory Terminal Services profile that was
created to suit the needs of all of types of clients and that provides the best
server performance. Be aware that 16-bit computers and Windows-based
terminals might not support some screen resolutions.
■
Setting limits on the duration of client connections can improve
server performance. You can limit how long a session lasts, how long a disconnected session is allowed to remain active on the server, and how long a session
can remain connected yet idle.
■
Use the Starting Program option. If you have users who need to access only one
application on the terminal server, use the Starting Program option. You can do
this for all users by using Terminal Services Configuration or you can do it on a
per-user basis by using either the Terminal Services Extension to Local Users
and Groups or Active Directory Users and Computers.
■
Create preconfigured connection files for users or groups of users. To make connecting to Terminal Services easier, you can supply users with preconfigured
connection files. Collections of connection files can also be made for different
departments within your organization or for different job titles. Preconfigured
connection files are created using Remote Desktop Connection.
Use mandatory profiles.
Set time limits.
Configuring License Server Using Group Policy Settings
Several GPO settings help you control the terminal server licensing. If you use
these settings, you can centrally control and configure license servers and maintain
consistency in the environment. You should configure two specific settings to
help control the licensing. Both are located under the following path in a default
GPO:
Computer Configuration\Administrative Templates\Windows Components\Terminal
Services\Licensing
448
Part II:
Group Policy Implementation and Scenarios
License Server Security Group
This setting is used to control the Terminal Servers that are issued licenses. In a
default configuration, the Terminal Services License Server will issue a license to all
computers that request one. When this setting is enabled, the license server responds
only to requests from terminal servers that are located in the Terminal Services Computers local group. This is an excellent way to prevent rogue terminal servers from
requesting licenses. If you have more than one license server, you can add all of the
license servers to the group; this allows the license servers to request licenses on
behalf of the terminal servers.
Prevent License Upgrade
A license server attempts to provide the most appropriate client access license (CAL)
for a connection. Windows 2000 Terminal Services CAL tokens are provided for Windows 2000 clients. A Windows Server 2003 family Terminal Services CAL is provided
when a connection is made to a terminal server running Windows Server 2003. The
default behavior is that a Windows 2000 terminal server requests a token, and if the
license server does not have any Windows 2000 CALs, it issues a Windows Server
2003 Per-Device token. The Prevent License Upgrade setting can stop this behavior by
giving a temporary license to clients connecting to Windows 2000 terminal servers.
When the temporary token expires, the connection is refused.
Configuring Terminal Services Connections
Many aspects of the Terminal Services connection can and should be controlled using
Group Policy. If these settings are left to individual settings on the Terminal Server or
the client, inconsistencies will be introduced throughout the enterprise that waste
time, increase help desk calls, and make troubleshooting Terminal Services connection problems more difficult. The following GPO settings can establish a security
baseline for the sessions that are running through Terminal Services:
Limit Number Of Connections
The Limit Number Of Connections setting specifies whether Terminal Services limits
the number of simultaneous connections to the server. You can use this setting to
restrict the number of remote sessions that can be active on a server. If this number is
exceeded, additional users who try to connect receive an error message telling them
that the server is busy and to try again later. Restricting the number of sessions
improves performance because fewer sessions are demanding system resources. By
default, terminal servers allow an unlimited number of remote sessions, and Remote
Desktop for Administration allows two remote sessions. To use this setting, specify
the number of connections you want as the maximum for the server, as shown in
Figure 12-5. To specify an unlimited number of connections, type 999999.
Chapter 12:
Creating Custom Environments
449
Figure 12-5 The Terminal Services GPO setting that controls the maximum number
of connections for a server
To access this GPO setting, follow this path:
Computer Configuration\Administrative Templates\Windows Components\Terminal
Services\Limit number of connections
When this setting is enabled, you can specify the number of connections in the TS
Maximum Connections Allowed box.
Set Client Connection Encryption Level
For Terminal Services connections, using data encryption helps to protect your information on the communications link between the client and the server by preventing
unauthorized transmission interception.
The Set Client Connection Encryption Level setting allows you to enforce an encryption level for all data sent between the client and the remote computer during a
Terminal Services session, as shown in Figure 12-6.
To access this GPO setting, follow this path:
Computer Configuration\Administrative Templates\Windows Components\Terminal
Services\Encryption and Security\Set client connection encryption level
When this setting is enabled, you can set the encryption level to one of four levels, as
described in Table 12-1. By default, Terminal Services connections are encrypted at
the highest level of security available (128-bit). However, some earlier versions of the
450
Part II:
Group Policy Implementation and Scenarios
Terminal Services client do not support this high level of encryption. If your network
contains such legacy clients, you can set the encryption level of the connection to
send and receive data at the highest encryption level supported by the client.
Figure 12-6
Table 12-1
The Terminal Services GPO setting that controls client encryption levels
Client Connection Encryption Levels
Level of Encryption
Description
FIPS Compliant
Encrypts data sent from client to server and from server to
client to meet the Federal Information Processing Standard
140-1 (FIPS 140-1), a security implementation designed for
certifying cryptographic software. Use this level when Terminal
Services connections require the highest degree of encryption.
FIPS 140-1–validated software is required by the U.S. government and requested by other prominent institutions.
Important: If FIPS compliance has already been enabled by
the System Cryptography: Use FIPS Compliant Algorithms For
Encryption, Hashing, And Signing Group Policy, administrators
cannot change the encryption level for Terminal Services connections by changing the Terminal Services Set Client Connection Encryption Level Group Policy setting or by using Terminal
Services Configuration.
High
Encrypts data sent from client to server and from server to
client by using strong 128-bit encryption. Use this level when
the remote computer is running in an environment containing
only 128-bit clients (such as Remote Desktop Connection
clients). Clients that do not support this level of encryption
cannot connect.
Chapter 12:
Table 12-1
Creating Custom Environments
451
Client Connection Encryption Levels
Level of Encryption
Description
Client Compatible
Encrypts data sent from client to server and from server to
client at the maximum key strength supported by the client.
Use this level when the remote computer is running in an
environment containing mixed or legacy clients.
Low
Encrypts data sent from the client to the server using 56-bit
encryption.
Caution: Data sent from the server to the client is not encrypted.
Secure Server (Require Security)
The Secure Server (Require Security) setting specifies whether a Terminal Server
requires secure RPC communication with all clients or allows unsecured communication. When this setting is enabled, all RPC communication with clients is more secure
because only authenticated and encrypted requests are allowed. The Terminal Server
will allow communication only with secure requests and will deny unsecured
communication with untrusted clients.
To access this GPO setting, follow this path:
Computer Configuration\Administrative Templates\Windows Components\Terminal
Services\Encryption and Security\RPC Security Policy\Secure Server (Require Security)
Start A Program On Connection
You can use the Start A Program On Connection setting to specify a program to run
automatically when a user logs on to a remote computer. By default, Terminal Services
sessions provide access to the full Windows desktop unless otherwise specified with
this setting. Enabling this setting overrides the Start Program settings set by the server
administrator on the Terminal Server or set by the user from the Terminal Services
client. When this setting is configured, the Start menu and Windows desktop are
not displayed, and when the user exits the program the session is automatically
logged off.
To use this setting, you must provide the fully qualified path and file name of the
executable file to be run when the user logs on. If necessary, you can also provide the
working directory by typing the fully qualified path to the starting directory for the
program.
Note
If the specified program path, file name, or working directory is not the name
of a valid directory, the terminal server connection fails with an error message.
452
Part II:
Group Policy Implementation and Scenarios
Note
The Start A Program On Connection setting appears in both Computer
Configuration and User Configuration. If this setting is configured in both places, the
Computer Configuration setting takes precedence.
To access this GPO setting, follow this path:
Computer Configuration\Administrative Templates\Windows Components\Terminal
Services\Start a program on connection
When this setting is enabled, you can configure the Program Path And File Name box
as well as the Working Directory box, as shown in Figure 12-7.
Figure 12-7
Terminal Services GPO settings to start a program on connection
Important
These policies affect every client that connects to the terminal server.
To specify a program to start on a per-user basis, use the corresponding policy under
User Configuration.
Set Rules For Remote Control To Terminal Services User Sessions
You can monitor the actions of a client logged on to a terminal server by remotely controlling the user’s session from another session. Remote control allows you to observe
or actively control another session. If you choose to actively control a session, you can
input keyboard and mouse actions to the session. A message can be displayed on the
client session asking permission to view or take part in the session before the session
Chapter 12:
Creating Custom Environments
453
is remotely controlled. You can use Terminal Services Group Policies to configure
remote control settings for a connection and Terminal Services Manager to initiate
remote control on a client session.
Tip Windows Server 2003 family operating systems also support Remote Assistance, which allows greater versatility for controlling another user’s session. Remote
Assistance also provides the ability to chat with the other user.
To access the Set Rules For Remote Control To Terminal Services User Sessions GPO
setting, follow this path:
Computer Configuration\Administrative Templates\Windows Components\Terminal
Services\Set rules for remote control of Terminal Services user sessions
When this GPO setting is enabled, you can configure the Options setting, which sets
the desired remote control permissions. Five permission levels are available, as shown
in Figure 12-8.
Figure 12-8 Establishing the rules for using remote control over a Terminal
Services session
Important These settings affect every client that connects to the Terminal Server.
To configure Remote Control on a per-user basis, use the corresponding policy under
User Configuration.
454
Part II:
Group Policy Implementation and Scenarios
Set Time Limit For Disconnected Sessions
For a Terminal Services connection, you can limit the amount of time that active,
disconnected, and idle (without client activity) sessions remain on the server. This is
useful because sessions that run indefinitely on the server consume valuable system
resources. When a session limit is reached for active or idle sessions, you can opt to
disconnect the user from the session or end the session. A user who is disconnected
from a session can reconnect to the same session later. When a session ends, it is
permanently deleted from the server and any running applications are forced to shut
down, which can result in loss of data at the client. When a session limit is reached for
a disconnected session, the session ends, which permanently deletes it from the
server. Sessions can also be allowed to continue indefinitely.
You can use the Set Time Limit For Disconnected Sessions setting to specify the
maximum amount of time that a disconnected session is kept active on the server. By
default, Terminal Services allows users to disconnect from a remote session without
logging off and ending the session.
When a session is in a disconnected state, running programs are kept active even
though the user is no longer actively connected. By default, these disconnected
sessions are maintained for an unlimited time on the server.
To access the Set Time Limit For Disconnected Sessions setting, follow this path:
Computer Configuration\Administrative Templates\Windows Components\Terminal
Services\Sessions\Set time limit for disconnected sessions
When this GPO setting is enabled, you can configure the End A Disconnected Session
setting, which specifies when a disconnected session will be ended.
Note
The Set Time Limit For Disconnected Sessions setting affects every client that
connects to the terminal server. To define Session settings on a per-user basis, use the
Sessions policies under User Configuration.
Important The setting does not apply to console sessions such as Remote Desktop
sessions with computers running Windows XP Professional. Also note that this setting
appears in both Computer Configuration and User Configuration. If both settings are
configured, the Computer Configuration setting takes precedence.
Set Time Limit For Active Terminal Services Sessions
You can use the Set Time Limit For Active Terminal Services Sessions setting to specify
the maximum amount of time a Terminal Services session can be active before it is
Chapter 12:
Creating Custom Environments
455
disconnected. By default, Terminal Services allows sessions to remain active for an
unlimited time.
To access this GPO setting, follow this path:
Computer Configuration\Administrative Templates\Windows Components\Terminal
Services\Sessions\Set time limit for active Terminal Services sessions
When this setting is enabled, you can configure the Active Session Limit setting to set
the time limit for any Terminal Services session.
Note
The Set Time Limit For Active Terminal Services Sessions setting affects every
client that connects to the terminal server. To define Session settings on a per-user
basis, use the Sessions policies under User Configuration.
This setting appears in both Computer Configuration and User Configuration. If it
is configured in both places, the Computer Configuration setting has precedence.
Active session limits do not apply to the console session. To specify that user sessions
terminate at timeout, enable the Terminate Session When Time Limits Are Reached
setting.
Terminate Session When Time Limits Are Reached
You can use the Terminate Session When Time Limits Are Reached setting to direct
Terminal Services to terminate a session (that is, the user is logged off and his
session is disconnected from the server) after time limits for active or idle sessions
are reached. By default, Terminal Services disconnects sessions that reach their
time limit.
To access this GPO setting, follow this path:
Computer Configuration\Administrative Templates\Windows Components\Terminal
Services\Sessions\Terminate session when time limits are reached
When this setting is enabled, Terminal Services terminates any session that reaches its
timeout limit. This setting exists under both the Computer Configuration and User
Configuration. The policy under the Computer Configuration has precedence.
Allow Reconnection From Original Client Only
You can use the Allow Reconnection From Original Client Only setting to configure
settings for reconnecting disconnected Citrix ICA sessions. You can prevent Terminal
Services users from reconnecting to the disconnected session using a computer other
than the client computer from which they originally created the session. By default,
Terminal Services allows users to reconnect to disconnected sessions from any client
computer.
456
Part II:
Group Policy Implementation and Scenarios
To access this GPO setting, follow this path:
Computer Configuration\Administrative Templates\Windows Components\Terminal
Services\Sessions\Allow reconnection from original client only
When this setting is enabled, users can reconnect to disconnected sessions only from
the original client computer. If a user attempts to connect to the disconnected session
from another computer, a new session is created instead.
Tip
The Allow Reconnection From Original Client Only setting affects every client
that connects to the terminal server. To define Session settings on a per-user basis, use
the Sessions policies under User Configuration.
Note
The Allow Reconnection From Original Client Only setting is supported only
for Citrix ICA clients that provide a serial number when connecting; it is ignored if the
user is connecting with a Windows client. Also note that this setting appears in both
Computer Configuration and User Configuration. If both settings are configured, the
Computer Configuration setting has precedence.
Managing Drive, Printer, and Device Mappings for Clients
Because client sessions can establish multiple data channels between client and
server, users can map to local devices, such as drives and printers. By default, drive
and printer mappings that a user sets in a client session are temporary and are not
available the next time the user logs on to the server. However, using Terminal Services Configuration, you can specify that client mappings be restored when the user
logs on. In addition, you can disable specific client devices so that a user cannot map
the device. Users can map the following devices:
■
Drives
■
Windows printers
■
LPT ports
■
COM ports
■
Smart cards
■
Clipboard
■
Audio
Whenever possible, use Terminal Services Group Policies to configure the settings
described in the following sections.
Chapter 12:
Creating Custom Environments
457
Allow Audio Redirection
The Allow Audio Redirection setting specifies whether users can choose where to
play the remote computer’s audio output during a Terminal Services session (audio
redirection). Users can use the Remote Computer Sound option on the Local
Resources tab of Remote Desktop Connection to specify whether to play the remote
audio on the remote computer or on the local computer. Users can also choose to
disable the audio.
By default, users cannot apply audio redirection when connecting via Terminal Services to a server running Windows Server 2003. Users connecting to a computer
running Windows XP Professional can apply audio redirection by default.
To access this GPO setting, follow this path:
Computer Configuration\Administrative Templates\Windows Components\Terminal
Services\Client/Server data redirection\Allow audio redirection
Do Not Allow COM Port Redirection
The Do Not Allow COM Port Redirection setting specifies whether to prevent the redirection of data to client COM ports from the remote computer in a Terminal Services
session. You can use this setting to prevent users from redirecting data to COM port
peripherals or mapping local COM ports while they are logged on to a Terminal Services session. By default, Terminal Services allows this COM port redirection.
To access this GPO setting, follow this path:
Computer Configuration\Administrative Templates\Windows Components\Terminal
Services\Client/Server data redirection\Do not allow COM port redirection
Do Not Allow Client Printer Redirection
You can use the Do Not Allow Client Printer Redirection setting to prevent users from
redirecting print jobs from the remote computer to a printer attached to their local
(client) computer. By default, Terminal Services allows this client printer mapping.
To access this GPO setting, follow this path:
Computer Configuration\Administrative Templates\Windows Components\Terminal
Services\Client/Server data redirection\Do not allow client printer redirection
When this setting is enabled, users cannot redirect print jobs from the remote computer to a local client printer in Terminal Services sessions.
458
Part II:
Group Policy Implementation and Scenarios
Do Not Allow LPT Port Redirection
The Do Not Allow LPT Port Redirection setting specifies whether to prevent the redirection of data to client LPT ports during a Terminal Services session. You can use this
setting to prevent users from mapping local LPT ports and redirecting data from the
remote computer to local LPT port peripherals. By default, Terminal Services allows
this LPT port redirection.
To access this GPO setting, follow this path:
Computer Configuration\Administrative Templates\Windows Components\Terminal
Services\Client/Server data redirection\Do not allow LPT port redirection
When this setting is enabled, users in a Terminal Services session cannot redirect
server data to the local LPT port.
Do Not Allow Drive Redirection
The Do Not Allow Drive Redirection setting specifies whether to prevent the mapping
of client drives in a Terminal Services session (drive redirection). By default, Terminal
Services maps client drives automatically upon connection. Mapped drives appear
in the session folder tree in Windows Explorer or My Computer in the format
<driveletter> on <computername>. You can use this setting to override this behavior.
To access this GPO setting, follow this path:
Computer Configuration\Administrative Templates\Windows Components\Terminal
Services\Client/Server data redirection\Do not allow drive redirection
When this setting is enabled, client drive redirection is not allowed in Terminal
Services sessions.
Do Not Set Default Client Printer To Be Default Printer In A Session
The Do Not Set Default Client Printer To Be Default Printer In A Session setting specifies whether the client default printer is automatically set as the default printer in a
Terminal Services session. By default, Terminal Services automatically designates the
client default printer as the default printer in a Terminal Services session. You can use
this setting to override this behavior.
To access this GPO setting, follow this path:
Computer Configuration\Administrative Templates\Windows Components\Terminal
Services\Client/Server data redirection\Do not set default client printer to be default
printer in a session
When this setting is enabled, the default printer is the printer specified on the remote
computer.
Chapter 12:
Creating Custom Environments
459
Controlling Terminal Services Profiles
Each session that is created on a terminal server requires a user profile. As we discussed earlier, you can control this profile if you want it to roam. This option is handy
for users who move from computer to computer but want a consistent desktop.
In some cases, you might not want users to download profiles or have profiles stored
on certain terminal servers. The following sections offer some suggested settings for
controlling these behaviors.
Set Path For TS Roaming Profiles
You can use the Set Path For TS Roaming Profiles setting to specify a network share
where the profiles are stored, allowing users to access the same profile for sessions on
all terminal servers in the same OU. By default, Terminal Services stores all user profiles locally on the terminal server. This setting allows you to override the setting in
the user account on a per-server basis. It also provides an excellent method for specifying a different Terminal Server profile server for groups of terminal servers. If you
have server farms that are spread over different locations, you can use this setting to
allow users to roam between the servers in the server farms seamlessly.
To access this GPO setting, follow this path:
Computer Configuration\Administrative Templates\Windows Components\Terminal
Services\Set path for TS Roaming Profiles
When this setting is enabled, you type the path to the network share in the form
\\Computername\Sharename in the Profile Path box, as shown in Figure 12-9.
Figure 12-9
The Terminal Services GPO setting that controls the profile path
460
Part II:
Group Policy Implementation and Scenarios
Caution
Do not specify a placeholder for the user alias because Terminal Services
automatically appends this at logon. Make sure the specified network share exists;
otherwise, Terminal Services will display an error message on the server and will store
the user profile locally.
TS User Home Directory
You can use the TS User Home Directory setting to select the location for the home directory for the Terminal Services session. The options are a network share or a local directory. For a network share path, you must type the path in the form \\Computername\
Sharename. For local directories, you can type the drive letter, followed by the path to the
home directory root, such as C:\users\homedir. Like the roaming profiles setting, this
setting provides an excellent way to configure users’ home directories for when they
roam between Terminal Server farms throughout the organization.
To access this GPO setting, follow this path:
Computer Configuration\Administrative Templates\Windows Components\Terminal
Services\TS User Home Directory
When this setting is enabled, you use the Location drop-down list to specify whether
the path will be local or on the network, as shown in Figure 12-10. You then type the
path to the home directory based on the syntax we discussed earlier. Finally, you
specify a drive letter for the home directory, which the user will use to access the home
directory on her computer.
Figure 12-10
The Terminal Services GPO setting that controls the user’s home directory
Chapter 12:
Creating Custom Environments
461
Restrict Terminal Services Users To A Single Remove Session
To control Terminal Services licenses as well as how many Terminal Services sessions a
user can start, you can restrict users to a single remote session. The Restrict Terminal
Services Users To A Single Remove Session setting restricts users who log on remotely
via Terminal Services to a single session on that server. This includes both active and
disconnected sessions. This means that if a user disconnects from a session, any attempt
to start a new session will fail and will send the user to the disconnected session.
To access this GPO setting, follow this path:
Computer Configuration\Administrative Templates\Windows Components\Terminal
Services\Restrict Terminal Services users to a single remove session
Only Allow Local User Profiles
The Only Allow Local User Profiles setting is not designed for Terminal Services, but
it can be used with a Terminal Services session. This setting prevents the roaming
user profile from being downloaded, even if the user’s account specifies a roaming
profile path. This setting is useful if you have terminal servers at different sites and you
don’t want to maintain profile servers at each site.
To access this GPO setting, follow this path:
Computer Configuration\Administrative Templates\System\User Profiles\Only allow local
user profiles
Delete Cached Copies Of Roaming Profiles
Sometimes you will need to free up disk space on terminal servers but also need the
users to use their roaming profiles. In this case, you cannot force the user to use a local
profile. However, you can use the Delete Cached Copies Of Roaming Profiles setting
to configure a different GPO that removes the roaming profile from the server when
the user ends the session.
To access this GPO setting, follow this path:
Computer Configuration\Administrative Templates\System\User Profiles\Delete cached
copies of roaming profiles
Group Policy over Slow Links
The availability of network bandwidth can affect how Group Policy settings are
applied. By default, some policies are not processed across a slow network connection. If the network link speed between a client and the authenticating domain controller falls below the default slow link threshold of 500 kilobits per second (Kbps),
only the administrative template (registry-based) settings and security settings are
462
Part II:
Group Policy Implementation and Scenarios
applied. When the available bandwidth between the client and the domain controller
falls below this preset threshold, the client is said to be on a slow link.
If necessary, you can modify the default slow link behavior by using a policy setting that
appears under both Computer Configuration and User Configuration in a GPO. You can
also adjust the Group Policy extensions that are processed below the slow link threshold.
However, depending on your situation, it might be more appropriate to place a local
domain controller at a remote location to serve your management requirements.
It is important to have sufficient network bandwidth available between servers and
workstations when you deploy roaming user profiles, Offline Files, and Folder Redirection. It is also recommended that the servers to which workstations connect for
this data be on a fast network link. Check your network configuration for ways to
minimize network routing hops when accessing frequently needed data. Keeping the
needed data and the user on the same subnet improves performance.
Default Policy Application over Slow Links
When you want Group Policy to be applied but the network is congested, when you
are connecting over slow links, or when you are using a remote access to connect to
your network, you might be apprehensive about which portions of the Group Policy to
apply because applying many potentially large policies can hurt performance. The
behavior of Group Policy application over these slow links is straightforward.
What does Group Policy consider to be a slow link by default? Microsoft has established that a slow link is less than 500 Kbps. Therefore, if you are connecting over
your LAN and network congestion slows down your communication with the domain
controllers to below 500 Kbps, Group Policy considers this connection to be slow.
In this example, you might not want to have Group Policy consider your connection to
be slow. However, in other situations you will want the connection to be considered
slow to allow control over which policies are processed. For example, you might want a
connection from a branch office that connects over a slow frame-relay link to be considered slow so that you can control whether Microsoft Office will be installed over this
small connection. Other situations in which slow link speeds might be a factor include:
■
Virtual Private Network (VPN) connections
■
Dial-up connections
■
Branch offices
■
Remote Terminal Services connections
■
Wireless connections
Policies That Apply over Slow Links
Let’s look at which settings apply over slow links by default. Even if a link is slow, you
still want some settings to apply to ensure a secure and functional environment.
Chapter 12:
Creating Custom Environments
463
Microsoft has thus configured two sections of Group Policy to apply over any link
speed: Security and Administrative Templates. Other sections are enabled to apply
over slow links but can be turned off. Table 12-2 shows all the GPO sections and their
behaviors during slow link application.
Table 12-2
Default Settings for Processing Group Policy over Slow Links
Setting
Default
Security Settings
ON (cannot be turned off)
IP Security
ON
EFS
ON
Software Restriction Policies
ON
Wireless
ON
Administrative Templates
ON (cannot be turned off)
Software Installation
OFF
Scripts
OFF
Folder Redirection
OFF
IE Maintenance
ON
Slow Link Behavior for RAS Connections
A user has two ways to log on to her computer when is she plans to use RAS to connect to Active Directory during her session. The choice affects how GPOs are applied
for remote access users.
The first option is to select the Logon Using Dial-Up Connection check box, which in
essence tells the computer to communicate directly to the RAS server to authenticate
the user, bypassing local authentication. This option allows the GPOs (Security Settings and Administrative Templates) to be applied at logon. However, computer-based
software installation settings are not processed, nor are computer-based startup
scripts executed, because computer policy is normally processed before the logon
screen appears.
The second option is to log on locally or with cached credentials. With this option, the
domain-based GPOs are not applied, except for what is in the cached profile. When
the user connects to the RAS server, she is authenticated to the domain and has access
to the remote network resources. However, the GPOs are not applied immediately in
this situation—only at the GPO refresh interval.
Slow Link Detection Group Policy Settings
You can configure numerous settings to control how GPO settings react when they
are applied over slow links. Not all of the settings are in one location, so it can be
confusing to figure out what the settings do, where they are located, and how they are
all related.
464
Part II:
Group Policy Implementation and Scenarios
The following slow link settings are at the core of the slow link detection and Group
Policy implementation. You typically begin with these settings as you start to alter the
default behavior of how GPOs apply over slow links.
Group Policy Slow Link Detection
The Group Policy Slow Link Detection setting defines a slow connection for purposes
of applying and updating Group Policy. If the rate at which data is transferred from
the domain controller providing a policy update to the computers in this group is
slower than the rate specified by this setting, the system considers the connection to
be slow. The default value for this setting is 500 Kbps, which is also what the computer will use if this policy is disabled.
To access this GPO setting, follow this path:
Computer Configuration\Administrative Templates\System\Group Policy\Group Policy
slow link detection
When this setting is enabled, as shown in Figure 12-11, you must enter a decimal
number between 0 and 4,294,967,200 in the Connection Speed box. The units for this
entry are kilobits per second.
Note
The User Configuration node in a GPO also has a Group Policy Slow Link
Detection setting.
Figure 12-11
connections
Defining a slow link for the application of GPOs over slow network
Chapter 12:
Creating Custom Environments
465
Slow Network Connection Timeout for User Profiles
The Slow Network Connection Timeout for User Profiles setting controls how a slow
connection is defined for application of roaming user profiles. If the server on which
the user’s roaming profile resides takes longer to respond than the thresholds set by
this setting, the system considers the connection to the profile to be slow.
To access this GPO setting, follow this path:
Computer Configuration\Administrative Templates\System\User Profiles\Slow network
connection timeout for user profiles
When this GPO setting is enabled, as shown in Figure 12-12, you must enter a decimal
number between 0 and 4,294,967,200 in the Connection Speed box. The units for
this entry are kilobits per second. For non-IP computers, the system measures the
responsiveness of the remote server’s file system. To set a threshold for this test, in the
Time box type a decimal number between 0 and 20,000. The units for this entry are
milliseconds.
Figure 12-12
Specifying the definition of a slow link
Do Not Detect Slow Network Connections
The Do Not Detect Slow Network Connections setting controls whether user profiles
are controlled by the speed of the link. Slow link detection measures the speed of the
connection between a user’s computer and the remote server that stores the roaming
user profile. When the system detects a slow link, the related settings in this folder tell
466
Part II:
Group Policy Implementation and Scenarios
the system how to respond. When this policy is enabled, the roaming user profile
ignores any slow link connection policy settings.
To access this GPO setting, follow this path:
Computer Configuration\Administrative Templates\System\User Profiles\Do not detect
slow network connections
Note
If the Do Not Detect Slow Network Connections setting is enabled, the Slow
Network Connection Timeout For User Profiles setting is ignored.
Prompt User When Slow Link Is Detected
The Prompt User When Slow Link Is Detected setting allows the user to be notified
when his roaming profile is slow to load. This gives the user the ability to decide
whether to use the local cached copy of his profile or to wait for the roaming user
profile.
To access this GPO setting, follow this path:
Computer Configuration\Administrative Templates\System\User Profiles\Prompt user
when slow link is detected
Note If the Do Not Detect Slow Network Connections setting is enabled, the Prompt
User When Slow Link Is Detected setting is ignored.
More Info
For more information on user profiles, see Chapter 7.
Configure Slow Link Speed
When a user uses offline files, it can take a long time to synch the files—with a slow
link, it might take hours. When a user is connected over a slow link, you might want
to use the Configure Slow Link Speed setting and other settings that control Offline
Files behavior.
The Configure Slow Link Speed setting configures the threshold value at which offline
files considers a network connection to be slow. If the connection is considered to be
slow, the offline files feature adjusts itself to avoid excessive synchronization traffic.
To access this GPO setting, follow this path:
Computer Configuration\Administrative Templates\Network\Offline Files\Configure Slow
link speed
Chapter 12:
Creating Custom Environments
467
When this setting is enabled, as shown in Figure 12-13, you must enter a value in the
Value box that defines what offline files will consider to be a slow link. The units for
this entry are bits per second divided by 100.
Figure 12-13
Specifying the definition of a slow link for the synchronization of offline files
Additional Slow Link Detection Settings for Client-Side Extensions
Each section of a GPO is controlled by a client-side extension (CSE). Security, administrative templates, and folder redirection are examples of these sections. Most of
these CSEs can be controlled when a slow link is detected, to make the connection
faster and to reduce the settings that are applied over the slow network connection.
The CSEs that can be controlled when a slow link is detected include:
■
Internet Explorer Maintenance policy
■
Software Installation policy
■
Folder Redirection policy
■
Scripts policy
■
Security policy
■
IP Security policy
■
EFS recovery policy
■
Wireless policy
■
Disk Quota policy
468
Part II:
Group Policy Implementation and Scenarios
These settings are all in the same location in the GPO and are named accordingly.
For example, the policy setting for the Scripts CSE is named Scripts Policy Processing.
You can find them at the following path in a GPO:
Computer Configuration\Administrative Templates\System\Group Policy
Once you access the policy you want to control, you will find a specific setting that
controls slow network connections, as shown in Figure 12-14. The Allow Processing
Across A Slow Network Connection setting controls whether the client-side extension
is applied when a slow network connection is detected.
Figure 12-14
The Allow Processing Across A Slow Network Connection setting
The setting specifies whether the client-side extension adheres to slow links. When
this setting is enabled for the client-side extension, the policy settings related to this
portion of the GPO will apply over a slow link. This is the opposite of the default
behavior, which is to not apply policy settings over slow links (except for the few
client-side extensions that apply by default over slow links, which were described
earlier in this chapter).
More Info
Chapter 13.
For more information on client-side extensions and applying GPOs, see
Chapter 12:
Creating Custom Environments
469
Summary
Group Policy can be extended to accommodate almost any network environment.
These networks include remote access connections, slow network connections,
special security requirements, Terminal Services sessions, and more. When custom
scenarios arise, you have great flexibility within Group Policy to meet your needs. Settings such as loopback processing, slow link detection, and Terminal Services settings
allow you to easily control almost any environment. These settings should be used
only for unique situations, to allow the default Group Policy behavior to work to your
advantage when you need to customize a user’s environment.
Part III
Group Policy Customization
In this part:
Chapter 13: Group Policy Structure and Processing . . . . . . . . . . . 473
Chapter 14: Customizing Administrative Templates . . . . . . . . . . . 515
Chapter 15: Security Templates. . . . . . . . . . . . . . . . . . . . . . . . . . . . . 553
Chapter 13
Group Policy Structure
and Processing
In this chapter:
Navigating Group Policy Logical Structure . . . . . . . . . . . . . . . . . . . . . . . . . 474
Navigating Group Policy Physical Structure . . . . . . . . . . . . . . . . . . . . . . . . 483
Navigating Group Policy Link Structure. . . . . . . . . . . . . . . . . . . . . . . . . . . . 488
Understanding Group Policy Processing . . . . . . . . . . . . . . . . . . . . . . . . . . . 492
Navigating Local GPO Structure . . . . . . . . . . . . . . . . . . . . . . . . . . . . . . . . . . 511
Summary . . . . . . . . . . . . . . . . . . . . . . . . . . . . . . . . . . . . . . . . . . . . . . . . . . . . . . 514
To understand the structure of Group Policy, you first need to understand the structure of Active Directory®. Active Directory has both physical and logical components.
The heart of Active Directory’s physical architecture is an extensible storage engine
(ESE) for reading and writing information to the Active Directory data store. The ESE
uses an object-based hierarchy to represent information in the data store. The data
store is essentially a database with a primary data file, working files for maintaining
the state of the data file, and transaction logs for recording changes. Within Group
Policy, there is a logical and physical representation of every Group Policy object
(GPO) as well. The logical component of a GPO is a Group Policy container (GPC),
which is stored in Active Directory. The physical component is a Group Policy template (GPT), which is stored on the file systems of domain controllers. The way these
logical and physical components are handled depends largely on the Group Policy
processing configuration.
Related Information
■ For essential background on Group Policy, see Chapters 1 and 2.
■
For more information on the Active Directory architecture, see “Active Directory
Physical Architecture” and “Active Directory Logical Architecture” in Chapter 32
of Windows Server 2003 Inside Out (Microsoft Press, 2003).
■
For more information about Group Policy inheritance and processing, see
“Managing Group Policy Inheritance” and “Managing Group Policy Processing
and Refresh” in Chapter 3.
473
474
Part III:
Group Policy Customization
Navigating Group Policy Logical Structure
Logically, GPOs are represented in Active Directory as container objects, which are
stored in the Active Directory data store and are referred to as Group Policy containers
(GPCs). The GPC contains attributes that relate to the basic information about a
GPO—such as its display name, the path to the GPT, its version number, and its access
control list (ACL). It also contains references to which CSEs will be invoked in order
to process the GPO.
Caution
Keep in mind that you never need to interact with GPCs and GPTs directly.
In fact, it is easy to create problems with a GPO if you attempt to make changes
directly to the GPC or GPT. Your primary interface for managing Group Policy is the
Group Policy Management Console (GPMC) and the Group Policy Object Editor. However, on the rare occasion when, for troubleshooting purposes, you need to view the
GPC and GPT directly, it is useful to understand GPC and GPT structure and what kinds
of information they store.
Working with Group Policy Containers
When you create a GPO, Active Directory creates a GPC for that GPO. This GPC is created
as a container object with the groupPolicyContainer object class and is named with a globally unique identifier (GUID). The GPC is then stored under the CN=Policies,CN=System
container within the currently selected domain. Active Directory and related tools find
the container according to its distinguished name (DN). A DN, as you might recall from
Chapter 2, is the exact path to an object in the Active Directory data store.
To see how this works, consider the following example:
1. You create a GPO called Sales Policy to handle policy settings for the Sales OU in
the cpandl.com domain.
2. Active Directory creates a container object with a GUID of {0BF0F7D6-02454133-BC78-B98AFBA21F48}} and stores it in the CN=Policies,CN=System
container within the cpandl.com domain.
3. The DN of the Sales Policy GPO is then CN={0BF0F7D6-0245-4133-BC78B98AFBA21F48},CN=Policies,CN=System,DC=Cpandl,DC=COM, and the full
LDAP path is LDAP://CN={0BF0F7D6-0245-4133-BC78-B98AFBA21F48},
CN=Policies,CN=System,DC=Cpandl,DC=COM.
Objects in the directory store also have a canonical name, which is specified more like
a path. The canonical name for the Sales Policy GPO is:
cpandl.com/System/Policies/{0BF0F7D6-0245-4133-BC78-B98AFBA21F48}
Chapter 13:
Group Policy Structure and Processing
475
You could access and view the container object for the Sales Policy GPO in many ways,
but one way is to use the Advanced view in Active Directory Users And Computers.
Follow these steps:
1. Start Active Directory Users And Computers. Click Start, Programs or All Programs, Administrative Tools, Active Directory Users And Computers.
2. On the View menu, make sure Advanced Features is selected. If it isn’t, select it.
3. After expanding the domain entry, expand System and then Policies.
As Figure 13-1 shows, each folder entry under System, Policies represents a GPC
container. The name of the folder is the GUID of the related container object. As the
Active Directory User And Computer’s folder representation shows, within each GPC
there are Machine and User subcontainers that represent the Computer Configuration and User Configuration portions of a GPO, respectively. Depending on which
policy areas are configured within a GPO, there might also be additional subcontainers
under the Machine and User containers. We’ll explore these additional subcontainers
when we talk about how Group Policy settings are processed later.
Note
Each GPC container represents one GPO, and the GUID name of the container
is the GUID of the GPO. Naming a GPC using a GUID guarantees that the GPO is
always uniquely named within Active Directory even if two GPOs have the same
“friendly name” (the descriptive name you enter when you create the GPO). The only
exceptions are the Default Domain Policy and Default Domain Controllers Policy GPOs
which have the same GUID regardless of in which domain in the forest they reside.
Figure 13-1
Viewing the policy containers in a domain
476
Part III:
Group Policy Customization
Examining Attributes of groupPolicyContainer Objects
You can learn more about GPCs by examining the class definition of the
groupPolicyContainer object itself. One way to view object attributes is to use the
Active Directory Schema snap-in for the Microsoft Management Console (MMC).
When you start this snap-in, it makes a direct connection to the schema master for
the current Active Directory forest.
Note
The Active Directory Schema snap-in is not available by default. You must
install the Administration Tools (Adminpak.msi) from the Microsoft Windows Server
2003 CD-ROM. Or, if you are working with a server, you can simply double-click
Adminpak.msi in the %SystemRoot%\System32 folder.
Once you install the Administrative Tools, you can add the Active Directory Schema
snap-in to a custom console by following these steps:
1. Click Start, select Run, type mmc in the Open box, and then click OK.
2. Choose Add/Remove Snap-In from the File menu in the main window. Choose
Add, which displays the Add Standalone Snap-in dialog box.
3. Click Active Directory Schema, and then choose Add. The Active Directory
Schema snap-in is added to the list of snap-ins in the Add/Remove Snap-In
dialog box. Click Close, and then click OK.
After you add the snap-in to a custom console, you can view the class definition of
the groupPolicyContainer object. In Active Directory Schema, expand the Active
Directory Schema node, and then expand the Classes node. When you select
groupPolicyContainer, you’ll see a list of the attributes for this object in the right
pane. Table 13-1 describes some of the more interesting attributes.
Table 13-1
Key Attributes of the groupPolicyContainer Object
Attribute
Description
createTimeStamp
Stores the date and time that the GPC object was created.
displayName
Stores the friendly name of the GPO that you entered
when you created it.
DistinguishedName
Stores the full DN of GPC object.
Flags
Stores the state of the GPO.
Flags=0;GPO is enabled
Flags=1;User Configuration portion of the GPO is
disabled
Flags=2;Computer Configuration portion of GPO is
disabled
Flags=3;GPO is disabled
Chapter 13:
Group Policy Structure and Processing
477
Table 13-1
Key Attributes of the groupPolicyContainer Object
Attribute
Description
gPCFileSysPath
Stores the SYSVOL path to the corresponding GPT for
the GPO.
gPCMachineExtensionNames
Stores a list of GUIDs that correspond to the computerspecific client-side extensions (CSEs) that have been
implemented in the GPO.
gPCUserExtensionNames
Stores a list of GUIDs that correspond to the userspecific CSEs that have been implemented in this GPO.
versionNumber
Stores the current version number for the GPC portion
of a GPO. Versioning is used to determine how many
changes have been made to the GPO and whether
those changes in are in sync between the GPC and GPT.
Examining the Security of groupPolicyContainer Objects
Like any objects in Active Directory, GPOs have a set of permissions that control who
has access for editing and processing. You can view the security settings on a GPO,
just as you can on any other object in Active Directory. To do this, follow these steps:
1. Start Active Directory Users And Computers. Click Start, Programs or All
Programs, Administrative Tools, Active Directory Users And Computers.
2. On the View menu, make sure Advanced Features is selected. If it isn’t, select it.
3. After expanding the domain entry, expand System and then Policies.
4. Right-click the folder that represents the GPO you want to work with, and
choose Properties.
5. In the Properties dialog box, select the Security tab, as shown in Figure 13-2.
Figure 13-2
Viewing a GPO’s security settings
478
Part III:
Group Policy Customization
Viewing a GPO’s security settings in Active Directory Users And Computers is much
like viewing a GPO’s advanced security settings from the GPMC’s Delegation tab—the
settings are one and the same. The Delegation tab itself provides a “cleaned-up” view
of the security settings. While the GPMC differentiates between managing the delegation of a GPO and the security filtering on a GPO, Active Directory Users And Computers does not. Thus, in Active Directory Users And Computers, you have a slightly
different view of a GPO’s security settings.
Table 13-2 lists the permissions associated with each delegation and security filtering
task. Delegation determines who can read, edit, delete, or modify security on a GPO.
Security filtering determines which user or computer can process the GPO.
Caution
Don’t edit security settings from within Active Directory Users And Computers. If you do, you are modifying only the permissions of the corresponding GPC
and not the complete set of permissions for the GPO. Remember that each GPO has a
logical and physical representation, so if you edit the permissions on the GPC, the
permissions on the GPT are not changed. Always use the GPMC, Group Policy Object
Editor, or GPMC scripting interfaces to correctly modify GPO security.
Table 13-2
Active Directory Permissions on GPCs
GPMC Task
Delegation: Read
Delegation: Edit Settings
Delegation: Edit Settings;
Delete, Modify Security
Corresponding GPC Permissions
■
Allow: List Contents
■
Allow: Read All Properties
■
Allow: Read Permissions
Same as Read plus:
■
Allow: Write All Properties
■
Allow: Create All Child Objects
■
Allow: Delete All Child Objects
Same as Edit Settings plus:
■
Allow: Delete
■
Allow: Modify Permissions
■
Allow Modify Owner
Examining GPO Creation Permissions
In addition to permissions on the GPO object itself, you can delegate who can create
a GPO within a domain. You do this on the Delegation tab in the GPMC with a focus
on the Group Policy Objects container, as discussed in Chapter 2.
Underlying GPO creation delegation is a set of permissions in Active Directory. These
permissions are for creation of new GPOs rather than delegation of existing ones, so
the permissions are set on the Policies container (CN=Policies,CN=System). This makes
Chapter 13:
Group Policy Structure and Processing
479
sense because the Policies container is the parent container of all GPCs that are
created in a domain.
The permission that is granted on the Policies container is Allow: Create groupPolicyContainer Objects. If you grant this permission to a user or group, the user or group
can create new GPC objects under that container and can thus create new GPOs in
the designated domain.
You can view the security permissions on the Policy container by following these
steps:
1. Start Active Directory Users And Computers. Click Start, Programs or All Programs, Administrative Tools, Active Directory Users And Computers.
2. On the View menu, make sure Advanced Features is selected. If it isn’t, select it.
3. After expanding the domain entry, expand System. Right-click Policies, and
choose Properties.
4. In the Properties dialog box, select the Security tab and then click Advanced.
5. Select the user or group whose permissions you want to view, and then click
Edit.
6. If the selected user or group has been granted the Create groupPolicyContainer
Objects permission, that user or group can create GPOs in the domain. Certain
restrictions and rules apply, of course, for determining the scope of these creation rights.
Caution Again, don’t edit security settings from within Active Directory Users And
Computers. Always use the GPMC, Group Policy Object Editor, or GPMC scripting
interfaces to correctly modify GPO security.
Viewing and Setting Default Security for New GPOs
To round out the discussion of security on the GPC, we should also discuss how the
default security is set on a GPO. When you use the GPMC to create a new GPO on
Windows Server 2003, a new GPC is created in the Policies container with a set of
default permissions. These default permissions include the following Access Control
Entries (ACEs):
■
Authenticated Users
■
Domain Admins
■
Enterprise Admins
■
Enterprise Domain Controllers
Read and apply Group Policy
Edit settings, delete and modify security settings
Edit settings, delete and modify security settings
Read
480
Part III:
Group Policy Customization
■
System
■
Group Policy Creator Owner
Edit settings, delete and modify security settings
Edit settings, delete and modify security settings
This list is controlled via the defaultSecurityDescriptor attribute on the instance of the
groupPolicyContainer schema class object within your Active Directory domain. You
can modify this attribute to include other security principals so that when a new GPO
is created, those principals have permissions on the GPO. The defaultSecurityDescriptor
attribute on the groupPolicyContainer takes the form of a Security Descriptor Definition Language (SDDL) string. For more information on creating SDDL strings, see
Chapter 15.
Let’s walk through the steps for viewing and modifying the defaultSecurityDescriptor
on the groupPolicyContainer class in order to add a new group to the default security
settings on newly created GPOs. Our example includes a domain global security
group called GPO Admins that contains administrative users who need to be able to
edit any newly created GPOs within a domain. In this case, we want to ensure that
this group always has permissions on new GPOs. To add the security group to the
default security settings of newly created GPOs, you use the ADSI Edit snap-in for
the MMC.
Note
The ADSI Edit snap-in is not installed by default—it is instead included in the
Windows Server 2003 Support Tools. Once you install the Support Tools, you can use
and work with ADSI Edit as you can other MMC snap-ins.
Viewing the defaultSecurityDescriptor Attribute
You can use ADSI Edit to view the defaultSecurityDescriptor on the groupPolicyContainer
class by following these steps:
1. Click Start, select Run, type adsiedit.msc in the Open box, and then click OK.
Note You should be automatically connected to the Domain, Configuration,
and Schema naming contexts for your logon domain. If this isn’t the domain
you want to work with, right-click ADSI Edit and then select Connect To. You can
then connect to another domain.
2. Double-click the Schema node, and then double-click CN=Schema,CN=
Configuration to access the schema naming context for the domain.
3. Find the CN=Group-Policy-Container class in the