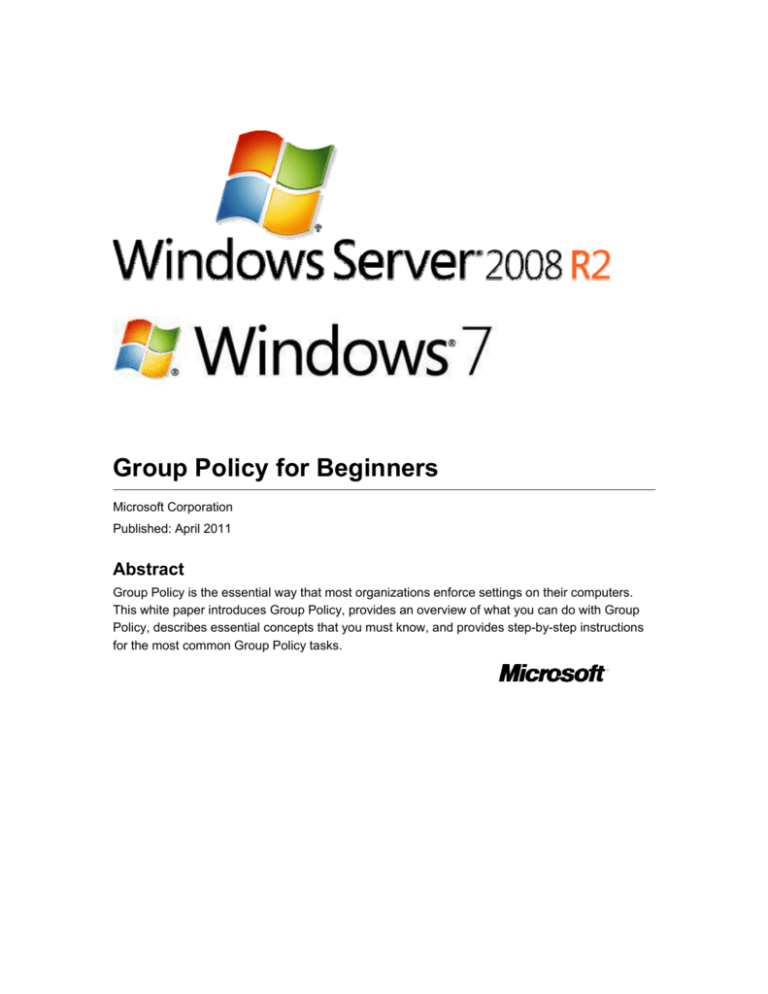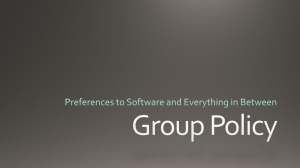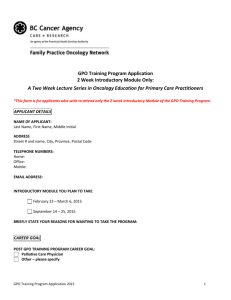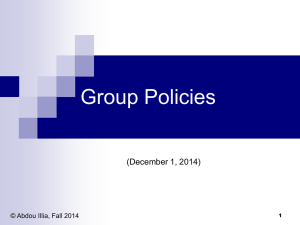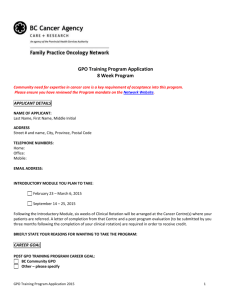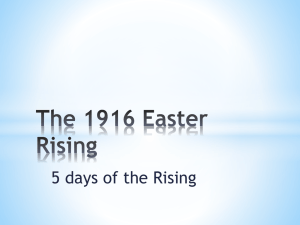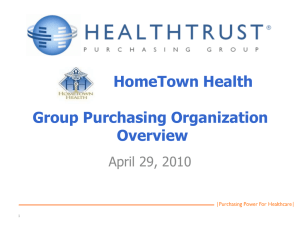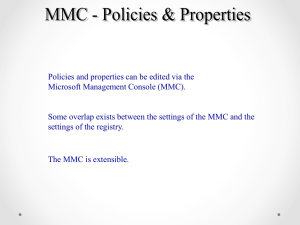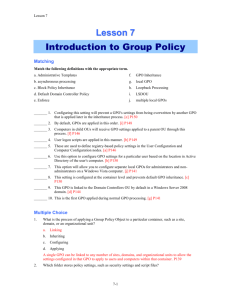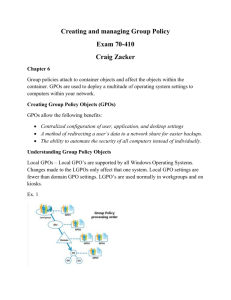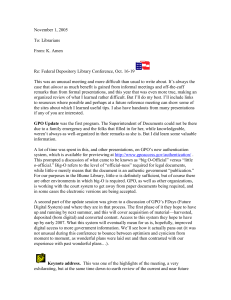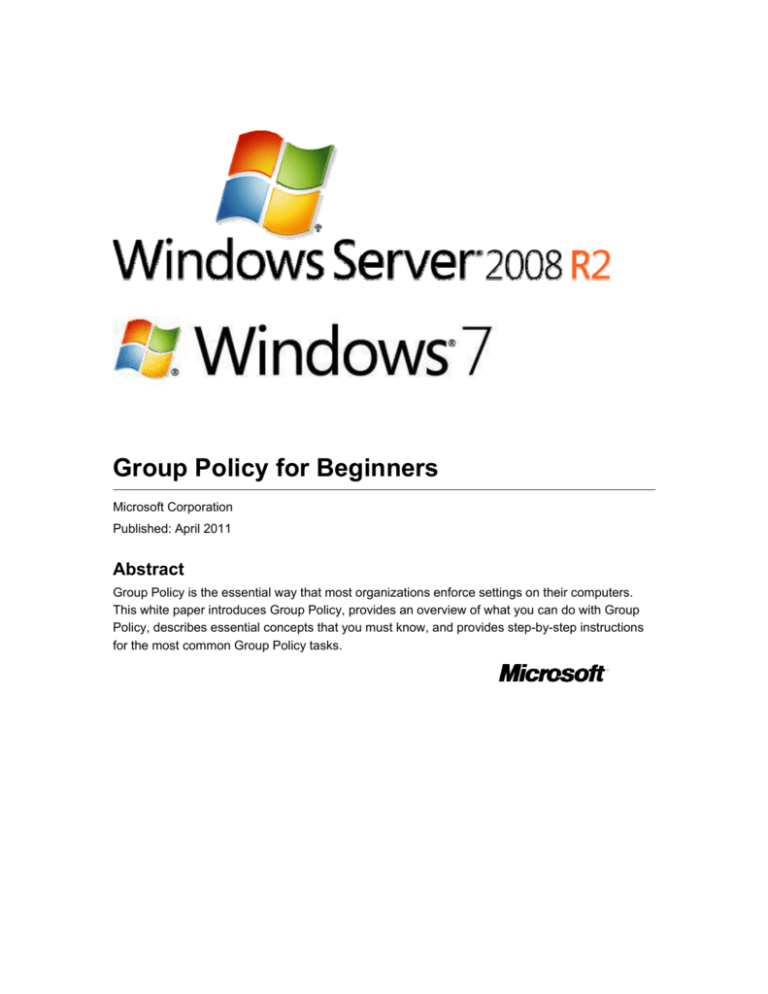
Group Policy for Beginners
Microsoft Corporation
Published: April 2011
Abstract
Group Policy is the essential way that most organizations enforce settings on their computers.
This white paper introduces Group Policy, provides an overview of what you can do with Group
Policy, describes essential concepts that you must know, and provides step-by-step instructions
for the most common Group Policy tasks.
Copyright Information
This document is provided “as-is”. Information and views expressed in this document, including
URL and other Internet Web site references, may change without notice. You bear the risk of
using it.
This document does not provide you with any legal rights to any intellectual property in any
Microsoft product. You may copy and use this document for your internal, reference purposes.
© 2011 Microsoft Corporation. All rights reserved.
Microsoft, Active Directory, RemoteApp, Windows, and Windows Server are trademarks of the
Microsoft group of companies.
All other trademarks are property of their respective owners.
Contents
Group Policy for Beginners......................................................................................................................... 4
Overview of Group Policy........................................................................................................................ 4
Essential Group Policy Concepts........................................................................................................... 5
Group Policy objects............................................................................................................................. 6
Group Policy Links................................................................................................................................ 6
Group Policy Inheritance...................................................................................................................... 7
Group Policy Settings........................................................................................................................... 8
Group Policy Refresh......................................................................................................................... 11
Essential Group Policy Tasks............................................................................................................... 11
Creating a GPO................................................................................................................................... 12
Editing a GPO...................................................................................................................................... 13
Linking a GPO..................................................................................................................................... 14
Unlinking a GPO................................................................................................................................. 14
Deleting a GPO................................................................................................................................... 15
Updating Clients.................................................................................................................................. 17
Backing Up GPOs............................................................................................................................... 18
Restoring GPOs.................................................................................................................................. 20
Installing the GPMC in Windows 7....................................................................................................... 21
Conclusion............................................................................................................................................... 23
Note
Group Policy for Beginners
If you are an IT pro who has never used Group Policy to control computer configurations, this
white paper is for you. Group Policy is the essential way that most organizations enforce settings
on their computers. It is flexible enough for even the most complex scenarios; however, the
essential features are easy to use in simple scenarios, which are more common.
This white paper is an introduction to Group Policy. It first provides an overview of what you can
do with Group Policy, and then it describes essential concepts that you must know. For example,
what is a Group Policy object (GPO)? What does inheritance mean? With the fundamentals out of
the way, this white paper provides step-by-step instructions, with plenty of screenshots, for the
most common Group Policy tasks.
This guide is for Group Policy novices. As much as possible, it uses plain English to
describe Group Policy concepts in simple ways. Group Policy pros should see Group
Policy Planning and Deployment Guide on TechNet for more technically detailed
information.
For a web version of this document, see Group Policy for Beginners in the Windows 7
Technical Library.
Overview of Group Policy
Group Policy is simply the easiest way to reach out and configure computer and user settings on
networks based on Active Directory Domain Services (AD DS). If your business is not using
Group Policy, you are missing a huge opportunity to reduce costs, control configurations, keep
users productive and happy, and harden security. Think of Group Policy as “touch once,
configure many.”
The requirements for using Group Policy and following the instructions that this white paper
provides are straightforward:
The network must be based on AD DS (that is, at least one server must have the AD DS role
installed). To learn more about AD DS, see Active Directory Domain Services Overview on
TechNet.
Computers that you want to manage must be joined to the domain, and users that you want
to manage must use domain credentials to log on to their computers.
You must have permission to edit Group Policy in the domain.
Although this white paper focuses on using Group Policy in AD DS, you can also configure Group
Policy settings locally on each computer. This capability is great for one-off scenarios or
workgroup computers, but using local Group Policy is not recommended for business networks
based on AD DS. The reason is simple: Domain-based Group Policy centralizes management, so
you can touch many computers from one place. Local Group Policy requires that you touch each
computer—not an ideal scenario in a large environment. For more information about configuring
local Group Policy, see Local Group Policy Editor on TechNet.
4
Note
Windows 7 enforces the policy settings that you define by using Group Policy. In most cases, it
disables the user interface for those settings. Additionally, because Windows 7 stores Group
Policy settings in secure locations in the registry, standard user accounts cannot change those
settings. So, by touching a setting one time, you can configure and enforce that setting on many
computers. When a setting no longer applies to a computer or user, Group Policy removes the
policy setting, restoring the original setting and enabling its user interface. The functionality is all
quite amazing and extremely powerful.
Standard user accounts are user accounts that are members of the local Users group
and not the local Administrators group. They have a restricted ability to configure system
settings. Windows 7 better supports standard user accounts than earlier Windows
versions, allowing these accounts to change the time zone, install printers, repair network
connections, and so on. Deploying standard user accounts is a best practice, and you do
so by simply not adding user accounts to the local Administrators group. Windows 7
automatically adds the Domain Users group to the local Users group when you join the
computer to the domain.
Essential Group Policy Concepts
You can manage all aspects of Group Policy by using the Group Policy Management Console
(GPMC). Figure 1 shows the GPMC, and this white paper will refer to this figure many times as
you learn about important Group Policy concepts.
Figure 1. Group Policy Management Console
You start the GPMC from the Start menu: Click Start, All Programs, Administrative Tools,
Group Policy Management. You can also click Start, type Group Policy Management, and
then click Group Policy Management in the Programs section of the Start menu. Windows
5
Server 2008 and Windows Server 2008 R2 include the GPMC when they are running the AD DS
role. Otherwise, you can install the GPMC on Windows Server 2008, Windows Server 2008 R2,
or Windows 7 as described in the section “Installing the GPMC in Windows 7,” later in this white
paper.
Group Policy objects
GPOs contain policy settings. You can think of GPOs as policy documents that apply their
settings to the computers and users within their control. If GPOs are policy documents, then the
GPMC is like Windows Explorer. You use the GPMC to create, move, and delete GPOs just as
you use Windows Explorer to create, move, and delete files.
In the GPMC, you see all the domain’s GPOs in the Group Policy objects folder. In Figure 1, the
callout number 1 shows three GPOs for the domain corp.contoso.com domain. These GPOs
are:Accounting Security. This is a custom GPO created specifically for Contoso, Ltd.
Accounting Security. This is a custom GPO created specifically for Contoso, Ltd.
Default Domain Controller Policy. Installing the AD DS server role creates this policy by
default. It contains policy settings that apply specifically to domain controllers.
Default Domain Policy. Installing the AD DS server role creates this policy by default. It
contains policy settings that apply to all computers and users in the domain.
Group Policy Links
At the top level of AD DS are sites and domains. Simple implementations will have a single site
and a single domain. Within a domain, you can create organizational units (OUs). OUs are like
folders in Windows Explorer. Instead of containing files and subfolders, however, they can
contain computers, users, and other objects.
For example, in Figure 1 you see an OU named Departments. Below the Departments OU, you
see four subfolders: Accounting, Engineering, Management, and Marketing. These are child OUs.
Other than the Domain Controllers OU that you see in Figure 1, nothing else in the figure is an
OU.
What does this have to do with Group Policy links? Well, GPOs in the Group Policy objects folder
have no impact unless you link them to a site, domain, or OU. When you link a GPO to a
container, Group Policy applies the GPO’s settings to the computers and users in that container.
In Figure 1, the callout number 1 points to two GPOs linked to OUs:
The first GPO is named Default Domain Policy, and this GPO is linked to the domain
corp.contoso.com. This GPO applies to every computer and user in the domain.
The second GPO is named Accounting Security, and this GPO is linked to the OU named
Accounting. This GPO applies to every computer and user in the Accounting OU.
In the GPMC, you can create GPOs in the Group Policy objects folder and then link them—two
steps. You can also create and link a GPO in one step. Most of the time, you will simply create
and link a GPO in a single step, which the section “Creating a GPO,” later in this white paper,
describes.
6
Group Policy Inheritance
As the previous section hinted, when you link a GPO to the domain, the GPO applies to the
computers and users in every OU and child OU in the domain. Likewise, when you link a GPO to
an OU, the GPO applies to the computers and users in every child OU. This concept is called
inheritance.
For example, if you create a GPO named Windows Firewall Settings and link it to the
corp.contoso.com domain in Figure 1, the settings in that GPO apply to all of the OUs you see in
the figure: Departments, Accounting, Engineering, Management, Marketing, and Domain
Controllers. If instead you link the GPO to the Departments OU, the settings in the GPO apply
only to the Departments, Accounting, Engineering, Management, and Marketing OUs. It does not
apply to the entire domain or the Domain Controllers OU. Moving down one level, if you link the
same GPO to the Accounting OU in Figure 1, the settings in the GPO apply only to the
Accounting OU, as it has no child OUs. In the GPMC, you can see what GPOs a container is
inheriting by clicking the Group Policy Inheritance tab (callout number 1 in Figure 2).
Figure 2. Group Policy inheritance and precedence
So, what happens if multiple GPOs contain the same setting? This is where order of precedence
comes into play. In general, the order in which Group Policy applies GPOs determines
precedence. The order is site, domain, OU, and child OUs. As a result, GPOs in child OUs have a
higher precedence than GPOs linked to parent OUs, which have a higher precedence than GPOs
linked to the domain, which have a higher precedence than GPOs linked to the site. An easy way
7
Note
to think of this is that Group Policy applies GPOs from the top down, overwriting settings along
the way. In more advanced scenarios, however, you can override the order of precedence.
You can also have—within a single OU—multiple GPOs that contain the same setting. Like
before, the order in which Group Policy applies GPOs determines the order of precedence. In
Figure 2, you see two GPOs linked to the domain corp.contoso.com: Windows Firewall Settings
and Default Domain Policy. Group Policy applies GPOs with a lower link order after applying
GPOs with a higher link order. In this case, it will apply Windows Firewall Settings after Default
Domain Policy. Just remember that a link order of 1 is first priority, and a link order of 2 is second
priority. You can change the link order for a container by clicking the up and down arrows as
shown by callout number 2 in Figure 2.
As you are probably realizing by now, Group Policy is a remarkably versatile tool.
However, Group Policy provides the opportunity to make things overly complicated. In
simple environments, such as labs and small businesses, there is nothing wrong with
linking all of your GPOs to the domain. Keep it simple. There should be a justification for
complication. In Figure 1, if you wanted to create a GPO and link it only to the
Engineering and Marketing OUs, the justification should be that the GPO contains
settings that apply only to those two departments and should not be applied to any other
department. If you cannot make this justification, then keep things simple by linking the
GPO one time to the domain.
Group Policy Settings
To this point, you have learned about GPOs. You have learned that GPMC is to GPOs and OUs
as Windows Explorer is to files and folders. GPOs are the policy documents. At some point, you
are going to have to edit one of those documents, though, and the editor you use is the Group
Policy Management Editor (GPME), which Figure 3 shows. You open a GPO in the GPME by
right-clicking it in the GPMC and clicking Edit. Once you are finished, you simply close the
window. The GPME saves your changes automatically, so you do not have to save.
8
Figure 3. Group Policy Management Editor
In Figure 3, callout numbers 1 and 2 point to Computer Configuration and User Configuration,
respectively. The Computer Configuration folder contains settings that apply to computers,
regardless of which users log on to them. These tend to be system and security settings that
configure and control the computer. The User Configuration folder contains settings that apply to
users, regardless of which computer they use. These tend to affect the user experience.
Within the Computer Configuration and User Configuration folders, you see two subfolders
(callout numbers 3 and 4 in Figure 3):
Policies. Policies contains policy settings that Group Policy enforces.
Preferences. Preferences contains preference settings that you can use to change almost
any registry setting, file, folder, or other item. By using preference settings, you can configure
applications and Windows features that are not Group Policy–aware. For example, you can
create a preference setting that configures a registry value for a third-party application,
deletes the Sample Pictures folder from user profiles, or configures an .ini file. You can also
choose whether Group Policy enforces each preference setting or not. However, standard
user accounts can change most preference settings that you define in the User Configuration
folder between Group Policy refreshes. You can learn more about preference settings by
reading the Group Policy Preferences Overview.
When you are first learning Group Policy, most of the settings that you will configure will be in the
Administrative Templates folders. These are registry-based policy settings that Group Policy
enforces. They are different from other policy settings for two reasons. First, Group Policy stores
these settings in specific registry locations, called the Policies branches, which standard user
accounts cannot change. Group Policy–aware Windows features and applications look for these
9
settings in the registry. If they find these policy settings, they use the policy settings instead of the
regular settings. They often disable the user interface for those settings as well.
Second, administrative template files, which have the .admx extension, define templates for these
settings. These templates not only define where policy settings go in the registry but also
describe how to prompt for them in the GPME. In the Group Policy setting that Figure 4 shows,
for example, an administrative template file defines help text, available options, supported
operating systems, and so on.
Figure 4. Group Policy setting
When you edit a policy setting, you are usually confronted with the choices that callout numbers 1
to 3 indicate in Figure 4. In general, clicking:
Enabled writes the policy setting to the registry with a value that enables it.
Disabled writes the policy setting to the registry with a value that disables it.
Not Configured leaves the policy setting undefined. Group Policy does not write the policy
setting to the registry, and so it has no impact on computers or users.
Generalizing what enabled and disabled means for every policy setting is not possible. You can
usually read the help text, shown in callout number 5, to determine exactly what these choices
mean. You must also be careful to read the name of the policy setting. For example, some policy
settings say, “Turn on feature X,” whereas other policy settings say, “Turn off feature Y.” Enabled
and disabled have different meanings in each case. Until you are comfortable, make sure you
read the help text for policy settings you configure.
Some policy settings have additional options that you can configure. Callout number 4 in Figure 4
shows the options that are available for the Group Policy refresh interval policy setting. In most
10
Note
cases, the default values match the default values for Windows. As well, the help text usually
gives detailed information about the options you can configure.
Group Policy Refresh
As you learned in the previous section, GPOs contain both computer and user settings. Group
Policy applies:
Computer settings when Windows starts.
User settings after the user logs on to the computer.
Group Policy also refreshes GPOs on a regular basis, ensuring that Group Policy applies new
and changed GPOs without waiting for the computer to restart or the user to log off. The period of
time between these refreshes is called the Group Policy refresh interval, and the default is 90
minutes with a bit of randomness built in to prevent all computers from refreshing at the same
time. If you change a GPO in the middle of the day, Group Policy will apply your changes within
about 90 minutes. You don’t have to wait until the end of the day, when users have logged off of
or restarted their computers. In advanced scenarios, you can change the default refresh interval.
You can manually update Group Policy any time by using the command Gpupdate.exe.
For example, after updating a GPO, you might want to refresh Group Policy on a
computer in order to test your changes without waiting for the Group Policy refresh
interval. For step-by-step instructions, see the section titled “Updating Clients” later in this
white paper.
Essential Group Policy Tasks
You have now learned the essential Group Policy concepts. You know that a GPO is like a
document that contains policy settings. You manage GPOs by using the GPMC and you edit
them by using the GPME.
You also know that you link GPOs to AD DS sites, domains, and OUs to apply the GPOs’ settings
to those containers. Domains, OUs, and child OUs inherit settings from their parents, but
duplicate settings in GPOs linked to child OUs have precedence over the same settings in GPOs
linked to parent OUs, which have precedence over GPOs linked to the domain, and so on.
You also know that within a site, domain, or OU, the link order determines the order of
precedence (the smaller the number, the higher the precedence). Last, you have an essential
understanding of how to edit GPOs and what types of settings they contain.
Now that you know the essential concepts, you are ready to learn the essential tasks. This
section describes how to create, edit, and delete GPOs. It describes many other tasks, as well.
For each task, you’ll find an explanation of its purpose and step-by-step instructions with
screenshots at each step.
A feature of the Microsoft Desktop Optimization Pack (MDOP) called Advanced Group
Policy Management (AGPM) extends Group Policy with new capabilities such as offline
editing, version control, and role-based delegation. Any organization can benefit from
11
using AGPM to manage Group Policy. For more information about AGPM, see
Enhancing Group Policy through change management.
Creating a GPO
You create a GPO by using the GPMC. There are two ways to create a GPO:
Create and link a GPO in one step.
Create a GPO in the Group Policy objects folder, and then link it to the domain or OU.
The instructions in this section describe how to create and link a GPO in one step.
You can start with a blank GPO, which the instructions describe, or you can use a starter GPO.
Starter GPOs are an advanced topic that you can learn about in Working with Starter GPOs.
To create and link a GPO in the domain or an OU
1
In the GPMC, right-click the
domain or OU in which you
want to create and link a GPO,
and click Create a GPO in this
domain, and Link it here.
2
In the Name box on the New
GPO dialog box, type a
descriptive name for the GPO,
and then click OK.
Editing a GPO
In the GPMC, you can open GPOs in the GPME to edit them within any container. To see all of
your GPOs, regardless of where you link them, use the Group Policy objects folder to edit them.
To edit a GPO in the domain, an OU, or the Group Policy objects folder
12
1
In the left pane of the GPMC,
click Group Policy objects to
display all the domain’s GPOs
in the right pane. Alternatively,
you can click the domain or any
OU to display that container’s
GPOs in the right pane.
2
In the right pane of the GPMC,
right-click the GPO that you
want to edit, and click Edit to
open the GPO in the GPME.
3
In the GPME, edit the Group
Policy settings that you want to
change, and close the GPME
window when finished. You do
not have to save your changes,
because the GPME saves your
changes automatically.
Linking a GPO
If you create and link GPOs in one step, you do not have to manually link GPOs to the domain or
OUs. However, if you create a GPO in the Group Policy objects folder or unlink a GPO and want
to restore it, you will need to manually link the GPO. The easy way to link a GPO is to simply drag
the GPO from the Group Policy objects folder and drop it onto the domain or OU to which you
want to link it.
To link a GPO to a domain or OU
13
1
In the GPMC, right-click the
domain or OU to which you
want to link the GPO, and then
click Link an Existing GPO.
2
In the Select GPO dialog box,
click the GPO that you want to
link to the domain or OU, and
then click OK.
Unlinking a GPO
You unlink a GPO when you no longer want to apply it to the domain or OU (or its child OUs).
You can later restore the link, as the section titled “Linking a GPO” described.
Unlinking a GPO from a domain or OU does not delete the GPO. It only deletes the link. After
unlinking a GPO, you can still find it in the Group Policy objects folder in the GPMC.
To unlink a GPO from a domain or OU
1
In the GPMC, click the domain
or OU containing the GPO that
you want to unlink.
14
Note
2
Right-click the GPO that you
want to unlink from the domain
or OU, and click Delete.
3
In the Group Policy
Management dialog box, click
OK.
Deleting a GPO
Deleting a GPO is not the same as unlinking a GPO from a domain or OU. You delete GPOs
within the Group Policy objects folder. Doing so removes not only the links but also the GPO itself.
Consider backing up the GPO before deleting it. The section titled “Backing Up GPOs”
describes how to back up GPOs. The section titled “Restoring GPOs” describes how to
restore them from a backup.
To delete a GPO from the Group Policy objects folder
1
In the GPMC, click the Group
Policy objects folder.
15
2
In the right pane of the GPMC,
right-click the GPO that you
want to delete, and click
Delete.
3
In the Group Policy
Management dialog box, click
Yes to confirm that you want to
delete the GPO and its links.
4
In the Delete dialog box,
confirm that the deletion was
successful, and click OK.
Updating Clients
While editing, testing, or troubleshooting GPOs, you do not need to wait for the Group Policy
refresh interval (90 minutes, by default). You can manually update Group Policy on any client
computer by running Gpupdate.exe. Gpupdate.exe supports many command-line options, which
you can learn about by typing gpupdate.exe /? in a Command Prompt windows In most cases,
however, you can follow the instructions in this section to update Group Policy.
To manually update Group Policy by using Gpupdate.exe
16
1
Click Start, type cmd, and
press Enter to open a
Command Prompt window.
2
At the Command Prompt, type
gpupdate and press Enter.
Gpupdate.exe will update any
changed settings. You can
force Gpupdate.exe to update
all settings, whether or not they
have changed recently, by
typing gpupdate /force and
pressing Enter.
Backing Up GPOs
Backing up important files is an important practice, and GPOs are no exception. If you
erroneously change or accidentally delete a GPO, you can quickly restore it from a backup. By
using the GPMC, you can back up GPOs to any location.
To back up a GPO to a folder
1
In the GPMC, click the Group
Policy objects folder.
17
2
Right-click the GPO that you
want to back up, and click
Back Up.
3
In the Location box of the
Back Up Group Policy object
dialog box, type the path of the
folder to which you want to
back up the GPO. You can
also click Browse to choose a
folder. Also, in the Description
box, type a brief description of
the GPO, and then click Back
Up.
4
In the Backup dialog box,
confirm the results and click
OK.
18
Restoring GPOs
By using the GPMC, you can restore any previous version of a GPO that you have backed up.
The instructions in this section describe how to restore one or more GPOs from a backup folder.
To restore a previously backed-up GPO
1
In the GPMC, click the Group
Policy objects folder to see
the GPOs in the domain.
2
Right-click the Group Policy
objects folder, and click
Manage Backups.
3
In the Backup location list of
the Manage Backups dialog
box, click a backup location that
you’ve previously used. You
can also click Browse to
choose a folder containing
GPO backups.
19
4
In the Backed up GPOs list,
choose one or more GPOs that
you want to restore, and click
Restore. If you see multiple
versions of each GPO and want
to see only the most recently
backed-up version of each
GPO, select the Show only the
latest version of each GPO
check box.
5
In the Restore dialog box,
confirm that the operation was
successful, and click OK.
Installing the GPMC in Windows 7
Windows Server 2008 and Windows Server 2008 R2 include the GPMC when they are running
the AD DS role. Otherwise, you can install the GPMC on Windows Server 2008, Windows Server
2008 R2, or Windows 7. You install the GPMC by downloading the Remote Server Administration
Tools for Windows 7 with Service Pack 1 (SP1) and installing either of the following files on the
computer:
1. Windows6.1-KB958830-x64-RefreshPkg.msu. Install this package on x64 computers,
including those running Windows Server 2008 R2.
2. Windows6.1-KB958830-x86-RefreshPkg.msu. Install this package on x86 computers.
Installing the update only adds the feature to Windows. You must also turn on the Group Policy
Management Tools feature using Programs and Features in the Control Panel. The instructions in
20
this section describe how to install the update as well as how to enable the Group Policy
Management Tools.
To install the Remote Server Administration Tools for Windows 7 with SP1
1
Run either of the following files
that you previously downloaded:
1. Windows6.1-KB958830-x64RefreshPkg.msu
2. Windows6.1-KB958830-x86RefreshPkg.msu
Then, click Yes to install the
update.
2
On the Read these license
terms (1 of 1) page, review the
license terms, and if you accept,
click I Accept.
3
On the Installation complete
page, click Close.
To turn on the Group Policy Management Tools feature
21
1
Click Start, type windows features,
and click Turn Windows features on
or off in the Control Panel section of
the Start menu.
2
In the Windows Features dialog box,
select the Group Policy Management
Tools check box, and click OK. Group
Policy Management Tools is under
Remote Service Administration
Tools, Feature Administration
Tools.
Conclusion
You have come a long way. You have learned important Group Policy concepts such as GPOs,
links, inheritance, and so on. You have also learned how to use the GPMC and the GPME to
perform essential tasks such as creating, editing, and deleting GPOs.
When you are ready to learn more about Group Policy and broaden your skills, Microsoft has
numerous resources available for you. First, the Group Policy resource page on the Windows
Server TechCenter is a one-stop shop for any technical content related to Group Policy. It
provides numerous getting-started guides as well as videos. For Group Policy guidance specific
to Windows 7, visit the Windows Client Security and Control zone.
22