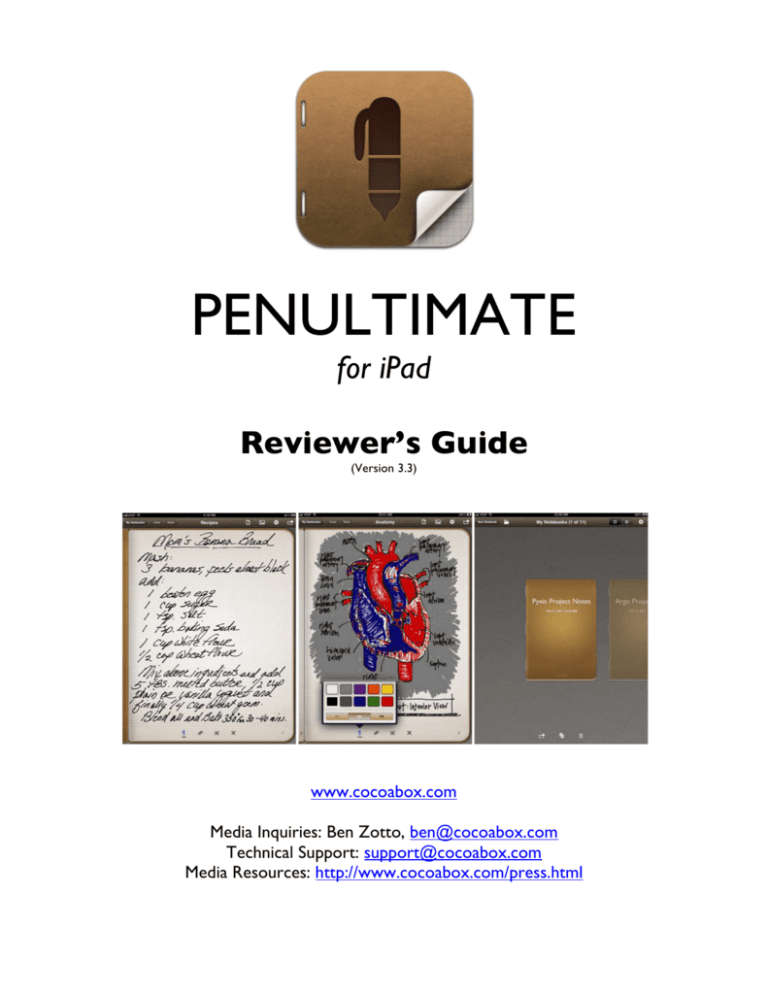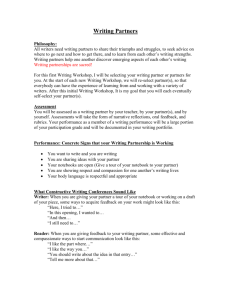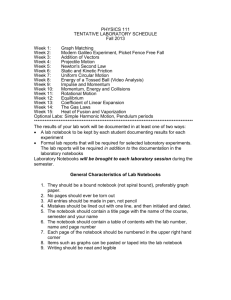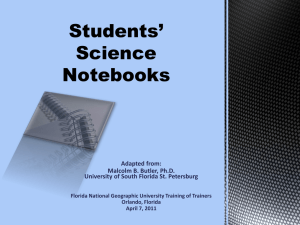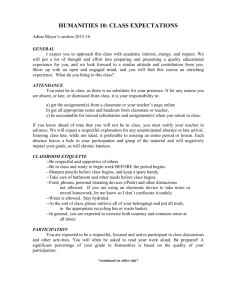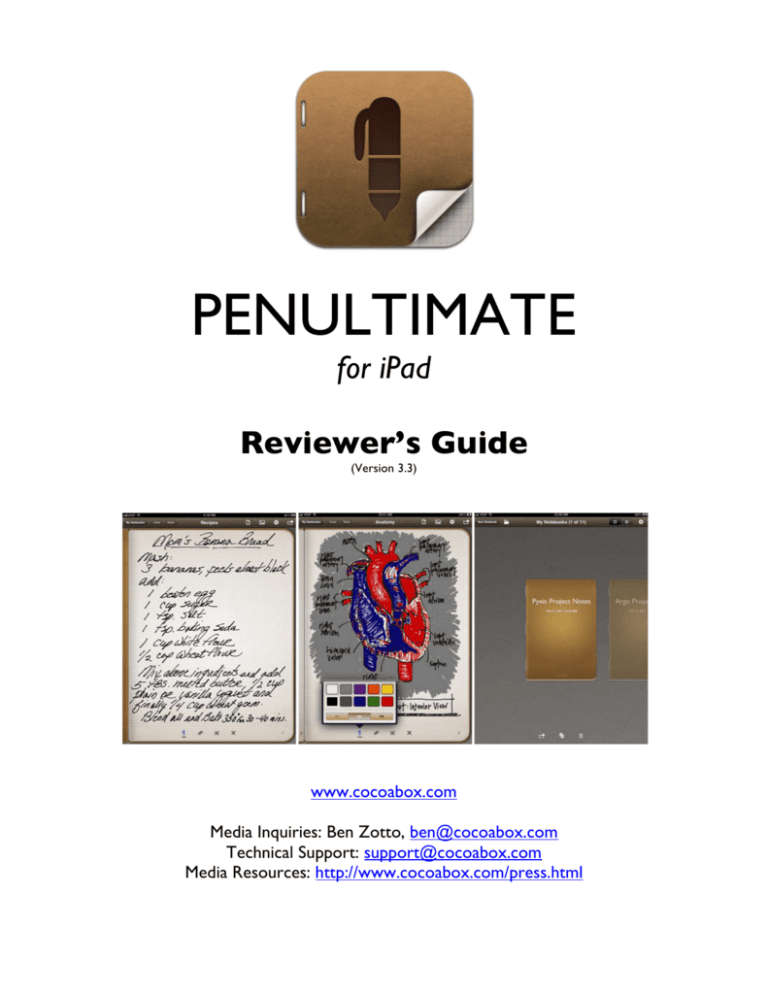
PENULTIMATE
for iPad
Reviewer’s Guide
(Version 3.3)
www.cocoabox.com
Media Inquiries: Ben Zotto, ben@cocoabox.com
Technical Support: support@cocoabox.com
Media Resources: http://www.cocoabox.com/press.html About Penultimate
Penultimate is the original and best-­‐selling handwriting app on iPad. It combines beautiful, best-­‐in-­‐class digital ink with an unusually clean, focused interface. Attractive and powerful, Penultimate also offers advanced automatic Wrist Protection, photo and image support, custom paper creation, import/export of native notebooks for collaboration, and video-­‐out projection capability, as well as standard sharing and printing options. Users love Penultimate's uncluttered professionalism, and the app is equally at home in board rooms, classrooms and living rooms. Since its introduction in April of 2010, Penultimate has enjoyed consistently excellent reviews from print and online publications, and maintains a minimum four-­‐star average rating by users on iTunes. The app has spent three weeks at the #1 overall paid apps chart position in the US, and has been #1 in 90 other countries. Penultimate was featured in Apple’s Top 10 in the iTunes Rewind 2011 collection, and was named an “Excellent” app in WIRED’s exclusive 2011 App Guide. Penultimate is available in the iTunes App Store for US$1.99. Key Features
•
•
•
•
•
•
•
•
•
•
•
•
•
•
•
Natural, best-­‐in-­‐class digital ink. Attractive, clean, professional user interface. Automatic "Wrist Protection" mode prevents stray marks from wrist (lefties too!). Photorealistic paper styles. Custom papers from images. In-­‐App "Paper Shop" with convenience collections of paper styles. Photo and image import enabling annotation, cataloging, fieldwork and design. Unlimited notebooks, with unlimited pages. Full page and notebook management including: duplication, moving, merging, rearranging. Classic carousel notebook browser, or fast, sortable grid notebook selector. Native Penultimate file formats, shareable for collaboration. Deep integration with Dropbox for sharing, collaboration, and automatic backup. Evernote integration for organization and handwriting recognition within Evernote. Custom VGA (video) output mode for presenting and teaching. Standard export, iTunes sync, and printing options. Fully localized into Japanese, French, Spanish, Italian, German, Brazilian Portuguese, Korean, and simplified Chinese. Product Principles •
•
•
•
•
In all respects at least as usable as a paper notebook, and usually much more so. A clean, uncluttered interface that anyone can pick up right away. Great looking visuals, professional in any environment. Solves hard technical problems in digital handwriting (e.g. ink, palm rejection). Designed around specific, end-­‐to-­‐end user use cases. Quick Tour
When you first install the app, a 10-­‐page "Welcome to Penultimate" notebook is automatically installed in your notebooks list. Page through this to get a sense of the basic features of the app—
how to write, erase, turn pages, etc. This welcome notebook intentionally omits the more advanced capabilities in the interest of simplicity. The rest of this quick tour will cover the functional areas that the Welcome notebook does not. Automatic Wrist Protection Ideal for stylus users, this is a powerful technology that detects most wrist touches on the iPad screen and prevents stray marks from them. From the writing view, tap the Settings (gear) icon in the toolbar. Switch on the Wrist Protection setting. If this is your first time enabling it, you will be automatically taken the Wrist Position selector (you can enter it directly if not). Once here, choose the writing grip that most resembles yours. Exit the popover by tapping in the writing view. Take some notes! If you find the “tools” margin gets in your way, you can relocate it with the “Tools On Top” setting. Wrist Protection is algorithmic, so won't be 100% flawless for all writers, but should make the majority of writers very happy. It works best if your wrist is consistently on the screen (rather than bouncing up and down intermittently). Note that no other user interface (ie a "wrist guard" or "palm rest") is required here-­‐-­‐ the user should not need to fuss with extraneous UI to write in a virtual notebook. Scissors Tool The scissors tool offers an intuitive “lasso selection” In the writing view, tap the scissors tool in the bottom toolbar. Draw a shape around some ink you’ve already put down on the page. Drag it around to move it. Tap the selected clip for Cut and Copy options. Tap and hold anywhere on the page for the “Paste” menu. You can paste ink across pages or notebooks, and you can even paste into other apps that accept images from the clipboard. Photo and Image Support
Tap the images icon in the toolbar to choose an image. (If you're using an iPad 2, you'll have a choice between taking a photo with the camera and choosing a photo from the library.) Once an image has been selected, you can rotate with two fingers, or move with one finger. Drag the "handles" on the corners and sides to resize the image. Tap off the image to fix it in place. Scribble across the page and the image. Press and hold the image to re-­‐select it. Move the image. Note that the ink moves with the image, just like a real photo. You can have multiple photos on a page, of course. If you’re using papers from the optional “Photo Pages” collection (available in the Paper Shop, see below), the images will auto-­‐position on the page. The Paper Shop
Tap the paper icon in the toolbar. The three default paper styles are all available. Tap the "Paper Shop" entry in the last row. The Paper Shop is the in-­‐app store for free and paid paper collections, which extend the app into various specific domains for a low additional price. You can tap into the icon of any collection to see all its papers. Custom Paper Creation
Close the Paper Shop, and re-­‐open the Paper Menu. Tap the "+" icon in its top right. Select any image. When it's done processing, tap the thumbnail to select the paper. Custom papers allow any user to extend the app into whatever their specialty domain is. Notice how the image becomes a photorealistic paper just like the "official" ones. Re-­‐enter the paper selection menu, and tap the "i" icon next your custom paper (in My Papers). Tap the "mail" icon You can share your custom paper with other Penultimate users. They can open the paper attachment in their iPad, and Penultimate will automatically import the Notebook Page Browsing
Tap or slide the small grip image to the left of the "previous page" margin area. This will open the page browser view. Hold down a page to rearrange it within a notebook, or delete, duplicate or move it to another notebook. Insert a new page with the "Insert Page" button on the toolbar. Press the "multiselect" button on the right of the toolbar. You can now select multiple pages to Email, Print, or Delete. You can also batch move to another notebook. Return to the Writing view by pressing Done, and then return to the notebook list by pressing "My Notebooks" Notebook Selection Views
The original carousel view is the most attractive, but for power users with lots of notebooks, there's a fast grid view. Tap the view selector near the top-­‐right of the toolbar. Now double-­‐tapping any notebook will open it. If you “pull down” the whole notebook list, you’ll reveal a sort selector for notebooks (by name, or by edit date). Tap a notebook to select it. Tap its title to edit the title. Tap the middle icon in the bottom [+]. You can duplicate the notebook or merge it into another existing notebook to streamline existing notes. Dropbox
Penultimate sports a deep integration with Dropbox. Tap the Settings (gear) icon in the top right of the toolbar. You can link to a Dropbox account from here. Enable Automatic Backup Your notebooks and papers will be automatically backed up to a folder of your choice on Dropbox. This happens periodically, transparently to the user. Try copying from or sending to Dropbox The Send icon offers a “Send To….” function that allows Dropbox as a destination. Both notebooks (here) and pages (from within the writing view) can be sent to Dropbox. Notebooks that have sent before will be remembered, with an option to replace.Full browsing within the app is supported, including new folder creation. The “folder” icon in this notebooks view can be used to access the “Copy From Dropbox” function. Evernote
Penultimate supports sending notebooks and pages to Evernote, which has great handwriting recognition. It’s a natural fit. Tap the Settings (gear) icon in the top right of the toolbar. You can link to Evernote from here (or create a new account easily). Options include: choosing the destination notebook that new items are sent to, as well as an Advanced toggle allowing the user to send notebooks as full new Evernote notebooks. Send a notebook to Evernote. The Send icon offers a “Send To….” function that allows Evernote as a destination. Both notebooks (here) and pages (from within the writing view) can be sent to Evernote. Notebooks that have sent before will be remembered, with an option to replace. iTunes File Sharing
Tap the "folder" icon in the toolbar, and select "Send All to iTunes" Penultimate supports iTunes File Sharing, which allows users to push and pull individual notebooks or the full set of user data to a PC using iTunes. This enables complete backup and restore for peace of mind. For a full how-­‐to on this subject, please see this blog post. Follow the prompts to export all your data. Tap the "folder" icon again and select "Copy From iTunes". This is the import window. Here you can select individual notebooks and papers to import, or manage the list by deleting. If you have any questions, please do not hesitate to email us at contact@cocoabox.com. Fine Print: Penultimate and the Penultimate icon are registered trademarks of Cocoa Box Design LLC, in the US and other countries. Dropbox is a trademark of Dropbox Inc. Evernote is a trademark of Evernote Inc. The contents of this document are © 2012 by Cocoa Box Design LLC. All Rights Reserved. Thanks!