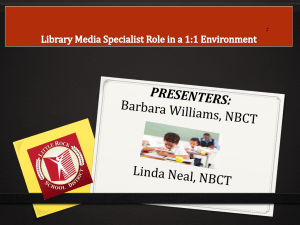eBooks & Audiobooks
advertisement

eBooks & Audiobooks What is an eBook? eBooks are electronic versions of books. They can be downloaded from many websites and their text can be displayed on a computer screen, on eBook readers and other mobile devices like smart phones. What is an audiobook? Audiobooks are recorded readings of books. They may be available on CDs and as downloadable files (MP3 or WMA format) that can be played on a computer or portable listening device like an iPod or MP3 player. Downloadable Library eBooks & Audiobooks and “DRM” The library has partnered with a company called OverDrive to make free downloadable eBooks and Audiobooks available to members of Halifax Public Libraries. They can be “checked out” for a limited time just like paper books but you’ll never get a fine because the books expire automatically when your loan period ends! They just stop working on your computer/device. Publishers can’t afford to give books away for free, so they protect their copyright by placing restrictions on the use and transfer of eBooks and Audiobooks. By adding “Digital Rights Management” (DRM) to the book, they prevent users from copying and saving the books in ways that would violate copyright laws. Because of the DRM on library eBooks and Audiobooks you will need special software installed on your computer to use them and they may not be compatible with all devices. What You Need to Get Started eBooks: Adobe Digital Editions Audiobooks Library Card eBooks Updated: December 2010 Computer with Internet Connection Page 1 of 14 OverDrive Media Console Windows Media Player 9 or higher Software www.halifaxpubliclibraries.ca What if I Have a Portable Device? You can listen to Audiobooks and read eBooks on your computer, but you might wish to transfer them to portable devices like e-readers, smart phones, iPods or mp3 players. You Might Need Additional Software To transfer eBooks to some e-readers (e.g. Sony Reader or Kobo) you will need to install the software associated with the device. The Overdrive Application (App) Some wireless/3G devices can download eBooks directly (no PC needed) once the OverDrive App is installed (e.g. iPad, iPhone, iPod Touch). You will need to OverDrive create an Adobe ID (https://www.adobe.com/cfusion/membership) to activate your device before you will be able to download DRM protected eBooks. Which Device Should I Buy? There are many options, and all have their own pros and cons. We can’t recommend one over another because your choice will depend on how you plan to use the device. Here are some review sources to get you started. Reviews of eBook Readers • ConsumerReports.org: The library has a subscription! Contact the reference desk at 490-5710 if you need assistance viewing paid content. o Report: http://bit.ly/b1O00T o Electronics blog: http://blogs.consumerreports.org/electronics/e-readers/ • • • Geek.com: This website has a frequently updated blog that covers product reviews and updates from the world of eBooks and e-readers.http://bit.ly/9Ryx8U The eBook Reader: A site that reviews e-Readers: http://www.the-ebook-reader.com/ Wired.com: Wired is a trusted source of information in the world of technology. Go to www.wired.com/ Hover over “Reviews” and select “Tablets/eBooks” in the box that pops up. Videos: • The eBook Reader has a YouTube channel: www.youtube.com/user/TheeBookReader • Comparison of various Sony models. www.youtube.com/watch?v=BWl60GNcQIw • • Review of the Kobo wireless: http://www.youtube.com/watch?v=zfreviTteCk Demo of iPad eBook applications. http://www.youtube.com/watch?v=LYohX5Y9WBE eBooks Page 2 of 14 www.halifaxpubliclibraries.ca Compatibility with Library eBooks and Audiobooks Because of the DRM, not all devices (e-readers, mp3 players, smart phones, etc.) are compatible with library eBooks and Audiobooks. For the most up to date information about which devices are compatible: 1. Go to the library’s home page: www.halifaxpubliclibraries.ca 2. Click the Digital Media Downloads button (right side of the page). 3. Click the “Supported Audio Devices” or “Supported eBook Devices” link on the right side of the page. Some Popular eBook Readers (* = compatible with Library’s eBooks) Kindle *Sony Reader *iPad *Kobo *Libre *Nook $139 - $379 $149 - $299 $499 - $829 $99 - $149 $129 - $199 $149 - $249 Bookstore Affiliation Amazon N/A iTunes Store Chapters Borders Barnes & Noble Screen Size 6’’ 6’’ 6’’ 6’’ Price Display Compatible with Library eBooks? Input Memory Data Transfer eBooks (Kindle & Kobo Apps) Grayscale No Keyboard 2 GB USB / WiFi / 3G 6’’ 9.7’’ Grayscale (e-ink) Colour Yes Yes Keys/Touchscre en Touchscreen 512 MB + SD Cards 16 GB & up USB / WiFi / 3G WiFi / 3G Page 3 of 14 Grayscale Grayscale (epaper) Yes Yes Grayscale or Colour Yes Keys Keys Touchscreen 1 GB + 4GB SD Card SD Card up to 2 GB +SD Card USB / WiFi USB 32 GB USB / WiFi www.halifaxpubliclibraries.ca Installing the Overdrive Media Console (For Audiobooks) The Overdrive Media Console makes it easier to download audiobooks, organize your downloads, listen to audiobooks, transfer them to portable devices and even burn them to a CD if desired. Steps: 1. Go to the Library’s home page: www.halifaxpubliclibraries.ca 2. Click the Digital Media Downloads button (right side of the page) 3. Click the OverDrive Media® ConsoleTM link in the “Digital Software” box 4. Click the Download Now button 5. Click Save File 6. An “installation wizard” will open up to guide you through the next steps. You will need to: a. agree to the terms of service. b. keep clicking the Next button until you see the message “OverDrive Media Console is being installed”. c. wait until the message changes to “Overdrive Media Console has successfully installed”. d. click the Close button. eBooks Page 4 of 14 www.halifaxpubliclibraries.ca Installing Adobe Digital Editions (For eBooks) Steps: 4. Go to the library’s home page: www.halifaxpubliclibraries.ca 5. Click the Digital Media Downloads button (right side of the page). 6. Click the Adobe Digital Editions link in the “Digital Software” box. 7. Click the Get Adobe Digital Editions button. 8. Scroll down and click the Launch button. 9. An installation wizard will guide you through the steps. 10. Activate Adobe Digital Editions Before transferring eBooks from your computer to an e-reader you will need to activate Adobe Digital Editions on your computer using an Adobe ID. You will also need to activate your e-reader using the same Adobe ID. 7.1 Activating Adobe Digital Editions on a Computer • Go to www.adobe.com/membership/ and Create an Adobe Account • Close your browser and open Adobe Digital Editions by clicking on the icon on your computer’s desktop. A “Setup Assistant” box will open. (If the setup assistant doesn’t open automatically, click on Library in the top menu bar and select Authorize Computer from the drop-down list.) • Click Continue. • Enter your Adobe ID (the email address you used in step 7.1) and password and click Activate. • Click Finish. 7.2 Activating an e-reader • Connect the e-reader to your computer • Open Adobe Digital Editions. It should detect your device and open a “Device Setup Assistant” window. Click Authorize Device. eBooks Page 5 of 14 www.halifaxpubliclibraries.ca Searching for eBooks & Audiobooks Steps: 1. Go to the library’s home page: www.halifaxpubliclibraries.ca 2. Click the “Digital Media Downloads” button (right side of the page) 3. Click on the links in the left column to see ready-made lists of eBooks or Audiobooks by topic (to see more options click more), OR 4. Type a book title or keywords into the search box and click the blue arrow. OR 5. Click “Advanced” to customize or fine tune your search. 4 5 3 Using the Advanced Search you can see lists of eBooks or Audiobooks: • in specific languages • on a specific subject • that have won awards • that are still available (have not been checked out by someone else). eBooks Page 6 of 14 www.halifaxpubliclibraries.ca Understanding Your Search Results Your search results will be a list of books. Here is an example of the information you will see for each book. There are two books shown here: “Must Love Dogs” and “Rescue Ink.” “Must Love Dogs” will play on a PC, iPod or WMA player and you can burn it to a CD, but it won’t work on a Mac. For more information about a book click on its title “Must Love Dogs is available. Click “add to Cart” if you want to check it out. “Must Love Dogs” is an Audiobook in WMA format. All copies of “Rescue Ink” are checked out. Click “Place a hold” to be added to the waiting list. “Rescue Ink is an eBook in Adobe EPUB format. eBooks Page 7 of 14 www.halifaxpubliclibraries.ca Checking Out and Downloading an eBook or Audiobook NOTE: Before you check out and download your first book you will need to install “Overdrive Media Player” (Audiobooks) or “Adobe Digital Editions” (eBooks). 1. Click Add to Cart 2. Click Proceed to Checkout. (Note: You can click Continue Browsing if you would like to add more items to your cart. Just be sure to proceed to checkout within 60 minutes because books will only stay in your cart for an hour.) 2 3. Type your library card number (with no spaces) in the box and click Sign In. 3 4. Agree to the terms of service by scrolling to the bottom and clicking the Yes button. 5. Select your desired lending period (1, 2 or 3 weeks) and click Confirm check out eBooks Page 8 of 14 www.halifaxpubliclibraries.ca 5 6. Click Download 6 eBooks Page 9 of 14 www.halifaxpubliclibraries.ca For eBooks, continue. For Audiobooks, skip to page 12. 7. Click Open with (ensure “digitaleditions.exe” is in the box beside it), then click OK. 7 8. Adobe Digital Editions will open automatically and start to download your e-book. Wait a few moments. Using Adobe Digital Editions to View eBooks 1. Double click on the Adobe Digital Editions icon (if it is not already open). 2. Click on the bookshelf icon to see all the books you have. 3. Double click on a jacket cover to open a specific book. 2 3 eBooks Page 10 of 14 www.halifaxpubliclibraries.ca 4. Use the links in the left column to jump to a section in the book 5. Use the up and down arrows to turn pages 4 5 Transfering eBooks to e-Readers The steps are slightly different for different devices. Read the documentation that came with your device and install its software if required. If you can’t see/read the books that you transferred: 1. Is your eBook Reader compatible with OverDrive eBooks? See page 2 of this handout or for a more comprehensive list of devices: www.overdrive.com/resources/drc/ 2. Did you activate Adobe Digital Editions with an Adobe ID after installing it on your computer? 3. Did you activate your e-reader using the same Adobe ID? Contact us if you need further assistance. eBooks Page 11 of 14 www.halifaxpubliclibraries.ca Using OverDrive Media Console to Listen to an Audiobook 1. Double click the Overdrive Media Console icon (if window below is not yet open). 2. Click on the book you want to hear (it will be highlighted in blue as shown below). 3. Click the Play button. 3 2 4. A new window will open and the book will start playing. Use controls at the bottom to pause, stop or navigate to the desired chapter. Next Media Marker Stop Next Part Volume Play/ Pause Speed eBooks Page 12 of 14 www.halifaxpubliclibraries.ca Transfering Audiobooks to Portable Devices The steps can be slightly different for different devices. For many devices all you will need to do is: 1. Connect your portable device to your computer 2. In Overdrive Media Console, click on the title of the book you wish to transfer. 3. Click the Transfer button (beside the play button) and a transfer “wizard” will guide you through the process. eBooks, e-Readers and Your Rights The key to protecting your rights and privacy online is to be informed! The Electronic Frontier Foundation, a civil liberties group dedicated to defending your rights in the digital world, has good articles on the topic. • “Digital Books and Your Rights” www.eff.org/wp/digital-books-and-your-rights • “E-book Buyer’s Guide to Privacy” www.eff.org/deeplinks/2010/01/updated-and-corrected-e-book-buyers-guide-privacy The library protects your privacy when you download eBooks. Overdrive only has access your library card number, not your name or contact information. Other Sources of Free eBooks Classics or older books that are no longer protected by copyright (in the “public domain”) can be downloaded for free from various sites. The newest/most popular books that are still copyrighted need to be purchased or borrowed from the library. • Project Gutenberg: 30,000+ books, often available in multiple formats. This site was one of the founding e-book sites and many newer sites build their collection by downloading from Project Gutenberg or by linking back to Project Gutenberg. http://www.gutenberg.org/ (YouTube video showing how to download books from Project Gutenberg http://www.youtube.com/watch?v=DBRHh-pX2IY) • Google Books: Free books accessible through advanced search option. Enter search terms, select “public domain only”, click search, click on title of interest, click download. http://books.google.ca/ eBooks Page 13 of 14 www.halifaxpubliclibraries.ca • ManyBooks: 26,806 books available in dozens of formats http://manybooks.net/ • eBook3000: This site is a great source for text books, technical works and magazines. The selection is very broad, but site is designed more for adults. http://www.ebook3000.com/ • Epubbooks: a great site for books in epub format, mostly classic titles. There is also a page of links to other online sources for eBooks, 13 commercial sites and 4 free sites. http://www.epubbooks.com/ • Wikibooks: This is a great community site specializing in educational text books. The site is visually appealing and easy to navigate. http://en.wikibooks.org/wiki/Main_Page A blog post on the “20 Best Websites to Download Free eBooks”: http://www.hongkiat.com/blog/20-best-websites-to-download-free-e-books/ Many eBooks are in pdf format. Use the PDF Search Engine for searching 285 000 000 free eBooks from around the world! http://www.pdf-search-engine.com You can also use Google to find free books in PDF format. For example, to search for Anne of Green Gables type this into Google: filetype:pdf “Anne of Green Gables” Getting Help 1. Click “Help” for information on common issues 2. Click the “Ask a Librarian” button to send us an email 3. Call your local branch This work is licensed under an Attribution-Noncommercial-Share Alike 2.5 license. You may share and adapt it for non-commercial use if the original is cited. (http://creativecommons.org/licenses/by-nc-sa/2.5/ca/) eBooks Page 14 of 14 www.halifaxpubliclibraries.ca