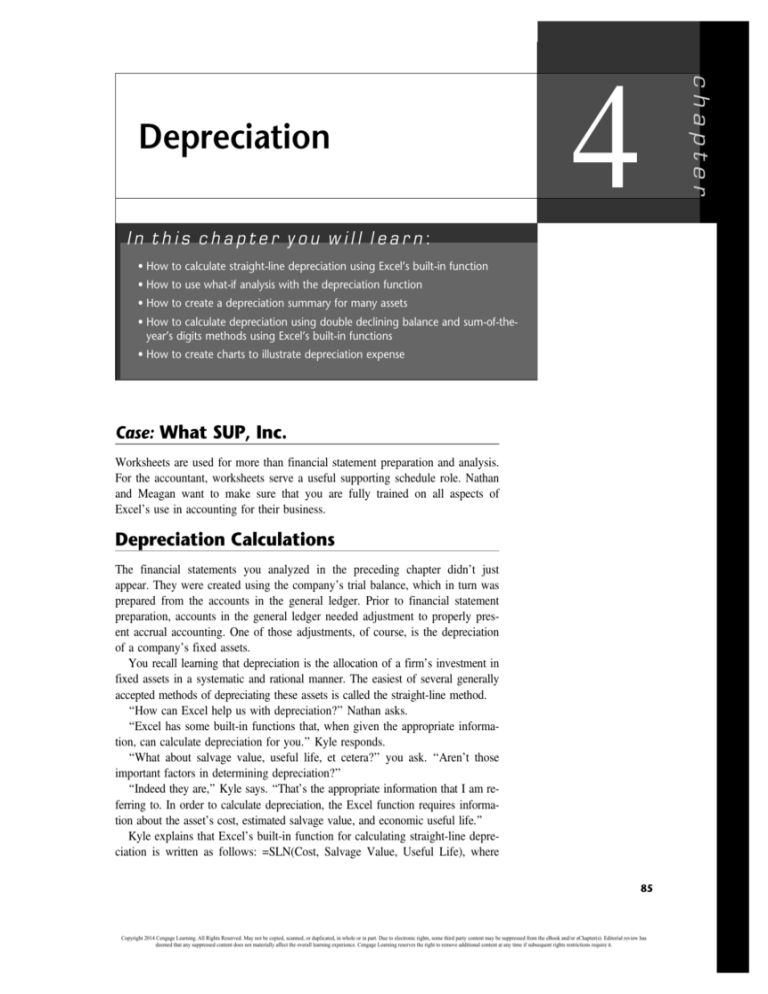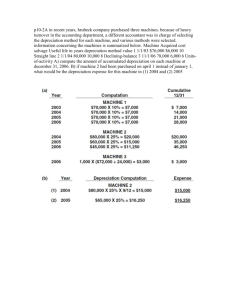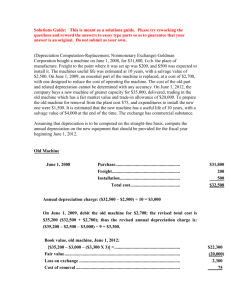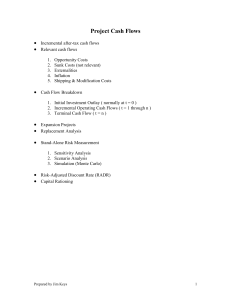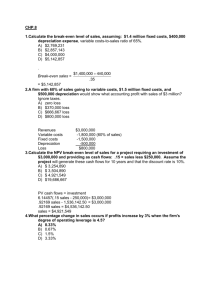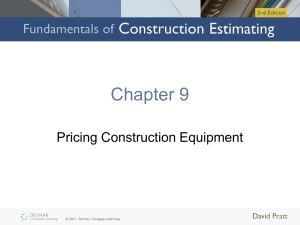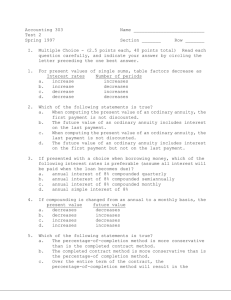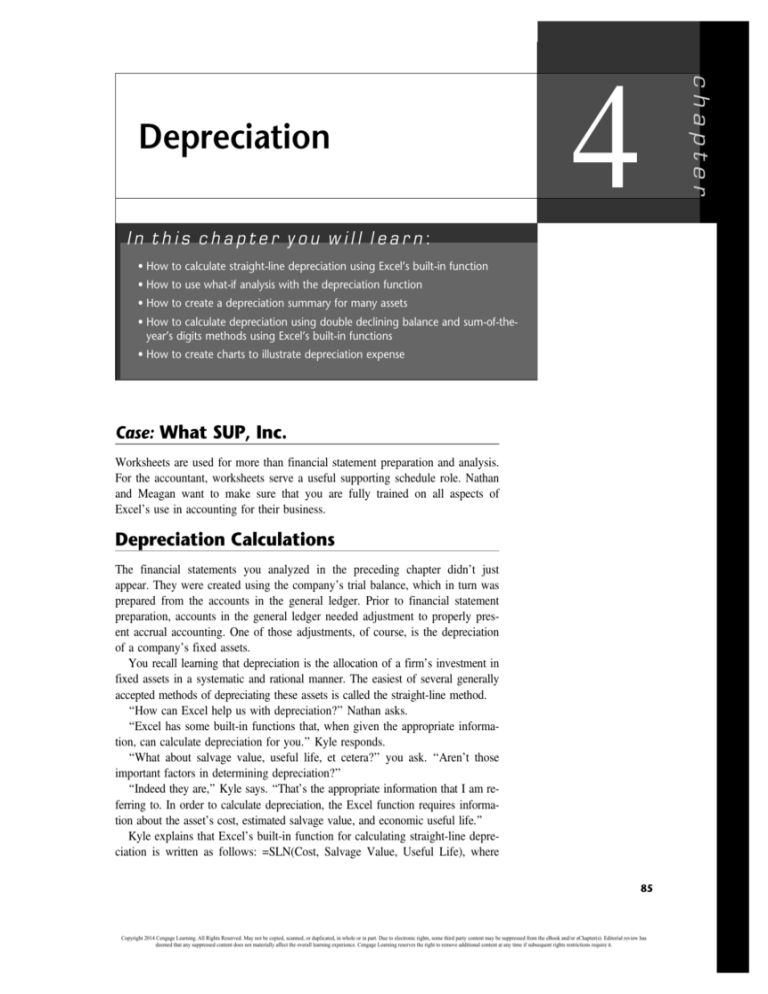
4
In this chapter you will learn:
• How to calculate straight-line depreciation using Excel’s built-in function
• How to use what-if analysis with the depreciation function
• How to create a depreciation summary for many assets
• How to calculate depreciation using double declining balance and sum-of-theyear’s digits methods using Excel’s built-in functions
• How to create charts to illustrate depreciation expense
Case: What SUP, Inc.
Worksheets are used for more than financial statement preparation and analysis.
For the accountant, worksheets serve a useful supporting schedule role. Nathan
and Meagan want to make sure that you are fully trained on all aspects of
Excel’s use in accounting for their business.
Depreciation Calculations
The financial statements you analyzed in the preceding chapter didn’t just
appear. They were created using the company’s trial balance, which in turn was
prepared from the accounts in the general ledger. Prior to financial statement
preparation, accounts in the general ledger needed adjustment to properly present accrual accounting. One of those adjustments, of course, is the depreciation
of a company’s fixed assets.
You recall learning that depreciation is the allocation of a firm’s investment in
fixed assets in a systematic and rational manner. The easiest of several generally
accepted methods of depreciating these assets is called the straight-line method.
‘‘How can Excel help us with depreciation?’’ Nathan asks.
‘‘Excel has some built-in functions that, when given the appropriate information, can calculate depreciation for you.’’ Kyle responds.
‘‘What about salvage value, useful life, et cetera?’’ you ask. ‘‘Aren’t those
important factors in determining depreciation?’’
‘‘Indeed they are,’’ Kyle says. ‘‘That’s the appropriate information that I am referring to. In order to calculate depreciation, the Excel function requires information about the asset’s cost, estimated salvage value, and economic useful life.’’
Kyle explains that Excel’s built-in function for calculating straight-line depreciation is written as follows: =SLN(Cost, Salvage Value, Useful Life), where
85
Copyright 2014 Cengage Learning. All Rights Reserved. May not be copied, scanned, or duplicated, in whole or in part. Due to electronic rights, some third party content may be suppressed from the eBook and/or eChapter(s). Editorial review has
deemed that any suppressed content does not materially affect the overall learning experience. Cengage Learning reserves the right to remove additional content at any time if subsequent rights restrictions require it.
chapter
Depreciation
86
Part 1
Excel for Accounting
SLN stands for straight-line depreciation. Inside the parentheses are three arguments separated by commas. The first argument identifies the asset’s cost, the
second its salvage value, the third its useful life. You can type the dollar cost,
salvage value, and number of years into the function or you can point the function to the cell locations where the cost, salvage value, and useful life are
located. This second alternative is much more effective because the cell references can then be duplicated across several cells.
Kyle suggests that you use a template he’s created to compute depreciation for
one asset. You are up to the challenge and proceed with the task. The asset you’ll
depreciate—number 1001, Display Racks—was acquired January 1, 2014, for
$25,000. It has no salvage value and has an economic useful life of 5 years.
To calculate depreciation using Excel’s built-in function:
1 Start Excel and open file ch4-01.xls.
2 Activate the Asset 1001 worksheet; it should look like Figure 4.1.
(Note: You’ll use the summary worksheet later.)
Figure 4.1
Depreciation Calculation
Worksheet
3 Enter the appropriate information on the worksheet: the asset number,
date acquired, depreciation method (use S/L for straight-line), salvage
value, and estimated useful life.
4 Enter the formula =SLN($B$6,$B$8,$B$9) in cell B12, and then press
the [Enter] key. B6 is the location of the asset’s cost, B8 is the location
of its salvage value, and B9 is the location of its useful life. (Note:
Entering these references as absolute values using the $ will help later
as we replicate the formula for each year.)
5 Fill the formula in cell B12 down to cells B13 through B16.
6 Enter the formula =B12 into cell C12.
Copyright 2014 Cengage Learning. All Rights Reserved. May not be copied, scanned, or duplicated, in whole or in part. Due to electronic rights, some third party content may be suppressed from the eBook and/or eChapter(s). Editorial review has
deemed that any suppressed content does not materially affect the overall learning experience. Cengage Learning reserves the right to remove additional content at any time if subsequent rights restrictions require it.
Depreciation
Chapter 4
87
7 Enter the formula =C12+B13 into cell C13 and fill this formula down
to cells C14 through C16. These formulas create a running total of
depreciation over the years. Your worksheet should now look like
Figure 4.2.
Figure 4.2
Completed Depreciation
Calculation Worksheet for
Asset 1001
8 Save your work to ch4-01_SLN_student_name.xls (replacing
student_name with your name).
Meagan offers to create another depreciation worksheet. The company purchased chairs on January 1, 2014, for $8,000. These assets were designated as asset
#1002, have a $300 salvage value, and were estimated to have a 5-year useful life.
To create another deprecation worksheet:
1 Right-click the Asset 1001 tab to reveal the Shortcut menu.
2 Click Move or Copy.
3 Check the Create a Copy checkbox, and then click OK.
4 Change the name of the newly created worksheet to Asset 1002.
5 Modify the appropriate information on the worksheet to reflect the new
asset: the asset number, date acquired, depreciation method (use S/L for
straight-line), salvage value, and estimated useful life. Your completed
worksheet should look like Figure 4.3.
Copyright 2014 Cengage Learning. All Rights Reserved. May not be copied, scanned, or duplicated, in whole or in part. Due to electronic rights, some third party content may be suppressed from the eBook and/or eChapter(s). Editorial review has
deemed that any suppressed content does not materially affect the overall learning experience. Cengage Learning reserves the right to remove additional content at any time if subsequent rights restrictions require it.
88
Part 1
Excel for Accounting
Figure 4.3
Depreciation Worksheet
for Asset 1002
6 Save your work.
Meagan asks: ‘‘How is using the SLN function and all the cell references different from using a calculator or just typing the values into the function?’’ Kyle
responds that Excel’s power is in its sensitivity or what-if analysis capability,
which he offers to illustrate next.
Conducting a What-If Analysis with the
Depreciation Function
What-if analysis helps you determine the consequences of changes in your
assumptions or variables. For instance, what if Asset 1001 did have some salvage value. How would that change the depreciation calculation each year?
To utilize the what-if capabilities of Excel:
1 Activate the worksheet for Asset 1001.
2 Change the salvage value in your deprecation worksheet by entering
1000 into cell B8. Note the change in depreciation expense each period
and the resulting change in accumulated depreciation.
3 Now change the cost of the asset from $25,000 to $28,000. Note the
change in depreciation expense each period and the resulting change in
accumulated depreciation.
4 Now change the cost back to $25,000 and the salvage value back to 0;
then save your file again.
Copyright 2014 Cengage Learning. All Rights Reserved. May not be copied, scanned, or duplicated, in whole or in part. Due to electronic rights, some third party content may be suppressed from the eBook and/or eChapter(s). Editorial review has
deemed that any suppressed content does not materially affect the overall learning experience. Cengage Learning reserves the right to remove additional content at any time if subsequent rights restrictions require it.
Depreciation
Chapter 4
89
Figure 4.4
Depreciation Summary Worksheet
Kyle explains that the only thing missing is a way for collecting similar asset
cost, depreciation, and accumulated depreciation to support the financial statement.
Creating a Depreciation Summary
A depreciation summary is designed to capture all the costs, depreciation, and
accumulated depreciation from similar assets and thus facilitate preparation of
financial statements on an annual basis. Kyle sketches out a worksheet design
(shown in Figure 4.4) that he suggests could be used for this purpose.
Using Excel, Kyle demonstrates how multiple worksheets can be summarized.
To create a depreciation summary worksheet:
1 Activate the Summary worksheet. (Note: This worksheet is preformatted
for you without formulas. Observe also that your workbook should contain three worksheets: Summary, Asset 1001, and Asset 1002.)
2 In cell A5, enter the formula =‘Asset 1001’!B4. (Remember from previous chapters that you can either type this formula or type = and then
click in the Asset 1001 worksheet at cell B4 and press [Enter].)
3 Using either method, continue the same process to include the date
acquired, cost, and depreciation method in cells B5, C5, and D5,
respectively. Adjust column widths as needed and format without decimal
places.
4 In cell E5, enter the formula =‘Asset 1001’!B12. This enters the
depreciation for 2014 on Asset 1001.
5 In cell F5, enter the formula =‘Asset 1001’!C12. This enters the
accumulated depreciation for Asset 1001 as of the end of 2014.
6 Continue the same process for cells G5, H5, I5, and J5, referencing
depreciation and accumulated depreciation for years 2015 and 2016.
Copyright 2014 Cengage Learning. All Rights Reserved. May not be copied, scanned, or duplicated, in whole or in part. Due to electronic rights, some third party content may be suppressed from the eBook and/or eChapter(s). Editorial review has
deemed that any suppressed content does not materially affect the overall learning experience. Cengage Learning reserves the right to remove additional content at any time if subsequent rights restrictions require it.
90
Part 1
Excel for Accounting
7 In cell A6, enter the formula =‘Asset 1002’!B4. (Note that this closely
resembles the formula used in cell A5 except now you are referencing a
different asset, Asset 1002.)
8 Continue referencing formulas from Asset 1002 to the summary worksheet. Your completed worksheet should look like Figure 4.5.
Figure 4.5
Completed Depreciation
Summary Worksheet
9 Save your work again.
What SUP uses the straight-line method of depreciation, but Kyle explains that
there are alternative methods, such as declining balance and sum-of-the-year’s
digits.
Calculating Depreciation Using Other
Methods
You inform Nathan and Meagan that, even though you are familiar with the
declining balance and sum-of-the-year’s digits methods, you’ve never used a
worksheet to calculate depreciation.
Kyle explains how easy it is, given that you’ve already invested the time and
energy creating the worksheet itself. He suggests you make a copy of one of
the depreciation worksheets and just change the depreciation formula to include
the new depreciation function.
To create depreciation worksheets using the declining
balance method:
1 Click the File menu and select Save As.
2 Type ch4-01_DDB_student_name as the file name (replacing
student_name with your name).
3 Click the Asset 1001 tab.
4 Change cell B7 to read DDB (for double declining balance)
Copyright 2014 Cengage Learning. All Rights Reserved. May not be copied, scanned, or duplicated, in whole or in part. Due to electronic rights, some third party content may be suppressed from the eBook and/or eChapter(s). Editorial review has
deemed that any suppressed content does not materially affect the overall learning experience. Cengage Learning reserves the right to remove additional content at any time if subsequent rights restrictions require it.
Depreciation
Chapter 4
91
5 Change cell B12 to read =DDB($B$6,$B$8,$B$9,1). Once again, the
depreciation function DDB takes arguments located within the parentheses. The first three arguments are the same as the SLN function: cost,
salvage value, and useful life. All three of these arguments have been
set for absolute referencing so that later, when you copy them down the
worksheet, they will continue to reference the appropriate cells. The
fourth argument is the period for which the asset is being depreciated
(e.g., the first, second, or third period).
6 Change cell B13 to read =DDB($B$6,$B$8,$B$9,2). Note that the only
difference between B13 and B12 is the fourth argument.
7 Continue to place the DDB formula in cells B14, B15, and B16, changing only the last argument. This is best accomplished by filling down
the formula and then going back to edit each cell individually. Upon
completion, your worksheet should look like Figure 4.6.
Figure 4.6
Initial Calculation of
Declining Balance
Depreciation for
Asset 1001
8 Save your work.
You, however, raise a question. ‘‘I remember that when using the double
declining balance depreciation method we ignore the salvage value, but in this
case shouldn’t your accumulated depreciation at the end of 5 years be equal to
the cost, since your salvage value was zero?’’
‘‘Right you are,’’ Kyle responds. ‘‘Generally accepted accounting principles
for this method of depreciation require that we switch to straight-line depreciation once that method would calculate depreciation expense greater than that
calculated by the double declining balance method. That then assures us that
the asset is fully depreciated to its salvage value.’’
Kyle explains that he’ll have to modify the existing worksheet to include a
calculation of what the straight-line deprecation would be for each year based
on the asset’s cost (less salvage value) divided by its remaining useful life.
Then he will create a ‘‘switch’’ column that will test to see if the straight-line
depreciation method produces a higher depreciation amount than the double
declining balance method. Then he will create a new depreciation expense column that will establish if the previous period required a switch or not. If it did,
Copyright 2014 Cengage Learning. All Rights Reserved. May not be copied, scanned, or duplicated, in whole or in part. Due to electronic rights, some third party content may be suppressed from the eBook and/or eChapter(s). Editorial review has
deemed that any suppressed content does not materially affect the overall learning experience. Cengage Learning reserves the right to remove additional content at any time if subsequent rights restrictions require it.
92
Part 1
Excel for Accounting
then the depreciation expense will be that previously calculated by the straightline method. If not, the formula will indicate if a switch should take place in
the current period. If a switch is appropriate, then the straight-line depreciation
amount will be entered; otherwise, the double declining balance depreciation
amounts previously calculated will be used. Kyle will then add a new accumulated depreciation column based on the new depreciation expense calculations.
To do all this, Kyle will need to use a built-in Excel function called IF. The
IF function tests a condition and returns a value of ‘‘true’’ if the test is true or a
value if ‘‘false’’ if the test is not true. The formula is written =IF(condition,
value if true, value if false) where the three arguments result in some value. For
example =IF(10>4,5A,6A) would return 5A since 10 is greater than 4.
Kyle points out that he can use the basic IF function to determine if a switch
is necessary by comparing calculated depreciation amounts. To determine which
amount to use will depend on two things. First, he will have to determine
whether the switch was made in the previous period or not. Second, he will
have to determine whether it is appropriate to switch in the current period. This
will require the use of what are known as nested IF statements.
‘‘This is getting pretty complicated!’’ you comment.
‘‘I agree, but it’s well worth the trouble once we’re finished,’’ Kyle responds.
Kyle offers to show you how to modify this worksheet to calculate the
proper depreciation method using the double declining balance method.
To modify this worksheet to properly calculate double
declining depreciation:
1 Change the width of column D to 18 pixels.
2 Type Straight-Line Test in cell E11.
3 Type Switch in cell F11.
4 Type Depreciation Expense in cell G11.
5 Type Accumulated Depreciation in cell H11.
6 Increase the column width of columns E, F, G, and H to that all
values are visible.
7 Type =SLN($B$6,$B$8,$B$9) into cell E12. (Note that this is the
same calculation we performed before to calculate straight-line depreciation expense.)
8 Type =SLN($B$6-C12,$B$8,$B$9-1) into cell E13. (This is the same
calculation we performed before to calculate straight-line depreciation
expense minus the previous period’s accumulated depreciation and
with one less year of useful life.)
9 Type =SLN($B$6-C13,$B$8,$B$9-2) into cell E14. (Again, this is the
same calculation as for straight-line depreciation expense minus the
previous period’s accumulated depreciation and with one less year of
useful life.)
Copyright 2014 Cengage Learning. All Rights Reserved. May not be copied, scanned, or duplicated, in whole or in part. Due to electronic rights, some third party content may be suppressed from the eBook and/or eChapter(s). Editorial review has
deemed that any suppressed content does not materially affect the overall learning experience. Cengage Learning reserves the right to remove additional content at any time if subsequent rights restrictions require it.
Depreciation
Chapter 4
93
10 Type =SLN($B$6-C14,$B$8,$B$9-3) into cell E15.
11 Type =SLN($B$6-C15,$B$8,$B$9-4) into cell E16. Your window
should look like Figure 4.7.
Figure 4.7
DDB Depreciation
Schedule with StraightLine Test
12 Observe that straight-line depreciation is greater than the calculated
double declining balance depreciation in 2017. Type =IF(E12>B12,
‘‘X’’,‘‘-’’) in cell F12 to determine if the straight-line depreciation
method produces an expense greater than from the double declining
balance depreciation method. (Note: Kyle has chosen to place an X in
the Switch column if this is true and a dash (hyphen) in the Switch
column if the condition is not true. The quotes indicate that the entry
is text, not a number.)
13 Format cell F12 to center the text by clicking the Center text button
in the Alignment group of the Ribbon.
14 Fill that formula down from cell F12 to cell F16. (Note: Kyle points
out that an X appears in the 2017 and 2018 rows.)
15 Type =IF(F12=‘‘X’’,E12,B12) in cell G12. (This will test to see if
a switch to straight-line depreciation method is appropriate for the
current period.)
16 Fill that formula down from cell G12 to G13.
17 Edit the formula in G13 so that it reads exactly as follows:
=IF(F12=‘‘X’’,G12,IF(F13=‘‘X’’,E13,B13)). (Note: Here we test to
see if we used straight-line deprecation in the previous year. If we did,
then we’ll use that same amount for the current year; otherwise, we’ll
use the amount calculated by testing to see if a switch is necessary for
the current year.)
Copyright 2014 Cengage Learning. All Rights Reserved. May not be copied, scanned, or duplicated, in whole or in part. Due to electronic rights, some third party content may be suppressed from the eBook and/or eChapter(s). Editorial review has
deemed that any suppressed content does not materially affect the overall learning experience. Cengage Learning reserves the right to remove additional content at any time if subsequent rights restrictions require it.
94
Part 1
Excel for Accounting
18 Fill this new formula down from cell G13 to G16.
19 Type =G12 in cell H12, and then type =H12+G13 into cell H13.
20 Fill down the formula in H13 to cell H16 and then format columns G
and H as currency. Your screen should look like Figure 4.8.
Figure 4.8
DDB Depreciation
Schedule with New
Depreciation Amounts
21 Follow the same steps to modify Asset 1002 for double declining balance depreciation. Your completed screen for Asset 1002 should look
like Figure 4.9. (Observe that a switch was also necessary in this case.)
Figure 4.9
DDB Depreciation
Schedule for Asset 1002
22 Save your work and then close the workbook.
A third common depreciation method is called sum-of-the-year’s digits. Like
the double declining balance method, this is an accelerated method that places
more depreciation expense in the first few years of use than in later years. For a
5-year asset, the method sums up the years: 1 + 2 + 3 + 4 + 5 = 15. In the first
year of depreciation, 5/15 of the depreciable cost is recorded as depreciation
expense; in the next year, 4/15 of the depreciable cost is recorded; and so forth.
Kyle offers to show you how to create a worksheet to calculate the depreciation
using the sum-of-the-year’s digits method built into Excel.
Copyright 2014 Cengage Learning. All Rights Reserved. May not be copied, scanned, or duplicated, in whole or in part. Due to electronic rights, some third party content may be suppressed from the eBook and/or eChapter(s). Editorial review has
deemed that any suppressed content does not materially affect the overall learning experience. Cengage Learning reserves the right to remove additional content at any time if subsequent rights restrictions require it.
Depreciation
Chapter 4
95
To create a sum-of-the-year’s digits depreciation schedule:
1 Open the straight-line depreciation workbook you created earlier in the
chapter named ch4-01_SLN_student_name.xls.
2 Save this workbook with a new name: ch4-01_SYD_student_name.xls
(replacing student_name with your name).
3 Activate the Asset 1001 worksheet.
4 Type SYD in cell B7.
5 Change cell B12 to read =SYD($B$6,$B$8,$B$9,1). Once again, the
depreciation function SYD takes arguments located within the parentheses. The first three arguments are the same as the SLN function:
cost, salvage value, and useful life. All three of these arguments have
been set for absolute referencing so that later, when you copy them
down the worksheet, they will continue to reference the appropriate
cells. The fourth argument is the period for which the asset is being
depreciated: the first, second, third, etc.
6 Change cell B13 to read =SYD($B$6,$B$8,$B$9,2). Note that the
only difference between B13 and B12 is the fourth argument.
7 Continue to place the SYD formula in cells B14, B15, and B16,
changing only the last argument. This is best accomplished by filling
down the formula and then going back to edit each cell individually.
Upon completion, your worksheet should look like Figure 4.10.
Figure 4.10
SYD Depreciation
Schedule for
Asset 1001
8 Save your work.
9 Follow the same steps for Asset 1002.When complete, your worksheet
should look like Figure 4.11.
Copyright 2014 Cengage Learning. All Rights Reserved. May not be copied, scanned, or duplicated, in whole or in part. Due to electronic rights, some third party content may be suppressed from the eBook and/or eChapter(s). Editorial review has
deemed that any suppressed content does not materially affect the overall learning experience. Cengage Learning reserves the right to remove additional content at any time if subsequent rights restrictions require it.
96
Part 1
Excel for Accounting
Figure 4.11
SYD Depreciation
Schedule for
Asset 1002
10 Save your work.
‘‘This makes calculating depreciation fairly easy!’’ you say.
‘‘That’s the idea,’’ Kyle responds.
Kyle points out that the charting feature you’ve used previously can also be
used to help illustrate the effects of different depreciation methods.
Charting Depreciation Expense
You have created three files calculating depreciation expense for Asset 1001.
Kyle states that, by using the charting feature of Excel, you can easily see the
accounting impacts of the three different methods: straight-line, double declining balance, and sum-of-the-year’s digits. First he suggests you create a simple
chart illustrating the straight-line depreciation of Asset 1001.
To create a chart illustrating the straight-line depreciation of
Asset 1001:
1 Open all three workbooks: ch4-01_SLN_student_name,
ch4-01_DDB_student_name, and ch4-01_SYD_student_name.
2 Click File and then select New.
3 Double-click Blank Workbook to create a new workbook.
4 Save the workbook as ch4-01_Chart_student_name (replacing
student_name with your name).
5 Click the Insert tab and then click the Line icon from the Charts
group.
6 Click the 3-D Line chart.
7 Click Select Data from the Data group.
8 Click Add from the Legend Entries (Series) section.
9 Type SL (to represent straight-line depreciation) in the Series name:
text box.
Copyright 2014 Cengage Learning. All Rights Reserved. May not be copied, scanned, or duplicated, in whole or in part. Due to electronic rights, some third party content may be suppressed from the eBook and/or eChapter(s). Editorial review has
deemed that any suppressed content does not materially affect the overall learning experience. Cengage Learning reserves the right to remove additional content at any time if subsequent rights restrictions require it.
Depreciation
Chapter 4
97
10 Remove whatever text is in the Series values: text box and then select
the Select Range icon in the Series values: text box.
11 Press and hold the [Alt] key, then press the [Tab] key as many times
as necessary until the ch4-01_SLN_student_name file is active.
12 Select cells B12 through B16 from the Asset 1001 worksheet located
in the ch4-01_SLN_student_name workbook. Your screen should look
like Figure 4.12.
Select Range Icon
Figure 4.12
Creating a Line Chart
13 Click OK in the Edit Series window.
14 Click Edit in the Horizontal (Category) Axis Labels section of the
Select Data Source window.
15 Press and hold the [Alt] key, then press the [Tab] key as many times
as necessary until the ch4-01_SLN_student_name file is active.
16 Select cells A12 through A16 from the Asset 1001 worksheet located
in the ch4-01_SLN_student_name workbook.
17 Click OK in the Axis Labels window and then click OK in the Select
Data Source window.
18 Move the chart to fit in the upper left-hand corner of the worksheet.
19 Click and hold the mouse in the lower right-hand corner of the chart,
and then drag it down and to the right until it covers the range from
cell A1 to H16.
20 With the chart still selected, click Layout 3 from the Chart Layouts
group as shown in Figure 4.13. Then change the name of the
Copyright 2014 Cengage Learning. All Rights Reserved. May not be copied, scanned, or duplicated, in whole or in part. Due to electronic rights, some third party content may be suppressed from the eBook and/or eChapter(s). Editorial review has
deemed that any suppressed content does not materially affect the overall learning experience. Cengage Learning reserves the right to remove additional content at any time if subsequent rights restrictions require it.
98
Part 1
Excel for Accounting
worksheet to Asset 1001. Your window make look different if it is
larger. If so, just select Layout 3 from the Chart Layouts group.
Figure 4.13
Asset 1001 Straight-Line
Depreciation Chart
21 Select the chart title and type Asset 1001 Depreciation Comparison.
22 Save your work.
Kyle then explains how to make the depreciation chart comparative. Once the original chart is created, all that is needed is to add lines that depict depreciation based on
the double declining balance and sum-of-the-year’s digits methods. Adding a new series of data to an existing chart is simple: first you select the chart and then, using
Chart Tools, you add data from existing workbooks you’ve already created.
Kyle suggests that you now add data from the double declining and sum-ofthe-year’s digits files that you saved before.
To modify an existing chart to show comparative
depreciation methods:
1 Click and select the chart you created previously.
2 From the Design tab, click Select Data from the Data Group as you
did before.
3 Click Add from the Legend Entries (Series) section.
Copyright 2014 Cengage Learning. All Rights Reserved. May not be copied, scanned, or duplicated, in whole or in part. Due to electronic rights, some third party content may be suppressed from the eBook and/or eChapter(s). Editorial review has
deemed that any suppressed content does not materially affect the overall learning experience. Cengage Learning reserves the right to remove additional content at any time if subsequent rights restrictions require it.
Depreciation
Chapter 4
99
4 Type DDB (for double declining balance depreciation) in the Series
name: text box.
5 Select whatever text appears in the Series values: text box.
6 Press and hold the [Alt] key, then press the [Tab] key as many times
as necessary until the ch4-01_DDB_student_name file is active.
7 Select cells G12 through G16 from the Asset 1001 worksheet located
in the ch4-01_DDB_student_name workbook.
8 Click OK in the Edit Series window.
9 Click Add from the Legend Entries (Series) section.
10 Type SYD (for sum-of-the-year’s digits depreciation) in the Series
name: text box.
11 Select whatever text appears in the Series values: text box.
12 Press and hold the [Alt] key, then press the [Tab] key as many times
as necessary until the ch4-01_SYD_student_name file is active.
13 Select cells G12 through G16 from the Asset 1001 worksheet located
in the ch4-01_SYD_student_name workbook.
14 Click OK in the Edit Series window.
15 Click OK in the Select Data Source window.
16 Click and hold the mouse in the lower right-hand corner of the chart,
and then drag it down and to the right until it covers the range from
cell A1 to H21. Your new comparative depreciation chart should look
like Figure 4.14.
Figure 4.14
Asset 1001 Comparative
Depreciation Chart
17 With the chart still selected, click File.
18 Click Print.
19 Make sure that Print Selected Chart is selected in the Settings section
and then click Print to print the chart.
20 Save your work and close all windows.
Copyright 2014 Cengage Learning. All Rights Reserved. May not be copied, scanned, or duplicated, in whole or in part. Due to electronic rights, some third party content may be suppressed from the eBook and/or eChapter(s). Editorial review has
deemed that any suppressed content does not materially affect the overall learning experience. Cengage Learning reserves the right to remove additional content at any time if subsequent rights restrictions require it.
100
Part 1
Excel for Accounting
‘‘That’s just like I remember from my college classes,’’ you comment.
Kyle points out that straight-line depreciation will always produce a horizontal line, reflecting a constant depreciation expense. The double declining balance
method will always produce a curved line, reflecting larger depreciation in the
first years with declines thereafter. Finally, sum-of-the-year’s digits always produces a straight line that goes down from left to right, reflecting larger depreciation in the first years with a constant decline each year thereafter.
End Note
You’ve applied some of what you learned in the first three chapters to a specific
accounting problem, the depreciation of fixed assets. In the next chapter, you
will learn how to use Excel to create loan amortization schedules.
Copyright 2014 Cengage Learning. All Rights Reserved. May not be copied, scanned, or duplicated, in whole or in part. Due to electronic rights, some third party content may be suppressed from the eBook and/or eChapter(s). Editorial review has
deemed that any suppressed content does not materially affect the overall learning experience. Cengage Learning reserves the right to remove additional content at any time if subsequent rights restrictions require it.
practice
1
What function is built-into Excel to help you calculate straight-line
depreciation?
2
What arguments does the SLN function take?
3
Should the arguments in the SLN function be values or references?
4
Why should the arguments in the SLN function be values or references?
5
Should references used as arguments to the SLN function be absolute or
relative?
6
What is the purpose of a depreciation summary?
7
What other depreciation functions are built into Excel?
8
What additional argument is added for these depreciation functions?
9
How do you add a new series of data to an existing chart?
10
4
Describe the shape of the three lines in a depreciation comparison chart
depicting straight-line, double declining balance, and sum-of-the-year’s
digits depreciation.
Chapter 4 Assignments
1
Modify What SUP’s Straight-Line Depreciation Schedule
You are to add another depreciation schedule for What SUP. Use the
ch4-01_SLN_student_name.xls worksheet you created in this chapter. Add
a new depreciation worksheet, labeled Asset 1003, using the Move or
Copy Shortcut menu. The asset to be depreciated is a forge purchased on
January 1, 2015, for $65,000. It has an estimated salvage value of $6,150
and is to be depreciated over 4 years using the straight-line method.
Update the summary worksheet to include information on this new asset.
(Be careful to note the date this asset was acquired.) Save the file as
ch4-02_SLN_student_name (replacing student_name with your name).
a.
Print the newly completed worksheet for Asset 1003 and the modified
Summary worksheet in Value view, with your name and date printed
in the lower left footer and the file name in the lower right footer.
b.
Print each worksheet from part a (above) in Formula view, with your
name and date printed in the lower left footer and the file name in
the lower right footer.
101
Copyright 2014 Cengage Learning. All Rights Reserved. May not be copied, scanned, or duplicated, in whole or in part. Due to electronic rights, some third party content may be suppressed from the eBook and/or eChapter(s). Editorial review has
deemed that any suppressed content does not materially affect the overall learning experience. Cengage Learning reserves the right to remove additional content at any time if subsequent rights restrictions require it.
chapter
Chapter 4 Questions
102
Part 1
Excel for Accounting
2
Modify What SUP’s Double Declining Balance Depreciation Schedule
You are to add another depreciation schedule for What SUP. Use the
ch4-01_DDB_student_name worksheet you created in this chapter. Add a
new depreciation worksheet, labeled Asset 1003, using the Move or
Copy Shortcut menu. The asset to be depreciated is the forge purchased
on January 1, 2015, for $65,000 (again, its estimated salvage value is
$6,150). The forge is to be depreciated (over 4 years) using the double
declining balance method. Update the summary worksheet to include
information on this asset. (Be careful to note the date this asset was
acquired.) Save the file as ch4-02_DDB_student_name (replacing
student_name with your name).
3
a.
Print the newly completed worksheet for Asset 1003 and the modified
Summary worksheet in Value view, with your name and date printed in
the lower left footer and the file name in the lower right footer.
b.
Print each worksheet from part a (above) in Formula view, with your
name and date printed in the lower left footer and the file name in
the lower right footer.
Modify What SUP’s Sum-of-the-Year’s Digits Depreciation Schedule
You are to add another depreciation schedule for What SUP. Use the
ch4-01_SYD_student_name worksheet you created in this chapter. Add a
new depreciation worksheet, labeled Asset 1003, using the Move or
Copy Shortcut menu. The asset to be depreciated is the forge purchased
on January 1, 2015, for $65,000 (again, its estimated salvage value is
$6,150). The forge is to be depreciated (over 4 years) using the sumof-the-year’s digits method. Update the summary worksheet to include
information on this asset. (Be careful to note the date this asset was
acquired.) Save the file as ch4-02_SYD_student_name (replacing
student_name with your name).
4
a.
Print the newly completed worksheet for Asset 1003 and the modified Summary worksheet in Value view, with your name and date
printed in the lower left footer and the file name in the lower right
footer.
b.
Print each worksheet from part a (above) in Formula view, with your
name and date printed in the lower left footer and the file name in
the lower right footer.
What SUP’s Depreciation Comparison Chart for Asset 1002
You are to add another depreciation chart for What SUP. Use the
ch4-01_Chart_student_name workbook you created in this chapter. Add
a new depreciation chart by changing the name of Sheet2 to Asset 1002.
Following the steps shown in the chapter, create a new chart comparing
straight-line, double declining balance, and sum-of-the-year’s digit
Copyright 2014 Cengage Learning. All Rights Reserved. May not be copied, scanned, or duplicated, in whole or in part. Due to electronic rights, some third party content may be suppressed from the eBook and/or eChapter(s). Editorial review has
deemed that any suppressed content does not materially affect the overall learning experience. Cengage Learning reserves the right to remove additional content at any time if subsequent rights restrictions require it.
Depreciation
Chapter 4
103
depreciation amounts for Asset 1002. Save the workbook as ch4-02_Asset
1002_Chart_student_name (replacing student_name with your name). Print
then newly created chart.
5
What SUP’s Depreciation Comparison Chart for Asset 1003
You are to create a depreciation chart for What SUP for Asset 1003. After
completing assignments 1, 2, and 3, and following the steps shown in the
chapter, create a new chart comparing straight-line, double declining balance, and sum-of-the-year’s digits depreciation amount for Asset 1003.
Save the workbook as ch4-02_Asset 1003_Chart_student_name (replacing
student_name with your name). Then print the newly created chart.
Chapter 4 Case Problem 1:
KELLY’S BOUTIQUE
Kelly’s Boutique owned the following fixed assets as of December 31, 2015:
Description
Asset #
Asset
Date acquired
Cost
Salvage value
Estimated useful life
101
Building
1/1/12
$700,000
$22,000
25 years
102
Computer System
1/1/14
$75,000
$2,000
4 years
103
Phone System
1/1/14
$96,500
$6,000
5 years
You are to create a fixed asset depreciation summary and individual depreciation worksheets for Kelly’s Boutique using the straight-line depreciation
method based on the information tabulated above. Be sure to pay close attention
to the date of purchase for each asset so that your summary sheet is correct.
The summary sheet need only include depreciation from 2012 through 2015.
Individual assets must show depreciation over their entire useful life. Follow the
text examples for formatting. Label your worksheets as follows: Summary SL,
Asset 101 SL, Asset 102 SL, and Asset 103 SL.
In the same workbook, create Kelly’s Boutique’s fixed asset depreciation
summary and individual depreciation worksheets using the double declining balance method and based on the tabulated information. Again, pay close attention
to the date of purchase for each asset so that your summary sheet is correct.
Label your worksheets: Summary DDB, Asset 101 DDB, Asset 102 DDB, and
Asset 103 DDB.
In the same workbook, next create Kelly’s Boutique’s fixed asset depreciation summary and individual depreciation worksheets using the sum-of-theyear’s digits method and based on the tabulated information. Pay close attention
to the date of purchase for each asset so that your summary sheet is correct.
Label your worksheets: Summary SYD, Asset 101 SYD, Asset 102 SYD, and
Asset 103 SYD.
In the same workbook, you should now create a chart of Asset 101’s depreciation (over its 25-year estimated useful life) that compares the straight-line,
Copyright 2014 Cengage Learning. All Rights Reserved. May not be copied, scanned, or duplicated, in whole or in part. Due to electronic rights, some third party content may be suppressed from the eBook and/or eChapter(s). Editorial review has
deemed that any suppressed content does not materially affect the overall learning experience. Cengage Learning reserves the right to remove additional content at any time if subsequent rights restrictions require it.
104
Part 1
Excel for Accounting
double declining balance, and sum-of-the-year’s digits methods of calculating
depreciation. Label this worksheet: Chart. Choose any 2D line chart and chart
layout that you like.
Save the workbook as ch4-03_student_name (replacing student_name with
your name). Print all worksheets in Value view, with your name and date
printed in the lower left footer and the file name in the lower right footer.
Chapter 4 C ase P roblem 2:
WINE DEPOT
The Wine Depot owned the following fixed assets as of December 31, 2015:
Description
Asset #
Asset
Date acquired
Cost
Salvage value
Estimated useful life
101
Equipment
1/1/12
$925,000
$25,000
5 years
102
Truck
1/1/13
$150,500
$4,500
10 years
103
Portable
1/1/14
$200,000
$12,000
15 years
You are to create Wine Depot’s fixed asset depreciation summary and individual depreciation worksheets using the straight-line depreciation method and
based on the information in the preceding table. Be sure to pay close attention
to the date of purchase for each asset so that your summary sheet is correct.
The summary sheet need only include depreciation from 2012 through 2015.
Individual assets must show depreciation over their entire useful life. Follow the
text examples for formatting. Label your worksheets as follows: Summary SL,
Asset 101 SL, Asset 102 SL, and Asset 103 SL.
In the same workbook, create Wine Depot’s fixed asset depreciation summary and individual depreciation worksheets using the double declining balance
method and based on the same tabulated information. Again, pay close attention
to the date of purchase for each asset so that your summary sheet is correct.
Label your worksheets: Summary DDB, Asset 101 DDB, Asset 102 DDB, and
Asset 103 DDB.
In the same workbook, next create Wine Depot’s fixed asset depreciation
summary and individual depreciation worksheets using the sum-of-the-year’s
digits method and based on the tabulated information. Be sure to pay close
attention to the date of purchase for each asset so that your summary sheet is
correct. Label your worksheets: Summary SYD, Asset 101 SYD, Asset 102
SYD, and Asset 103 SYD.
In the same workbook, you should now create a chart of Asset 103’s depreciation (over its 15-year estimated useful life) that compares the straight-line, double declining balance, and sum-of-the-year’s digits methods of calculating
depreciation. Label this worksheet: Chart. Choose any 2D line chart and chart
layout that you like.
Save the workbook as ch4-04_student_name (replacing student_name with
your name). Print all worksheets in Value view, with your name and date
printed in the lower left footer and the file name in the lower right footer.
Copyright 2014 Cengage Learning. All Rights Reserved. May not be copied, scanned, or duplicated, in whole or in part. Due to electronic rights, some third party content may be suppressed from the eBook and/or eChapter(s). Editorial review has
deemed that any suppressed content does not materially affect the overall learning experience. Cengage Learning reserves the right to remove additional content at any time if subsequent rights restrictions require it.
Depreciation
Chapter 4
105
Chapter 4 Case Problem 3:
SNICK’S BOARD SHOP
Snick’s Board Shop owned the fixed assets shown below as of December 31,
2012:
Asset #
Date acquired
Cost
Salvage value
Estimated useful life
Shelving
1/1/11
$2,000
$0
10 years
Cash Register
1/1/11
$7,000
$500
8 years
Computer
1/1/11
$1,900
$400
3 years
You are to create Snick’s fixed asset depreciation worksheets using the
straight-line depreciation method and based on the information in the preceding
table. No summary sheet is required. Individual assets must show depreciation
over their entire useful life. Follow the text examples for formatting. Label each
worksheet Shelving SL, Cash Register SL, and Computer SL.
In the same workbook, create Snick’s fixed asset depreciation worksheets
using the double declining balance method and based on the same table. No
summary sheet is required. Individual assets must show depreciation over their
entire useful life. Follow the text examples for formatting. Label each worksheet
Shelving DDB, Cash Register DDB, and Computer DDB.
In the same workbook, create Snick’s fixed asset depreciation worksheets
using the sum-of-the-year’s-digits method and based on the same table. No
summary sheet is required. Individual assets must show depreciation over their
entire useful life. Follow the text examples for formatting. Label each worksheet
Shelving SYD, Cash Register SYD, and Computer SYD.
In the same workbook, you should now create a chart of each asset’s depreciation that compares the straight-line, double declining balance, and sum-ofthe-year’s digits methods of calculating depreciation. Label each worksheet
Shelving Chart, Cash Register Chart, and Computer Chart. Choose any line
chart and chart layout that you like.
Save the workbook as ch4-05_student_name (replacing student_name with
your name). Print all worksheets in Value view, with your name and date
printed in the lower left footer and the file name in the lower right footer.
Chapter 4 Case Problem 4:
ROSEY’S ROSES
Rosey’s Roses owned the fixed assets shown below as of December 31, 2014:
Asset
Date acquired
Cost
Salvage value
Estimated useful life
Building #1
1/1/13
$55,000
$4,000
15 years
Building #2
1/1/14
$20,000
$1,000
5 years
Equipment
1/1/13
$7,500
$500
4 years
This assignment has no beginning student file. You are to create Rosey’s fixed
asset depreciation worksheets from a blank worksheet using the straight-line
Copyright 2014 Cengage Learning. All Rights Reserved. May not be copied, scanned, or duplicated, in whole or in part. Due to electronic rights, some third party content may be suppressed from the eBook and/or eChapter(s). Editorial review has
deemed that any suppressed content does not materially affect the overall learning experience. Cengage Learning reserves the right to remove additional content at any time if subsequent rights restrictions require it.
106
Part 1
Excel for Accounting
depreciation method and based on the information in the preceding table. No
summary sheet is required. Individual assets must show depreciation over their
entire useful life. Follow the text examples for formatting. Label each worksheet
Building #1 SL, Building #2 SL, and Equipment SL.
In the same workbook, create Rosey’s fixed asset depreciation worksheets
using the double declining balance method and based on the same table. No
summary sheet is required. Individual assets must show depreciation over their
entire useful life. Follow the text examples for formatting. Label each worksheet
Building #1 DDB, Building #2 DDB, and Equipment DDB.
In the same workbook, create Rosey’s fixed asset depreciation worksheets
using the sum-of-the-year’s-digits method and based on the same table. No
summary sheet is required. Individual assets must show depreciation over their
entire useful life. Follow the text examples for formatting. Label each worksheet
Building #1 SYD, Building #2 SYD, and Equipment SYD.
In the same workbook, you should now create a chart of each asset’s depreciation that compares the straight-line, double declining balance, and sum-ofthe-year’s-digits methods of calculating depreciation. Label each worksheet
Building #1 Chart, Building #2 Chart, and Equipment Chart. Choose any line
chart and chart layout that you like.
Save the workbook as ch4-06_student_name (replacing student_name with
your name). Print all worksheets in Value view, with your name and date
printed in the lower left footer and the file name in the lower right footer.
Copyright 2014 Cengage Learning. All Rights Reserved. May not be copied, scanned, or duplicated, in whole or in part. Due to electronic rights, some third party content may be suppressed from the eBook and/or eChapter(s). Editorial review has
deemed that any suppressed content does not materially affect the overall learning experience. Cengage Learning reserves the right to remove additional content at any time if subsequent rights restrictions require it.