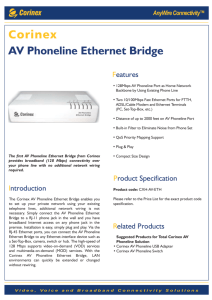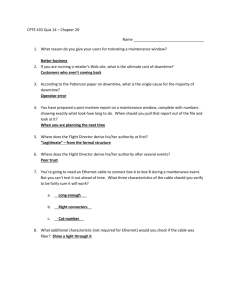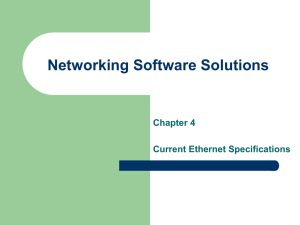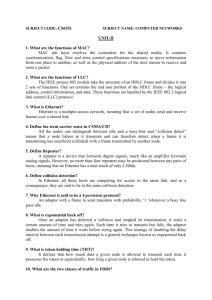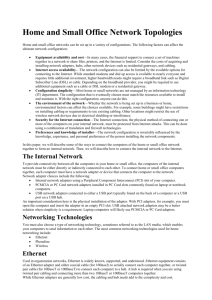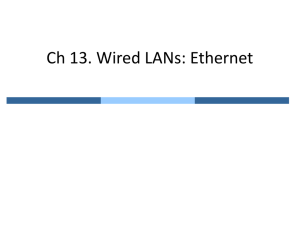Manual - ASPA, a.s.
advertisement

AV Phoneline Ethernet Bridge User’s Guide © Copyright This document, as well as the software described in it, is furnished under license and may be used or copied only in accordance with the terms of the license. The content of this document is furnished for informational use only, it is subject to change without notice, and it does not represent a commitment on the part of Corinex Communications Corp. Corinex Communications Corp. assumes no responsibility or liability for any errors or inaccuracies that may appear in this document. It is our policy to enhance our products as new technologies, hardware components, software and firmware become available; therefore, the information contained in this document is subject to change without notice. Some features, functions, and operations described in this document may not be included and sold in certain countries due to government regulations or marketing policies. The use of the product or its features described in this document may be restricted or regulated by law in some countries. If you are unsure which restrictions or regulations apply, you should consult your regional Corinex office or the authorized reseller. Published by: Corinex Communications Corp. World Trade Center 404-999 Canada Place Vancouver, B.C. Canada V6C 3E2 Tel.: +1 604 692 0520 Fax: +1 604 694 0061 Corinex is a registered trademark of Corinex Communications Corp. Apple, MAC OS X are either registered trademarks or trademarks of Apple Computer, Inc. in the U.S.A. and/or other countries. Microsoft, MS-DOS, MS, Windows are either registered trademarks or trademarks of Microsoft Corporation in the U.S.A. and/or other countries. All products or company names mentioned herein may be the trademarks of their respective owners. Copyright (c) 2001-2004 by Corinex Communications Corp. NOTE: This equipment has been tested and found to comply with the limits for a Class B information technology equipment. These limits are designed to provide reasonable protection against harmful interference in a residential installation. This equipment generates, uses and can radiate radio frequency energy and, if not installed and used in accordance with the instructions, may cause harmful interference to radio communications. However, there is no guarantee that interference will not occur in a particular installation. If this equipment does cause harmful interference, the end user is advised to take adequate measures. 2004-10-12 ver.1 2 Contents 1 Introduction..................................................................................................4 1.1 Overview.................................................................................................4 1.2 About this Manual...................................................................................4 2 Installation Guide.........................................................................................4 2.1 What this Package Contains...................................................................4 2.2 System Requirements ............................................................................5 2.3 Front Panel Description ..........................................................................5 2.4 Rear Panel Description...........................................................................6 2.5 Installing the AV Phoneline Ethernet Bridge ...........................................6 2.6 Testing the Setup ...................................................................................6 3 User Guide....................................................................................................7 3.1 AV Phoneline Ethernet Bridge ................................................................7 3.2 AV Phoneline Ethernet Bridge Specifications .........................................8 4 Troubleshooting Guide ...............................................................................8 3 1 Introduction 1.1 Overview The Corinex AV Phoneline Ethernet Bridge is a network interface adapter using the telephone cables in premises as a medium for communication. After successful installation, the indoor Phoneline network behaves like a traditional LAN for computers. The Corinex AV Phoneline Ethernet Bridge supports up to 128 Mbps network speed. The product keeps network maintenance cost low and eliminates usage barriers while there is no need for additional wiring. It is highly integrated and requires no external electronic components, except the power supply. 1.2 About this Manual This Owner‘s Manual is intended to provide sufficient information to help you understand how to successfully install the Corinex AV Phoneline Ethernet Bridge to meet your networking needs. With the information in this manual, you should be able to: • Analyze your network efficiency • Plan the configuration of Corinex AV Phoneline Ethernet Bridge options • Install and configure your Corinex AV Phoneline Ethernet Bridge according to your plan • Verify and optimize your Corinex AV Phoneline Ethernet Bridge’s performance 2 Installation Guide 2.1 What this Package Contains When you receive your Corinex AV Phoneline Ethernet Bridge, check to be sure that your package contains: • Corinex AV Phoneline Ethernet Bridge • AC power adapter • Ethernet cable • Telephone cable • CD with documentation We are constantly innovating our products. For the latest hardware/software changes, downloads and additional information on your device, please visit www.corinex.com. We also advise you to visit our Corinex Authorized Powerline Partners Program web page (cappp.corinex.com), as you can find there valuable information about complex applications and installations, along with the partners in your area, who are providing installation services. 4 2.2 System Requirements • IBM compatible PC or a Macintosh • One available 10/100 Mbps Ethernet port for connection • CD-ROM drive (if you want to access the documentation on the CD) • Windows 98/ME/2000/NT/XP, Mac OS X or Linux operating system 2.3 Front Panel Description LED Definition (LEDs from left to right) POWER Green On: Power on Off: Power off Ethernet Link/Act-1: Green On: Link on LAN1 Off: No Link on LAN1 Blinking: Receiving/transmitting data Link/Act-2: Green On: Link on LAN2 Off: No Link on LAN2 Blinking: Receiving/transmitting data Phoneline Link/Act: Green On: Link on Phoneline Off: No Link on Phoneline Blinking: Receiving/transmitting data 5 SyncMode: Green 2.4 On: Synchronous Mode Off : Asynchronous Mode Rear Panel Description Connectors Definition (Connectors from left to right) HPNA – RJ-11; Connects to another Corinex AV Phoneline device, or to the telephone socket in the wall. Phone - RJ-11; Connects to a telephone or the phone port of an ADSL splitter. LAN – 2x RJ-45; Connects to Ethernet port on FTTH/xDSL Modem or Switch for Internet Access. Power inlet – 5V DC; connects to the AC power adapter. 2.5 Installing the AV Phoneline Ethernet Bridge To connect the Corinex AV Phoneline Ethernet Bridge to your computer, follow the steps listed below. 1. Plug the supplied telephone cable to the HPNA port of your device and connect it to the phone jack on the wall. If there was a telephone connected to the phone jack on the wall, please connect it to the Phone port of the device. 2. Plug the supplied Ethernet cable to one of the LAN ports of your device and connect it to the Ethernet slot of your computer. 3. Connect the power adapter cable to the 5V DC power inlet of your device and plug the power adapter into an AC socket. The Corinex AV Phoneline Ethernet Bridge is equipped with an automatic switch enabling an Ethernet slot or card on the computer to be connected to the adapter via a standard cable or to connect a cable/DSL modem via a cross-over cable to the adapter. 2.6 Testing the Setup To verify that the connection is working correctly, use the standard Ping utility. In Windows, click on menu Start -> Run, then write the command ping IPADDRESS -t, where IPADDRESS is the IP address of the computer to which 6 the AV Phoneline Ethernet Bridge is connected to, e.g. ping 192.168.4.1 -t (This command will be stopped by pressing keys CTRL+C). 1. Ping the IP address of the computer to which the AV Phoneline Ethernet Bridge is connected. If this fails, there is a problem with the Ethernet network card or with the TCP/IP protocol. 2. Repeat the same process with the other computers on the Phoneline network. 3. If all nodes can ping themselves, try pinging another computer on the Phoneline network. If this fails, there is a problem with connections on the Phoneline. Try to check the connection to the phone wires network or use a different phone jack. 4. The Phoneline units can communicate only on the same physical phone line. Sometimes, there are multiple phone lines in the premise, for example if you have a phone and a fax. If this is the case and you can get no connection between two Phoneline units, please check if they are connected to the same phone line. If you want to test which phone line the socket belongs to, you can connect a phone to the socket and try to dial a phone, where you can see the dialer’s number, for example a cellular phone with activated CLIP service. If the numbers, when dialing from two different sockets, are not the same, it means that the sockets belong to different phone lines. If the setup does not work, refer to the troubleshooting guide, but first, try unplugging the Phoneline device and reboot the computer as this sometimes fixes the problem. 3 User Guide 3.1 AV Phoneline Ethernet Bridge The Corinex AV Phoneline Ethernet Bridge introduces a new and innovative solution for high speed communications, using the telephone wires within premises as a medium for communication. This unique technology offers users a wide range of networking options by using digital Phoneline technology enabling up to 128 Mbps of "traffic" between nodes within the network. • Enables users to connect individual PCs or other devices with Ethernet communications links into a local area network through the telephone wires (Phoneline) network • Enables PC file and application sharing • Enables peripheral and printer sharing through the Phoneline network • Enables shared broadband Internet access • Enables sharing the bandwidth for multimedia payloads including voice, data, audio and video • Enables gaming competition within the reach of the telephone wires network • Eliminates the requirement for special data cable wiring • A real cost-effective and reliable solution for high speed communications in any home or small office 7 You can combine this type of adapters with the full line of Corinex Phoneline products. This manual has been prepared for Corinex AV Phoneline Ethernet Bridge for use in combination with PCs or laptop computers. 3.2 AV Phoneline Ethernet Bridge Specifications The following table lists the product specifications for the Corinex AV Phoneline Ethernet Bridge. Standard compliance Ports Data rate Cabling type LED status lights Unit dimensions Power AC plug type Safety, EMI, PTT Operating temperature Storage Temperature Operating Humidity Storage Humidity IEEE802.3 IEEE802.3u HomePNA 3.0 2 x RJ-11 2 x RJ-45 Up to 128 Mbps Ethernet cable Telephone cable POWER Link/Activity1 (Ethernet) Link/Activity2 (Ethernet) Link/Activity (Phoneline) SyncMode (Phoneline) 75mm L x 117mm W x 34mm H 5V DC by supplied 110V (US) or 220V (Euro) AC US, UK, Euro or AUS USA: UL, FCC 15B, FCC 68 Europe: CE 32°F to 104°F (0°C to 40°C) -4°F to 158°F (-20° to 70°C) 10% to 85% non-condensing 5% to 90% non-condensing 4 Troubleshooting Guide The Bridge has been designed to be a reliable and easy to use network connection device. Please refer to the list below to aid in troubleshooting. The POWER LED is off. 1. Verify the connection of the power cable to the device’s power inlet. 2. Make sure that the power adapter is properly plugged into the electrical socket. 3. Try to use another socket. The LAN (Ethernet) Link/Act LED is off. 1. Make sure that the Ethernet cable is correctly plugged into the Ethernet port. 8 2. The Ethernet-enabled device, to which the adapter is connected, should be powered on and properly configured. 3. Try to use another Ethernet cable. The HPNA Link/Act LED is off. 1. Make sure that the phone cable is correctly plugged into the HPNA port. 2. The HPNA device, to which the adapter is connected, should be powered on and properly configured. 3. Try to use another phone cable. 4. Ensure that all devices, which should communicate, are on the same phone line. If you still have trouble, please visit www.corinex.com and go to the appropriate section with the information to your product. You will find there news, manuals and software updates, as well as frequently asked questions (FAQ). If this doesn’t help, you can contact the Corinex "help desk" by sending an e-mail to: support@corinex.com - describing your problem - reporting the devices types and manufacturing numbers of your network adapters 9