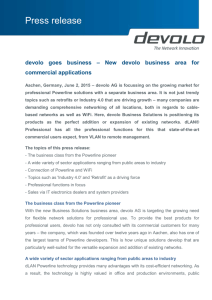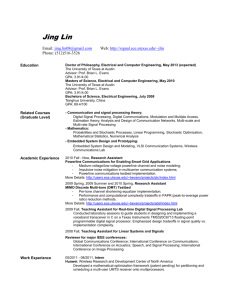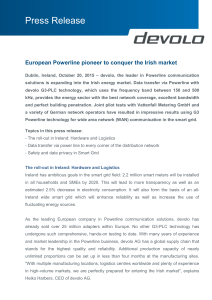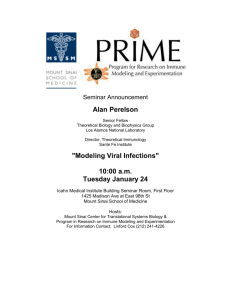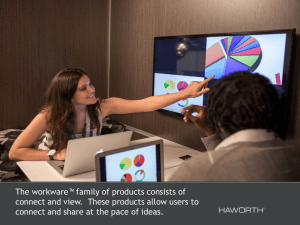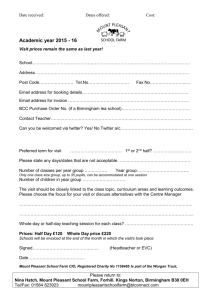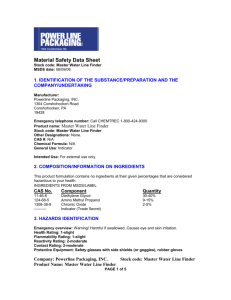HD200 Powerline Wall Mount F Adapter CXP-HD200
advertisement

2-240220-200 HD200 Powerline Wall Mount F Adapter CXP-HD200-WMEFe Manual Corinex HD200 Powerline Wall Mount F Corinex Communications Corp. 1000-1090 West Pender Street Vancouver, BC, V6E 2N7 Canada EMC: LVD: R&TTE: RoHS: WEEE: 2004/108/EC 2006/95/EC 1999/5/EEC 2002/95/EC 2002/96/EC EN 55022: 2006 (Class B) EN 55024: 1998 + AD1: 2001 + AD2: 2003 EN 61000-3-2: 2006 EN 61000-3-3: 2008 EN 50412-2-1: 2005 IEC 60950-1: 2001 and/or EN 60950-1: 2006 Vancouver / Dec. 24. 2009 Copyright This document, as well as the software described in it, is furnished under license and may be used or copied only in accordance with the terms of the license. The content of this document is furnished for informational use only, it is subject to change without notice, and it does not represent a commitment on the part of Corinex Communications Corp. Corinex Communications Corp. assumes no responsibility or liability for any errors or inaccuracies that may appear in this document. It is our policy to enhance our products as new technologies, hardware components, software and firmware become available; therefore, the information contained in this document is subject to change without notice. Some features, functions, and operations described in this document may not be included and sold in certain countries due to government regulations or marketing policies. The use of the product or its features described in this document may be restricted or regulated by law in some countries. If you are unsure which restrictions or regulations apply, you should consult your regional Corinex office or the authorized reseller. Published by: Corinex Communications Corp. 1000-1090 West Pender Street Vancouver, B.C. Canada V6E 2N7 Tel.: +1 604 692 0520 Fax: +1 604 694 0061 1 Corinex is a registered trademark of Corinex Communications Corp. Microsoft, MS-DOS, MS, Windows are either registered trademarks or trademarks of Microsoft Corporation in the U.S.A. and/or other countries. All products or company names mentioned herein may be the trademarks of their respective owners. Copyright (c) 2001-2011 by Corinex Communications Corp. NOTE: This equipment has been tested and found to comply with the limits for Class B information technology equipment. These limits are designed to provide reasonable protection against harmful interference in a residential installation. This equipment generates, uses and can radiate radio frequency energy and, if not installed and used in accordance with the instructions, may cause harmful interference to radio communications. However, there is no guarantee that in terference will not occur in a particular installation. If this equipment does cause harmful interference, the end user is advised to take adequate measures. 2011-01-05 ver. 1.3 Corinex HD200 Powerline Wall Mount F End User License Agreement CORINEX COMMUNICATIONS CORPORATION This End User License Agreement (“EULA”) is a legal agreement between you and CORINEX COMMUNICATIONS CORPORATION (“CORINEX”) with regard to the copyrighted Software provided with this EULA. Use of any software and related documentation (“Software”) provided with a CORINEX hardware product, or made available to you by CORINEX via download or otherwise, in whatever form or media, will constitute your acceptance of these terms, unless separate terms are provided by the software supplier, in which case certain additional or different terms may apply. If you do not agree with the terms of this EULA, do not download, install, copy or use the Software. 1.Licence Grant. CORINEX grants to you a personal, non-transferable and non-exclusive right to use the copy of the Software provided with this EULA. You agree you will not copy the Software except as necessary to use it on a single hardware product system. You agree that you may not copy the written materials accompanying the Software. Modifying, translating, renting, copying, transferring or assigning all or part of the Software, or any rights granted hereunder, to any other persons, and removing any proprietary notices, labels or marks from the Software is strictly prohibited. Furthermore, you hereby agree not to create derivative works based on the Software. You may permanently transfer all of your rights under this EULA, provided you retain no copies, you transfer all of the Software, and the recipient agrees to the terms of this EULA. If the Software is an upgrade, any transfer must include all prior versions of the Software. 2.Copyright. The Software is licensed, not sold. You acknowledge that no title to the intellectual property in the Software is transferred to you. You further acknowledge that title and full ownership rights to the Software will remain the exclusive property of Corinex Communications Corporation and/or its suppliers, and you will not acquire any rights to the Software, except as expressly set forth above. All copies of the Software will contain the same proprietary notices as contained in or on the Software. 3.Reverse Engineering. You agree that you will not attempt, and if you are a corporation, you will use your best efforts to prevent your employees and contractors from attempting to reverse compile, modify, translate or disassemble the Software in whole or in part. Any failure to comply with the above or any other terms and conditions contained herein will result in the automatic termination of this license and the reversion of the rights granted hereunder to CORINEX. 4.Disclaimer of Warranty. The Software is provided “AS IS“ without warranty of any kind. CORINEX and its suppliers disclaim and make no express or implied warranties and specifically disclaim warranties of merchantability, fitness for a particular purpose and non-infringement of third-party rights. The entire risk as to the quality and performance of the Software is with you. Neither CORINEX nor its suppliers warrant that the functions contained in the Software will meet your requirements or that the operation of the Software will be uninterrupted or error-free. 5.Limitation of Liability. Corinex’s entire liability and your exclusive remedy under this EULA shall not exceed the price paid for the Software, if any. In no event shall CORINEX or its suppliers be liable to you for any consequential, special, incidental or indirect damages of any kind arising out of the use or inability to use the software, even if CORINEX or its supplier has been advised of the possibility of such damages, or any claim by a third party. 6.Applicable Laws. This EULA will be governed by the laws of Canada, excluding its conflict of law provisions. Corinex HD200 Powerline Wall Mount F 2 End User License Agreement 7.Export Laws. This EULA involves products and/or technical data that may be controlled under any applicable export control laws, and regulation, and may be subject to any approval required under such laws and regulations. 8.Precedence. Except as set out above, where separate terms are provided by the software supplier, then, subject to this EULA, those terms also apply and prevail, to the extent of any inconsistency with this EULA. 3 Corinex HD200 Powerline Wall Mount F Contents Contents 1 Introduction 1.1 Overview 1.2 About this Manual 5 5 5 2 Installation Guide 2.1 What this Package Contains 2.2 System Requirements 2.3 Recommended Software 2.4 Device Description 2.5 Technical Specifications 2.6 Factory Default Modem Configuration 2.7 Connecting the HD200 Powerline Wall Mount F 6 6 6 6 7 10 10 11 3 Starting Up the Modem 12 4 Topology with HD200 Enterprise device 13 5 Configuring the DHCP / TFTP Server 14 6 Providing an IP Address 20 7 Writing an Auto-configuration File 22 8 Device specific parameters 8.1 Enable/disable multicast aging 8.2 Enable/disable interface EXTA 8.3 Show all MAC addresses for interface EXTA 8.4 Node number 23 23 23 24 24 9 25 Troubleshooting Guide Corinex HD200 Powerline Wall Mount F 4 Introduction 1 Introduction 1.1 Overview The Corinex HD200 Powerline Wall Mount F is a network interface adapter which uses the electric power lines already in your home or office as a medium for communication. After successful installation, the HD200 Powerline network behaves like a traditional LAN for computers. The Corinex HD200 Powerline Wall Mount F supports up to 200 Mbps network speed. The advantage of our product is that it keeps network maintenance costs low and eliminates usage barriers, while requiring no additional wiring. It is highly integrated, and requires no external electronic components. The Corinex HD200 Powerline Wall Mount F: • Enables users to connect individual PCs or other devices with Ethernet communications links into a local area network through existing electrical power lines • Enables PC file and application sharing • Enables peripheral and printer sharing through the powerline network • Enables shared broadband Internet access • Enables sharing of bandwidth for multimedia payloads, including voice, data, audio and video • Eliminates the need for long network cables throughout your home or office • A real, cost-effective, and reliable solution for high-speed communications in any home or small office 1.2 About this Manual This User Guide includes everything you need to know to help you successfully install the Corinex HD200 Powerline Wall Mount F and meet your networking needs. With the information in this manual, you should be able to: • Analyze your network efficiency • Plan the configuration of your Corinex HD200 Powerline Wall Mount F • Install and configure your Corinex HD200 Powerline Wall Mount F according to your plan • Verify and optimize the performance of your Corinex HD200 Powerline Wall Mount F Corinex HD200 Powerline Wall Mount F 5 Installation Guide 2 Installation Guide 2.1 What this Package Contains When you receive your Corinex HD200 Powerline Wall Mount F, check to be sure that your package contains: • Corinex HD200 Powerline Wall Mount F (2 for dual pack) • Standard Ethernet cable (2 for dual pack) • CD with documentation We are constantly innovating our products. For the latest hardware/software changes, downloads, and additional information on your device, please visit www.corinex.com. 2.2 System Requirements In order to follow the procedures described in this document, it is recommended to have a PC equipped with a fast ethernet network card and running MS Windows 2000 or later version. The computer must have one static IP assigned to its network interface. 6 2.3 Recommended Software Certain tools are required to configure and access the HD200 Powerline Wall Mount F (also referred to as a modem). All these tools are available for Windows. In order to reduce the learning curve for these tools, the configuration process will be described here primarily for Windows-based tools. Network Deployment Management System Note: Corinex provides also a complete network management software suite called PowerNet allowing installation, configuration and monitoring of a BPL network. For more information please visit: www.corinex.com/nms-software.html Helvetica Neue LT Std BdCn The following tools can be downloaded and used free of charge: • Win Pcap is a packet capture library required by Wireshark to sniff the packets arriving at the Ethernet port. It can be downloaded from: http://www.winpcap.org/ • Wireshark is a graphical packet capture tool used to inspect the traffic generated by the modem. It can be downloaded from: http://www.wireshark.org/download.html • HaneWin DHCP / TFTP server. This is an easy to use DHCP + TFTP server all-in-one tool. It is very useful for configuring the modem at start-up. It can be downloaded from: http://home.foni.net/~hanewin Corinex HD200 Powerline Wall Mount F Installation Guide • Iperf is a network performance test tool. It is useful for testing the speed of a network link. It can be downloaded from: http://sourceforge.net/projects/iperf/ Note: If you want to analyze the performance of the adapters, make sure that there is no firewall or anti-virus software running on your system. Similar tools are available for most Linux distributions. 2.4 Device Description The adapter’s physical appearance differs from region to region. The pictures below show the current plug versions of the adapter. EU version NA version 7 PTTP/FRST Ethernet port PTTP/FRST PTTP/FRST PTTP/FRST Ethernet port The adapter has one button and three LEDs to show different states. The tables on next page describe the functionality in detail. The Ethernet port is located on the bottom of the device; the male plug on the back of the device is used for Powerline communication. The filtered electrical outlet on top of the device makes the usage of the adapter easier, as other appliances can be plugged here in, so the Powerline Adapter does not block the wall outlet. Corinex HD200 Powerline Wall Mount F Installation Guide Button Description: PTTP/FRST button The button is used to select the PTTP mode and perform factory reset of the device. - in order to change the PTTP mode of the device, press and hold the button for 3 seconds. The PTTP mode state is indicated by the AP LED (see below). If the PTTP mode is disabled, the AP LED will be green. If it’s enabled, the AP LED will be amber. - in order to perform factory reset, press and hold the Reset button for more than 10 seconds. The device will afterwards restart with factory default settings. PTTP/FRST Note: PTTP (Parametric Translation Table Protocol) is a proprietary protocol enabling communication with management VLAN. It is described in detail in the AV200 ALMA autoconfiguration manual located on the Documentation CD (chapter PTTP protocol). LED Description: AP LED This LED indicates several states of the adapter: 1. Status of the device (whether it’s powered ON or OFF) 2. Status of PTTP mode (enabled or disabled) 3. Status of connection handled by Port Solver 4. Status of PLC connection 5. Status of configuration file download 8 If the AP LED is turned off, the device is turned off as well. If the LED is on, the device is powered on. The color and behavior of the LED varies in order to show different states mentioned above. Following table summarizes the behavior: LED status Meaning PTTP mode Port solver handles the connection PLC connection established Autoconfiguration status Green flashes every 2 seconds disabled in progress N/A N/A Red/Green alternating disabled finished in progress N/A Green flashes every 0.5 seconds disabled finished finished in progress Green disabled finished finished finished Corinex HD200 Powerline Wall Mount F Installation Guide LED status Meaning PTTP mode Port solver handles the connection PLC connection established Autoconfiguration status PTTP/FRST Amber flashes every 2 seconds enabled in progress N/A Red/Amber alternating enabled finished in progress N/A Amber flashes every 0.5 seconds enabled finished finished in progress Amber enabled finished finished finished N/A VPI LED This LED shows if there is link and traffic activity on the Powerline interface as well PTTP/FRST as the estimated application throughput level. LED Status Meaning Off No link on Powerline interface Red Estimated Physical Throughput < Low Threshold Amber Low Threshold ≤ Estimated Physical Throughput < High Threshold Green Estimated Physical Throughput ≥ High Threshold Blinking (in Red, Amber or Green) Traffic on the Powerline interface ETH LED This LED indicates link and activity on the Ethernet interface. LED status Meaning Off The adapter has no link on Ethernet interface. Green There is a 100 Mbps link on Ethernet interface. Amber There is a 10 Mbps link on Ethernet interface. Blinking (Green or Amber) There is activity on the Ethernet interface. Corinex HD200 Powerline Wall Mount F 9 Installation Guide 2.5 Technical Specifications Standards Compliance IEEE 802.1D, 802.1p, 802.1Q, 802.3u Speed Up to 200 Mbps on physical layer AC Plug Type EU, US LED Status Lights AP, VPI, ETH Interface 10/100BaseT Fast Ethernet, Powerline, AC Power Outlet, pushbutton Frequency 2 – 34 MHz Dimension (L x W x D) 134 mm x 68 mm x 41 mm (approx.) Input Power 10 ~ 240 VAC, 50/60 Hz, 16 A Output Power 10 ~ 240 VAC, 50/60 Hz, 16 A Transmitted Power spectral density -58 dbm/Hz Power Consumption 3.85 W (max) Safety & EMI UL/EN 60950, FCC Part 15 B, EN 55022 EMC Limits Operating Temperature 0 ~ 40ºC (32 ~ 104ºF) with humidity 10% ~ 80% non-condensing Storage Temperature 10 ~ 70ºC (14 ~ 158ºF) with humidity 5% ~ 95% non-condensing 2.6 Factory Default Modem Configuration All Enterprise modems are set to run the auto-configuration process by default. This process uses DHCP and TFTP to obtain the network settings and modem configuration. It also uses a proprietary protocol called PTTP (Parametric Translation Table Protocol) to communicate with the management VLAN. Corinex HD200 Powerline Wall Mount F 10 Installation Guide 2.7 Connecting the HD200 Powerline Wall Mount F To connect the Powerline adapter to your computer, follow the steps listed below. 1. Connect the supplied Ethernet cable to the Ethernet (LAN) port on the adapter, and to an Ethernet port on your computer. 2. Plug the adapter directly into any standard electrical outlet. Note: The Powerline adapter should be plugged directly into a wall outlet, not into a power strip or surge suppressor. Power strips and surge suppressors can weaken or block the Powerline network signal. 11 Corinex HD200 Powerline Wall Mount F Starting Up the Modem 3 Starting Up the Modem It is advisable to run Wireshark during the start-up and configuration of the modem in order to ascertain the correct execution of this process and diagnose potential configuration problems. The first sign of life exhibited by the modem is the Spanning Tree Protocol (STP) packets. After a few STP packets, the modem will issue a DHCP discovery packet, as shown in Figure 1. 12 Figure 1: Packet trace of the startup of the modem If you cannot see the DHCP packets coming from the modem, the possible causes include: • The firewall is filtering out these packets • You are not running Wireshark on the physical Ethernet interface • The adapter does not have the factory-default configuration • The adapter is booting in NVRAM mode and is set with static IP settings. Note: In order to see the DHCP discovery, Factory reset is suggested. Corinex HD200 Powerline Wall Mount F Topology with HD200 Enterprise device 4 Topology with HD200 Enterprise device The HD200 Powerline Wall Mount F can be used only as a slave (CPE, Customer Premises Equipment). In order to create a simple network, another adapter from Corinex’s portfolio (such as Low Voltage Gateway, High Density Gateway or High Density Building Controller) has to be used as master device. Figure 2 below shows a sample network scenario containing 3 HD200 Wall Mount F adapters as CPEs (Customer Premises Equipment) together with a master device (Low Voltage Gateway). BPL NETWORK WITH HD200 Wireless AP VoIP Phone Internet Internet 13 HD200 (CPE/Slave) HD200 (CPE/Slave) HD200 (CPE/Slave) Neutral Phase A Phase B Phase C Neutral Phase A Phase B Phase C LV Gatewayor HD LV Gateway (HE/Master) Figure 2: BPL Network with HD200 Enterprise adapters Corinex HD200 Powerline Wall Mount F Configuring the DHCP / TFTP Server 5 Configuring the DHCP / TFTP Server The HaneWin DHCP / TFTP server works based on profiles. For every lease, there is a profile assigned. For a basic network, only two profiles are needed: a Master profile and a Slave profile. The parameters defined in a profile are as follows: • Netmask • Gateway • TFTP server IP • Auto-configuration file name • DHCP extensions Upon receipt of the DHCP reply, the modem will download the specified autoconfiguration file from the given IP address. The first thing you need is a basic set of auto-configuration files. You can use the examples provided in section 7 as a baseline. Create a new directory and add to it those two files. You must then specify this directory in the DHCP application, under Options > Preferences. On the “Interfaces” tab, check the option “Respond to registered (static) addresses/identifiers only”. Please pay attention to selection of interfaces. Figure 3: Interfaces tab settings Corinex HD200 Powerline Wall Mount F 14 Configuring the DHCP / TFTP Server Then go to the “TFTP” tab and set “TFTP Root Directory” to the directory where the configuration files are, as shown in figure 4. 15 Figure 4: Setting the auto-configuration files directory The next step is to create a profile. To create the Master profile, follow these instructions: 1. Go to Options > Manage Profiles 2. Type the name of the profile (e.g. “Master”) in the lower window and click “Add”. A new window will pop up (see figure on next page). 3. In the tab, “Basic Profile”, set a subnet mask that is compatible with your computer settings. Under gateway, enter the static IP of your computer or leave it blank. Corinex HD200 Powerline Wall Mount F Configuring the DHCP / TFTP Server Figure 5: Basic profile 4. In the tab, “Boot”, type the IP address of your computer under “Next Server IP Address” and “Name”. Then check the option, “Always use option 66/67 for Name and File”. Figure 6: Boot tab Corinex HD200 Powerline Wall Mount F 16 Configuring the DHCP / TFTP Server 5. In the tab, “Other”, select option 18 and type in the name of the Master configuration file (e.g. “Master.conf”). Then click “Add” to add this option. 6. In the same tab, add option 120 with binary value “0 0 0 0”. 17 Figure 7: Other tab Now repeat the same steps to create the Slave profile. The only difference is the name of the auto-configuration file under extension 18; it must be “Slave.conf”. Once you have the profiles, you can proceed to assign a profile to each of your modems. This assignment is made based on the MAC address. Choose one of your modems to be the Master, and the rest will be Slaves. In the main window of the HaneWin server, click the button labeled, “New” in the lower button bar. A new window will open, as shown in figure 8. In this window, you must enter the MAC address of the modem, the IP address that you want assigned to this modem, and the configuration profile. When you click OK, it will create an entry in the static leases list. Corinex HD200 Powerline Wall Mount F Configuring the DHCP / TFTP Server Figure 8: Assigning an IP and a profile to a given modem (by MAC address) Note that the MAC address must be typed with a colon ( : ) separating the bytes. You cannot assign the same IP address to two different modems running at the same time. Once you have entered all the modems in the list, connect the device you want to operate as Master to your computer and connect the others via Powerline. Then switch them all on and wait for the DHCP requests to appear. At start-up time, all modems behave as Slaves. Then they search for a connection to the DHCP server, through Ethernet or Powerline, and finally, they will be configured (one as Master and the rest as Slaves). If everything is properly configured, the Master will request an IP address first, and then each Slave will also request an IP address. The DHCP server reports the time and date of the last request in the static leases list. If any of the modems does not get an IP address, the possible causes are: • The MAC address was mistyped • The modem does not have the factory-default configuration • The modem is not linked to the Master If none of the Slaves gets an IP, the probable cause is that the Master was not properly configured. If the Master modem does not become Master, the Slaves will not be able to find a network signal to link to. Corinex HD200 Powerline Wall Mount F 18 Configuring the DHCP / TFTP Server 19 Figure 9: Static leases list, showing date and time of a recently configured node Corinex HD200 Powerline Wall Mount F Providing an IP Address 6 Providing an IP Address This section describes how to assign an IP address to the modem, without actually configuring the modem. As soon as the modem has an IP address, its web interface can be accessed via any web browser. We will use the HaneWin DHCP server to provide a dynamic IP to the modem. Follow these steps to configure a dynamic range of IP leases (see figure 10): 1. Start the HaneWin DHCP server 2. Go to Options > Default Client Profile 3. In the “Basic Profile” tab, set a rule for “Interface IP” 4. Input a range for dynamic IP addresses, in the fields “from” and “until” 5. Input a subnet mask that is compatible with your computer. 6. In the tab, “Other”, select option 120. Then select type “Binary” and in the value field type “0 0 0 0” putting spaces between zeroes. Finally, click “Add”. 20 Figure 10: Configuration of the DHCP server for dynamic IP leases Shortly after you click OK, the application will provide a dynamic IP address to the modem. This process is reflected in Wireshark as shown in figure 11. The option 120 is used to disable PTTP in the DHCP response. This will prevent the modem from trying to obtain the management VLAN from another Powerline modem. In some cases, the PTTP has been known to interfere with Windows XP network services. Corinex HD200 Powerline Wall Mount F Providing an IP Address Figure 11: DHCP configuration process The process involves 4 steps: DHCP discovery, DHCP offer, DHCP request and DHCP acknowledgement. Discovery and request are issued by the modem, while offer and acknowledgement are issued by the client computer. Once the modem has an IP address, you should be able to ping it. Corinex HD200 Powerline Wall Mount F 21 Writing an Auto-configuration File 7 Writing an Auto-configuration File There are hundreds of parameters that can be configured on a modem. These parameters are assigned in the configuration file, which is a human-readable text file. The configuration file can have any name (not including spaces) and any extension. The explanation of all possible parameters can be found in a separate document called AV200 ALMA auto-configuration manual, which can be found on the Documentation CD. For a basic network with one Master and several Slaves, only two configuration files are needed. The simplest configuration file for a Master (Low Voltage, High Density Gateway, High Density Building Controller) is shown in figure 12. Figure 13 presents the simplest configuration file for a Slave (HD200 Enterprise devices). # File: master.conf # File: slave.conf # General parameters GENERAL_USE_AUTOCONF = yes GENERAL_MAC_MODE = ACCESS # General parameters GENERAL_USE_AUTOCONF = yes GENERAL_MAC_MODE = ACCESS # Configure the node as Master (HE) GENERAL_TYPE = HE GENERAL_FW_TYPE = LV GENERAL_AUTHENTICATION = none GENERAL_STP = yes # Configure the node as Slave (CPE) GENERAL_TYPE = CPE GENERAL_FW_TYPE = LV GENERAL_AUTHENTICATION = none GENERAL_STP = yes # Signal parameters GENERAL_SIGNEL_MODE = 6 AGC_TX_GAIN = 0 # Signal parameters GENERAL_SIGNAL_MODE_LIST.1 = 6 GENERAL_SIGNAL_MODE_LIST.2 = 1 GENERAL_SIGNAL_MODE_LIST.3 = 2 GENERAL_SIGNAL_MODE_LIST.4 = 3 GENERAL_SIGNAL_MODE_LIST.5 = 13 AGC_TX_GAIN = 0 # QoS Configuration QOS_ENABLE = no # vlan configuration VLAN_ENABLE = no # QoS Configuration QOS_ENABLE = no # Ovlan configuration OVLAN_ENABLE = no # vlan configuration VLAN_ENABLE = no # Ovlan configuration OVLAN_ENABLE = no Figure 12: Simplest Master configuration Figure 13: Simplest Slave configuration With these two files and some configuration on the DHCP / TFTP server, a simple one-level network can be built. Note: The HD200 Powerline Wall Mount F can be used only as a slave (CPE, Customer Premises Equipment). In order to create a simple network as described above, another adapter from Corinex’s portfolio has to be used as master device. Corinex HD200 Powerline Wall Mount F 22 Device specific parameters 8 Device specific parameters This chapter describes autoconfiguration parameters and MIBs, that are specific for the Corinex HD200 Powerline Wall Mount F. The general parameters can be found in the remaining two documents: Alma auto-configuration and SNMP manual. 8.1 Enable/disable multicast aging A new functionality was added in the firmware to enable/disable multicast aging. In the auto-configuration file it is added as parameter: MCAST_IGMP_AGING = [yes|no] Default value is “yes”. 8.2 Enable/disable interface EXTA It is possible to enable/disable the interface EXTA (Ethernet) by using either autoconfiguration file or SNMP. A new parameter is added in auto-configuration file in order to enable/disable the interface EXTA: DISABLE_EXTA = [yes|no] Default value is “no”. Alternatively the interface EXTA can be enabled or disabled using SNMP: private(4) enterprises(1) ds2 (6798) wisconsin (3) corinexMAC (20) plCorinexDisExtA(2) plDisExtA (1) (0) INTEGER rw enable/disable interface EXTA. Corinex HD200 Powerline Wall Mount F 23 Device specific parameters 8.3 Show all MAC addresses for interface EXTA It’s possible to show all MAC addresses on interface EXTA by using SNMP: private(4) enterprises(1) ds2 (6798) wisconsin (3) corinexMAC (20) plCorinexExtA (1) plMACEXTATable (1) plMACEXTAEntry (1) plMACEXTAIndex (1) INTEGER ro Index of the MACs. plMACEXTAMAC (2) PhysAddress ro MAC addresses on port EXTA 8.4 Node number A new parameter NODE_NUMBER is added in each configuration file. It allows configuration of node number of the adapter. The parameter NODE_NUMBER has to be placed before the parameter GENERAL_ TYPE. A valid value for the parameter is 1 ~ 99. Factory default value is 0. Corinex HD200 Powerline Wall Mount F 24 Troubleshooting Guide 9 Troubleshooting Guide The Corinex HD200 Powerline Wall Mount F has been designed to be a reliable and easy-to-use network connection device. Please refer to the list below to aid in troubleshooting. The AP LED is off. 1. Make sure the power adapter is properly plugged directly into the electrical outlet, and that the outlet has power. 2. Try another outlet. The VPI LED is off (no connectivity between adapters). 1. Make sure the Powerline adapter is plugged directly into the outlet, rather than into a surge suppressor or power strip. The current model of the Powerline adapter is not designed to function through a surge suppressor. 2. Try another outlet. The ETH LED is off. 1. Make sure the adapter is connected with an Ethernet enabled device with an RJ-45 cable and both devices are powered on. If the trouble persists, please visit www.corinex.com and go to the appropriate section for information on your product. There you will find news, manuals and software updates, as well as frequently asked questions (FAQ). To avoid personal injury and damage to the system: 1. The principal method to disconnect the device completely from the electrical power network (mains) is to unplug the power cord from the mains socket. 2. Never install the unit in wet areas or next to radiators/heaters. 3. Never use the unit outside. 4. Unplug the unit during severe storms. 5. Never open the equipment enclosure. If, using the information sources listed above, you are not able to find a solution to the problems you are experiencing, please send us a description of the problem via http://www.corinex.com. We will need all possible information about your devices and your network in order to help you. This includes: • Types of devices you have, if possible with serial numbers (printed on the safety labels) • Which of these devices are working incorrectly or don’t work at all (indicate Corinex HD200 Powerline Wall Mount F 25 Troubleshooting Guide the problems) • If it’s possible, send us a scheme of your network topology also with the IP addresses for computers/router/access point, this can speed up the problem estimation. If you use any non-Corinex equipment, please specify what kind. The drawing can be made in any graphics editor, exported to one of the standard graphic formats (JPEG, GIF). Or you can just draw it on paper and scan it • Specify operating systems used with the devices • Please send us the firmware version and configuration of these devices. Please see the user guide for detailed instructions on this. 26 Corinex HD200 Powerline Wall Mount F