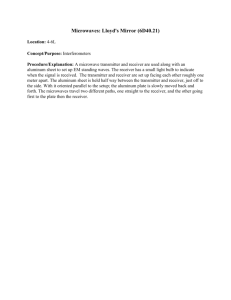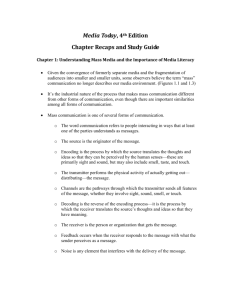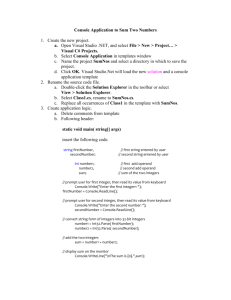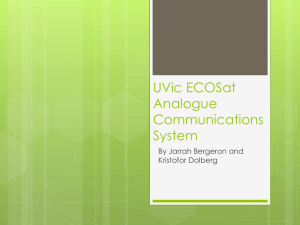AN150P Cat 5 KVM Extender for VGA/USB/PS2 with built
advertisement

AN150P Cat 5 KVM Extender for VGA/USB/PS2 with built-in 2 port KVM switch up to 150 metres Installation and User Manual For Sales and Service please contact ICP Global Pty Ltd Phone - 02 9314 2092 Fax - 02 9344 9537 Suite 603, Level 5, 152 Bunnerong Road PAGEOOD NSW 2035 Date: February 27, 2012 1 Introduction The AN150P CAT5 KVM Extender extends your keyboard, monitor and mouse from your computer up to 150mtr away on a single CATx UTP cable. The AN150P CAT 5 KVM Extender Set comprises two distinct units- The Receiver (Rx) Unit and the Transmitter (Tx) Unit. The Tx Unit and the Rx Unit will be located each on one end of the CATx UTP cable. The Transmitter allows user to access the computer at the local end, while extending it across 150mtr to the Remote console on the Receiver, which can therefore access and control the extended computer well as another computer in proximity of the Receiver, due to a built-in KVM Switching feature into the Receiver. It is especially useful for setting up a highly flexible computer/user topology over a sizable distance up to 150mtr away. Applicable either over an exhibition room, work floor, security room, locked server room, or other mission-critical scenarios, the CAT5 KVM Extender Set allows you to locate your server physically far back from the user due to security or spatial concerns. And it allows the user to manage and control the computer at both location, and with the capability of switching between the original computer and a second computer on the Receiver end. This CAT5 Extender Set also allows its user to upgrade firmware contents whenever is needed to enhance compatibility or functionality. Package Contents Please check whether you have all of the following items within the packaging box: Transmitter (Tx) Unit x 1 Receiver (Rx) Unit x 1 Slim 3-in-1 PS/2 & USB KVM Cable x 2 Power Adapters (DC5V 1A) x 2 This Quick Installation Guide x 1 2 Front Panel & Rear Panel View Transmitter (Tx) Unit – Front Panel Transmitter (Tx) Unit – Back Panel Connect to the 1st (Local) computer 3 Transmitter Unit [Tx – Front Panel] a. Power LED (ON: Power on / OFF: Power off) b. Link LED (ON: Link OK / OFF: No Link) c. PS/2 keyboard connector (6-pin Mini Din) d. PS/2 mouse connector (6-pin Mini Din) e. USB keyboard connector (USB Type A) f. USB keyboard connector (USB Type A) g. Select Button for Receiver Mode (View Only/Full Access/Access Deny) h. Video LED (ON: Video ON) i. Control LED (ON: Keyboard & Mouse Control ON) [Tx – Back Panel] j. Power receptacle (DC5V 1.0A, Centre-Positive) k. CAT5 Extension Port (RJ45, connect to the Receiver unit via a CATx UTP cable, 150mtr max.) l. Computer port (HDB15, connect to the 1st (local) computer using a special 3-in-1 KVM Combo cable) m. Upgrade port (USB Type B, dedicated for firmware upgrade) n. Console Video port (HDB15, connect to monitor) Receiver (Rx) Unit – Front panel 4 Receiver (Rx) Unit – Back Panel Connect to the remote console and optional 2nd (Remote) computer Receiver Unit [Rx – Front Panel] 1. Power LED (ON: Power on / OFF: Power off) 2. Link LED (ON: Link OK / OFF: No Link) 3. PS/2 keyboard connector (6-pin Mini Din) 4. PS/2 mouse connector (6-pin Mini Din) 5. USB keyboard connector (USB Type A) 6. USB keyboard connector (USB Type A) 7. KVM Select Button to switch between Local and Remote Computers 8. Local Computer LED (ON: Local computer active/Off: nonactive) 9. Remote Computer LED (ON: Remote computer active/Off: non-active) [Rx – Back Panel] 10. Power receptacle (DC5V 1.0A, Centre-Positive) 11. CAT5 Extension Port (RJ45, connect to the Transmitter unit via a CATx UTP cable, 150mtr max.) 12. Computer port (HDB15, connect to the 2nd computer using 5 a special 3-in-1 KVM Combo cable) 13. Console Video port (HDB15, connect to monitor) Preparation before Installation Before you install the two pieces of the CAT5 KVM Extender Set, you should have these items on the checklist ready: 1. The computer for extension should be one with either PS/2 or USB interfaces. 2. You should check the display mode of the computer to be within 1600 x 1200 pixel dimension. And refresh rate to be one that is more commonly used such as 60Hz, etc. 3. Prepare 1 or 2 sets of keyboard, mouse, monitor - 1 set for console 1 and the other set for console 2. 4. The two monitors used (one on the Tx side and the other on the Rx side) for display should be of the same resolution, and better of the same type or same make and model. 5. Since the CAT5 KVM extender supports only standard 5-key mouse and keyboard, any more advanced mouse/keyboard function will not be supported by CAT5 extension. 6. Use good quality CATx UTP cable (max. 150M/500ft). Note that good quality cable will give better video outcome with longer distance span. 7. Any cabling distance longer than 150M/500ft will experience more signal degradation with longer span. However, good quality cable can reach out farer away. 8. The choice of path of the CATx UTP cable should not only take into account the shortest possible path, but also one that is relatively farer away from any significant electromagnetic interference source. 9. There should be power outlets near where you locate the extenders. 6 Out-of-the-box-Installation Take the package items out of the box and begin installation…. Plan the layout path and deploy the UTP cable for extension Step 1. Plan the path through which the CATx UTP cable will be deployed across the distance between the Transmitter and the Receiver. You should choose the layout path not only base on shortest possible length consideration, but also on least electromagnetic interference. Step 2. Lay out the UTP cable according to your planned path. Configure Transmitter Console (Console 1) Step 3. Connect one end of the CATx UTP cable to the CAT5 Extension port of the Transmitter. (Connector k) Step 4. Connect the power adapter to the Transmitter to power it up before connecting any computer or cables to it. (connector j) Step 5. Connect the Transmitter to the computer, using the Slim 3-in-1 PS/2&USB KVM cable (connector l). (By adding the USB-to-PS/2 adapter that comes with your cable, you can connect to computer using PS/2 connections.) Step 6. Set up Console 1: Connect a set of keyboard, mouse, monitor as well as a set of speakers and microphone to the Transmitter’s Console ports (connectors c, d / e, f and n). Step 7. Power on the computer, and check the keyboard, mouse, video on Console 1 to see if it works fine. If should work fine before you proceed to next steps. Configure the Receiver Console (Console2) Step 8. Connect the other end of the UTP cable to the CAT5 Extension port of the Receiver (connector 11). Step 9. Connect the power adapter to the Receiver (connector 10) to power it up before connecting any devices to it. Step 10 Set up Console 2: Connect a set of keyboard, mouse, monitor to the Receiver’s Console ports (connector 3, 4, 5, 6, 13). 7 Step 11. Check the keyboard, mouse, video, audio output and mic input on Console 2 to see if it works fine. At this time, the video might be blurred since it is not yet adjusted and optimized. Step 12. Adjust the video parameters to optimize the display output (Refer to OSD Menu/Video section for details). CAT5 KVM Extender Configuration Diagram Step 12. One can connect a second computer to the Receiver if needed: Just connect the computer to the computer port (12) by using a 3-in-1 PS/2 & USB KVM cable that comes with your package. Now, you have set up the whole system and can operate immediately …. For KVM Switch Console Extension: You can also use the CAT5 KVM Extender to extend your KVM Switch console …. Just connect the Transmitter unit to the console port of the KVM Switch, and the rest of the connection is just like what has been described above. Thus, you can also extend the KVM switch console up to 150M away. 8 OSD Menu On the Receiver Unit, the OSD Menu control is available to facilitate more intuitive operations. Users can configure various settings by the OSD Menu: OSD Menu To evoke the OSD Menu, you should hit the following keyboard hotkeys: Hotkey sequence = [CAPS]* + [CAPS] * + H + (y) (y) = L_Ctrl, R_Ctrl, SCROLL, CAPS, F12 or NUM Hotkey preceding sequence configuration: The hotkey preceding sequence is default to CAPS + CAPS. For users who want to use a preceding sequence other than two consecutive CAPS, they can go to the OSD Menu and choose any one of the 7 alternatives – Left Control, Right control, SCROLL, CAPS, F12 or NUM. Each keystroke within a hotkey sequence should be pressed within 2 seconds. Otherwise, the hotkey sequence will not be validated. To navigate the OSD Menu, just use the following keys Esc: Exit, → ← Left/Right cursor: change value in the menu option ↑ ↓ Up/Down Cursor: Navigate. F10: Logout the OSD Menu (However, if the password protection is not enabled, the Logout feature will not be available) OSD Main page This is the OSD Main Menu and it is the first page you will see when you hit the keyboard hotkey - CAPS + CAPS + Space – to evoke the OSD Menu. 9 Main Menu Autologout: [0 ~ 60] Disable / Enable the Logout timeout (0~60min, 0 = Disable). The Autologout time can be configured from 0 (Disable), with an increment of 5, right up to 60 Min. If the password protection is not enabled, the Autologut will not be put into function. OSD Timeout: [0~60] Configure the OSD timeout value (0~60 seconds, 0 = Disable). Hotkey: [CAPS, L_Ctrl, R_Ctrl, SCROLL, F12 or NUM] The hotkey preceding sequence is by default, CAPS + CAPS, and yet can be freely changed to other alternatives such as L_Ctrl, R_Ctrl, SCROLL, F12 or NUM. Hotkey commands is also available for changing the preceding hotkey sequence. 10 Password: Disable/Enable the password protection feature. After you logout or the timeout of Autologout, you will be prompted for correct password before you can access the console again. Video Settings: Here you can enter a submenu to configure the video settings such as Brightness, Sharpness and skew compensation for Phase Red and Phase Green. Brightness: [0 ~ 63] Adjust the Brightness of the Display on Receiver Console. Sharpness: [0 ~ 63] Adjust the Sharpness of the Display on Receiver Console. Phase Red: Specify the time delay for red color. Phase Green: Specify the time delay for green color. F2 to save the settings. 11 Video Settings Submenu The blue component color is adjusted automatically as in proportion to the red and green. Users have no need to adjust themselves. In order to achieve optimized video output on the console that may be 150 Meters away from the computer, users could adjust these various parameters conscientiously to achieve an optimized video output on the console monitor. For a general guideline of how to adjust your video display parameters on the remote console, please refer to next section, Optimize the Video Display on the Remote Console. Load Monitor DDC Copy and duplicate the DDC data of the monitor on the Receiver Console to both the Transmitter and Receiver Units. Load Default DDC Copy and duplicate the factory default DDC data to both the Transmitter and Receiver Units. Load Default Setting Load factory default settings. Firmware upgrade Enter the firmware upgrade mode. Before one can go forth with the upgrade process through a utility running on a connected host PC, one has to make the unit enter into upgrade mode. 12 Change the Hotkey Preceding Sequence (Only available on Receiver Unit) To change the hotkey preceding sequence (or trigger sequence) of your hotkeys, please hit the following key commands: Hotkey sequence = [CAPS]* + [CAPS] * + H + (y)* (y) = L_Ctrl, R_Ctrl, SCROLL, CAPS, F12 or NUM Note that the hotkey preceding sequence setting on the Receiver Console will not affect the hotkey preceding sequence on the Transmitter Console, which will always allows CAPS + CAPS as preceding hotkey. In addition to using the hotkey command, one can also use the OSD menu to change the hotkey preceding sequence. Please refer to the previous section. Receiv Remote Console ON/OFF and View Only (Hotkey Available only on Transmitter Console) While you are at the Transmitter Console, you can turn Remote Console On/Off or make it View Only by the following: Hotkey sequence = CAPS + CAPS + M + (y)** (y) = 1, 2, 3 (y) = 1, Full access (keyboard, mouse and video) (y) = 2, Access Denied (No keyboard or mouse control, blankscreen) (y) = 3, View Only (only video) When the remote console is turned OFF, the video screen will become blank and keyboard/mouse locked up. Thus, this hotkey provide a security measure for block/grant access on remote console. When Remote Console is in view Only Mode, user can only see the screen without access to keyboard and mouse control. 13 Optimize the Video Display on the Remote Console To achieve an optimized display output on the remote console (i.e. the Receiver) will require you to conscientiously adjust the various video parameters such as Brightness and Sharpness in an optimized combination that could most satisfy your visual requirements. Please follow the procedure below to achieve an optimized display output on your remote console screen (on K5LC): Step 1. Choose a video display contents that you think will be suitable to serve as a reference for the visual adjustment. You can choose a document that integrates texts and graphics so that you can use it as a reference to achieve optimized video display for either textual or graphic contents on the CAT5 Extender output. One alternative can be the visual testing program provided by the display card vendor. Step 2. Adjust the Brightness and Sharpness First, you call forth the OSD menu by hitting the hotkey, CAPS + CAPS + Space, then go to the Video Setting submenu. Next, adjust your video display for an optimized output. The Brightness adjustment can help you to tune the picture luminance as a whole to lighter or darker output that best suits your visual perception. The Sharpness is the edge contrast that you will perceive. Adjust the Brightness: The brighter the picture, the more luminance will be added to the picture as a whole. Adjust the Sharpness: To add more sharpness to the picture is to help you distinguish more details out of the edges of a line or shape. 14 When you have adjusted the Brightness and Sharpness to achieve a passable situation, you can temporarily leave them there and try to work on the Red Delay and Green Delay adjustment so that you can see a cleaner picture for further fine-tuning … Step 3. Adjust the Red Delay and Green Delay: The Red, Green and Blue are the primary colors that constitute our color perception scheme on the monitor. The CAT5 extender uses different wires in the UTP cable to carry the signals of different primary colors. The different wires in the twistedpaired cable will be running in ever longer different lengths with longer cables, if the difference comes in significantly large, you will need to adjust the delay time for certain color signals on certain wires to make the three colors comes into the display in good sync. The CAT5 KVM Extender need you to manually adjust only the Red delay and the Green delay, whereas the Blue delay is automatically tuned and optimized by the machine according to other concurrent video parameters. By the way, the values of the Red delay and the Green delay will be tied within a preset difference range. That means, whenever you try to adjust either the value of the Red delay or the Green delay to be out of the allowable difference range as compared to the value of the other color delay, the other color delay will be obliged to come closer to be within the difference range to prevent the video from being perceptibly disoriented. With the Blue delay automatically tuned and the Red and Green delays tied within a comfortable difference range, the CAT5 KVM extender does facilitate an easier and more intelligent way for video optimization. No Video Troubleshooting Q. When I connect a monitor to the CAT5 KVM extender, it cannot show forth the video. What can I do then to troubleshoot? A. If you encounter no video or aberrant display problem with a specific monitor, you should try to copy the EDID information from the smaller monitor among the local monitor and the remote monitor to see if this can eliminate the display problem. Any further inquiry, please contact your local dealer for support. 15 Switch Between Local / Remote Computer (Hotkey Available only on Receiver Console) st On the Receiver Console, one can switch between the 1 computer (connected across nd 150M via CATx cable) and the 2 computer (connected directly to the Receiver) by the following hotkey command: Hotkey sequence = [CAPS]* + [CAPS] * + (y)** (y) = ←, → (y) = ← , Local (2nd computer) (y) = →, Remtoe (1st Computer) FCC/CE Standards FCC Statement : This equipment has been tested and found to comply with the regulations for a Class B digital device, pursuant to Part 15 of the FCC Rules. These limits are designed to provide reasonable protection against harmful interference when the equipment is operated in a commercial environment. This equipment generates, uses, and can radiate radio frequency energy and, if not installed and used in accordance with this Quick Installation Guide, may cause harmful interference to radio communications. Operation of this equipment in a residential area is likely to cause harmful interference in which case, the user will be required to correct the interference at his/her own expense. CE Statement : This is a Class B product in a domestic environment, this product may cause radio interference, in which case the user may be required to take adequate measures. Switch Between Local/Remote Computer Optimize the Video 16