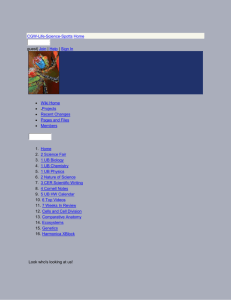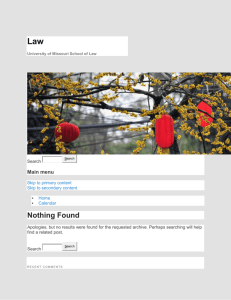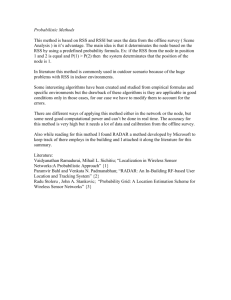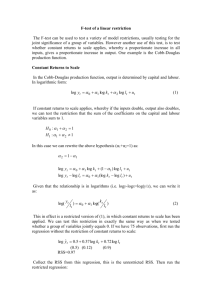Configuration and Use of External Servers with
advertisement

Engineering Advisory 3169 Configuration and Use of External Servers with Polycom RSS Version 8.5 Systems This engineering advisory shows you how to properly configure external servers for use with the Polycom RSS 4000 system. This engineering advisory applies to Polycom® RSS systems version 8.5, and external servers such as Wowza Media Server, QuickTime Streaming Server, IIS7 Media Service, and Windows Media server. Configuring External Servers On the Polycom RSS 4000 system V8.5, users can live stream recordings to external media servers, such as Wowza Media Server, QuickTime Streaming Server, IIS7 Media Service, and Windows Media server. To live stream meetings to an external server, you need to do the following steps: • Configure the external media server. • Configure the external media server on the RSS 4000 system. • Configure a VRR that enables external media server, and uses the template which uses MP4 or WMV as the Streaming Format. • Record a meeting using the VRR that has the external media server enabled. You can refer to the following instructions to configure the external media servers to work with the Polycom RSS 4000 system. Configuring the Wowza Media Server To configure the Wowza server: 1 Install JDK and Wowza. Run <Wowza directory>\examples\installall.bat to create the needed configurations and directories. Live Streaming VoD Application Name live VoD Application Directory <Wowza directory>\applications\live <Wowza directory>\applications\vod Configuration File Location <Wowza directory>\conf\live\Application.xml <Wowza directory>\conf\vod\Application.xm l Polycom, Inc. 1 Engineering Advisory 3169 Configuration and Use of External Servers with Polycom RSS Version 8.5 Systems 2 To enable Wowza authentication, modify the configuration file as the following: — For live streaming: Open <Wowza directory>\conf\live\Application.xml, set digest as the value for the tag PublishMethod. That is, <PublishMethod>digest</PublishMethod>. — For VoD: Open <Wowza directory>\conf\vod\Application.xml, set digest as the value for the tag PublishMethod. That is, <PublishMethod>digest</PublishMethod>. — Open <Wowza directory>\conf\publish.password, enter the user name and password. 3 Install and configure an FTP server. The FTP server shares the <Wowza directory>\content directory. You need to grant the user at least the Read, Write, and Create Directories authorities. The following example shows the configuration for a FileZilla FTP server. 4 Start the Wowza server. When you see the message Wowza media server is started!, the server is installed successfully. To configure the RSS 4000 system for work with the Wowza server: 1 Go to External Servers > Media Servers. 2 On the ACTION panel, click Add. 3 Configure the following basic settings. Parameter Description Server Name Specify the name of your Wowza Media Server. Server Type Select Wowza Media Server. Server IP Specify the Wowza server IP address. Server Port Specifies the port that the RSS 4000 system uses to send the encoded MP4 live streams to the Wowza server. By default, 1935 is assigned. Note: Valid port values range from 1-65536. The port number must be the same as set in the corresponding external media server. If a firewall sits between the RSS 4000 system and the external server, make sure that rules are set to allow the two-way communication between the RSS 4000 system and the external server. 4 Specify whether to enable Live Streaming. If enabled, also configure the following settings: Parameter Description Application Name Specify the name of the Wowza server application to be used for the live streaming. It should be consistent with the Wowza server configuration. In this example, application name is live. Publishing Point Name (Primary) 2 Specify a name for the publishing point for the primary call rate. This field is optional and is applicable to the Wowza Media Server, QuickTime Streaming Server, and Windows Media server only. Polycom, Inc. Engineering Advisory 3169 Configuration and Use of External Servers with Polycom RSS Version 8.5 Systems Publishing Point Name (Secondary) Specify a name for the publishing point for the secondary call rate. This field is optional and is applicable to the Wowza Media Server, QuickTime Streaming Server, and Windows Media server only. User Name Specify the user name to access the Wowza media server. This option is required when Wowza authentication is enabled. The User Name should be consistent with your input in To configure the Wowza server: on page 1. Password Specify the password to access the Wowza media server. This option is required when Wowza authentication is enabled. The Password should be consistent with your input in To configure the Wowza server: on page 1. Test Test whether the live streaming configurations work. 5 Specify whether to stream video on demand (VoD) from this server. Parameter Description Application Name Specify the name of the Wowza server application to be used for the VoD. It should be consistent with the Wowza server configuration. In this example, application name is vod. Test 6 7 Test whether the VoD configuration works. When Video on Demand is enabled, configure the following settings to transfer generated recordings to the Wowza server content directory: Parameter Description FTP IP Specify the IP address of the Wowza server. FTP Port Specify the port assigned to the Wowza server’s FTP server. The default port is 21. User Name Specify your user name to access this FTP server. Password Specify your password to access this FTP server. Default Path Specify the default FTP directory to save your recordings. Use / to represent the root directory. Enable SSL Specify whether to enable SSL encryption for the communication between the Polycom RSS 4000 system and the FTP server. Test Test whether the FTP configurations work. Click OK. You cannot create two external servers with the same Server type, IP, Port, Application Name, and Publishing Point Name. This is because the Polycom RSS 4000 system does not allow publishing two streams to the same publish point to avoid overwriting the first stream by the second one. Polycom, Inc. 3 Engineering Advisory 3169 Configuration and Use of External Servers with Polycom RSS Version 8.5 Systems To create a VRR for use with an external server: 1 Go to VRR > VRRs. 2 In the ACTIONS list, click Add. 3 Click General Properties tab to configure the following settings: Parameter Description Template Click Select and then select a Template that uses MP4 as the Streaming Format. Email Notification Select this option and enter one or several email addresses. Separate several addresses with semicolons (;). The streaming link is contained in the email notification when the streaming is ready for viewing. Click Advanced Properties tab to configure the following setting: 4 Parameter Description Enable External Media Servers Select this option to support external media servers and select the Wowza server you configured. If you want to publish the streaming through multiple external servers, you can select several external servers by pressing down the Ctrl or Shift key when you select entries. 5 To configure the rest of the settings, refer to the RSS 4000 User Guide. 6 Click OK. Configuring the IIS7 Media Server To configure the IIS7 media server: 1 4 Launch the IIS7 manager, then create an application named as live, with the default port as 80. Polycom, Inc. Engineering Advisory 3169 Configuration and Use of External Servers with Polycom RSS Version 8.5 Systems 2 Set the authentication methods. To play live streams on an iPad, make sure Anonymous Authentication is selected. To control an IIS publishing point from your Polycom RSS system, make sure that Windows Authentication is selected. 3 Select live application, and then double click Live Smooth Streaming Publishing Points. Polycom, Inc. 5 Engineering Advisory 3169 Configuration and Use of External Servers with Polycom RSS Version 8.5 Systems 4 Select Add from the context menu to create a new publishing point. 5 Click the Advanced Settings tab and configure the archive settings. 6 Polycom, Inc. Engineering Advisory 3169 Configuration and Use of External Servers with Polycom RSS Version 8.5 Systems If you are using a prelink VRR, you are NOT recommended to select Archive media. Otherwise, the prelink background video and audio are also archived and consume hard disk space. 6 Select the Mobile Devices tab, and then select the option Enable output to Apple mobile digital devices. Polycom, Inc. 7 Engineering Advisory 3169 Configuration and Use of External Servers with Polycom RSS Version 8.5 Systems 7 Edit the publish point isml file, and then add a meta <meta name="restartOnEncoderReconnect" content="true" /> , c:\inetpub\wwwroot\...\... 8 Navigate to C:\inetpub\wwwroot\, create two xml files: clientaccesspolicy.xml and crossdomain.xml, please refer to Microsoft Network Security Access Restrictions in Silverlight to configure the custom xml files. Following are configuration examples, without restrictions to the domain. 8 Polycom, Inc. Engineering Advisory 3169 Configuration and Use of External Servers with Polycom RSS Version 8.5 Systems 9 Configure the VoD application if you intend to play the archive through an IIS Media server. 10 Install and configure an FTP server. The FTP server shares the VoD physical path, for example, d:\Vod. You need to grant the user at least the Read, Write, and Create Directories authorities. The following example shows the configuration for a FileZilla FTP server. To configure the RSS 4000 system for work with the IIS7 server: 1 Go to External Servers > Media Servers. Polycom, Inc. 9 Engineering Advisory 3169 Configuration and Use of External Servers with Polycom RSS Version 8.5 Systems On the ACTION panel, click Add. 2 User name and Password are required for IIS 7 Windows authentications. Configure the following basic settings. 3 Parameter Description Server Name Specify the name of your IIS-7 Media Server. 10 Polycom, Inc. Engineering Advisory 3169 Configuration and Use of External Servers with Polycom RSS Version 8.5 Systems Server Type Select IIS-7 Media Server. Server Address Specify the IIS7 server IP address. Server Port Specifies the port that the RSS 4000 system uses to send the encoded MP4 live streams to the IIS7 server. By default, 80 is assigned. Note: Valid port values range from 1-65536. The port number must be the same as set in the corresponding external media server. If a firewall sits between the RSS 4000 system and the external server, make sure that rules are set to allow the two-way communication between the RSS 4000 system and the external server. Specify whether to enable Live Streaming. If enabled, also configure the following settings: 4 Parameter Description Application Name Specify the name of the IIS7 server application to be used for the live streaming. It should be consistent with the IIS7 server configuration. In this example, the application name should be live. Publishing Point Name (Primary) Publishing Point Name (Secondary) User Name Specify a name for the publishing point for the primary call rate. This field is mandatory. It is the publish point created in the IIS7 media server (the suffix must be .isml). In this example, the name is test1.isml. Specify a name for the publishing point for the secondary call rate. This field is optional. It is the publish point created in the IIS7 media server (the suffix must be .isml). Specify the user name to access the IIS7 media server. Mandatory for Windows authentication on IIS7 servers. Password Specify the password to access the IIS7 media server. Mandatory for Windows authentication on IIS7 servers. Test 5 Test whether the live streaming configurations work. Specify whether to stream video on demand (VoD) from this server. If enabled, also configure the following settings: Parameter Description Application Name Specify the application name to access the IIS7 media server. Test Test whether the VoD configuration works. 6 When Video on Demand is enabled, configure the following settings to transfer generated recordings to the IIS7 media server content directory: Polycom, Inc. 11 Engineering Advisory 3169 Configuration and Use of External Servers with Polycom RSS Version 8.5 Systems Parameter Description FTP Address Specify the IP address of the IIS7 media server. FTP Port Specify the port assigned to the IIS7 media server’s FTP server. The default port is 21. User Name Specify your user name to access this FTP server. Password Specify your password to access this FTP server. Default Path Specify the default FTP directory to save your recordings. Use / to represent the root directory. Enable SSL Specify whether to enable SSL encryption for the communication between the Polycom RSS 4000 system and the FTP server. Test Test whether the FTP configurations work. 7 Click OK. 8 To configure a template and VRR for use with the IIS7 server, go to VRR > VRRs. 9 In the ACTIONS list, click Add. If you plan to use a prelink VRR, select the option Enable Predetermined VRR also in the Advanced Property tab. If you plan to use a permanent VRR, select the option Permanent Reservation also in the Advanced Property tab; otherwise, select a scheduled time. You cannot create two external servers with the same Server type, IP, Port, Application Name, and Publishing Point Name. This is because the Polycom RSS 4000 system does not allow publishing two streams to the same publish point to avoid overwriting the first stream by the second one. 12 Polycom, Inc. Engineering Advisory 3169 Configuration and Use of External Servers with Polycom RSS Version 8.5 Systems For more information on how to configure a template and VRR for use with the IIS7 server, see To create a VRR for use with an external server: on page 4. Configuring the QuickTime Streaming Server To configure the QuickTime Streaming server: 1 Install QuickTime server. 2 Launch the Server Admin application, click + to add a QuickTimeStreaming Service. 3 Click Settings to view the configurations. 4 If QuickTime server authentication is needed, enter the user name and password in Accept incoming broadcasts. 5 Install and configure an FTP server. The FTP server shares the <QuickTime Server directory>/Movies directory. You need to grant the user at least the Read, Write, and Create Directories authorities. 6 Start the QuickTime Streaming server. Navigate to /usr/sbin, ./QuickTimeStreamingServer. To configure the RSS 4000 system for work with the QuickTime Streaming: 1 Go to External Servers > Media Servers. 2 On the ACTION panel, click Add. 3 Configure the following basic settings. Parameter Description Server Name Specify the name of your QuickTime Streaming Server. Server Type Select QuickTime Streaming Server. Server IP Specify the QuickTime Streaming server IP address. Server Port Specifies the port that the RSS 4000 system uses to send the encoded MP4 live streams to the QuickTime Streaming server. By default, 554 is assigned. Note: Valid port values range from 1-65536. The port number must be the same as set in the corresponding external media server. If a firewall sits between the RSS 4000 system and the external server, make sure that rules are set to allow the two-way communication between the RSS 4000 system and the external server. 4 Specify whether to enable Live Streaming. If enabled, also configure the following settings: Polycom, Inc. 13 Engineering Advisory 3169 Configuration and Use of External Servers with Polycom RSS Version 8.5 Systems Parameter Description Publishing Point Name (Primary) Specify a name for the publishing point for the primary call rate. This field is optional. If a name is set (the suffix must be .sdp), a publish point with this name is created in the QuickTime Streaming server; if not, the Polycom RSS 4000 delivery proxy creates a publishing point with random name. Publishing Point Name (Secondary) Specify a name for the publishing point for the secondary call rate. This field is optional. If a name is set (the suffix must be .sdp), a publish point with this name is created in the QuickTime Streaming server; if not, the Polycom RSS 4000 delivery proxy creates a publishing point with random name. User Name Specify the user name to access the QuickTime Streaming server. This option is required when QuickTime Streaming server authentication is enabled. The User Name should be consistent with your input in To configure the QuickTime Streaming server: on page 13. Password Specify the password to access the QuickTime Streaming server. This option is required when QuickTime Streaming server authentication is enabled. The Password should be consistent with your input in To configure the QuickTime Streaming server: on page 13. Test Test whether the live streaming configurations work. 5 Specify whether to stream video on demand (VoD) from this server. If enabled, click the Test button to verify the entered information. 6 When Video on Demand is enabled, configure the following settings to transfer generated recordings to the QuickTime Streaming server content directory: Parameter Description FTP IP Specify the IP address of the QuickTime Streaming server. FTP Port Specify the port assigned to the QuickTime Streaming server’s FTP server. The default port is 21. User Name Specify your user name to access this FTP server. Password Specify your password to access this FTP server. Default Path Specify the default FTP directory to save your recordings. Use / to represent the root directory. Enable SSL Specify whether to enable SSL encryption for the communication between the Polycom RSS 4000 system and the FTP server. Test Test whether the VoD configurations work. 7 14 Click OK. Polycom, Inc. Engineering Advisory 3169 Configuration and Use of External Servers with Polycom RSS Version 8.5 Systems To configure a template and VRR for use with the QuickTime Streaming server, see To create a VRR for use with an external server: on page 4. Configuring the Windows Media Server To configure the Windows Media Server: 1 Open Windows Media Services from the Program menu. 2 To enable Windows Media Server authentication, modify the properties as the following: — Navigate to Server > Properties > Authentication, make sure “WMS Anonymous User Authentication” is enabled. — Navigate to Server > Properties > Authorization, make sure “WMS Publishing Points ACL Authorization” is enabled, and the Everyone user has full permission. — RSS can create live publish points, so you don’t need to create them manually in Windows Media server. — You need to create on-demand publish points, enter the publish point name and the content location. For example, C:\WMpub\WMarchive. 3 Install and configure an FTP server. The FTP server shares the C:\WMpub\WMarchive directory. You need to grant the user at least the Read, Write, and Create Directories authorities. To configure the RSS 4000 system for work with the Windows Media server: 1 Go to External Servers > Media Servers. 2 On the ACTION panel, click Add. 3 Configure the following settings. To enable Windows Media Server authentication, modify the properties as the following: Parameter Description Server Name Specify the name of your Windows Media Server. Server Type Select Windows Media Server. Server IP Specify the Windows Media Server IP address. Server Port HTTP Server Port: 80 (default) RTSP Server Port: 554 (default) Note: Valid port values range from 1-65536. The port number must be the same as set in the corresponding external media server. If a firewall sits between the RSS 4000 system and the external server, make sure that rules are set to allow the two-way communication between the RSS 4000 system and the external server. Polycom, Inc. 15 Engineering Advisory 3169 Configuration and Use of External Servers with Polycom RSS Version 8.5 Systems Specify whether to enable Live Streaming. If enabled, also configure the following settings: 4 Parameter Description Publishing Point Name (Primary) Specify a name for the publishing point for the primary call rate. Publishing Point Name (Secondary) Specify a name for the publishing point for the secondary call rate. User Name Specify the user name to access the Windows media server. This option is required when Windows Media Server authentication is enabled. The User Name should be consistent with your input in To configure the Windows Media Server: on page 15. Password Specify the password to access the Windows media server. This option is required when Windows authentication is enabled. The Password should be consistent with your input in To configure the Windows Media Server: on page 15 Test Test whether the live streaming configurations work. 5 This field is optional. If a name is set, a publish point with this name is created in the Windows Media server; If not set, the Polycom RSS 4000 system delivery proxy creates a publish point with random name. This field is mandatory for viewing secondary call rate recordings. Specify whether to stream video on demand (VoD) from this server. If enabled, also configure the following settings: Parameter Description Publishing Point Name Specify the name of the Windows Media server application to be used for the VoD. Test 6 It should be consistent with the Windows Media server configuration. In this example, publish point name is vod. Test whether the VoD configuration works. When Video on Demand is enabled, configure the following settings to transfer generated recordings to the Windows Media server content directory: Parameter Description FTP IP Specify the user name to access the Windows Media Server. FTP Port Specify the port assigned to the Windows Media Sever. The default port is 21. User Name Specify your user name to access this FTP server. Password Specify your password to access this FTP server. 16 Polycom, Inc. Engineering Advisory 3169 Configuration and Use of External Servers with Polycom RSS Version 8.5 Systems Default Path Specify the default FTP directory to save your recordings. Use / to represent the root directory. Enable SSL Specify whether to enable SSL encryption for the communication between the Polycom RSS 4000 system and the FTP server. Test Test whether the FTP configurations work. Click OK. 7 To create a VRR for use with an external server: 1 Go to VRR > VRRs. 2 On the ACTION panel, click Add. 3 Click General Properties tab to configure the following settings: Parameter Description Template Click Select and then select a Template that uses WMV as the Streaming Format. Email Notification Select this option and enter one or several email addresses. Separate several addresses with semicolons (;). The streaming link is contained in the email notification when the streaming is ready for viewing. Click Advanced Properties tab to configure the following setting: 4 Parameter Description Enable External Media Servers Select this option to support external media servers and select the Windows media server you configured. 5 To configure the rest of the settings, refer to the RSS 4000 User Guide. 6 Click OK. Viewing the Streaming through External Media Server To log in to the Viewer Portal: 1 In the browser address line, enter the system’s portal address, https://System IP. For example, https://172.21.126.81. 2 Click Log In at the upper right of the screen. 3 To view a live streaming, click Live Streaming and select the desired streaming. Polycom, Inc. 17 Engineering Advisory 3169 Configuration and Use of External Servers with Polycom RSS Version 8.5 Systems 4 18 To view a streaming on demand, click Archives and select the desired streaming. Polycom, Inc.