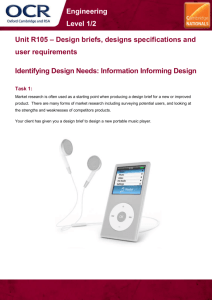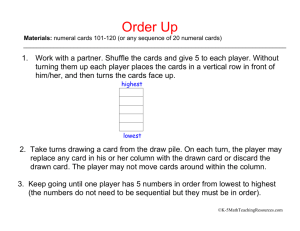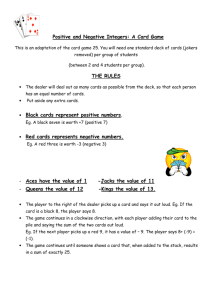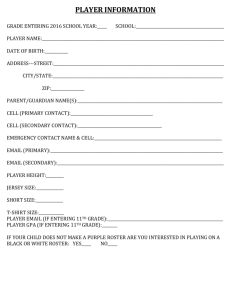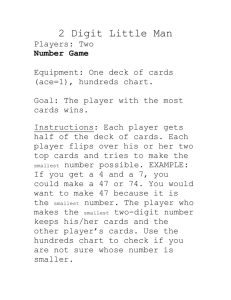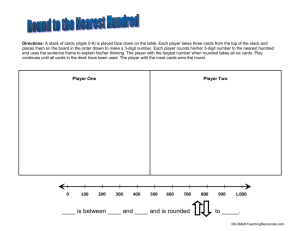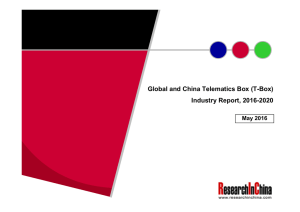t-box® my media windows 7 quick start guide
advertisement

T-BOX® MY MEDIA WINDOWS 7 QUICK START GUIDE ABOUT MY MEDIA My Media allows you to play music, watch videos and view photos on a TV connected to your T-Box®. Accessing your media files can be done in two ways: 1. USB device – Copy your media files to a compatible USB device, and then plug it into either the front or back USB port on your T-Box. 2. Home network sharing – For more advanced users, your T-Box is also able to access media stored on computers connected to your home network. 1 WHAT’S NEXT? This Quick Start guide will take you through the process of setting up Windows Media Player 12 to share content with your T-Box® over your home network. If you do not have Windows 7, please see the FAQ content available on www.telstra.com/tbox/mymedia for a list of recomended Media Servers. Before you get started, please ensure: 1. You have a Windows 7 Computer with Windows Media Player 12 installed 2. Your Computer and T-Box are connected to the same network 3. You have media files which you would like to share with your T-Box. These should be located on your Computer, and will need to be added to your Windows Media Player 12 library. Whilst most major media formats are supported, please see www.telstra.com/tbox/mymedia for a list of supported formats. 2 OPEN WINDOWS MEDIA PLAYER 1 Select “All programs” from the Windows Start menu 2 Select “Windows Media Player” from the list of all your programs 3 SELECT STREAMING OPTIONS IN WINDOWS MEDIA PLAYER Click on the “Stream” menu 3 Select “More streaming options...” 4 (Note, if this menu option reads “Turn on media streaming...”, select this option and turn on media streaming on the next screen you see.) 4 ALLOW OTHER DEVICES TO CONNECT TO YOUR COMPUTER Click on the “Allow All” button 5 (Note, if this button is greyed out, your computer is already OK to share media with your T-Box) 5 ALLOW OTHER DEVICES TO CONNECT TO YOUR COMPUTER Click on the “Allow all computers and media devices” option 6 (Note, if you don’t see this screen then skip to the next step) 6 ALLOW OTHER DEVICES TO CONNECT TO YOUR COMPUTER Your Media streaming options should now look similar to this Click on the “OK” button 7 7 ADDING MORE MEDIA FILES When you first start Windows Media Player, it automatically searches certain default folders including the Music, Pictures, Videos, and Recorded TV libraries on your computer. For more information on using Windows Media Player to manage your media content, please visit http://windows.microsoft.com/en-AU/windows/ help/windows-media-player/using 8 TROUBLESHOOTING / FAQ GENERAL HELP I am a Mac user - how can I share content with my T-Box®? Telstra is currently only providing online support for customers using My Media with Windows Media Player 12 on Windows 7. Interested Mac customers can refer to Majestic Media Server for more information. Charges may apply [http://www.majesticsoftware.com.au/mms.lml] I don’t have Windows 7/Windows Media Player 12 - How can I share content across my home network with my T-Box? If you have a Windows PC, you’ll have to install Windows 7 and Windows Media Player 12 to allow the T-Box to find media stored on your PC via your home network. Windows Media Player will sort your files into automatically generated folders for videos, music and pictures for ease of navigation. Will My Media work with any Media Server? No, playing your media files via T-Box on your home network using My Media will not count towards your monthly broadband allowance, however, downloading pictures, music and videos from the Internet to your PC may impact your usage. TROUBLESHOOTING When using a Media Server, my videos/music files don’t play back properly, or don’t play at all. Please ensure that you are using one of the supported file formats. If you can’t play the supported formats, try putting your T-Box into deep sleep. To put your T-Box in deep sleep, press the power button on the remote for 3 seconds until you see “Entering sleep mode; please wait...” message. Switch on the T-Box by pressing the power button on the remote. Launch My Media application and try playing your files. DEVICES My Media may work with any DLNA certified media server software; however only Windows Media Player 12 on Windows 7 is currently supported online. Will My Media work using a non-Telstra modem / gateway? BROADBAND / INTERNET CONNECTION Yes, both Wi-Fi and Ethernet connection methods are supported but Ethernet is always recommended for best performance. Does playing my own media files with My Media count towards my broadband allowance? My Media is only supported on Telstra supported modems/gateways. Will My Media work over both Wi-Fi and Ethernet? Can I use the Windows Media ‘Play To’ function with my T-Box? 9 No – Windows “Play To” functionality is not currently supported and the T-Box will not appear in the Windows “Play To” device list. Can I play DRM-protected media? No – media protected by Digital Rights Management (DRM) encryption cannot be played in My Media. Can I play iTunes music or movies on my T-Box®? My Media can play iTunes media if it is not DRM-protected. ® Registered trade marks of Telstra Corporation Limited ABN 33 051 775 556 10