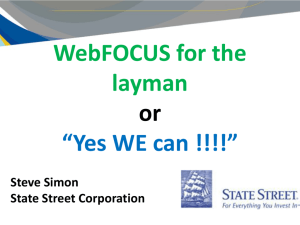webfocus - Office of the Provost, UNCG
advertisement

WEBFOCUS Departmental User Dashboard Contents Dashboard Login ................................................................................................ 2 Tab Selection ..................................................................................................... 4 Run Report ......................................................................................................... 4 Saving output in Excel 2000 format ............................................................................. 6 Excel 2007 Formatting Tips ......................................................................................... 7 Dashboard Logoff............................................................................................... 9 Academic Systems & Student Achievement Notes: Dashboard Login 1. Open an Internet Explorer (version 6.0 or higher) browser session. Go to http://its.uncg.edu/webfocus/. 2. Select the ‘Business Intelligence Dashboard group views’ text link (WebFOCUS Production Server) The link to the dashboards can also be found: http://achieve.uncg.edu/Reporting.html ¾ Select the ‘Enrollment Services Dashboard’ text link under “Departmental Reporting”. http://www.uncg.edu/reg/Forms/index.html ¾ Select the ‘Enrollment Services Dashboard’ text link under “WebFOCUS Reports”. 3. Select Departmental Reporting – Enrollment Services [Screen shot follows on next page.] 2 051809 Notes: 4. Enter your Novell user name and password. Click on the Logon button. 3 051809 Notes: Tab Selection Select a tab to view the reports within each area. Run Report 1. Once you have selected a tab, Single-click on the report that you want to run. You will see a second box pop up. Select Run. 2. A separate browser window or tab will appear. Enter your Banner user name and password (Banner credentials required as of May 2009). 4 051809 Notes: 3. Another screen may appear in a separate browser window or tab, prompting you to enter parameters such as Term Code, CRN, Department, etc. Follow the parameters listed to run the report. • If a report has “select type of display output” as a parameter, you can choose HTML, PDF, or Excel 2000 for your report format. However, most reports are not pre-formatted for printing in HTML or PDF. • Tip: if a report has more information than you need, run the report in a new window in Excel 2000 format. Remove the columns in the Excel document. For the above example: 1. Select the term code. If you do not have a drop-down menu you will need to enter the term code. See the information box above. 2. Select other parameters as listed. 3. If available, select a display output: HTML, PDF, MS Excel 2000. 4. Check the box for Run in a new window. This will run your report in a separate browser window and makes it easier when saving a report in Excel format. 5. When you have made your selections click the Run button. 5 051809 Notes: If you have any questions regarding the dashboard reports, please contact the University Registrar’s Office at 334-5946. If you have log in issues, please contact Academic Systems & Student Achievement at 256-1437. Saving output in Excel 2000 format In order to remove or reformat columns in a report, save the file output as ‘Excel 2000’ (if output option is available). 1. In the File Download dialog box, click on the Open button. 2. Select Yes for the following dialog box. 3. At this point, the WebFOCUS report is ‘read-only’. After making your report formatting changes, Save the file. 4. When saving the file, be sure to change the file type to “Excel 97-2003”. 6 051809 Notes: Excel 2007 Formatting Tips To narrow width of columns: • From the Home tab on the Ribbon, select the row that contains column headings. • Select the FormatÆFormat Cells option in the Cells section. • Select the Alignment tab. For ‘Orientation’, Click the text line and rotate counter-clockwise to the top. 7 051809 Notes: • From the Home tab on the Ribbon, select the rows from the column header through the last data row. • Resize the columns by Double-clicking the top of each column where the mouse becomes a cross-bar. 8 051809 Notes: • Remove/delete columns if information is not needed. • Change the print orientation under the Page Layout tab. Thanks to the University Registrar’s Office for sharing some of these Excel tips! If you save reports in Excel format to your computer or department share drive, please remember this information may have sensitive student record data. Delete files regularly when no longer needed. Dashboard Logoff In the Dashboard window, click on the ‘Logoff’ text link in the top right-hand corner. Note: there is a 15 minute inactivity time-out feature in WebFOCUS. If you do not logoff, you will get a login error the next time you try to login and will need to re-login: 9 051809 Notes: 10 051809