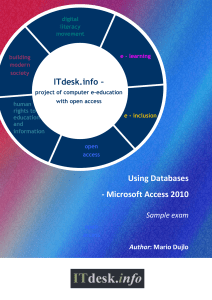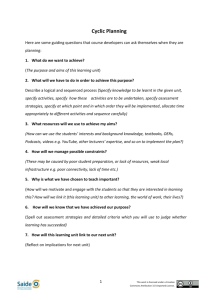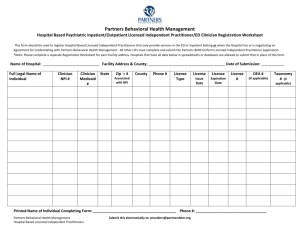Microsoft Excel 2010 notes
advertisement

digital literacy movement e - learning building modern society ITdesk.info – project of computer e-education with open access human rights to education and information e - inclusion open access Working with Spreadsheets - Microsoft Excel 2010 Notes Main title: ITdesk.info – project of computer e-education with open access Subtitle: Working with Spreadsheets - Microsoft Excel 2010, notes Author: Dario Ilija Rendulić Proof-reading: Dino Dumancic Expert review: Victor Kuo Cover: Silvija Bunic Publisher: Open Society for Idea Exchange (ODRAZI), Zagreb ISBN: 978-953-7908-15-7 Place and year of publication: Zagreb, 2011. Education and Teacher Training Agency in Croatia has approved the use of this publication as official additional teaching resource in all the primary schools in Croatia Class: 602-09/14-01/0418 Reg: 561-03-03/10-15-4 Zagreb, April 2015. Copyright: Feel free to copy, print, and further distribute the whole or part of this publication, including the purpose of organized education, whether in public or private educational organizations, but only for noncommercial purposes (that is, free of charge to end users for the use of the publication) and with reference to the source (source: www.ITdesk.info - project of computer e-education with open access). Derivative works are not permitted without prior approval of the copyright holder (NGO Open Society for the exchange of ideas). For permission for derivative works please contact: info@ITdesk.info. ITdesk.info – project of computer e-education with open access Preface Today’s society is shaped by a sudden growth and development of information technology (IT), which resulted in a great dependence of society, in a wider sense, on individual’s knowledge and competence in the IT area. And despite the growth of that dependence, human right to education and information is not extended to that area. Problems, affecting society as a whole, have appeared, creating gaps and distancing people from the main reason and motivation for advancement, from opportunity. Today, to be a person who is computer illiterate , means to be a person who is unable to participate in a modern society, a person without opportunity and, in spite of acknowledged necessity and benefits of inclusive computer literacy by, for instance, the European Commission, UNESCO, OECD, there are still groups of people with hindered access to basic computer education (persons with disabilities, persons with learning difficulties, migrant workers, unemployed, persons who live in remote (rural) areas, where IT education is not accessible). Materials published on the web site www.ITdesk.info, represents our effort and contribution to the realization and promotion of human rights to education and information, encompassing the IT area. We hope this education will help you master basic computer skills and, with that hope, we want you to learn as much as you can, to become an active member of a modern ICT society. Sincerely yours, ITdesk.info team ITdesk.info is licensed under a Creative Commons AttributionNoncommercial-No Derivative Works 3.0 Croatia License. ITdesk.info – project of computer e-education with open access MICROSOFT EXCEL 2010 BETA – INTERFACE ELEMENTS 1. Window manipulation buttons - minimize, maximize and close window 2. Title bar - contains document's name, extension (.xlsx) and the program name 3. Tabs: File Page layout Review Home Formulas View Insert Data 4. Toolbar some tools have hidden tools. If they do, they have an arrow in their lower right corner which, when clicked, displays additional options tools that cannot be applied to a selected object are greyed out: o Greyed out o Same icon active tools that have an downward arrow lead to another sequence of commands when pressed 5. Selected cells – before we can enter a text, number, “Sparkline” (chart contained within one cell) or other data, we must first select a cell or cells ITdesk.info is licensed under a Creative Commons AttributionNoncommercial-No Derivative Works 3.0 Croatia License. 1/14 ITdesk.info – project of computer e-education with open access 6. Column titles (letters) 7. Row titles (numbers) 8. Sheets – can be renamed 9. Scroll bars for horizontal and vertical navigation (sliders) 10. Status bar - displays information about some special functions of Microsoft Excel 11. Formula Bar – for cell contents including formulas or text Spreadsheet or Workbook: a Microsoft Excel file which contains any number of worksheets (3 by default) Worksheet: consists of a large number of cells arranged in columns and rows that form a table Cell: basic element in Excel for data entry (text, number, formula) cell address: column letter and row number on a worksheet, e.g. A1, C7, F25 Selecting cells - press the left mouse button on a cell in order to select it. Enter data – data can be added cells and existing content can also be edited. Add content to cell – single-click with the left mouse button on a cell and enter any extra data. Change the existing content – single click on the selected cell and then click on the formula bar to make changes to the data. Alternatively, press F2 after selecting the cell to move the cursor into the formula bar By default numbers align to the right side and the text aligns to the left side of the cell. However this can be customised using the Alignment tools in the toolbar. If entered content exceeds cell width, it will be displayed over adjacent cells, provided that the adjacent cells have no data entered. However this can also be customised using the Wrap Text option in the Alignment toolbar (see picture above). To move to another cell: you can use the TAB key to move to the right, the ENTER key to move down, the keys with arrow on the keyboard, or the left mouse button. To select a range of cells: select the first cell in a range, press and hold the left mouse button, move the mouse to the last cell and release the left button, or select the first cell in a range, press and hold the Shift key, select the last cell in the range and release the Shift key Select a row or column: press the mouse button on the row number or column letter. Select several adjacent rows: press the left mouse button on the row number, press and hold the left mouse button, move the mouse to the last row and release the left button (or use the Shift key, while it is pressed, select the first then the last row and then release the Shift key). ITdesk.info is licensed under a Creative Commons AttributionNoncommercial-No Derivative Works 3.0 Croatia License. 2/14 ITdesk.info – project of computer e-education with open access Select several non-adjacent cells, rows and columns: press the left mouse button on the row number in order to select it, press and hold the Ctrl key, select other rows and then release the Ctrl key. Rename worksheet: while we are positioned in the worksheet, we want to rename: press the Format button on the Home ribbon, choose the Rename Sheet option, enter a new name and press the Enter key, or press the right mouse button on the tab of the worksheet and from the quick menu choose the Rename option, or double click on the tab of the worksheet and type the new worksheet name. Copying and moving worksheets within or between spreadsheets (spreadsheets must be open): 1. press the right mouse button on the worksheets sheet tab and choose the Move or Copy sheet option 2. within the dialog box that appears, choose the workbook you want to move the sheet to, and the sheet before which it will be placed If you want to copy the sheet, mark the checkbox next to the Create a Copy option, otherwise the worksheet will be moved. Deleting cell content – select one or more cells (with the Shift key if they are adjacent, or with the Ctrl key if they are not), and press the Delete key or Delete button on the Home ribbon. Always select the cells first and then the desired tool. Arrow in the lower right corner will provide you with additional options Undo change and redo change Undo Redo Pressing the arrow next to the tool opens a drop-down list of all the changes that we have made. ITdesk.info is licensed under a Creative Commons AttributionNoncommercial-No Derivative Works 3.0 Croatia License. 3/14 ITdesk.info – project of computer e-education with open access File menu Tool Save (keyboard shortcut Ctrl + S) Save in - choose the location where the file will saved File name - type in the file name Save as type – choose the file type - format in which file will be saved Creating a new workbook: press the Office button, choose the New option, then Blank workbook, and then press the Create button (or use the keyboard shortcut Ctrl + N) Creating a new file can be facilitated by using a template – extension .xltx Creating a new spreadsheet using template: after choosing the New option, select the Sample Templates option Open an existing file - to open several files at once, use the Ctrl key or the Shift key to select them Print: Printer – choose printer Copies – number of copies to be printed Range o Print active sheets o Print entire workbook o Print selection Orientation o Portrait - vertical paper o Landscape- horizontal paper ITdesk.info is licensed under a Creative Commons AttributionNoncommercial-No Derivative Works 3.0 Croatia License. 4/14 ITdesk.info – project of computer e-education with open access Margins: Scaling: - Normal - Narrow - Wide o No scaling o Fit all columns to one page o Fit sheet to one page o Fit all rows to one page Collated – will print the entire worksheet from start to finish, then will make copies according to the selected number of copies; Uncollated - will print the first page according to the selected number of copies, then the second page, etc. Page setup o Page – on the drop-down menu, choose paper size o Margins –manually set the margins o Header / Footer – enter header / footer information within the fields o Sheets – select a cell range that will automatically print and rows that will repeat on each page of the worksheet Share – there are new features that make it easy to share documents: Change File Type – save the file in another file type - format Create PDF/XPS Document – save the file in a fixed format, cannot be easily changed Options on the General tab, you can enter a username on the Save tab > there are fields to enter “AutoRecover file location” and “Default file location” ITdesk.info is licensed under a Creative Commons AttributionNoncommercial-No Derivative Works 3.0 Croatia License. 5/14 ITdesk.info – project of computer e-education with open access Home tab Font: (drop-down menu) Times New Roman, Verdana, Arial, Calibri etc. Font Size: (drop-down menu) Text formatting Bold Italic Underline - Ctrl + B - Ctrl + I - Ctrl + U keyboard shortcuts Font Color - choose Font color (drop-down menu) Text alignment: - horizontal alignment: - vertical alignment - top, middle or the bottom of the cell -Align Left, Center, Align Right, Justify Merge and center – tool to merge the selected cell range and center the content Orientation – tool for setting the direction of the content in a cell Wrap Text – wraps text within cells width in order to make it visiblecontain the text within the cell and ensure visibility when next cell (horizontally) is not empty. Number Format – set the number format in which numbers will be displayed Increase / decrease number of decimal places displayed Conditional Formatting – tool for automatically setting the format of a cell based on the inputted conditions. The formatting and conditions can be customized. Insert – tool for inserting cells, columns, rows, worksheets Delete – tool for deleting cell content and/or cell formatting; deleting columns, rows, worksheets Format – tool for formatting selected cells, columns, rows, worksheets ITdesk.info is licensed under a Creative Commons AttributionNoncommercial-No Derivative Works 3.0 Croatia License. 6/14 ITdesk.info – project of computer e-education with open access Protect sheet – enter a password and protect the entire or a part of a sheet (cell range) Rename Sheet - enter a name and press the Enter key Lock cell – functional only if we protect the worksheet first Enter function: 1. select a cell range 2. enter a function via menu shown on the right Or: 1. select the cell in which you want to enter function value 2. enter the symbol „=“ 3. enter the function manually (e.g. „sum“), and the cell range to which the function will apply, respecting syntax Most often used functions: =SUM(cell range) adding the numbers in selected cells =AVERAGE(cell range) finds the average value =MIN(cell range) finds the smallest value =MAX(cell range) finds the biggest value Deleting options: Clear All Clear Contents Clear Formats Sort A to Z - sort data within a table from minimum to maximum value, or Sort Z to A – sort data within a table from maximum to minimum values Find: enter a word or phrase and press the Find button Replace: - Find What – field to enter the word we are searching for; - Replace With - field to enter the word that we want to use as a replacement Format Painter Help in MS Excel - copy formatting from one part of the text to another , or F1 on the keyboard ITdesk.info is licensed under a Creative Commons AttributionNoncommercial-No Derivative Works 3.0 Croatia License. 7/14 ITdesk.info – project of computer e-education with open access Insert tab Shapes – after selecting a shape, we can insert it in the sheet using the drag-and-drop method, which automatically defines its size and position. Arrange – sets elements in front of (option Bring forward) or behind (option Send to back) other elements. - opens color palette - opens color palette and options for choosing type and thickness of lines - effects: 3D, shadow, reflection, rotation etc. Pictures to select a picture: press the left mouse button on it, the picture will get squares on the border called control points which allows the size of the image to be manipulated. set object size: o manually: select an object, move some of the control points using the drag-and-drop method o enter values: press the right mouse button on the object and choose the Format Picture option; on the Size tab, enter values for height and width While the object is selected, we can open the Format tab, that contains some new formatting options - Corrections - tool for contrast, brightness, sharpness correction - Color - change color of the images in order to better match the rest of the content - Artistic effects - tools that can make an image appear as if it was a drawing or painting - tool for inserting a text box; after selecting this tool, we can set the position and the size of the text box in the worksheet via the drag-and-drop method Header and Footer - edit: press the left mouse button within the header or footer field, or: press the right mouse button and from the quick menu, choose the Edit Text option - insert date and time - insert page number ITdesk.info is licensed under a Creative Commons AttributionNoncommercial-No Derivative Works 3.0 Croatia License. 8/14 ITdesk.info – project of computer e-education with open access Insert symbol € £ © ∞ ≠ etc. Chart Charts are graphical representaitons of table data in various forms, like column graph. Tabular data and graph are connected - therefore changes in the table are reflected in the chart when we insert a chart, a table for data entry opens in Microsoft Excel and we can enter data. Also, if we select a cell range filled with data, the chart will be automatically filled with the selected data. to change chart size: select a chart and move (drag-and-drop) the control points to the desired direction changes in the chart can be done via the Chart Tools toolbar, that appears when the chart is selected; via the quick menu or by double-click with the left mouse button on the chart o Format Chart Area – effects like color fill, 3D, rotation, shadow etc. are accessible o Change Chart Type – choose chart type move the chart: within the Chart Tools toolbar, select the Design and choose tool Move chart: > New sheet (and there is a field to enter the worksheet's name), or > Object in > on the drop-down menu, choose the worksheet in which you want to place the chart „SmartArt“ fields can be moved in order to edit its structure: press the left mouse button on the fields border, via the drag-and-drop method, move it to the desired position add new field: press the right mouse button over the field, upon which you want to add a new field and choose the Add Shape option on the quick menu, then choose where to add it “below” or “above” (hierarchal) deleting: select a field and press the Delete button Sparklines chart within one cell; needs to have a defined position (cell address that contains it) and data cell range (data to display) ITdesk.info is licensed under a Creative Commons AttributionNoncommercial-No Derivative Works 3.0 Croatia License. 9/14 ITdesk.info – project of computer e-education with open access Tab name: Page Layout The Page Layout settings change the look of the Excel file when it is printed. Margins: - Normal - Narrow - Wide Orientation: Portrait (vertical) and Landscape (horizontal) Scale: tool for fitting data for print to a paper Breaks – it is recommended that user sets the breaks manually: Insert Page Break Remove Page Break Tools for organizing content: - Bring Forward - Send Backward Review tab Spelling - opens a dialog box with options: Ignore once, Ignore all, Change, Change all the word that is not in the dictionary can be added: press the right mouse button over it and choose the Add to dictionary option View tab Normal - for creating a worksheet Page Layout – for print preview of the data set for printing, header and footer Zoom – choose offered or enter value ITdesk.info is licensed under a Creative Commons AttributionNoncommercial-No Derivative Works 3.0 Croatia License. 10/14 ITdesk.info – project of computer e-education with open access Freeze and unfreeze rows and columns in order to always be visible. This is useful when the data in the worksheet does not fit on the computer screen but the user needs to see the row and column labels: freezing columns and rows: select a cell within the sheet and choose the Freeze Panes button. Columns to the left and rows above will be “frozen” meaning that as the user scrolls left and right in the worksheet, the frozen cells always remain visible. freezing top row: choose the Freeze Panes button and choose freeze top row freezing first column: choose the Freeze Panes button and choose freeze first column FORMULAS Formula uses numerical data found in the chosen cell range (the value entered in a cell range) Enter the formula: 1. select the cell where you want to enter a formula 2. enter the sign „=“ 3. enter numeric values or cell addresses and arithmetic operator 4. press the Enter key to complete Basic arithmetic operators: addition multiplication division exponentiation = A1 + A2 = A3 * C5 = C5/C3 = F15^ A2 Microsoft Excel follows the mathematical order of calculation operations. Formula can be seen in the formula bar when the cell, that contains it, is selected or if we position the cursor with a double click in the cell, that contains the formula (that way it will be visible in the cell and edited too). The formula result will be displayed in the cell that contains the formula and where the cursor is not positioned. Relative cell referencing (e.g. C5) when the formula is copied with AutoFill and it has relative cell references, cell references are going to adapt, for example: If we use Auto fill to copy the following formula: =C5+B5, it will change to: =C6+B6, =C7+B7 etc. Absolute cell referencing (e.g. $C$5) If the cell is referenced absolutely in a formula, then applying the Auto fill tool will result in: =$C$5+B5, =$C$5+B6, =$C$5+B7 etc. You can change the selected cell reference from relative to absolute and vice versa by using the F4 key Logical function if = logical function that compares cell values with some expression or value. We define the appropriate action depending on the result ITdesk.info is licensed under a Creative Commons AttributionNoncommercial-No Derivative Works 3.0 Croatia License. 11/14 ITdesk.info – project of computer e-education with open access Syntax: IF(logical _condition;value_if_true;value_if_false) logical function checks if the condition is met, and returns true or false logical operators: greater than > less than < greater than or equal >= less than or equal <= ITdesk.info is licensed under a Creative Commons AttributionNoncommercial-No Derivative Works 3.0 Croatia License. equal = 12/14 ITdesk.info – project of computer e-education with open access These notes are intended for learning in conjunction with materials published on the following links: *Video presentations for a basic use of Microsoft Excel 2010: http://www.itdesk.info/en/microsoft-excel-2010-spreadsheets-1/ http://www.itdesk.info/en/microsoft-excel-2010-spreadsheets-2/ and http://www.itdesk.info/en/microsoft-excel-2010-spreadsheets-3/ *Sample exam: http://www.itdesk.info/sample exam/sample exam module 4.pdf *Exam solution for the sample exam: http://www.itdesk.info/en/exam-solution-module-4/ *Quiz for self-evaluation is published at: http://www.itdesk.info/en/spreadsheets-quiz/ (to open the link contained within a PDF document, just press the left mouse button on one of the above links. The web page that a link points to will open in a browser that you have installed on your computer.) ITdesk.info is licensed under a Creative Commons AttributionNoncommercial-No Derivative Works 3.0 Croatia License. 13/14 ITdesk.info – project of computer e-education with open access Terms of use: Website www.ITdesk.info is launched by a nongovernmental organization "Open Society for the Idea Exchange“ in order to actively promote human right to free access to information and human right to education. Feel free to copy and distribute this document, provided that you do not change anything in it! All freeware programs and services listed on the ITdesk Home Web site at ITdesk.info are the sole property of their respective authors. Microsoft, Windows, and Windowsxx are registered trademarks of Microsoft Corporation. Other registered trademarks used on the ITdesk Home Web site are the sole property of their respective owners. If you have questions about using or redistributing any program, please refer to the program license agreement (if any) or contact: info@itdesk.info. These sites contain links to other web sites or resources. ITdesk.info team is not responsible for the text and / or advertising content or products that are on these sites / resources provided, as it is not responsible for any content that is available through them, nor the possibility of the inaccuracy of the content. Use links at your own risk. Also, ITdesk.info team does not guarantee: that the content on this web site is free from errors or suitable for any purpose, that these web sites or web services will function without error or interruption, would be appropriate for your needs, that implementing such content will not violate patents, copyrights, trademark or other rights of any third party. If you disagree with the general terms of use or if you are not satisfied with the sites we provide, stop using this web site and web services. ITdesk.info team is not responsible to you or any third party for any resulting damage, whether direct, indirect, incidental or consequential, associated with or resulting from your use, misuse of this web site or web services. Although your claim may be based on warranty, contract violation or any other legal footing, regardless of whether we are informed about the possibility of such damages, we shall be released from all liability. Accepting the limitations of our responsibilities is a necessary prerequisite for using these documents, web pages and web services. Please note that all listed software in this or other documents published on ITdesk.info is stated only for educational or exemplary purposes and that we do not prefer, in any case or manner, these software over other, similar software not mentioned in materials. Any statement that would suggest that we prefer some software over other, mentioned or not mentioned in materials, will be considered a false statement. Our direct and unconditional support goes solely to open source software that allows users to become digitally literate without barriers, use computer and participate in the modern information society. ITdesk.info is licensed under a Creative Commons AttributionNoncommercial-No Derivative Works 3.0 Croatia License. 14/14 ITdesk.info – project of computer e-education with open access - project of computer e-education with open access Publisher: Open Society for Idea Exchange ITdesk.info is licensed under a Creative Zagreb Commons Attribution(ODRAZI), Noncommercial-No Derivative Works 3.0 Croatia License. ISBN: 978-953-7908-15-7 15/14