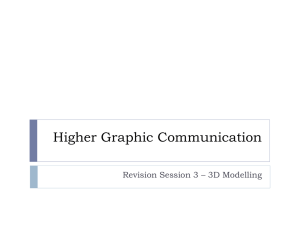AUTO CAD - Aurora's Technological & Research Institute
advertisement

Aurora’s Technological and Research Institute
Auto Cad Lab
AUTO CAD
LAB MANUAL
B. Tech IV Year - I Semester
NAME
: ______________________________________
ROLL NO : ______________________________________
BRANCH : _______________________________________
DEPARTMENT OF
MECHANICAL ENGINEERING
Aurora’s Technological And Research Institute
Parvathapur, Uppal, Hyderabad-98.
Department of Mechanical
1
Aurora’s Technological and Research Institute
Auto Cad Lab
LIST OF EXPERIMENTS
I. AUTOCAD
1.
Create a 2D view of the given diagram using Auto CAD
2.
Create a 2D view of the given diagram using Auto CAD
3.
To create a 2D view of the given diagram using Auto CAD
4.
To create a 2D view of the given diagram using Auto CAD
5.
To create a 2D view of the given diagram using Auto CAD
6.
To create a 2D view of the given diagram using Auto CAD
II. SOLID WORKS
1.
Draw the basic sketch of the solid model.
2.
Draw the basic sketch for the revolved solid model.
3.
Draw the sketch for the 3D modeling of solid work given dimension
4.
Draw the sketch for the 3D modeling of solid work given dimension
III. EDGE CAM
1.
Introduction of CAM
2.
Operating model of edge cam part modeling.
3.
Draw the sketch of the model
IV. CATIA V5R19
1.
Introduction
2.
Draw the sketch of the solid model
3.
Draw the sketch of the solid model
4.
Draw the sketch of the solid model
5.
Draw the sketch of the solid model
V. ANSYS 10
1.
Introduction
2.
Create the sketch of the beam
3.
Create the sketch of the truss
4.
Structural analysis
5.
Draw the shear force and bending moment diagrams for cantilever beam using ansys tool
6.
Draw the shear force and bending moment diagrams for cantilever beam using ansys tool
Department of Mechanical
2
Aurora’s Technological and Research Institute
Auto Cad Lab
7.
Draw the shear force and bending moment diagrams for cantilever beam using ansys tool
8.
Draw the shear force and bending moment diagrams for cantilever beam using ansys tool
9.
Draw the shear force and bending moment diagrams for cantilever beam using ansys tool
10. Solid modeling
11. Determine the max,min stresses induced in a given solid structure
12. Determine the max. value of temperature in the given fin
CNC TURNING
1.Manufacture the given model by CNC
2.Generate the figure the given code
3.3-D Transformations
4.Bezier curve
Department of Mechanical
3
Aurora’s Technological and Research Institute
Auto Cad Lab
Auto CAD
Exercise – 1
Aim : To create a 2D view of the given diagram using Auto CAD.
Procedure:
1. Type limits in command menu & set value to 297,290.
2. Change the units to millimeters from inches and also precision to
0 by clicking format -> units ->ok.
3. To set the paper size type zoom -> enter and type a -> enter in
Command bar.
4 . Draw the 3 concentric circles with diameters 94, 74 & 54
5 .Draw the two axis lines from centre of circles
6 .Draw the vertical line from the centre of circle
7 .From the modify tool bar, use the array command to draw the 6holes with
12dia from centre of circles
8. Now draw the 300 line by use the vertical line
9. Then mirror the 300 line, with vertical line
10. Again draw the concentric of radius 100 from centre of circle
11. From the modify toolbar, use the offset command to draw the 12 & 23
distance circle.
12. Draw 2 circles. With radius 23 & 12 on the 100R circle where the 300
line co-inside.
13 . From modify toolbar, mirror these circle to represent the another side.
14 . And offset vertical line from centre of circle with a distance both side of
vertical line.
Department of Mechanical
4
Aurora’s Technological and Research Institute
Auto Cad Lab
15 . From modify toolbar, use the fillet command to represent fillet of radius
10 &9 to the offset line.
16 . Trim the unwanted lines to get required 2D drawing
Result: Hence the required 2D diagram is created using Auto CAD.
Viva Questions
1.
2.
3.
4.
5.
What is CAD?
What is the difference between Pan and Zoom?
What is the difference between line and spline?
What is the difference between chamfer and fillet?
By how many ways can you draw a circle?
Department of Mechanical
5
Aurora’s Technological and Research Institute
Auto Cad Lab
Exercise – 2
Aim: To create a 2D view of the given diagram using Auto CAD.
Procedure:
1. Type limits in command menu & set values to 200,200.
2. Change the units to millimeters from inches and also precision to 0 by
clicking format -> units -> ok.
3. To set the paper size type zoom -> enter and type a -> enter in command bar
4. Draw 2 lines as the axes and draw concentric circles of specified diameter.
5. Draw a ray of 300 angle to the +ve Y axis as shown in the figure and a ray of
angle 600 to the –ve Y axis as shown in the figure.
6. Draw concentric circles from the point where the circle meets the positive Y
axis as show.
7. Now trim the circles to get appropriate shape.
8. Continue with the design until the AutoCAD drawing his complete.
9. Give the dimensions from the dimension tool bar as in diagram.
Department of Mechanical
6
Aurora’s Technological and Research Institute
Auto Cad Lab
Result: Hence the required 2D diagram is created using Auto CAD.
Viva Questions
1. What is the difference between line and Spline?
2. What is the difference between chamfer and fillet?
3. What are different ways to draw a circle?
4. What are the possible ways to draw an arc?
5. How to extend a line?
6. What is the procedure to enter into AutoCAD?
Department of Mechanical
7
Aurora’s Technological and Research Institute
Auto Cad Lab
Exercise – 3
Aim: To create a 2D view of the given diagram using Auto CAD.
Procedure:
1. Type limits in command menu & set values to 45,45
2. Change the units to millimeters from inches and also precision to 0 by
clicking format -> units -> ok.
3. To set the paper size type zoom -> enter and type a -> enter in command bar
4. Draw the 3 concentric circles of diameters 85 ,62,32
5. Draw the 2 axes lines from the centre of the circles
6. Draw the circle with 14dia on 62dia of circle and offset of the vertical line
with distance 4 to both sides of the vertical line
7. Then trim the unwanted lines
8. Use the array command from modify tool bar to represent the 6 holes with
14 dia of centre of the circles
9. Offset the vertical and horizontal axes with 47 and 52 distance
10. And draw the 2 circles with 14 radius and 12 dia at coincide of the offset
axes
11. From the modify tool bar select the fillet command to represent the 12R
fillet
12. Then mirror this to require the 2D drawing
13. Finally trim the unwanted lines and circles
Department of Mechanical
8
Aurora’s Technological and Research Institute
Auto Cad Lab
Result: Hence the required 2D diagram is created using Auto CAD.
Viva Questions
1. What are the possible ways to draw arc?
2. How to extend line?
3. What is the purpose of command trim?
4. How to convert 2D drawings to 3D drawings?
5. How to give dimension?
Department of Mechanical
9
Aurora’s Technological and Research Institute
Auto Cad Lab
Exercise – 4
Aim: To create a 2D view of the given diagram using Auto CAD.
Procedure:
1. Type limits in command menu & set value to 297,290.
2. Change the units to millimeters from inches and also precision to 0
by clicking format -> units -> ok.
3. To set the paper size type zoom -> enter and type a -> enter in
Command bar.
4. Draw the 2 axes lines
5. Draw 2 concentric circles of diameter 58 and 40 above the axes
6. Draw the 10dia circle on the 40dia of the circle
7. And use the array command from modify tool bar to represent the 8 holes
with 10dia from centre of the circles.
8. Draw the 2 concentric circles of diameter 58 & 36 below the axes
9. Draw the circles of the diameter 8 on the circle of 36dia
10. Use the array command from the modify tool bar to represent the 6 holes
with 8dia
11. Draw the 2 concentric circles of diameter 22 and 20 radius at the right side
of the vertical line from the vertical axes.
12. Fillet the circles of radius 20 with 15 radiuses.
13. And again draw the circles of diameter 16& 20R at left side of the vertical
line from the vertical axes.
14. And chamfer the circles of radius 20 with 58dia circle
15. Then trim the unwanted lines to get the required 2D drawing.
Department of Mechanical
10
Aurora’s Technological and Research Institute
Auto Cad Lab
Result: Hence the required 2D diagram is created using Auto CAD.
Viva questions
1. What is the purpose of command trim?
2. How to convert 2D drawings to 3D drawings?
3. What is the difference between Pan and Zoom?
4. What is difference between circle and ellipse?
5. What is the difference between rectangle and polygon?
Department of Mechanical
11
Aurora’s Technological and Research Institute
Auto Cad Lab
Exercise – 5
Aim: To create a 2D isometric view of the given diagram using Auto CAD.
Procedure:
1. Type limits in command menu & set value to 297,290.
2. Change the units to millimeters from inches and also precision to 0 by
clicking format -> units -> ok.
3. To set the paper size type zoom -> enter and type a -> enter in command bar.
4. Go to drafting settings and turn on isometric snap..
5. Use the F5 key to change between the views of isometric planes.
6. Start from the front view and draw the the line of length of line 104 using the
F8 key (O snap key) and continue with the 48 length line.
7. Change to top plane and draw the 72mm line.
8. Continue in the same fashion to complete the whole figure.
9. Give the dimensions from the dimension tool bar as in diagram.
Result: Hence the required 2D isometric diagram is created using Auto CAD.
Viva questions
1.
2.
3.
4.
5.
What is the difference between metric unit and English unit?
What is the shortcut key for Ortho ON/OFF ?
What is the shortcut key for help?
What are the various ways to draw a measured line?
.What are object snap command.
Department of Mechanical
12
Aurora’s Technological and Research Institute
Auto Cad Lab
Exercise – 6
Aim: To create a 2D isometric view of the given diagram using Auto CAD
Procedure:
1. Type limits in command menu & set value to 297,290.
2. Change the units to millimeters from inches and also precision to
0 by clicking format -> units ->ok.
3. To set the paper size type zoom -> enter and type a -> enter in
Command bar.
4. Go to drafting settings and turn on isometric snap. Use the F5 key to
change between the views of isometric planes.
5. Start from the front view and draw the the line of length of line 54.
6. Draw the semi circle using the Iso circle option from the ellipse command.
7. Continue drawing using F5 and F8 snap keys.
8. Give proper dimensions to the figure and practice at home.
Department of Mechanical
13
Aurora’s Technological and Research Institute
Auto Cad Lab
Result: Hence the required 2D isometric diagram is created using Auto CAD.
Viva questions
1. How do you select the isometric snap?
2. How to shift between different planes while using 0-snap?
3. How to give chamfer for a closed figure?
4. How to draw a circle in isometric diagram
5. How to dimension the diagram in isometric view.
Department of Mechanical
14
Aurora’s Technological and Research Institute
Auto Cad Lab
Solid works
Exercise -1
Aim: Draw the basic sketch of the solid model shown in Figure A. The sketch is shown in Figure
B. You will not dimension the sketch. The solid model and the dimensions are given only for
your reference.
Figure ( A ): Solid model
Figure (B): Sketch of the model
Department of Mechanical
15
Aurora’s Technological and Research Institute
Auto Cad Lab
Procedure:
1. Start SolidWorks by choosing Start > Programs > SolidWorks 2006 > SolidWorks
2006.
2. The SolidWorks Resource Task Pane is displayed on the right of the SolidWorks
window.
3. Choose the New button from the Standard toolbar.
4. The New SolidWorks Document dialog box is displayed.
5. The Part button is chosen by default. Choose the OK button from the New SolidWorks
Document dialog box as shown in Figure C.
Figure( C ): New Solid Works Document dialog box
6. Choose the Maximize button available on the upper right corner of the part document
window to maximize the document window.
7. Choose the Sketch button from the Standard toolbar. The Edit Sketch
PropertyManager is displayed and you are prompted to select a plane on which you
want to create the sketch.
8. Select the Front plane. The sketching environment is invoked and the plane is
Oriented normal to the view. You will notice that a red color origin is displayed in
the center of the screen, indicating the sketching environment. The default screen
Department of Mechanical
16
Aurora’s Technological and Research Institute
Auto Cad Lab
Appearance of the sketching environment of Solid Works is shown in Figure D.
Figure( D ): Screen display in sketcher environment
9. Choose Tools > Options from the menu bar to invoke the System Options General dialog box.
10. Choose the Document Properties tab. The name of the dialog box is changed to
the Document Properties - Detailing dialog box.
11. Select the Units option from the area on the left to display the options related to linear
and angular units.
12. Select the MMGS (millimeter, gram, second) radio button from the Unit system area if
it is not selected by default. Also, select the Degrees option from the drop-down list
provided in the Angular units area.
13. Select Grid/Snap from the area on the left. Set the value of the Major grid spacing
spinner to 100 and the value of the Minor-lines per major spinner to 20.
14. Now, choose the Go To System Snaps button; the system options related to relations and
snap are displayed. Select the Grid check box from the Sketch Snaps area and make sure
that you clear the Snap only when grid is displayed check box.
The sketch of the model consists of an outer loop, two circles inside the outer loop,
and a cavity. Therefore, it will be drawn using the Line and the Circle tools. You
will first draw the outer loop and then the inner entities.
Department of Mechanical
17
Aurora’s Technological and Research Institute
Auto Cad Lab
15. Choose the Line button from the Sketch CommandManager to invoke the Line tool.
The arrow cursor will be replaced by the line cursor.
16. Move the cursor in the first quadrant close to the origin. Draw the outer loop of the sketch
which is shown in Figure E.
Figure( E ): Outer loop of the sketch
17. The circles will be drawn using the Circle tool. You will use the inferencing line
originating from the start points and endpoints of the inclined lines to specify the
center point of the circles. As mentioned earlier, the cursor in the sketching
environment jumps through a distance of 10 mm by default. But the radius of the
circle is 5 mm and to specify this value, the cursor needs to jump only through a
distance of 5 mm. This is the reason you need to modify the document settings so
that the cursor jumps through a distance of 5 mm.
18. The sketch after drawing the two circles inside the outer loop is shown in Figure F.
Department of Mechanical
18
Aurora’s Technological and Research Institute
Auto Cad Lab
Figure ( F ): Sketch after drawing the two inner circles
19. Draw the sketch of the inner cavity. The final completed sketch for Excercise 1 is shown in
Figure G.
Figure G Final sketch for Exercise-1
20. Choose the Save button from the Standard toolbar
Result: Hence the required solid model is created using solid-works.
Department of Mechanical
19
Aurora’s Technological and Research Institute
Auto Cad Lab
Exercise -2
Aim: To draw the basic sketch for the revolved solid model shown in Figure A. The sketch for
the revolved solid model is shown in Figure B. Do not dimension the sketch as the solid model
and the dimensions are given only for your reference.
Figure ( A ): Revolved solid model
Figure ( B ): Sketch of the revolved model
Department of Mechanical
20
Aurora’s Technological and Research Institute
Auto Cad Lab
Procedure:
1. Choose the New button from the Standard toolbar to invoke the New Solid Works
Document dialog box.
2. The Part button is chosen by default in the New Solid Works Document dialog box.
Choose OK. A new Solid Works part document is started.
3. Choose the Sketch button from the Standard toolbar. The Edit Sketch Property
Manager is displayed. Select the Front plane to invoke the sketching environment.
4. Set the value of the Major grid spacing spinner to 50 and the value of the Minor-lines
per major spinner to 10.
5. The sketch consists of horizontal and vertical lines. Therefore, this sketch will be drawn
using the Line tool. You will start drawing from the lower left corner of the sketch.
6. Choose the Zoom to Fit button from the View toolbar to fit the sketch on the screen. The
completed sketch for Tutorial 2 is shown in Figure C.
Figure C Final sketch for Exercise- 2
7. Choose the Save button from the Standard toolbar
Result: Hence the required diagram is created using solid works
Department of Mechanical
21
Aurora’s Technological and Research Institute
Auto Cad Lab
Exercise -3
Aim: To draw the basic sketch of the model shown in Figure A. The sketch to be drawn is
shown in Figure B. Do not dimension the sketch as the solid model and the dimensions are
given only for your reference.
Figure ( A ): Solid model
Figure B Sketch of the model
Department of Mechanical
22
Aurora’s Technological and Research Institute
Auto Cad Lab
Procedure:
1. Choose the New button from the Standard toolbar to invoke the New Solid Works
Document dialog box.
2. The Part button is chosen by default in the New Solid Works Document dialog box.
Choose OK. A new Solid Works part document is started.
3. Choose the Sketch button from the Standard toolbar. The Edit Sketch Property
Manager is displayed. Select the Front plane to invoke the sketching environment.
4. Set the value of the Major grid spacing spinner to 50 and the value of the Minor-lines
per major spinner to 10.
5. The sketch consists of an outer loop and an inner circle. Therefore, this sketch will be
drawn using the Line and the Circle tools. You will start drawing from the lower left
corner of the sketch.
6. Draw the outer loop of the sketch as shown in Figure C.
Figure C Sketch after drawing the outer loop
7. Draw the circle using Circle button Figure D shows the final sketch for Tutorial3.
Figure D Final sketch for Exercise -3
8. Choose the Save button from the Standard toolbar.
Result : Hence the required model is created using solid works.
Department of Mechanical
23
Aurora’s Technological and Research Institute
Auto Cad Lab
Exercise -4
Aim: To draw the basic sketch of the solid model shown in Figure A. The sketch for the model is
shown in Figure B. Do not dimension the sketch as the dimensions and the solid model are given
only for your reference.
Figure ( A ): Solid Model
Figure ( B ) Sketch for Solid Model
Department of Mechanical
24
Aurora’s Technological and Research Institute
Auto Cad Lab
Procedure:
1. Choose the New button from the Standard toolbar to invoke the New Solid Works
Document dialog box.
2. The Part button is chosen by default in the New Solid Works Document dialog box.
Choose OK. A new Solid Works part document is started.
3. Choose the Sketch button from the Standard toolbar. The Edit Sketch Property
Manager is displayed. Select the Front plane to invoke the sketching environment.
4. Set the value of the Major grid spacing spinner to 50 and the value of the Minor-lines
per major spinner to 10.
5. The sketch will be drawn using the Line tool. The arc in the sketch will also be drawn
using the same tool. You will start drawing from the lower left corner of the sketch.
6. Choose the Zoom to Fit button from the View toolbar to modify the drawing display
area. The final sketch for Tutorial 4 is shown in Figure C.
Figure ( C ): Final sketch for Exercise – 4
7. Choose the Save button from the Standard toolbar.
Result: Hence the required diagram is created using solid works
Department of Mechanical
25
Aurora’s Technological and Research Institute
Auto Cad Lab
Edge CAM 11.0
Introduction:
1. Edge CAM, developed by Path trace Engineering Systems, which is one of the world’s
leading computer aided manufacturing software.
2. Edge CAM provides you two modules, Edge CAM Part Modeler and Edge CAM.
3. The various machining capabilities of Edge CAM include 2 to 3 axis machining, 5
axis trimming and deflashing, 2 to 4 axis (C and Y) turning and 2 to 4 axis wire
erosion.
4. Edge CAM provides simulator that is used to verify the machining operations in
order to prevent damages to the tools and the machine tool.
The initial screen, after starting the Edge CAM Part Modeler in the Model mode, is
Shown in the below figure.
FIG.: Initial screen display of the Edge CAM Part Modeler in the Model mode
OPERATING MODES OF Edge CAM PART MODELER :
There are two operating modes in the Edge CAM Part Modeler.
1. Model
2. Drawing Mode
Department of Mechanical
26
Aurora’s Technological and Research Institute
Auto Cad Lab
1.The Model mode of the Edge CAM Part Modeler is a feature-based parametric environment in
which you can create solid models.
2. Drawing Mode
The Drawing mode is used for the documentation of the parts created earlier in the form of
drawing views and their detailing.
FIG.: Screen display of Edge CAM in the Design mode
Choose the Switch to Manufacture Mode button from the top right corner of the screen. The
screen display in the Manufacture mode is shown in figure.
Department of Mechanical
27
Aurora’s Technological and Research Institute
Auto Cad Lab
FIG.: Screen display of Edge CAM in the Manufacture mode
There are two operating modes of Edge CAM.
1. Design Mode:
This mode offers a comprehensive set of tools for creating 2D and 3D geometries and
complex surfaces, which are later used in the Manufacturing mode for generating tool paths.
The Design mode offers two working environments, XY and ZX.
2. Manufacture Mode:
The Manufacture mode offers the tools for generating the tool paths for various milling,
turning, and wire EDM operations. You can enter the Manufacture mode by selecting
Options > Manufacture from the menu bar or by selecting the Switch to Manufacture Mode
button available at the top right corner of the Edge CAM screen.
SYSTEM REQUIREMENTS FOR Edge CAM 11.0:
The following system requirements are needed to ensure a smooth running of Edge CAM.
1. System unit: Current Intel Pentium compatible processor such as Pentium 4, Intel
XEON or AMD Athlon running Windows 2000 SP4 or Windows XP Professional.
2. Memory: 512 MB RAM minimum (1 GB for advanced systems).
3. Disk drive: 1GB free disk space.
4. Internal/External drives: A CD-ROM drive is required for program installation.
5. Display: Graphics Card capable of 1280 x 1024 high color setting & 64 Mb memory
6. 17" color monitors (minimum screen resolution of 1280 x 1024).
7. Wheel mouse.
8. Parallel Port for security key.
Edge CAM Part Modeler Toolbars :
Department of Mechanical
28
Aurora’s Technological and Research Institute
Auto Cad Lab
The Standard toolbar
Application Menu Toolbar:
The tools in this toolbar are used for sketching a profile and creating features. Some tools
are grouped together. Also, the tool used last will be displayed in the toolbar. Figure shows the
Application Menu toolbar.
FIG.: The Application Menu toolbar
Hot keys & their function:
Hot Keys
Alt+Backspace
CTRL+Y
Department of Mechanical
IT’S Function
Invoke the Undo tool
Invoke the Redo tool
29
Aurora’s Technological and Research Institute
Auto Cad Lab
CTRL+S
CTRL+W
CTRL+E
CTRL+D
CTRL+M
Save the current document
Invoke the Zoom Window tool
Invoke the Zoom Extents tool
Switch to the Design mode
Switch to the Manufacture
mode
CTRL+L
CTRL+SHIFT+L
window
Invoke the Line Dialog Box
Display/Hide
the
Layers
Excercise 1
Aim: Draw the sketch of the model shown in Figure A. The sketch is shown in Figure B.
Figure ( A ): Solid Model
Department of Mechanical
30
Aurora’s Technological and Research Institute
Auto Cad Lab
Figure( B ): Sketch for Exercise -1
Procedure:
1. Start a new file in the Edge CAM Part Modeler. Select the XZ Plane (front) from the
Model window to make it the active construction plane.
2. Choose Tools > Options > Document from the menu bar to invoke the Document
options dialog box. Set the value of the distance increment of the rectangular snap as 10,
10 in the Document options dialog box.
3. Draw one half of the sketch using the Line and Arc tool, as shown in Figure C.
4. The other half of the sketch is completed by mirroring the entities, as shown in Figure D.
Figure( C ): One half of the sketch
Department of Mechanical
31
Aurora’s Technological and Research Institute
Auto Cad Lab
Figure( D ): Sketch after mirroring
5. Draw the inner rectangular cavity using the Rectangle tool. The final sketch is shown in
Figure E.
Figure( E ): The final sketch
6. Save the file.
Result: Hence the required diagram is created using EDGE CAM.
Excercise 2
Aim: Draw the sketch of the model shown in Figure A. The sketch is shown in Figure B.
Department of Mechanical
32
Aurora’s Technological and Research Institute
Auto Cad Lab
Figure( A ): Solid Model
Figure (B): Sketch for Exercise – 2
Procedure:
Department of Mechanical
33
Aurora’s Technological and Research Institute
Auto Cad Lab
1. Start a new file in the Edge CAM Part Modeler. Select the XZ Plane (front) from the
Model window to make it the active construction plane.
2. Draw the outer profile using the Line and Circle tool. The sketch is shown in Figure C.
3. After drawing the outer profile of the sketch, trim its unwanted portion using the
Quick trimming tool. The sketch after trimming is shown in Figure D.
Figure(C): Sketch after drawing the two tangent lines
Figure (D): Sketch after trimming the unwanted portion
4. Draw its inner loops, which consist of two circles that will be drawn using the Circle tool.
The final sketch is shown in Figure E.
Figure (E): The final sketch
5. Save the file .
Result : Hence the required diagram is created using EDGE CAM.
Department of Mechanical
34
Aurora’s Technological and Research Institute
Auto Cad Lab
CATIA V5R19
INTRODUCTION:
1. CATIA Stands for Computer Aided Three Dimensional Interactive Application.
2. CATIA V5, developed by Dassault Systems-France, is a completely re-engineered,
next-generation family of CAD/CAM/CAE software solutions for Product Lifecycle
Management.
3. CATIA V5 serves the basic design tasks by providing different workbenches.
4. A workbench is defined as a specified environment consisting of a set of tools, which
allow the user to perform the specific design tasks in a particular area.
The basic workbenches available in CATIA V5 are:
Part Design Workbench
The Part Design workbench is a parametric and feature-based environment, in which you
we can create solid models.
Wireframe and Surface Design Workbench
1. The Wireframe and Surface Design workbench is also a parametric and feature - based
environment, in which you can create wireframe or surface models.
2. The tools in this workbench are similar to those in the Part Design workbench, with the
only difference that the tools in this environment are used to create basic and advanced
surfaces.
Assembly Design Workbench
1. The Assembly Design workbench is used to assemble the components using the
assembly constraints available in this workbench.
2. There are two types of assembly design approaches:
1. Bottom-up
2. Top-down
Drafting Workbench
1. The Drafting workbench is used for the documentation of the parts or the assemblies
created earlier in the form of drawing views and their detailing.
2. There are two types of drafting techniques:
Department of Mechanical
35
Aurora’s Technological and Research Institute
Auto Cad Lab
1. Generative drafting
2. Interactive drafting
SYSTEM REQUIREMENTS:
The following are the system requirements to ensure smooth running of CATIA
V5R16 on our system:
• System unit: An Intel Pentium III or Pentium 4 based workstation running Microsoft
2000 Professional Edition or Windows XP Professional Edition.
• Memory: 256 MB of RAM is the minimum recommended for all applications. 512
MB of RAM is recommended for DMU applications.
• Disk drive: 4 GB Disk Drive space (Minimum recommended size)
• Internal/External drives: A CD-ROM drive is required for program installation.
• Display: A graphic color display compatible with the selected platform-specific
graphic adapter. The minimum recommended monitor size is 17 inches.
• Graphics adapter: A graphics adapter with a 3D OpenGL accelerator is required with
minimum resolution of 1024x768 for Microsoft Windows workstations and
1280 x 1024 for UNIX workstations.
IMPORTANT TERMS AND DEFINITIONS:
Feature-based Modeling
• A feature is defined as the smallest building block that can be modified individually.
• A model created in CATIA V5 is a combination of a number of individual features and
each feature is related to the other directly or indirectly.
Parametric Modeling
The parametric nature of a software package is defined as its ability to use the
Standard properties or parameters in defining the shape and size of a geometry.
CAT Part
CAT Part is a file extension associated with all the files that are created in
Sketcher, Part Design, and Wireframe and Surface Design workbenches of
CATIA V5.
CAT Product
CAT Product is a file extension associated with all the files that are created in
Assembly Design workbench of CATIA V5.
CAT Drawing
CAT Drawing is a file extension associated with all the files that are created in
Drafting workbench of CATIA V5.
Specification Tree
Department of Mechanical
36
Aurora’s Technological and Research Institute
Auto Cad Lab
1. The specification tree keeps a track of all the operations that are carried on the
part, as shown in the figure.
2.The specification tree that appears when you start a new file under the Part
Design workbench, is as shown in the figure.
FIG.:The specification tree that appears on starting a new CAT Part file
Compass
1.
It is a tool that is used to manipulate the orientation of parts, assemblies, or
sketches.
2.
You can also orient the view of the parts and assemblies.
3.
By default, it appears on the top right corner of the geometry area.
The Compass
Constraints:
1. Constraints are logical operations that are performed on the selected element to define its
size and location with respect to other elements or reference geometries.
2. The constraints in Sketcher workbench are called geometric constraints and the
constraints available in the Assembly Design workbench are called assembly constraints.
Geometric Constraints:
These are the logical operations performed on sketched elements to define their
and position with respect to other elements.
size
Exercise 1
Department of Mechanical
37
Aurora’s Technological and Research Institute
Auto Cad Lab
Aim: To draw the sketch of the model shown in Figure A. The sketch is shown in Figure B.
You will not dimension the sketch. The solid model and the dimensions are given only for
your reference.
Figure( A): The solid model
Figure (B): The sketch of the model
Procedure:
Department of Mechanical
38
Aurora’s Technological and Research Institute
Auto Cad Lab
1. Start CATIA V5 and then start a new CAT part file.
2. Draw the sketch of the model using the Line, Arc, and Circle tools, as shown in Figure
C and Figure D.
Figure (C): The outer loop of the sketch
Figure (D): The final sketch for Exercise - 1
3. Save the file.
Result: Hence the required diagram is created using solid works.
Exercise 2
Department of Mechanical
39
Aurora’s Technological and Research Institute
Auto Cad Lab
Aim: To draw the sketch of the model shown in Figure A. The sketch is shown in Figure B.
You will not dimension the sketch. The solid model and the dimensions are given only for
your reference.
Figure (A): The solid model
Figure (B): The sketch of the model
Procedure:
1. Start a new CATpart file.
2. Draw the sketch of the model using the Profile and Rectangle tool, as shown in Figure
C, Figure D and Figure E.
Department of Mechanical
40
Aurora’s Technological and Research Institute
Auto Cad Lab
Figure (C): The sketch after drawing the three lines and a tangent arc
Figure (D ): The sketch after drawing outer loop of the sketch
Figure (E): The final sketch after drawing the inner loop of the sketch
3.
Save the file.
Result:
Hence the required diagram is created using solid works.
Exercise 3
Department of Mechanical
41
Aurora’s Technological and Research Institute
Auto Cad Lab
Aim: To draw the sketch of the model, as shown in Figure A. The sketch is shown in Figure B.
You will not dimension the sketch. The solid model and dimensions are given for your reference.
Figure (A): The solid model
Figure (B): The sketch for the solid model
Department of Mechanical
42
Aurora’s Technological and Research Institute
Auto Cad Lab
Procedure:
1. Start a new CAT part file.
2. Draw the sketch of the model using the Rectangle, Profile, and Circle tools, as shown in
Figure C, Figure D and Figure E.
Figure ( C ): The outer loop of the sketch
Figure ( D): The sketch after drawing the elongated hole
Figure ( E ):The final sketch
3. Save the file.
Department of Mechanical
43
Aurora’s Technological and Research Institute
Auto Cad Lab
Result: Hence the required diagram is created using solid works.
Exercise 4
Aim: To draw the sketch of the model shown in Figure A. The sketch is shown in Figure B. Do
not dimension the sketch. The solid model and the dimensions are given only for your reference.
Figure (A): The solid model
Department of Mechanical
44
Aurora’s Technological and Research Institute
Auto Cad Lab
Figure (B): The sketch for the solid model
Procedure:
1. Start a new CATpart file.
2. Draw the sketch of the model using the Profile and the Circle tools, as shown in
Figure C and Figure D.
Figure( C): The sketch after drawing the outer loop
Department of Mechanical
45
Aurora’s Technological and Research Institute
Auto Cad Lab
Figure (D): The final sketch for Tutorial 4
3. Save the file.
Result: Hence the required diagram is created using solid works.
Department of Mechanical
46
Aurora’s Technological and Research Institute
Auto Cad Lab
Exercise 5
Aim: To draw the sketch of the model shown in Figure A. The sketch is shown in Figure B.
You will not dimension the sketch. The solid model and the dimensions are given only for your
reference.
Figure (A): Solid Model
Figure (B): The sketch for Tutorial 1
Procedure:
1. Start a new file in the Part workbench and draw the outer loop of the sketch using
the Circle and By-Tangent Line tool, as shown in Figure C, Figure D, Figure E
and Figure F .
Department of Mechanical
47
Aurora’s Technological and Research Institute
Auto Cad Lab
Figure (C): The Sketch after drawing the first circle
Figure (D): The Sketch after drawing the second circle
Figure (E): The sketch after drawing the first tangent line
Department of Mechanical
48
Aurora’s Technological and Research Institute
Auto Cad Lab
Figure (F): The sketch, after drawing the second tangent line
2. Trim the unwanted portion of the outer loop of the sketch using the Quick Trim tool, as
shown in Figure G and Figure H.
Figure (G): The unwanted portion of the sketch to be trimmed
Figure (H): The sketch after trimming the unwanted portion
3. Draw the inner loops of the sketch using the Circle tool, as shown in Figure I.
Department of Mechanical
49
Aurora’s Technological and Research Institute
Auto Cad Lab
Figure( I ): Final sketch
4.
Save the file.
Result: Hence the required diagram is created using solid works.
ANSYS 10.0
INTRODUCTION TO FEA:
1. The finite element analysis (FEA) is a computing technique that is used to obtain
Approximate solutions to the boundary value problems in engineering.
2. It uses a numerical technique called the finite element method (FEM) to solve
boundary value problems.
3. FEA involves a computer model of a design that is loaded and analyzed for specific
results
4. The concept of FEA can be explained with a small example of measuring the perimeter
of a circle, refer to Figure 1.
Figure -1: The Circle divided into equal small segments
General Working of FEA:
Department of Mechanical
50
Aurora’s Technological and Research Institute
Auto Cad Lab
Better knowledge of FEA will help you build more accurate models. It will also help
you understand the backend working of ANSYS. Figure 2 shows a spring assembly that
represents a simple two-spring element model.
Figure -2: Representation of a two-spring assembly
These FEA terminologies are listed next.
Stiffness Matrix:
The following part represents the stiffness matrix (K):
Degree of Freedom:
Degree of freedom is defined as the ability of a node to translate or transmit the load.
Boundary Conditions:
The boundary conditions are used to eliminate the unknowns in the system.
Nodes, Elements, and Element Shapes
These concepts are discussed next.
Nodes
Nodes are similar to the points in geometry and represent the corner points of an element,refer to
Figure 3.
Figure -3: A node and an element
Elements:
An element shape is specified by nodes. An element (Triangular shaped) is shown in Figure 3.
Element Shapes:
The following are the basic shapes of the elements:
Department of Mechanical
51
Aurora’s Technological and Research Institute
Auto Cad Lab
1. Point Element
A point element is in the form of a point and therefore has only one node
2. Line Element
A line element has the shape of a line or curve, therefore a minimum of two nodes are
required to define it, refer to Figure 4.
Figure –4: The line elements
3. Area Element
An area element has the shape of a quadrilateral or a triangle, therefore it requires a minimum
of three or four nodes to define it. Some area elements are shown in Figure 5.
Figure-5: The area elements
4. Volume Element
A volume element has the shape of a hexahedron (8 nodes), wedge (6 nodes), tetrahedron
(4 nodes) or a pyramid (5 nodes). Some of the volume elements are shown in Figure 6.
Figure-6: The volume elements
Department of Mechanical
52
Aurora’s Technological and Research Institute
Auto Cad Lab
General Procedure of Conducting Finite Element Analysis:
1. Set the type of analysis to be used.
2. Create the model.
3. Define the element type.
4. Divide the given problem into nodes and elements (mesh the model).
5. Apply material properties and boundary conditions.
6. Derive the element matrices and equations.
7. Assemble the element equations.
8. Solve the unknown quantities at nodes.
9. Interpret the results.
FEA through ANSYS:
In ANSYS, the general process of finite element analysis is divided into three main
phases, preprocessor, solution and postprocessor. Refer Figure-7.
Figure-7: FEA through ANSYS
Preprocessor
The preprocessor is a program that processes the input data to produce the output that is
used as input to the subsequent phase (solution), refer to Figure 7.
Solution
Department of Mechanical
53
Aurora’s Technological and Research Institute
Auto Cad Lab
Solution phase is completely automatic. The FEA software generates the element
matrices, computes nodal values and derivatives, and stores the result data in files.
Postprocessor
The output from the solution phase (result data files) is in the numerical form and
consists of nodal values of the field variable and its derivatives.
Effective Utilization of FEA
Some prerequisites for effective utilization of FEA from engineers and FEA software are
discussed next.
Engineers
An engineer who wants to work with this tool should have sound knowledge of Strength
of Materials (for structural analysis), Heat Transfer, Thermodynamics (for thermal analysis), and
a good analytical/designing skill.
Software
The FEA software should be selected based on the following considerations:
1. Analysis type to be performed.
2. Flexibility and accuracy of the tool.
3. Hardware configuration of your system.
FEA Software
There are varieties of commercial FEA software packages available in market. Some of
the most popular and commercially available FEA software are as follows:
1. ANSYS
2. Adina
3. Abaqus
4. Hypermesh
5. NX Nastran
6. Cosmos
7. NISA
8. Marc
9. Ls-Dyna
10. MSC/Dytran
11. Star-CD
ANSYS developed by ANSYS, Inc., USA, is a dedicated Computer Aided Finite Element
Modeling and Finite Element Analysis tool. ANSYS is known as the standard in the field of
Computer Aided Engineering. The Graphical User Interface (GUI) of ANSYS enables the user to
work with 3-dimensional (3D) models and also generate results from them.
SYSTEM REQUIREMENTS:
1. System unit: An Intel Pentium 4 or AMD 64, running Microsoft 2000
Professional Edition, Windows XP 32-bit, or Windows XP x64 on it.
2. Memory: 512 MB of RAM is the minimum requirement for all applications.
However, for 64-bit systems, 1 GB of RAM is the minimum requirement.
Department of Mechanical
54
Aurora’s Technological and Research Institute
Auto Cad Lab
3. Disk drive: 2.2 GB Disk Drive space (Minimum recommended size).
4. A DVD drive: is required for the program installation.
5. Graphics adapter: Graphics card compatible with the supported operating
systems, capable of supporting 1024x768 High Color (16-bit), and a 17inch monitor compatible with this type of graphics card.
Department of Mechanical
55
Aurora’s Technological and Research Institute
Auto Cad Lab
Exercise 1
Aim: To create the beam shown in Figure 1. The dimensions of the beam are shown in the same
figure. Save it with the name mentioned below.
Figure-1: The beam
Procedure:
1. Invoke the ANSYS Product Launcher window and then start a new job.
2. Create key points using the In Active CS option, refer to Figure 2 and 3.
Figure -2: The coordinate values for key points
Figure -3: Key points created
3. Create lines using the Straight Line option, refer to Figure 3 and 4
4. Save the job and exit the ANSYS session.
Department of Mechanical
56
Aurora’s Technological and Research Institute
Auto Cad Lab
Figure -4: The key points for creating lines
Figure-5: The beam created
Result: Hence the required beam is created using ANSYS
Department of Mechanical
57
Aurora’s Technological and Research Institute
Auto Cad Lab
Exercise 2
Aim: to create the truss shown in Figure 1. Save it with the name mentioned below.
Procedure:
1. Invoke the ANSYS Product Launcher window and then start a new job.
Figure-1: The truss
2. Create key points using the In Active CS option refer to Figure-2 and 3
Department of Mechanical
58
Aurora’s Technological and Research Institute
Auto Cad Lab
Figure-2: The coordinate values for key points
Figure-3: Key points created
3.Create lines using the Straight Line option, refer to Figure 4 and 5.
Department of Mechanical
59
Aurora’s Technological and Research Institute
Auto Cad Lab
Figure-3: Key points for creating lines
Figure-4: The truss created
Department of Mechanical
60
Aurora’s Technological and Research Institute
Auto Cad Lab
Result: Hence the required truss is created using ANSYS
Structural Analysis
Exercise 3
Aim: To find the displacement, maximum, minimum stresses induced in a given cantilever
beam and draw the shear force and bending moment diagrams by using ANSYS tool, also list the
results according to the given loads.
10N
5m
Procedure:
Preferences:
Main menu > preferences > check structural
Preprocessor:
1. Main menu > preprocessor > element type > add/edit/delete > Add > select Beam -2D
elastic3 > click ok > close.
2. Main menu > preprocessor > Real constraints > Add/Edit/Delete > Add > Click ok >
Enter the following values Area=1, Area moment of Inertia ( IZZ)=1/12, Height=1, >
click ok > close.
3. Main menu > preprocessor > Material properties > Material model > structural > linear >
elastic > isotropic > enter Ex as 2E5 & PRXY as 0.3 > click ok > close.
4. Main menu > preprocessor > modeling > create > nodes > Inactive CS > (Enter X<Y<Z
location values) as shown in the figure starting from node-1 i.e., 0,0,0 and 10,0,0 thus two
nodes are created.
5. Main menu > preprocessor > modeling > create > element > auto numbered > through
nodes (select node by node and middle click ) with this elements are created.
Solution:
Department of Mechanical
61
Aurora’s Technological and Research Institute
Auto Cad Lab
1. Solution > define loads > Apply > structural > displacement > pick on nodes (Pick the
node which are to be constrained with direction) > middle click > select DOF or UX or
UY or UZ as required > click ok.
Pick node-1 > middle click > select all DOF since to constrain the beam.
2. Solution > define loads > Apply > structural > force/moment > on nodes > select node >
middle click > select FX and FY or MZ depending on the problem > click ok. In the
above problem load acting downwards i.e. in negative Y-direction at node -2 of about
10N.
General post processor:
1) General post processor > element table > define table > add select by sequence number >
enter SMISC , 2,4,6,8,12 one after the other > click ok > close.
2) General post processor > plot results > deformed shape > click ok.
3) General post processor > plot results > contour plot > nodal solution > click ok.
4) General post processor > plot results > contour plot > element solution > click ok.
5) General post processor > plot results > contour plot > line element results > use the
6) Combination 2,8 for shear force diagram and 6,12 for bending moment diagram.
7) General post processor > plot results > vector plot > predefined > click ok.
8) General post processor > list results > nodal solution > click ok.
9) General post processor > list results > element solution > click ok.
Result: Thus the analysis on the given beam is performed using ANSYS tool, Shear force
,bending moment diagrams are captured and values are noted.
Viva Questions
1. What is ANSYS?
2. Why ANSYS is used?
3. What is Structural Analysis?
4. What is Thermal Analysis?
Department of Mechanical
62
Aurora’s Technological and Research Institute
Auto Cad Lab
5. What is the difference between Structural Analysis and Thermal Analysis?
6. What is node?
7. What is element?
8. What is difference between node and element?
9. What are the minimum requirements to develop a drawing ANSYS?
10. What is general post processor?
Exercise 4
Aim: To find the displacement, maximum, minimum stresses induced in a given cantilever
beam with uniformly distributed load and point loads and draw the shear force and bending
moment diagrams by using ANSYS tool, also list the results according to the given loads.
3t
1m
10N/m
1.5m
2m
2.5t
1m
Procedure:
Preferences:
Main menu > preferences > check structural
Preprocessor:
1) Main menu > preprocessor > element type > add/edit/delete > Add > select Beam -2D
elastic3 > click ok > close.
2) Main menu > preprocessor > Real constraints > Add/Edit/Delete > Add > Click ok >
Enter the following values Area=1, Area moment of Inertia ( IZZ)=1/12, Height=1, >
click ok > close.
3) Main menu > preprocessor > Material properties > Material model > structural > linear >
elastic > isotropic > enter Ex as 2E5 & PRXY as 0.3 > click ok > close.
4) Main menu > preprocessor > modeling > create > nodes > Inactive CS > (Enter X<Y<Z
location values) as shown in the figure starting from node-1 i.e., 0,0,0 and 1,0,0, 2.5,0,0,
4.5,0,0, 5,0,0 thus five nodes are created.
Department of Mechanical
63
Aurora’s Technological and Research Institute
Auto Cad Lab
5) Main menu > preprocessor > modeling > create > element > auto numbered > through
nodes (select node by node and middle click ) with this elements are created.
Solution:
1. Solution > define loads > Apply > structural > displacement > pick on nodes
(Pick the node which are to be constrained with direction) > middle click > select
DOF or UX or UY or UZ as required > click ok.
Pick node-1 > middle click > select all DOF since to constrain the beam.
2. Solution > define loads > Apply > structural > force/moment > on nodes > select
node > middle click > select FX and FY or MZ depending on the problem > click
ok. In the above problem load acting downwards i.e. in negative Y-direction at
node -2 and 5 of about 3tones and 2.5 tones.
3. Solution > define loads > apply > structural > pressure (applied or uniformly
distributed load) > on beams > select beam middle click(Enter pressure value at
the both ends) i.e., at I & J , enter 1 and 1 > click ok
Solution > solve > click ok.
General post processor:
1. General post processor > element table > define table > add select by sequence
number > enter SMISC , 2,4,6,8,12 one after the other > click ok > close.
2. General post processor > plot results > deformed shape > click ok.
3. General post processor > plot results > contour plot > nodal solution > click ok.
4. General post processor > plot results > contour plot > element solution > click ok.
5. General post processor > plot results > contour plot > line element results > use
the
6. Combination 2,8 for shear force diagram and 6,12 for bending moment diagram.
7. General post processor > plot results > vector plot > predefined > click ok.
8. General post processor > list results > nodal solution > click ok.
9. General post processor > list results > element solution > click ok.
Result: Thus the analysis on the given beam is performed using ANSYS tool, Shear force,
bending moment diagrams are captured and values are noted.
Department of Mechanical
64
Aurora’s Technological and Research Institute
Auto Cad Lab
Viva Questions
1. What is nodal solution?
2. What is pre processor?
3. What is post processor?
4. What is modeling?
5. What type of options we use in preferences?
6. ANSYS is it a tool or software?
7. What is the difference between Animation and Modeling?
8. What is DOF?
9. How to create a Node?
10. How to create an Element?
Exercise 5
Aim: To find the displacement, maximum, minimum stresses induced in a given cantilever
beam with uniformly distributed load and point loads and draw the shear force and bending
moment diagrams by using ANSYS tool, also list the results according to the given loads.
400kg
300kg
800kg
500kg
2700kgm
0.5
0.5
0.5
0.5
Procedure:
Preferences:
Main menu > preferences > check structural
Preprocessor:
1. Main menu > preprocessor > element type > add/edit/delete > Add > select Beam
-2D elastic3 > click ok > close.
2. Main menu > preprocessor > Real constraints > Add/Edit/Delete > Add > Click
ok > Enter the following values Area=1, Area moment of Inertia (IZZ)=1/12,
Height=1, > click ok > close.
Department of Mechanical
65
Aurora’s Technological and Research Institute
Auto Cad Lab
3. Main menu > preprocessor > Material properties > Material model > structural >
linear > elastic > isotropic > enter Ex as 2E5 & PRXY as 0.3 > click ok > close.
4. Main menu > preprocessor > modeling > create > nodes > Inactive CS > (Enter
X<Y<Z location values) as shown in the figure starting from node-1 i.e., 0,0,0
and 1,0,0, 0.5,0,0, 1,0,0, 1.5,0,0 , 2,0,0 thus six nodes are created.
5. Main menu > preprocessor > modeling > create > element > auto numbered >
through nodes (select node by node and middle click ) with this elements are
created.
Solution:
1. Solution > define loads > Apply > structural > displacement > pick on nodes
(Pick the node which are to be constrained with direction) > middle click > select
DOF or UX or UY or UZ as required > click ok.
Pick node-1 > middle click > select all DOF since to constrain the beam.
2. Solution > define loads > Apply > structural > force/moment > on nodes > select
node > middle click > select FX and FY or MZ depending on the problem > click
ok. In the above problem load acting downwards i.e. in negative Y-direction at
node -2 ,3,4,5and 5 of about 400kg.300kg.800kg.500kg and at node-1 a force in
MZ direction of about 2700 kgm is acting , pick node-1 > middle click > select
MZ > enter value as 2700.
General post processor:
1. General post processor > element table > define table > add select by sequence
number > enter SMISC , 2,4,6,8,12 one after the other > click ok > close.
2. General post processor > plot results > deformed shape > click ok.
3. General post processor > plot results > contour plot > nodal solution > click ok.
4. General post processor > plot results > contour plot > element solution > click ok.
5. General post processor > plot results > contour plot > line element results > use
the
6. Combination 2,8 for shear force diagram and 6,12 for bending moment diagram.
7. General post processor > plot results > vector plot > predefined > click ok.
8. General post processor > list results > nodal solution > click ok.
9. General post processor > list results > element solution > click ok.
Department of Mechanical
66
Aurora’s Technological and Research Institute
Auto Cad Lab
Result: Thus the analysis on the given beam is performed using ANSYS tool,Shear force
bending moment diagrams are captured and values are noted.
Viva Questions
1. What is steady state Analysis?
2. What is unsteady state Analysis?
3. What are the types of Thermal Analysis?
4. What is task in Thermal Analysis?
5. How to apply loads in Thermal Analysis?
6. How to apply loads in Structural Analysis?
7. What is load?
8. What is structure?
9. What is beam?
10. What is Shear force?
Exercise 6
Aim: To find the displacement, maximum, minimum stresses induced in a given simply
supported beam and draw the shear force and bending moment diagrams by using ANSYS tool,
also list the results according to the given loads.
4000N
1.5m
10kN
2.5m
2m
9kN
2m
Procedure:
Preferences:
Main menu > preferences > check structural
Preprocessor:
Department of Mechanical
67
Aurora’s Technological and Research Institute
Auto Cad Lab
1. Main menu > preprocessor > element type > add/edit/delete > Add > select Beam
-2D elastic3 > click ok > close.
2. Main menu > preprocessor > Real constraints > Add/Edit/Delete > Add > Click
ok > Enter the following values Area=1, Area moment of Inertia
( IZZ)=1/12, Height=1, > click ok > close.
3. Main menu > preprocessor > Material properties > Material model > structural >
linear > elastic > isotropic > enter Ex as 2E5 & PRXY as 0.3 > click ok > close.
4. Main menu > preprocessor > modeling > create > nodes > Inactive CS > (Enter
X<Y<Z location values) as shown in the figure starting from node-1 i.e., 0,0,0
and 1.5,0,0, 3.5,0,0, 5.5,0,0, 7.5,0,0 , 2,0,0 thus five nodes are created.
5. Main menu > preprocessor > modeling > create > element > auto numbered >
through nodes (select node by node and middle click ) with this elements are
created.
Solution:
1. Solution > define loads > Apply > structural > displacement > pick on nodes (Pick the
node which are to be constrained with direction) > middle click > select DOF or UX or
UY or UZ as required > click ok
Pick node-1 > middle click > select all DOF since to constrain the beam.
2. Solution > define loads > Apply > structural > force/moment > on nodes > select node >
middle click > select FX and FY or MZ depending on the problem > click ok. In the
above problem load acting downwards i.e. in negative Y-direction at node -2, 3,4 of
about 4KN, 10KN, 7KN.
General post processor:
1. General post processor > element table > define table > add select by sequence number >
enter SMISC , 2,4,6,8,12 one after the other > click ok > close.
2. General post processor > plot results > deformed shape > click ok.
3. General post processor > plot results > contour plot > nodal solution > click ok.
4. General post processor > plot results > contour plot > element solution > click ok.
5. General post processor > plot results > contour plot > line element results > use the
6. Combination 2,8 for shear force diagram and 6,12 for bending moment diagram.
Department of Mechanical
68
Aurora’s Technological and Research Institute
Auto Cad Lab
7. General post processor > plot results > vector plot > predefined > click ok.
8. General post processor > list results > nodal solution > click ok.
9. General post processor > list results > element solution > click ok.
Result: Thus the analysis on the given beam is performed using ANSYS tool, Shear
force, bending moment diagrams are captured and values are noted
Viva Questions
1. What is Bending Moment?
2. What is Cantilever Beam?
3. What is Simply Supported Beam?
4. What are the types of Beams?
5. What are the types of Loads?
6. What is overhanging Beam?
7. What is UDL?
8. What is Work?
9. What are the units for Work?
10. What is General post processor?
Exercise 7
Aim:
To find the displacement, maximum, minimum stresses induced in a given cantilever beam with
uniformly distributed load and point loads and draw the shear force and bending moment
diagrams by using ANSYS tool, also list the results according to the given loads.
10kN
20kN/m
5m
2m
Procedure:
Preferences:
Department of Mechanical
69
Aurora’s Technological and Research Institute
Auto Cad Lab
Main menu > preferences > check structural
Preprocessor:
1.Main menu > preprocessor > element type > add/edit/delete > Add > select Beam -2D
elastic3 > click ok > close.
2. Main menu > preprocessor > Real constraints > Add/Edit/Delete > Add > Click ok >
Enter the following values Area=1, Area moment of Inertia ( IZZ)=1/12, Height=1, >
click ok > close.
3. Main menu > preprocessor > Material properties > Material model > structural > linear >
elastic > isotropic > enter Ex as 2E5 & PRXY as 0.3 > click ok > close.
4. Main menu > preprocessor > modeling > create > nodes > Inactive CS > (Enter X<Y<Z
location values) as shown in the figure starting from node-1 i.e., 0,0,0 and 5,0,0, 1,0,0,
7,0,0 thus three nodes are created.
5. Main menu > preprocessor > modeling > create > element > auto numbered > through
nodes (select node by node and middle click ) with this elements are created.
Solution:
1. Solution > define loads > Apply > structural > displacement > pick on nodes
(Pick the node which are to be constrained with direction) > middle click > select
DOF or UX or UY or UZ as required > click ok.
Pick node-1 > middle click > select all DOF since to constrain the beam.
2. Solution > define loads > Apply > structural > force/moment > on nodes > select
node > middle click > select FX and FY or MZ depending on the problem > click
ok. In the above problem load acting downwards i.e. in negative Y-direction at
node -2 and 5 of about 3tones and 2.5tones.
3. Solution > define loads > Apply > structural > pressure (applied or uniformly
distributed load) > on beams > select beam middle click (Enter pressure value at
the both ends) i.e. at I & J enter 20 and 20 > click ok.
General post processor:
1. General post processor > element table > define table > add select by sequence number >
enter SMISC , 2,4,6,8,12 one after the other > click ok > close.
2. General post processor > plot results > deformed shape > click ok.
3. General post processor > plot results > contour plot > nodal solution > click ok.
Department of Mechanical
70
Aurora’s Technological and Research Institute
Auto Cad Lab
4. General post processor > plot results > contour plot > element solution > click ok.
5. General post processor > plot results > contour plot > line element results > use the
6. Combination 2, 8 for shear force diagram and 6, 12 for bending moment diagram.
7. General post processor > plot results > vector plot > predefined > click ok.
8. General post processor > list results > nodal solution > click ok.
9. General post processor > list results > element solution > click ok.
Result: Thus the analysis on the given beam is performed using ANSYS tool, Shear
force, bending moment diagrams are captured and values are noted
Viva Questions
1. What is Temperature?
2. How to convert degree Celsius’s to Farehein Heat?
3. What are the units of Temperature?
4. What is Zero Temperature?
5. What is UVL?
6. What is Heat?
7. What are the units of Heat?
8. Draw the B.M of U.D.L?
9. What is point of contraflucture?
10. In what beams point of contrafluture occurs?
Structural Analysis
Solid Modeling
Aim: To find the displacement, maximum, minimum stresses induced in a given solid structure
with uniformly distributed load and point loads by using ANSYS tool, also list the results
according to the given loads.
10m
10m
10m
Department of Mechanical
71
Aurora’s Technological and Research Institute
Auto Cad Lab
Procedure:
Preferences:
Main menu > preferences > check structural
Preprocessor:
1. Main menu > preprocessor > element type > add/edit/delete > Add > select Brick 8 node 45
> ok > close.
2. Main menu > preprocessor > Material properties > Material model > structural > linear >
elastic > isotropic > enter Ex as 2E5 & PRXY as 0.3 > click ok > close.
3. Main menu > preprocessor > modeling > create > key points > enter values as follows i.e.,
0,0,0 , 10,0,0, 10,0,0, 0,10.0, 5,5,0 thus key points are generated.
4. Main menu > preprocessor > modeling > create > lines > straight lines> pick each key
point individually starting from 1 to 1 > click ok( with this lines square is created).
5. Main menu > preprocessor > modeling > create > lines > arcs > full circle > pick the key
point 5 draw a circle with radius nearly 2.
6. Main menu > preprocessor > modeling > create > areas > arbitrary > by lines > pick
straight lines of a square thus area of square is created > plot > lines.
7. Main menu > preprocessor > modeling > create > areas > arbitrary > by lines > pick circle
lines, thus circle area is created.
8. Main menu > preprocessor > modeling > operate > Booleans > subtract > areas pick square
area first > click ok > pick circle area > click ok , then circle area is subtracted from the
square area.
9. Main menu > preprocessor > modeling > operate > extrude > areas > along normal > pock
the structure on the screen > click ok > enter length of extrude value 10 > click ok.
10. Main menu > preprocessor > meshing > mesh tool > click on global set > enter element
edge length value as 0.1 > click ok > click. Mesh > select solid structure on the screen.
Solution:
17 Solution > define loads > Apply > structural > displacement >
pick on nodes (Pick the node which are to be constrained with
direction) > middle click > select DOF or UX or UY or UZ as
required > click ok In this problem make constraint All DOF
inside the circle, pick the whole area with mouse.
18 Solution > define loads > Apply > structural > force/moment >
on nodes > select node > middle click > select FX and FY or MZ
depending on the problem > click ok. Here 4 key points are in Z
– direction and 4 key point are in +Z direction with load 20.
19 Solution > define loads > Apply > structural > pressure (applied
or uniformly distributed load) > areas > select areas middle click
(Enter pressure value at the both ends) i.e.20 > click ok.
Solution > solve > ok.
General post processor:
Department of Mechanical
72
Aurora’s Technological and Research Institute
1.
2.
3.
4.
5.
6.
Auto Cad Lab
General post processor > plot results > deformed shape > ok.
General post processor > plot results > counter plot > nodal solution > ok.
General post processor > plot results > counter plot > element solution > ok.
General post processor > plot results > vector plot > predefined > ok.
General post processor > linear results > nodal solution > ok.
General post processor > list results > element solution > ok.
Result: Thus the analysis on the given solid structure is performed using ANSYS tool,
Maximum, minimum stresses are found with respective to the given loads and values are noted.
Viva Questions
1. How to apply loads in Structural Analysis?
2. What is load?
3. What is Cantilever Beam?
4. What is Simply Supported Beam?
5. How to create a Node?
6. How to create an Element?
7. What is Thermal Analysis?
8. What is the difference between Structural Analysis and Thermal Analysis?
9. What is DOF fro structure?
10. What are types of loads?
Department of Mechanical
73
Aurora’s Technological and Research Institute
Auto Cad Lab
Thermal Analysis
Aim: To determine the nodal temperature distribution, to determine the maximum value of
temperature in the given fin structured component by using ANSYS tool, also list the results
according to the given thermal conditions.
1cm
1cm
1cm
1cm
1cm
2cm
Aluminium
1cm
1cm
2cm
Copper
(Heat Gen.)
3cm
1cm
5cm
Procedure:
1. Click workplace > WP settings > check the Cartesian and grid only buttons >
enter the following values > snapiner = 0.01, spacing = 0.01, minimum =0,
maximum=0.2, tolerance = 0.003 > ok.
2. Go to the ANSYS Main menu > preprocessor > modeling > create > areas >
rectangle > 2 corners.
3. Now pick the end points of the rectangle. First make the steel rectangle of
dimensions 5cm X 3cm i.e. 5 units by 3 units on the grid > next make the copper
square of dimensions 1cm X 1cm > next make the aluminium part by making a
rectangle of dimensions 5cm X 2cm and then creating two smaller rectangles,
which can then be subtracted from the main part to make the fins > from
preprocessor, choose modeling > operate > Boolean > overlap > areas.
4. Choose the steel area and then the aluminium area, and the click ok. The reason
why we don’t give the copper and the steel is that they overlap. Picture a copper
plate resting on the steel area.
Department of Mechanical
74
Aurora’s Technological and Research Institute
Auto Cad Lab
5. The steel and aluminium are connected more intimately, and must be glued
together > if you cannot see the complete work plane then go to utility men > plot
controls > pan, zoom, rotate and zoom out to see the entire work plane > the
model should look like the one below.
Material Properties:
Define material properties separately for steel aluminium and copper > click preprocessor
> material props > material models. In the window that comes up choose Thermal >
Conductivity > Isotropic > enter 1 for the material property number and click ok > fill in 20 for
Thermal conductivity Click ok > Now the material has the properties defined in the above table.
This represents the material properties for steel. Repeat the above steps to create material
properties for aluminium (k=180, material number 2), and copper (k=386, material number 3).
Do this by selecting material > new model in the “Define Material Model Behavior” window.
Element Properties:
Selecting Element Type:
Click processor > element Type > Add/Edit > Delete the ‘Element Types’ window that
opens Click on Add> Type1 in the Element type reference number > Click on Thermal mass
solid and select Quad 8 nodes 77. Click ok. Close the ‘Element Types’ window > so now we
have selected Element Type1 to be a thermal solid 8 node element. The component will now be
modeled with thermal solid 8 node element. This finishes the selection of element type.
Meshing
Go to preprocessor > Meshing > size controls > manual size > lines > All lines. In the
menu that comes up type 0.01 in the Field for Element edge length > Click on ok. Now when
you mesh the figure ANSYS will automatically create meshes that have an edge length of 0.01 m
along the lines you selected > First we will mesh the steel area. Go to preprocessor > meshing >
mesh attributes > Default Attributes > Now go to preprocessor > Meshing > mesh > Areas >
Free pick the steel area and click ok > Repeat the same process for the aluminum and copper
areas. Make sure you use the correct material number ( 2 and 3 respectively) for both areas. Also
since the steel and the copper areas overlap make sure you pick the right area. If you choose the
wrong area use preprocessor > meshing > Clear to undo the previous mesh and the repeat the
previous steps.
Department of Mechanical
75
Aurora’s Technological and Research Institute
Auto Cad Lab
Boundary conditions and Constraints:
Go to preprocessor > Loads > Define loads > Apply > Thermal > Heat Generate > on key
points > select the corners of the copper square Click ok. > Enter 10e6 for the HGEN value and
click ok > Go to preprocessor > Loads > Define loads > Apply > Thermal > Convection > on
lines. Pick all the lines on the outside of the object except the bottom one where the object is
considered insulated. Click ok > Enter 50 for “Film coefficient” and 20 for “Bulk Temperature”
click ok > Now the modeling of the problem is like above.
Solution:
Go to ANSYS Main menu > solution > Analysis type > New Analysis > select steady
state and click on ok > Go to solution > solve > currents LS > an error window may appear.
Click ok on that window and ignore it > wait for ANSYS to solve the problem > click on Ok and
close the ‘Information’ window.
Post Processor:
Go to ANSYS Main menu General post processing > list > Result > Nodal solution.
Select DOF solution and temperature. Click ok
Go to General post processing > plot results > counter plot > Nodal solution.
Select DOF solution and temperature to be plotted and click ok.
Result: Thus the Thermal analysis on the given structures performed using ANSYS tool and
nodal distribution temperature is captured.
Viva Questions
1. What is Temperature?
2. How to convert degree Celsius’s to Farehein Heat?
3. What are the units of Temperature?
4. What is Zero Temperature?
5. What are the types of Thermal Analysis?
6. What is task in Thermal Analysis?
7. How to apply loads in Thermal Analysis?
8. How to apply loads in Structural Analysis?
9. What is load?
Department of Mechanical
76
Aurora’s Technological and Research Institute
Auto Cad Lab
CNC TURNING
Exercise 1
Aim: To manufacture the given model.
5
10
R5
5
10
5
R5
Ø25
Ø20
Ø15
Ø10
Procedure:
G21
G98
G28 U0 W0
M06 T1
M03
S1500
G00 X26 21
G71 V0.5 R1
G71 P1 Q2 U0.1 W0.1 F50
N1
G01 X10 20
G01 X15 2-5
G01 X15 2-15
G02 X15 2-20 R5
G01 X20 2-30
N2
G03 X25 2-35 R5
G70 P1 Q2 S2000 F30
G28 U0 W0
M05
M30
Department of Mechanical
77
Aurora’s Technological and Research Institute
Auto Cad Lab
Result: Thus the given job is manufactured.
Viva Questions
1. What is mean by M05?
2. What is mean by U00?
3. What is mean by W00?
4. What is mean by M30?
5. What is N series?
6. What is the difference between Manufacturing and Production?
7. What is Counter?
8. What is M98?
9. What is M03 command?
10. How you fix the tool?
Department of Mechanical
78
Aurora’s Technological and Research Institute
Auto Cad Lab
CNC MILLING
Exercise 1
Aim: Generate the figure for the given code
Procedure:
G21 G94
G91 G28 Z0
G28 X0 Y0
M03 S 1200
G90 G00 X0 Y0 Z0
G90 G00 X35 Y25 Z5
G01 Z-0.5 F40
G02 X25 Y35 R10
G02 X-25 Y35 R50
X-35 Y25 R10
X-35 Y-25 R50
X-25 Y-35 R10
X25 Y-35 R50
X35 Y-25 R10
X35 Y25 R50
G00 Z10
G91 G28 Z0
G28 X0 Y0
M05
M30
Result: Thus the given job is manufactured.
Viva Questions
1. What is mean by G00?
2. What is mean by G74?
3. What is mean by G20?
4. What is mean by G21?
5. Name any five preparatory codes?
6. What is meant by dwell?
7. What is G98?
8. What is G75?
9. What is G90?
10. What is G94?
Department of Mechanical
79
Aurora’s Technological and Research Institute
Auto Cad Lab
8.3D Transformation*
Aim: To manufacture the given model.
#include<stdio.h>
#include<conio.h>
#include<graphics.h>
#include<math.h>
int maxx,maxy,midx,midy;
void axis()
{
getch();
cleardevice();
line(midx,0,midx,maxy);
line(0,midy,maxx,midy);
}
void main()
{
int gd,gm,x,y,z,o,x1,x2,y1,y2;
detectgraph(&gd,&gm);
initgraph(&gd,&gm,"e:\tc\bgi");
setfillstyle(0,getmaxcolor());
maxx=getmaxx();
maxy=getmaxy();
midx=maxx/2;
midy=maxy/2;
axis();
bar3d(midx+50,midy-100,midx+60,midy-90,5,1);
Department of Mechanical
80
Aurora’s Technological and Research Institute
Auto Cad Lab
printf("Enter translation factor <BR>);
scanf("%d%d",&x,&y);
axis();
printf("After translation:<BR>);
bar3d(midx+x+50,midy-(y+100),midx+x+60,midy-(y+90),5,1);
axis();
bar3d(midx+50,midy-100,midx+60,midy-90,5,1);
printf("Enter scaling factors<BR>);
scanf("%d%d%d", &x,&y,&z);
axis();
printf("After scaling<BR>);
bar3d(midx+(x*50),midy-(y*100),midx+(x*60),midy-(y*90),5*z,1);
axis();
bar3d(midx+50,midy-100,midx+60,midy-90,5,1);
printf("Enter rotating angle<BR> );
scanf("%d",&o);
x1=50*cos(o*3.14/180)-100*sin(o*3.14/180);
y1=50*sin(o*3.14/180)+100*cos(o*3.14/180);
x2=60*cos(o*3.14/180)-90*sin(o*3.14/180);
y2=60*sin(o*3.14/180)+90*cos(o*3.14/180);
axis();
printf("After rotation about z axis<BR> );
bar3d(midx+x1,midy-y1,midx+x2,midy-y2,5,1);
axis();
printf("After rotation about x axis <BR>);
bar3d(midx+50,midy-x1,midx+60,midy-x2,5,1);
axis();
printf("After rotation about y axis <BR>);
bar3d(midx+x1,midy-100,midx+x2,midy-90,5,1);
getch();
Department of Mechanical
81
Aurora’s Technological and Research Institute
Auto Cad Lab
closegraph();
}
9.BEZIER CURVE*
Aim: To manufacture the given model.
Procedure:
#include<stdio.h>
#include<conio.h>
#include<graphics.h>
int x,y,z;
void main()
{
float u;
int gd,gm,ymax,i,n,c[4][3];
for(i=0;i<4;i++) { c[i][0]=0; c[i][1]=0; }
printf("\n\n Enter four points : \n\n");
for(i=0; i<4; i++)
{
printf("\t X%d Y%d : ",i,i);
scanf("%d %d",&c[i][0],&c[i][1]);
}
c[4][0]=c[0][0];
c[4][1]=c[0][1];
detectgraph(&gd,&gm);
initgraph(&gd,&gm,"e:\\tc\\bgi");
ymax = 480;
setcolor(13);
for(i=0;i<3;i++)
{
line(c[i][0],ymax-c[i][1],c[i+1][0],ymax-c[i+1][1]);
}
setcolor(3);
n=3;
Department of Mechanical
82
Aurora’s Technological and Research Institute
Auto Cad Lab
for(i=0;i<=40;i++)
{
u=(float)i/40.0;
bezier(u,n,c);
if(i==0)
{ moveto(x,ymax-y);}
else
{ lineto(x,ymax-y); }
getch();
}
getch();
}
bezier(u,n,p)
float u;int n; int p[4][3];
{
int j;
float v,b;
float blend(int,int,float);
x=0;y=0;z=0;
for(j=0;j<=n;j++)
{
b=blend(j,n,u);
x=x+(p[j][0]*b);
y=y+(p[j][1]*b);
z=z+(p[j][2]*b);
}
}
float blend(int j,int n,float u)
{
int k;
float v,blend;
v=C(n,j);
for(k=0;k<j;k++)
{ v*=u; }
for(k=1;k<=(n-j);k++)
{ v *= (1-u); }
blend=v;
return(blend);
}
C(int n,int j)
{
int k,a,c;
a=1;
for(k=j+1;k<=n;k++) { a*=k; }
for(k=1;k<=(n-j);k++) { a=a/k; }
c=a;
return(c);}
Department of Mechanical
83
Aurora’s Technological and Research Institute
Department of Mechanical
Auto Cad Lab
84