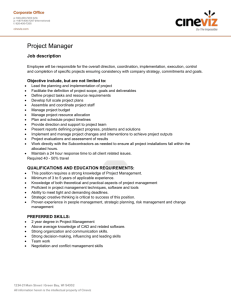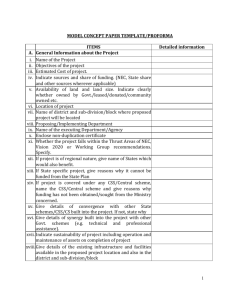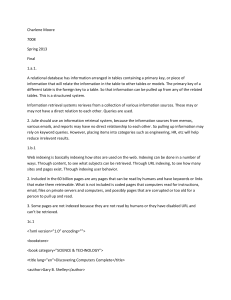Creating Accessible Web Pages with Adobe Dreamweaver
advertisement

Creating Accessible Web Pages with Adobe Dreamweaver
Introduction
The following tutorial takes a structure-first approach to web design. Although visual formatting
is essential to every publication, in this tutorial it is treated as a secondary consideration to be
addressed after the content has been marked up with structural HTML tags.
A structure-first approach, which may seem unintuitive to visually-oriented designers, offers
several benefits. The first is pedagogical: learners are forced to conceptualize web design as two
separate but interrelated steps. The second benefit is practical: good web design is built on a
foundation of solid HTML code, and valid HTML requires a separation between document
structure using HTML tags and visual presentation using Cascading Style Sheets.
Approaching web design from a structural perspective ensures that content will remain readable
even when styling rules are disabled. Handheld devices, like cell phones, typically ignore visual
formatting, as do assistive technologies like screen readers. A structural focus also leads to the
creation of more flexible web pages, which can be viewed by users (and reformatted by
designers) in multiple ways.
This tutorial is comprised of a series of lessons which build on one another to culminate in a
simple, accessible website. Along the way, many principles of universal design and best
practices are employed and explained. The tutorial was developed in collaboration with the
office of Computer Training and Support Services (CTSS) at Colorado State University. It grew
out of a desire to incorporate universal design principles and emerging web design standards into
the University’s basic training program for web design using Dreamweaver software.
Technical Requirements
These lessons were designed for use with Dreamweaver MX (version 8). Other, especially older,
versions of the software may not correspond to the instructions and illustrations provided.
At key points, you will be asked to work with a new set of files to ensure that your work matches
the descriptions and illustrations in the text. To switch to a new set of files, simply modify
Dreamweaver’s site settings to point to the appropriately numbered folder. The folder numbers
are indicated in the text with red icons as follows:
, etc.
Creating Accessible Web Pages with Dreamweaver
Page 1 of 41
Developed with funding from the U.S. Department of Education, Office of Postsecondary Education (Grant # P333A050015).
Objectives
Upon completion of this module, the user will:
•
•
•
•
•
•
•
•
•
•
•
Understand the importance of adhering to web standards and universal design practices
Understand the importance of designing for diverse technologies and user requirements
by adhering to web standards and universal design practices to maximize accessibility
and usability
Understand the importance of separating content from appearance (structure and function
vs. visual design)
Create a simple, standards-compliant website using XHTML, <div> tags, and cascading
style sheets (CSS)
Create rules for a cascading style sheet and understand the following:
o CSS rule construction (syntax)
o Three possible locations for CSS rules
o The meaning of the term “cascade”
o CSS positioning of page elements
o Media-specific CSS, such as “screen” and “print”
Review guidelines for using JavaScript and the importance of the <noscript> tag
Create a Dreamweaver template and generate a website from it
Understand the difference between fixed-width and “liquid” layouts, and the pros and
cons of each approach
Create a more complex 3-column layout using the above techniques
Know where to find web development resources at CSU and elsewhere on the Web
Understand the importance of validating HTML and CSS code prior to duplicating it
throughout your website
Creating Accessible Web Pages with Dreamweaver
Page 2 of 41
Developed with funding from the U.S. Department of Education, Office of Postsecondary Education (Grant # P333A050015).
Table of Contents
Download and Extract Work Files ........................................................................... 6
Define a New Website ............................................................................................ 6
Create the basic page layout .................................................................................. 7
Create a new web page............................................................................................................ 7
Give the page a title ................................................................................................................ 7
Save the document .................................................................................................................. 7
Insert div “header” .................................................................................................................. 8
Insert the “navigation” div tag ................................................................................................ 9
Insert the div tags for “content” and “footer” ......................................................................... 9
Insert additional <div> tags into the header............................................................................ 9
Adding Content to the <div> tags ........................................................................ 10
Insert logos into the header ................................................................................................... 10
Add links to header graphics................................................................................................. 11
Add the navigation list .......................................................................................................... 11
Create links for the unordered list items ............................................................................... 12
Add the footer text ................................................................................................................ 12
Add dummy content .............................................................................................................. 12
Add the “Skip to main content” link ..................................................................................... 13
Preview in a web browser ..................................................................................................... 13
Link to default style sheet ..................................................................................................... 13
Link to navigation style sheet ............................................................................................... 13
Metadata ................................................................................................................................ 14
“Validate Before You Replicate”.......................................................................................... 15
Templates ............................................................................................................ 15
Save design.html as a Template ............................................................................................ 15
Create an editable region within the template....................................................................... 16
Generate pages of website ................................................................................... 16
Create a new page from the Template .................................................................................. 16
For each page of the site… ................................................................................................... 16
Modify individual pages ........................................................................................ 17
Home Page ............................................................................................................................ 17
Staff Page .............................................................................................................................. 17
Training Page ........................................................................................................................ 19
FAQ Page .............................................................................................................................. 20
Services Page ........................................................................................................................ 22
Modify the template ............................................................................................. 22
Add an email link to the footer ............................................................................................. 22
Add a “date stamp” in the footer........................................................................................... 22
Link to JavaScript source file ............................................................................................... 23
Creating Accessible Web Pages with Dreamweaver
Page 3 of 41
Developed with funding from the U.S. Department of Education, Office of Postsecondary Education (Grant # P333A050015).
Attach the Horizontal Navigation style sheet to the template............................................... 24
Attach the Print style sheet to the template ........................................................................... 24
Attach 3-D menus ................................................................................................................. 25
Save changes and test page ................................................................................................... 25
Two types of layouts: “Fixed-width” and “liquid”................................................. 26
Create a “fixed” layout.......................................................................................................... 26
Create a “liquid” layout ........................................................................................................ 28
Create a 3-column layout ..................................................................................... 29
Familiarization exercise ........................................................................................................ 29
Create a new template based on our previous work.............................................................. 29
Alter the markup (the structure) of the new template ........................................................... 29
Add new div elements, one for each column ........................................................................ 29
Insert the “messagebox” div that will contain special announcements ................................ 30
Disable style rendering in Dreamweaver .............................................................................. 30
Get new text for page ............................................................................................................ 30
Apply markup to the text ...................................................................................................... 30
Add photos to the section “Department in the News!” ......................................................... 30
Apply a style rule (called a “custom class”) to each image .................................................. 30
Create some “null links” for Column 3................................................................................. 31
Add sub-menu items ............................................................................................................. 31
Apply links to each of the new list items .............................................................................. 31
Re-enable Style Rendering ................................................................................................... 31
Update links to style sheets ................................................................................................... 31
Switch back to Design view .................................................................................................. 32
Save the template (File > Save or Ctrl+S) and close it ......................................................... 32
Create a new page from the template .................................................................................... 32
Preview the page in the browser ........................................................................................... 32
Review of the 3-Column Exercise .................................... Error! Bookmark not defined.
That’s it! ............................................................................................................... 32
Appendix 1: Cascading Style Sheets ............................................... 33
What are cascading style sheets? ........................................................................ 33
CSS rules ............................................................................................................................... 33
Breaking it down .................................................................................................. 33
Anatomy of a rule ................................................................................................................. 33
Anatomy of a declaration ...................................................................................................... 33
Grouping selectors and rules ................................................................................................. 34
Categories of CSS selectors .................................................................................. 35
Type selectors ....................................................................................................................... 35
Class selectors ....................................................................................................................... 35
ID selectors ........................................................................................................................... 35
The Universal selector .......................................................................................................... 35
Pseudo-elements ................................................................................................................... 35
Creating Accessible Web Pages with Dreamweaver
Page 4 of 41
Developed with funding from the U.S. Department of Education, Office of Postsecondary Education (Grant # P333A050015).
Pseudo-classes....................................................................................................................... 35
Editing style sheets .............................................................................................. 36
The “cascade” ...................................................................................................... 36
Three Locations for CSS ....................................................................................... 36
1. External file ....................................................................................................................... 36
2. Embedded CSS ................................................................................................................. 36
3. Inline CSS ......................................................................................................................... 36
Which location is best? ......................................................................................................... 36
Tip for designing with style sheets ....................................................................... 37
The CSS Box Model ............................................................................................... 37
CSS syntax ........................................................................................................... 38
Standard notation .................................................................................................................. 38
Shorthand notation ................................................................................................................ 38
Shorthand notation for box dimensions ................................................................................ 39
Appendix 2: Resources ......................................................................................... 40
CSU resources for web developers ....................................................................... 40
XHTML and CSS references, tutorials, and tools ................................................... 40
Books .................................................................................................................................... 40
Web Links (by category) ...................................................................................................... 40
XHTML Specification ...................................................................................................... 40
Cascading Style Sheets (CSS) .......................................................................................... 40
Liquid Layout/multiple columns....................................................................................... 40
Multi-Column layout ........................................................................................................ 41
CSS menus ........................................................................................................................ 41
CSS Table formatting ....................................................................................................... 41
CSS Tutorials .................................................................................................................... 41
HTML validator ................................................................................................................ 41
CSS Validator ................................................................................................................... 41
Creating Accessible Web Pages with Dreamweaver
Page 5 of 41
Developed with funding from the U.S. Department of Education, Office of Postsecondary Education (Grant # P333A050015).
Download and Extract Work Files
Begin by downloading and extracting the work files used for this tutorial. The files, which are
stored in the compressed, .zip file format, are located on the ACCESS Project website at
http://accessproject.colostate.edu/udl/modules/html/tut_dw.cfm?display=pg_5. (Depending on
your browser, you may need to open the .zip file(s) manually and extract their contents to a new
location on your hard drive.) Once the files have been extracted, you may begin the tutorial.
Define a New Website
1.
2.
3.
4.
5.
6.
7.
8.
Begin by choosing Site > New Site…
Click on Advanced tab at the top
Enter “Practice 1” for the site name.
Click on the Browse button (the folder icon) to point to the folder titled “01_Begin” that
contains the work files you downloaded and extracted. This will become the “local root
folder” of your website.
Click on the Browse button (the folder icon) to point to the default images folder (this the
folder titled “images” located inside the local root folder (01_Begin\assets\images).
Make sure the “Links relative to: Document” option is selected.
Make sure the “Enable cache” option is checked.
Click OK to complete the site definition.
Creating Accessible Web Pages with Dreamweaver
Page 6 of 41
Developed with funding from the U.S. Department of Education, Office of Postsecondary Education (Grant # P333A050015).
In Dreamweaver’s Files panel, note the new site structure:
Practice (Root)
assets
css
images
javascript
Resources
various Word and Excel documents
Templates
currently empty
Create the basic page layout
Create a new web page.
1.
2.
3.
4.
5.
Choose File > New…
Select the General tab
Select Category: “Basic page,” and Basic page: “HTML”
Make sure the Document Type (DTD) is “XHTML 1.0 Transitional”
Click Create
Give the page a title
Each web page has a <title> tag. This tag is used by web browser software to identify and
bookmark the page, so it’s important how you name your document. The best practice for
naming pages is to put repeating information at the end of the title. For example, the title
Faculty Information – Civil Engineering Department – Colorado State University
will yield a more useful bookmark than
Colorado State University Department of Civil Engineering – Faculty Information
1. In the Title box at the top of the screen, enter the following:
Computer Training and Support Services - Colorado State University
2. Press the Enter key.
Save the document
Save the page as “design.html” This page will become the template; it will not be used per se.
Create the four primary “divisions”
It is important to recall that HTML is a “markup language.” Markup provides structure and order
to your content. For example, the <p> tag breaks text up into blocks that are interpreted by the
web browser as paragraphs. Similarly, the <h1> tag indicates a level 1 heading, the <a> tag
creates an anchor or link, and so on.
Creating Accessible Web Pages with Dreamweaver
Page 7 of 41
Developed with funding from the U.S. Department of Education, Office of Postsecondary Education (Grant # P333A050015).
Another markup tag of great importance is the <div> tag. A “div” divides your document into
logical divisions or sections. For training purposes, we will be using four main <div> tags. Keep
in mind that a web page can contain any number of <div> tags and/or nested <div> tags.
We will create a <div> tag for each of the following:
1.
2.
3.
4.
header
navigation
content
footer
A <div> tag can be inserted in several ways. One
method involves Dreamweaver’s Insert menu:
Insert > Layout Objects > Div Tag.
Another method is to click the Insert Div Tag button on
the Layout tab or menu of the Insert toolbar.
For this example, let’s use the Insert Div Tag button
from the Insert Toolbar.
Insert div “header”
Click on the Insert Div Tag button and
enter the following information in the
dialog box:
Insert: At insertion point
ID: header
Click OK.
Note: The <div> tags we will create all have a unique identifier or “ID.” This ID is used to
connect page elements with cascading style sheet (CSS) rules. IDs can also be used by JavaScript
to create interactive behaviors, and by hyperlinks to target a specific part of the page.
At this point, your page should look like this:
Creating Accessible Web Pages with Dreamweaver
Page 8 of 41
Developed with funding from the U.S. Department of Education, Office of Postsecondary Education (Grant # P333A050015).
Insert the “navigation” div tag
Click on the Insert Div Tag button and enter the following information in the dialog box:
Insert: After tag <div id="header">
ID: navigation
Note the “After tag” option!
Insert the div tags for “content” and “footer”
Repeat this process for the remaining two <div> tags, “content” and “footer.”
For each new div, be sure to select Insert: After tag along with the previous ID name. For
example, when creating the div “content,” choose “Insert: After tag <div id="navigation">.”
Once all four divisions have been created, your page should look like this:
Insert additional <div> tags into the header
The header will contain two graphics: the CTSS logo and the CSU logo. Each graphic requires
its own formatting, so we will wrap each it in its own <div> tag.
Click on the Insert Div Tag button and enter the following information in the dialog box:
Insert: before end of tag <div id="header">
ID: ctsslogo
Note “before end of tag”
insert option!
For the second logo, repeat with the following information:
Insert: before end of tag <div id="header">
ID: csulogo
Note the “before end of tag” option!
When complete, your page should look like this:
Creating Accessible Web Pages with Dreamweaver
Page 9 of 41
Developed with funding from the U.S. Department of Education, Office of Postsecondary Education (Grant # P333A050015).
In Dreamweaver’s Design view it is impossible to see how the divs “ctsslogo” and “csulogo” are
nested inside the div “header.” To see the hierarchy of <div> tags more clearly, switch to Code
view, as shown below:
The <div> tags should look like this:
Notice how the two logo <div> tags appear between the opening and closing tags for the header.
Switch back to Design view to continue.
Save the page
Choose File > Save (Ctrl+S). Give the page the name “design.html”
Hey, where’s all the style?
Admittedly, the page doesn’t look like much at this stage! That’s because we have focused our
efforts on creating a useful structure rather than an attractive visual appearance. Aesthetics
certainly are important, and in the next section we will spend time working with cascading style
sheets (CSS) to make the page look more pleasing. Bear with us as we complete this phase of the
tutorial!
Adding Content to the <div> tags
Insert logos into the header
1. Select the text “Content for id "ctsslogo" Goes Here” (triple-click to select the text)
2. Press the Delete key to remove the text
3. Select “Common” from the Insert toolbar menu (or the tab “Common” if in tab view)
Creating Accessible Web Pages with Dreamweaver
Page 10 of 41
Developed with funding from the U.S. Department of Education, Office of Postsecondary Education (Grant # P333A050015).
4. Click the Insert image icon
a. Image: assets/images/ctss_logo.gif
b. Alt text: “Computer Training and Support Services home page”
5. Repeat same steps for CSU logo
a. Image: assets/images/csu_logo.png
b. Alt text: “Colorado State University home page”
Your page should now look like this:
Note on alternative text: Each of the two images will serve as a link to another page. Therefore
our alternative text refers to the links’ destinations rather than to the graphics themselves. It’s the
intent of the images on the page that matters, and in this case they are pointers to other pages.
Add links to header graphics
The CTSS logo
1. Open browser and copy the URL of the CTSS home page: http://www.ctss.colostate.edu/.
2. Return to Dreamweaver
3. Select the CTSS logo
4. Click in the link field
5. Paste the URL
6. Press Enter
The CSU logo
1. Repeat these steps to obtain the link for the CSU logo. The URL is:
http://welcome.colostate.edu/
Add the navigation list
1. Select the text “Content for id "navigation" Goes Here” (triple-click to select the text)
2. Type the following:
a. Home
b. Services
c. Staff
Creating Accessible Web Pages with Dreamweaver
Page 11 of 41
Developed with funding from the U.S. Department of Education, Office of Postsecondary Education (Grant # P333A050015).
d. Training
e. FAQ
f. Final
3. Select the navigation items and turn them into an unordered (bulleted) list.
a. Click on the Unordered List button in the Properties Inspector:
Create links for the unordered list items
Give each menu item a link to a future page:
1. Select each word in the list
2. Locate the Link field in the Properties Inspector
3. Enter the corresponding file name for the selected menu item from the following list:
a. index.html
b. services.html
c. staff.html
d. training.html
e. faq.html
f. final.html
4. Press the Enter key and repeat for each item in the menu (Note the .html file extension)
5. Save changes
Add the footer text
1. Return to the browser and navigate to the CSU home page: http://welcome.colostate.edu/
2. Copy the following line of text from the page footer:
3. Return to Dreamweaver
4. Select the text “Content for id "footer" Goes Here” (triple-click)
5. Paste the text from the CSU home page. (Notice how Dreamweaver preserves the links
for you.)
6. Save changes
Add dummy content
1.
2.
3.
4.
5.
6.
7.
8.
Open the Word document “Lorem ipsum.doc” in the folder “Resources”
Copy the first two paragraphs
Close the Word document
Return to Dreamweaver
Select the text “Content for id "content" Goes Here” (triple-click)
Paste the text from Word
Insert the cursor after the words “Lorem ipsum” and press Enter to start a new paragraph
Position the cursor in the first line—“Lorem ipsum”—and select “Heading 1” from the
Format menu of the Properties Inspector
Creating Accessible Web Pages with Dreamweaver
Page 12 of 41
Developed with funding from the U.S. Department of Education, Office of Postsecondary Education (Grant # P333A050015).
Add the “Skip to main content” link
1. Select the text “Content for id "header" Goes Here” (triple-click)
2. Press Enter (By pressing the Enter key you wrap the text in a <p> tag, which help us
format the text.)
3. Type “Skip to main content”
4. Select the new text (triple-click)
5. Enter “#content” into the Link field.
This is the same as linking to an anchor on the page, except in this case we’re linking to a
specific <div> element with an ID of “content.”
6. Press the Enter key.
7. Save changes
Preview in a web browser
Preview the page in either Internet Explorer or Firefox (F12 or Ctrl+F12). Remember, we’re
focusing on structure, not style!
Link to default style sheet
1.
2.
3.
4.
5.
6.
Click the “Attach Style Sheet” button in CSS Panel
Browse for file: assets/css/default.css. Click OK.
Make sure “Add as Link” is selected
Set media type to “screen”
Click OK
The resulting link will appear as follows in Code view:
<link href="../assets/css/default.css" rel="stylesheet" type="text/css"
media="screen" />
Link to navigation style sheet
1. Repeat steps above to link to file: assets/css/navigation_vertical.css
2. Make sure the same “Add as Link” and “Media: screen” options are selected
3. In Code view, the resulting link should look like this:
<link href="../assets/css/navigation_vertical.css" rel="stylesheet"
type="text/css" media="screen" />
4. Let’s give this style sheet a title. In the new <link> tag, locate the words
‘media="screen"’ and click after the last quotation mark. Type the letter “t” and notice
how Dreamweaver prompts you with a list of possible attributes for the <link> tag. Press
Enter to accept the title attribute. The cursor should be within the double quotation marks.
Type the words “Vertical Menu.” The complete tag should look like this:
<link href="../assets/css/navigation_vertical.css" rel="stylesheet"
type="text/css" media="screen" title="Vertical Menu" />
5. Save changes
Creating Accessible Web Pages with Dreamweaver
Page 13 of 41
Developed with funding from the U.S. Department of Education, Office of Postsecondary Education (Grant # P333A050015).
Finally, switch back to Design view. Your page
should now look like the image at right:
Combining <div> tags and CSS
Creating a website using <div> tags and CSS helps
keep a page’s structure separate from its appearance.
This is an important principle of modern web design
because it simplifies the design process and facilitates
subsequent formatting modifications. It also allows
for maximum flexibility in how your page can be
displayed using different web technologies.
Remember, your page should still be understandable without CSS formatting!
Metadata
Meta tags are the information inserted into the “head” area of a web page. Except for the title tag,
information in the head area of a web page is not seen by viewers. Instead, meta information is
used by search engines to catalog your page and by the browser to adjust its display settings. For
example, meta tags can tell a browser what “character set” to use (e.g., Western European
languages, for example) or a search engine how your page should be described in its summary.
To add metadata to your page, choose Insert > HTML > Head Tags > Meta.
Here’s an example of a meta tag:
• Attribute: Name
• Value: description
• Content: A practice website modern, standards-compliant design techniques
Save changes and preview in a web browser
Creating Accessible Web Pages with Dreamweaver
Page 14 of 41
Developed with funding from the U.S. Department of Education, Office of Postsecondary Education (Grant # P333A050015).
“Validate Before You Replicate”
Our basic design page is complete, but before we convert it into a template, and thereby replicate
its code to all of the pages of our website, we need to check for any errors in the code that might
prevent it from displaying properly. We can check the code in Dreamweaver using the following
command:
File > Check Page > Validate Markup (Shift+F6)
The results should say “No errors or warnings
found…” However, if you receive an error, simply
double-click on it and Dreamweaver will take you to
that line of code in the document. Make the necessary
changes and save your page.
There are additional tests to check the validity of the
XHTML and cascading style sheet code, but these
require your page to be posted to a web server.
Templates
Dreamweaver Templates can perform several important functions. Perhaps most
important is their ability to “push” design changes out to all of the pages of your website, saving
the designer a great deal of time. Another useful feature of Templates is their ability to preserve
design consistency from page to page by locking down areas of content that might be changed
accidentally. This is especially helpful when multiple “authors” are working on the site.
The process begins by saving a page as a Template. All subsequent pages are created from that
template, and they remain linked to it. It is a parent-child relationship. Changes made to the
Template (the parent) are passed along to its children (the pages of the website).
Save design.html as a Template
1. File > Save as Template…
2. Update Links: Yes
3. Note the new file name:
“design.dwt”
Creating Accessible Web Pages with Dreamweaver
Page 15 of 41
Developed with funding from the U.S. Department of Education, Office of Postsecondary Education (Grant # P333A050015).
Create an editable region within the template
1.
2.
3.
4.
Insert cursor anywhere within the main content area
Click on <div#content> on the Tag Inspector bar to select the div “content”
Choose Insert > Template Objects > Editable Region (Ctrl-Alt-V)
Give the editable region the name
“content”
5. Click OK
Save and close the Template
Generate pages of website
You will create the following five pages from Template
1.
2.
3.
4.
5.
services.html
staff.html
training.html
faq.html
index.html
Create a new page from the
Template
1. Go to File > New…
2. On the Templates tab,
select “Site
‘Practice’” from the
first list and “design”
in the second.
3. Make sure “Update
page when template
changes” is checked
4. Click “Create”
For each page of the site…
1. Insert the name of
each page before the
existing title tag
For example, for the
Services page, enter
the following:
Services - Computer Training and Support Services - Colorado State University
Creating Accessible Web Pages with Dreamweaver
Page 16 of 41
Developed with funding from the U.S. Department of Education, Office of Postsecondary Education (Grant # P333A050015).
2. Change “Lorem ipsum” (the level 1 header) to match the first word
of the page title (e.g., Services)
3. Save the page with the appropriate name (e.g., services.html)
4. Close the page
Repeat for all pages (services.html, staff.html, training.html, faq.html) except the home
page, for which you will use the steps below.
The home page
1. For the home page, leave the title tag as is. It already says what it needs to.
2. Replace Header 1 with “Computer Training and Support Services”
3. Save as “index.html”
4. Don’t close the home page
5. Preview the home page in the browser
6. Test all of the links, including header and footer links. (Note that the link “Final” will
not work because we haven’t yet created that page. This will come later in the class.)
7. Close the browser window
Modify individual pages
Home Page
Replace text
1. Open the page “index.html”
2. Open the Word document “content for web pages.doc”
3. In the Word document, select and copy the text in gray box under “Home Page Content”
4. Return to Dreamweaver, then select and delete the two paragraphs of “greeking”
5. Paste the text from Word into the content area of the web page.
Staff Page
Replace text
1. Open the page “index.html”
2. The Word document “content for web pages.doc” should still be open.
3. Scroll down the page to locate “Staff Page Content.”
4. Select and copy the text in gray box under “Staff Page Content”
5. Return to Dreamweaver, then select and delete the two paragraphs of “greeking”
6. Paste the text from Word into the content area of the web page.
Add Photos
1. Insert (i.e., click) the cursor in front of the words “David Greene…”)
a. Take care not to click on the border of the content div area; you will know
because diagonal stripes will appear over the navigation menu.
2. Choose Insert > Image and select the file david_thumbnail.jpg
3. For alternate text, enter “David Greene”
Creating Accessible Web Pages with Dreamweaver
Page 17 of 41
Developed with funding from the U.S. Department of Education, Office of Postsecondary Education (Grant # P333A050015).
4. Repeat for paragraph two, using the photo “Jodie_thumbnail.jpg.” For alt text, enter
“Jodie Hanzlik”
5. Repeat for the next two paragraphs, using the remaining images in any order
6. The alternative text for each is as follows:
a. cathy_thumbnail = Cathy Schelly
b. patty_thumbnail = Patty Stutz-Tanenbaum
Apply custom class (styling rules) to make photos float left
1. Select the first photo, then choose “photo_left” from the Class menu in the Properties
Inspector
2. Repeat for remaining photos
Save changes
Preview page in browser
Close page
Q: What makes the text wrap around the photos?
A: The “float” property
When applied to an HTML element, the float property takes the element out of the normal flow
of text and aligns it to one side or the other of its parent element. For example, if we apply “float:
left” to an image, the image snaps to the left edge of its parent element (in our case, the “content”
div) and allows the text that follows to “float” up into the space previously occupied by the
image. The text cannot occupy the space taken up by the image’s width, however, so the effect is
of an image with text wrapped around it, as shown in the example below.
The CSS rule for this image uses a custom class selector called .photo_left. If we wanted the
image to appear right-aligned, the selector would be .photo_right. Both are shown below:
.photo_left {
border: 1px solid #666666;
float: left;
margin: 4px 12px 0 0;
padding: 0;
}
Creating Accessible Web Pages with Dreamweaver
.photo_right {
border: 1px solid #666666;
float: right;
margin: 4px 0 0 12px;
padding: 0;
}
Page 18 of 41
Developed with funding from the U.S. Department of Education, Office of Postsecondary Education (Grant # P333A050015).
Note: The margin values are important, particularly the left margin setting of 0 (for the leftaligned example). This ensures that the image will snap to the left edge of the page (or any other
enclosing element). The margin values on the other side of the photo (12 pixels) control the
distance text is “repelled” from the image (the text-wrap effect).
Q: What makes the footer stay at the bottom of the page?
A: The “clear” property
The opposite property of “float” is “clear.” The clear property determines whether an element
will allow other elements to appear alongside it. For example, clear: left will prevent an
element from floating up alongside other elements that are set to “float.” The effect is to provide
“clearance” on one or both sides of the element, thus forcing it down below the floated elements
that precede it. The clear property, applied to the div “footer,” forces it to appear below the
navigation div, which has the float: left rule applied to it.
Training Page
Add table
1. Open file “training.html”
2. Select and delete text below
header “Training”
3. Expand folder “Resources” and
locate file “data table.xls”
4. Drag and drop the file to the line
below the header “Training”
5. At the Insert Document dialog
box, check the following
selections:
a. Insert the contents
b. Text with structure plus
basic formatting (bold,
italic)
c. Click OK
Clean up table
1. Click in first row, first column: “Classes”
2. Note the tag information in the Tag Inspector below.
3. Click on the tag <table> to select the entire table
4. Clear height and width settings for the table (these will be governed by the style sheet and
should not appear in the HTML code)
a. Click the button “Clear Column Widths”
b. Click the button “Clear Row Heights”
Creating Accessible Web Pages with Dreamweaver
Page 19 of 41
Developed with funding from the U.S. Department of Education, Office of Postsecondary Education (Grant # P333A050015).
5. Designate the first row of the table as a header row
a. Click in the cell “Classes”
b. Locate the <td> tag in the Tag Inspector
c. Right-click on the <td> tag
d. Select “Quick Tag Editor…”
e. Press the Backspace key once to remove the letter “d”
f. Type the letter “h”
g. Press Enter twice—once to select the <th> tag from the list, and again to accept
the new tag.
h. Repeat for the remaining two fields: “Time” and “Location”
i. Note: the color change is a function of a CSS rule, which has already been created
for the <th> tag. Likewise, the table expands to the full width of the content area
due to a CSS rule for the <table> tag, which reads: width: 100%;
Save changes and close page
FAQ Page
Replace text
1. Open the page “faq.html”
2. The file “content for web pages.doc” should still be open.
3. In the Word document, select and copy the text in gray box under “Frequently Asked
Questions”
4. Return to Dreamweaver, then select and delete the two paragraphs of “greeking”
5. Paste the text from Word into the content area of the web page.
Apply markup
1. Apply Heading 2 markup to first line of text (“Training and Help FAQs”)
2. Questions at top become an unordered (bulleted) list (essentially a table of contents for
the page)
a. Select the next 6 lines (each of which ends with a question mark. Do not select the
line that begins with the letter “Q.”)
3. Click the button “Unordered List” in the Properties Inspector.
4. Apply Heading 3 to each question (lines that begin with “Q.”)
Tip: you can speed up this repetitive process by choosing Edit > Redo Text Format (Ctrl+Y)
after inserting the cursor in each new line.
5. Add anchors (the <a> tag) to each question
a. Insert the cursor before the letter “Q” of the first level 3 heading created in the
previous step.
b. Select the Common tab from the Insert bar
c. Click on the button “Named Anchor”
d. Enter the name “howoften” (no space) and click OK.
Creating Accessible Web Pages with Dreamweaver
Page 20 of 41
Developed with funding from the U.S. Department of Education, Office of Postsecondary Education (Grant # P333A050015).
e. Continue down the page, inserting a named anchor before each level 3 heading.
Use the following names:
• register
• eid
• handouts
• recommendation
• help
6. Link list items in table of contents at top of page to the anchors on the page below.
a. Select each list item and type the following link location in the Link box of the
Properties Inspector:
• #howoften
• #register
• #eid
• #handouts
• #recommendation
• #help
Tip: Don’t forget the pound sign (#) before each anchor name!
7. Link “back to top” lines to top of page (the #header div)
a. Select each “back to top” line of text
b. Enter “#header” in the Link box
c. Press Enter.
d. Repeat for all “back to top” lines.
(Tip: You can speed up this repetitive process by selecting “#header” from the dropdown menu of the Link Box.)
8. Apply a custom class (i.e., a CSS style) to each “back to top” paragraph
a. Click in the “back to top” text
b. Select the <p> tag in the Tag Inspector
c. Choose the style “backtotop” from the Style menu in the Properties Inspector
d. Repeat for each “back to top” paragraph. (Be sure to select the <p> tag for each
line of text.)
Note: The little up-arrow graphic that appears automatically in front of the words “back to top”
results from a little trick of CSS called “pseudo-elements.” See page 3 of the handout “cascading
style sheets.” (Unfortunately, Internet Explorer 7 still does not support pseudo-elements. It
simply ignores them, which in this case works just as well.)
Save and close the page.
Creating Accessible Web Pages with Dreamweaver
Page 21 of 41
Developed with funding from the U.S. Department of Education, Office of Postsecondary Education (Grant # P333A050015).
Services Page
Replace text
6. Open the page “services.html”
7. The file “content for web pages.doc” should still be open.
8. In the Word document, select and copy the text in gray box under “Services page
content”
9. Return to Dreamweaver, then select and delete the two paragraphs of “greeking”
10. Paste the text from Word into the content area of the web page.
Save and close the page.
Modify the template
There are several techniques used to display a page’s date of last modification.
Some solutions use scripting languages like PHP, ASP, or ColdFusion, which run
remotely on the server. The following method, however, runs in the browser using a few lines of
JavaScript.
1. First, close all pages that may be open in Dreamweaver
2. Open the template, “design.dwt”
Add an email link to the footer
1. Begin by inserting the cursor after the last word in the footer.
2. Press Enter and type the following: Questions or comments about the website? Please
send us an email.
3. Select the text “send us an email” and create a link to
mailto:ctss21@eagle.colostate.edu using the Link box in the Properties inspector.
Note: An alternative approach would be to select the text, choose Insert > Email Link,
and enter just the email address (i.e., ctss21@eagle.colostate, without the mailto: prefix).
Add a “date stamp” in the footer
1. Switch to Split View and double-click on the word “email” in the last sentence. You
should be able to locate the corresponding piece of HTML code in the upper pane.
2. Click after the word “email.” in the Design View pane and press Enter. Notice that <p>
tags were generated in the code above. You should see the following: <p>&nbsp;</p>
3. In the Code View pane, select this new line of code. Open the Word document
“javascript_mod_date.doc” and copy all of the text. Close the Word document and return
to Dreamweaver. Paste the code over the highlighted text. Your code should now look
something like the image below:
Creating Accessible Web Pages with Dreamweaver
Page 22 of 41
Developed with funding from the U.S. Department of Education, Office of Postsecondary Education (Grant # P333A050015).
In the Design View pane, the footer should now look like the image below. (Note: You
may have to click the Refresh button to view the changes to your page.)
The <noscript> tag
Note the phrase “This script creates a ‘last update’ stamp.” The text comes from the
<noscript> tag, which is read by the browser in the event that JavaScript is turned off or
is unavailable to the user’s device. The <noscript> text is important. It tells users what
they’re missing if JavaScript isn’t running. Note that many handheld devices still do not
support JavaScript, and some user who can use it choose not to.
Best practice for JavaScript: Your page should operate well without relying on the
capabilities of JavaScript. The rule of thumb is this: Let JavaScript’s functionality be the
“icing on the cake”—it’s nice, but it mustn’t be required to use your website.
Link to JavaScript source file
There’s still another operation we must perform before our JavaScript code will operate: we must
link our page to a JavaScript source file where our script—the “program” that will run when the
page is loaded—is located.
1. In the Code View pane of Dreamweaver, scroll to the top of the code and locate the last
<link> tag. Insert the cursor at the end of that line and press Enter. Now, from the
HTML category of the Insert menu, click on the Script icon.
2. Click on the Browse button (the folder icon) and navigate to assets/javascript/shared.js.
3. Select that file and click OK.
The Script dialog box should
look like the image at right.
4. Click OK.
Creating Accessible Web Pages with Dreamweaver
Page 23 of 41
Developed with funding from the U.S. Department of Education, Office of Postsecondary Education (Grant # P333A050015).
The following code should now appear in the head section of your page (ignore the text
wrapping in the example):
<script language="JavaScript" type="text/javascript"
src="assets/javascript/shared.js"></script>
5. Save your page. You will be
prompted to update linked pages
(Remember, this is the template, and
all pages created from it are still
linked to it.)
6.
Preview it in Firefox (Ctrl+F12).
The footer should now show the actual page modification date.
Add links to additional style sheets
Attach the Horizontal Navigation style sheet to the template
1.
2.
3.
4.
5.
6.
Click the “Attach Style Sheet” button in CSS Panel
Browse for file: assets/css/ navigation_horiz.css
Set media type to “screen”
Make sure “Add as Link” is selected
Click OK
Switch to Code view to check the new <link> tag. It should appear as:
<link href="../assets/css/navigation_horiz.css"
rel="stylesheet" type="text/css" media="screen" />
7. Add the word “alternate” before the word “stylesheet” so that it looks like this:
<link href="../assets/css/navigation_horiz.css"
rel="alternate stylesheet" type="text/css" media="screen" />
8. Finally, add “title="Horizontal Menu"” before the end-of-tag bracket, like so:
<link href="../assets/css/navigation_horiz.css" rel="alternate
stylesheet" type="text/css" media="screen" title="Horizontal Menu" />
Note: The change to alternate stylesheet tells the browser not to apply the new rules
until you say so. Unfortunately, Internet Explorer doesn’t support alternate style sheets.
9. Switch back to Design view.
Attach the Print style sheet to the template
1. Using the same steps as above, link to the file labeled “print.css.”
2. Important: Select “Print” from the Media drop-down menu
Creating Accessible Web Pages with Dreamweaver
Page 24 of 41
Developed with funding from the U.S. Department of Education, Office of Postsecondary Education (Grant # P333A050015).
3. It should look like this in the code:
<link href="../assets/css/print.css" rel="stylesheet" type="text/css"
media="print" />
Note the new media specification: media="print". This tells the browser to invoke
the rules of this style sheet when the page is printed. In any other context, the rules from
the print style sheet are ignored. This style sheet is an example of “media-specific CSS.
Other types of media include screen (computer screens), projection, handheld, aural, and
braille.
You can test this new style sheet by previewing the page in either Internet Explorer or
Firefox (F12 or Ctrl+F12) and choosing Print Preview. Note the absence of the
navigation links and the width of the content div, which now spans the full page.
Return to Dreamweaver and open the print.css file. Notice the selectors it contains and
how they were modified from their original forms. These rules supersede those
established in earlier style sheets, but they take effect only when the page is printed.
Attach 3-D menus
1. Continue adding the following style sheets, making sure to add the new attributes
indicated in bold:
<link href="../assets/css/navigation_3-D_vertical.css" rel="alternate
stylesheet" type="text/css" media="screen" title="3-D Vertical Menu" />
<link href="../assets/css/navigation_3-D_horiz.css" rel="alternate
stylesheet" type="text/css" title="3-D Horizontal Menu" />
Save changes and test page
1. You will see an “Update Template Files” dialog box.
Click “Update” to apply changes to the pages of the
website.
2. Close the template.
3. Open the page “index.html.”
4. Press Ctrl+F12 to preview the document in Firefox. (As
noted above, this step works only in Firefox, not
Internet Explorer.)
5. In the Firefox browser, choose View > Page Style, and
select one of the new alternate style sheets to see the
effect of applying different styling rules on the same HTML code.
6. Check the Page Preview as well.
Note: Traditionally, this rollover effect would have required JavaScript. We have achieved
the same effect using only cascading style sheets!
Creating Accessible Web Pages with Dreamweaver
Page 25 of 41
Developed with funding from the U.S. Department of Education, Office of Postsecondary Education (Grant # P333A050015).
The horizontal menu style sheet contains many of the same selectors (#content, #navigation,
etc.) that appeared in the default.css and navigation.css style sheets. By repeating these
selectors and redefining their properties, we have effectively overruled their previous
settings.
Tip: Rules contained in the most recent style sheet supersede those that came before. This is
how styles can be customized for both on-screen display and for printing, to name just a few
of the media-specific options.
We will take advantage of the cascade again in the following exercises.
Two types of layouts: “Fixed-width” and “liquid”
Let’s take a look at the following examples.
“Fixed-width” designs:
•
•
•
•
•
The CSU home page (http://welcome.colostate.edu/)
Dept. of Food Science and Human Nutrition (www.fshn.cahs.colostate.edu/)
NPR (www.npr.org/)
CNN (www.cnn.com/)
Barnes & Noble (http://www.barnesandnoble.com/)
“Liquid” (or elastic) layouts
•
•
•
•
Wikipedia (http://en.wikipedia.org/wiki/Census_Act_1800)
CSU Occupational Therapy (www.ot.cahs.colostate.edu/)
Amazon.com (www.amazon.com/)
Center for Applied Special Technology (www.cast.org/)
Note: Website designs generally fall into one of these two categories. Fixed-width designs tend
to emphasize designer control over the appearance of the page. Liquid layouts emphasize user
control of the viewing experience. A few websites do both.
Create a “fixed” layout
Add “wrapper”
1. Open the template “design.dwt,” if it is
not already open
2. Select the <body> tag on the Tag
Inspector bar
3. Insert new div using the following:
Insert: Wrap around selection
ID: wrapper
Creating Accessible Web Pages with Dreamweaver
Page 26 of 41
Developed with funding from the U.S. Department of Education, Office of Postsecondary Education (Grant # P333A050015).
Link to style sheet “fixed_width.css”
1. Click on the Attach Style Sheet button in the CSS panel, then browse for the file
“fixed_width.css.”
2. Select “screen” from the Media menu to indicate when this style sheet should be invoked
by the browser (i.e., when displayed on screen).
3. Click OK. (You should see a change in the appearance of your page!)
4. Switch to Code view and modify the link as follows:
<link href="../assets/css/fixed_width.css" rel="stylesheet"
type="text/css" media="screen" title="Fixed-Width" />
5. Switch back to Design view
Save and test
1. Save template and update linked pages
2. Test pages in Firefox; be sure to resize window and notice the background gradient that
sweeps a dark green at the top to a light gray-green at the bottom. Notice also the static
width of the main content area of the page, despite any changes in window size.
The new fixed-width style sheet contains rules for only two selectors, the HTML body element
and the ID wrapper:
body {
background: url(../images/background.gif) #BFCAC1 repeat-x;
margin: 0;
padding: 0;
}
#wrapper {
background: #FFFFFF;
border: 1px solid #000000;
margin: 0 auto;
padding: 0 2% 2%;
width: 700px;
}
Tip: How was such a dramatic change achieved with so little code? First, remember that we
wrapped the contents of our page in a new div called “wrapper.” This div has a fixed width of
700 pixels. It also has left and right margins set to “auto,” which effectively centers the div
element on the page. The wrapper div has a one-pixel black border and a 2% padding space
between the border and the contents within. Finally, it has a white background to “cover over”
the green background of the body element beneath it.
The body selector, which originally appeared in the default style sheet, has reappeared in this
style sheet in order to redefine its appearance. This rule changes the background color to
#BFCAC1 (the light green seen at the bottom of the page) and adds a background image (the darkto-light green gradient), which repeats as many times as needed to fill the canvas from left to
right. Finally, because we want the body color and image to be flush with both left and right
sides of the canvas, we have reset the margins and padding to zero.
Creating Accessible Web Pages with Dreamweaver
Page 27 of 41
Developed with funding from the U.S. Department of Education, Office of Postsecondary Education (Grant # P333A050015).
Create a “liquid” layout
Just for fun, let’s add a alternate style sheet that converts the new fixed-width layout to a “liquid”
design.
1. In the File Inspector panel, locate the folder of style sheets (assets/css/)
2. Right-click on the file named “fixed_width.css” and choose Edit > Duplicate (Ctrl+D)
from the pop-up menu.
3. Rename the duplicate file “liquid.css”
4. Locate selector #wrapper
5. Change the “width” value as follows: width: 80%;
6. Add a “min-width” property as follows: min-width: 543px;
7. When complete, the rule should look like this:
#wrapper {
background: #FFFFFF;
border: 1px solid #000000;
margin: 0 auto;
min-width: 543px;
padding: 0 2% 2%;
width: 80%;
}
8. Link to this new style sheet, “liquid.css”
9. Switch to Code view and modify the new link as follows:
<link href="../assets/css/liquid.css" rel="alternate stylesheet"
type="text/css" media="screen" title="Liquid Layout" />
10. Locate and delete the links to the following style sheets:
a. navigation_vertical.css
b. navigation_horiz.css
c. navigation_3-D_vertical.css
The template should now contain only the following css links (although they may appear
in a different order:
<link href="../assets/css/default.css" rel="stylesheet" type="text/css"
media="screen" />
<link href="../assets/css/print.css" rel="stylesheet" type="text/css"
media="print" />
<link href="../assets/css/navigation_3-D_horiz.css" rel="stylesheet"
type="text/css" media="screen" />
<link href="../assets/css/fixed_width.css" rel="stylesheet"
type="text/css" media="screen" title="Fixed-Width"/>
<link href="../assets/css/liquid.css" rel="alternate stylesheet"
type="text/css" media="screen" title="Liquid Layout" />
Creating Accessible Web Pages with Dreamweaver
Page 28 of 41
Developed with funding from the U.S. Department of Education, Office of Postsecondary Education (Grant # P333A050015).
11. Switch back to Design view
12. Preview the page in Firefox and select the Liquid Layout style sheet.
(View > Page Style > Liquid Layout).
Create a 3-column layout
So far our page design has featured only a single column of content. While this
may suffice for some needs, it will doubtless be too simplistic for others. A multi-column layout
is often required to display a larger array of content on a page. Fortunately, such a layout, at least
in principle, is not difficult to create.
Familiarization exercise
1. Using handout provided, circle and label the primary divisions of content on the page,
including the following:
a. header
b. navigation
c. column1
d. column2
e. message box
f. column 3
g. footer
Create a new template based on our previous work
1. Open the template “design.dwt”
2. Choose File > Save as Template…
3. Give it the name “3_column”
Alter the markup (the structure) of the new template
1.
2.
3.
4.
Make sure you are in either Design or Split View
Click in the main content text area
Locate the <div#content> tag in the Tag Inspector
Rename the <div> element
a. Right-click on the <div#content> tag and select Quick Tag Editor… from the
menu
b. Type “column1” (no spaces) and press Enter
Add new div elements, one for each column
1. Column 2 (contains main content)
a. Insert: After tag <div id="column1">
b. ID: “column2”
2. Column 3 (contains important links)
a. Insert: After tag <div id="column2">
b. ID: “column3”
Creating Accessible Web Pages with Dreamweaver
Page 29 of 41
Developed with funding from the U.S. Department of Education, Office of Postsecondary Education (Grant # P333A050015).
Insert the “messagebox” div that will contain special announcements
1. Insert: After start of tag <div id="column2">
2. ID: “messagebox”
Disable style rendering in Dreamweaver
1. Notice how the text in column1 is covered by the navigation menu. This is because the
styling rules that governed the placement and appearance of the div “content” no longer
apply now that it has been renamed “column1.”
2. View > Style Rendering > Display Styles. (This is the equivalent of disabling style
rendering in Firefox. It helps us see the basic structure of the content.)
Get new text for page
1. Open Word file “3-column content.doc”
2. Select and copy the text (the portion with the gray background) for div element
“column1”
3. Return to Dreamweaver and select the existing text for column1.
a. Insert the cursor in the div “content” and choose Edit > Select All (Ctrl+A).
4. Choose Edit > Paste (Ctrl+V) to replace the text
5. Repeat for each of the four divs on the page.
Note that the div “messagebox” is within the div “column2.” This means that when
selecting the contents of div “column2,” the “Select All” technique will select both divs.
Instead of “Select All,” simply triple-click on the text “Content for id "column2" Goes
Here.”
Apply markup to the text
1. Select the first line of each division and set to Heading 1.
Add photos to the section “Department in the News!”
1. Insert the cursor in front of the first word of paragraph one (the text begins “Lorem
ipsum…”). Be careful not to select the border of the div!
2. Choose Insert > Image and select the file david_thumbnail.jpg
3. For alternate text, enter “David Greene”
4. Repeat for paragraph two, using the photo “Jodie_thumbnail.jpg.” For alt text, enter
“Jodie Hanzlik”
5. Repeat for the next two paragraphs, using the remaining images in any order. The
alternative text for each is as follows:
a. cathy_thumbnail = Cathy Schelly
b. patty_thumbnail = Patty Stutz-Tanenbaum
Apply a style rule (called a “custom class”) to each image
1. Select the first photo, then choose “photo_left” from the Class menu in the Properties
Inspector
2. Select the next photo and choose “photo_right”
Creating Accessible Web Pages with Dreamweaver
Page 30 of 41
Developed with funding from the U.S. Department of Education, Office of Postsecondary Education (Grant # P333A050015).
3. repeat and alternate
Note: You will not see the effect of the applied style until style rendering is re-enabled.
Create some “null links” for Column 3
1. Select a line of text (the first line is “Lorem ipsem dolor”)
2. Enter # in the link field and press Enter. (This creates a link to nowhere.)
3. Repeat for 5 or 6 more lines in Column 3
Tip: You can speed up this repetitive process by doing one of the following after
selecting each new line of text:
a. Select the previously entered link in the drop-down menu of the Link box
b. Select Edit > Redo Make Hyperlink (Ctrl+Y)
Add sub-menu items
1. Locate the bulleted list that forms the navigation menu
2. Insert the cursor after the word “Training” and press Enter
3. Add the following text:
a. Workshops
b. Handouts
c. Schedule
4. Click on the word “Workshops” and press the Tab key to indent that line
5. Click on the word “Handouts” and press the Tab key twice, to indent the line to the right
of “Workshops”
6. Repeat the same for “Schedule”
7. When complete, the list should look like the image at right:
Apply links to each of the new list items
1. For the link locations, simply enter the name of the link in
lowercase, plus “.html”
a. For example, “workshops.html,” “handouts.html,” etc.
Note: These links point to pages that do not exist; they’re
there just to help create the effect of a working menu.
Re-enable Style Rendering
1. View > Style Rendering > Display Styles
Update links to style sheets
1. Link to new style sheet containing predefined rules for each of our new divs. (We will
examine these rules in a moment.)
a. Link to style sheet “3_column.css”
<link href="../assets/css/3_column.css" rel="stylesheet"
type="text/css" media="screen" />
2. Link to style sheet for 3-D fly-out menu
a. Link to style sheet “flyout_horizontal.css”
Creating Accessible Web Pages with Dreamweaver
Page 31 of 41
Developed with funding from the U.S. Department of Education, Office of Postsecondary Education (Grant # P333A050015).
<link href="../assets/css/ flyout_horizontal.css"
rel="stylesheet" type="text/css" media="screen" />
3. In Code view, the link tags should look like this:
<link href="../assets/css/3_column.css" rel="stylesheet"
type="text/css" media="screen" />
<link href="../assets/css/flyout_horizontal.css" rel="stylesheet"
type="text/css" media="screen" />
Switch back to Design view
Save the template (File > Save or Ctrl+S) and close it
Create a new page from the template
1.
2.
3.
4.
5.
6.
Choose File > New…
Select the Templates tab, then select the template “3_column”
Make sure the “Update page when template changes” option is checked
Click Create
Give the new page a title: “3-Column Layout”
Save the page as “3_column.html”
Preview the page in the browser
1. Experiment viewing it as a static (fixed) layout and a liquid layout.
For more examples of multi-column layout techniques, please refer to the list of resources at the
end of this document. Many of these websites offer complete tutorials and links to other
resources on related topics.
That’s it!
Congratulations. If all went according to plan, you have now completed each of the
lessons and built the sample website. You may want link to the final set of files to
compare your work to the examples.
Creating Accessible Web Pages with Dreamweaver
Page 32 of 41
Developed with funding from the U.S. Department of Education, Office of Postsecondary Education (Grant # P333A050015).
Appendix 1: Cascading Style Sheets
What are cascading style sheets?
A cascading style sheet (CSS) is a set of rules that define the appearance of a single web page or
an entire website. When you create a style sheet, you specify rules to control the appearance of
elements on your page, such as tables, hyperlinks, page margins, and fonts. Style sheets give you
more control over the appearance of your page and allow changes to be applied consistently
across your site.
“Cascading style sheets [are an] elegant and efficient way to add and manage elements of style
(fonts, color, layout) within Web documents”
—Lie and Bos, Cascading Style Sheets: Designing for the Web
CSS rules
A rule is a statement about one stylistic aspect of one or more HTML elements. A style sheet is a
set of one or more rules that apply to one or more HTML documents.
Example: The rule below sets the color of all first-level headings <h1> to green:
H1 { color: green }
Breaking it down
Anatomy of a rule
A rule consists of two parts:
• Selector – the part to the left of the curly brackets
• Declaration – the part within the curly brackets
The selector is the link between the HTML document and the style. It specifies what
elements are affected by the declaration.
The declaration is that part of the rule that describes what the effect will be.
Anatomy of a declaration
A declaration has two parts separated by a colon:
• Property – the part before the colon
• Value – the part after the colon
The property is a quality or characteristic that something possesses. In the previous example,
the property is color. Other examples might include line-height, text-align, and font-family.
The value is a precise specification of the property. In the example, the value is “green,” but
it could just as easily have been “blue,” “red,” “yellow,” or some other color.
Creating Accessible Web Pages with Dreamweaver
Page 33 of 41
Developed with funding from the U.S. Department of Education, Office of Postsecondary Education (Grant # P333A050015).
The diagram below shows a rule with all of its ingredients.
.
Grouping selectors and rules
Style sheets can be reduced in length by grouping selectors and declarations. For example,
consider the following rules for headings level 1-3:
H1 { font-weight: bold }
H2 { font-weight: bold }
H3 { font-weight: bold }
All three elements — <h1> through <h3> — are set to a font weight of “bold.” Since all three
declarations are identical, we can group the selectors into a comma-separated list, like so:
H1, H2, H3 { font-weight: bold }
A selector may have more than one declaration. For example, we could write a style sheet with
these two rules:
H1 { color: green }
H1 { text-align: center }
Thus <h1> elements will display with a text color of green and will be centered within their
enclosing elements (such as <div> or <body>). However, we can achieve the same effect more
easily by grouping the declarations under a single selector, like so:
H1 {
color: green;
text-align: center;
}
Note the semicolon which marks the end of each declaration. All declarations must be contained
within a pair of curly brackets.
Creating Accessible Web Pages with Dreamweaver
Page 34 of 41
Developed with funding from the U.S. Department of Education, Office of Postsecondary Education (Grant # P333A050015).
Categories of CSS selectors
Type selectors
Redefine the appearance of HTML elements (tags)
Examples:
body { background-color: white; }
Class selectors
A class selector is a custom style rules that can be applied to any HTML element
.graytext { color: #CCCCCC; }
Example:
ID selectors
An ID selector applies to only one element on the page. ID and class work the same, but
ID is more specific.
Example:
#footer { font-size: x-small; }
The Universal selector
Applies to every element on the page (or at least those that possess the properties
defined). The universal selector is the asterisk (*).
Example:
* { font-family: Verdana; }
Pseudo-elements
Pseudo-elements refer to sub-parts of elements, such as the first line of a paragraph. They
can also refer to less tangible attributes, such as the space before and after an element.
Example 1: p:first-line { padding-left: 1.5em; }
Example 2: p.backtop:before {
content: url(assets/images/up_arrow.gif) " ";
}
which (with the appropriate graphic) produces the following effect:
Pseudo-classes
Like pseudo-elements, pseudo-classes refer to characteristics of elements, such as
underline and hover attributes of links. These characteristics take their default appearance
from the style rules built into the browser, but you can take control of them using the
following pseudo-classes:
a:link – the standard color of linked text
a:visited – the color of linked text once the link has been visited
a:hover – the color of text and background while the cursor is hovering over the link
a:active – the color of text and background during the brief instant when the mouse
is pressed down on the link
Example 1: a:link { color: blue; }
Example 2: a:hover { background-color: yellow; }
Creating Accessible Web Pages with Dreamweaver
Page 35 of 41
Developed with funding from the U.S. Department of Education, Office of Postsecondary Education (Grant # P333A050015).
Editing style sheets
Cascading style sheets are simply text files with a file extension of .css. Style sheets can be
edited in simple text editors like Notepad (for Windows), or in full-featured CSS editors like
TopStyle, Style Master, and others. For most purposes, the CSS editing tools built into
Dreamweaver are more than adequate.
The “cascade”
Fundamental to understanding CSS is the principle that more than one style sheet can influence
the presentation of a document. CSS rules can come from three sources: the author, the user, and
the browser application itself. The “cascade” refers to the mixing and prioritizing of style rules
from these sources to achieve a single “style sheet.” The cascade formula uses something called
“selector specificity,” to determine which style will be applied to each element of the document.
Three Locations for CSS
Style rules can be found in three locations:
1. External file
External style sheets are collections of rules stored in separate, external CSS documents.
Every page of a website can be linked to a single external style sheet.
2. Embedded CSS
Style rules that appear in the <head> element of the document are often referred to as
“embedded style sheets.” Embedded styles affect only the document in which they
appear. When referring to the same selector, embedded rules supersede external rules.
3. Inline CSS
Rules that appear inside HTML tags are called “inline styles.” Inline style rules trump
both external and embedded rules.
Which location is best?
Inline rules are the powerful, in the sense that they supersede both embedded and external style
rules. But because inline styles are so specific—referring not only to a particular web page, but
even to particular HTML elements—they are actually less useful! By contrast, external style
sheets offer maximum efficiency by controlling the appearance of potentially all of the pages of
your website. External style sheets are recommended for most web designs.
Creating Accessible Web Pages with Dreamweaver
Page 36 of 41
Developed with funding from the U.S. Department of Education, Office of Postsecondary Education (Grant # P333A050015).
Tip for designing with style sheets
Designing with CSS may be simple in principle, but it can become complicated and frustrating
when multiple rules begin to overlap and conflict. One helpful trick is to assign each <div> or
HTML element in question a unique background color during development. The color allows
you to see the location and size of your design blocks, and helps clarify tricky margin and
padding settings. This is especially handy when trying to troubleshoot the position of text,
graphics, and form elements (see CSS Box Model below).
The CSS Box Model
“…Cascading Style Sheets describe the rendering of documents on various media. When textual
documents (like HTML) are laid out on visual media (such as a computer screen or paper), CSS
represents the elements of the document with rectangular boxes (usually invisible). These boxes
are laid out one after the other, or nested inside each other, in an ordering that is called a flow…”
– From the W3C CSS specification (http://www.w3.org/TR/css3-box/)
The box model applies
equally to graphics, text,
and form elements. For
example, each paragraph
element <p> has padding,
margin values, and
potentially a border as
well.
If values are not
explicitly defined in the
style sheet, the browser
looks to its own internal
CSS rules for displaying
page elements.
Creating Accessible Web Pages with Dreamweaver
Page 37 of 41
Developed with funding from the U.S. Department of Education, Office of Postsecondary Education (Grant # P333A050015).
CSS syntax
Standard notation
p {
background-color: #CCCCCC;
color: #0000FF;
border-color: Red;
border-style: solid;
border-width: 1px;
font-family: Verdana;
font-size: medium;
font-style: italic;
font-variant: small-caps;
font-weight: bold;
line-height: 130%;
margin-top: 12px;
margin-right: 24px;
margin-bottom: 12px;
margin-left: 24px;
padding-top: 0em;
padding-right: 0em;
padding-bottom: 0em;
padding-left: 0em;
}
Shorthand notation
p {
/* This is a “comment” — a note to yourself or others */
background: #ccc; /* not case-sensitive; some hex color values may be
abbreviated to 3 characters */
color: blue; /* common colors have English names */
border: 1px solid red; /* 3 rules combined */
font: italic small-caps bold medium/130% Verdana; /* 6 rules combined */
margin: 12px 24px; /* top and bottom, left and right combined */
padding: 0; /* same value repeated for all 4 sides of the box */
}
Creating Accessible Web Pages with Dreamweaver
Page 38 of 41
Developed with funding from the U.S. Department of Education, Office of Postsecondary Education (Grant # P333A050015).
Shorthand notation for box dimensions
The four box dimensions are read in the following order: Top, Right, Bottom, Left.
Note the mnemonic acronym: TRBL. (Remember: Design with CSS and stay out of TRouBLe!)
For example, the following expression:
padding: 1em 0em 1.5em 2em;
is simply a more succinct way of saying:
padding-top: 1em;
padding-right: 0em;
padding-bottom: 1.5em;
padding-left: 2em;
Note: The sides of each CSS “box” come in pairs: top and bottom, right and left. Any missing
value is assumed to duplicate the remaining value for that pair. Thus:
• If only 3 dimensions are listed, they are read in the following order: Top, Right/Left, Bottom.
• If only 2 dimensions appear, the order is Top/Bottom, Right/Left.
Creating Accessible Web Pages with Dreamweaver
Page 39 of 41
Developed with funding from the U.S. Department of Education, Office of Postsecondary Education (Grant # P333A050015).
Appendix 2: Resources
CSU resources for web developers
(all links valid as of January 1, 2007)
•
•
•
CSU Web Accessibility Policy
http://accessibility.colostate.edu/policy/webaccesspolicy.html
CSU Web Access Standards
http://www.colostate.edu/Depts/ATRC/CSUstandards.htm
CSU Web Central (Resources for Web Developers/Administrators)
http://webdev.colostate.edu/
XHTML and CSS references, tutorials, and tools
Books
Cascading Style Sheets: The Definitive Guide, 2nd Edition.
Eric Meyer. O'Reilly Media, 2004.
Cascading Style Sheets: Designing for the Web, 3rd Edition.
Håkon Wium Lie and Bert Bos. Addison-Wesley, 2005.
Web Links (by category)
XHTML Specification
http://www.w3.org/TR/xhtml1/ (complete descriptions of all elements, syntax, etc.)
Cascading Style Sheets (CSS)
http://academ.hvcc.edu/~kantopet/old/css/index.php (Tutorial)
http://www.w3.org/Style/LieBos2e/enter/ (Tutorial and examples to accompany book)
http://www.w3schools.com/css/default.asp (CSS Tutorial)
http://www.cssbasics.com/ (Explanation and tutorial)
http://www.learn-css-tutorial.com/ (Tutorial)
Liquid Layout/multiple columns
http://www.maxdesign.com.au/presentation/liquid/index.htm (“Liquid layouts the easy way”)
http://www.maxdesign.com.au/presentation/liquid-layouts/ (presentation w/ useful links)
http://www.maxdesign.com.au/presentation/liquid-layouts/liquid.htm (example of resizing
forms and images in liquid layout)
Creating Accessible Web Pages with Dreamweaver
Page 40 of 41
Developed with funding from the U.S. Department of Education, Office of Postsecondary Education (Grant # P333A050015).
Multi-Column layout
http://www.fu2k.org/alex/css/ (multi-column recipes)
http://www.fu2k.org/alex/css/layouts/3Col_OrderedAbsolute.mhtml (multi-column tester)
http://wellstyled.com/index.html (CSS & Web design workshop)
http://www.treetrybe.com/imm/tests/nn4_3cols_x.html (3-column, Liquid, CSS-based
layout)
http://www.themaninblue.com/experiment/ResolutionLayout/ (A demonstration of a
JavaScript-based horizontal-to-vertical layout conversion depending on viewport width)
CSS menus
http://meyerweb.com/eric/css/edge/menus/demo.html (Eric Meyer, Pure CSS Menus)
http://www.kalsey.com/tools/csstabs/ (Adam Kalsey, CSS tabs with submenus)
http://css.maxdesign.com.au/listamatic/ (A list of menu recipes from various designers)
http://www.alistapart.com/articles/horizdropdowns/ (Drop-down menus, horizontal style)
http://www.alistapart.com/articles/dropdowns/ (Suckerfish Dropdowns: A List Apart)
http://www.htmldog.com/articles/suckerfish/dropdowns/ (Son of Suckerfish Dropdowns)
http://www.xs4all.nl/~peterned/csshover.html (whatever:hover menu tutorial)
http://www.xs4all.nl/~peterned/examples/cssmenu.html (whatever:hover menu example)
http://www.tanfa.co.uk/css/examples/menu/tutorial-v.asp#vstart (CSS pop-out menu tutorial)
http://www.positioniseverything.net/ordered-floats.html (Source Ordered Columns)
CSS Table formatting
http://icant.co.uk/csstablegallery/
CSS Tutorials
http://css.maxdesign.com.au/floatutorial/index.htm (float tutorial)
http://wellstyled.com/index.html (table formatting)
http://www.w3.org/Style/Examples/007/ (W3 CSS tips & tricks)
http://www.westciv.com/style_master/house/tutorials/index.html (tutorials and reference
guide)
CSS Zen Garden (a demonstration of the flexibility of CSS)
HTML validator
http://validator.w3.org/
CSS Validator
http://jigsaw.w3.org/css-validator/
Creating Accessible Web Pages with Dreamweaver
Page 41 of 41
Developed with funding from the U.S. Department of Education, Office of Postsecondary Education (Grant # P333A050015).