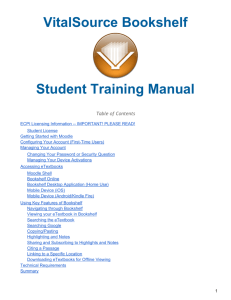faculty guide - Qatar University
advertisement
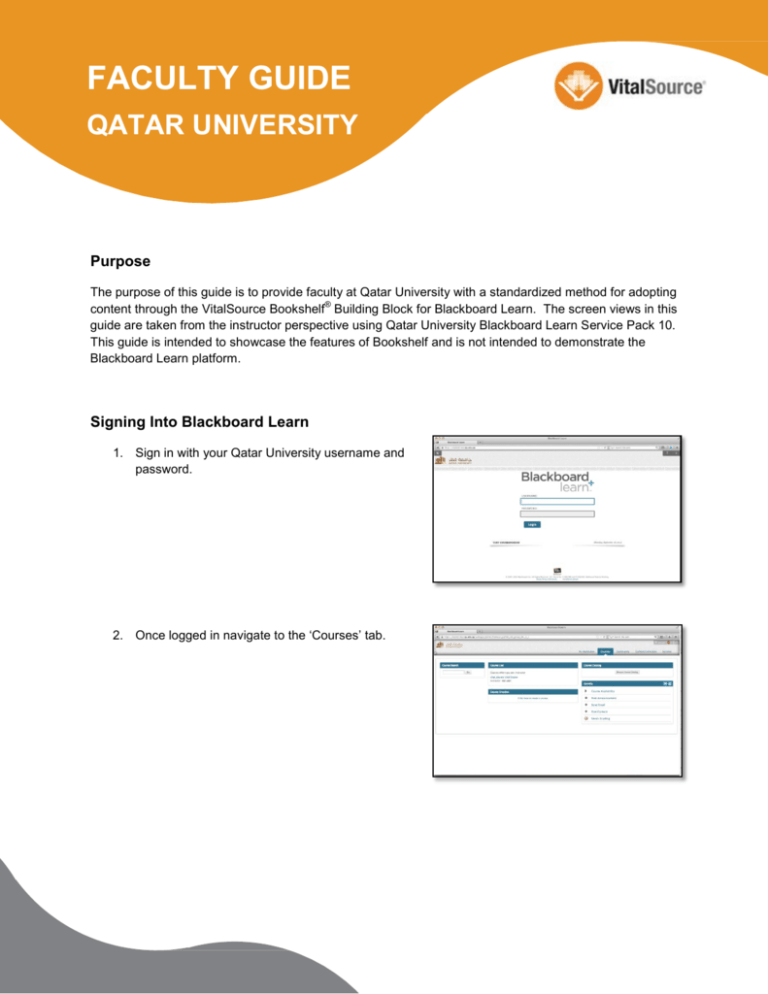
FACULTY GUIDE QATAR UNIVERSITY Purpose The purpose of this guide is to provide faculty at Qatar University with a standardized method for adopting ® content through the VitalSource Bookshelf Building Block for Blackboard Learn. The screen views in this guide are taken from the instructor perspective using Qatar University Blackboard Learn Service Pack 10. This guide is intended to showcase the features of Bookshelf and is not intended to demonstrate the Blackboard Learn platform. Signing Into Blackboard Learn 1. Sign in with your Qatar University username and password. 2. Once logged in navigate to the ‘Courses’ tab. Adding Content The VitalSource Bookshelf Building Block offers institutions the flexibility of creating course links to content via a bulk adoption service or through an instructor adoption service. This section will focus exclusively on the instructor adoption process, commonly referred to as search, sample, adopt. 1. Navigate to your specific course from the course list. 2. From the left navigation tab, select ‘Course Content’. 3. From the ‘Tools’ area, select ‘Bookshelf by VitalSource’ 4. Using the Search for Bookshelf eTextbooks, enter a title, author, keyword or ISBN to locate the desired textbook. 5. Click on ‘Submit’. The appropriate title(s) display based on search parameters; the book cover, as well as basic metadata, is provided. 6. To adopt the book into the course, simple choose the ‘Select’ button and click ‘Adopt’. 7. The next page confirms the appropriate destination for the eTextbook link. Note: When an instructor clicks the adopted eTextbook link, they are required to create an account with VitalSource to receive complimentary access to the title. Please ensure that all pop-up blockers are disabled (specifically for Firefox browser) or the content will not launch successfully. Accessing Bookshelf 1. Click on the eTextbook link to open up the title. 2. Select ‘Continue’ to begin the Bookshelf account creation process. 3. Select ‘Yes’ or ‘No’ based on whether you have previously created a Bookshelf account. 4. If ‘Yes’ you will be asked to enter your Bookshelf username and password. 5. If ‘No’ finish creating your account by filling in the required fields and select ‘Update Profile’ to create your Bookshelf account. 6. If offline access is needed at this stage, launch the Native App (Bookshelf Downloadable) Note: The same username and password used to configure the account should be used across all Bookshelf platforms (i.e. Online, Download, Mobile) Once an account has been configured the user no longer needs to click the book from Blackboard. The user now has access to his/her books on the associated Bookshelf account. For offline access, click on the follow link and select the Download Bookshelf: https://support.vitalsource.com. Accessing Bookshelf 1. From Blackboard, select ‘Bookshelf’ from the expanded ‘Course Tools’ section in the navigation pane. 2. The icons on the left are available for all users regardless of role (instructors/students). These tools enable the user to customize their Bookshelf experience. • Open Bookshelf will immediately launch the Bookshelf Online application. • My Bookshelf eTextbooks will open the Bookshelf Carousel enabling users to select a textbook from all available to their VitalSource Bookshelf Account. • Bookshelf Clients allows the user to configure which Bookshelf app launches when eTextbook links are clicked from the Blackboard course room. A couple of systematic steps need to take place before launching to the native app. • Learn More about Bookshelf provides more information about the Bookshelf suite of applications. 3. The icons on the right are instructor specific tools. • Manage Adopted eTextbooks launches the same menu items available from the ‘Publisher Content’ menu item within the content area. • Bookshelf Grade Refresh allows instructors to request an update for assessment/quiz grades and scores from the Blackboard Grade Center. This feature will not be used in Academic Year 2014-2015. • Bookshelf Content and eTextbook Refresh ensures all links are up to date and provides a method to fix any broken links or remove old/unused eTextbook content from courses. • Bookshelf Usage Reports provides instructors with course level access to student activity within the eTextbook. 4. The lower section of the tools section is available for diagnostic tools and end user support. • Bookshelf Roster enables instructors to see the students enrolled in the course with the corresponding Bookshelf user information. Bookshelf Usage This section focuses on reporting available at the course level for instructors. For campus-wide aggregated data/reporting please work with a Vital Source account manager. 1. From the Bookshelf Tools area, select ‘Bookshelf Usage Reports’. 2. If multiple texts are adopted, select the applicable text and provide a date range to report activity. 3. Review the report data. Bookshelf provides data per learner on last date of activity, unique visits, pages printed, pages viewed, highlights made and notes made. Creating Links to Content 1. Navigate to the Course and Content Area. 2. From the ‘Partner Content’ area, select ‘Bookshelf by VitalSource’. 3. Select ‘Add Links from Adopted eTextbooks’. All adopted eTextbooks will show as available for link creation. 4. Select the appropriate eTextbook 5. Toggle the arrows of the Table of Contents to locate the chapter(s). 6. Click the checkboxes for the specific content. 7. Click ‘Add Links’. These links will drop you into the specific chapter with the VitalSource Bookshelf. 8. The next page confirms the appropriate destination for the eTextbook link. 9. Click ‘Submit’ 10. Links are added to the course with a special icon indicating the available assessment. 11. Note the special icons that indicate the type of content linked: Cover of the Book Chapter Link Gradable Content
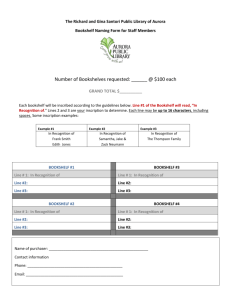
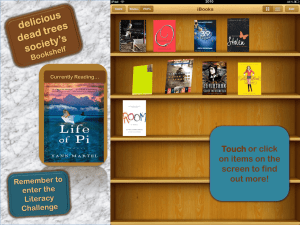
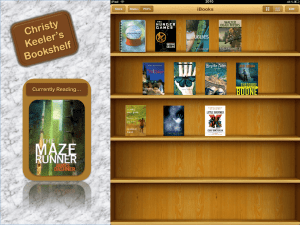
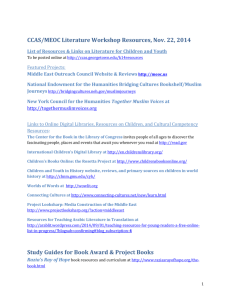

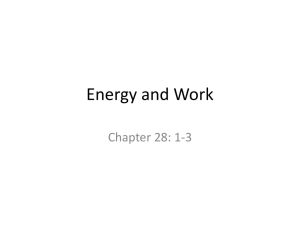
![Triangle Comete 202 Speakers [English] - TNT](http://s3.studylib.net/store/data/007882857_2-fdc24d70463e32ae631516218368b1df-300x300.png)