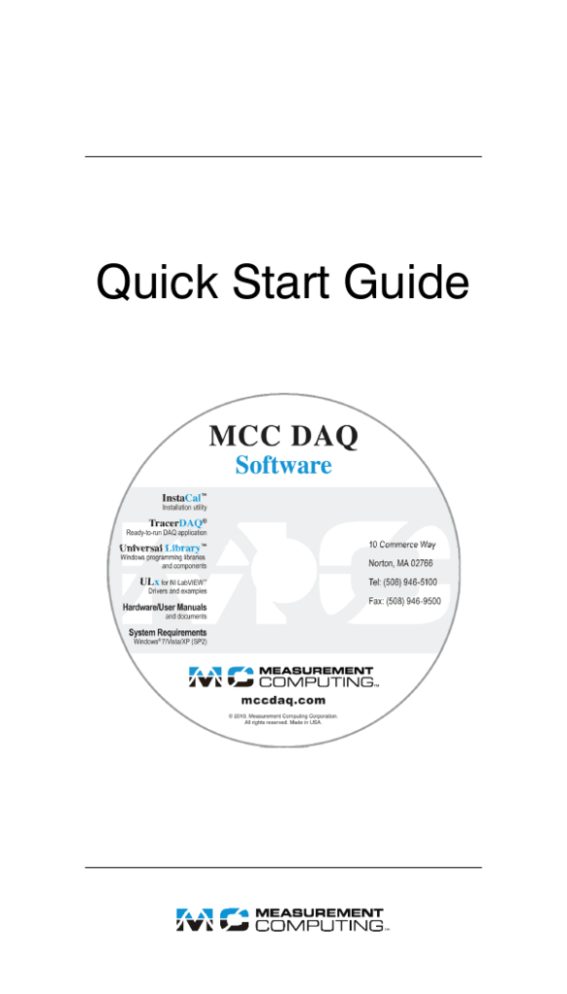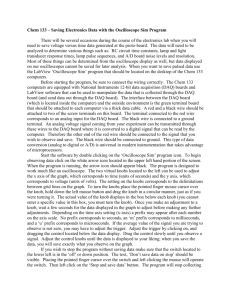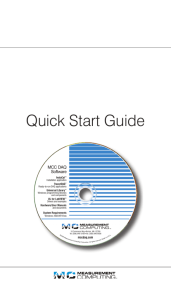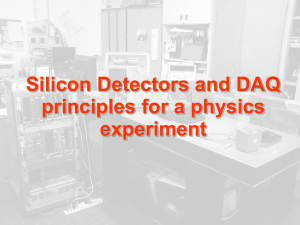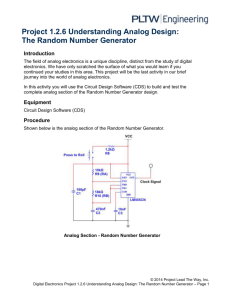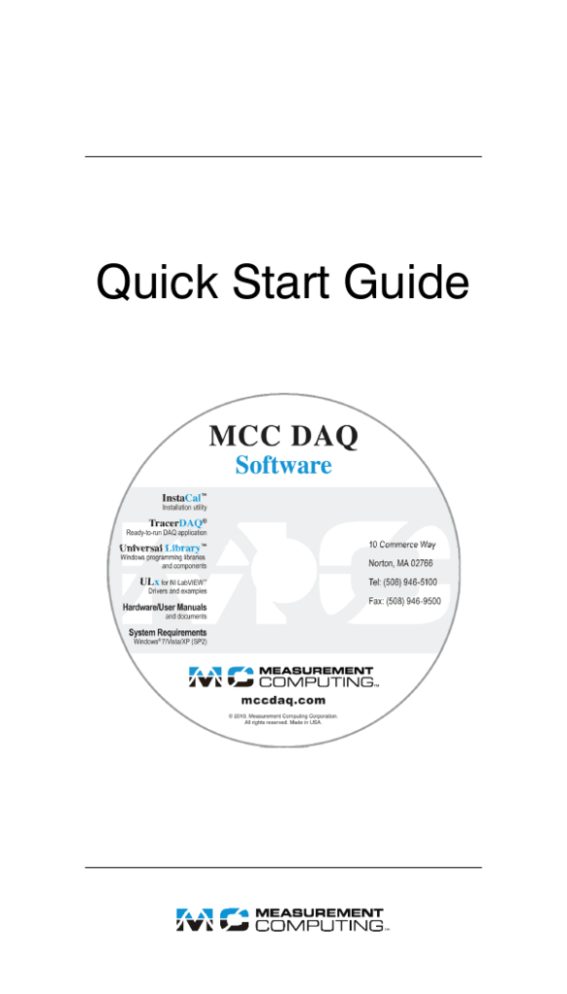
Quick Start Guide
Quick Start Guide
Measurement Computing DAQ Software
Document Revision 15, November, 2010
© Copyright Measurement Computing Corp. 2005-2010
Table of Contents
About Measurement Computing data acquisition software ........... 4 ■ System requirements ...................................................................... 4 ■ For more information… ................................................................... 6 Installing the Measurement Computing DAQ software ................... 7 Installing the hardware and detecting it with Windows................... 9 Adding new hardware to InstaCal.................................................... 10 ■ InstaCal overview .......................................................................... 10 ■ Installation ..................................................................................... 10 ■ Configuration ................................................................................. 10 ■ Calibration ..................................................................................... 11 ■ Test ............................................................................................... 11 Running InstaCal and adding DEMO-BOARD hardware ............... 12 ■ Running InstaCal and adding the DEMO-BOARD ........................ 12 Configuring and testing the DEMO-BOARD with InstaCal ............ 14 ■ Configuring channel 0 on the DEMO-BOARD .............................. 14 ■ Testing channel 0 on the DEMO-BOARD ..................................... 14 Plotting and generating data with TracerDAQ................................ 16 ■ Acquiring and logging data with the Strip Chart ............................ 16 ■ Acquiring data with the Oscilloscope ............................................ 19 ■ Generating waveforms with the Function Generator ..................... 22 ■ Generating waveforms with the Rate Generator ........................... 25 Getting started with the Universal Library ...................................... 28 Getting started with ULx for NI LabVIEW ........................................ 29 Opening your hardware user's guides ............................................ 31 Problems installing or running your DAQ software? .................... 31 SM MCC_DAQ_Software.doc
3
About Measurement Computing
data acquisition software
This Quick Start Guide contains the latest information on installing the
Measurement Computing Data Acquisition Software you received with
your Measurement Computing hardware. Please read this booklet
completely before you install any software or hardware.
Measurement Computing's data acquisition software includes the
following software packages:
InstaCal & Universal Library™ — Installation, calibration, and test
utility and programming library for Measurement Computing data
acquisition hardware.
TracerDAQ® — Virtual instrument application suite with Strip Chart,
Oscilloscope, Function Generator, and Rate Generator applications.
ULx for NI LabVIEW™ — Library of virtual instruments (VIs) and
example programs used with National Instruments LabVIEW to
develop instrumentation, acquisition, and control applications for
Measurement Computing data acquisition hardware.
Hardware User's Guides — Hardware user's guides for Measurement
Computing data acquisition hardware.
You select the packages that you want to install from the software
installation dialog.
■
System requirements
You can install the Measurement Computing Data Acquisition Software
on a computer running one of these operating systems:
Windows 7
Windows VISTA
Windows XP SP 2
64-bit operating systems support Measurement Computing USB, WLS,
WEB, and PCI hardware only. View the readme files in the \ICalUL
directory of the Measurement Computing Data Acquisition Software CD
for more information.
These operating systems are the only requirements for running InstaCal.
The hardware and software requirements for the other packages are
listed next.
4
About Measurement Computing data acquisition software
Universal Library
Application development software that supports one or more of these
development languages:
Microsoft® Windows® languages: Visual Basic and Visual C/C++
.NET languages: VB .NET, C# .NET (Visual Studio® 2003, 2005 and
2008)
TracerDAQ
TracerDAQ requires the following software to be installed:
Microsoft .NET® Framework 2.0
DirectX 9.0c
Measurement Computing InstaCal
The Microsoft .NET® Framework 2.0 and DirectX 9.0c automatically
install with TracerDAQ if these applications are not already installed.
Hardware requirements
Video card with 16 MB of memory and support for Direct3D
Acceleration
Minimum screen resolution of 1024 x 768
Computer with Pentium® 4 processor and 256 MB of RAM
A Microsoft-compatible mouse
Supported MCC data acquisition hardware:
To use Measurement Computing DAQ software with a Measurement
Computing device, install the latest Windows Updates. You can run
Windows Update from
update.microsoft.com/windowsupdate/v6/default.aspx?ln=en-us.
ULx for NI LabVIEW
InstaCal & Universal Library
LabVIEW 8.2.1 or later (32-bit only)
Microsoft .NET® Framework 2.0
Note: Universal Library for NI LabVIEW legacy drivers compatible
with LabVIEW Version 6.0–8.2 can also be installed from the software
CD. New users, however, should install the ULx for NI LabVIEW.
5
Quick Start Guide
Hardware User's Guides
Software requirements
Adobe® Reader®
Adobe Reader is automatically selected if you install the Measurement
Computing hardware user's guides and do not have this program
currently installed.
■
For more information…
If you have questions that you cannot answer by reading this booklet,
refer to these resources:
Tech support form: www.mccdaq.com/support/support_form.aspx
Email: techsupport@mccdaq.com
Phone: 508-946-5100 and follow the instructions for reaching Tech
Support.
Fax: 508-946-9500 to the attention of Tech Support
Measurement Computing Product User's Manuals (PDF) at
www.mccdaq.com/manuals.aspx, and Measurement Computing
Product Data Sheets (PDF) at www.mccdaq.com/specs.aspx.
6
Installing the Measurement
Computing DAQ software
The DAQ Software installation program consists of a series of
easy-to-follow dialogs that lead you through the installation procedure.
To install the Measurement Computing DAQ software, do the following.
1. Insert the Measurement Computing Data Acquisition Software CD in
your CD drive and wait for the installation program to start.
If the installation program does not start automatically, use Windows
Explorer to browse to the root of the CD, and double-click on
Install.exe.
The MCC DAQ dialog opens.
All software packages are selected for installation ( ) by default if
the requirements for the package are met.
○ When you click on a package, a brief description of it appears in
the Description frame, along with the requirements to install that
package.
○ After you click on a package, you can click on the View ReadMe
button to view the readme file for that package.
7
Quick Start Guide
2. If you do not want to install a software package, click on the check
box next to it to uncheck it ( ).
The Required dependencies area lists the software packages needed
to run the Measurement Computing DAQ software you selected to
install. This area may be blank, or may list one or more of the
following packages:
Adobe Reader - Adobe Reader is required to read the hardware user's
guides. If you do not have Adobe Reader installed, it is listed in the
Required dependencies area and the checkbox is checked. If you
have an earlier version already installed, installing the latest version is
optional. Deselect the Adobe Reader check box to keep your
currently installed version.
Microsoft .NET framework - The .NET Framework 2.0 is required to
install TracerDAQ, ULx for NI LabVIEW, and the hardware user's
guides. If the framework is not detected on your PC, this package is
listed and the checkbox is checked. In this case, it is recommended
that you leave the Microsoft .NET framework check box checked. If
you uncheck the Microsoft .NET framework check box, the
TracerDAQ, ULx for NI LabVIEW, and Hardware Manuals check
boxes become disabled, the Adobe Reader check box becomes
unchecked, and these packages are not installed.
3. Click on the Install button and follow the instructions on the
installation dialogs.
If Microsoft .NET framework was checked in the Required
dependencies area, the install program installs version 2.0 of the
.NET framework before launching the InstaCal & Universal Library
installation program. The installation program automatically installs
each selected software product in succession. After all selected
Measurement Computing DAQ components are installed, a dialog
opens which lets you install Adobe Acrobat Reader.
You are prompted to restart your computer after installing all of the
selected products.
8
Installing the hardware and
detecting it with Windows
After you install the Measurement Computing Data Acquisition
Software, install your hardware and let it be detected by Windows.
For PCI devices, turn the PC off, install the device into a PCI slot,
and turn the PC back on.
When you power up the PC, a "Found new hardware" message
appears as the device is detected by Windows. A New Hardware
Wizard automatically runs and installs the drivers required to operate
the device.
For plug-and-play USB devices, connect a USB cable between the
device and the PC.
A "Found new hardware" message appears as the device is detected
by Windows. A New Hardware Wizard automatically runs and
installs the drivers required to operate the device.
Additional New Hardware Wizard may appear
When installing some measurement computing devices, such as the
USB-2416 Series and USB-2404 Series, an additional New Hardware
Wizard may appear when you install the hardware. This wizard is
required to install additional drivers specific to this hardware. DO NOT
CANCEL THIS WIZARD or installation of the hardware will not be
completed properly.
9
Adding new hardware to InstaCal
After the device is detected with Windows, run InstaCal from the
Windows Start Menu or from the installation directory (inscal32.exe) so
that it can detect the new hardware and add it to its configuration file.
Measurement Computing hardware cannot be used with Universal
Library programs until they are first detected by InstaCal and added to
the configuration file.
■
InstaCal overview
InstaCal is an installation, configuration, calibration, and test program
for use with Measurement Computing hardware. With InstaCal, you can
change device configuration settings, calibrate analog inputs and
outputs, and test the device's analog channels and digital ports.
■
Installation
PCI and USB hardware: these devices are automatically detected by
InstaCal and added to the board list after they are plugged
in/connected to the PC.
InstaCal will also detect removal of a PCI or USB device that is no
longer connected to the PC, and will prompt you to remove the device
from the board list.
ISA, PC104, PPIO, WEB, and E-PDISO16 hardware: these devices
must be manually added to InstaCal after they are plugged
in/connected to the PC.
From the InstaCal drop-down menu, select Install > Add Board to
display a group of tabs. Each tab lists the devices you can install.
Once selected, the device is added to InstaCal and the board list, and
remains there until removed.
The InstaCal main form lists each device that it automatically detects or
that is manually added to the board list.
■
Configuration
To change the configuration settings of a device, double-click on the
device name to open a Board Configuration dialog. The settings which
appear are specific to the device selected.
A common configuration task for A/D boards is to set the analog input
channel mode to either single-ended or differential.
InstaCal stores hardware configuration settings in a configuration file
which is read by the Universal Library when you run an application. To
change device settings, stop the UL application and run InstaCal.
10
Adding new hardware to InstaCal
Multithreading is not supported
Only one application program that calls the Measurement Computing
driver can be running at a time. If the device is used by a Universal
Library program, changes to device configuration settings can only be
made when the program is not running.
■
Calibration
InstaCal can calibrate the analog input or output channels for DAQ
devices that support field calibration. Select the device from the InstaCal
main form, and choose A/D or D/A from the Calibrate menu. A Board
Calibration dialog appears. Follow the instructions on the dialog to
calibrate the desired channels.
■
Test
InstaCal provides analog and digital tests to determine if the channels
analog inputs and digital bits are working properly. To test the device,
select either Test > Analog or Test > Digital. A Board test dialog
appears with options specific to the selected device.
Analog input tests may include a Loopback test and a Scan test.
○ Perform a Loopback test to verify the analog connections, and
that the basic analog measurement operation is working properly.
With this test, one channel at a time is tested in a slow (nonclocked) sampling mode. You can loop back one of the onboard
signals or use an external signal.
○ Perform a Scan test to sample multiple channels simultaneously
at a specified clock rate. The Scan test is a good test of the DMA
and IRQ resources assigned to the card. Acquired data can be
displayed graphically or numerically.
Digital tests may include an External DI test and an External DO test
which verify the input or output operation of each digital bit.
Depending on the hardware, additional tests may also be available, such
as Internal CTR and External CTR.
11
Running InstaCal and adding
DEMO-BOARD hardware
This section contains hands-on examples that show you how to use
InstaCal to configure and test the DEMO-BOARD, which is a virtual
ISA data acquisition board.
■
Running InstaCal and adding the DEMO-BOARD
This section explains how to run InstaCal and add the DEMO-BOARD
to the InstaCal configuration.
1. To run InstaCal, click on Start►Programs►Measurement
Computing►InstaCal.
The InstaCal main form opens:
2. Click the right mouse button on the PC Board List, and select Add
Board… from the popup menu.
The Board Selection List dialog opens.
3. Click on the ISA tab.
4. Scroll down to select DEMO-BOARD, and then click on the Add
button.
12
Running InstaCal and adding DEMO-BOARD hardware
The DEMO-BOARD is added to the InstaCal main form.
Now that you have added the DEMO-BOARD you can use this form to
configure and test the DEMO-BOARD.
13
Configuring and testing the
DEMO-BOARD with InstaCal
You can configure and test the DEMO-BOARD with InstaCal.
For other Measurement Computing devices, the available configuration
settings and testing options vary depending on the type of device and the
features it offers.
■
Configuring channel 0 on the DEMO-BOARD
In the following example, use InstaCal to change the configuration of
channel 0 on the DEMO-BOARD.
1. On the PC Board List, double-click the DEMO-BOARD item.
The Board Configuration dialog for the DEMO-BOARD opens.
2. Change the input type for channel 0 from Sine Wave to Damped Sine
Wave, and click on the OK button to close the dialog.
Now you can run a test using InstaCal to make sure the
DEMO-BOARD's channel 0 generates a damped sine wave.
■
Testing channel 0 on the DEMO-BOARD
InstaCal includes options to test the analog and/or digital features of
your Measurement Computing hardware.
For the DEMO-BOARD, run the analog loop back test to verify that the
channel is generating the proper waveform.
1. Select the DEMO-BOARD on the PC Board List.
2. From the Test menu, select Analog.
The Board Test: DEMO-BOARD at 0h dialog opens.
14
Configuring and testing the DEMO-BOARD with InstaCal
3. Make sure Ch 0 is selected in the Input Ch drop-down list, and a
damped sine wave shows on the display. Then click on the OK button
to close the dialog.
4. From the File menu, select Exit to close InstaCal.
Next, you will learn how to run TracerDAQ's Strip Chart application to
acquire, plot, and log data from four channels on the DEMO-BOARD.
15
Plotting and generating data
with TracerDAQ
TracerDAQ includes the following applications:
Strip Chart with data logging functionality
Oscilloscope
Function Generator
Rate Generator
Hands-on examples for each TracerDAQ application are included in the
following sections.
After you configure and test your hardware with InstaCal, you can run
TracerDAQ and use the DEMO-BOARD with the Strip Chart and
Oscilloscope.
To run TracerDAQ, click on Start►Programs►Measurement
Computing►TracerDAQ►TracerDAQ. The TracerDAQ dialog opens.
You can run any of the four TracerDAQ applications from this dialog.
■
Acquiring and logging data with the Strip Chart
Use the Strip Chart to acquire and log data from up to eight analog input,
temperature input, digital input, or event counter channels
To run the Strip Chart, highlight it on the application list, and then click
the Run button.
The Strip Chart window opens.
16
Plotting and generating data with TracerDAQ
Configuring the Strip Chart
Once the Strip Chart window is open, you need to select the hardware,
channel(s), and data range used as the data source.
1. From the File menu, select New.... The DAQ Hardware Settings
dialog opens.
2. From the first row of the DAQ Device column, select the
DEMO-BOARD from the drop-down list.
The drop-down list shows the device ID and device name for all
boards that are configured by InstaCal. When you select a device, the
first channel and range supported by the device appear in the DAQ
Channel and DAQ Range/Mode columns.
3. Right-mouse click on the first column, and select AutoFill All from
the popup menu. This automatically configures the DAQ Device, DAQ
Channel and DAQ Range/Mode for the remaining channels on the
dialog.
The dialog automatically becomes configured to acquire data from
four channels on the DEMO-BOARD.
4. Click OK to save the settings and close the dialog.
5. From the Edit menu, select Scan Rate/Trigger Settings…. The Scan
Rate/Trigger Settings dialog opens.
6. Change the Acquire data for settings so that the scan runs for
5 seconds, and then click OK to save the settings and close the dialog.
17
Quick Start Guide
7. To view plots that don't overlap, click on the scan mode hotspot (
)
on the upper right side of the strip chart window until it turns to
(non-overlap mode).
8. Click the Run button ( ) on the Strip Chart to acquire data from the
DEMO-BOARD.
The Strip Chart acquires and displays data from the first four
channels (0 -3) of the DEMO-BOARD.
That's all there is to it! The Strip Chart provides many options for
working with Strip Chart data and customizing the Strip Chart display.
To learn more about the Strip Chart, select Help Topics from
TracerDAQ's Help menu.
18
Plotting and generating data with TracerDAQ
Additional features available with TracerDAQ Pro
If you upgrade to TracerDAQ Pro, you can also:
▪ Acquire and plot data from up to 32 channels
▪ Acquire and plot up to 1 million samples per channel
▪ Set alarm conditions
▪ Set software, hardware, and time-of-day triggering
▪ Apply linear scaling
For more information on TracerDAQ Pro, refer to
www.mccdaq.com/daq-software/tracerdaq-pro.aspx.
Want to remove the DEMO-BOARD before you start using
your MCC device?
The DEMO-BOARD is a teaching tool to help you get up and running
with your MCC-DAQ software. Once you feel comfortable enough to
start using the device you purchased, you can remove the DEMOBOARD from the InstaCal main form by clicking on it with the rightmouse button and selecting Remove Board from the popup menu.
■
Acquiring data with the Oscilloscope
Use the Oscilloscope to acquire and plot data from up to two analog
input channels.
To run the Oscilloscope, highlight it on the application list and click the
Run button.
19
Quick Start Guide
The Oscilloscope window opens.
Configuring the Oscilloscope
Once the Oscilloscope window is open, to select the hardware,
channel(s), and data range used as the data source.
1. From the File menu, select New.... The DAQ Hardware Settings
dialog opens.
2. From the first row of the DAQ Device column, select the DEMOBOARD from the list-box.
The drop-down list shows the device ID and device name for all
boards that are configured by InstaCal. When you select a device, the
first channel and the default range supported by the device appear in
the DAQ Channel and DAQ Range/Mode columns.
3. Right-mouse click on the first column and select AutoFill All from the
popup menu. This automatically configures the DAQ Device, DAQ
Channel and DAQ Range/Mode for the remaining channel on the
dialog.
4. Click the DAQ Range/Mode column's down arrow and select +/-5V.
The range automatically updates for both channels.
5. On the Oscilloscope window, click the Start button ( ).
The Oscilloscope acquires and displays data from the first two
channels (0 - 2) of the DEMO-BOARD.
20
Plotting and generating data with TracerDAQ
6. To stop the scan, click on the Stop button (
).
That's all there is to it! The Oscilloscope provides many options for
working with Oscilloscope data and customizing the Oscilloscope
display. To learn more, select Help Topics from the Help menu.
Additional features available with TracerDAQ Pro
If you upgrade to TracerDAQ Pro, you can also:
▪ Acquire and plot data from up to four analog input channels
▪ Set up a reference and math channel
For more information on TracerDAQ Pro, refer to
www.mccdaq.com/daq-software/tracerdaq-pro.aspx.
Want to remove the DEMO-BOARD before you start using
your MCC device?
The DEMO-BOARD is a teaching tool to help you get up and running
with your MCC-DAQ software. Once you feel comfortable enough to
start using the device you purchased, you can remove the DEMOBOARD from the InstaCal main form by clicking on it with the rightmouse button and selecting Remove Board from the popup menu.
21
Quick Start Guide
■
Generating waveforms with the Function
Generator
Use the Function Generator to output sine wave data to one analog
output channel.
To use TracerDAQ's Function Generator application, you first need to
install a Measurement Computing device with analog output channels
and add it to InstaCal.
In order for the Function Generator to detect this device, you must add it
to InstaCal when TracerDAQ is not running.
1. If you are running any TracerDAQ application, close the application
by selecting Exit from the File menu.
2. Close TracerDAQ by clicking on the Exit button on the main
TracerDAQ dialog.
Adding an analog output device to InstaCal
1. Follow the steps in the analog output device's user guide to install the
device in your computer.
2. Run InstaCal by selecting Start► Programs►Measurement
Computing►InstaCal.
The Plug and Play Hardware Detection dialog opens with the analog
output device listed.
3. Select the analog output device you want to add to the InstaCal
configuration file, and then click on the OK button.
This example shows the USB-1208FS detected.
The Plug and Play Hardware Detection dialog closes, and the
InstaCal main form becomes active.
22
Plotting and generating data with TracerDAQ
4. Use InstaCal to perform any configurations and tests on the device.
When you are done, close InstaCal by selecting Exit from the File
menu.
Configuring and running the Function Generator
Now that your analog output device has been added to InstaCal, you can
run TracerDAQ and access the device from the Function Generator.
To generate a waveform with the Function Generator:
1. Run TracerDAQ by selecting Start►Programs►Measurement
Computing►TracerDAQ►TracerDAQ.
The TracerDAQ dialog opens.
2. To run the Function Generator, highlight it on the application list, and
then click the Run button.
3. The Function Generator window opens.
4. Select New... from the File menu. The DAQ Hardware Settings dialog
opens.
5. From the first row of the DAQ Device column, select the analog
output device from the list-box. The USB-1208FS is used for this
example.
23
Quick Start Guide
The drop-down list shows the device ID and device name for all
analog output devices that are configured by InstaCal. When you
select a device, the first analog output channel and the default range
supported by the device appear in the DAQ Channel and DAQ
Range/Mode columns.
6. Click on the OK button to save the settings and close the dialog.
7. Click the Run button ( ) on the Function Generator to start an
output scan that sends waveform data to the configured channel. The
USB-1208FS requires a positive DC level setting equal to the
amplitude setting to avoid clipping the waveform at 0 volts.
The Function Generator sends a sine wave pattern with the amplitude
and DC level option settings shown in the example below.
8. To stop the scan, click on the Stop button ( ).
That's all there is to it! The Function Generator provides many options
that let you change the properties of the waveform, DAQ hardware, and
the Function Generator display. To learn more about the Function
Generator, select Help Topics from TracerDAQ's Help menu.
Additional features available with TracerDAQ Pro
If you upgrade to TracerDAQ Pro, you can also:
▪ Generate square, triangle, flat, pulse, ramp, random, and arbitrary
waveforms from a text file (.csv or .txt)
▪ Set duty cycle, phase, gate ratio, and rate multiplier options
▪ Enable a linear or exponential sweep of the waveform
For more information on TracerDAQ Pro, refer to
www.mccdaq.com/daq-software/tracerdaq-pro.aspx.
24
Plotting and generating data with TracerDAQ
■
Generating waveforms with the Rate Generator
Use the Rate Generator to output data to one counter output channel.
To use TracerDAQ's Rate Generator application, you first need to install
a Measurement Computing counter output device and configure it in
InstaCal.
In order for the Rate Generator to detect this device, you must add it to
InstaCal when TracerDAQ is not running.
1. If you are running any TracerDAQ application, close the application
by selecting Exit from the File menu.
2. Close TracerDAQ by clicking on the Exit button on the main
TracerDAQ dialog.
Adding a counter output device to InstaCal
1. Follow the steps in the counter output device's user guide to install the
device in your computer.
2. Run InstaCal by selecting Start► Programs►Measurement
Computing►InstaCal.
The Plug and Play Hardware Detection dialog opens with the counter
output device listed.
3. Select the counter output device you want to add to the InstaCal
configuration file, and then click on the OK button. The USB-2517 is
used for this example.
The Plug and Play Hardware Detection dialog closes, and the
InstaCal main form becomes active.
4. Use InstaCal to perform any configurations and tests on the device.
When done, close InstaCal by selecting Exit from the File menu.
25
Quick Start Guide
Configuring and running the Rate Generator
Now that your counter output device has been added to InstaCal, you
can run TracerDAQ and access the device from the Rate Generator.
To generate a square waveform with the Rate Generator:
1. Run TracerDAQ by selecting Start►Programs►Measurement
Computing►TracerDAQ►TracerDAQ.
The TracerDAQ dialog opens.
2. To run the Rate Generator, highlight it on the application list, and
then click the Run button.
3. The Rate Generator window opens.
4. Select New... from the File menu. The DAQ Hardware Settings dialog
opens.
5. From the first row of the DAQ Device column, select the counter
output device from the list-box.
The drop-down list shows the device ID and device name for all
counter output devices that are configured by InstaCal. When you
select a device, the device's first counter output channel appears in the
DAQ Channel column. The DAQ Range/Mode column is disabled.
6. Click on the OK button to save the settings and close the dialog.
7. Click the Run button ( ) on the Rate Generator to start an output
scan that sends waveform data based on the frequency option settings
to the default channel.
26
Plotting and generating data with TracerDAQ
By default, the Rate Generator sends a square wave pattern with the
option settings shown in the example below.
8. To stop the scan, click on the Stop button (
).
That's all there is to it! The Rate Generator provides many options that
let you change the properties of the waveform, DAQ hardware, and the
Rate Generator display. To learn more about the Rate Generator, select
Help Topics from TracerDAQ's Help menu.
Additional feature available with TracerDAQ Pro
If you upgrade to TracerDAQ Pro, you can generate waves for up to
20 counter output channels.
For more information on TracerDAQ Pro, refer to
www.mccdaq.com/daq-software/tracerdaq-pro.aspx.
27
Getting started with the
Universal Library
The Universal Library (UL) provides a programming library you can use
to develop applications that control Measurement Computing hardware.
The Universal Library supports programming in Visual Basic, VB .NET,
Visual C/C++, C# .NET, and other languages.
The Universal Library is automatically installed with InstaCal. The
default installation directory is \Program Files\Measurement
Computing\DAQ.
Universal Library example programs
You can install example programs for supported languages when you
install the Universal Library software.
On Windows XP, the example programs are installed by default to
\Program Files\Measurement Computing\DAQ.
On Windows 7 and Windows Vista, the example programs are
installed by default to \Users\Public\Documents\Measurement
Computing\DAQ.
Note: The VB .NET and C# example program projects were generated
with Visual Studio 2005 and will not open in Visual Studio 2003. To run
the example programs in Visual Studio 2003, add the .vb or .cs source
files to an empty project and reference the mccdaq.dll assembly.
When you install the example programs, an Examples shortcut is added
to the directory where you installed the UL software. When selected, the
directory containing the example programs opens in Windows Explorer.
Online help
To learn about the Universal Library functions and how to use them with
Measurement Computing hardware, refer to the Universal Library Help
file. To open this help file select Start►Programs►Measurement
Computing►Universal Library►UL Help.
For information on your specific Measurement Computing device, use
the Search tab in the help file. The help topic for your device lists the
subset of Universal Library functions that your device supports.
28
Getting started with
ULx for NI LabVIEW
The ULx for NI LabVIEW is a library of virtual instruments (VIs) used
with Measurement Computing hardware to develop instrumentation,
acquisition, and control applications in National Instruments LabVIEW
8.2.1 and later. The ULx for NI LabVIEW library syntax is consistent
with LabVIEW DAQmx VIs.
The ULx for NI LabVIEW library is task-based. Every measurement or
output operation performed in a DAQ operation, such as analog input,
digital output, and so on, is a separate task. Each task is associated with
one hardware device and one or more channels of the same type.
ULx for NI LabVIEW example programs
The ULx for NI LabVIEW provides example programs that demonstrate
how to perform data acquisition tasks using the ULx VIs in LabVIEW.
You should run the example programs before creating your own VIs or
programs. You can modify the example programs to suit your needs.
You can open a ULx for NI LabVIEW example program from its default
installation directory (\Program Files\National Instruments\LabVIEW
<version>\examples\ULx) or with the NI Example Finder utility in
LabVIEW.
Note: You must configure your MCC hardware with InstaCal before it
can be recognized in LabVIEW.
Adding a ULx VI to NI LabVIEW
To add a ULx VI to LabVIEW, do the following:
1. Start LabVIEW and open a blank VI or empty project. View the
Block Diagram if it is not already open.
2. From the Functions palette, click User Libraries and then click the
MC ULx icon to display the ULx VIs on the ULx for NI LabVIEW
palette.
29
Quick Start Guide
3. Click to select a ULx VI, and then click on the Block Diagram where
you want to place the VI. Repeat to add additional ULx VIs to the
Block Diagram.
4. Wire the ULx VIs together to create an application.
Online help
For detailed information on each ULx VI, refer to the ULx for
NI LabVIEW Help file. To run this help file select
Start►Programs►Measurement Computing►
ULx for NI LabVIEW►Help.
30
Opening your hardware
user's guides
If you installed the Measurement Computing hardware user's guides
during the DAQ software installation, you can open your hardware
manual right from within InstaCal.
You need Adobe Reader to open the user's guides. You can install this
software from the AcrobatReader folder on the CD.
1. Select User's Guides from the InstaCal Help menu.
2. From the Open dialog, double-click on the folder for the type of
board whose manual you want to open (USB, PCI, and so on).
3. Double-click on the PDF hardware manual to open it.
Accessing hardware user's guides from the Measurement
Computing DAQ Software CD
If you did not install the Measurement Computing hardware user's
guides during the DAQ software installation, you can open or copy
these documents from the ICalUL/Documents/UsersGuides folder on
the Measurement Computing DAQ Software CD.
Problems installing or running your
DAQ software?
For software and hardware questions:
Tech support form: www.mccdaq.com/support/support_form.aspx
Email: techsupport@mccdaq.com
Phone: 508-946-5100 and follow the instructions for reaching
Tech Support.
Fax: 508-946-9500 to the attention of Tech Support
Customers outside of the U.S. should contact their local Measurement
Computing distributor for support.
Refer to www.mccdaq.com/contact2.aspx to locate a distributor.
31
Trademark and Copyright Information
TracerDAQ, Universal Library, Measurement Computing
Corporation, and the Measurement Computing logo are either
trademarks or registered trademarks of Measurement Computing
Corporation.
Windows, Microsoft, and Visual Studio are either trademarks or
registered trademarks of Microsoft Corporation.
LabVIEW is a trademark of National Instruments.
All other trademarks are the property of their respective owners.
Information furnished by Measurement Computing Corporation is
believed to be accurate and reliable. However, no responsibility is
assumed by Measurement Computing Corporation neither for its use;
nor for any infringements of patents or other rights of third parties,
which may result from its use. No license is granted by implication or
otherwise under any patent or copyrights of Measurement Computing
Corporation.
All rights reserved. No part of this publication may be reproduced,
stored in a retrieval system, or transmitted, in any form by any
means, electronic, mechanical, by photocopying, recording, or
otherwise without the prior written permission of Measurement
Computing Corporation.
Notice
Measurement Computing Corporation does not authorize any
Measurement Computing Corporation product for use in life support
systems and/or devices without prior written consent from
Measurement Computing Corporation. Life support devices/systems
are devices or systems which, a) are intended for surgical
implantation into the body, or b) support or sustain life and whose
failure to perform can be reasonably expected to result in injury.
Measurement Computing Corporation products are not designed with
the components required, and are not subject to the testing required to
ensure a level of reliability suitable for the treatment and diagnosis
of people.
32
Measurement Computing Corporation
10 Commerce Way
Norton, Massachusetts 02766
Tel: (508) 946-5100 Fax: (508) 946-9500
www.mccdaq.com
*324255F-01*