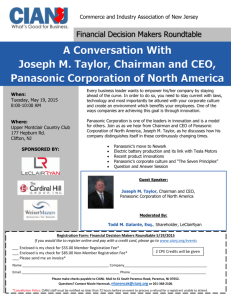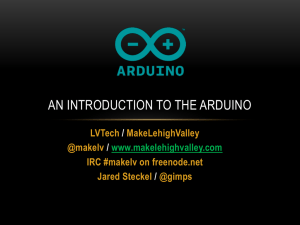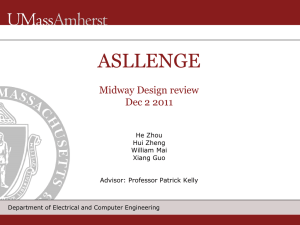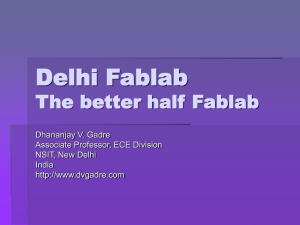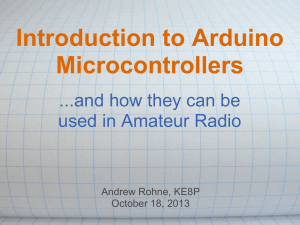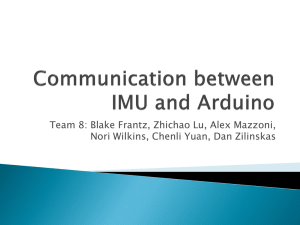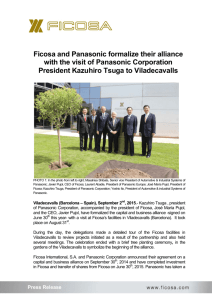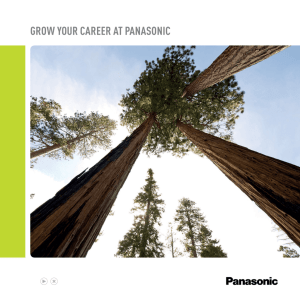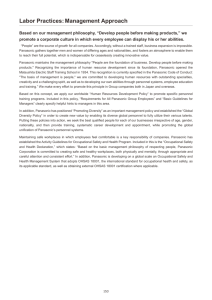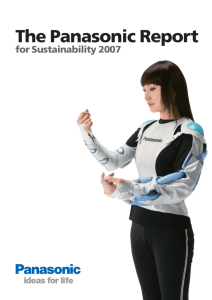Quick Start Guide - Panasonic Automotive & Industrial Systems
advertisement

QUICK START GUIDE Grid-EYE Evaluation Kit QUICK START GUIDE Grid-EYE Evaluation Kit Please visit www.eu.industrial.panasonic.com/grideye-evalkit for latest documentation and software downloads and updates. Operating modes for the Evaluation Kit Following two operation modes are possible: Independent Mode: 1. On-board microcontroller is used to read-out and process the sensor data. Direct USB / Bluetooth Low Energy connection is available. Arduino Shield Mode: 2. Any 3.3V Arduino board (e.g. Arduino DUE) can be used as mother board to read out Grid-EYE and send data via USB and Bluetooth. For both modes, Windows LabVIEW Demonstration software is available. Other multiplatform software examples, such as Grid-EYE API and Python source code, can also be found on Panasonic Website www.eu.industrial.panasonic.com/grideye-evalkit. WARNING The jumper shunt for the pin-header designated J18 must not be placed on the pin-header prior to using the board, unless the intent is to access the Bootloader. By default this jumper is removed from the J18 header and placed inside the box separately for later use. The Grid-EYE board has Arduino headers soldered on for convenience, should the user choose to host the board onto an Arduino (DUE) mother board. Users are reminded to be careful so not short-out the pins or have the board resting on a conductive surface. Panasonic Automotive & Industrial Systems Europe GmbH 1 Quick Start Guide Windows Demonstration Software - LabVIEW Application Installation: 1. Go to www.eu.industrial.panasonic.com/grideye-evalkit and download the LabVIEW Demo Software package. (LabVIEW Run-Time Support is included) 2. Open the zip file and run “setup.exe”. 3. After installation, connect the Grid-EYE board via USB to the PC. Red LED will blink indicating data transfer. 4. Open Control Panel >> Device Manager and check COM port of the device: It is detected as a ‘Grid Eye Sensor Board (COM X)’. (If it is not detected, please reinstall the USB driver from the Panasonic homepage or www.eu.industrial.panasonic.com/grideye-evalkit) 5. Run Grid-EYE application (Windows Start >> Grid-EYE >> Open Grid-EYE application). (If compatibility issues are encountered , reinstall the LabVIEW Run-Time Engine 2014 from www.ni.com or from supplied folders containing both 32bit and 64bit versions) 6. Select the appropriate COM-port. Click ‘Open COM’ to view the data fed to the PC from the Grid-EYE sensor. 7. Temperature values can be observed on the LabVIEW (8 x 8) matrix window. Colours for the heat map can be set between -20°C and +100°C. The second tab shows an interpolation of the raw signal. Panasonic Automotive & Industrial Systems Europe GmbH 2 Quick Start Guide Data via Bluetooth: Please be aware of the fact that only a text based interface showing raw data is available at the moment. Please check www.eu.industrial.panasonic.com/grideye-evalkit for updates and smart phone apps coming soon. 1. Please go to App Store (iPhone)/ Google Play (Android) and install DSPS (Dialog Serial Port Service) application from “JUMA Technology”. iPhone(https://itunes.apple.com/us/app/dsps/id953430079?mt=8 Android (https://play.google.com/store/apps/details?id=com.dialog_semiconductor.dsps ) 2. Turn Bluetooth ‘ON’ on the Android/Apple device and open DSPS 3. Search /scan for the device. 4. When detected the blue LED on the Grid-EYE board lights up. 5. The device will be detected on the application – select Grid-EYE device to see data come through. Use as Arduino Shield: As the Grid-EYE and the Bluetooth Module are working with 3.3V, only Arduino Boards with 3.3V supply voltage are supported (e.g. Arduino Due) 1. Open www.eu.industrial.panasonic.com/grideye-evalkit and download software for Arduino board. 2. Plug-in the Grid-EYE Sensor board to a 3.3V Arduino mother board. 3. Remove Jumpers J7, J9, J10 and J12 at the Grid-EYE board. 4. Connect USB interfaces and power-up the Arduino and GridEYE boards. 5. Open Device Manager to check the COM port. 6. Open LabVIEW application with appropriate COM port for the GridEYE board. 8. Click ‘Open COM’ to view the data. Temperature values can be observed on the LabVIEW (8 x 8) matrix window. Colours for the heat map can be set between -20°C and +100°C. The second tab is showing an interpolation of the raw signal. 7. Open the DSPS application and view sensor data via Bluetooth. Panasonic Automotive & Industrial Systems Europe GmbH 3 Quick Start Guide Compliance Information : CAN ICES-3 (B)/NMB-3(B) | | Contains FCC ID: T7V1740 Contains IC: 216Q-1740 This device complies with Part 15 of the FCC Rules. Operation is subject to the following two conditions: (1) this device may not cause harmful interference, and (2) this device must accept any interference received, including interference that may cause undesired operation. Note: This equipment has been tested and found to comply with the limits for a Class B digital device, pursuant to part 15 of the FCC Rules. These limits are designed to provide reasonable protection against harmful interference in a residential installation. This equipment generates, uses and can radiate radio frequency energy and, if not installed and used in accordance with the instructions, may cause harmful interference to radio communications. However, there is no guarantee that interference will not occur in a particular installation. If this equipment does cause harmful interference to radio or television reception, which can be determined by turning the equipment off and on, the user is encouraged to try to correct the interference by one or more of the following measures: —Reorient or relocate the receiving antenna. —Increase the separation between the equipment and receiver. —Connect the equipment into an outlet on a circuit different from that to which the receiver is connected. —Consult the dealer or an experienced radio/TV technician for help. For more information visit: eu.industrial.panasonic.com/grideye-evalkit Panasonic Automotive & Industrial Systems Europe GmbH 4 Quick Start Guide