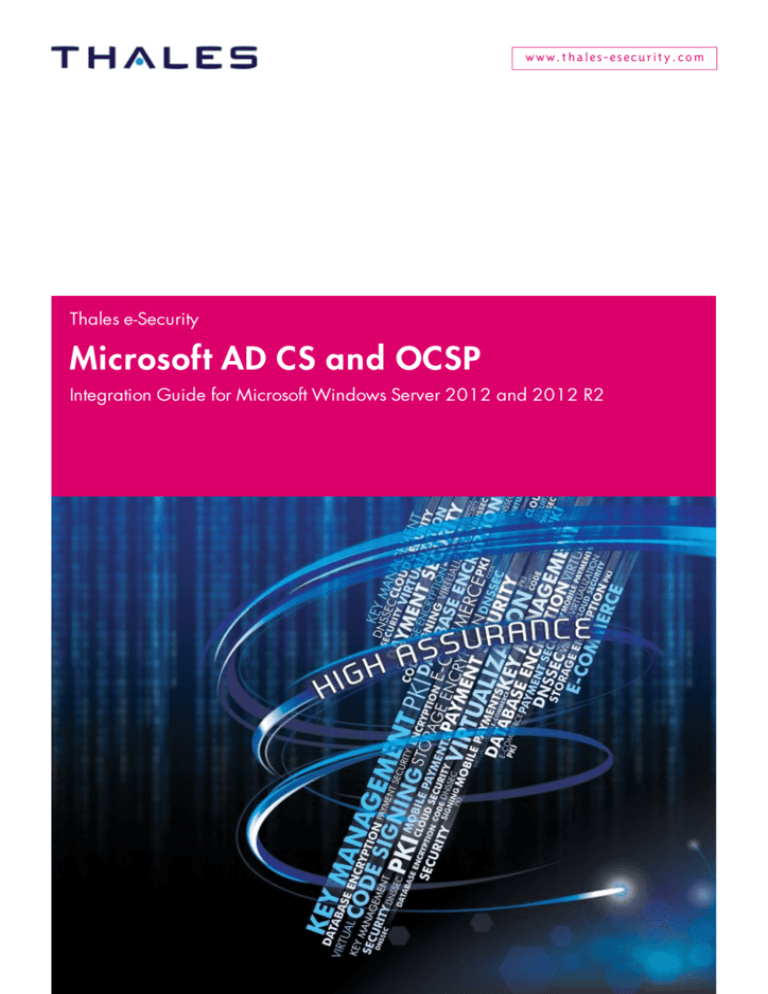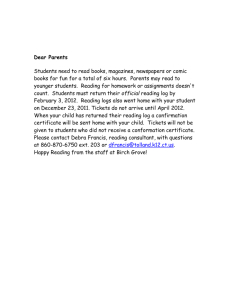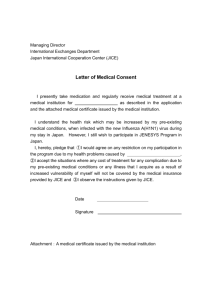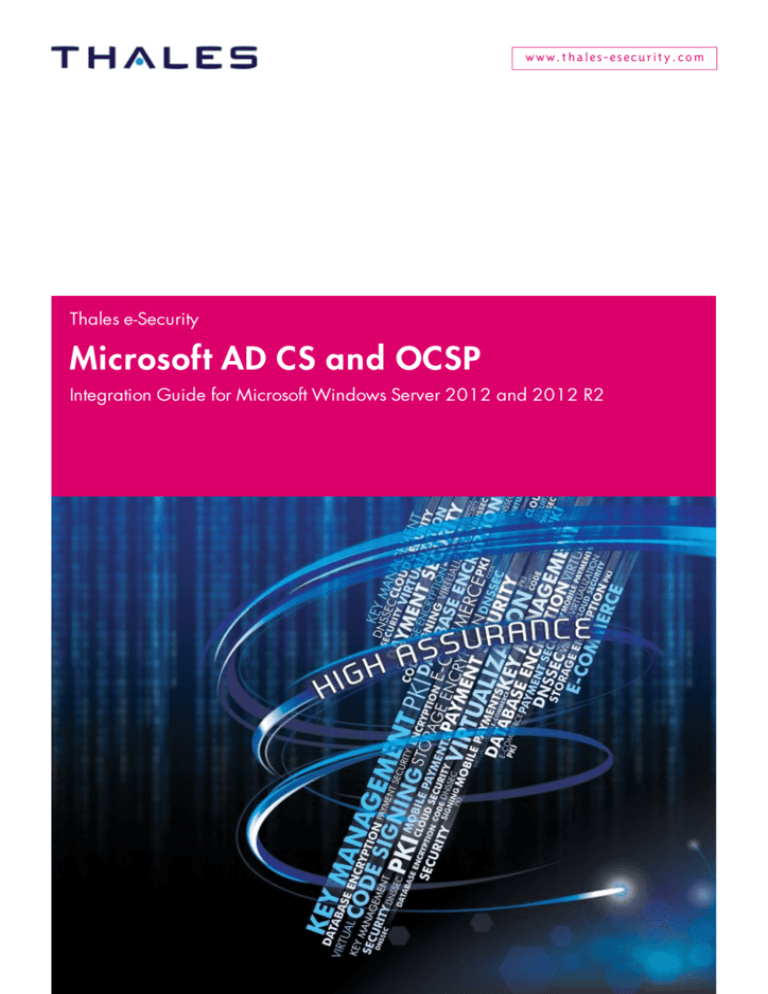
www. t h a les-esec ur it y . c o m
Thales e-Security
Microsoft AD CS and OCSP
Integration Guide for Microsoft Windows Server 2012 and 2012 R2
Version: 1.2
Date: 10 February 2014
Copyright 2014 Thales UK Limited. All rights reserved.
Copyright in this document is the property of Thales UK Limited. It is not to be reproduced, modified,
adapted, published, translated in any material form (including storage in any medium by electronic
means whether or not transiently or incidentally) in whole or in part nor disclosed to any third party
without the prior written permission of Thales UK Limited neither shall it be used otherwise than for the
purpose for which it is supplied.
Words and logos marked with ® or ™ are trademarks of Thales UK Limited or its affiliates in the EU
and other countries.
Information in this document is subject to change without notice.
Thales UK Limited makes no warranty of any kind with regard to this information, including, but not
limited to, the implied warranties of merchantability and fitness for a particular purpose. Thales UK
Limited shall not be liable for errors contained herein or for incidental or consequential damages
concerned with the furnishing, performance or use of this material.
Microsoft AD CS and OCSP Integration Guide for Microsoft Windows Server 2012 and 2012 R2
2
Contents
Chapter 1: Introduction
5
Product configurations
5
Supported Thales nShield functionality
6
Requirements
6
This guide
6
More information
6
Chapter 2: Procedures
8
Installing the HSM
8
Installing the software and creating or sharing the security world
8
Installing and configuring AD CS
9
Verifying that the CA service has started successfully
Installing and configuring AD CS on Windows Server Core
Verifying that the CA service has started successfully
10
11
12
Installing and configuring AD CS via PowerShell
12
Configuring auto-enrollment group policy for a domain
14
Configuring the Thales nShield HSM with Certificate Services
15
Configuring Certificate Services with a new key
15
Configuring Certificate Services using an existing private key
15
Configuring Certificate Enrollment to use CA templates
16
Setting up key use counting
17
Key use counter overview
17
Installing Certificate Services with key use counting
17
CA Backup, migrate and restore
18
Backing up, migrating and restoring CA using an existing certificate and its associated private
key
19
Backing up, migrating and restoring the CA using an existing private key
21
Installing the OCSP
22
Configuring the CA to issue an OCSP Response Signing Certificate
24
Microsoft AD CS and OCSP Integration Guide for Microsoft Windows Server 2012 and 2012 R2
3
Configuring certificate templates for your environment
24
Configuring the CA to support the Online Responder service
25
Requesting a certificate from OCSP Response Signing template
25
Verifying that the signing certificate is properly configured
26
Modifying the Online Responder service to use an Thales HSM
26
Setting up a revocation configuration
26
Verifying that OCSP works correctly
27
Generating a certificate request
27
Removing information about the certificate's CRL
28
Retrieving information about the certificate's AIA, CRLs, and OCSP
28
Verifying the OCSP Server is Active
29
Uninstalling AD CS and OCSP
29
Chapter 3: Troubleshooting
30
Internet addresses
31
Microsoft AD CS and OCSP Integration Guide for Microsoft Windows Server 2012 and 2012 R2
4
Chapter 1: Introduction
Chapter 1: Introduction
Microsoft Active Directory Certificate Services (AD CS) provides the functionality for creating and
installing a Certificate Authority (CA). The CA acts as a trusted third-party that certifies the identity of
clients to anyone who receives a digitally signed message. The CA may issue, revoke, and manage
digital certificates.
The Online Responder is a Microsoft Windows Service that implements the Online Certificate Status
Protocol (OCSP) by decoding revocation status requests for specific certificates. The service provides
up-to-date validation of certificates, and sends back a signed response containing the requested
certificate status information. OCSP is used to provide real-time information about a certificate's
status.
The CA and OCSP use the Thales nShield Hardware Security Module (HSM) to protect their private
keys.
Note: Throughout this guide, the term HSM refers to nShield® Solo™ modules (formerly known as
nShield PCI and PCIe), nShield Connect™ (and legacy netHSMs), and nShield Edge™
products.
They also use the HSM for important operations such as key generation, certificate signing, and CRL
signing. The Thales HSM can can be configured to protect the private keys and meet Federal
Information Processing Standards (FIPS) 140-2 level 2 or level 3.
Product configurations
We have successfully tested Thales HSM integration with AD CS in the following configurations:
Operating
system
AD CS
version
Microsoft
Windows
Server 2012
R2 (Standard,
6.2
Datacenter
and Server
Core
editions)
Microsoft
Windows
Server 2012
(Standard,
6.2
Datacenter
and Server
Core
editions)
OCSP
version
Thales
Security
World
Software
version
nShield
Solo
support
nShield
Connect
support
nShield
Edge
support
1.0
11.70
Yes
Yes
Yes
1.0
11.61
Yes
Yes
Yes
Microsoft AD CS and OCSP Integration Guide for Microsoft Windows Server 2012 and 2012 R2
5
Supported Thales nShield functionality
Supported Thales nShield functionality
Soft cards
Key recovery
Load balancing
— Key management
Yes Module-only key
Yes Key import
Yes
Yes
Yes
FIPS 140-2 level 3
K-of-N card set
Fail over
Yes
Yes
Yes
Note: CA failover clustering is only supported with network attached HSMs (nShield Connect).
Requirements
Before installing the software, we recommend that you familiarize yourself with the Microsoft AD CS
and OCSP documentation and setup processes, and that you have the Thales nShield documentation
available. We also recommend that you have an agreed organizational Certificate Practices
Statement and a Security Policy/Procedure in place covering administration of the PKI and HSM.
In particular, these documents should specify the following aspects of HSM administration:
l
l
l
l
l
l
l
l
The number and quorum of Administrator Cards in the Administrator Card Set (ACS), and the
policy for managing these cards
Whether the application keys are protected by the module or an OCS
The number and quorum of Operator Cards in the OCS, and the policy for managing these cards
Whether the security world should be compliant with FIPS 140-2 level 3
Key attributes such as the key size and time-out
Whether there is any need for auditing key usage
Whether to use the Thales Cryptographic Service Providers for Microsoft Cryptographic API: Next
Generation (CNG) or CryptoAPI (CAPI)
Whether to initialize the nShield Security World as Recoverable; this is highly recommended.
Note: We recommend that you use CNG for full access to available features and better integration
with Windows Server 2012 and Windows Server 2012 R2.
This guide
This guide describes how to configure AD CS and OCSP with the Thales nShield Hardware Security
Module (HSM), and set up a root CA. We have tested the instructions, which provide a
straightforward integration process. There may be other untested ways to achieve interoperability.
This guide might not cover every step of the hardware and software setup process.
This guide assumes that you are familiar with the Thales HSM documentation and the setup process for
AD CS and OCSP. For more information about installing the AD CS and OCSP, refer to the Microsoft
documentation.
More information
l
l
For more information about OS support, contact your Microsoft sales representative or Thales
Support.
For more information about contacting Thales, see Addresses at the end of this guide.
Microsoft AD CS and OCSP Integration Guide for Microsoft Windows Server 2012 and 2012 R2
6
Chapter 1: Introduction
l
l
Additional documentation produced to support your Thales product is in the document directory of
the CD-ROM or DVD-ROM for that product.
For more information about HSM administration, refer to the User Guide for the HSM.
Microsoft AD CS and OCSP Integration Guide for Microsoft Windows Server 2012 and 2012 R2
7
Chapter 2: Procedures
Chapter 2: Procedures
Integration procedures include:
l
l
l
l
l
l
l
l
l
l
l
l
l
l
l
See "Installing the HSM" on page 8
See "Installing the software and creating or sharing the security world" on page 8
See "Installing and configuring AD CS" on page 9
See "Installing and configuring AD CS on Windows Server Core" on page 11
See "Installing and configuring AD CS via PowerShell" on page 12
See "Configuring auto-enrollment group policy for a domain" on page 14
See "Configuring the Thales nShield HSM with Certificate Services" on page 15
See "Configuring Certificate Enrollment to use CA templates" on page 16
See "Setting up key use counting" on page 17
See "CA Backup, migrate and restore" on page 18
See "Installing the OCSP" on page 22
See "Configuring the CA to issue an OCSP Response Signing Certificate" on page 24
See "Setting up a revocation configuration" on page 26
See "Verifying that OCSP works correctly" on page 27
See "Uninstalling AD CS and OCSP" on page 29
This chapter describes these procedures.
Installing the HSM
Install the HSM using the instructions in the Hardware Installation Guide for the HSM. We recommend
that you install the HSM before configuring the Security World Software, and before installing and
configuring AD CS and OCSP.
If you already have an HSM installed and a security world configured, proceed to Installing and
configuring AD CS on page 9.
Installing the software and creating or sharing the security world
To install the Security World Software and create the security world:
1. Install the latest version of the Security World Software as described in the User Guide for the
HSM.
Note: We recommend that you always uninstall any existing Security World Software before
installing the new Security World Software.
2. Initialize a security world as described in the User Guide for the HSM.
Note: You can also use the CSP Install Wizard or the CNG Configuration Wizard to create a
Security World for nShield Solo and nShield Edge HSMs. For nShield Connect, we
recommend that you use the front panel user interface to create the Security World.
3. Register the Cryptographic Service Providers that you intend to use.
Microsoft AD CS and OCSP Integration Guide for Microsoft Windows Server 2012 and 2012 R2
8
Chapter 2: Procedures
Note: For CAPI on 64-bit Windows, both 32-bit and 64-bit CSP Install Wizards are available. If
you intend to use the CAPI CSPs from both 32-bit and 64-bit applications, or if you are
unsure, run both wizards. The CNG Configuration Wizard registers the CNG Providers
for use by both 32-bit and 64-bit applications where relevant. For detailed information on
registering the CAPI CSPs or CNG Providers, refer to the User Guide for the HSM.
4. If you are installing OCSP on a different server to the CA, install the Security World Software on
both servers (as described in the User Guide for the HSMs) and share the Security Worlds by
copying the %KMDATA% file from the CA server to the OCSP server. See the User Guide for
more information.
Installing and configuring AD CS
To install and configure Microsoft AD CS:
1. Click Start > Server Manager to open Server Manager.
2. Click Manage, then click Add Roles & Features. The Before you begin window opens. Click
Next.
3. On the Select installation type window, ensure the default selection of Role or Feature Based
Installation is selected and click Next.
4. On Server selection, select a server from the server pool and click Next.
5. On the Select server roles window, select the Active Directory Certificate Services role.
6. When prompted to install Remote Server Administration Tools click Add Features, then click
Next.
7. On the Select features window, click Next.
8. On the Active Directory Certificate Services window, click Next.
9. On the Select role services window, the Certification Authority role is selected by default. Click
Next.
10. On the Confirm installation selections window, verify the information and click Install.
11. When the binary file installation is complete, click Configure Active Directory Certificate
Services on the destination server link.
12. On the Credentials window, ensure that Administrator's credentials is displayed in the
Credentials box. If not, click Change and specify the appropriate credentials. Click Next.
13. On the Role Services window, select Certification Authority. This is the only available selection
when only the binary files for the certification authority role are installed on the server. Click
Next.
14. On the Setup Type window, select the appropriate CA setup type for your requirements. Click
Next.
15. On the CA Type window, Root CA is selected by default. Click Next.
16. On the Private Key window, leave the default selection to Create a new private key selected.
Click Next.
17. On the Cryptography for CA window, select the appropriate Thales cryptographic provider
along with the key type, key length and suitable hash algorithm:
l RSA # nCipher Security World Key Storage Provider
l ECDSA_P256 #Security World Key Storage Provider
l ECDSA_P384 #Security World Key Storage Provider
l ECDSA_P521 #Security World Key Storage Provider
Click Next.
18. On the CA Name window, give the appropriate CA name and click Next.
Microsoft AD CS and OCSP Integration Guide for Microsoft Windows Server 2012 and 2012 R2
9
Verifying that the CA service has started successfully
19. On the Validity Period window, enter the number of years for the certificate to be valid and click
Next
20. On the CA Database window, leave the default locations for the database and database log
files. Click Next.
21. On the Confirmation window, click Configure.
22. If you select nCipher cryptographic service provider on the Cryptography for CA window, the
nCipher key storage provider-create a key wizard prompts you to create a new key. Click Next
and On. Select a way to protect the new key. Click Next. Follow the subsequent instructions and
close the wizard.
The Progress window opens during the configuration processing, then the Results window
opens. Click Close. If the Installation progress window is still open, click Close on that window
also.
23. Verify that the CA service has started successfully by running the following command on the
command line. Use Windows key + R to open the Run dialog, and type cmd to open the
command prompt. Run the command:
>sc query certsvc
If CA is not started automatically then you need to enable Interactive Services Detection services.
To improve security, Windows Server 2012 and Windows Server 2012 R2 do not allow Interactive
Services Detection services to display a window on your desktop. If your CA private key is protected
by an OCS, Certificate Services may need to display dialogs prompting you to insert Operator Cards
or enter pass phrases. In this case, the Interactive services dialog detection window opens and you
must select View the message.
To enable Interactive Services Detection services using the Windows registry:
1.
2.
3.
4.
5.
6.
Go to Run and type regedit.
Go to HKEY_LOCAL_MACHINE > System > CurrentControlSet > Control > Windows
Change the NoInteractiveService value from 1 to 0 and click OK.
Go to Services and verify that Interactive Services Detection service is started manually.
Restart the machine and start the CA.
After installing AD CS, you must register nFast Server as a dependency of the CA service. This
ensures that the CNG or CAPI CSPs are available for use before the CA starts up. Register nFast
Server by running the command:
>ncsvcdep.exe -a certsvc
By default, the ncsvcdep.exe utility is installed in the %NFAST_HOME%\bin directory.
Verifying that the CA service has started successfully
To verify that the CA service has started, open a command prompt and run the command:
>sc query certsvc
Microsoft AD CS and OCSP Integration Guide for Microsoft Windows Server 2012 and 2012 R2
10
Chapter 2: Procedures
Installing and configuring AD CS on Windows Server Core
To install the Certificate Server on Windows Server Core:
1. Join domain by running the command:
netdom join %computername% /domain:< full DNS domain name> /userd:< domain user> /passwo
rd:*
2. Restart the machine after joining the domain by running the command:
>shutdown /r /t 0
3. Enable WOW64 if you are working with 32-bit applications:
Start /w ocsetup ServerCore-WOW64
shutdown /r /t 0
4. Run PowerShell as admin user.
5. Install CA binaries via PowerShell, by running the command:
Add-windowsfeature ADCS-Cert-Authority
6. Configure CA via Powershell, by running the command:
Install-AdcsCertificationAuthority –AllowAdministratorInteraction –caTypeEnterpriseRootCA
–CryptoProviderName ECDSA_P256#HSM_KSP_NAME –KeyLength 256 –HashAlgorithm SHA2
56
Example:
Install-AdcsCertificationAuthority –AllowAdministratorInteraction –caCommonName "Fips-128-Mo
dule-CA-1"
–caTypeEnterpriseRootCA –CryptoProviderName "RSA#nCipher Security World Key Storage Pro
vider"
–KeyLength 2048 –HashAlgorithm SHA256
7. When the confirmation message appears, type A and press Enter.
Note: Use Module Only Protection or 1/N OCS without passphrase as a key protection method for
Windows Server Core.
Microsoft AD CS and OCSP Integration Guide for Microsoft Windows Server 2012 and 2012 R2
11
Verifying that the CA service has started successfully
Verifying that the CA service has started successfully
To verify that the CA service has started, open a command prompt and run the command:
>sc query certsvc
Installing and configuring AD CS via PowerShell
This procedure installs the Certificate Server binaries via the Server Manager Powershell (PS) cmdlets,
and then configures the Certificate Server via the new PS deployment cmdlets.
To install and configure Microsoft Active Directory Certificate Services using PowerShell:
1. Run PowerShell as admin user.
2. Run the command:
Add-windowsfeature ADCS-Cert-Authority
Note: This command only installs CA binaries.
Microsoft AD CS and OCSP Integration Guide for Microsoft Windows Server 2012 and 2012 R2
12
Chapter 2: Procedures
3. Configure CA. There are three parameter sets for the CA PowerShell deployment cmdlet:
a. Using new certificate and private key :
1. Run the following command in PowerShell:
Install-AdcsCertificationAuthority –AllowAdministratorInteraction –caCommonName "<C
A-Name>" –caType
EnterpriseRootCA –CryptoProviderName "<Key Storage Provider Name> " –KeyLength
<2048> –HashAlgorithm <SHA256>
Example:
Install-AdcsCertificationAuthority –AllowAdministratorInteraction –caCommonName "Fip
s-128-Module-CA-1"
–caType EnterpriseRootCA –CryptoProviderName "RSA#nCipher Security World Key
Storage Provider"
–KeyLength 2048 –HashAlgorithm SHA256
2. When the confirmation message appears, type A and press Enter.
Microsoft AD CS and OCSP Integration Guide for Microsoft Windows Server 2012 and 2012 R2
13
Configuring auto-enrollment group policy for a domain
b. Using existing private key:
1. Run the following command in PowerShell:
Install-AdcsCertificationAuthority –AllowAdministratorInteraction –caType EnterpriseRoo
tCA –CryptoProviderName
ECDSA_P256#HSM_KSP_NAME –KeyContainerName NAME_OF_KEY –hashAlgorit
hm SHA256
Example:
Install-AdcsCertificationAuthority –AllowAdministratorInteraction –catype EnterpriseRoot
CA –CryptoProviderName
"RSA#nCipher Security World Key Storage Provider" –KeyContainerName "Fips-128-M
odule-CA-1" –hashAlgorithm SHA256
2. When the confirmation message appears, type A and press Enter.
c. Using existing certificate and private key:
1. Using a certificate already present on local machine in MY store, run the command:
Install-AdcsCertificationAuthority –AllowAdministratorInteraction –caType EnterpriseRoo
tCA –certificateID
[cert hash | cert serial number]
Example:
Install-AdcsCertificationAuthority –AllowAdministratorInteraction –caType EnterpriseRoo
tCA –certificateID
"49177ae638cc948241947879ae66d315"
2. When the confirmation message appears, type A and pressEnter.
Configuring auto-enrollment group policy for a domain
To complete the integration procedures, you must configure auto-enrollment as a group policy:
1. On the domain controller, click Start > Administrative Tools > Group Policy Management.
2. Go to Forest, select your Domain and expand it.
3. Double-click Group Policy Objects in the forest and domain containing the Default Domain Policy
Group Policy object (GPO) that you want to edit.
4. Right-click the Default Domain Policy GPO, and then click Edit.
5. In the Group Policy Management Editor, click Computer Configuration > Policies > Windows
Settings > Security Settings > Public Key Policies.
6. Double-click Certificate Services Client - Auto-Enrollment.
Microsoft AD CS and OCSP Integration Guide for Microsoft Windows Server 2012 and 2012 R2
14
Chapter 2: Procedures
7. In Configuration Model, click Enabled to enable auto-enrollment. Select the following check
boxes:
n Renew expired certificates, update pending certificates, remove and revoke certificates.
n Update certificates that use certificate template.
8. Click Apply and OK to accept your changes and close the Editor.
Configuring the Thales nShield HSM with Certificate Services
Configuring Certificate Services with a new key
To install the Certificate Server using the Thales HSM Key Storage Provider (KSP):
1. Install and configure the Thales HSM hardware and software as described in the section Installing
the software and creating or sharing the security world on page 8.
2. Install Microsoft Active Directory Certificate Services as described in the section Installing and
configuring AD CS on page 9, with the following settings:
n In the Private Key window, click Create a new private key and click Next.
n Continue the CA setup as described in the section Installing and configuring AD CS on page
9.
Configuring Certificate Services using an existing private key
To install the Certificate Server using the Thales HSM KSP with an existing HSM private key:
1. Install and configure the Thales HSM hardware and software as described in the section Installing
the software and creating or sharing the security world on page 8.
2. Install Microsoft Active Directory Certificate Services as described in the section Installing and
configuring AD CS on page 9.
3. In the Private Key window, select Use existing private key and then Select an existing private
key on this computer. Click Next.
4. In the Select Existing Key window, click Change.
5. In the Change Cryptographic Provider window, select the CSP that contains the created key.
Delete the contents of the field CA common name, and click Search. The search finds the
existing private key. Select the key, then select Allow administrator interaction when the
private key is accessed by the CA. Click Next.
6. In the Cryptography for CA window, select the appropriate hash algorithm and click Next.
7. In the CA Name window, click Next.
8. In the Validity Period window, specify the validity period and click Next.
9. In the CA Database window, specify the certificate database locations and certificate database
log locations and click Next.
10. In the Confirmation window, click Configure.
11. Wait for the configuration to complete. After successful completion, close the AD CS
configuration window.
12. Verify that the CA service has successfully started by running the command:
>sc query certsvc
Microsoft AD CS and OCSP Integration Guide for Microsoft Windows Server 2012 and 2012 R2
15
Configuring Certificate Enrollment to use CA templates
13. Verify the CA key by running the command:
>certutil -verifykeys
Configuring Certificate Enrollment to use CA templates
To integrate the CA certificate enrollment functionality with a Thales HSM generated CA private key:
1. Create a CA template that uses the Thales HSM KSP:
a. Run certtmpl.msc.
b. Right-click the Administrator template, and select Duplicate Template. The Properties
window opens, showing Compatability tab.
c. Select Windows Server 2012 Under Certificate Authority and Certificate Recipient dropdown box.
The Resulting changes window opens. Click OK.
d. Click the General tab. In Template display name, type a name for the template.
e. Click the Request Handling tab, and in Purpose select Signature and click Yes to confirm
changes to the certificate purpose.
f. Deselect Allow private key to be exported.
g. Click the Cryptography tab and in the Provider category select Key storage provider.
h. In Algorithm Name, select an ECC or RSA algorithm.
i. Click Requests must use one of the following providers and in Providers, select nCipher
Security World Key Storage Provider only;
j. In Request Hash, select a hash type.
k. Click Subject Name tab and deselect Include e-mail name in subject name and deselect
E-mail name.
l. Click Apply and OK to save the template settings and close the Certificate Template
console.
2. Run certsrv.msc.
3. In the left-hand pane, double-click the CA name.
4. Right-click the Certificate Template node and select New > Certificate Template to Issue.
5. Select the template you just created, and click OK.
6. Request a certificate based on the template:
a. Run certmgr.msc.
b. In the left-hand pane, right-click the Personal node, and select All Tasks > Request New
Certificate.
c. Click Next and Next to pass through the first two windows.
d. Select the template that you created, and click Enroll.
e. The Key Storage Provider window appears. Click Next.
f. Select the type of protection you want to use, and click Next.
g. If OCS is selected, select the OCS from the Card sets pane, and click Finish.
Note: If passphrase authentication is enabled, a prompt for passphrase appears.
7. Verify that the certificate is enrolled successfully.
The enrollment wizard shows if the certificate enrollment was successful or failed. Use the Details
button to check the main information.
Microsoft AD CS and OCSP Integration Guide for Microsoft Windows Server 2012 and 2012 R2
16
Chapter 2: Procedures
Setting up key use counting
Key use counter overview
Setting up key use counting is optional. If you require key use counting, follow the procedures
described in this section. The procedures described in this section do not apply to most setups.
Note: If you do not follow the procedures described in this section, key use counting is not installed.
You cannot add key use counting to a key retrospectively.
The key use counter audits usage of the CA signing key. It maintains a count of how many times the
key has been used. The key use counter should only be used with a root CA that has a low volume of
signings where the count can be logged immediately before servicing a signature request and after
the signature request has been serviced. This ensures that any illicit use of the CA is revealed through
discrepancies in the counter log.
Note: Note the following information about the key use counter:
l
The counter is in the NVRAM of the HSM. To access the key count value in NVRAM, users must
present the ACS to the HSM.
The counter is a 64-bit integer counter associated with a single private key.
The counter is started at zero.
If the maximum count is reached, the counter restarts at zero.
The counter can exist only on one HSM. If more than one HSM is attached to the server, you must
choose which HSM stores the counter.
If the module firmware is upgraded, the counter value is lost.
l
The key counter can only be set at HSM initialization, it cannot be activated after deployment.
l
l
l
l
l
Installing Certificate Services with key use counting
To install Certificate Services with key use counting:
1. If it is not already on your system installation, create the file %SystemRoot%\capolicy.inf (where
%SystemRoot% is the system environment variable for the Windows installation folder, by default
C:\WINDOWS\capolicy.inf) with the following content:
[Version]
Signature="$Windows NT$"
[certsrv_server]
EnableKeyCounting=True
Note: You must create the capolicy.inf file before Certificate Services is installed.
2. Install the CA using the HSM KSP.
3. Enable auditing for the CA service by running the command:
>certutil -setreg ca\auditfilter 1
4. Right-click the CA and click Properties.
Microsoft AD CS and OCSP Integration Guide for Microsoft Windows Server 2012 and 2012 R2
17
CA Backup, migrate and restore
5. Click the Auditing tab and check the box for Start and Stop Active Directory Certificate
Services.
6. Select Start > Administrative Tools > Local Security Policy.
7. Go to Local Policy, expand it and select Audit Policy.
8. In the right pane, double-click Audit Object Access and select Success and Failure.
9. Click Apply and then OK, then close the window.
10. Update the local security policies by opening a command prompt and running the command:
>gpupdate.exe /force
11. Restart the CA service to pick up the changes, by running the commands:
>net stop certsvc
>net start certsvc
12.
13.
14.
15.
Run Eventvwr.exe.
Select Windows Logs > Security.
Filter for event ID 4881 (CA startup event) or event ID 4880.
Verify the CA startup event shows the PrivateKeyUsageCount property with a corresponding
value. Make a note of this value.
16. Restart the Certificate Server, by running the commands:
>net stop certsvc
>net start certsvc
17. Verify that the event viewer contains a new CA startup event (event ID 4881).
18. Make a note of the PrivateKeyUsageCount property value.
CA Backup, migrate and restore
The most common procedure related to backup, migrate and restore for the CA and HSM is to use the
options:
l
l
Select a certificate and use its associated private key.
Select an existing private key.
This procedure describes backing up the CA / HSM data on an existing server and then restoring the
CA / HSM data onto a new server. Thales have successfully tested this procedure in the following
configurations:
l
l
l
l
Windows Server 2008 SP2 Enterprise 64-bit (CNG) to Windows Server 2012 (CNG)
Windows Server 2008 R2 SP1 Enterprise 64-bit (CNG) to Windows Server 2012 (CNG)
Windows Server 2008 R2 SP1 Enterprise 64-bit (CNG) to Windows Server 2012 R2 (CNG)
Windows Server 2012 (CNG) to Windows Server 2012 R2 (CNG)
Microsoft AD CS and OCSP Integration Guide for Microsoft Windows Server 2012 and 2012 R2
18
Chapter 2: Procedures
Note: If your existing CA is using a custom CAPolicy.inf file, you should copy the file to the new
planned CA server. The CAPolicy.inf file is located in the %SystemRoot% directory, which is
usually C:\Windows.
Backing up, migrating and restoring CA using an existing certificate and its
associated private key
Note: For this procedure your CA must be protected with module-only protection or 1/N OCS
without passphrase as key protection method.
To back up the CA and HSM data on the existing server (machine #1), and then migrate the CA and
HSM onto a new server (machine #2):
On machine #1:
1. Back up the CA database by running the command:
>certutil -config <CA_config_string> -backupdb <BackupDirectory>
2. Export the certificate on machine #1:
a. Run mmc.
b. In the console, go to File > Add/Remove Snap-in.
c. Select the Certificates tab and click Add.
d. The certificate snap-in window opens. Select Computer Account and click Next.
e. Keep the default selection and click Finish, then click OK.
f. Go to the directory Trusted Root Certificates > Certificates.
g. Right-click the CA certificate, and click All Tasks->Export, then click Next.
h. Select Base-64 encoded X.509 (.CER), and click Next.
i. Specify the path and file name to save the certificate, and click Next.
j. Click Finish.
k. Click OK to close the export success message.
3. Back up the contents of the security world data from the following location:
C:\ProgramData\nCipher\KeyManagement Data\local.
4. Uninstall the CA from machine #1.
On machine #2:
1. Copy the backed-up security world data on the following path on machine #2:
C:\ProgramData\nCipher\KeyManagement Data\local.
2. Load the security world onto the HSM on machine #2, by running the command:
>new-world -l
For more information about loading a security world, refer to the User Guide for the HSM.
3. Run the CNG Configuration Wizard.
Note: If selecting operator card set protection, do not check Always use the wizard when
creating or importing keys.
Microsoft AD CS and OCSP Integration Guide for Microsoft Windows Server 2012 and 2012 R2
19
Backing up, migrating and restoring CA using an existing certificate and its associated private key
4. Copy and install the X.509 certificate into the local user Trusted Root CA Store on machine #2:
a. Right-click the certificate, and click Install.
b. Click Next.
c. Select Place all certificates in the following store, and click Browse.
d. Select Trusted Root Certification Authorities, and click OK.
e. Click Next.
f. Click Finish.
g. Click OK to close the import success message.
5. Install the certificate into my store, by running the following command from the console:
>certutil -addstore my <certificate name>
A success message appears.
6. Repair the certificate store by running the following command from the console:
>certutil -f -repairstore -csp "nCipher Security World Key Storage Provider" my "<cert serial numbe
r>"
7. Click Start > Server Manager to open Server Manager.
8. Install and configure the CA as described in the section Installing and configuring AD CS on
page 9.
9. Install and configure AD CS with the following settings:
a. In the Set Up Private Key window, select Use existing private key and then Select a
certificate and use its associated private key .
b. In the existing Certificate window, the imported certificate is shown. Select the certificate
and select Allow administrator interaction when the private key is accessed by the CA.
Click Next.
c. If your CA is protected with OCS protection with passphrase, then the certificate is not
displayed in the certificate section. You must remove the passphrase of the operator cardset
in order to view the CA certificate in the certificate section.
d. In the Certificate Database window click Next.
e. In the Confirmation window click Configure.
10. When the CA installation is complete, click Close in the installation results window.
11. Copy the backed-up CA database data onto machine #2.
12. Run the command:
>certutil -shutdown
13. On machine #2, restore the CA database by running the command:
>Certutil.exe -f -restoredb <BackupDirectory>
Microsoft AD CS and OCSP Integration Guide for Microsoft Windows Server 2012 and 2012 R2
20
Chapter 2: Procedures
14. Restart the CA by running the command:
>net start certsvc
15. Verify that the CA service has started successfully by running the command:
>sc query certsvc
Backing up, migrating and restoring the CA using an existing private key
To back up the CA and HSM data on the original server (machine #1), and then migrate the CA/HSM
on a new server (machine #2):
On machine #1:
1. Back up the CA database by running the command:
>certutil -config <CA_config_string> -backupdb <BackupDirectory>
2. Back up the security world data and the private key, which are found in
C:\ProgramData\nCipher\Key Management Data\local. For more information about backing up a
security world, refer to the User Guide for the HSM.
3. Uninstall the CA from machine #1.
On machine #2:
1. Copy the backed-up security world data and the private key to C:\ProgramData\nCipher\Key
Management Data\local on machine #2.
2. Load the security world onto the HSM on machine #2, by running the command:
>new-world -l
For more information about loading a security world, refer to the User Guide for the HSM.
3. Run the CNG Configuration Wizard and select Use existing security world.
Microsoft AD CS and OCSP Integration Guide for Microsoft Windows Server 2012 and 2012 R2
21
Installing the OCSP
4. Install Microsoft Active Directory Certificate Services with the following settings:
a. In the Private Key window, select Use existing private key and use existing private key
on this computer. Click Next.
b. In the Select Existing Key window, click Change. The Change Cryptographic Provider
window opens.
c. Select the CSP that contains the created key. Delete the contents of the field CA common
name, and click Search. The search results should find the existing private key
d. Select the key that you generated on machine #1, click Allow administrator interaction
when the private key is accessed by the CA, and click Next.
e. On the Cryptography for CA window, click Next.
f. In the CA name window, click Next.
g. In the Validity Period window, specify the validity period and click Next.
h. In the Certificate Database window, specify the certificate database location and click
Next.
i. On the Confirmation window, click Configure.
j. In the Installation Results window, click Close.
5. Copy the backed-up CA database data onto machine #2.
6. Run the command:
>certutil -shutdown
7. On machine #2, restore the CA database by running the command:
>Certutil.exe —f —restoredb <BackupDirectory>
8. Restart the CA by running the command:
>net start certsvc
9. Verify that the CA service has started successfully by running the command:
>sc query certsvc
Installing the OCSP
Note: If you are installing OCSP on a different server from the CA, see Installing the software and
creating or sharing the security world on page 8 for instructions on sharing the Security
World.
To install Online Responder Services:
1. Open Server Manager. Select Start > Server Manager.
2. Click Manage and then click Add Roles & Features.
Microsoft AD CS and OCSP Integration Guide for Microsoft Windows Server 2012 and 2012 R2
22
Chapter 2: Procedures
3. Before you begin window appears. Click Next.
4. On the Select installation type window, ensure the default selection of Role or Feature Based
Installation is selected. Click Next.
5. On Server selection, select a server from the server pool and click Next.
6. On the Select server roles window, select the Active Directory Certificate Services role.
7. Expand the Roles section (in the left-hand section) and click Online Responder.
8. Click Add Feature, then click Next.
9. On Select Feature window click Next.
10. On Web Server Role Screen click Next.
11. On Role Service Screen keep the default selection and click Next, then click Install.
12. When the installation completes, click the Configure Online Responder link. Click Next.
The Progress window is displayed during the configuration processing.
The Results window appears.
13. Click Close. If the Installation progress window is still open, click Close on that window also.
Microsoft AD CS and OCSP Integration Guide for Microsoft Windows Server 2012 and 2012 R2
23
Configuring the CA to issue an OCSP Response Signing Certificate
Configuring the CA to issue an OCSP Response Signing Certificate
This section describes how to update the OCSP certificate template for use with the key storage
provider CNG. This procedure assumes you have an Enterprise CA installed.
Configuring certificate templates for your environment
1.
2.
3.
4.
5.
6.
7.
8.
9.
10.
11.
12.
13.
14.
15.
16.
17.
Go to Start > Run.
In the run dialog type mmc and click OK.
In the mmc console that appears go to File > Add/Remove Snap-in
In the Add or Remove Snap-Ins dialog box that appears find and click the Certificate Templates
snap-in.
Click Add and then click OK.
Under Console Root expand Certificate Templates snap-in. All the available certificate templates
that you can issue with your CA are listed in the middle section.
Scroll down the list until you locate the OCSP Response Signing template. Right-click the OCSP
Response Signing template and click Properties.
In the popup dialog that appears click the Security tab and click Add.
In the Select User, Computers, or Groups dialog that appears type the name of the machine that
is hosting the Online Responder service. Click OK.
The machine is not immediately located. Another dialog appears.
In this dialog click Object Types and make sure the check box next to Computers is checked.
Click OK.
Re-enter machine name in the Select User, Computers, or Groups dialog if it is not already
there. Click OK.
The machine hosting the Online Responder is added to the Group and user names area under
the Security tab.
Click the machine name in the Group and user names area and under the Permissions area
give all permissions to machine and click Apply and then OK.
Click Request Handling tab and make sure that both Authorize additional service accounts to
access the private key and Allow private key to be exported are disabled.
Click the Cryptography tab. Select the algorithm, hash and key size you want to use from the
Algorithm Name drop-down combo box. We recommend that you choose the same algorithm as
your CA is using, although you can use any.
Below the combo box are two radio buttons: select Requests must use one of the following
providers.
Check the box that opens next to the nCipher Security World Key Storage Provider entry. Click
Apply, then OK.
Select the Subject Name tab.
The radio button Build this from Active Directory Information is selected. The following options
are displayed:
l E-mail
l DNS name
l User principal name (UPN)
l Service principal name (SPN)
Make sure that only Service Principal Name (SPN) is checked.
Microsoft AD CS and OCSP Integration Guide for Microsoft Windows Server 2012 and 2012 R2
24
Chapter 2: Procedures
18. Uncheck any other checked boxes. Click Apply and then OK.
Note: To use CAPI CSP, make a copy of an OCSP response signing template. From the
Cryptographic tab, under the provider category, select Legacy Cryptographic Service
Provider. Then, select Request must use one of the following providers and check
nCipher Enhanced Cryptographic Provider.
Configuring the CA to support the Online Responder service
1.
2.
3.
4.
5.
6.
7.
8.
9.
Run certsrv.msc.
Navigate to the Action menu and click Properties.
Select Extensions tab. In the Select extension list, click Authority Information Access (AIA).
Click Add and in the Add Location dialog box type under Location http://machinename/ocsp.
Click OK.
On the Extensions tab make sure that the URL that was just added to the locations area is
highlighted. Then make sure the check boxes next to Include in the AIA extension of issued
certificates and Include in the online certificate status protocol (OCSP) extension are ticked.
Click Apply, let the service restart, then click OK.
In Certification Authority, right-click Certificate Templates, and then click New Certificate
Templates to Issue.
In Enable Certificates Templates, select the OCSP Response Signing template and any other
certificate templates that you configured previously, and then click OK.
Open Certificate Templates in the Certification Authority and verify that the modified certificate
templates appear in the list.
Requesting a certificate from OCSP Response Signing template
1. Go to Run, and type cmd to open the command prompt. Run the command:
> certutil -pulse
2. Go to Run, type mmc and click OK.
3. In the mmc console that appears, select File > Add/Remove Snap-in.
4. In the Add or Remove Snap-Ins pop-up dialog that appears, find the Certificates snap-in (under
the Available snap-ins section).
5. Click the snap-in and click Add.
6. In the dialog that appears, check the Computer Account radio button, and then click Next.
7. In the Select Computer dialog, ensure that Local Computer is selected and click Finish. Then
click OK.
8. Under the Console Root, expand the Certificates heading.
9. Select the Personal folder and expand it.
10. Right-click Certificates and select All Tasks > Request New Certificate.
11. On the Before You Begin page click Next.
12. On the Select Certificate Enrollment Policy page click Next.
13. On the Request Certificates page select OCSP Response Signing template and click Enroll.
14. On the Certificate Installation Results page select Finish.
Microsoft AD CS and OCSP Integration Guide for Microsoft Windows Server 2012 and 2012 R2
25
Verifying that the signing certificate is properly configured
Verifying that the signing certificate is properly configured
1.
2.
3.
4.
Select the Personal folder and expand it.
Select the Certificates folder. In the right-hand pane, an OCSP certificate appears.
Right-click the certificate and click Properties.
A dialog box appears. On the General tab under Certificate Purposes select Enable Only for
the following purposes. Click Apply and then OK.
Modifying the Online Responder service to use an Thales HSM
1.
2.
3.
4.
5.
Run Services.msc.
Locate the Online Responder Service in the list of services.
Right-click the Online Responder Service and select Properties.
In the dialog box that appears select the Log on tab.
Under the Log on as heading, click the radio button next to Local System account. The heading
Allow service to interact with desktop becomes active with a check box next to it.
6. Select the check box. Click Apply, then OK.
7. From the Services window, right-click Online Responder Service and restart the service.
Setting up a revocation configuration
A revocation configuration is needed to respond to status requests about certificates that have been
issued by a specific CA. Revocation configuration settings include:
l
l
l
The CA certificate
The signing certificate for the online responder
The locations that clients can send their requests to
To set up a revocation configuration:
1.
2.
3.
4.
5.
6.
7.
8.
9.
Click Start and click Online Responder Management.
In the left-hand pane click Revocation Configuration.
In the right-hand pane under Actions click Add Revocation Configuration.
Click Next on the Getting started with adding a revocation configuration section.
In the Name the Revocation Configuration section, type a name for the configuration in the text
box. (For this example we use Test). Then click Next.
In the Select CA Certificate Location section ensure that the Select a certificate for an Existing
enterprise CA radio button is checked and click Next.
In the Choose CA Certificate section ensure that the Browse CA certificates published in Active
Directory radio button is selected and then click Browse.
In the Select Certification Authority dialog box select the CA and click OK then Next.
In the Select Signing Certificate section ignore the default settings and make sure the Manually
select a signing certificate radio button is selected. Click Next.
Microsoft AD CS and OCSP Integration Guide for Microsoft Windows Server 2012 and 2012 R2
26
Chapter 2: Procedures
10. If you are installing OCSP on a different server to the CA:
a. On the Revocation Provider section click on Provider tab. The Revocation Provider
Properties dialog is displayed.
b. Under Base CRLs, click Add.
c. Enter http://<OCSP hostname>/ocsp/<CA-name>.crl in the Open URL dialog box and
click OK.
d. Under Base CRLs, select the above URL, click Move Up and then click OK.
e. Copy the CRL files from the c:\Windows\System32\certsrv\CertEnroll folder of the CA server
to the C:\Windows\SystemData\ocsp folder of the OCSP server.
11. In the next window click Finish. A dialog box opens stating Executing the specified action.... Let
this finish.
12. When the wizard completes, the status of the Online Responder is shown in the Revocation
Configuration Status box as Bad Signing Certificate on Array Controller.
13. To fix this, click Array Configuration in the left-hand pane and expand it.
14. In the directory tree, click the machine name that you are using.
15. The revocation configuration that you just created is listed in the middle section, in this case Test.
16. In the right-hand pane, click Assign a signing certificate.
17. Click the certificate that you set up earlier and is listed in the dialog box that opens. Click OK.
18. Go back to the Revocation Configuration pane and right-click the revocation configuration you
created (in this case Test) and then click Edit Properties.
19. A Properties for Revocation Configuration: Test pane opens. Three tabs are available. Click the
Signing tab.
20. Uncheck the Do not prompt for credentials for cryptographic operations check box and click
OK.
21. Go back to Online Responder Management, go to Actions and click Refresh.
22. In the left-hand pane click Online Responder: Computer Name and check that the Revocation
Configuration Status shows as Working.
Verifying that OCSP works correctly
Generating a certificate request
1. Open Notepad and create a file called rsa.inf with contents similar to the following on your local
C drive:
[Version]
Signature = "$Windows NT$"
[NewRequest]
KeyUsage = 0xf0
MachineKeySet = True
RequestType = PKCS10
[EnhancedKeyUsageExtension]
OID = 1.3.6.1.5.5.7.3.1
[Extensions]
1.3.6.1.5.5.7.48.1.5 = Empty
In the rsa.inf file replace the subject with your CA common name.
2. Go to your local directory and find the file rsa.inf.
3. Check that rsa.inf contains the following messages:
Microsoft AD CS and OCSP Integration Guide for Microsoft Windows Server 2012 and 2012 R2
27
Removing information about the certificate's CRL
Leaf certificate revocation check passed
CertUtil: -verify command completed successfully.
4. From the command prompt navigate to your local C drive and add:
>Certreq —new rsa.inf rsa.req
5. Check that rsa.req is listed in the directory.
6. In the command line run the command:
>certreq —submit —attrib —CertificateTemplate:WebServer rsa.req
7. Click OK to select the CA certificate and save it as rsa.cer in your local directory.
8. Navigate to the directory where you saved the certificate and look for rsa.cer.
Removing information about the certificate's CRL
1. Select Start > Run, and enter certsrv.msc. Click OK.
2. Click Certificate Authority. A list of folders below the CA appears.
3. Right-click the Revoked Certificates folder and click All Tasks, Publish. A Publish CRL dialog
appears.
4. Click OK to select a New CRL.
5. Right-click the CA and select Properties.
6. Click the Extensions tab.
7. Check that the Select extension drop-down list box shows CRL Distribution Point (CDP).
8. Click any of the listed CRL distribution points, and click Remove, then Yes.
9. Click Apply. A pop-up box appears saying you need to restart the service.
10. Click Yes to restart the service, and then click OK to close the dialog.
Retrieving information about the certificate's AIA, CRLs, and OCSP
1. To check that clients can still obtain revocation data in the command prompt, navigate to the
folder where the certificate is stored, then type:
>Certutil —url rsa.cer
2.
3.
4.
5.
The URL Retrieval Tool appears.
Select Certs (from AIA) and click Retrieve.
The list contains the verified Certificate and its URL. Select CRLs (from CDP) and click Retrieve.
Compare the results to what you had earlier when you removed a CRL distributed point. CRLs
show they have been verified.
6. Select OCSP (from AIA) and click Retrieve.
7. The list contains the Verified OCSP URL. Click Exit.
Microsoft AD CS and OCSP Integration Guide for Microsoft Windows Server 2012 and 2012 R2
28
Chapter 2: Procedures
Verifying the OCSP Server is Active
1. To check details about the certificate and its CA configuration in the command prompt, navigate
to the folder wher the certificate is stored, then type:
>Certutil -verify rsa.cer > rsa.txt
2. Open the text file rsa.txt. The last few lines should be as follows:
Verified Issuance Policies: None
Verified Application Policies:
1.3.6.1.5.5.7.3.1 Server Authentication
Leaf certificate revocation check passed
CertUtil: -verify command completed successfully
3. This shows that the OCSP Server is working correctly and there were no errors.
Uninstalling AD CS and OCSP
To uninstall AD CS and OCSP:
1. Open Server Manager and click Start > Server Manager.
2. Click Manage and then click Remove Roles & Features.
The Before you begin window opens. Click Next.
3. On server selection, select a server from the server pool, and click Next.
4. Deselect Active Directory Certificate Services and Online Responder, and click Next.
5. When the Removal process is complete, click Close and restart the machine.
Microsoft AD CS and OCSP Integration Guide for Microsoft Windows Server 2012 and 2012 R2
29
Chapter 3: Troubleshooting
Chapter 3: Troubleshooting
The following table provides troubleshooting guidelines.
Problem
Online Responder
reports Bad Signing
Certificate on Array
Controller.
Cause
Resolution
This error occurs when
Ensure that the steps above have been correctly
the CA certificate is stale
carried out. Also, ensure that the CA is correctly
or cannot be located by
configured and that a valid CA certificate exists
the Online Responder
for OCSP Signing.
client.
Using
certutil —url
<certnamehere.cer>
This error occurs when
Certificate Authority
Web Enrolment is not
installed on the CA.
and selecting Certs
(from AIA) shows an
entry in the list called
AIA with Failed next to
it.
Using the certreq —
This error occurs when
new <.req file here>
the CSPs are not
command returns an
installed and set up on
Invalid Provider
the client machine or not
Specified error.
set up correctly.
When using the CAPI
or CNG wizard to
access a private key
This error is due to a
protected by an OCS problem in Windows
with password, you are Server 2012.
prompted multiple times
to enter the password.
Install Certificate Authority Web Enrolment on
the CA machine. Go to Server Manager.
Expand the Roles section (in the left-hand
section) and click Active Directory Certificate
Services. In the bottom right-hand section, click
Add Role Services and select Certificate
Authority Web Enrolment.
Ensure that the Thales CAPI CSP and Thales
CNG CSP providers are correctly installed and
set. (Do this by running the CSP Install Wizard
and CNG Configuration Wizard under nCipher
in the Start menu).
To prevent this from happening, download and
install the hotfix available at the following
location:
http://support.microsoft.com/kb/2740017/ENUS
Microsoft AD CS and OCSP Integration Guide for Microsoft Windows Server 2012 and 2012 R2
30
Internet addresses
Web site:
http://www.thales-esecurity.com/
Support:
http://www.thales-esecurity.com/support-landing-page
Online documentation:
http://www.thales-esecurity.com/knowledge-base
International sales offices:
msrms-hsm@thalesesec.com
Addresses and contact information for the main Thales e-Security sales offices are provided at the
bottom of the following page.
Microsoft AD CS and OCSP Integration Guide for Microsoft Windows Server 2012 and 2012 R2
31
www. t h a les-esec ur it y . c o m
About Thales e-Security
Thales e-Security is a leading global provider of data encryption and cyber security
solutions to the financial services, high technology manufacturing, government
and technology sectors. With a 40-year track record of protecting corporate and
government information, Thales solutions are used by four of the five largest
energy and aerospace companies, 22 NATO countries, and they secure more than
80 percent of worldwide payment transactions. Thales e-Security has offices in
Australia, France, Hong Kong, Norway, United Kingdom and United States.
For more information, visit www.thales-esecurity.com
Follow us on: