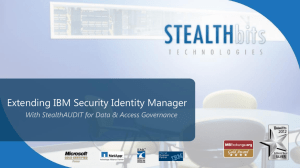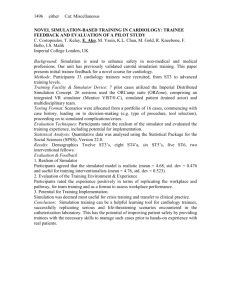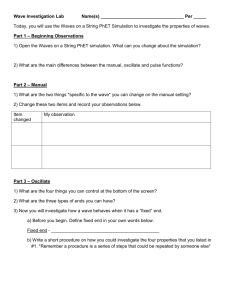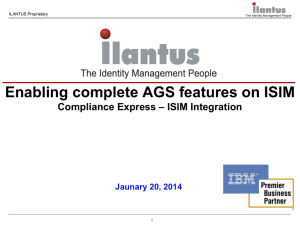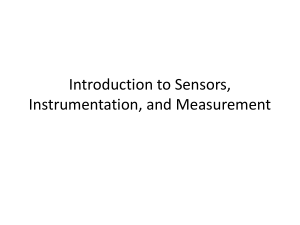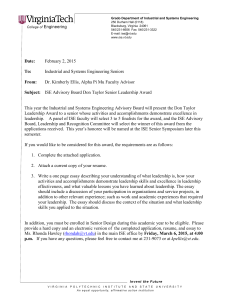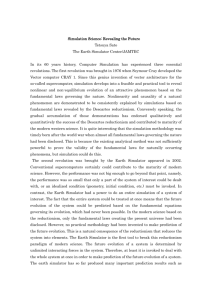ISE Simulator (ISim) In-depth Tutorial
advertisement
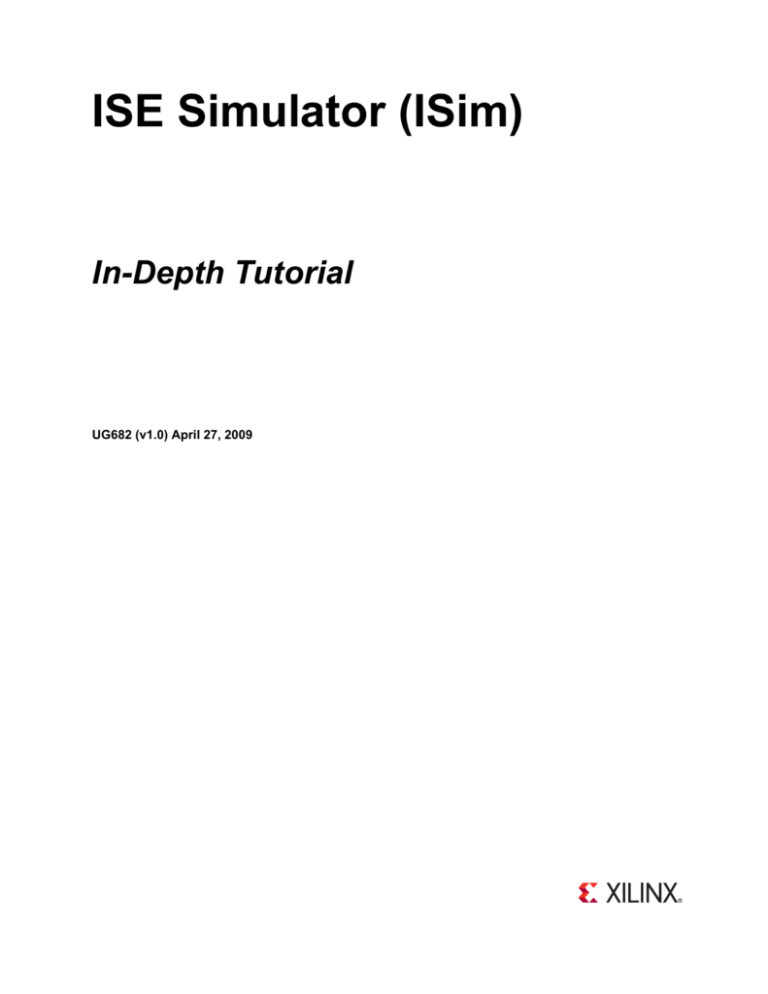
ISE Simulator (ISim)
In-Depth
[Guide
Subtitle]
Tutorial
[optional]
UG682 (v1.0) April 27, 2009 [optional]
Xilinx is disclosing this user guide, manual, release note, and/or specification (the "Documentation") to you solely for use in the development
of designs to operate with Xilinx hardware devices. You may not reproduce, distribute, republish, download, display, post, or transmit the
Documentation in any form or by any means including, but not limited to, electronic, mechanical, photocopying, recording, or otherwise,
without the prior written consent of Xilinx. Xilinx expressly disclaims any liability arising out of your use of the Documentation. Xilinx reserves
the right, at its sole discretion, to change the Documentation without notice at any time. Xilinx assumes no obligation to correct any errors
contained in the Documentation, or to advise you of any corrections or updates. Xilinx expressly disclaims any liability in connection with
technical support or assistance that may be provided to you in connection with the Information.
THE DOCUMENTATION IS DISCLOSED TO YOU “AS-IS” WITH NO WARRANTY OF ANY KIND. XILINX MAKES NO OTHER
WARRANTIES, WHETHER EXPRESS, IMPLIED, OR STATUTORY, REGARDING THE DOCUMENTATION, INCLUDING ANY
WARRANTIES OF MERCHANTABILITY, FITNESS FOR A PARTICULAR PURPOSE, OR NONINFRINGEMENT OF THIRD-PARTY
RIGHTS. IN NO EVENT WILL XILINX BE LIABLE FOR ANY CONSEQUENTIAL, INDIRECT, EXEMPLARY, SPECIAL, OR INCIDENTAL
DAMAGES, INCLUDING ANY LOSS OF DATA OR LOST PROFITS, ARISING FROM YOUR USE OF THE DOCUMENTATION.
© 2009 Xilinx, Inc. XILINX, the Xilinx logo, Virtex, Spartan, ISE, and other designated brands included herein are trademarks of Xilinx in the
United States and other countries. All other trademarks are the property of their respective owners.
ISE ISim In-Depth Tutorial
www.xilinx.com
UG682 (v1.0) April 27, 2009
Revision History
The following table shows the revision history for this document.
Date
Version
04/27/09
1.0
UG682 (v1.0) April 27, 2009
Revision
Initial Xilinx release.
www.xilinx.com
ISE ISim In-Depth Tutorial
ISE ISim In-Depth Tutorial
www.xilinx.com
UG682 (v1.0) April 27, 2009
Table of Contents
Revision History . . . . . . . . . . . . . . . . . . . . . . . . . . . . . . . . . . . . . . . . . . . . . . . . . . . . . . . . . . . . iii
Preface: About This Tutorial
About the ISE Simulator (ISim) In-Depth Tutorial . . . . . . . . . . . . . . . . . . . . . . . . . . . vii
Tutorial Contents . . . . . . . . . . . . . . . . . . . . . . . . . . . . . . . . . . . . . . . . . . . . . . . . . . . . . . . . . . . vii
Tutorial Flows . . . . . . . . . . . . . . . . . . . . . . . . . . . . . . . . . . . . . . . . . . . . . . . . . . . . . . . . . . . . . . vii
Using ISim from ISE Project Navigator . . . . . . . . . . . . . . . . . . . . . . . . . . . . . . . . . . . . . . vii
Using ISim Standalone . . . . . . . . . . . . . . . . . . . . . . . . . . . . . . . . . . . . . . . . . . . . . . . . . . . .viii
Additional Resources . . . . . . . . . . . . . . . . . . . . . . . . . . . . . . . . . . . . . . . . . . . . . . . . . . . . . . viii
Chapter 1: Overview of the ISE Simulator (ISim)
Overview of ISim . . . . . . . . . . . . . . . . . . . . . . . . . . . . . . . . . . . . . . . . . . . . . . . . . . . . . . . . . . . . 1
vhpcomp, vlogcomp . . . . . . . . . . . . . . . . . . . . . . . . . . . . . . . . . . . . . . . . . . . . . . . . . . . . . . .
fuse . . . . . . . . . . . . . . . . . . . . . . . . . . . . . . . . . . . . . . . . . . . . . . . . . . . . . . . . . . . . . . . . . . . . . .
Simulation Executable . . . . . . . . . . . . . . . . . . . . . . . . . . . . . . . . . . . . . . . . . . . . . . . . . . . . . .
isimgui.exe . . . . . . . . . . . . . . . . . . . . . . . . . . . . . . . . . . . . . . . . . . . . . . . . . . . . . . . . . . . . . . .
1
1
1
2
Chapter 2: Using ISE Simulator from ISE Project Navigator
Overview of ISim ISE Integrated Flow. . . . . . . . . . . . . . . . . . . . . . . . . . . . . . . . . . . . . . . . 3
Getting Started . . . . . . . . . . . . . . . . . . . . . . . . . . . . . . . . . . . . . . . . . . . . . . . . . . . . . . . . . . . . . . . 3
Software Requirements . . . . . . . . . . . . . . . . . . . . . . . . . . . . . . . . . . . . . . . . . . . . . . . . . . . . . 3
Installing the Tutorial Design Files . . . . . . . . . . . . . . . . . . . . . . . . . . . . . . . . . . . . . . . . . . . 3
Design Description . . . . . . . . . . . . . . . . . . . . . . . . . . . . . . . . . . . . . . . . . . . . . . . . . . . . . . . . . . 4
Functional Blocks . . . . . . . . . . . . . . . . . . . . . . . . . . . . . . . . . . . . . . . . . . . . . . . . . . . . . . . . . 4
Design Self-Checking Test Bench . . . . . . . . . . . . . . . . . . . . . . . . . . . . . . . . . . . . . . . . . . . . 5
Simulating the Design . . . . . . . . . . . . . . . . . . . . . . . . . . . . . . . . . . . . . . . . . . . . . . . . . . . . . . . 5
Creating a Project in ISE Project Navigator . . . . . . . . . . . . . . . . . . . . . . . . . . . . . . . . . . . . 5
Using New Project Wizard . . . . . . . . . . . . . . . . . . . . . . . . . . . . . . . . . . . . . . . . . . . . . . . . 5
Creating VHDL Library . . . . . . . . . . . . . . . . . . . . . . . . . . . . . . . . . . . . . . . . . . . . . . . . . 11
Moving VHDL files to a Library . . . . . . . . . . . . . . . . . . . . . . . . . . . . . . . . . . . . . . . . . . . 12
Launching a Behavioral Simulation . . . . . . . . . . . . . . . . . . . . . . . . . . . . . . . . . . . . . . . . . 13
Setting Behavioral Simulation Properties . . . . . . . . . . . . . . . . . . . . . . . . . . . . . . . . . . . . 13
Launching Behavioral Simulation . . . . . . . . . . . . . . . . . . . . . . . . . . . . . . . . . . . . . . . . . . 14
What’s Next? . . . . . . . . . . . . . . . . . . . . . . . . . . . . . . . . . . . . . . . . . . . . . . . . . . . . . . . . . . . . . 15
Chapter 3: Running ISE Simulator (ISim) Standalone
Overview of ISim Standalone Flow . . . . . . . . . . . . . . . . . . . . . . . . . . . . . . . . . . . . . . . . . . 17
Getting Started . . . . . . . . . . . . . . . . . . . . . . . . . . . . . . . . . . . . . . . . . . . . . . . . . . . . . . . . . . . . . . 17
Software Requirements . . . . . . . . . . . . . . . . . . . . . . . . . . . . . . . . . . . . . . . . . . . . . . . . . . . . 17
Installing the Tutorial Design Files . . . . . . . . . . . . . . . . . . . . . . . . . . . . . . . . . . . . . . . . . . 17
Design Description . . . . . . . . . . . . . . . . . . . . . . . . . . . . . . . . . . . . . . . . . . . . . . . . . . . . . . . . . 18
Functional Blocks . . . . . . . . . . . . . . . . . . . . . . . . . . . . . . . . . . . . . . . . . . . . . . . . . . . . . . . . 18
Design Self-Check Test Bench . . . . . . . . . . . . . . . . . . . . . . . . . . . . . . . . . . . . . . . . . . . . . . 19
ISE Simulator (ISim) In-Depth Tutorial
UG682 (v1.0) April 27, 2009
www.xilinx.com
v
Preparing the Simulation . . . . . . . . . . . . . . . . . . . . . . . . . . . . . . . . . . . . . . . . . . . . . . . . . . . . 19
Creating an ISim Project File . . . . . . . . . . . . . . . . . . . . . . . . . . . . . . . . . . . . . . . . . . . . . . .
Building the Simulation Executable . . . . . . . . . . . . . . . . . . . . . . . . . . . . . . . . . . . . . . . . .
Using fuse . . . . . . . . . . . . . . . . . . . . . . . . . . . . . . . . . . . . . . . . . . . . . . . . . . . . . . . . . . . .
Simulating the Design . . . . . . . . . . . . . . . . . . . . . . . . . . . . . . . . . . . . . . . . . . . . . . . . . . . .
Running the Simulation Executable . . . . . . . . . . . . . . . . . . . . . . . . . . . . . . . . . . . . . . . .
19
20
20
21
21
Chapter 4: Using ISE Simulator (ISim) Graphical User Interface
Overview of ISim Graphical User Interface . . . . . . . . . . . . . . . . . . . . . . . . . . . . . . . . . . 23
Exploring the User Interface . . . . . . . . . . . . . . . . . . . . . . . . . . . . . . . . . . . . . . . . . . . . . . . .
Main Toolbar . . . . . . . . . . . . . . . . . . . . . . . . . . . . . . . . . . . . . . . . . . . . . . . . . . . . . . . . .
Instances and Processes Panel. . . . . . . . . . . . . . . . . . . . . . . . . . . . . . . . . . . . . . . . . . . . .
Source Files Panel . . . . . . . . . . . . . . . . . . . . . . . . . . . . . . . . . . . . . . . . . . . . . . . . . . . . . .
Objects Panel . . . . . . . . . . . . . . . . . . . . . . . . . . . . . . . . . . . . . . . . . . . . . . . . . . . . . . . . . .
Wave Window . . . . . . . . . . . . . . . . . . . . . . . . . . . . . . . . . . . . . . . . . . . . . . . . . . . . . . . .
Text Editor . . . . . . . . . . . . . . . . . . . . . . . . . . . . . . . . . . . . . . . . . . . . . . . . . . . . . . . . . . .
Breakpoints Panel . . . . . . . . . . . . . . . . . . . . . . . . . . . . . . . . . . . . . . . . . . . . . . . . . . . . . .
Console Panel . . . . . . . . . . . . . . . . . . . . . . . . . . . . . . . . . . . . . . . . . . . . . . . . . . . . . . . . .
24
24
24
25
25
26
27
27
28
Examining the Design . . . . . . . . . . . . . . . . . . . . . . . . . . . . . . . . . . . . . . . . . . . . . . . . . . . . . . . 28
Adding Signals . . . . . . . . . . . . . . . . . . . . . . . . . . . . . . . . . . . . . . . . . . . . . . . . . . . . . . . . . . .
Running the Simulation for a Specified Time . . . . . . . . . . . . . . . . . . . . . . . . . . . . . . . . .
Restarting the Simulation . . . . . . . . . . . . . . . . . . . . . . . . . . . . . . . . . . . . . . . . . . . . . . . . . .
Adding Groups . . . . . . . . . . . . . . . . . . . . . . . . . . . . . . . . . . . . . . . . . . . . . . . . . . . . . . . . . .
Adding Dividers. . . . . . . . . . . . . . . . . . . . . . . . . . . . . . . . . . . . . . . . . . . . . . . . . . . . . . . . . .
Adding Signals from Sub-Modules . . . . . . . . . . . . . . . . . . . . . . . . . . . . . . . . . . . . . . . . . .
Changing Signal and Wave Window Properties . . . . . . . . . . . . . . . . . . . . . . . . . . . . . . .
Changing the Signal Name Format . . . . . . . . . . . . . . . . . . . . . . . . . . . . . . . . . . . . . . . . .
Changing the Signal Radix Format . . . . . . . . . . . . . . . . . . . . . . . . . . . . . . . . . . . . . . . . .
Changing the Signal Color . . . . . . . . . . . . . . . . . . . . . . . . . . . . . . . . . . . . . . . . . . . . . . .
Floating the Wave Window . . . . . . . . . . . . . . . . . . . . . . . . . . . . . . . . . . . . . . . . . . . . . .
Saving the Wave Window Configuration . . . . . . . . . . . . . . . . . . . . . . . . . . . . . . . . . . . .
Using Markers . . . . . . . . . . . . . . . . . . . . . . . . . . . . . . . . . . . . . . . . . . . . . . . . . . . . . . . . . . .
Using Cursors . . . . . . . . . . . . . . . . . . . . . . . . . . . . . . . . . . . . . . . . . . . . . . . . . . . . . . . . . . . .
Zooming In . . . . . . . . . . . . . . . . . . . . . . . . . . . . . . . . . . . . . . . . . . . . . . . . . . . . . . . . . . .
Measuring Time . . . . . . . . . . . . . . . . . . . . . . . . . . . . . . . . . . . . . . . . . . . . . . . . . . . . . . .
Using Multiple Wave Configurations . . . . . . . . . . . . . . . . . . . . . . . . . . . . . . . . . . . . . . . .
28
29
31
32
33
33
36
36
37
37
38
39
40
42
43
44
46
Debugging the Design . . . . . . . . . . . . . . . . . . . . . . . . . . . . . . . . . . . . . . . . . . . . . . . . . . . . . . 48
Viewing Source Code . . . . . . . . . . . . . . . . . . . . . . . . . . . . . . . . . . . . . . . . . . . . . . . . . . . . .
Using Breakpoints and Stepping . . . . . . . . . . . . . . . . . . . . . . . . . . . . . . . . . . . . . . . . . . . .
Setting Breakpoints . . . . . . . . . . . . . . . . . . . . . . . . . . . . . . . . . . . . . . . . . . . . . . . . . . . . .
Stepping through Source Code . . . . . . . . . . . . . . . . . . . . . . . . . . . . . . . . . . . . . . . . . . . .
Fixing Bugs in the Design . . . . . . . . . . . . . . . . . . . . . . . . . . . . . . . . . . . . . . . . . . . . . . . . . .
Verifying Bug Fix . . . . . . . . . . . . . . . . . . . . . . . . . . . . . . . . . . . . . . . . . . . . . . . . . . . . . . . . .
What’s Next . . . . . . . . . . . . . . . . . . . . . . . . . . . . . . . . . . . . . . . . . . . . . . . . . . . . . . . . . . . . .
vi
www.xilinx.com
48
49
49
51
53
53
54
ISE Simulator (ISim) In-Depth Tutorial
UG682 (v1.0) April 27, 2009
Preface
About This Tutorial
About the ISE Simulator (ISim) In-Depth Tutorial
The ISim In-Depth Tutorial provides Xilinx PLD designers with a detailed introduction of
the ISE Simulator (ISim) software. After you have completed the tutorial, you will have a
thorough understanding of how to analyze and debug your design via HDL simulation
using ISim.
Note: This tutorial is designed for running the ISim software on a Windows environment. Some
modifications may be required to run certain steps successfully in other operating systems.
Tutorial Contents
This tutorial covers the following topics:
Chapter 1, “Overview of the ISE Simulator (ISim),” introduces the ISim software
environment, including the ISim compilers, linker, simulation executable and Graphical
User Interface.
Chapter 2, “Using ISE Simulator from ISE Project Navigator,” explains how to launch a
functional simulation through the ISE Project Navigator software.
Chapter 3, “Running ISE Simulator (ISim) Standalone,” guides you through a typical
procedure for launching a functional simulation using the ISim compiler, linker and
simulation executable outside of the ISE Project Navigator environment.
Chapter 4, “Using ISE Simulator (ISim) Graphical User Interface,” introduces you to the
ISim GUI by examining, debugging, and verifying a functional simulation.
Tutorial Flows
This tutorial presents two flows in which ISim can be used for performing a functional
(Behavioral) simulation.
•
Using ISim from ISE® Project Navigator
•
Using ISim Standalone
Using ISim from ISE Project Navigator
In this flow you will launch ISim via one of the simulation processes available in the ISE
Project Navigator. This flow works best when an ISE Project Navigator project is created in
order to implement the design in a Xilinx® FPGA or CPLD. This flow is useful when your
design involves sources that are not HDL (schematics, cores, etc.) and requires Project
Navigator to properly convert these sources to HDL source files which ISim can compile.
ISE Simulator (ISim) In-Depth Tutorial
UG682 (v1.0) April 27, 2009
www.xilinx.com
vii
Additional Resources
Follow these chapters if you are interested in this flow:
•
Chapter 1, “Overview of the ISE Simulator (ISim),”
•
Chapter 2, “Using ISE Simulator from ISE Project Navigator,”
•
Chapter 4, “Using ISE Simulator (ISim) Graphical User Interface,”
Using ISim Standalone
In this mode you will primarily simulate your design by creating your own ISim project
files and running the HDL linker and simulation executable in a command line or batch file
mode. This flow is useful for users not using Project Navigator to manage their HDL
design.
The following chapters will help you understand this flow:
•
Chapter 1, “Overview of the ISE Simulator (ISim),”
•
Chapter 3, “Running ISE Simulator (ISim) Standalone,”
•
Chapter 4, “Using ISE Simulator (ISim) Graphical User Interface,”
Additional Resources
To find more detailed information and discussions on ISE Simulator (ISim) topics covered
in this tutorial, refer to the following documents:
•
ISim Help is available from the ISim software.
•
ISim User Guide, accessible from the Software Manuals page on the Xilinx website:
http://www.xilinx.com/support/documentation/sw_manuals/xilinx11/plugin_ism.pdf
•
Software Manuals:
To find additional documentation, see the Xilinx website at:
http://www.xilinx.com/literature
To search the Answer Database of silicon, software, and IP questions and answers, or to
create a technical support WebCase, see the Xilinx website at:
http://www.xilinx.com/support
To discuss topics of interest with other Xilinx users, see the Xilinx User Community Forum
at:
http://forums.xilinx.com/xlnx/
viii
www.xilinx.com
ISE Simulator (ISim) In-Depth Tutorial
UG682 (v1.0) April 27, 2009
Chapter 1
Overview of the ISE Simulator (ISim)
Overview of ISim
The Xilinx® ISE Simulator (ISim) is a Hardware Description Language (HDL) simulator
that enables you to perform functional and timing simulations for VHDL, Verilog and
mixed language designs.
This ISE Simulator environment is comprised of the following key elements:
•
Vhpcomp (VHDL compiler)
•
Vlogcomp (Verilog compiler)
•
fuse (HDL elaborator and linker)
•
Simulation Executable
•
isimgui (ISim Graphical User Interface)
vhpcomp, vlogcomp
vhpcomp and vlogcomp parse and compile VHDL and Verilog source files respectively.
The object code generated by the compilers is used by HDL linker (fuse) to create a
simulation executable.
fuse
The fuse command is the Hardware Description Language (HDL) elaborator and linker
used by ISim. fuse effects static elaboration on the design given the top design units and
then compiles the design units to object code. The design unit object files are then linked
together to create a simulation executable.
fuse can link design units compiled previously with vhpcomp or vlogcomp. Alternatively,
fuse can automatically invoke vlogcomp and vhpcomp for each VHDL or Verilog source
code listed in a project file (.prj). This method allows for compilation of sources “on-thefly”.
Simulation Executable
The Simulation Executable is generated by the fuse command. To run the simulation of a
design in ISim, the generated simulation executable needs to be invoked. When ISim is run
inside the ISE Project Navigator interface, ISE takes care of invoking the generated
simulation executable. A command-line user needs to explicitly invoke the generated
simulation executable to effect simulation. The simulation executable effects event-driven
simulation and has rich support for driving and probing simulation using Tcl.
ISE Simulator (ISim) In-Depth Tutorial
UG682 (v1.0) April 27, 2009
www.xilinx.com
1
Overview of ISim
Note: The ISE Simulation Executable has a .exe extension in both Linux and Windows. The default
executable naming format is x.exe.
isimgui.exe
isimgui.exe (isimgui on Linux) is the ISim Graphical User Interface. It contains the wave
window, toolbars, panels, and the status bar. In the main window, you can view the
simulation-visible parts of the design, add and view signals in the wave window, utilize
ISim commands to run simulation, examine the design, and debug as necessary.
2
www.xilinx.com
ISE Simulator (ISim) In-Depth Tutorial
UG682 (v1.0) April 27, 2009
Chapter 2
Using ISE Simulator from ISE Project
Navigator
Overview of ISim ISE Integrated Flow
The Xilinx® ISE software provides an integrated flow with the Xilinx ISE Simulator (ISim)
that allows simulations to be launched directly from the Xilinx Project Navigator (ISE). All
simulation commands that prepare the ISim simulation are generated by ISE Project
Navigator and automatically run in the background when simulating a design using this
flow.
Getting Started
Software Requirements
To use this tutorial, you must install the following software:
1.
ISE WebPACK™ 11, or
2.
One of the ISE Design Suite 11 Editions (Logic, DSP, Embedded, System)
For more information about installing Xilinx software, see the ISE Release Notes and Installation
Guide at: http://www.xilinx.com/support/software_manuals.htm
Installing the Tutorial Design Files
Design files for this tutorial can be downloaded from:
http://www.xilinx.com/support/techsup/tutorials/tutorials11.htm
After you have downloaded the tutorial project files from the Web, unzip them into an
easily accessible directory with full read and write permissions.
The contents of the tutorial project files are as follows:
•
sources: Folder containing all the HDL files necessary for a functional simulation of
the design.
•
scripts: Folder containing incomplete script files to run the simulation. These script
files will be completed as you go through the tutorial.
•
completed: Folder containing completed script, simulation and wave configuration
files, as well as a completed ISE 11 project of the tutorial design, for comparison
purposes.
ISE Simulator (ISim) In-Depth Tutorial
UG682 (v1.0) April 27, 2009
www.xilinx.com
3
Design Description
Design Description
The ISim In-Depth Tutorial provides a design which the reader can use to become familiar
performing some basic simulation steps while using the ISim software.
The tutorial design is a simple demonstration of the Dynamic Reconfiguration feature of
the Virtex®-5 Digital Clock Manager (DCM).
Using the Virtex-5 DCM, the design generates an output clock using the following
relationship:
Output Clock = Input Clock * (Multiplier / Divider)
Using the Dynamic Reconfiguration Ports (DRP) in the DCM, the design allows the user to
re-define the Multiplier and Divider parameters to generate different output frequencies.
Functional Blocks
The tutorial design consists of the following functional blocks.
•
drp_dcm (drp_dcm.vhd)
Virtex-5 DCM macro with internal feedback, frequency controlled output, duty-cycle
correction, and Dynamic Reconfiguration ability.
The CLKFX_OUT output provides a clock that is defined by the following
relationship:
CLKFX_OUT = CLKIN_IN * (Multiplier/Divider)
For example, using a 100 MHz input clock, setting the Multiplier factor to 6, and
Divider factor to 5, produces a 120 MHz CLKFX_OUT output clock.
Using the DRP ports of the DCM, the Multiplier (M) and Divider (D) parameters can
be dynamically redefined to produce different CLKFX_OUT frequencies. For the
purposes of this tutorial, it suffices to show how the Multiply and Divide parameters
are provided to the DCM via the 16-bit wide DI_IN port:
DI_IN[15:8] = M – 1
DI_IN[7:0] = D – 1
For example, for an M/D factor of 6 / 5, DI_IN = 0504h.
•
drp_stmach (drp_stmach.vhd)
This module describes a Dynamic Reconfiguration Controller. The DRP controller
asserts and monitors the DCM DRP signals in order to perform a dynamic
reconfiguration cycle.
A dynamic reconfiguration cycle is started by asserting the drp_start signal. Following
this step, the DRP Controller asserts the appropriate DCM DRP pins in order to
complete a full Dynamic Reconfiguration cycle.
Signal drp_done indicates a successful completion of a dynamic reconfiguration cycle.
•
drp_demo (drp_demo.vhd)
This is the top module of the tutorial design which connects the DCM macro and the
DRP controller modules to the external I/O ports.
•
drp_demo_tb (drp_demo_tb.vhd)
Self-checking HDL test bench. Refer to Design Self-Checking Test Bench for more
information.
4
www.xilinx.com
ISE Simulator (ISim) In-Depth Tutorial
UG682 (v1.0) April 27, 2009
Simulating the Design
Design Self-Checking Test Bench
To test the functionality of this design, a self-checking test bench has been provided. (Refer to
source file drp_demo_tb.vhd in the sources folder.) A self-checking test bench contains a validation
routine or function that compares sampled values from the simulation against expected results. The
self-checking test bench provided for this design performs the following functions.
•
Generates a 100 MHz input clock for the design system clock (clk_in).
•
Performs four different tests in order to dynamically change the output frequency of
the design. In each test, a DRP cycle is started (using the drp_start signal) to set the
output clock to a different frequency. The following table shows the desired output
frequency and Multiplier/Divider parameters used for each test.
Table 2-1: Desired Output Frequency and Multiplier/Divider Parameters Used For
Each Test
Test
Freq. (MHz)
Period (ps)
Multiplier (M)
Divider (D)
1
75
13,332
3
4
2
120
8,332
6
5
3
250
4000
5
2
4
400
2,500
4
1
•
In each test, the test bench will compare the expected clock period and the clock period
measured during simulation. Based on the comparison results, messages to the simulator will
be written indicating success or failure.
•
Upon completion of the simulation, a summary report is provided, listing which tests
passed or failed.
Note: For more details on the functionality of this design, refer to the in-line comments included in
the sources of the design.
Simulating the Design
Thanks to an intuitive integrated flow, you can easily and quickly perform behavioral and
timing simulations of your design in the ISE Project Navigator software. Using the
integrated flow, you can quickly set up simulation properties and launch the ISim software
with a few clicks of the mouse.
We shall demonstrate how ISim can be launched using the ISE Project Navigator by first
creating an ISE project for the tutorial design. We will then set some behavioral simulation
properties and launch the ISim simulator to perform a behavioral simulation of the design.
Creating a Project in ISE Project Navigator
We will use the New Project Wizard in ISE Project Navigator to quickly create an ISE
project for the tutorial design.
Note: Read Installing the Tutorial Design Files to obtain the files required for this design.
Using New Project Wizard
Follow these steps to create an ISE project using the New Project Wizard.
1.
Launch the ISE Project Navigator by double-clicking on the Xilinx ISE 11 desktop icon.
ISE Simulator (ISim) In-Depth Tutorial
UG682 (v1.0) April 27, 2009
www.xilinx.com
5
Simulating the Design
X-Ref Target - Figure 1-1
Figure 2-1: Xilinx ISE 11
2.
Click the New Project button to launch the New Project Wizard.
3.
Provide a name and an appropriate location for the project (Refer to Figure 2-2).
4.
Click Next to continue.
X-Ref Target - Figure 1-2
Figure 2-2:
6
New Project Wizard
5.
In the window, select the device and project properties.
6.
Change the settings to match the settings shown inFigure 2-3.
7.
Click Next to continue.
www.xilinx.com
ISE Simulator (ISim) In-Depth Tutorial
UG682 (v1.0) April 27, 2009
Simulating the Design
X-Ref Target - Figure 1-3
Figure 2-3: Change the Settings
8.
Click Next in the next window. No new sources will be created for the tutorial design.
X-Ref Target - Figure 1-4
Figure 2-4: Add Sources
9.
In the next window, point to the sources for the tutorial design. Click the Add Source
button to select the sources provided for the tutorial design.
ISE Simulator (ISim) In-Depth Tutorial
UG682 (v1.0) April 27, 2009
www.xilinx.com
7
Simulating the Design
X-Ref Target - Figure 1-5
Figure 2-5: Add Source Button
X-Ref Target - Figure 1-6
Figure 2-6: Add Existing Source Files
10. Remove the check boxes under the column Copy to Project so the source files are not
copied into the project directory.
11. Click Next to continue.
8
www.xilinx.com
ISE Simulator (ISim) In-Depth Tutorial
UG682 (v1.0) April 27, 2009
Simulating the Design
X-Ref Target - Figure 1-7
Figure 2-7:
Remove the Check Boxes
12. Review the Project Summary page and make sure that the settings match those shown
in Figure 2-8.
13. Click Next to continue.
X-Ref Target - Figure 1-8
Figure 2-8: Project Summary
14. In the next window, make sure that the association and libraries have been properly
specified for the tutorial sources. Compare your settings with the settings shown
inFigure 2-9.
ISE Simulator (ISim) In-Depth Tutorial
UG682 (v1.0) April 27, 2009
www.xilinx.com
9
Simulating the Design
15. Click OK to finalize the New Project Wizard and start using ISE with the tutorial
design files.
X-Ref Target - Figure 1-9
Figure 2-9:
Status of Source Files and Associations
X-Ref Target - Figure 1-10
Figure 2-10: ISE Project Navigator Design Summary
Next, you need to create a user VHDL library for a VHDL package (drp_tb_pkg.vhd) used
by the test bench of this design. The VHDL package contains VHDL functions used by the
10
www.xilinx.com
ISE Simulator (ISim) In-Depth Tutorial
UG682 (v1.0) April 27, 2009
Simulating the Design
test bench to perform verification routines. Once the VHDL library is created, move the
VHDL package file from the work library to the newly-created VHDL library.
Creating VHDL Library
Follow these steps to create a VHDL library.
1.
In Project Navigator, select Project > New Source. The New Source Wizard opens.
2.
Select VHDL Library as a source type.
3.
Type drp_tb_lib for the VHDL library name. (Refer to Figure 2-11).
4.
Click Next to continue.
X-Ref Target - Figure 1-11
Figure 2-11:
5.
Click Finish to complete the New Source Wizard.
ISE Simulator (ISim) In-Depth Tutorial
UG682 (v1.0) April 27, 2009
Select Source Type
www.xilinx.com
11
Simulating the Design
X-Ref Target - Figure 1-12
Figure 2-12:
New Source Wizard
Moving VHDL files to a Library
Follow these steps to move the VHDL package file to the drp_tb_lib VHDL library.
1.
In the Sources Pane, select the Libraries tab to switch to the Libraries Pane. (Refer to
Figure 2-13.)
X-Ref Target - Figure 1-13
Figure 2-13: Select the Libraries Tab
12
2.
Expand the work library by clicking once on the hierarchy separator (Refer to
Figure 2-13.)
3.
Right-click on the VHDL file drp_tb_pkg.vhd, and select Move to Library.
4.
In the Move to Library dialog box, select drp_tb_lib as the library into which you will
move the VHDL package drp_tb_pkg.vhd file.
5.
Click OK. (Refer to Figure 2-14.)
www.xilinx.com
ISE Simulator (ISim) In-Depth Tutorial
UG682 (v1.0) April 27, 2009
Simulating the Design
X-Ref Target - Figure 1-14
Figure 2-14: Move to Library Window
You can now observe that a new VHDL library, drp_tb_lib, contains a VHDL package file,
drp_tb_pkg.vhd. (Refer to Figure 2-15.)
X-Ref Target - Figure 1-15
Figure 2-15:
Source Libraries
Launching a Behavioral Simulation
Now that the ISE project has been created for the tutorial design, we can proceed to setup
and launch a behavioral simulation using ISim.
Setting Behavioral Simulation Properties
Follow these steps to set behavioral simulation properties in ISE:
1.
In the Sources for drop-down menu, select Behavioral Simulation. Highlight the
tutorial design test bench, drp_demo_tb by clicking the file name. You should now see
the simulation processes available for the design in the Processes pane. (Refer to
Figure 2-16)
ISE Simulator (ISim) In-Depth Tutorial
UG682 (v1.0) April 27, 2009
www.xilinx.com
13
Simulating the Design
X-Ref Target - Figure 1-16
Figure 2-16:
2.
Process Pane
Right-click on Simulate Behavioral Model under the ISim Simulator process and click
on Properties. The ISim Properties window comes up (Refer toFigure 2-17).
In this window you can set different simulation properties such as simulation runtime,
waveform database file location, and whether you would like to use a customer simulation
command file to launch the simulation.
3.
For the purposes of this tutorial, we will disable the feature that runs the simulation for
a specified amount of time right from the start of the simulation. Uncheck the property
Run for Specified Time, and click OK (Refer toFigure 2-17.)
X-Ref Target - Figure 1-17
Figure 2-17: ISim Properties Window
Launching Behavioral Simulation
You are now ready to launch the ISE Simulator to perform a behavioral simulation of the
tutorial design. To launch the simulator, double-click on Simulate Behavioral Model. The
ISim Graphical User Interface (GUI) (Figure 2-18) will appear shortly after the design is
successfully parsed and compiled.
14
www.xilinx.com
ISE Simulator (ISim) In-Depth Tutorial
UG682 (v1.0) April 27, 2009
Simulating the Design
X-Ref Target - Figure 1-18
Figure 2-18:
ISim GUI
What’s Next?
Continue on to Chapter 4, “Using ISE Simulator (ISim) Graphical User Interface” to learn
more about the ISim GUI features, and tools for analyzing and debugging HDL designs.
ISE Simulator (ISim) In-Depth Tutorial
UG682 (v1.0) April 27, 2009
www.xilinx.com
15
Simulating the Design
16
www.xilinx.com
ISE Simulator (ISim) In-Depth Tutorial
UG682 (v1.0) April 27, 2009
Chapter 3
Running ISE Simulator (ISim)
Standalone
Overview of ISim Standalone Flow
ISim offers a standalone flow which you can use to simulate your design without setting
up a project in ISE® Project Navigator. In this flow, you:
1.
Prepare the simulation project by manually creating an ISim project file in order to
create a simulation executable using fuse.
2.
Start the ISim Graphical User Interface by running the simulation executable
generated by fuse.
Getting Started
Software Requirements
To use this tutorial, you must install one of the following software:
•
ISE WebPACK™ 11, or
•
One of the ISE Design Suite 11 Editions (Logic, DSP, Embedded, System)
For more information about installing Xilinx® software, see the ISE Design Suite 11: Installation,
Licensing, and Release Notes:
http://www.xilinx.com/support/sw_manuals/xilinx11/irn.pdf
Installing the Tutorial Design Files
Design files for this tutorial can be downloaded from:
http://www.xilinx.com/support/techsup/tutorials/tutorials11.htm
After you have downloaded the tutorial project files from the Web, unzip them into an
easily accessible directory with full read and write permissions.
The contents of the tutorial project files are as follows:
•
sources: Folder containing all the HDL files necessary for a functional simulation of
the design.
•
scripts: Folder containing incomplete script files to run the simulation. These script
files will be completed as you go through the tutorial.
ISE Simulator (ISim) In-Depth Tutorial
UG682 (v1.0) April 27, 2009
www.xilinx.com
17
Design Description
•
completed: Folder containing completed script, simulation and wave configuration
files, as well as a completed ISE 11 project of the tutorial design, for comparison
purposes.
Design Description
This tutorial provides a design which the reader can use to become familiar with
performing some basic simulation steps while using the ISim software.
The tutorial design is a simple demonstration of the Dynamic Reconfiguration feature of
the Virtex®-5 Digital Clock Manager (DCM).
Using the Virtex-5 DCM, the design generates an output clock using the following
relationship:
Output Clock = Input Clock * (Multiplier / Divider)
Using the Dynamic Reconfiguration Ports (DRP) in the DCM, the design allows the user to
re-define the Multiplier and Divider parameters to generate different output frequencies.
Functional Blocks
The tutorial design consists of the following functional blocks.:
•
drp_dcm (drp_dcm.vhd)
Virtex-5 DCM macro with internal feedback, frequency controlled output, duty-cycle
correction, and Dynamic Reconfiguration ability.
The CLKFX_OUT output provides a clock that is defined by the following
relationship:
CLKFX_OUT = CLKIN_IN * (Multiplier/Divider)
For example, using a 100 MHz input clock, setting the Multiplier factor to 6, and
Divider factor to 5, produces a 120 MHz CLKFX_OUT output clock.
Using the DRP ports of the DCM, the Multiplier (M) and Divider (D) parameters can
be dynamically redefined to produce different CLKFX_OUT frequencies. For the
purposes of this tutorial, it suffices to show how the Multiply and Divide parameters
are provided to the DCM via the 16-bit wide DI_IN port:
DI_IN[15:8] = M – 1
DI_IN[7:0] = D – 1
For example, for an M/D factor of 6 / 5, DI_IN = 0504h.
•
drp_stmach (drp_stmach.vhd)
This module describes a Dynamic Reconfiguration Controller. The DRP controller
asserts and monitors the DCM DRP signals in order to perform a dynamic
reconfiguration cycle.
A dynamic reconfiguration cycle is started by asserting the drp_start signal. Following
this step, the DRP Controller asserts the appropriate DCM DRP pins in order to
complete a full Dynamic Reconfiguration cycle.
Signal drp_done indicates a successful completion of a dynamic reconfiguration cycle.
•
18
drp_demo (drp_demo.vhd)
www.xilinx.com
ISE Simulator (ISim) In-Depth Tutorial
UG682 (v1.0) April 27, 2009
Preparing the Simulation
This is the top module of the tutorial design which connects the DCM macro and the
DRP controller modules to the external I/O ports.
•
drp_demo_tb (drp_demo_tb.vhd)
Self-checking HDL test bench. Refer to “Design Self-Checking Test Bench” for more
information
Design Self-Check Test Bench
To test the functionality of this design, a self-checking test bench has been provided. (Refer
to source file drp_demo_tb.vhd in the sources folder.) A self-checking test bench contains
a validation routine or function that compares sampled values from the simulation against
expected results.
The self-checking test bench provided for this design performs the following functions:
•
Generates a 100 MHz input clock for the design system clock (clk_in).
•
Performs four different tests in order to dynamically change the output frequency of
the design. In each test, a DRP cycle is started (using the drp_start signal) to set the
output clock to a different frequency. The following table shows the desired output
frequency and Multiplier/Divider parameters used for each test:
Table 3-1: Desired Output Frequency and Multiplier/Divider Parameters Used For
Each Test
Test
Freq. (MHz)
Period (ps)
Multiplier (M)
Divider (D)
1
75
13,332
3
4
2
120
8,332
6
5
3
250
4000
5
2
4
400
2,500
4
1
•
In each test, the test bench will compare the expected clock period and the clock period
measured during simulation. Based on the comparison results, messages to the simulator will
be written indicating success or failure.
•
Upon completion of the simulation, a summary report is provided, listing which tests
passed or failed.
Note: For more details on the functionality of this design, refer to the in-line comments included in
the sources of the design.
Preparing the Simulation
ISim offers a standalone flow which you can use to simulate your design without setting
up a project in ISE Project Navigator. In contrast to the ISE Integrated Flow, you will
manually create an ISim project file which fuse will use to create a simulation executable.
Following completion of this step, the ISim Graphical User Interface (GUI) can be launched
by running the simulation executable.
Creating an ISim Project File
The typical syntax for an ISim project file is as follows:
ISE Simulator (ISim) In-Depth Tutorial
UG682 (v1.0) April 27, 2009
www.xilinx.com
19
Preparing the Simulation
verilog|vhdl <library_name> {<file_name_1>.v|.vhd}
where:
♦
verilog|vhdl indicates that the source is a Verilog or VHDL file. Include either verilog or
vhdl.
♦
<library_name> indicates the library that a particular source on the given line should be
compiled. work is the default library.
♦
<file_name> is the source file or files associated with the library.
Note: While more than one Verilog source file can be specified on a given line, only one VHDL
source can be specified on a given line.
Complete the following steps to build an ISim project file for the tutorial design:
1.
Browse to the folder “scripts” from the downloaded files. Open the project file
simulate_isim.prj with a text editor.
2.
The project file is incomplete. List the missing sources using the syntax guidelines shown
above.
Missing sources:
3.
♦
drp_dcm.vhd: VHDL source file. It should be compiled to ‘work’ library.
♦
drp_tb_pkg.vhd: VHDL package file. It should be compiled to ‘drp_tb_lib’
library.
Save and close the file.
Note: You need not list the sources based on their order of dependency. fuse automatically
resolves the order of dependencies, and processes the files in the appropriate order.
Note: You can browse to the “completed” folder of the tutorial files for a completed version of the
project file, for comparison purposes.
Building the Simulation Executable
In this simulation step, fuse will use the project file created in the previous section to parse,
compile and link all the sources for the design. Following completion of these steps, a
simulation executable will be created which will allow you to run the simulation in the
ISim GUI.
Using fuse
The typical fuse syntax is as follows:
fuse –incremental –prj <project file> -o <simulation executable>
<library.top_unit>
where:
♦
-incremental: requests fuse to compile only the files that have changed since the last
compile
♦
-prj: specifies an ISim project file to use for input
♦
-o: specifies the name of the simulation executable output file
♦
<library.top_unit>: specifies the top design unit
Complete the following steps to parse, compile and elaborate the tutorial design using
fuse:
1.
20
Browse to the folder scripts from the downloaded files.
www.xilinx.com
ISE Simulator (ISim) In-Depth Tutorial
UG682 (v1.0) April 27, 2009
Preparing the Simulation
2.
Open the batch file fuse_batch.bat using a text editor.
3.
This fuse command is incomplete. Using the syntax information provided above, edit the
command line so it includes the following options:
a.
Use incremental compilation
b.
Use simulate_isim.prj as the project file
c.
Use simulate_isim.exe as the simulation executable
d. Use work.drp_demo_tb as the top design unit for simulation.
4.
Save and close the batch file.
5.
Double-click on the fuse_batch.bat file to run fuse.
Once fuse completes compiling source code, elaborating design units, and linking the object code,
a simulation executable (simulate_isim.exe) should be present in the scripts folder.
Note: You can browse to the “completed” folder for a completed version of the fuse batch file, for
comparison purposes.
Simulating the Design
In this simulation step you will launch the ISim Graphical User Interface by running the
simulation executable which was generated by the fuse tool in the previous section,
“Building the Simulation Executable”. After this step is complete, you will be able to use
the ISim GUI to explore the design in more detail.
Running the Simulation Executable
The typical syntax used when launching the simulation executable is as follows:
Simulation_executable –gui –wcfg <wave_configuration_file> -wdb
<waveform_database_file>
where:
♦
-gui: launches ISim in Graphical User Interface mode
♦
-wcfg: specifies the Wave Configuration file for setting up the waveform
♦
-wdb: specifies the file name of the simulation database output file. Default
simulation executable name is “x.exe”
Complete the following steps to launch the simulation:
1.
Browse to the folder scripts from the downloaded files.
2.
Open the batch file simulate_isim.bat using a text editor. The batch file is intentionally
blank.
3.
Using the syntax information provided above, edit the batch file so it includes the
following settings:
a.
Simulation Executable name: simulate_isim.exe
b.
Launch in GUI mode
c.
Set simulation database output name to simulate_isim.wdb
Note: A wave configuration file is not provided in the tutorial files. This file will be created
4.
Save and close the file.
5.
Double-click on the simulate_isim.bat file to run the simulator.
ISE Simulator (ISim) In-Depth Tutorial
UG682 (v1.0) April 27, 2009
www.xilinx.com
21
Preparing the Simulation
The ISim GUI will now open and load the design. The simulator time will remain at 0 ns
until you specify a run time.
Note: You can browse to the completed folder for a completed version of the simulate_isim.bat
batch file, for comparison purposes.
22
www.xilinx.com
ISE Simulator (ISim) In-Depth Tutorial
UG682 (v1.0) April 27, 2009
Chapter 4
Using ISE Simulator (ISim) Graphical
User Interface
Overview of ISim Graphical User Interface
The ISim Graphical User Interface (GUI) contains the wave window, toolbars, panels, and
the status bar. In the main window, you can view the simulation-visible parts of the design,
add and view signals in the wave window, utilize ISim commands to run simulation,
examine the design, and debug as necessary.
X-Ref Target - Figure 1-1
Figure 4-1: ISim GUI
ISE Simulator (ISim) In-Depth Tutorial
UG682 (v1.0) April 27, 2009
www.xilinx.com
23
Overview of ISim Graphical User Interface
Exploring the User Interface
Main Toolbar
X-Ref Target - Figure 1-2
Figure 4-2:
Main Toolbar
The toolbars available in the ISim main window consists of many functionally different
toolbars. Each of these toolbars offers access to frequently used commands:
•
File and Edit menu commands
•
Window and View menu commands
•
Simulation menu commands
The main window toolbar icons are located near the top of the user interface.
Instances and Processes Panel
X-Ref Target - Figure 1-3
Figure 4-3:
Instances and Processes Panel
The Instances and Processes panel displays the block (instance and process) hierarchy
associated with the wave configuration open in the Wave window. Instantiated and
elaborated entities/modules are displayed in a tree structure, with entity components
being ports, signals and other entities/modules.
24
www.xilinx.com
ISE Simulator (ISim) In-Depth Tutorial
UG682 (v1.0) April 27, 2009
Overview of ISim Graphical User Interface
Source Files Panel
X-Ref Target - Figure 1-4
Figure 4-4: Sources Files Panel
The Source Files panel displays the list of all the files associated with the design. The list of
files is provided by the fuse command during design parsing and elaboration, which is run
in the background for GUI users. The HDL source files are available for quick access to the
read-only source code.
Objects Panel
X-Ref Target - Figure 1-5
Figure 4-5:
Objects Panel
The Objects panel displays all ports and signals associated with the selected instances and
processes in the Instances and Processes panel.
At the top of the panel, the Simulation Objects displays which instance/process is selected
in the Instances and Processes panel whose objects and their values are listed in the Objects
panel.
The table columns are defined as follows:
•
Object Name - Displays the name of the signal, accompanied by the symbol which
represents the type of object it is.
ISE Simulator (ISim) In-Depth Tutorial
UG682 (v1.0) April 27, 2009
www.xilinx.com
25
Overview of ISim Graphical User Interface
•
Value - The value of the signals at the current simulation time or at the main cursor, as
determined by the Sync Time toolbar icon.
•
Data Type - Displays the data type of the corresponding simulation object, logic or an
array.
Wave Window
X-Ref Target - Figure 1-6
Figure 4-6:
Wave Window
The Wave window displays signals, buses and their waveforms. Each tab in the Wave
window represents a wave configuration, which consists of a list of signals and buses, their
properties, and any added wave objects, such as dividers, cursors, and markers.
In the user interface, the signals and buses in the wave configuration are being traced
during simulation, and therefore, the wave configuration is used to drive the simulation,
and to then examine the simulation results. Since design and simulation data are contained
in a database, simulation data is not affected when adding signals to or removing signals
from the wave configuration.
26
www.xilinx.com
ISE Simulator (ISim) In-Depth Tutorial
UG682 (v1.0) April 27, 2009
Overview of ISim Graphical User Interface
Text Editor
X-Ref Target - Figure 1-7
Figure 4-7: Text Editor
The text editor window is available for easy access to the HDL source files used in the
simulation. Basic steps available are:
•
Opening HDL source files (read mode only)
•
Viewing HDL source files
•
Setting breakpoints to source files for debugging.
•
Step through the source code using stepping
Breakpoints Panel
X-Ref Target - Figure 1-8
Figure 4-8:
Breakpoints Panel
The Breakpoints panel displays a list of all breakpoints currently set in the design. For each
breakpoint set in your source files, the list in the breakpoints panel identifies the file
location, file name and line number. You can delete a selection, delete all breakpoints, and
go to the source code from the Breakpoint panel toolbar icons or context menu.
For more information, see Chapter 4, “Debugging the Design” in the ISim User Guide:
http://www.xilinx.com/support/documentation/sw_manuals/xilinx11/plugin_ism.pdf
ISE Simulator (ISim) In-Depth Tutorial
UG682 (v1.0) April 27, 2009
www.xilinx.com
27
Examining the Design
Console Panel
X-Ref Target - Figure 1-9
Figure 4-9:
Console Panel
The Console panel enables you to view a log of messages generated by ISim, and to enter
Tcl standard and ISim-specific commands at the command prompt.
Examining the Design
In this section, you will perform several steps to further analyze the functional behavior of
the tutorial design. These include:
•
Running and restarting the simulation to review the design functionality, using
signals in the wave window and messages from the test bench shown in the Console
Panel.
•
Adding signals from the test bench and other design units to the wave window so
their status can be monitored.
•
Adding groups and dividers in order to better identify signals in the wave window
•
Changing signal and wave window properties to better interpret and review the
signals in the wave window.
•
Using markers and cursors to highlight key events in the simulation and to perform
zoom and time measurement features.
•
Using multiple wave window configurations to further enhance your ability of
reviewing multiple signals in one simulation session.
Adding Signals
Note: Skip this step if you completed the “Running ISE Simulator (ISim) from the ISE Project
Navigator”. All visible simulation objects from the test bench should have been automatically added
to the wave window.
Prior to running for a specified time in the simulator, you will need to add signals to the
wave window so you can observe the signal status.
You will add all available simulation objects from the testbench to the wave window,
which include:
•
Input Clock (clk_in): This is a 100 MHz clock generated by the test bench and will be
the input clock into the Digital Clock Manager (DCM).
•
Dynamic Reconfiguration Ports (DRP) (drp_*): These are signals associated with the
DCM DRP feature. The test bench asserts and monitors these signals to control and
review the DCM DRP functionality.
•
DCM Output signals (dcm_*): These are output clocks from the DCM.
To add these signals to the wave window:
28
www.xilinx.com
ISE Simulator (ISim) In-Depth Tutorial
UG682 (v1.0) April 27, 2009
Examining the Design
1.
Right-click on the drp_demo_tb instance unit, in the Instances and Processes panel.
(Refer to Figure 4-10.)
2.
Select Add to Wave Configuration.
X-Ref Target - Figure 1-10
Figure 4-10: Add to Wave Configuration
All visible simulation objects from the drp_demo_tb test bench will now show up in the
wave configuration. (Refer to Figure 4-11.)
X-Ref Target - Figure 1-11
Figure 4-11: Wave Configuration
Running the Simulation for a Specified Time
You can now run the simulator for a specified time. Run the simulation for 5 microseconds
(us). You can do so by either:
ISE Simulator (ISim) In-Depth Tutorial
UG682 (v1.0) April 27, 2009
www.xilinx.com
29
Examining the Design
•
Typing “5 us” in the Simulation Time field on the menu toolbar (refer to Figure 4-12);
then, either
♦
Pressing the “enter” key.
♦
Clicking the Run For
♦
Select the menu command Simulation > Run for.
toolbar button, or
X-Ref Target - Figure 1-12
Figure 4-12: Simulation Time Field
•
Typing “run 5 us” in the Tcl prompt (refer to Figure 4-13), then pressing Enter.
X-Ref Target - Figure 1-13
Figure 4-13: ISim Tcl Prompt
The wave window now shows traces of the signals up to 5 microseconds in simulation
time. (Refer to Figure 4-14.)
X-Ref Target - Figure 1-14
Figure 4-14: Wave Window
Note:
30
www.xilinx.com
ISE Simulator (ISim) In-Depth Tutorial
UG682 (v1.0) April 27, 2009
Examining the Design
♦
Use menu command Edit > Zoom > Zoom Full View or click the Zoom Full View
icon
to view the full time spectrum.
♦
You can use the horizontal and vertical sliders to view the full wave
configuration.
♦
There are assertions from the test bench during the time of simulation. Review the
Console panel for messages from the test bench. (Refer to Figure 4-15.)
X-Ref Target - Figure 1-15
Figure 4-15: Console Panel
In the next tutorial steps, you will be analyzing the simulation of the tutorial design in
more detail using features from the wave window, such as dividers, groups, cursors and
markers.
Before you continue, restart the simulation to clear the wave window and set the
simulation time to 0 picoseconds (ps).
Restarting the Simulation
To restart the simulation, either:
•
Click the Restart
•
Run menu command Simulation > Restart.
•
Type “restart” in the Tcl prompt.
icon in the menu toolbar
The wave window should look like the one shown in Figure 4-16:
X-Ref Target - Figure 1-16
Figure 4-16: Wave Window
ISE Simulator (ISim) In-Depth Tutorial
UG682 (v1.0) April 27, 2009
www.xilinx.com
31
Examining the Design
Adding Groups
In the next steps, you will be adding signals from other design units in order to better
analyze the functionality of this design. However, soon after you add additional signals to
the wave window, the size of the wave window will not be large enough to display all
signals in the same view. Reviewing all signals would require the use of the vertical scroll
bar in the wave window repeatedly, making the review process rather tedious.
We can remedy this situation by collecting signals into a group. With a group, you can
collectively show or hide signals of similar purpose.
To group signals in the wave configuration:
1.
While holding down the Ctrl key, select signals on the wave window of similar
purpose.
2.
Right-click on either of the selected signals. Select New Group.
3.
Enter a name for the group (i.e., “DRP Test Signals”).
4.
A collapsed group will be created in the wave window. To expand the group, click
once to the left of the group name.
Use the instructions above to make groups for the following signals:
1.
All signals in the drp_demo_tb design unit that start with “drp_”. Name the group
“DRP Test Signals”.
2.
All signals in the drp_demo_tb design unit that start with “dcm_”. Name the group
“DCM Test Signals”.
Expand all the created groups. Your wave window should be similar to the one shown in
Figure 4-17.
X-Ref Target - Figure 1-17
Figure 4-17: Wave Window
Note: If your signal groups do not match the figure shown above, you can use the following
techniques to fix them:
32
♦
If you included an unrelated signal, you can cut it from the group and paste it into
the main list.
♦
If you created the group but missed a signal in the main list, simply drag and
drop the signal into the group. The signal will then be placed inside the group
♦
You can undo the group by using the Edit > Undo menu command.
www.xilinx.com
ISE Simulator (ISim) In-Depth Tutorial
UG682 (v1.0) April 27, 2009
Examining the Design
♦
You can start over by ungrouping a group. Right-click on the group you wish to
ungroup, then select Ungroup.
Adding Dividers
Soon you will be adding signals from other design units in order to better analyze the
functionality of this design. To better visualize which signals belong to which design units,
we can add dividers to separate the signals by design unit.
To add dividers to the wave window:
1.
Right-click anywhere on the wave window, select New Divider.
2.
Enter a name for the divider.
Use the instructions above to add three dividers named:
•
TEST BENCH
•
DCM
•
DRP CONTROLLER
Move the TEST BENCH divider to the top of the list by clicking the divider name and
holding the mouse button down while moving the cursor to the top of the list. Move the
other dividers to the bottom of the list.
Note: Divider names can be changed at any time by double-clicking on the divider name or pressing
the F2 function key, and entering a new name.
Your wave window should be similar to the one shown in Figure 4-18 (with groups
collapsed).
X-Ref Target - Figure 1-18
Figure 4-18: Wave Window
Adding Signals from Sub-Modules
You will now add signals from the instantiated DCM module (Inst_drp_dcm) and the
instantiated DRP controller module (Inst_drp_statmach) in order to study the interactions
between these sub-modules and the test bench test signals.
ISE Simulator (ISim) In-Depth Tutorial
UG682 (v1.0) April 27, 2009
www.xilinx.com
33
Examining the Design
Follow these steps to add the necessary signals:
1.
In the Instance and Process panel, expand the hierarchy by clicking once to the left of
each child module (refer to Figure 4-19).
2.
Simulation objects associated with the currently highlighted design unit will appear in
the Objects panel (refer to Figure 4-20).
You shall first add all input and output ports from the Inst_drp_dcm design unit
instantiation onto the wave window.
X-Ref Target - Figure 1-19
Figure 4-19: Instances and Process Panel
X-Ref Target - Figure 1-20
Figure 4-20: Simulation Objects Panel
To add the input/output ports of instance Inst_dcm_drp to the wave window, either:
•
34
Highlight the “Inst_drp_dcm” design unit in the Instance and Process panel, then
right-click on the input/output ports in the Objects panel. Select Add to Wave
Configuration from the context menu. (Refer to Figure 4-21.)
www.xilinx.com
ISE Simulator (ISim) In-Depth Tutorial
UG682 (v1.0) April 27, 2009
Examining the Design
X-Ref Target - Figure 1-21
Figure 4-21: Add to Wave Configuration
•
Select the input/output ports of the Inst_drp_dcm design unit while holding the Ctrl
key. Then, drag and drop the signals to the wave window.
•
Enter the “wave add” Tcl command in the ISim Tcl prompt. For example:
wave add /drp_dcm_tb/uut/drp_dcm/
Note: By default, all types of simulation objects (variables, constants, etc.) are displayed in the
Objects panel. You can filter the type of simulation objects shown in this panel. Use the Objects panel
toolbar to filter by inputs, outputs, bi-directional, internal, constants and variables. Toggle the desired
object type by clicking on the corresponding icon.
X-Ref Target - Figure 1-22
Figure 4-22: Inputs, outputs, bi-directional, internal, constants and variables
3.
You can move the recently added signals if they do not appear directly under the DCM
divider.
♦
While holding Ctrl+Shift key, click once on the first added DCM signal (clk_in)
and the last added DCM signal (gnd_bit).
♦
Once all signals are selected, move the signals under the DCM divider by holding
the mouse button and placing the mouse cursor right under the divider name.
Repeat the steps above for input/output ports of Inst_drp_statmach instantiated design
unit.
Additionally, you can also create groups for the signals recently added. Using the
instructions provided for adding groups, define groups “Inputs”, “Internal”, and
“Outputs” for each set of signals recently added.
Note: Use the object icon to the left of the signal name to determine the type of the simulation object
(Figure 4-23):
ISE Simulator (ISim) In-Depth Tutorial
UG682 (v1.0) April 27, 2009
www.xilinx.com
35
Examining the Design
X-Ref Target - Figure 1-23
Figure 4-23:
Signals and Icons
Your wave window should be similar to the one shown inFigure 4-24 (with groups
collapsed).
X-Ref Target - Figure 1-24
Figure 4-24: Wave Window
Changing Signal and Wave Window Properties
Next you will change the properties of some of the signals currently shown in the wave
window in order to better visualize the behavioral simulation.
Changing the Signal Name Format
By default, ISim adds signals to the waveform using the short name (hierarchy reference
removed). For some signals, it is important to know which module they belong to.
You will change the format of the following bus signals from “Short” to “Long”, listed
under the DRP Test Signals group:
36
www.xilinx.com
ISE Simulator (ISim) In-Depth Tutorial
UG682 (v1.0) April 27, 2009
Examining the Design
•
drp_multiply
•
drp_divide
To change the signal name format:
1.
In the wave window, right-click on the signal name, listed under the Name column.
2.
Select Name > Long. (Refer to Figure 4-25.)
X-Ref Target - Figure 1-25
Figure 4-25: Change the Signal Name Format
Note: You can perform a format change on multiple signals with fewer clicks by:
♦
Selecting multiple signals using Ctrl+Shift.
♦
Applying the format change via the right-click context menu.
Changing the Signal Radix Format
Some signals are better interpreted if seen in hexadecimal rather than in binary. For
example, the signals drp_multiply and drp_divide are bus signals that are best interpreted
in hexadecimal format, rather than binary.
You will change the format of the following signals from “Binary” to “Hexadecimal”:
•
drp_demo_tb/drp_multiply
•
drp_demo_tb/drp_divide
To change the radix of a signal:
1.
In the wave window, right-click on the signal name, listed under the Name column.
2.
Select Radix, then the radix type you wish to interpret the signal in. (Refer to
Figure 4-26.)
X-Ref Target - Figure 1-26
Figure 4-26: Changing the Radix of a Signal
Changing the Signal Color
ISim allows you to change the signal color in the wave window to help you quickly
identify similar signals from each other.
You will change the format of the following signals from their default color to a color of
your choice:
•
drp_demo_tb/drp_multiply
•
drp_demo_tb/drp_divide
ISE Simulator (ISim) In-Depth Tutorial
UG682 (v1.0) April 27, 2009
www.xilinx.com
37
Examining the Design
To change the color of a signal:
1.
In the wave window, right-click on the signal name, listed under the Name column.
2.
Select Signal Color, then pick a color from the color palette, or a custom color by
clicking on the ellipsis (…) button. (Refer to Figure 4-27.)
X-Ref Target - Figure 1-27
Figure 4-27: Changing the Signal Color
Floating the Wave Window
Depending on your screen resolution, you may notice that the wave window has been
populated with more signals than the screen can view at one time. To alleviate this
problem, we can increase the viewable area by floating the wave window. Following this
step will open a new window with just the waveform contents.
To float a window, either:
•
While highlighting an object in the wave window, select View >Float.
•
Click once on the Float Window main toolbar icon:
X-Ref Target - Figure 1-28
Figure 4-28:
•
Selecting Float from the View Menu
Right-click on the wave configuration name tab and select Float.
X-Ref Target - Figure 1-29
Figure 4-29: Selecting Float from the Wave Configuration Name Tab
You are done making modifications to the wave window. The wave window should now
look similar to Figure 4-30. (Test bench groups are expanded.)
38
www.xilinx.com
ISE Simulator (ISim) In-Depth Tutorial
UG682 (v1.0) April 27, 2009
Examining the Design
X-Ref Target - Figure 1-30
Figure 4-30:
Wave Window
Saving the Wave Window Configuration
You can save the current state of the wave window (wave configuration) so it is available
for use in future ISim simulation sessions of your design.
To save the wave configuration:
1.
Use File > Save As to assign a name to the current wave configuration. (Refer to
Figure 4-31.)
X-Ref Target - Figure 1-31
Figure 4-31: Saving the Wave Window Configuration
2.
Save the current wave configuration as “tutorial_1.wcfg”.
The wave configuration is now saved for future use.
ISE Simulator (ISim) In-Depth Tutorial
UG682 (v1.0) April 27, 2009
www.xilinx.com
39
Examining the Design
Note: You can load the saved wave window configuration using the menu command File > Open.
This feature is useful when you have se tup a wave configuration that you will reuse in future
simulation sessions of the design.
You are ready to simulate the design again with the updated wave configuration. Re-run
the simulation by either:
•
Use Run All
•
Use the menu command Simulation >Run All.
•
Type “run all” on the Tcl prompt.
from the main toolbar.
The simulation will run for about 13 microseconds (us).
After the simulation is complete, use the menu toolbar icon
to zoom to full view.
The wave configuration should look similar to Figure 4-32.
X-Ref Target - Figure 1-32
Figure 4-32: Wave Configuration
Using Markers
The self-checking test bench used in this design performs 4 different tests to showcase the
functionality of the DCM Dynamic Reconfiguration feature. Follow the next steps to mark
each time a new test has started with markers in the wave window.
1.
40
In the Console panel, identify the simulation times when each test has started. For
example, Test 2 starts at about 3.46 microseconds (3,461,664 ps) as shown by this
segment of the ISim console:
www.xilinx.com
ISE Simulator (ISim) In-Depth Tutorial
UG682 (v1.0) April 27, 2009
Examining the Design
X-Ref Target - Figure 1-33
Figure 4-33:
2.
Console Window
From the menu, select Edit > Go To… to move the main (yellow) cursor when the first
test bench test is performed. (It should be about 1,150 ns.)
X-Ref Target - Figure 1-34
Figure 4-34:
Edit > Go To...
X-Ref Target - Figure 1-35
Figure 4-35: Go To Time
3.
4.
Add a marker at this time. To add a marker, either:
♦
Use the Add Marker
♦
Use the menu command Edit > Markers > Add Marker.
Repeat these steps for all 4 tests performed by the test bench. The wave window
should look similar to Figure 4-36.
ISE Simulator (ISim) In-Depth Tutorial
UG682 (v1.0) April 27, 2009
icon in the main toolbar.
www.xilinx.com
41
Examining the Design
X-Ref Target - Figure 1-36
Figure 4-36:
Wave Window
Using Cursors
The ISim Console reports that Test 2 and Test 4 failed (Figure 4-37).
X-Ref Target - Figure 1-37
Figure 4-37: Console Report Test 2 and Test 4 Failed
In Test 2 and 4, a Dynamic Reconfiguration (DRP) write cycle is performed in order to
change the multiply and divide factors of the Digital Frequency Synthesizer and set new
clock output (CLKFX) frequencies (120 MHz and 400 MHz respectively). However, at the
end of the DRP cycle, the test bench measured a period that did not match the expected
period. Tests 2 and 4 fail due to the period discrepancy (Figure 4-38, Figure 4-39).
42
www.xilinx.com
ISE Simulator (ISim) In-Depth Tutorial
UG682 (v1.0) April 27, 2009
Examining the Design
X-Ref Target - Figure 1-38
Figure 4-38:
Test 2 Fails Due To Period Discrepancy
Figure 4-39:
Test 4 Fails Due To Period Discrepancy
X-Ref Target - Figure 1-39
In the next few steps, you will use the ISim main cursor (yellow cursor) to zoom in the
wave window when one of the failing tests takes place. You will also use the cursor to
measure the period of signal dcm_clkfx_out and verify that the test bench is making
accurate measurements.
Zooming In
Let us first zoom in when Test 2 starts to review the status of output clock dcm_clkfx_out.
To use a cursor for zooming in on a specific area:
1.
Place the cursor on the desired area. You can do so by:
♦
Dragging the main cursor (yellow cursor) close to the marker that represents the
start of Test 2 (marker at time 3,461,664 ps). The cursor will snap onto the marker.
♦
Click the Previous Marker
or Next Marker
move the main cursor from marker to marker.
♦
Select Edit > Go To and specify the time when Test 2 starts (time 3,461,664 ps).
The main cursor will now move to this time location.
ISE Simulator (ISim) In-Depth Tutorial
UG682 (v1.0) April 27, 2009
www.xilinx.com
toolbar icons to quickly
43
Examining the Design
2.
Zoom in by either:
♦
Clicking the Zoom In
♦
Selecting the menu command View > Zoom > Zoom In.
♦
Press F8 function key.
toolbar icon.
The wave window will zoom in around the area specified by the cursor. Use step 2 above
repeatedly until you can clearly see DCM test signals dcm_clk0_out and dcm_clkfx_out
toggle.
X-Ref Target - Figure 1-40
Figure 4-40:
Wave Window
Measuring Time
You can use the main cursor to measure time between two endpoints. You will use this
feature to confirm the test bench calculations reported in the console during Test 2 by
measuring the period of dcm_clkfx_out after the DRP cycle has completed (signal
drp_done is asserted).
To measure time using cursors:
1.
44
Use the Snap to Transition toggle button
edges.
www.xilinx.com
to easily snap the cursor on to transition
ISE Simulator (ISim) In-Depth Tutorial
UG682 (v1.0) April 27, 2009
Examining the Design
2.
Press and hold the left mouse button in an area around the first clock rising edge
following DRP cycle completion (drp_done signal asserted). The main cursor will snap
to the rising edge of dcm_clkfx_out.
3.
While holding the button, move the mouse over to the next clock rising edge. A second
marker should appear.
4.
The time between the two defined endpoints will appear at the bottom of the wave
window as a time delta (refer to Figure 4-41).
Note: Use Zoom In
for better performance of the time measurement feature.
X-Ref Target - Figure 1-41
Figure 4-41: Time Delta
Using the cursors, we measure a 7,142 ps time difference between two rising edges of the
dcm_clkfx_out output clock. This translates to a 140 MHz clock signal. Test 2 fails due to
the frequency discrepancy (expected is 75 MHz).
Repeat the same steps above to analyze the Test 4 failure. You should observe that while
the test bench expects a frequency of 400 MHz, the actual frequency measured is 300 MHz.
Note: Use the Floating Ruler
feature (available from the wave window toolbar) to display a
hovering ruler over the wave configuration. This feature is available when performing a time
measurement using cursors between two endpoints. The zero (0 ps) on the ruler is placed at the first
time endpoint. This feature is useful when making multiple time measurements with respect to the
first endpoint (Figure 4-42).
ISE Simulator (ISim) In-Depth Tutorial
UG682 (v1.0) April 27, 2009
www.xilinx.com
45
Examining the Design
X-Ref Target - Figure 1-42
Figure 4-42: Floating Ruler Feature
Using Multiple Wave Configurations
Depending on the resolution of the screen, a single wave window may not display all the
signals of interest at the same time. You can resolve this problem by opening multiple wave
windows, each with their own set of signals and signal properties.
To open a new wave window:
•
In ISim, select File > New. In the resulting pop-up window, select Wave
Configuration and click OK (Figure 4-43).
•
A blank wave configuration will be shown.
X-Ref Target - Figure 1-43
Figure 4-43: New Wave Configuration
To move dividers, groups and simulation objects to the new wave configuration:
46
1.
While pressing the Ctrl key, highlight objects you want to move to the new wave
window.
2.
Right-click on either of the selected signals, and select Cut.
3.
Enable the new wave configuration, untitled 1, by clicking on its corresponding
window tab.
4.
Right-click in the Name column area of the wave configuration, and select Paste.
www.xilinx.com
ISE Simulator (ISim) In-Depth Tutorial
UG682 (v1.0) April 27, 2009
Examining the Design
Use the instructions above to move all the simulation objects associated with the DCM and
DRP Controller units to a new wave window (dividers, groups, etc.). Upon completion of
this task, select File > Save As to save this wave configuration as tutorial_2.wcfg.
You should now have two wave windows that should look similar to Figure 4-44 and
Figure 4-45.
X-Ref Target - Figure 1-44
Figure 4-44:
ISE Simulator (ISim) In-Depth Tutorial
UG682 (v1.0) April 27, 2009
Wave Window
www.xilinx.com
47
Debugging the Design
X-Ref Target - Figure 1-45
Figure 4-45:
Wave Window
Debugging the Design
Now that you have examined the design using markers, cursors, and multiple wave
configurations, you will now use ISim debugging features, such as setting breakpoints and
stepping through source code, in order to debug the design and address the two failing
DRP tests.
Viewing Source Code
First, take a look at the test bench for the tutorial design and learn how each test is
performed.
To open a source code (read-only mode), either:
48
•
Select File >Open to point to the file of choice.
•
In the Instances and Processes Panel, right-click on the design unit described by the
source file of interest, then select Go to Source Code.
•
In the Objects Panel, right-click on any of the simulation objects declared in the source
file of choice, then select Go to Source Code.
•
In the Source Files Panel (viewable by clicking on the “Source Files” tab), doubleclick on the source file of choice.
www.xilinx.com
ISE Simulator (ISim) In-Depth Tutorial
UG682 (v1.0) April 27, 2009
Debugging the Design
Use the directions above to open the source code for the tutorial design test bench
(drp_demo_tb.vhd). The source file will be opened using the integrated text editor. (See
Figure 4-46.)
X-Ref Target - Figure 1-46
Figure 4-46: Integrated Text Editor
Using Breakpoints and Stepping
A breakpoint is a user-determined stopping point in the source code used for debugging
the design with ISim. When simulating a design with set breakpoints, simulation of the
design stops at each breakpoint in order to verify the design behavior. Once the simulation
stops, an indicator is shown in the text editor next to the line of source code where the
breakpoint was set, allowing you to compare the wave window results with a particular
event in the source code.
Another useful ISim debugging tool is the Stepping feature. With stepping, you can run the
simulator one simulation unit at the time. This is helpful if you are interested in learning
how each line of your source code affects the results in simulation.
We can use both of these debugging features to learn how the DRP cycle is performed
during Test 2 in an attempt to debug the failing test.
Setting Breakpoints
Begin by first setting a breakpoint around the first signal assignment performed during
each of the DRP cycle tests.
ISE Simulator (ISim) In-Depth Tutorial
UG682 (v1.0) April 27, 2009
www.xilinx.com
49
Debugging the Design
To set a breakpoint:
1.
Open the source code which will contain the breakpoint.
2.
Go to an executable line in the source code which will contain the breakpoint.
3.
Add a breakpoint by either:
♦
Right-clicking anywhere on the executable line and selecting Toggle Breakpoint.
♦
Highlighting the line by performing a left-click on the line number, then using the
menu command View > Breakpoint > Toggle Breakpoint.
♦
Clicking the text editor toolbar breakpoint icon
.
Use the instructions above to set a breakpoint at line 185 in drp_demo_tb.vhd (see
Figure 4-47). Doing so will cause the simulator to stop every time the signal drp_multiply
is assigned a value.
X-Ref Target - Figure 1-47
Figure 4-47:
Setting a Breakpoint at Line 185 in drp_demo_tb.vhd
Note: You can manage breakpoints by clicking on the Breakpoints tab (next to the Console tab). All
set breakpoints will appear in this list. From here, you can:
♦
Delete selected breakpoint
♦
Delete all breakpoints
♦
Go to the line of source code for selected breakpoint
X-Ref Target - Figure 1-48
Figure 4-48: Breakpoints Tab
Re-run the simulation with the breakpoint enabled by following these steps:
1.
Bring to focus the ISim main window.
Note: Debugging with the breakpoints and stepping feature works best when you are able to review
the console output and the wave windows at the same time. Use the float feature of the ISim panels,
or resize the windows of the simulator, to best accommodate the windows so they can be reviewed
at the same time.
50
2.
Restart the simulation by pressing the Restart
3.
Run the simulation by pressing the Run All
www.xilinx.com
icon in the ISim menu toolbar.
toolbar icon.
ISE Simulator (ISim) In-Depth Tutorial
UG682 (v1.0) April 27, 2009
Debugging the Design
The simulation runs near the start of the first test.
Focus changes to the text editor while it shows, with a yellow indicator (
source code the simulator executed.
), the last line of
.
X-Ref Target - Figure 1-49
Figure 4-49:
Yellow Indicator Shows the Last Line of Source Code the Simulator
Executed
Additionally, a message will appear in the Console indicating that the simulator has
stopped, including the line of source code last executed by the simulator.
4.
We know Test 1 finishes successfully when we examined the design earlier. As such,
we can skip debugging this test. Press the Run All
toolbar icon to continue forward
to Test 2.
The simulation now stops at the start of Test 2.
X-Ref Target - Figure 1-50
Figure 4-50: Message in the Console Indicating That the Simulator Has Stopped
Stepping through Source Code
You first need to verify that in Test 2, the appropriate Multiplier and Divider parameters
are being set correctly via the drp_multiply and drp_divide bus signals. You will use
stepping to step through the source code line by line and review how the drp_multiply
and drp_divide bus signals are assigned to the DCM DRP ports.
To step through a simulation, either:
•
Click on the Step
•
Select Simulation >Step.
•
Type “step” in the Tcl prompt.
1.
Use the instructions above to step through the design. As you step through the source
code, pay close attention to each of these events:
♦
drp_multiply and drp_divide bus signals are assigned values from a constant
test_vectors.
♦
drp_start asserts in order to start a DRP cycle.
♦
drp_multiply bus signal is assigned to the 8 uppermost bits of bus signal DI_IN,
while drp_divide bus signal is assigned to the 8 lowermost bits of the same bus.
ISE Simulator (ISim) In-Depth Tutorial
UG682 (v1.0) April 27, 2009
toolbar icon.
www.xilinx.com
51
Debugging the Design
♦
The DRP controller (drp_stmach.vhd) leaves idle mode and moves to the next
DRP cycle step: clearing the DCM status registers.
2.
In the “tutorial_2” wave window, expand the DCM Inputs bus.
3.
Continue stepping through the simulation until the di_in bus signal is updated with a
new value (you may need to zoom in considerably in order to observe the change). At
around 3,465 ns, the bus should be updated from 0203h to 0604h.
Note: Change the radix of bus signal di_in to Hexadecimal to verify this value change.
X-Ref Target - Figure 1-51
Figure 4-51: Expanding the DCM Inputs Bus in the Tutorial 2 Wave Window
4.
The output clock frequency of this design (dcm_clkfx_out) is dependent on the
multiply and divide factors provided by the user. For Test 2, we use the following
parameters and expected output clock frequency:
Table 4-1:
Parameters and Expected Output Clock Frequency
Test
Freq. (MHz)
Period (ps)
Multiplier (M)
Divider (D)
2
120
8,332
6
5
You may recall that for M=6 and D=5, di_in[15:0] bus value should be 0504h. Notice
that the status of di_in in Test 2 is 0604h. Test 2 fails because an incorrect M/D factor is
provided via the drp_multiply and drp_divide signals in the test bench.
5.
52
You can repeat the steps above to determine the cause of failure for Test 4. You will
determine that the failure is also due to incorrect assignments of the multiply and
divide signals in the test bench.
www.xilinx.com
ISE Simulator (ISim) In-Depth Tutorial
UG682 (v1.0) April 27, 2009
Debugging the Design
Fixing Bugs in the Design
By using breakpoints and stepping, you have determined that the incorrect multiply and
divide values are assigned to signals drp_multiply and drp_divide in the test bench.
In the next steps, revise the test bench test vectors to use the correct Multiplier and Divider
parameters in tests 2 and 4.
1.
Close the ISE Simulator by selecting File > Close.
Note: If changes have been made to the wave configuration before the last save, ISim will
remind you to save changes prior to closing the session.
2.
Using a text editor, open the test bench source file, drp_demo_tb.vhd.
3.
In lines 117 through 127, test vectors for the 4 DRP tests are defined. Revise the
constant declaration to read (changes highlighted in bold):
------------------------------------------------- ** TEST VECTORS **
-- (Test, Frequency, Period, Multiplier, Divider)
-----------------------------------------------constant test_vectors : vector_array := (
(
(
(
(
1,
2,
3,
4,
75, 13332
120, 8332
250, 4000
400, 2500
4.
ps,
ps,
ps,
ps,
3,
6,
5,
4,
4),
5),
2),
1));
Save and close the file.
Verifying Bug Fix
Now that the test bench source code has been fixed, you need to re-compile the source code
and build a new simulation executable.
1.
2.
Re-launch the ISE Simulator.
♦
If you are using the ISim ISE Integrated flow, in Project Navigator re-launch
ISim by double-clicking on Simulate Behavioral Model.
♦
If you are using the ISim Standalone flow, re-launch the ISE Simulator by
running the fuse script, followed by the simulation executable (fuse_batch.bat
and simulate_isim.bat).
Once ISim starts, load the wave configurations previously saved in “Examining the
Design”, tutorial_1.wcfg and tutorial_2.wcfg.
To load a wave window configuration:
♦
3.
Select File > Open, and point to the wave configuration files (.wcfg).
We are ready to simulate the design again with the updated test bench. Re-run the
simulation by either:
♦
Click the Run All toolbar icon
♦
Use the menu command Simulation >Run All
♦
Type “run all” on the Tcl prompt
ISE Simulator (ISim) In-Depth Tutorial
UG682 (v1.0) April 27, 2009
www.xilinx.com
.
.
53
Debugging the Design
If the test vectors in the test bench were properly revised, the simulation should run to
completion, showing that all tests passed (Figure 4-52):
X-Ref Target - Figure 1-52
Figure 4-52: Console Showing That All Tests Passed
What’s Next
This completes the ISE Simulator (ISim) In-Depth Tutorial. Refer to the Additional Resources
section in the Preface for more detailed information and discussion on the ISE Simulator.
54
www.xilinx.com
ISE Simulator (ISim) In-Depth Tutorial
UG682 (v1.0) April 27, 2009