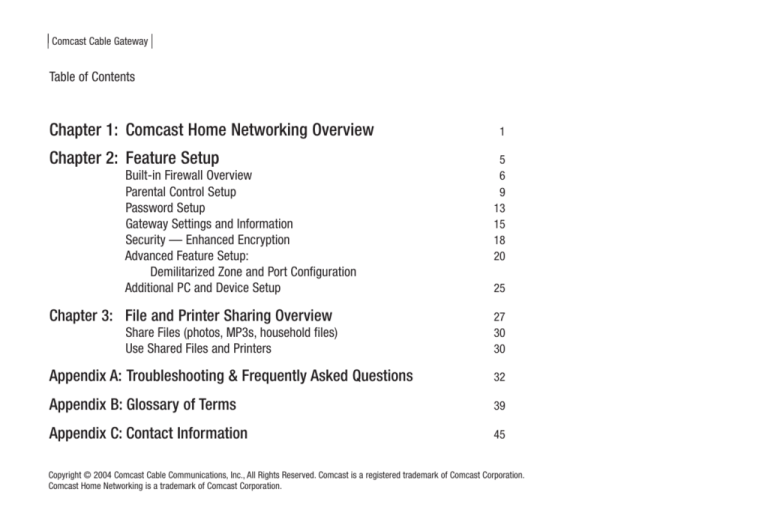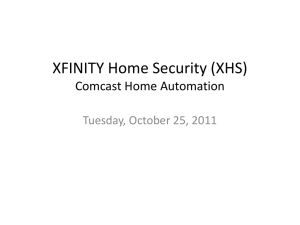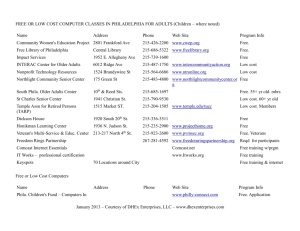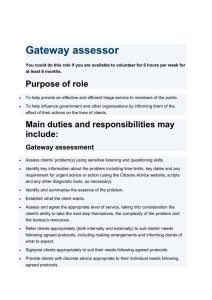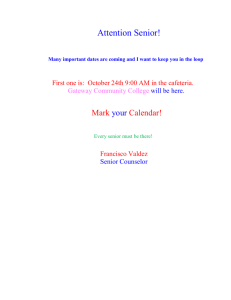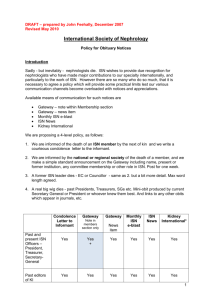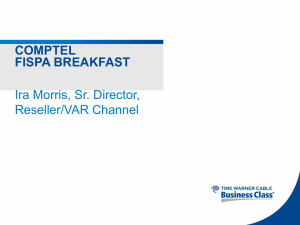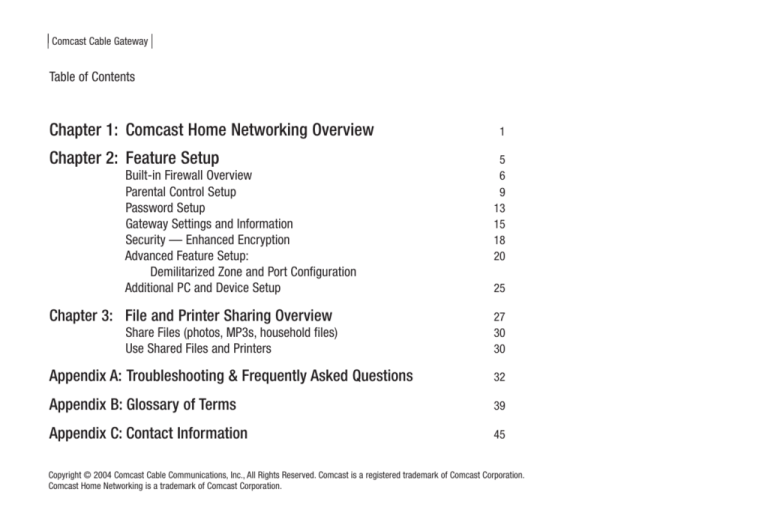
Comcast Cable Gateway
Table of Contents
Chapter 1: Comcast Home Networking Overview
Chapter 2: Feature Setup
Built-in Firewall Overview
Parental Control Setup
Password Setup
Gateway Settings and Information
Security — Enhanced Encryption
Advanced Feature Setup:
Demilitarized Zone and Port Configuration
Additional PC and Device Setup
Chapter 3: File and Printer Sharing Overview
1
5
6
9
13
15
18
20
25
Share Files (photos, MP3s, household files)
Use Shared Files and Printers
27
30
30
Appendix A: Troubleshooting & Frequently Asked Questions
32
Appendix B: Glossary of Terms
39
Appendix C: Contact Information
45
Copyright © 2004 Comcast Cable Communications, Inc., All Rights Reserved. Comcast is a registered trademark of Comcast Corporation.
Comcast Home Networking is a trademark of Comcast Corporation.
Comcast Cable Gateway
Chapter 1: Welcome to Comcast Home Networking
Get ready to experience all the benefits of Comcast Home Networking!
Thanks to the latest wireless technology, home computers can be networked without wires or hassle.
Comcast Home Networking has easy-to-use features that improve your online experience. The Comcast Home Networking Customer Interface
will assist you in setting up Parental Controls such as Web site blocking and Internet Access Time Limits. You can also share files, music,
printers, and more with other computers on your network. Your entire household can connect to a home network and access the Internet at
the same time, all with high-speed connections.
Your Comcast Home Network connects up to five computers, laptops and online gaming consoles to your Internet by cable wires or by
wireless frequency.
Your home network is connected using a gateway. A gateway is an integrated "device" that has both a DOCSIS cable modem and a router. From
the gateway, your computers, gaming consoles and additional devices can be connected by wires or wirelessly. Unless you requested
otherwise, the professional installers set up secondary computers and devices with wireless connections.
• Wired Connections — require additional wires to connect computers, printers and peripherals.
• Wireless Connections — use a wireless frequency transmitted by the gateway to connect with a wireless card in your computer or other
device. This allows you the freedom and flexibility of moving around your house.
The benefits of Comcast Home Networking include:
Multiple Connections — Connect up to five computers, or devices like computers, laptops, gaming consoles, printers, Personal Digital
Assistants (PDAs) and more to Comcast High-Speed Internet.
Speed — Speed for the whole household - Comcast Home Networking delivers cable-powered 100% Pure BroadbandTM speed.
1
Comcast Cable Gateway
Wireless Connections — Take the Internet with you from the patio to the kitchen to the family room — all you need is your laptop
and you’re connected.
Security — From the foundation of a built-in Firewall to the additional layers of encryption, our installation technicians will turn on
wireless security for your wireless home network.
Parental Controls — Establish Internet Access Time Limits for computers in your house. Block Web sites that you do not want
users on your home network to access.
File and Printer Sharing — Quickly and easily share files and printers on all computers connected to your network. We can set it up
for you or you can use the Comcast Home Networking icon on your desktop to follow the easy step-by-step instructions.
24/7 Support — Dedicated technical support available when you need it. Contact 1-888-COMCAST for Comcast Home Networking
technical support by telephone.
Professional Installation — Comcast provides end-to-end installation, including printer and file sharing setup, along with a DOCSIS
cable modem and router integrated in one device. No messy wires.
Comcast Home Networking will let you connect up to 5 PCs (IP devices) to the Internet at one time. Computers using a wireless connection must be within 150 feet of the gateway. Certain
devices using radio frequency (including 2.4GHz cordless phones and microwave ovens), may interfere with or disrupt Internet connections. Comcast Home Networking service is only
available to Comcast High-Speed Internet customers. Service is not available in all areas. Please note: the File and Printer Sharing Interface neither supports interaction between Apple and
Windows based computers, nor sharing between two or more Apple devices. Regular service and equipment charges apply. Equipment, including a Gateway which may be purchased from
Comcast or leased at Comcast's standard rates (currently $5 per month) required. You will have the ability to add four additional PCs for a total of five networked PCs per household. Wireless
cards are required for additional connections beyond the first computer. Wireless cards may be purchased from Comcast (see rate card for pricing) or at retail. Customized installation charges
may be additional. Equipment provided with installation includes and is limited to the following equipment: Gateway (with integrated DOCSIS cable modem). Leased equipment must be
returned to Comcast if service is cancelled. Additional equipment may be required. For more information about installation or if you wish to add more computers please call 1-888-COMCAST.
Wired Ethernet connection conforms to IEEE Ethernet standards. No dialing or phone line required for connections. Prices shown do not include taxes. Please call
1-888-Comcast for minimum requirements, pricing, and equipment details. Service is subject to Terms and Conditions of Comcast's Standard High-Speed Internet Subscriber Agreement and
Comcast Home Networking Amendment. Actual speeds may vary and are not guaranteed. Many factors affect download speed. Ask about speed when you call 1-888-Comcast. Not all
services available in all areas. Home Networking Package speeds, pricing, features, and requirements vary by area. Please contact the local Comcast system serving your area for service
availability and package details.
*
2
Comcast Cable Gateway
Get the most out of your Home Networking experience! Use the desktop icon to access the Customer Interface and File and Printer Sharing
features. You can configure parental controls with time limits, Web site blocking and much more. The Comcast Home Networking icon will
help make your home networking experience fun and easy (see figure 1).
If you do not see this icon on each computer’s desktop in your home network, you can do one of the following:
1. Visit: http://www.comcastsupport.com/sharefiles — when you go to this Web site the software will automatically download on
your desktop. Then click on the folder to install. You may be asked to restart your computer.
2. Type in http://192.168.0.1 to access the Feature Setup only.
3. Call 1-888-COMCAST for help on installing the Home Networking icon.
From the Comcast Home Networking icon, you can select Connect and Share Resources, Comcast Home Networking Customer
Interface or Help (see figure 2).
Connect and Share Resources is the File and Printer sharing interface that you will learn more about in Chapter 3. It allows you to quickly
and easily share files and printers on all computers that are connected to your network.
Feature Setup is an easy-to-use interface that helps you establish Parental Controls and other features. You will learn more about the
Feature Setup interface in Chapter 2. Feature Setup helps customize Comcast Home Networking for you.
Help will answer any questions you have regarding your Home Networking experience. For further help questions you also can visit the
Comcast Home Networking Web site at http://homenetworking.comcast.net, or go to the Service Centeron Comcast.net for help and frequently
asked questions.
We hope you enjoy your Comcast Home Networking experience!
3
Comcast Cable Gateway
Figure 1
Figure 2
4
Comcast Cable Gateway
Chapter 2: Comcast Feature Setup
Feature Setup gives you the ability to create security settings from this interface. You can also configure Parental Controls to block access to
certain Web sites, change your gateway password, configure your security features or block outside computers from the network, and see
detailed information on your gateway. Throughout the Feature Setup you can find out more about a specific feature by clicking on the
What’s This? icon located on each page or you may click the Help tab for a complete listing of topics by category.
Double-click on the Comcast Home Networking icon on your desktop (see figure 1 on page 4).
If you do not see this icon on the desktop of each of your networked computers you can do one of the following:
1. Visit: http://www.comcastsupport.com/sharefiles — when you go to this Web site the agent will automatically download on your
desktop. Then click on the folder to install. You may be asked to restart your computer.
2. Type in http://192.168.0.1— (to access the Feature Setup only).
3. Call 1-888-COMCAST for help on installing the Home Networking icon.
A user name and password is always required to access the Feature Setup. The primary user in your household should be responsible for
changing the password to protect your network. Otherwise, all users on your network will be able to access the Feature Setup using the
default password 1234.
The Comcast Home Networking gateway comes with a default username and password for the Feature Setup (see figure 3).
1. Default Username: comcast
2. Default Password: 1234
3. When prompted, enter comcast in lowercase letters for the user name.
4. Enter 1234 in the Password field.
5. Click the OK button to continue.
Home Networking Customer Interface Defaults
username: comcast
password: 1234
Please change these to keep your
setting secure.
5
Comcast Cable Gateway
Built-in Firewall Overview
The Comcast Home Networking gateway includes a built-in Firewall for enhanced security. The gateway utilizes Network Address Translation
(NAT) and Stateful Packet Inspection (SPI) technology, to protect your networked computers from access by unauthorized users.
Network Address Translation (NAT):
NAT allows a single device, such as a gateway or router, to act as an agent between the Internet (or “public network") and a local (or “private”)
network. This means that only a single, unique IP address is required to represent an entire group of computers. Therefore, the additional
“private” IP addresses of your connected computers cannot be seen from the outside and/or “hackers”.
Stateful Packet Inspection (SPI):
• Firewall technology that monitors incoming and outgoing requests to and from the Internet.
• SPI “scrambles” your IP address so that your networked computer’s IP address is not identified by outside sources.
• Referred to as “Stateful” because it verifies that the stated destination computer has previously requested the current communication.
• Closes off ports until connection to the specific port is requested.
Figure 3
6
Comcast Cable Gateway
Quick summary of your Features: (see figure 4)
Parental Control Setup — Includes Web site Blocking, Internet Access Time Limits and an Activity Log for the primary user to view parental
control activity.
Password Setup — Allows you to change the password to the Customer Interface. (Only the primary user should have access to this password.)
Gateway Settings and Information — View the setup configurations for your Gateway, Network, and Wireless Security.
Advanced Feature Setup:
• Demilitarized Zone (DMZ) — DMZ is an area that is partially secured by the firewall. This feature automatically forwards all Internet
Traffic to the computer you specify in the DMZ section. This feature is commonly used for gaming and videoconferencing.
• Port Configuration — Allows you to regulate the network traffic by setting specific rules for Port Forwarding and Port Blocking/Application
Blocking.
• Additional PC and Device Setup — The Wireless Setup section allows you to change the wireless network name and configure your
wireless security settings.
• Security/Enhanced Encryption — View your wireless security settings and learn more about WEP Encryption.
• Technician Setup — The Comcast technician uses this section during the initial installation. Please note that any changes made in this section could affect connectivity. Unless you are asked to change settings for troubleshooting purposes by a Comcast Customer Care
Representative, Comcast suggests that you do not make changes in this section.
• Help — Information on all available features on the gateway.
Please read all instructions carefully before you change any configurations in the Feature Setup section.
7
Comcast Cable Gateway
Figure 4
8
Comcast Cable Gateway
Parental Control
With Parental Controls you can control Internet access for specific users on your network, view Internet activity and block specific Web sites.
The available features within Parental Control are Internet Access Time Limits, Web Site Blocking, and the Internet Activity Log.
Please click the appropriate links to set, view or change your settings.
Internet Access Time Limits
With Internet Access Time Limits you can block specific computer(s) from accessing the Internet on selected days and times.
To Set Internet Access Time Limits, please follow the instructions below:
1. Click on the Select A Computer/Device button to select a computer connected to your home network (see figure 5).
2. Check the Add button for the computer you wish to limit. If you don't see the computer you would like to add, make sure the computer is
turned on and click the Refresh button.
3. In the Day(s) to Block section, check the box next to the day or days you wish to limit. In the Time of Day to Block section, choose a
Start time (e.g. 2:00 PM) and an End time (e.g. 6:00 PM). This time range will apply to each day you selected for the specific computer
(see figure 6).
4. Click Apply.
Please note: You need to check the Enable button after you set the Internet Access Time Limits in the Select A Computer/Device section. You
can temporarily disable the rule(s) by removing the check mark from the Enable box. Be sure that you have the correct Computer Name selected from the View Additional Time Limits drop-down menu before you Enable or Disable the Internet Access Time Limit.
9
Comcast Cable Gateway
Figure 6
Figure 5
10
Comcast Cable Gateway
To Edit Existing Internet Access Time Limits, follow these instructions:
1. Choose the computer name (e.g. Jen's computer) from the View Additional Time Limits drop-down menu.
2. Check the desired day(s) and time(s).
3. The day and time limits will update for the specified computer in the Day(s) to Block and Time of Day to Block sections.
4. If you change the Day(s) to Block or the Time of Day to Block, be sure to click Apply after the changes have been made.
You can remove Internet Access Time Limits by clicking on the Remove link in the Current Internet Access Time Limits list.
Web Site Blocking
With Web site Blocking the primary user can block access to specific Internet Web sites either by key word or a specific Web site
address (see figure 7).
Figure 7
11
Comcast Cable Gateway
Web Site Blocking Setup — Key Word/Web site Blocking allows you to block access to specific Web sites by name and by a “key word” in the
Web address name (URL). If you enter in a key word — for instance “example”, you will block many Web sites that contain the word “example”
in the address.
The blocked Web sites would include:
• www.example.com
• www.example.net
• www.example.org
If you enter an actual Web address in URL form — for instance, www.example.net, you will only block this specific Web address.
To block access to Key Word(s) or Web sites:
1. Check the Web Site Blocking box to enable the feature.
2. In the Key Word/Web site field, type in the full Web site address name (www.example.com) to block a specific Web site. To block access to
Web sites that contain a certain word, type in the word in the Key Word/Web site field.
3. Click Add. The key word or Web site address will now appear in the “Block Web sites that contain these key words/Web sites list”.
4. You can either delete individual entries from the list by clicking the Delete button or clear the entire list by clicking the Clear List button.
Please Note: All computers connected to your gateway will be blocked from accessing the key words and Web sites you designated. To allow a
specific user/computer to have full access to the Internet you will need to add them as a Trusted User. Please continue to read the next section
on how to establish a Trusted Computer on your home network.
Trusted Computers — Allows the specified computer/user to gain access to the sites designated in the 'Block Web sites that contain these
key words/Web sites' list.
To create Trusted User(s):
1. Click on the Select A Computer/Device button.
2. Check the Add button for the computer you wish to designate as a Trusted User. If you do not see the computer you would like to add,
make sure the computer is turned on and click the Refresh button.
3. Click Apply.
The name of the computer will now appear in your Trusted User list. You may create up to three Trusted Users.
To remove a Trusted user, click the Remove link next to the computer name. Click Apply.
12
Comcast Cable Gateway
Internet Activity Log
With the Internet Activity Log you can view recorded activity of a connected computer when a user attempts to break a rule set by the primary user.
This log displays activity when a user attempts to access:
• a Web site that has been either key word/Web site blocked, or
• there was an attempt to access the Internet during a restricted time (see figure 8).
Password Setup
A password is required to log in to the Comcast Home Networking Customer Interface. A password protecting your gateway settings will help
prevent unauthorized users from making changes to the feature setup. The password default is 1234. Since you are the network’s primary user,
Comcast recommends that you change your password from the password default “1234”. Please be sure to write your password down and
keep it in a secure place.
Figure 8
13
Comcast Cable Gateway
Change Password (see figure 9)
1. Type in the current password in the Current Password field.
2. In the New Password field, type in your new password. Passwords must between 4-8 alphanumeric characters and are case sensitive.
3. Enter the New Password again in the Retype New Password to Confirm field.
4. Click Apply. After clicking Apply, a login box will appear prompting you to re-enter your user name and new password.
Lost/Misplaced Password
If you lose or forget your password you can call 888-COMCAST to have it reset, or reset the gateway to the factory default settings by holding
down the Reset Button located on the back of the gateway for five seconds.
Please note: This is the recessed button on the gateway and NOT the on/off power button. This will clear all the current gateway settings like
parental controls and enhanced security features and restore the gateway back to the factory defaults. After pressing reset, you will need to
restart all the connected computers to re-establish Internet connectivity. Remember that the user name default is “comcast” and the password
default is “1234” for the Comcast Home Networking Customer Interface login.
Figure 9
14
Comcast Cable Gateway
Pressing Reset should only be done after you have exhausted all other troubleshooting options and/or contacted Comcast Customer Care as
it may affect the Internet connection of the connected computers on your home network. After you reset your password, please follow the
steps in the Wireless Settings section, found in this chapter, to reconfigure the computers on your home network.
Gateway Settings and Information
View the setup configurations for your Gateway, Network, and Wireless Security.
Gateway Status
In this section you can view the information relating to your specific Comcast Home Network such as your computer’s network identification
and your security section (see figure 12).
Vendor Name: The name of this gateway's manufacturer.
Hardware Version: The Hardware Version identifies the gateway version.
Serial Number: The Serial Number identifies a unique identifying number and bar code assigned to each gateway manufactured. The gateway
manufacturer assigns the serial number.
Firmware Version: The Firmware Version identifies the number assigned to the programming code that is inserted, much like software, into
your gateway on a semi-permanent basis. Occasionally, manufacturers update their firmware with new and improved features and distinguish
updated firmware with a new version number. It can be distributed like other software and, using a special user interface, installed in the
programmable read-only memory by the user.
Operating Mode: The gateway has several modes of operation that will be helpful to Comcast Customer Care representatives should you
encounter any issues. The Operating Mode field will detail what mode your gateway is using.
System Up Time: The System Up Time displays the period of time the gateway has been functioning properly.
Date: Today's date.
Time: The current time.
15
Comcast Cable Gateway
Figure 12
Figure 13
16
Comcast Cable Gateway
Network
You can view information regarding your public Internet settings provided by Comcast and your local settings issued by the gateway (see figure 13).
Internet Settings: The information displayed in the Internet Settings section is the Internet information provided by the Comcast
cable-modem connection.
Gateway MAC Address: The gateway MAC (Media Access Control) Address is a unique number assigned by the manufacturer to any
networking device, which allows the network to identify it at the hardware level.
Internet Protocol (IP) Address: The IP Address is assigned by Comcast to the gateway. As a Comcast customer your IP is dynamic, which
means it has the ability to change. When the IP changes your Internet connectivity will not be affected. The gateway IP Address is seen by
external users on the Internet.
Subnet Mask: The Subnet Mask represents the range of IP addresses assigned by Comcast. The default subnet is 255.255.255.0.
Default Gateway: The Default gateway is a pre-assigned IP Address that the gateway uses to forward all traffic that is not addressed to a
client within Comcast's network.
DNS: The DNS (Domain Name System) is an Internet service that translates domain names into IP addresses. Because domain names are
alphabetic, they are easier to remember. The Internet however, is really based on IP addresses. Every time you use a domain name, a DNS
service must translate the name into the corresponding IP address. For example, the domain name for www.example.com might translate to
198.105.232.4.
DHCP Remaining Time: The DHCP (Dynamic Host Configuration Protocol) Remaining Time identifies in days, hours, minutes and seconds, the
amount of time a network user has until the allowed use or “lease” of the current dynamic IP address will expire on the gateway's WAN port.
Local Settings: The information in the Local Settings section is the IP information issued by the gateway to your local network (computers
connected to your gateway).
Gateway IP Address: The gateway IP Address is the IP assigned to the gateway. This is the gateway's IP Address as seen by users on the
local network. This address is also used to determine the DHCP range for DHCP addresses for your local network.
17
Comcast Cable Gateway
DHCP Server: The DHCP Server in the gateway automatically assigns IP addresses to each computer on your local network.
IP Range: The range of IP addresses the gateway can assign to computers on your local network.
Select A Computer/Device: Click the Select A Computer/Device button to display the computer name, IP Address, MAC Address and Interface
(the type of PC connection to your gateway) for all the computers connected to your gateway. Only computers turned on will display in the
Select A Computer/Device list.
Security — Enhanced Encryption
In this section you can learn more about home networking security and view the Security settings for your gateway. You will need to refer to
these settings when connecting (or reconnecting) wireless computers to your gateway (see figure 14).
During your a professional installation, a Comcast technician is instructed to set up WEP Encryption on each of the connected computers to your
Comcast Home Network. WEP Encryption is the most common wireless security feature available. WEP allows the wireless data to be encrypted
each time information is sent to and from the gateway to your computer.
When WEP is enabled on your gateway, you must create a WEP Passphrase, which must also be entered on each wireless computer in order
to connect to your network. Make sure you enter the same WEP Passphrase on each of the wireless computers on your network.
During a standard professional Comcast installation, Comcast enables the current highest level of wireless security, which is the default
128-bit WEP (High) Encryption. You may change the strength to 64-bit if the signal strength and link quality are poor, or disable it completely
by choosing None; WEP Encryption is not necessary for gateway operation, but Comcast strongly recommends that you use the highest level of
WEP encryption available at all times for enhanced network security.
Transmit Channel: The Transmit Channel or frequency is the wireless network you are currently transmitting on. Changes to the Transmit
Channel must be made in the Wireless section of the Feature Setup section.
WEP Encryption Strength: This is your current Wireless Encryption Strength level.
WEP Passphrase: If you have set WEP Encryption Strength, your passphrase will display here as asterisks (* * *) for security purposes.
WEP Key: An alphanumeric WEP Key will display here if you have set WEP Encryption Strength.
Click the Select A Computer/Device button to view the connected computers.
18
Comcast Cable Gateway
Figure 14
19
Comcast Cable Gateway
Wireless Access Filter
With the Wireless Access Filter feature you can allow or block wireless computers from connecting to your home network (see Figure 15).
Access Filtering allows you to create a list of computers that have the ability to connect to the gateway wirelessly. Any wireless computer not
designated on your list will not be able to connect to your gateway — and therefore not have access to the Internet or any of your networked
resources. It is your choice and responsibility to enable this feature.
It’s easy to do:
1. Double click on the Comcast Home Networking icon on your desktop.
2. Select Comcast Home Networking Customer Interface.
3. Select Wireless Settings.
4. Select Access Filter.
5. To enable, check Yes to Enable Wireless Filter.
6. Click on the Select A Computer/Device button.
7. Choose the computer that you want to allow and click Add.
8. Click Apply (see figure 16).
Please note: If you choose to enable Wireless Access Filters, you must enable access for all connected computers on your network, otherwise
they will not have access to the Internet.
Advanced Feature Setup – Demilitarized Zone (DMZ)
DMZ is an area that is partially secured by the firewall. This feature automatically forwards all Internet Traffic to the computer you specify in
the DMZ section. This feature is commonly used for gaming and videoconferencing (see figure 17).
To utilize your DMZ software through the gateway:
1. Click on the Select A Computer/Device button.
2. Choose the computer that you want to add and click Add (see figure 18).
3. Click Apply.
4. To remove an item click Remove. Click Apply.
20
Comcast Cable Gateway
Figure 15
Figure 16
Figure 18
Figure 17
21
Comcast Cable Gateway
Advanced Feature Setup — Port Configuration
Use these tools to regulate the network traffic by setting specific rules for Port Forwarding and Port Blocking/Application Blocking.
With Port Forwarding you can forward inbound Internet traffic used by a specifically identified application to a computer on your gateway.
This feature would primarily be used for devices on your local network that have the ability to be accessed from the Internet, such as games
and messaging. Since your gateway provides firewall protection, only the gateway is visible to the Internet. The Port Forwarding feature opens
a window so incoming traffic can be directed to your computer (see figure 10). The port numbers are usually found in the help sections of the
applications that are being forwarded.
Figure 10
22
Comcast Cable Gateway
To set up Port Forwarding:
1. Type an Application Name to identify this rule in the Application Name field.
2. Enter the port range in the Port Range fields. The assignable port range is between 1 and 65535. Select the appropriate Protocol from
the Protocol drop-down menu.
3. Enter the IP Address of the computer you want the traffic to be forwarded to in the IP Address field. (Click on the Select A Computer/Device
button to help you locate the IP address of the computer you wish to forward traffic.)
4. Check the Enable button.
5. Click Apply.
Port Blocking/Application Blocking
With Port Blocking/Application Blocking you can restrict a computer within your Comcast Home Network from accessing certain Internet Traffic
by IP Address and by Logical Port. Logical Ports are assigned numbers to identify Internet traffic that is generated by a software application. The
assignable logical port range is between 1 and 65535. Your gateway supports up to 30 Port Blocking/Application Blocking rules.
Follow the instructions below in order to set Port Blocking/Application Blocking rules (see figure 11).
1. Enter the IP address range in the IP Range fields (click on the Select A Computer/Device button to view the IP addresses of the computers
connected to your gateway).
2. Enter the Port range in the Port Range fields.
3. Select the Enable check box.
4. Click Apply.
23
Comcast Cable Gateway
Figure 11
24
Comcast Cable Gateway
Additional PC and IP Device Setup:
Adding Additional Computers:
In order to connect additional computers or IP devices to your wireless network, you will need to:
1. Follow the instructions included with the device. You may need to install the device first, or you may need to load the software (with drivers)
before continuing.
2. Enter the device interface and enter your Wireless Network Name (SSID). These settings must duplicated the setting on the Comcast gateway.
Your current setup configurations for your Wireless Network Name and WEP can be found on the back inside cover of this booklet.
3. Select the WEP Encryption Strength - must be the same as on your primary computer (it is either 64bit or 128bit).
Please note: you may need to restart your computer for these settings to take effect.
Additional PC and Device Setup — Wireless Setup:
With the Wireless Setup you can change the wireless network name and configure your wireless security settings (see figure 19). Your current setup
configuration can be found in the back of this booklet.
Wireless Network Name (Service Set Identifier — SSID): You can enter a unique name for your wireless
network that will distinguish your network from other wireless networks. The Wireless Network Name is
case sensitive and must not exceed 32 alphanumeric characters. In order for other wireless devices to connect to your wireless network, the Wireless Network Name needs to be same on all wireless devices that
connect to your gateway.
Please note: The Wireless Network Name is not the same as your File and Printer Sharing workgroup name.
Figure 19
25
Transmit Channel: The Transmit Channel field allows you to select the Channel (Frequency) for the wireless
network. Select a channel between 1 and 11 from the drop-down box. All computers in the wireless network
must use the same channel in order to connect to the gateway. The Transmit Channel can be left on the default
channel of 01. However, if you are experiencing interference with other devices operating on the same frequency
(for example, cordless phones and microwave ovens) or if you experience poor signal strength and/or link quality
within the specified ranges, please select a different channel.
Comcast Cable Gateway
WEP Encryption Strength: WEP Encryption is the most common wireless security feature currently available. WEP allows the wireless data
to be encrypted each time information is sent to and from the gateway to your computer. The WEP Key generated on the gateway and then
duplicated on the wireless computers allows the computers and your gateway to communicate with each another. This encryption method
allows users to have the same amount of security over their wireless network as they would over a wired network. When WEP is enabled on
your gateway, you must create a WEP Passphrase, which must also be entered on each wireless computer in order to connect to your network.
Make sure you enter the same WEP Passphrase on each of the wireless computers on your network. For basic security, you can select
64-bit WEP (Low) from the WEP Encryption Strength drop-down box.
Comcast has enabled the current highest level of wireless security, which is the default 128-bit WEP (High) Encryption at the time of the
professional installation. You may change the strength to 64-bit if the signal strength and link quality are poor, or disable it completely by
choosing None; WEP Encryption is not necessary for gateway operation, but is recommended for enhanced network security.
WEP Passphrase: The WEP Passphrase is used to automatically generate a WEP Key that will be used to secure the wireless network.
A Passphrase is a personal password or phrase up to 31 alphanumeric characters (no spaces). Choose a unique Passphrase (password)
and enter it in the WEP Passphrase field. This word or phrase will generate a 10- or 26- digit WEP Key, depending on the WEP Encryption
Strength. The WEP Passphrase must be entered on each wireless computer to generate the exact same WEP key. This will allow wireless
communication to the gateway. Be sure to write the WEP Passphrase down in the User Guide for your reference.
Please follow the instructions below for entering a WEP Passphrase and creating a WEP Key.
1. Enter a WEP Passphrase in the WEP Passphrase text box.
2. Click Encrypt. The WEP Key(s) will populate.
3. Click Apply once you have already entered a Wireless Network Name, Transmit Channel, and WEP Encryption Strength.
WEP Key: An alphanumeric 10-or 26-digit WEP Key will automatically populate when a WEP Passphrase is entered and encrypted. If 128-bit
WEP Encryption Strength is chosen, a 26-character key will populate in Key 1. If 64-bit WEP Encryption Strength is chosen, a 10-character
key will populate in Keys 1-4. Click Apply.
26
Comcast Cable Gateway
Chapter 3: File and Printer Sharing Overview
With Comcast Home Networking, file and printer sharing is easy. You can give anyone on your network access to your files, folders, printers,
CD-ROM drives and more — or get access to theirs, whenever you need it! You decide what to share, and what to keep private, simply and
easily. When you are sharing and using network resources, you are sharing with all computers that are on your network (only in your home).
If this is the first time you are using the Connect and Share configuration tool on a computer, you’ll need to follow the setup steps below. If you
have already setup the computer that you are using (and the computer you wish to share from) please skip ahead and begin to either Share
your Files (photos, MP3s, household files) or Use Shared Files or Printers.
Please note: The File and Printer Sharing Interface neither supports interaction between Apple and Windows based computers, nor sharing
between two or more Apple devices.
Getting Started with File and Printer Sharing
1. Double click on the Comcast Home Networking icon on your desktop (see figure 20).
2. Select Connect and Share Resources (see figure 21).
3. If this is the first time you have used “Connect and Share” on this computer, an automated configuration check will check connectivity and
make sure you are configured properly to share files and printers (see figure 22).
4. Select Continue if all areas pass (indicated by a check mark).
Please note: If your computer does not pass the system requirements check, you will receive recommendations on how your configuration
will need to change. Please make these configuration changes then follow steps 1-3.
5. You will now be asked to choose a name for your workgroup. All computers that want to share files/printers will need to share the same
workgroup name (see figure 24). (Your workgroup name is a 12 character alphanumeric phrase — this is not case-sensitive). (see figure 23)
6. Choose a name for your computer. This will help people in your house to identify you on the network. (Your user identifier is a 12 character
alphanumeric phrase — this is not case-sensitive). (see figure 24)
7. Please restart your computer when the computer restarts the Connect and Share interface will open.
Now that you’ve established your connection, the benefits begin!
27
Comcast Cable Gateway
Figure 20
Figure 21
Figure 22
28
Comcast Cable Gateway
Figure 23
29
Figure 24
Comcast Cable Gateway
The next screen that you will see will allow you to do several things:
Share My PC with Others — Allows you to share files and folders on your computer, with other computers on your network.
Use Network Resources — Allows you to use files and folders on other computers on your network.
Reconfigure — Allows you to change the name of your workgroup on the computer.
Help — If you need help with the File and Printer Sharing Utility you may click Help for further information. (see figure 25)
Let’s get started with Sharing & Using Network Resources
Here’s how:
If you would like to share the resources on your computer select Share Resources — you’ll then be prompted to select every item, folder, file,
printer, etc. you want to share. When you select share, every computer that has set up a connection will be able to use the resources you select.
Share My PC with Others (see figure 26)
1. Select the resources you wish to share from the commonly used folders or customize folders section by checking the box.
2. If you are using the customized section you may select an individual folder (or drive to share):
a. Select the Folder or Drive you would like to share
b. Enter the Name of this folder/item
c. Click SHARE.
The Connect and Share utility will automatically assign this item a mapped drive letter so that everyone on your network can view and use this item.
Use Network Resources (see figure 27)
1. View the available resources.
2. Check each box you would like to use.
3. You will only need to select to use these resources once, as every time you log-on (start-up) your computer, the settings are remembered.
Please note: If a computer is not powered on, you will not be able to use its resources.
30
Comcast Cable Gateway
Congratulations — you are now able to use the shared resources. You and others on your network may edit the resources you share at any
time. Remember, once you share resources everyone on your home network can access these shared items.
If you need assistance at any time simply click on Help for answers to all of your Frequently Asked Questions and more.
Figure 25
31
Figure 26
Figure 27
Comcast Cable Gateway
Appendix A: Troubleshooting and Frequently Asked Questions
Common Problems and Solutions
This section addresses common problems and provides solutions regarding the gateway. For initial troubleshooting, use a computer that is
wired into the gateway where appropriate. For further gateway troubleshooting please see the equipment vendor’s documentation.
1. I cannot access the Comcast Home Networking Customer Interface.
• Verify that the power cord and Ethernet cables are plugged in and check that the power switch is on.
• From your browser window (e.g. Internet Explorer (IE) 5.5), type http://192.168.0.1. This is the address of the Comcast Home Networking
Customer Interface.
If you still cannot gain access to the Customer Interface, verify that the computer is set for Obtain an IP Address Automatically and that your
computer has an IP address.
For WIN 98 and ME:
1. Click the Start button, and then select Run.
2. Type winipcfg in the open box, and then click OK. Your current IP settings will display. Be sure you choose the correct network adapter from
the drop down menu to view the correct IP information. You should have an IP address similar to 192.168.0.X (10-14). PPP Adapter is most
likely not your network adapter. If you do not see an IP address, or the correct one:
3. Click on Release and then click on Renew.
For WIN 2000 and XP:
1. Click the Start button, and then select Run.
2. Type cmd in the open box, and then click OK.
3. A Command window will display with a prompt, type the following text: ipconfig.
4. Your current IP settings will display, you should have an IP address similar to 192.168.0.X (10-14).
5. If you do not see an IP address, or the correct one, type: ipconfig / release and then ipconfig /renew.
32
Comcast Cable Gateway
2. I cannot connect to the Internet.
• Verify that both ends of the network cable and power adapter are properly connected and check that the power switch is on. One end of the
network cable should be plugged into the network adapter on your computer and the other end should be plugged into the gateway.
• Check if the following lights are solid green and lit: Power, Link, and Cable.
• Check to see if your network adapter is installed and working properly.
For WIN 98, ME:
1. Click the Start button, and then select Settings, then select Control Panel.
2. Double click on the System icon, select the Hardware tab.
3. Click Device Manger tab.
4. Click on the + next to Network Adapter.
5. Highlight the network adapter that you are using then click Properties button. This should display that the adapter is working properly.
For 2000 and XP:
1. Click the Start button, and then select Settings, then select Control Panel.
2. Double click on the System icon, select the Hardware tab.
3. Click Device Manger tab.
4. Click on the + next to Network Adapter.
5. Highlight the network adapter that you are using then click Properties button. This should display that the adapter is working properly.
Verify that computer is set to Obtain an IP Address Automatically. Refer to instructions listed above in question 1.
3. The Cable Link indicator flickers or will not light solidly.
• Verify that the cable is firmly plugged into the gateway and the other end into the cable wall jack.
• Verify that your account is active with Comcast.
4. I cannot access the Internet on my computers that are networked wirelessly.
• Check to see if your network adapter is installed and working properly.
33
Comcast Cable Gateway
For WIN 98, ME:
1.Click the Start button, and then select Settings, then select Control Panel.
2. Double click on the System icon, select the Hardware tab.
3. Click Device Manger tab.
4. Click on the + next to Network Adapter.
5. Highlight the network adapter that you are using then click Properties button. This should display that the adapter is working properly.
For 2000 and XP:
1.Click the Start button, and then select Settings, then select Control Panel.
2. Double click on the System icon, select the Hardware tab.
3. Click Device Manger tab.
4. Click on the + next to Network Adapter.
5. Highlight the network adapter that you are using then click Properties button. This should display that the adapter is working properly.
6. Verify that computer is set to Obtain an IP Address Automatically. Please refer to instructions listed above in question 1.
7. Verify in the Wireless Network Name (SSID) and WEP on your wireless network device match the Wireless Network Name (SSID) and WEP
in Comcast Home Networking Customer Interface.
Verify you do not have Access Filter enabled in the Comcast Home Networking Customer Interface or if it is enabled, you have added the
computer to the list. See Access Filter in Chapter 5 or refer to the Help section in the Comcast Home Networking Customer Interface.
If you are experiencing difficulty connecting to the Internet, please call Comcast 24 hours a day, 7 days a week at 1-888-COMCAST.
34
Comcast Cable Gateway
Frequently Asked Questions
Q: What are the minimum system requirements for Comcast Home Networking?
A: For each computer (device) you wish to connect to your Comcast Home Network, you will need:
• An Ethernet Network Adapter
• Microsoft Internet Explorer 6.0 for Web-based Gateway configuration
• An active Comcast High-Speed Internet account
• Wireless Network PC Card for wireless connection
• TCP/IP installed on all computers
• Computers must meet the minimum system requirements listed on the Comcast.com website.
Q: What are the benefits of Comcast Home Networking?
A: Your Comcast Home Network allows you to share access to the Internet, files, CD drives, and printers across the network — so the whole
household can share a high-speed connection at the same time. With Comcast Home Networking you'll have:
• High-speed Internet access on up to 5 PCs or laptops wirelessly (Comcast recommends you have at least one PC hard-wired)
• High-speed Internet for the whole household to share
• Advanced security with firewall protection and time-of-day parental controls
• Shared access to files and printers/peripherals
• Customer Support for up to 5 PCs (for Internet and Home Networking)
Q. I cannot access the Comcast Home Networking Customer Interface.
A. Verify that the power cord and Ethernet cables are plugged in and check that the power switch is on. Then, from your browser window
(e.g. Internet Explorer (IE) 5.5), type http://192.168.0.1. This is the address of the Comcast Home Networking Customer Interface.
35
Comcast Cable Gateway
Q: How many computers or devices can I have connected to my Comcast Home Network?
A: You can have up to 5 computers (devices) connected to your Home Network at one time.
Q: What happens if I lose or forget the password to my gateway?
A: If you lose or forget your password you can call 1-888-COMCAST to have it reset, or reset the gateway to the factory default settings by
holding down the Reset Button located on the back of the gateway for five seconds. Please see the Lost Password section in Chapter 2 for
more information.
Q: How do I change the password for my gateway?
A: Access the Comcast Home Networking Customer Interface and either click on the Change Password link on the Main page or click on
the Password link from within the Feature Setup section. Be sure to write down your new password in a secure place for future access to
the Comcast Home Networking Customer Interface.
36
Comcast Cable Gateway
Q: What if I have equipment issues (leased purchased gateway and adapters)?
A: Comcast will provide support for the gateway and equipment leased or purchased through Comcast. Comcast will replace faulty or defective
gateways and network cards as needed. Cards damaged through use other than typical wear and tear are not covered by Comcast.
Q: Do all the computers connected to the gateway have to have Wireless network cards?
A: You can have any variation (Ethernet wired or wireless) of up to 5 connected computers. We recommend that you have at least one wired
computer connected to the gateway for troubleshooting and configuration purposes.
Q: I am not able to get the web configuration screen for the gateway. What can I do?
A: You may have to remove the proxy settings on your Internet browser, e.g., Microsoft Internet Explorer, to make sure you are not
specifying a proxy server.
1. Click Tools and select Internet Options from the drop down menu.
2. Select the Connections tab from the Internet Options screen that appears.
3. Click on the LAN Settings button — verify that there is no check mark in the Use A Proxy Server box. You may also need to remove
any Firewall software you may be running or remove the dial-up settings on your browser. Refer to your browser information.
Q: We are having issues with Comcast Home Networking and our cordless phones, which run on the 2.4-gigahertz frequency.
After replacing the telephones with another brand, similar telephone interference occurs. What can we do about it?
A: In some buildings, Wi-Fi networks can interfere with certain cordless phones, because both the wireless network and the phones are
actually radios that operate on the same 2.4-gigahertz frequency. You could try moving the access point, which is the box that transmits
the wireless Internet signal, and also moving the laptops, so none of the Wi-Fi gear is near the phones.
37
Comcast Cable Gateway
But a better solution would be to move your phones. You could trade in your phones for older models that work on the 900-megahertz frequency
or the brand-new models that work on the 5.8-gigahertz frequency.
Comcast recommends that you place your gateway at least 20 feet from other radio wave emitting devices. If you are experiencing signal
interference we recommend that you change the signal on the gateway. Refer to Chapter 5 under Wireless Settings for further information.
Q: What is the distance/range of the wireless feature of the gateway?
A: The range will vary based on many sources including; interference, number of floors and walls, building materials used and presence of large
metal objects. These factors can drastically affect the results. Satisfactory signal quality can often be found within 150 feet from the gateway.
If your questions are not addressed here, refer to the contact information on the last page of this user guide or the Help section on
Comcast.net..
38
Comcast Cable Gateway
Appendix B: Glossary
Please note: all Comcast Home Networking equipment/hardware conforms to the standards set by the Institute of Electrical and Electronics
Engineers (IEEE).
802.11b — One of the IEEE standards for wireless networking hardware. Products that adhere to a specific IEEE standard will work with each
other, even if different companies manufacture them. The 802.11b standard specifies a maximum data transfer rate of 11 Mbps, an operating
frequency of 2.4GHz, and WEP encryption for security. 802.11b networks are also referred to as Wi-Fi networks.
Adapter — Printed circuit board that plugs into a PC to add to capabilities or connectivity to a PC. In a networked environment, a network
interface card (NIC) is the typical adapter that allows the PC to connect to the local network and/or Internet.
Bit — A binary digit. The value — 0 or 1 — used in the binary numbering system. Also, the smallest form of data.
Boot (a.k.a. start up) — To cause the computer to start executing instructions. Personal computers contain built-in instructions in a
ROM chip that are automatically executed on startup. These instructions search for the operating system, load it and pass control to it.
Broadband — A data transmission scheme in which multiple signals share the bandwidth. This allows the transmission of voice, data and
video signals over a single medium. High-speed Internet uses broadband technology to connect people to the Internet.
Browser — A browser is an application program, for example Internet Explorer, which provides a way to look at and interact with all the
information on the World Wide Web (WWW).
Cable Modem — A device, internal or external, that links a personal computer to the Internet at high speeds, using the inherently wide
cable bandwidth to achieve shared data rates.
Cache — Caching allows you to do more, faster by using storage space on your computer where you can access the information quickly.
For example, Cache stores the pages, graphics, sounds, and URLs of online places you visit on your computer; that way, when you go back
to the page, everything does not have to be downloaded from the Internet again.
39
Comcast Cable Gateway
Default Gateway — The routing device used to forward all traffic that is not addressed to a computer within the local subnet.
DHCP (Dynamic Host Configuration Protocol) — A protocol that centrally automates the assignment of Internet Protocol (IP) addresses in
a network. Using the Internet's set of protocol (TCP/IP), each machine that can connect to the Internet needs a unique IP address. When
Comcast sets up its computer users with a connection to the Internet, an IP address must be assigned to each machine. DHCP lets Comcast
distribute IP addresses and automatically sends a new IP address when a computer is plugged into the high-speed Internet network. DHCP
uses the concept of a “lease” or amount of time that a given IP address will be valid for a computer. The lease time can vary.
DMZ (Demilitarized Zone) — “DMZ” is an abbreviation for “De-Militarized Zone”. Allows one IP address (or computer) to be placed in
between the firewall and the Internet.
DNS (Domain Name System) — The DNS is the way that Internet domain name are located and translated into Internet Protocol (IP)
addresses. A domain name is a meaningful and easy to remember, “handle” for an Internet address.
Domain — A sub network comprised of a group of clients and servers under the control of one security database.
Download — To receive a file transmitted over a network. In a communications session, download means receive, upload means transmit.
Encryption — A security method that applies a specific algorithm to data in order to alter the data's appearance and prevent other devices
from reading the information.
Ethernet — IEEE standard network protocol that specifies how data is placed on and retrieved from a common transmission medium.
Forms the underlying transport vehicle used by several upper-level protocols, including TCP/IP and XNS.
Firewall — Firewalls are/use highly effective methods of blocking unsolicited traffic from outside the connected computers in your home.
Firmware — Code that is written onto read-only memory (ROM) or programmable read-only memory (PROM). Once firmware has been
written onto the ROM or PROM, it is retained even when the device is turned off.
FTP (File Transfer Protocol) — A protocol used to transfer files over a TCP/IP network (Internet, UNIX, etc.). Unlike e-mail programs in which
graphics and program files have to be “attached,” FTP is designed to handle binary files directly and does not add the overhead of encoding and
decoding the data.
40
Comcast Cable Gateway
Gateway — A device that interconnects networks with different, incompatible communications protocols.
Hardware — Hardware is the physical aspect of computers, telecommunications, and other information technology devices. The term arose
as a way to distinguish the “box” and the electronic circuitry and components of a computer from the program you put in it to make it do
things. The program came to be known as the software.
HPNA (Home Phone line Networking Alliance) — An industry standard for interconnecting computers within a home using existing telephone
lines. HPNA can be used without interrupting normal voice or fax services. One user can talk on the phone at the same time other users are
sharing the same line to access the Web or share other computer resources.
IEEE (The Institute of Electrical and Electronics Engineers) — The IEEE describes itself as “the world's largest technical professional
society, promoting the development and application of electrotechnology and allied sciences for the benefit of humanity, the advancement of
the profession, and the well being of our members.” The IEEE fosters the development of standards that often become national and international
standards for technology.
IP (Internet Protocol) — The method or protocol by which data is sent from one computer to another on the Internet. It is a standard set of
rules, procedures, or conventions relating to the format and timing of data transmission between two computers that they must accept and
use to be able to understand each other.
IP Address — In the most widely installed level of the Internet Protocol (IP) today, an IP address is a 32-binary digit number that identifies
each sender or receiver of information that is sent in packet across the Internet. When you request an web page or send e-mail, the Internet
Protocol part of TCP/IP includes your IP address in the message (actually, in each of the packets if more than one is required) and sends it to
the IP address that is obtained by looking up the domain name in the Uniform Resource Locator (URL) you requested or in the e-mail address
you're sending a note to. At the other end, the recipient can see the IP address of the Web page requester or the e-mail sender and can
espond by sending another message using the IP address it received. A Dynamic IP Address is an IP address that is automatically assigned
to a client station in a TCP/IP network, typically by a DHCP server.
ISP (Internet Service Provider) — A company that provides individuals and companies access to the Internet and other related services.
Comcast High-Speed Internet is the ISP for Comcast Home Networking.
41
Comcast Cable Gateway
LAN (local area network) — A local area network is a group of computers and associated devices that share a common communications line
and other resources within a small geographic area.
MAC (Media Access Control) Address — A unique number assigned by the manufacturer to any Ethernet networking device, such as a
network adapter, that allows the network to identify it at the hardware level.
Mbps (Megabits per second) — One million bits per second; unit of measurement for data transmission.
Network Access Translation (NAT) — NAT allows a single device, such as a gateway or router, to act as an agent between the Internet
(or “public network”) and a local (or “private”) network. This means that only a single, unique IP address is required to represent an entire
group of computers.
NIC (Network Interface Card) — A board installed in a computer system, usually a PC, to provide network communication capabilities to and
from that computer system. Also called an adapter.
Notebook (PC) — A notebook computer is a battery powered personal computer generally smaller than a briefcase that can easily be
transported and conveniently used in temporary spaces such as on airplanes, in libraries, temporary offices, and at meetings. A notebook
computer, sometimes called a laptop computer, typically weighs less than five pounds and is three inches or less in thickness.
Packet — A unit of information/data routed between an origin and a destination in a network.
Packet Filtering — Discarding unwanted network traffic based on its originating address or range of addresses or its type (e-mail, file
transfer, etc.).
Passphrase — Used much like a password, a passphrase simplifies the WEP encryption process by automatically generating the WEP
encryption keys.
PC Card — A credit card sized removable module that contains memory, I/O, or a hard disk.
Port — A pathway into and out of the computer or a network device such as a switch or router. For example, the serial and parallel ports on a
personal computer are external sockets for plugging in communications lines, modems and printers.
42
Comcast Cable Gateway
Software — Instructions for the computer. A series of instructions that performs a particular task is called a “program.” The two major
categories of software are “system software” and “application software.” System software is made up of control programs such as the
operating system and database management system (DBMS). Application software is any program that processes data for the user such
as word processing programs.
SPI (Stateful Packet Inspection) — A firewall technology that monitors the state of the transaction so that it can verify that the destination
of an inbound packet matches the source of a previous outbound request. It examines not just the headers of the packet, but also the contents,
to determine more about the packet than just its source and destination information. It is called “stateful” because it verifies that the stated
destination computer has previously requested the current communication. In this way, it verifies that all communications are initiated by the
recipient computer and are taking place only with sources that are known and trusted from previous interactions. In addition to being a more
rigorous inspection, stateful packet inspection closes off ports until connection to the specific port is requested. This allows an added layer of
protection from the threat of port scanning.
SSID (Service Set Identifier) — A unique name shared among all points in a wireless network. The SSID must be identical for each point in
the wireless network and is case sensitive.
Subnet Mask — The method used for splitting IP networks into a series of subgroups, or subnets. The mask is a binary pattern that is matched
up with the IP address to turn part of the host ID address field into a field for subnets.
TCP (Transmission Control Protocol) — A method (protocol) used along with the IP (Internet Protocol) to send data in the form of message
units (datagram) between network devices over a LAN or WAN. While IP takes care of handling the actual delivery of the data (routing), TCP
takes care of keeping track of the individual units of data (called packets) that a message is divided into for efficient delivery over the network.
TCP is known as a “connection oriented” protocol due to requiring the receiver of a packet to return an acknowledgment of receipt to the
sender of the packet resulting in transmission control.
TCP/IP (Transmission Control Protocol/Internet Protocol) — The basic communication language or set of protocols for communications
over a network (developed specifically for the Internet). TCP/IP defines a suite or group of protocols and not only TCP and IP.
43
Comcast Cable Gateway
Throughput — The amount of data moved successfully from one place to another in a given time period.
Upgrade — To replace existing software or firmware with a newer version.
Upload — To transmit a file over a network. In a communications session, upload means transmit, download means receive.
URL (Uniform Resource Locator) — The address that defines the route to a file on the Web or any other Internet facility. URLs are typed into
the browser to access Web pages, and URLs are embedded within the pages themselves to provide the hypertext links to other pages.
USB (Universal Serial Bus) — A “plug-and-play” interface between a computer and peripherals, such as digital cameras, scanners, game
controllers, speakers, keyboards, portable data storage, or printers. With USB, you can add a new peripheral to your computer without having
to add an adapter card or powering down the computer. USB also supports hot swapping, the addition or removal of devices while the computer
is running.
USB — 1.1-compliant devices support data rates of 1.5Mbps (low speed) and up to 12Mbps (full-speed). USB 2.0-compliant devices are
backward compatible with earlier USB devices, and they support data rates of 1.5Mbps (low speed), 12Mbps (full-speed), and up to 480Mbps
(high-speed).
WAN (Wide Area Network) — A communications network that covers a relatively large geographic area, consisting of two or more LANs.
Broadband communication over the WAN is often through public networks such as cable systems or telephone (DSL), or through leased lines
or satellites. In its most basic definition, the Internet could be considered a WAN.
WEP (Wired Equivalent Privacy) — A data privacy mechanism based on a 64-bit or 128-bit shared key algorithm, as described in the IEEE
802.11 standard.
WLAN (Wireless Local Area Network) — A group of computers and associated devices that communicate with each other wirelessly.
44
Comcast Cable Gateway
Appendix C: Contact Information
For help with the operation of your gateway, please contact Comcast Customer Care for Home Networking by telephone or by using one of the
Web addresses below.
Comcast Customer support Web site: http://www.comcast.net and click on Contact Comcast
Comcast Customer support: 1-888-COMCAST (888-266-2278)
Comcast Home Networking Web site: http://homenetworking.comcast.net
45
Comcast Cable Gateway
Notes:
46
Comcast Cable Gateway
Notes:
47