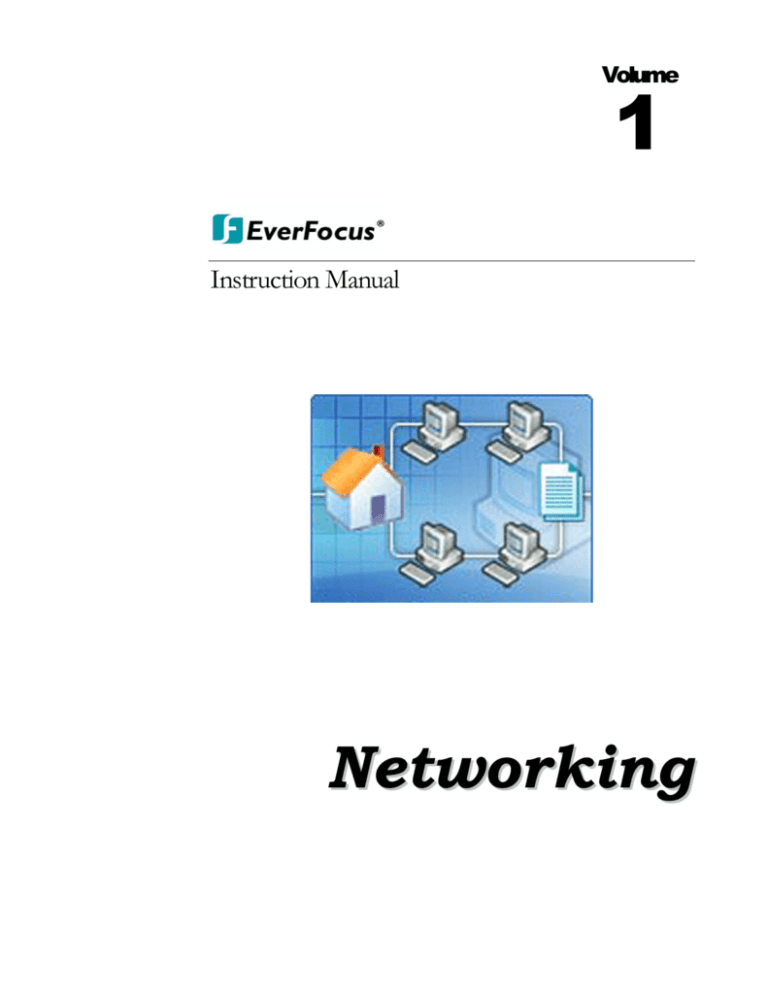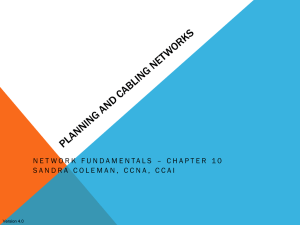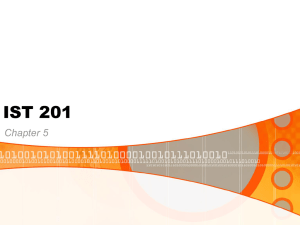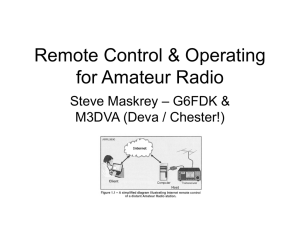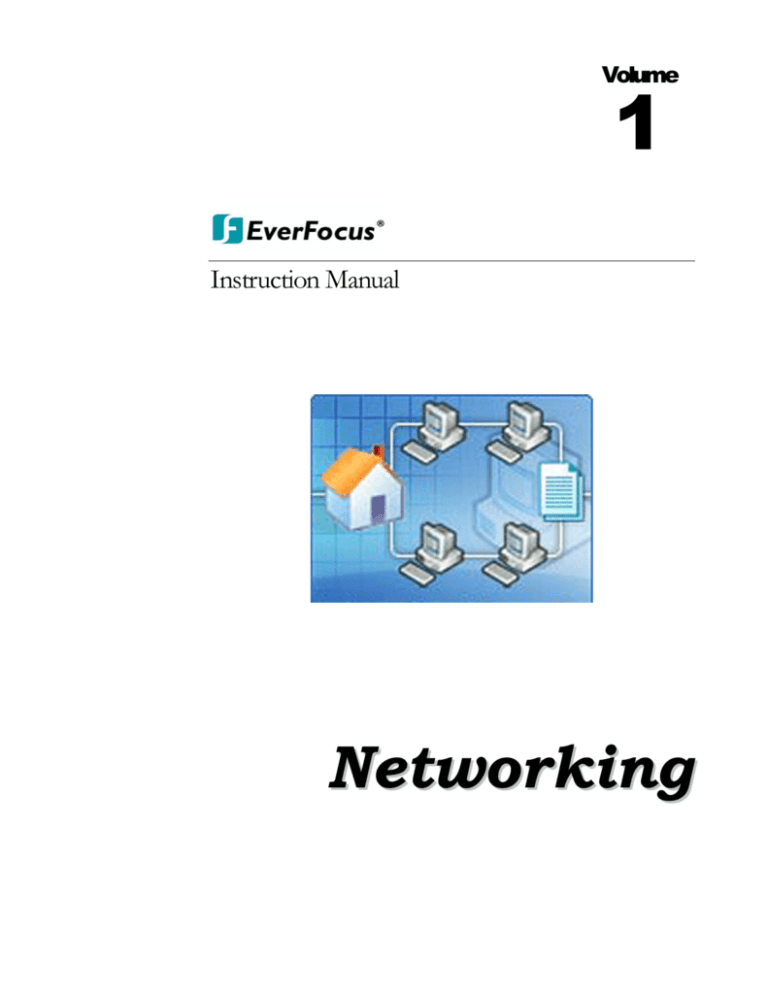
Volume
1
Instruction Manual
Networking
EVERFOCUS ELECTRONICS CORPORATION
Networking Instruction Guide
© 2004 Everfocus Electronics Corp
2445 Huntington Drive
Phone 626.844.8888 • Fax 626.844.8838
All rights reserved. No part of the contents of this manual may be reproduced or transmitted in any
form or by any means without written permission of the Everfocus Electronics Corporation.
]
QuickTime is a registered trademark of the Apple Computer, Inc. Windows is a registered trademark
of the Microsoft Corporation in the United States and other countries. Linksys is a registered
trademark of the Linksys Corporation. D-Link is a registered trademark of the D-Link Corporation.
DynDNS is a registered trademark of the DynDNS.org Corporation. Other product and company
names mentioned herein may be the trademarks of their respective owners.
Table of Contents
Introduction
CHAPTE R
I
1
Networking Overview
1
Introduction to TCP/IP
1
Subnet Masks
1
Gateway Address
2
Virtual Ports
2
Pre-Installation
3
What type of Network Connection
4
Simple One to One Connection
5
Direct High Speed Modem Connection
11
Router or LAN Connection
13
CHAPTE R
2
Linksys Port Forwarding
16
Dynamic DNS
20
CHAPTE R
3
D-Link Port Forwarding
22
Dynamic DNS
25
CHAPTE R
4
DDNS
27
Creating a DDNS Account
27
CHAPTE R
5
Viewing through Internet Explorer
30
Chapter
1
Networking Overview
This chapter will try to give you a detailed instruction on how to network
the DVR. Before we begin the process of networking your digital recorder we
should have a working knowledge of what a network is and how it works. This
will be a helpful in completing the networking process.
Introduction to TCP/IP
TCP/IP is the suite of protocols used by the Internet and most LANs
(Local Area Networks) throughout the world. In TCP/IP, every host (computer
or other communications device) that is connected to the network has a unique IP
address. By doing this you are giving your device a unique address similar to the
address of your house. An IP address is composed of four octets (numbers in the
range of 0 to 255) separated by decimal points. The IP address is used to uniquely
identify a host or computer on the LAN. For example, a computer with the
hostname Workstation could have an IP address of 192.168.1.127.
You should avoid giving two or more computers the same IP address by
using the range of IP addresses that are reserved for private, local area networks;
this range of IP addresses usually begins with the octets 192.168. The first three
octets of an IP address should be the same for all computers in the local area
network. For example, if a total of 253 computers exist in a single LAN, the IP
addresses could be assigned starting with 192.168.1.x, where x represents a
number in the range of 2 to 254.
Subnet Masks
Each host in a LAN has a subnet mask. The subnet mask is an octet that uses the
number 255 to represent the network address portion of the IP address and a zero to
identify the host portion of the address. For example, the subnet mask 255.255.255.0 is
used by each host to determine which LAN or class it belongs to. The zero at the end
of the subnet mask represents a unique host within that network. Basically the subnet
mask represents the city you live in for your home address, but in this case you are
stating the network you belong too.
1
Gateway Address
Each host in a LAN has a gateway. A gateway address is composed of four
octets (numbers in the range of 0 to 255) separated by decimal points. The
gateway address is used to uniquely identify a host or computer on the LAN
which assigns the IP addresses to your network. For example, a Linksys router has
an IP address of 192.168.1.1. If you were using this type of router within your
LAN, then your gateway would be the IP address of the Linksys router. The
reason this would be your gateway is because the Linksys is assigning the IP
addresses for your network therefore the Linksys would be the gateway to your
network. This is similar to the zip code of your address.
Virtual Ports
A port number represents an endpoint or "channel" for network
communications. Port numbers allow different applications on the same computer
to utilize network resources without interfering with each other. Port numbers
most commonly appear in network programming, particularly socket
programming. Sometimes, though, port numbers are made visible to the casual
user. For example, some Web sites a person visits on the Internet use a URL like
the following:
http://www.everfocus.com:8100/
In this example, the number 8100 refers to the port number used by the
Web browser to connect to the Web server. Normally, a Web site uses port
number 80 and this number need not be included with the URL (although it can
be). In IP networking, port numbers can theoretically range from 0 to 65535. Most
popular network applications, though, use port numbers at the low end of the
range (such as 80 for HTTP). This could be similar to the front door of your
house. Without the door to the house being open you could not enter it. This is
the same case with ports on a network. If the ports for a specific IP address are
not open then you could not gain access to that IP address or what it is
addressing.
Please Note: The term port also refers to several other aspects of network
technology. A port can refer to a physical connection point for peripheral
devices such as serial, parallel, and USB ports. The term port also refers to
certain Ethernet connection points, such as those on a hub, switch, or
router.
2
Pre-Installation
Before we begin with the installation we must ask ourselves a few
questions in order to figure out where to begin with networking our DVR’s.
Do you have Hi-speed Internet?
______________
There are many types of high speed Internet available. Three commonly
used ones are T1, Cable, and DSL (in order of speed).
Please Note: Everfocus suggests having a minimum upload speed
of 256KBps. This can be addressed by the Internet Service
Provider.
Who is your Internet provider?
______________
Please confirm that your internet service provider that our upload
speed is at least 256KBps.
What type of modem/router do you have?
______________
Modem/router model name/ #
The modem/router was either installed by your Internet service provider
or purchased by you to establish a connection to the Internet. A router is
installed to allow multiple computers to access the Internet through the
same external IP address. It in turn assigns different internal IP addresses
to local computers for this specific purpose.
Do you have a static IP address?
______________
A Static IP address means you use the same IP address every time you log
on to the Internet. With a static IP address, other Internet users always
know the identity of your computer and can easily connect with it. That
way, you can host a website, email server, or other type of server
connection. Everfocus suggest using a static IP address. If your Internet
provider does not offer a static IP address you have the option to use a
dynamic IP address. This will be explained in more detail later on in the
chapter.
Do you have a dynamic IP address?
______________
A Dynamic IP address means your IP address changes each time you make
a connection to the Internet. We recommend asking your Internet service
provider for a Static IP address. If this is not a possibility, you may
purchase a router (we suggest a Linksys or D-link router) which supports
3
DDNS. DDNS is a Dynamic Domain Name Server, a service that
provides a central (public) database where DNS information can be stored
and retrieved. It allows those using a dynamic IP address to be registered
centrally so users can connect to it by name.
What type of DVR are you installing?
______________
Everfocus EDR series: EDR 400, 1600 or 1680
Everfocus EDSR series: EDSR 110, 400H, 400M, 400, 900, or 1600
What Type of Network Connection do you have?
Everfocus DVR’s can operate using three distinct types of networking
connections.
1. Simple One to One Connection: A simple one to one connection is the
most simple network connection. Basically it is a connection between a
Computer and Another Computer or in this case a DVR using a crossover cable. (See page on how to install this type of connection)
2. Direct High Speed Modem Connection: A direct high speed modem
connection is a network connection from the modem directly to a
computer or in this case the DVR. (See page on how to install this type of
connection)
3. Router or LAN Connection – A local area network connection either
requires a router or a pre-existing LAN connection. Typically this type of
connection is the most commonly used application. A router allows
multiple computers and DVR’s to access each other as well as the Internet.
It assigns different internal IP addresses to the computers.
4
Simple One to One Connection
Cat 5
Cross-over-cable
Crossover Ethernet Cable Pin outs:
The Diagram below shows the pin configurations for a cross over cable.
Diagram 31
Connection Procedure:
¾ The First step is to purchase or make a cross over cable. We recommend
purchasing one if you have never made a cross over cable. Please
remember you can not use a straight through network cable for this
application
¾ Once you have a cross over cable plug one end into the LAN port on the
back of the recorder and the other into the network card on the back of
the computer.
¾ Now Log into the Everfocus DVR menu and using the jog dial from the
previous chapter go to the Network Setting Menu. (See page 28 for more
instructions)
5
¾ Assign an IP address of 192.168.001.003 to the DVR, a Subnet mask of
255.255.255.000, and a default gateway of 192.168.001.001.
¾ The next step is to get the computer onto the same network to do this you
will need administrator access to your windows machine.
¾ To assign a static IP address in windows 2000/XP.
6
7
8
9
¾ Once you have reached this point click ok and restart both the computer
and the digital recorder.
¾ To access the DVR from the computer simply open Internet Explorer and
in the address bar type:
http://192.168.1.3
10
Direct High Speed Modem Connection
Hi-speed modem
Internet
Cat 5
Straight Through Cable
DVR
Straight Through Ethernet Cable Pin outs:
The Diagram below shows the pin configurations for a straight cable.
Diagram 32
Connection Procedure:
¾ The First step is to purchase or make a straight through cable. We
recommend purchasing one if you have never made a straight through
cable. Please remember you can not use a cross over network cable for this
application
¾ Once you have a straight through cable plug one end into the LAN port
on the back of the recorder and the other into the high speed modem.
11
¾ Now Log into the Everfocus DVR menu and using the jog dial from the
previous chapter go to the Network Setting Menu. (See page 28 for more
instructions)
¾ Assign the Static IP address which you obtained from the internet service
provider to the DVR, the Subnet mask from the internet service provider
to the DVR, and the default gateway of the internet service provider.
Please Note: If you have a dynamic IP address this type of connection
will not work for you. You will need to purchase a router or ask your
internet service provider for a static IP address. (Please refer to local
area network connection checklist)
¾ Once you have reached this point click ok and restart both the computer
and the digital recorder.
¾ To access the DVR from a computer simply open Internet Explorer and
in the address bar type:
http:// and the IP address of your internet service provider.
12
Router or LAN Connection
Hi-speed modem
Internet
Cat 5
Straight Through Cable
DVR
Router
Straight Through Ethernet Cable Pin outs:
The Diagram below shows the pin configurations for a straight cable.
Diagram 33
Connection Procedure:
¾ The First step is to purchase or make a straight through cable. We
recommend purchasing one if you have never made a straight through
cable. Please remember you can not use a cross over network cable for this
application
13
¾ Once you have a straight through cable plug one end into the LAN port
on the back of the recorder and the other into the router.
¾ Now Log into the Everfocus DVR menu and using the jog dial from the
previous chapter go to the Network Setting Menu. (See page 28 for more
instructions)
¾ If you have a Linksys Router:
Assign an IP address of 192.168.001.050 to the DVR, a Subnet mask
of 255.255.255.000, and a default gateway of 192.168.001.001.
If you have a D-Link Router:
Assign an IP address of 192.168.000.050 to the DVR, a Subnet mask
of 255.255.255.000, and a default gateway of 192.168.000.001.
If you have a pre-existing LAN:
Go to a Computer on the pre-existing network and do the following:
o Go to Start, then Run and type cmd and click on OK.
Then hit enter, type ipconfig and press enter this will give you the
information you will need.
Use the prior step to assign an IP address. For example, if you got the
IP address from the computer of 192.168.002.101. Assign the DVR’s
IP address as 192.168.002.050. Now Copy the subnet mask and default
gateway information you got from the prior step off the computer to
the DVR.
14
¾
Please Note: Make sure the modem is in bridge mode. If your Internet
Service Provider is BellSouth you will have a modem/router. BellSouth
provides a Westell modem that includes a built-in router. You will need to
disable the router functionality.
¾ The next step is to open ports within your router. Open virtual ports in
the router (Log into the router using a PC)
o EDR Ports to open: 80, 1111, 1600
o EDSR Ports to open: 80, 1111, 2222, 3333, 4444, 6666
Please Note: If your Internet service provider blocks port 80 you
may use a different port to access the DVR through the routers
UPNP forwarding (Linksys feature) or Virtual Server (D-Link
feature). This will be addressed in the next two chapters.
¾ If you have a Dynamic IP address and have open the ports simply go to
Chapter 9 to Configure DDNS.
¾ Once you have reached this point and you have restarted the digital
recorder.
¾ To access the DVR from a computer simply open Internet Explorer and
in the address bar type:
http:// and the IP address of your internet service provider.
Please Note: If your Internet service provider blocks port 80 you
may use a different port to access the DVR through the routers
UPNP forwarding (Linksys feature) or Virtual Server (D-Link
feature). This will be addressed in the next two chapters.
15
Chapter
2
Linksys Port Forwarding
This chapter will cover a few simple configurations for the Linksys router.
Please understand we do not support this product and will not give tech support
on it. If you need Technical support on this router you must call Linksys. This
Chapter is to offer some help to the installer and end user nothing more.
To access the Web-based Utility, launch Internet Explorer or Netscape
Navigator, and enter the Router’s default IP address, 192.168.1.1, in the Address
field. Then, press Enter. A password request page will appear. (Non-Windows XP
users will see a similar screen.) Leave the User Name field blank. The first time you
open the Web-based Utility, use the default password admin. (You can set a new
password from the Administration tab’s Management screen.) Click the OK button
to continue.
16
The first screen that appears displays the Setup tab. This allows you to change
the Router's general settings. Change these settings as described here and click the
Save Settings button to apply your changes or Cancel Changes to cancel your
changes.
The Applications and Gaming Tab allows you to set up public services on
your network, such as web servers, ftp servers, e-mail servers, or other specialized
Internet applications. (Specialized Internet applications are any applications that
use Internet access to perform functions such as videoconferencing or online
gaming. Some Internet applications may not require any forwarding.)
To forward a port, enter the information on each line for the criteria
required. Descriptions of each criteria are described here.
17
Application - In this field, enter the name you wish to give the application.
Each name can be up to 12 characters.
Start/End - This is the port range. Enter the number that starts the port
range under Start and the number that ends the range under End.
Protocol - Enter the protocol used for this application, either TCP or UDP,
or Both.
IP Address - For each application, enter the IP Address of the PC running
the specific application.
Enable - Click the Enable checkbox to enable port forwarding for the
relevant application.
Change these settings as described here and click the Save Settings button to
apply your changes or Cancel Changes to cancel your changes.
Example:
DVR 80 to 80
Both
DVR 1111 to 1111 Both
DVR 2222 to 2222 Both
192.168.1.50
192.168.1.50
192.168.1.50
18
Enable
Enable
Enable
DVR
DVR
DVR
DVR
3333 to 3333
4444 to 4444
6666 to 6666
1600 to 1600
Both
Both
Both
Both
192.168.1.50
192.168.1.50
192.168.1.50
192.168.1.50
Enable
Enable
Enable
Enable
¾ The next step is to open ports within your router. Open virtual ports in
the router.
o EDR Ports to open: 80, 1111, 1600
o EDSR Ports to open: 80, 1111, 2222, 3333, 4444, 6666
¾ If your Internet Service Provider Blocks port 80. Simply do the following:
Clicking the UPnP Forwarding button on the Port Range Forwarding tab
will display the UPnP Forwarding tab. The UPnP Forwarding tab displays
preset application settings as well as options for customization of port services
for other applications.
To add a server using UPnP Forwarding:
19
1. Enter the name of the application in the appropriate Application Name
field.
2. Next to the name of the application, enter the number of the external port
used by the server in the Ext. Port column. Check with the Internet
application software documentation for more information.
3. On the same line, select the protocol UDP or TCP.
4. Enter the number of the internal port used by the server in the Int. Port
column. Check with the Internet application software documentation for more
information.
5. Enter the IP address of the server that you want the Internet users to be
able to access.
6. Check the Enable box to enable the services you have defined. UPnP
Forwarding will not function if the Enable button is left unchecked. This is
disabled (unchecked) by default.
Example:
DVR 8100
DVR 8100
TCP 80
UDP 80
192.168.1.50
192.168.1.50
Enable
Enable
¾ To access the DVR from a computer simply open Internet Explorer and
in the address bar type:
http:// IP address of your internet service provider: 8100
Dynamic DNS
The Router offers a Dynamic Domain Name System (DDNS) feature. DDNS
lets you assign a fixed host and domain name to a dynamic Internet IP address. It is
useful when you are hosting your own website, FTP server, or other server behind the
Router. Before you can use this feature, you need to sign up for DDNS service at
www.dyndns.org, DDNS service providers.
20
DDNS Service - From this pull-down menu, enter the DDNS service with
which you have membership.
User Name - Enter the User Name for your DDNS account.
Password - Enter the Password for your DDNS account.
Host Name - The is the DDNS URL assigned by the DDNS service.
Internet IP Address - This is the Router’s current IP Address as seen on the
Internet.
Status - This displays the status of the DDNS connection.
Change these settings as described here and click the Save Settings button
to apply your changes or Cancel Changes to cancel your changes.
21
Chapter
3
D-Link Port Forwarding
This chapter will cover a few simple configurations for the D-Link router.
Please understand we do not support this product and will not give tech support
on it. If you need Technical support on this router you must call D-Link. This
Chapter is to offer some help to the installer and end user nothing more.
22
¾ The next step is to open ports within your router. Go to Virtual Server in
the router.
Example1:
Protocol Type - The protocol used for the virtual service.
Public Port - The port number on the WAN (Wide Area Network) side that will be
used to access the virtual service.
Private Port - The port number of the service used by the Private IP computer.
Schedule - The schedule of time when the virtual service will be enabled.
The schedule may be set to Always, which will allow the particular service to
always be enabled. If it is set to Time, select the time frame for the service to
be enabled. If the system time is outside of the scheduled time, the service will
be disabled.
Virtual Server - Select Enabled or Disabled
23
Name - Enter the name referencing the virtual service
Private IP - The server computer in the LAN (Local Area Network) that will be
providing the virtual services. If you have a Web server that you wanted Internet
users to access at all times, you would need to enable it. Web (HTTP) server is on
LAN (Local Area Network) computer
192.168.0.50 HTTP uses port 80, TCP and UDP.
Name: DVR
Private IP: 192.168.0.50
Protocol Type: Both
Private Port: 80
Public Port: 80
Schedule: always
¾ The next step is to open ports within your router. Open virtual ports in
the router.
o EDR Ports to open: 80, 1111, 1600
o EDSR Ports to open: 80, 1111, 2222, 3333, 4444, 6666
¾ If your Internet Service Provider Blocks port 80. Simply do the following:
192.168.0.50 HTTP uses port 80, TCP and UDP.
Name: DVR
Private IP: 192.168.0.50
Protocol Type: Both
Private Port: 80
Public Port: 8100
Schedule: always
¾ To access the DVR from a computer simply open Internet Explorer and
in the address bar type:
http:// IP address of your internet service provider: 8100
24
Dynamic DNS
Dynamic Domain Name System is a method of keeping a domain name
linked to a changing IP Address. This is a useful feature since many computers do
not use a static IP address.
¾ To setup Dynamic DNS simple go to Tools and the Misc. At the bottom
of the screen you will be able to enable DynDNS.
¾ Once you have enabled it enter the server address of DynDNS.org:
members.dyndns.org
¾
Then enter the hostname you created with DynDNS.org
Example: Everfocus.homeip.net
¾
Then enter the username and password you use to log into DynDNS.org
25
26
Chapter
4
DDNS
This chapter will cover a few simple configurations for setting up DDNS.
Please understand we do not support this product and will not give tech support
on it. If you need Technical support on DDNS you must call Linksys or D-Link.
This Chapter is to offer some help to the installer and end user nothing more.
Creating a DDNS Account
¾ The first step is to open Internet Explorer and in the address bar type:
http://www.dyndns.org
¾ The next step is to register with dyndns.org by clicking on sign up now.
27
¾ This is where you file out the information DynDNS requires. You will
then receive an email to confirm your account once you confirm you will
login into DynDNS.org.
¾ After you have logged in click on click on the account tab and the click on
Add Host link right next to Dynamic DNS.
¾ The next step is to add a host name with an extension.
Example: Everfocus.homeip.net
¾ The IP address should already be entered for you. All you have to do is
click add host and you are done registering DDNS.
¾ You may refer to the previous two chapters to set up DDNS within your
router.
28
¾ To access the DVR from a computer simply open Internet Explorer and
in the address bar type:
http:// The DDNS you created example everfocu.homeip.net
29
Chapter
5
Viewing through Internet Explorer
¾ To access the DVR from a computer simply open Internet Explorer and
in the address bar type:
http:// (LAN or IP address of your internet service provider)
¾ The digital video login page will appear on the screen similar to the one
shown above.
¾ User must enter a user name and password to access the recorder. You can
find your user name and password in the Network setting menu of your
DVR.
¾ The Default user name and password are admin and admin.
30
¾ Then click on the submit button and you will be logged into your recorder.
31
32
¾ Please Note: If any icon is grayed, it means that particular function is not
accessible.
33